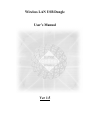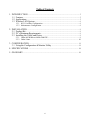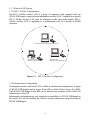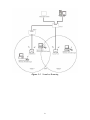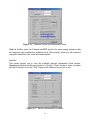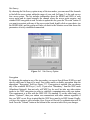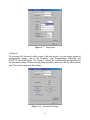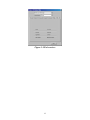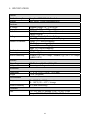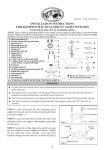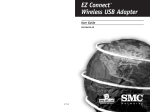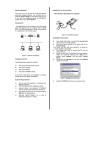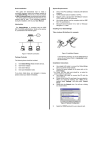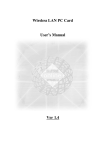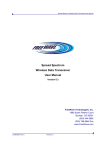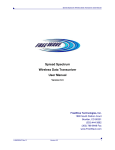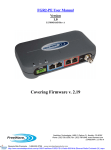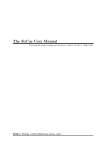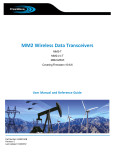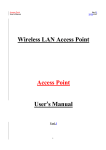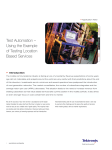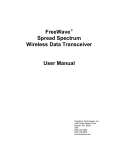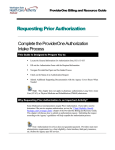Download Wireless LAN USB Dongle
Transcript
Wireless LAN USB Dongle User’s Manual Ver 1.5 Copyright © 2001 by manufacturer. All rights reserved. No part of this documentation may be reproduced in any form or by any means or used to make any derivative work (such as translation, transformation, or adaptation) without written permission from the copyright owner. All the other trademarks and registered trademarks are the property of their respective owners. Statement of Conditions The content described in this manual may be improved or changed at any time and it is subject to be changed without notice. Manufacturer assumes no responsibility for errors contained herein or for direct, indirect, special, incidental or consequential damages with the furnishing, performance, or use of this manual or equipment supplied with it, even if manufacturer of its suppliers have been advised of the possibility of such damages. Electronic Emission Notices This device complies with Part 15 of the FCC Rules. Operation is subject to the following two conditions: (1) This device may not cause harmful interference. (2) This device will accept any interference received, including interference that may cause undesired operation. FCC Radio Frequency Interference Statement This equipment has been tested and found to comply with the limits for a class B digital device, pursuant to Part 15 of the FCC rules. These limits are designed to provide reasonable protection against harmful interference when the equipment is operated in a commercial environment. This equipment generates, uses, and can radiate radio frequency energy and, if not installed and used in accordance with the instruction manual, may cause harmful interference to radio communications. Operation of this equipment in a residential area is likely to cause harmful interference in which case the user need to correct the interference at his area. If the equipment causes interference to radio or television reception, try to correct the interference by using one or more of the following measures: Plug the equipment into an outlet that is on a different circuit from the television or radio. Change the direction of the television or radio antenna until the interference disappears. Move the equipment to one side or the other of the television or radio. Move the equipment farther away from the television or radio. To assure continued compliance, any changes or modifications not expressly approved by manufacturer could void the user’s authority to operate the equipment. 1 FCC Radiation Exposure Statement This device and its antennas must operate with a separation distance of at least 5 cm from all persons and must not be co-located or operating in conjunction with any other antenna or transmitter. End users must be provided with specific operating instructions for satisfying RF exposure compliance. This product has been certified in France, Germany, Italy, Spain, Sweden, Taiwan, UK, and US. 2 LIMITED WARRANTY This product is warranted by manufacturer to be free from defects in material and workmanship for one (1) year from the date of purchase, unless otherwise stated. During this period if this product is found to be defective in material or workmanship, manufacturer or one of its authorized service facilities will at its option either repair or replace this product without charge, subject to the following conditions, limitations and exclusions: 1. This warranty extends to the original consumer purchaser only and is not assignable or transferable unless otherwise stated. 2. This warranty shall not apply to any product which has been subjected to misuse, abuse, abnormal use, negligence, alteration or accident, or has had its serial number altered or removed. 3. This warranty does not apply to any defects or damage directly or indirectly caused by or resulting from the use of unauthorized replacement parts and/or service performed by unauthorized personnel. 4. This warranty does not apply to the software driver that accompanies this product. This warranty is made expressly in lieu of all other warranties, expressed or implied, including but not limited to any implied warranty of merchantability of fitness for a particular purpose, and all other obligations on the part of Manufacturer provided, however, that if the disclaimer of implied warranties is ineffective under applicable law, the duration of any implied warranties arising by operation of law shall be limited to one (1) year from the date of purchase or such longer period as may be required by applicable law. Manufacturer hereby disclaims any and all liabilities for consequential and incidental damages arising out of or in connection with any breach of this warranty or any other claim with respect to this product, including but not limited to claims of negligence, strict liability in tort or breach of contract. 3 Table of Contents 1. INTRODUCTION ..................................................................................................................... 5 1.1 Features................................................................................................................................ 5 1.2 Applications........................................................................................................................ 5 1.3 Wireless LAN System...................................................................................................... 6 1.3.1 802.11 Ad-Hoc Configuration ................................................................................... 6 1.3.2 Infrastructure Configuration ...................................................................................... 6 2. INSTALLATION ...................................................................................................................... 9 2.1 Product Kit .......................................................................................................................... 9 2.2 PC’s Minimum Requirements........................................................................................ 9 2.3 Installing the Utility and Driver .................................................................................... 9 2.3.1 Under MS Windows 98/Me/2000/XP........................................................................ 9 2.3.2 Under Linux ............................................................................................................. 10 3. CONFIGURATION ................................................................................................................ 11 3.1 Using the Configuration & Monitor Utility ..............................................................11 4. SPECIFICATIONS ................................................................................................................. 18 5. GLOSSARY .............................................................................................................................. 19 4 1. INTRODUCTION Wireless LAN is local area networking without wires, which uses radio frequencies to transmit and receive data between PC’s or other network devices. Wireless LAN is able to configure independent networks and infrastructure networks. The former is suitable for small or temporary peer-to-peer configurations, and the later is offering fully distributed data connectivity via micro cells and roaming. The WLAN USB dongle is designed to meet the mobility, performance, security, interoperability, management, and reliability requirements of IEEE 802.11b high data rate standard. It is easy to install the WLAN USB dongle on various devices with USB port. It is able to communicate with other IEEE 802.11b compatible products to create a wireless LAN in your office or home. 1.1 Features Compliant with 11 Mbps 802.11b high-speed specification. Data rate 11/5.5/2/1 Mbps automatic fallback under noisy environment. Advanced Power Management for battery saving. Build PCB patch diversity antennas. Supports MS Windows 98 / Me / 2000 / XP. Interoperable with IEEE 802.11b compliant equipment. Supports full mobility and seamless roaming from cell to cell. Plug-and-play installation and easy client management with utility software Supports point-to-point and point-to-multipoint access. Direct Sequence Spread Spectrum (DSSS) technology provides robust, interference-resistant and secure wireless connection. Wireless connection without the hassles and cost of cabling. Greater flexibility to locate or move networked PC’s. 1.2 Applications Home networking for device sharing - Remote access to corporate network information email, file transfer and terminal emulation. Frequently changing environments - Retailers, manufacturers and banks that frequently rearrange the workplace and change location. SOHO (Small Office and Home Office) users - SOHO users need easy and quick installation of a small computer network functions. Inter-building connection - The wireless building-to-building network installs quickly, requires no monthly lease fees, and provides the flexibility to reconfigure easily. Typical applications include hard-to-wire buildings, campuses, hospitals/medical offices, warehouse, security huts, exhibition centers, etc. Temporary LANs for special projects or occasions - Auditors require workgroups at customer sites. Trade shows, exhibitions, retailers, airline, and shipping companies need additional workstations for the peak periods of data traffic. 5 1.3 Wireless LAN System 1.3.1 802.11 Ad-Hoc Configuration An 802.11 Ad-Hoc wireless LAN is a group of computers, each equipped with one WLAN USB dongle, connected as an independent wireless LAN. Computers in a specific 802.11 Ad-Hoc wireless LAN must be configured at the same radio channel. 802.11 Ad-Hoc wireless LAN is applicable to a departmental scale for a branch or SOHO operation. Notebook with Wireless LAN USB Dongle Notebook with Wireless LAN USB Dongle Desktop PC with Wireless LAN USB Dongle Figure 1-1 802.11 Ad-Hoc Configuration 1.3.2 Infrastructure Configuration An integrated wireless and wired LAN is called an infrastructure configuration. A group of WLAN USB dongles and an Access Point (AP) is called a Basic Service Set (BSS). Each WLAN USB dongle in this BSS can be linked to any computer in the wired LAN infrastructure via the AP. Infrastructure configuration not only extends the accessibility of a WLAN USB dongle to the wired LAN, but also doubles the effective wireless transmission range between two WLAN USB dongles. 6 BSS ID is, in essential, the ID of each independent WLAN USB dongle. All WLAN USB dongles configured without roaming options in this independent BSS must be configured with BSS ID of that AP. You may need to check BSS ID of your AP by using its vendor supplied program. Infrastructure configuration is applicable to enterprise scale for wireless access to central database, or wireless application for mobile workers. Two APs can be used as a point-to-point link between two LANs. LAN interconnection is applicable to a wireless backbone between buildings. Desktop PC Desktop PC File Server Hub Access Point Access Point Notebook with Wireless LAN USB Dongle Desktop PC with Wireless LAN USB Dongle Notebook with Wireless LAN USB Dongle Desktop PC with Wireless LAN USB Dongle Notebook with Wireless LAN USB Dongle Notebook with Wireless LAN USB Dongle BSS1 BSS2 ESS Figure 1-2 Infrastructure Configuration The infrastructure configuration supports roaming capability for mobile workers. More than one BSS can be jointly configured as an Extended Service Set (ESS). On account of a continuous connection to the network, users within this ESS can roam freely. All WLAN USB dongles and APs within one ESS must be configured with the same ESS ID. Before setting up an ESS for roaming, it would be helpful to achieve good performance by choosing a feasible radio channel and right places for APs. 7 Figure 1-3 Seamless Roaming 8 2. INSTALLATION Use the procedures described in this chapter to install your WLAN USB dongle under MS Windows 98/ME/2000 and XP. 2.1 Product Kit Before starting installation, please make sure the WLAN USB dongle package you purchased includes the following items: 1) WLAN USB dongle. 2) CD-ROM (including Driver/Utility, and User’s Manual). 3) User’s Manual (hard copy) 4) Cable. If anything is missing, please contact your vendor. 2.2 PC’s Minimum Requirements To install the WLAN USB dongle successfully, your PC should meet the following minimum requirements: 1) MS Windows 98, Me, 2000, or XP operating system. 2) Minimum 5 Mbytes free disk space for installing the driver and the utility program. 2.3 Installing the Utility and Driver Depending on the operating system you use, please follow the steps described in Section 2.3.1 to install the Utility and Driver. Then go to Section 3 to continue the procedure. Note: Please do not plug your WLAN USB dongle until the setup procedure has been completed. 2.3.1 Under MS Windows 98/Me/2000/XP Please follow the following steps to install the utility and driver. 1) Insert the supplied CD-ROM in the CD-ROM drive. The InstallShield Wizard should start automatically. (If Autorun is disabled in your Windows settings, go to the “Start” button, choose “Run” and type “D:\setup.exe” in the text box, where D is the drive letter of your CD-ROM drive.) 2) Follow the InstallShield Wizard to install the driver and utility. 3) Reboot your PC after completing the installation process. (Recommended) 4) Plug your WLAN USB dongle. The “Add New Hardware Wizard” automatically loads the driver, then a new application icon (the Configuration & Monitor Utility) will be displayed in the task bar. 5) Go to Section 3 for Configuration. 9 Note: In the MS Windows 2000/XP installation procedure, an extra window prompts you to select the options whether you would like to install the “Digital Signature Not Found” or not.You can safely select “YES”. 2.3.2 Under Linux It is recommended to use uhci.o rather than the default usb-uchi. 1) Replace “alias usb-controller usb-uhci” with “alias usb-controller uhci” in /etc/modules.conf 2) 2. Reboot Please follow steps to install the utility and drivers. 1) Unpack the wirelesslan.tar.gz package (anywhere you like) #tar zxvf wirelesslan.tar.gz #cd Wirelesslan #make config Build all (y/n) Build Debug version (y/n) Build Application (y/n) Build Command line application (y/n) #make install #modprobe usbvnetr 2) Check the logs or run dmesg and look for the following line: vnetusba.c: usb ethX initialized and registered. (X = 0,1,2...) 3) Configure card with iwconfig and/or lvnet Startup Options Configuration. 1) Edit the /tmp/.vnetrc file by adding your preferences of channel, essid, encryption etc. If you edit the file in order for your settings to take effect you have to uncomment the post-install entry in /etc/modules.conf for the corresponding module. Note: FOR MORE DETAILS SEE THE README INSIDE THE WIRELESSLAN PACKAGE 10 3. CONFIGURATION The Configuration & Monitor Utility is a powerful application that helps you to configure the WLAN USB dongle and monitor the statistics of the communication. Unlike the standard method of configuring the card via the operating system utilities (e.g. Control Panel), this application permits the dynamic modification of the configuration parameters while the card is operating. This application also offers some more configuration options. 3.1 Using the Configuration & Monitor Utility The Configuration & Monitor Utility appears as an icon on the task bar of Windows while the card is running (see Figure 3-1). You can open it by double-clicking on this icon. While the station is in infrastructure mode and not associated to an Access Point, the color of icon is red. As soon as the station is associated itself to an Access Point, the color of icon automatically turns to blue. In Ad-Hoc mode the color is always blue, except that it turns to red when the card is going through the reset and initialization procedure. Figure 3-1 Icon of Configuration & Monitor Utility If you want to use the utility to configure wireless network settings in Windows XP, please click the “Properties” command (see Figure 3-2), and uncheck the “use Windows to configure my wireless network settings” (see Figure 3-3), then click “OK” button. Figure 3-2 Wireless Network Connection Status 11 Figure 3-3 Wireless Network Connection Properties The following options (tabs) are available for starting the application: Monitor, Statistics, Site Survey, Encryption, Advanced, Profiles, Info. Monitor A typical screen of the application in infrastructure mode is shown in Figure 3-4. The configuration parameters are shown on the screen from top to bottom (Operation Mode, Channel, SSID, Tx Rate, and Radio). In the middle of the screen there is information about the status of the communication (the BSSID of Access Point to which the card is associated, Signal Strength, and Link Quality). Press the “Change” button and make your changes, then press “ Submit” to save the changed configuration parameters. 12 Figure 3-4 Monitor Utility in Infrastructure Mode. Note: In Ad-Hoc mode, the Channel and SSID must be the same among stations so that the computers can communicate within the local LAN properly. Moreover, all connected computers should have the same netid and subnetid. Statistics This option enables you to view the available statistics information (Data packets, Management Packets and Rejected packets). Click the “Clear” button to renew or update this list of statistics. Press the “Exit” button at the bottom of the screen to exit. Figure 3-5 Statistic Information Available 13 Site Survey By choosing the Site Survey option in any of the two modes, you can scan all the channels to find all the access points within the range of your card. In Figure 3-6, the card can see four access points. The list includes information about the BSSID and SSID of each access point and its signal strength, the channel where the access point operates, and whether WEP encryption is used. In order to update this list, press the “Re-scan” button. If you want to associate with any of the access point listed, double click on your choice (on the BSSID field), and the system will take you back to the Monitor screen that shows the parameters of newly established connection. Figure 3-6 Site Survey Option Encryption By choosing this option in any of the two modes, you can set four different WEP keys and specify which one of them to be used. First, either enable or disable encryption from the appropriate “Encryption” field (see Figure 3-7). If encryption is enabled, you can choose any of the available WEP keys (1 to 4). If you select “Mandatory” from the WEP mode (Mandatory/Optional), then not only will WEP key be used, but also any other station needs to use WEP encryption in order to establish a communication with your station. This requirement is in line with the IEEE 802.11b standard. If, on the other hand, you choose “Optional”, then your station can communicate with other stations regardless if they use WEP or not. Keep in mind that the WEP keys must be in HEX format. Finally, you have the option to select whether Open System or Shared Key authentication will be used. Press the “Submit” button at the bottom of the screen to take effect your changes. 14 Figure 3-7 Encryption Advanced By choosing the Advanced option in any of the two modes, you can change advanced configuration settings, such as the Preamble Type, Fragmentation Threshold, and RTS/CTS Threshold (Figure 3-8). Figure 3-8 shows the recommended configuration for the advanced settings. Before selecting Short Preamble, make sure that the other stations and APs are also supporting this feature. Figure 3-8 Advanced Settings 15 Note: The WLAN USB dongle has an auto-detection feature therefore it automatically selects the Preamble Type depending on the Access Point Preamble type. Move the slide bars to enable the parameters of Fragmentation and RTS/CTS Threshold with your mouse and then use right and left arrow keys of your keyboard to select an exact number. Profile By choosing this option, you can save your settings (SSID, Mode, Channel, Tx Rate…etc) here (Figure 3-9). You can use “New” command to create a new profile. If you want to modify the old profile, you must use “”Save” command to update the old profile. You can also use “Delete” and “Rename” commands to manage profiles. Figure 3-9 Profiles Settings Info By choosing this option, you can check the basic information about the Utility versions of Driver, Firmware and Application. Use the “Exit” button to exit the application. 16 Figure 3-10 Information 17 4. SPECIFICATIONS General Standards compliance Security Hardware RF Range Data rate Modulation Coding Number of channels Host Interface Transmit power Receive sensitivity Software Driver Support Utility Mechanical Dimensions Weight Environmental Temperature Relative Humidity Certificate EMC Compliant IEEE 802.11b Standard WEP 64-bit, 128-bit, encryption MD5 Frequency range: 2.4 ~ 2.4835GHz 11Mbps / 5.5Mbps / 2Mbps / 1Mbps DSSS (Direct Sequence Spread Spectrum) DBPSK/DQPSK 1, 2Mbps: 11 chip/bit Barker Coding 5.5, 11Mbps: Complementary Code Keying Europe: 13 (3 non-overlapping) US: 11 (3 non-overlapping) France: 4 (1 non-overlapping) Japan: 14 (3 non-overlapping) USB 1.1 Compliant +15dBm (Typ.) -83dBm (Typ.) for 11Mbps; -88dBm (Typ.) for 5.5/2/1Mbps; (@BER 10E-5) MS Windows 98 / Me / 2000 / XP User setup and diagnostics tool 4.7” x 3.0” x 1.0” (120 x 77 x 25 mm) 2.8 oz. (80 grams) 32 ~ 131°F (0 ~ 55°C) - operation -4 ~ 149°F (-20 ~ 65°C) - storage 95% (non-condensing) U.S.: FCC Part 15, sections 15.247, 15.205, 15.209 Europe: ETS 300 328, ETS 300 826, CE Marked 18 5. GLOSSARY The following glossary is for your reference only, and is not need for the installation of your USB Dongle. Wireless Access Point (AP) – Any entity that has station functionality and provides access to the distribution services, via the wireless medium (WM) for associated stations. Ad-Hoc – A network is composed solely of stations within mutual communication range of each other via the wireless medium (WM). An ad hoc network is typically created in a spontaneous manner. The principal distinguishing characteristic of an ad hoc network is its limited temporal and spatial extent. These limitations allow the act of creating and dissolving the ad hoc network to be sufficiently straightforward and convenient so as to be achievable by non-technical users of the network facilities; i.e., no specialized technical skills are required and little or no investment of time or additional resources is required beyond the stations that are to participate in the ad hoc network. The term ad hoc is often used as slang to refer to an independent basic service set (IBSS). BSS (Basic Service Set) – An AP associated with several wireless stations. ESS (Extended Service Set) – More than one BSS can be configured as an Extended Service Set. An ESS is basically a roaming domain. Ethernet – A popular local area data communications network, originally developed by Xerox Corp., which accepts transmission from computers and terminals. Ethernet operates on 10 Mbps baseband transmission over shielded coaxial cable or over shielded twisted pair telephone wire. Infrastructure – The infrastructure includes the distribution system medium (DSM), AP, and portal entities. It is also the logical location of distribution and integration service functions of an extended service set (ESS). An infrastructure contains one or more APs and zero or more portals in addition to the distribution system (DS). IEEE – Institute of Electrical and Electronic Engineering LAN – Local Area Network Roaming – A function that allows one to travel with a mobile end system (wireless LAN mobile station, for example) through the territory of a domain (an ESS, for example) while continuously connecting to the infrastructure. RTS (Request To Send) Threshold – Transmitters contending for the medium may not hear each other. RTS/CTS mechanism can solve this “Hidden Node Problem”. SOHO – Small Office Home Office SSID – Service Set Identifier Wired Equivalent Privacy (WEP) – The optional cryptographic confidentiality algorithm specified by IEEE 802.11 used to provide data confidentiality that is subjectively equivalent to the confidentiality of a wired local area network medium that does not employ cryptographic techniques to enhance privacy. 19