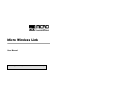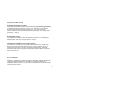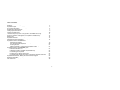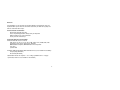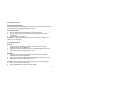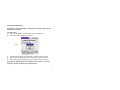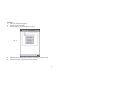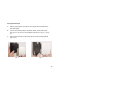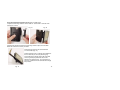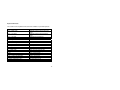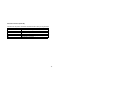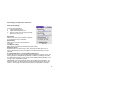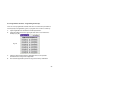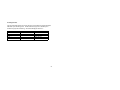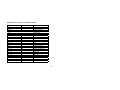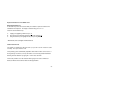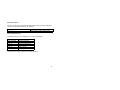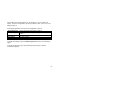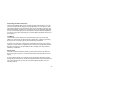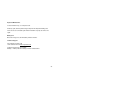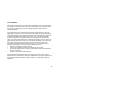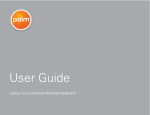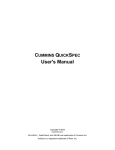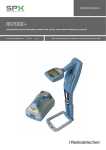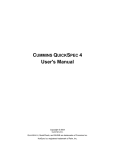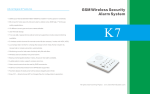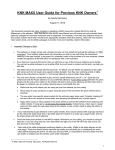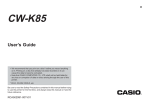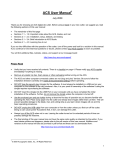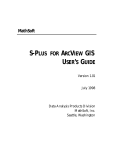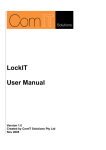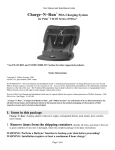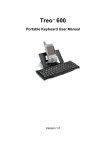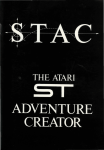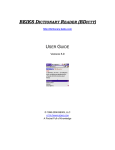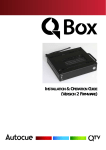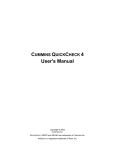Download Micro Wireless Link
Transcript
Micro Wireless Link User Manual Before using this device, please read these instructions carefully. Important Tips Before Using Regarding Infrared (IR) Transmittal Your new keyboard communicates with your PDA through IR technology (Infrared). To function properly, the two devices need to see each other. For most PDAs, the IR receiver is located at the top and cannot be seen by the keyboard. For this situation use the PDA Stand included in your package. See Setting up the PDA Stand — Page 9. Beaming While Typing You cannot beam or Hotsync“ while the keyboard is enabled. See Enabling the PDA Keyboard under User Setup Procedures —Page 7. Switch Off Your PDA Before Closing the Keyboard You should turn the PDA off or remove the keyboard from the line of sight of the IR before closing the keyboard. Not doing so may cause the PDA to freeze as transmissions may occur as the keys are depressed while closing. Should the PDA freeze while closing simply open the keyboard, position it for line of sight and tap the Function key. Use of Trademarks Pocketop is a trademark of Pocketop Computer Corporation.˚Palm OS and Palm are registered trademarks of Palm, Inc. PocketPC is a trademark of Microsoft Corporation. Other products or service names mentioned herein are the trademarks of their respective owners.˚ 2 Table of Contents Welcome ... Keyboard Layout ... ... User Setup Procedures .. Enabling The PDA Keyboard Setting up the PDA Stand.. . Storing The PDA Stand Pocket Computer System Setup (Palm V and m500 series only) Using The Stand As A Protective Cover (Palm V Or 500 Series) Quick Setup ... Keyboard Shortcuts .. Calculator functions (Palm OS)... .. . Keyboard Functions for Palm Users Palm General Settings. User Programmable Shortcuts. .. Inserting Accents . . Adding Characters, symbols and punctuation marks ... Keyboard Functions for PocketPC Users Extended Character Set ... Calculator functions and Other Combination keys Customizing your keyboard . Function Keys or Quick Launch Keys Customizing the Quick Launch Keys, Text Macros and Date and Time Keyboard Maintenance, Battery Life and Technical Support Warranty Information .. FCC Statement .. . . 4 5 6 7 9 10 11 15 16 17 18 19 20 21 22 23 24 25 26 27 28 29 30 3 Welcome Congratulations on your purchase of The Micro Wireless Link Keyboard. Your new keyboard allows you to enter into and retrieve data from your PDA more quickly and with less effort than with a stylus. Product Features and Benefits: Quickly and efficiently enter data. Access important applications directly from your keyboard. Utilize function keys to enter commands. Create your own shortcut keys. Compatible with the Following PDAs PDAs with Palm OS version 3.x to 4.0: Palm III, IIIx, IIIe, IIIc, V, Vx, VII, VIIx, m100, m105, m125, m500, m505, i705 HandSpring Visor, Deluxe, Edge, Prism, Platinum* IBM WorkPad Companion, IBM WorkPad C3 PC Companion Sony Clie ** Symbol 1700 PocketPC 2000 and PocketPC 2002 handheld devices (screen rotation not available): Compaq iPaq (All Models) HP Jornada (All Models) *(Retractable reflector not required — see Setting up thePDA Stand — Page 9) **(all models, however screen rotation is not available) 4 Keyboard Layout Release Buttons Infra Red Punct Battery Num & Numlock Key Num & Numlock Function Punct Color Red Blue Green Stylus Holder Function Function Number Keys PDA Stylus Commands Punctuation Keys Numbers, Punctuation and PDA Functions In order to make your keyboard as small as possible, the number and punctuation row has been removed. To type a number, punctuation or to call up a PDA function, hold down one of the matching function keys on the bottom row. 5 User Setup Procedures Opening the PDA Keyboard Hold the folded PDA keyboard and press the release buttons located on both sides of the PDA keyboard. The keyboard will open like a book. Installing the Battery 1. Open the battery compartment located on top of the keyboard. 2. Insert the AAA battery as per the diagram in the upper right of the battery compartment. 3. Close the battery compartment. Important: Use only AAA alkaline battery. Do not use manganese batteries. The battery is not rechargeable. Installing the Software Palm OS 1. HotSync your PDA to back-up your information and insert the software installation CD into the CD-ROM drive. 2. Closing the CD tray will automatically run the installation software on your PC. 3. Follow the instructions displayed on your screen. PocketPC 1. ActiveSync your PDA to back-up your information and insert the software installation CD into your CD-ROM drive. 2. Closing the CD tray will automatically run the installation software on your PC. 3. Follow the instructions displayed on your screen. Important: If the Installer does not start after inserting the CD, do the following: 1. Go to the Start Menu and choose Run. 2. Find the setup.exe file on the CD and choose Open. 6 Enabling the PDA Keyboard Important: To successfully HotSync or ActiveSync your PDA, you must disable the PDA keyboard driver. Palm OS Devices 1. Call up the Applications menu and tap the W-Link Software Icon. 2. The Control screen will appear. See Fig. 1. Fig. 1 3. 4. 5. Click the Enable keyboard driver checkbox. (To disable, uncheck the box) Tap the upper right corner and select Settings from the drop down menu Choose settings to suit your typing style (See General Settings Page 1 9). Important Tip: Holding the stylus on the graffiti screen area for 3- 5 seconds, then lifting, enables and disables the keyboard driver. 7 PocketPC 1. Tap Start and select Programs . 2. Tap the Wireless-Link Icon. 3. The Main Set-up screen will appear. See Fig. 2 Fig. 2 4. 5. Click the Enable Keyboard Driver checkbox. (To disable, uncheck the box) Tap Date and Time and choose the correct settings. 8 Setting Up the PDA Stand 1. 2. 3. 4. Snap out the PDA support wire at the bottom of the PDA Stand. Pull out the support leg on the back of the PDA Stand and place it on a flat surface. Place your handheld on the PDA support wire. Pull the retractable reflector out and position it as shown below (Fig. 3). Fig. 3 Congratulations, you are ready to start typing! 9 Storing the PDA Stand 1. Fold the support leg flat and snap the PDA support wire back onto bottom of the PDA Stand. 2. Snap the Custom Hinge labeled Keyboard / Stand onto the PDA Stand. This process is the same as for Stand/Palm connector (See Fig. 15 — Page 15). 3. Slide the other half of the Custom Hinge into the slot of the PDA keyboard (Figs. 4 & 5). Fig. 4 Fig. 5 10 Pocket Computer System Setup (Palm V and m500 series only) Fig. 6 Connecting your Palm V or M500 series to the Wireless Link keyboard Insert the Custom Hinge labeled Keyboard / m500 or Keyboard / Palm V into the Wireless Link keyboard and slide the hinge home (Figs 7 & 8). Fig. 7 Fig. 8 11 Insert the hinge into the left-hand groove of the Palm V or M500 series (Figs. 9 & 10). And slide the hinge Home . Fig. 9 Fig. 10 12 Open the PDA Keyboard. To lock the keyboard, slide the Palm and Custom Hinge to the left (Fig. 11). Fig. 11 13 Remove the inside piece of the Custom Stylus and fold it to create the Custom Stand (Figs. 12 & 13). Fig. 12 Fig. 13 Insert the top end of the inside piece of the Custom Stylus into the right-hand groove of your Palm and use it to support your Palm at a 45 degree viewing angle (Fig. 14). (You can use the outside portion of the Custom Stylus as a pointer) Fig. 14 From the Control screen (Fig. 1), setup the viewing screen for Pocket Computer mode by choosing Left screen rotation. You are now looking at the world s smallest fully-functional computer. You just may have replaced your laptop! 14 Using The Stand As A Protective Cover (Palm V or 500 series) Snap the Custom Hinge labeled Stand / m500 or Stand / Palm V onto the PDA stand (Figs 15 & 16). Fig. 15 Fig. 16 Carefully slide the other half of the Custom Hinge into the Stylus slot of the PDA. Rotate the stand to the back of your Palm. Pull out the leg and place the stand and Palm on a flat surface (Fig. 17). Pull the reflector as far as it will go, fold it forward to the first click and you are ready to start typing. The position of the reflector varies with each PDA and can generally be positioned closer to the PDA than as depicted in Fig. 17. Full extension is, however, required for the HP Jornada and Compaq iPaq models. Fig. 17 15 Quick Setup A simple setup to use the keyboard is as follows: 1. Place your PDA in front of the keyboard with their IR ports facing each other (Fig. 18). 2. Enable the PDA keyboard and choose the reverse screen rotation (Fig. 1) Fig. 18 16 Keyboard Shortcuts This section lists the keyboard shortcuts that are available on your PDA keyboard. Shortcut Shift — Right arrow Shift — Left arrow Shift — Up arrow Shift — Down arrow Ctrl — Right arrow Ctrl - Left arrow Ctrl — Shift — Right arrow Ctrl — Shift — Left arrow Fn — Up arrow Fn — Down arrow Tab or Shift - Tab Fn — Right arrow Fn — Left arrow Cmd - l Cmd — x (Ctrl-x for PocketPC) Cmd — c (Ctrl-c for PocketPC) Cmd — v (Ctrl-v for PocketPC) Cmd-Num-0 (Palm OS only) Function - v Activity Highlights character to the right of the cursor Highlights character to the left of the cursor Highlights the previous line Highlights the next line Move cursor forward one word Move cursor back one word Select next word Select previous word Scroll up Scroll down Next Field or Previous Field Move cursor to end of the line Move cursor to beginning of the line Enters shortcut mode Cuts selected text Copies selected text Pastes cut or copied text Skip to Enable Screen Toggles backlight 17 Calculator Functions (Palm OS) This table lists keystrokes to activate calculator functions after pressing Numlock. Keystroke Action + - * / = Add, subtract, multiply, divide, equals C Clear all Z Clear last entry X Clear memory V Set current number on display in memory B Recall value in memory 18 Customizing your Keyboard for Palm Users Palm General Settings To Access General Settings: 1. Tap the Applications icon 2. Tap the W-Link Keyboard icon 3. Choose Settings from the upper right dropdown menu (see Fig. 19). Repeat Rate: Allows you to set the speed at which a character is repeated when a key is held down. Repeat Delay: Allows you to set the time interval between Fig. 19 keystrokes. Test Repeat Settings: Allows you to test the Repeat and Delay keystroke settings Enable Key Clicks: Enable this icon if you want to hear a click sound from the PDA when a key is pressed. Note that the System Sound option in the General Preferences must be activated. Assigning Applications to Command-Key Combinations: The four keys on the top right of the PDA keyboard (Calendar, Contacts, To Do, and Memo*) launch the standard PDA applications. In addition, by holding the Function key down and pressing these keys you can launch additional PDA applications such as; Apps, Menu, Calculation, and Find. *Please note: Some newer Palm OS devices access Notes instead of Memo. The keyboards hot-keys are directly related to the Applications linked to the PDA s four hot-keys. Turn to page 19 for directions on how to re-set applications of hot-keys. 19 User Programmable Shortcuts - Programming the Hot Keys There are 9 user programmable shortcuts that can be used to launch your favorite or most frequently used applications, games, or programs. Here is how to set them up: 1. 2. Tap the Application icon and then the W-Link Keyboard icon. Tap the drop-down menu in the upper right corner of the screen and choose CmdKeys (Fig. 20). Fig. 20 3. 4. Select the arrow beside the Hotkey combination to access the potential command list to be assigned to an application. Then select the application you want to assign to the hot key combination. 20 Inserting Accents Type the letter that requires an accent, then press the function key and the character indicated. If you want to type the for the word Gr lsh, type the o and then press function key (Fn) and semicolon (;). The umlaut will appear over the o. Keystroke Ctrl — Ctrl - ^ Ctrl - ; Ctrl - ‘ Ctrl - ~ Character Description Acute accent Circumflex Umlaut Grave accent Tilde 21 Adding Characters, Symbols and Punctuation Marks Keystroke Character Description Alt-Shift — O Alt — o Alt —? Alt - ! Alt-Shift — A Alt — a Alt — b Alt — w Alt — g Alt - <hyphen> Alt — e Alt — u Alt - \ Alt — p Alt — r Alt — s Alt — t Alt — y Fn — q Fn — w Fn — e Fn — r Fn — t fl ¿ Uppercase Oslash Lowercase oslash Upside down ? Upside down ! Uppercase AE ligature Lowercase ae ligature Beta Bullet Copyright Divide Euro Micro Paragraph symbol Pound sterling Registered trademark Section Trademark Japanese yen Plus / minus Half Three-quarters One-quarter Cents ` fi § _ ' _ _ ƒ £ ¤ ⁄ “ · – _ _ _ ¢ 22 Keyboard Functions for PocketPC Users Extended Character Set A character map can be accessed to allow you to obtain a symbol or character not available on the keyboard. To display a character map, press Fn + o* Select the desired character by: 1. 2. 3. Tapping or highlighting it with the stylus, or Pressing the key indicated in brackets next to the character, or Using the arrow keys to highlight the key and pressing Enter. * Mathematics, Greek, Dingbat and Miscellaneous Further Useful Points You cannot use shortcut keys for menu items (i.e. you can t use Alt + <letter> to select a control). The Stylus must be used. The operating system automatically capitalizes words when it makes sense to do so — the beginning of a sentence, or every word if the user is entering contact information. Entering unicode characters by typing Alt + <nnnn> does not work. The Tab key functions as a tab character when typing in text such as in Notes or Word, but will also move between fields in other applications. 23 Calculator functions This table lists keystrokes to activate calculator functions after pressing in combination of Num or by activating Numlock through Shift-Num. Keystroke + - * / = Action Add, subtract, multiply, divide, equals Other Combination keys The following table lists other available Fn, Alt, Ctrl key combinations. Key Sequence FN + Spacebar Fn + Backspace Ctrl + Q Alt + H Ctrl + N Fn + K Emulates Virtual Keyboard Off Off key * Quit current Application Help Start a new file Keyboard Enable Screen * Keyboard driver remains enabled until manually disabled. 24 After installing the keyboard software on your Pocket PC, you can customize its options. To access the application, tap Start, then Wireless Link. The Set-up screen will appear (Fig. 2). The available application menu tabs on the configuration screen are: Enable Keyboard Function Keys Text Macros Date & Time About Shows a checkmark if keyboard is enabled Lists all application Fn keys and the applications assigned to them Lists the Cmd key assignments for your text shortcuts Sets date and time Information To enable the keyboard, tap on the Enable Keyboard driver box, a checkmark will appear. To disable the keyboard, tap on the Enable Keyboard box again so that the checkmark disappears. 25 Function Keys or Quick Launch Keys The four quick launch keys on the top-right of the keyboard provide a way to jump between your main working applications. Currently there are 8 applications assigned to these keys, and 10 applications assigned to other Fn key combinations. Symbol Date Fn-Date (Apps) Address Fn-Address (Menu) To Do Fn-To Do (Calc) Memo Fn-Memo (Find) Fn-e Fn-w Fn-t Fn-b Fn-o Fn-k Fn-backspace Fn-X Fn-L Fn-A Description Calendar Windows Start Contacts Home menu/Qstart Tasks Calculator Notes Find Pocket Excel Pocket Word Today Inbox Character Map Set Keyboard Off Quit Program Help New 26 Customizing the Quick Launch Keys The keyboard software allows you to customize the four quick-launch keys. You will see the keys listed with the currently assigned applications. To reassign a key, press Tab until the highlight is in the Function key box. Use the arrow keys to move up and down through the list, and then press Tab again to move to the application drop down list. You can scroll through the list or use the browse feature to locate the application you wish to assign. Once completed, press Fn+Enter (OK) or tap OK to end and save your changes. Text Macros The Text Macro feature allows you to easily insert text (such as your name and address) or symbols into your document using shortcut keys. It works by generating the key presses necessary to type out the desired string of characters. To create a new text macro, select the key combination you wish to set by using the arrow keys or stylus. Once it is highlighted, press Tab key to enter the Macro text box. Now type your text. Press Fn+Enter (OK) or Tab to complete your entry and select another key combination. Date and Time The Date and Time format feature allows you to specify the format of the date and time used in your text macros. A Time format box and a Date format box are on the display. To set a new time format, press Tab and use the up and down arrow keys to scroll through the preset formats. The sample box will reflect how the selected format would print. Once your choices are made, press Fn+Enter (OK) or tap OK to save your selections and exit. 27 Keyboard Maintenance To clean between keys, use compressed air. Avoid any spills, and keep all beverages away from the keyboard working area. There are no user serviceable parts. Micro Innovations may only do service and repair. Battery Life Based on average use, the AAA battery will last 3 months. Technical Support For technical assistance call: 1-877-550-5534 or visit www.mi-products.com Technical support hours of operation: Monday — Friday 8:30 am to 5:30 pm, Eastern Standard Time 28 WARRANTY INFORMATION MICRO INNOVATIONS, INC., warrants to the first consumer purchaser that this Micro Innovations Product (the Product), when shipped in its original container, will be free from defective workmanship and materials and agrees that it will, at its option, either repair the defect or replace the defective product or part thereof at no charge to the purchaser for parts or labor for the time periods described below. This warranty does not apply to any appearance items of the product nor to the additional excluded item(s) set forth below nor to any product the exterior of which has been damaged or defaced which has been subjected to misuse, abnormal service or handling or which has been altered or modified in design or construction. The limited warranty described herein is in addition to law. ALL IMPLIED WARRANTIES INCLUDING THE WARRANTIES OF MERCHANTABILITY AND FITNESS FOR USE ARE LIMITED TO THE PERIOD (S) FROM THE DATE OF ORIGINAL PURCHASE SET FORTH BELOW. Some states do not allow limitations on how long an implied warranty last, so the above limitation may not apply to you. Neither the sales personnel of the seller nor any other person is authorized to make any warranties other than those described herein or to extend the duration of any warranties beyond the time period described herein on the behalf of Micro Innovations. The warranties described herein shall be the sole and exclusive warranties granted by Micro Innovations and shall be the sole and exclusive remedy available to the purchaser corrections of defects, in the manner and for the period of time described herein, shall constitute complete fulfillment of all liabilities and responsibilities of Micro Innovations to the purchaser with respect to the product and shall constitute full satisfaction of all claims, whether based on contract negligence, strict liability or otherwise. In no event shall Micro Innovations be liable or in any way responsible, for any incidental of consequential economic or property damage. Some states do not allow the exclusion of incidental or consequential damages, so the above exclusion may not apply to you. This warranty gives you specific legal rights. You may also have other rights, which vary from state to state. Warranty Period: One (1) year on parts and labor from date of purchase Where to ship: Micro Innovations 15 Mayfield Ave. Edison NJ 08837 29 FCC STATEMENT This device complies with part 15 of FCC Rules. Operation is subject to the following two conditions: (1) this device may not cause harmful interference, and (2) this device must accept any interference received, including interference that may cause undesired operation. This equipment has been tested and found to comply with the limits for a Class B digital device, pursuant to part 15 of FCC Rules. These limits are designed to provide reasonable protection against harmful interference when the equipment is operated in a residential installation. This equipment generates, uses, and can radiate radio frequency energy and, if not installed and used in accordance with the instruction guide, may cause harmful interference to radio communications. However, there is no guarantee that interference will not occur in a particular installation. If this equipment does cause harmful interference to radio or television reception, which can be determined by turning the equipment off and on, the user is encouraged to try to correct the interference by one or more of the following measures: • Reorient or relocate the receiving antenna. • Increase the separation between the equipment and the receiver. • Connect the equipment into an outlet on a circuit different from that to which the receiver is connected. • Consult a service representative for help. Properly shielded and grounded cables and connectors must be used in order to comply with FCC emission limits. Changes or modifications not expressly approved by the party responsible for compliance could void the user s authority to operate the equipment. 30