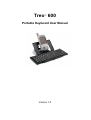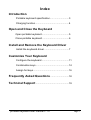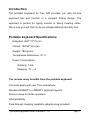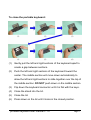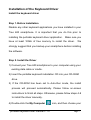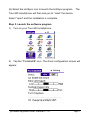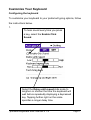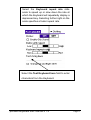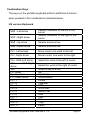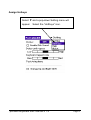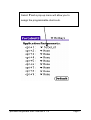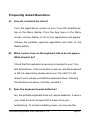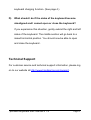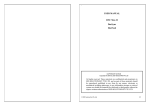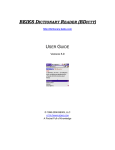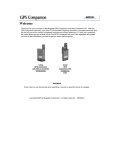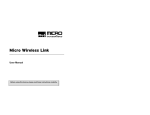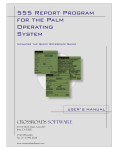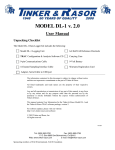Download Treo™ 600 Portable Keyboard User Manual
Transcript
Treo™ 600 Portable Keyboard User Manual Version 1.0 Regulatory Compliance This device complies with Part 15 of the FCC Rules. Operation is subject to the following two conditions: (1) This device may not cause harmful interference, and (2) This device must accept any interference received, including interference that may cause undesired operation. FCC statement Tested to Comply This equipment has been tested and found to comply with the limits of a Class B digital device, pursuant to Part 15 of the FCC Rules. These limits are designed to provide reasonable protection against harmful interference in a residential installation. This equipment generates, uses, and can radiate radio frequency energy and if not installed and used in accordance with the instructions, may cause harmful interference to radio communications. However, there is no guarantee that interference will not occur in a particular installation. If this equipment does cause harmful interference to radio or television reception, which can be determined by turning the equipment off and on, the user is encouraged to try to correct the interference by one or more of the following measures: Reorient or relocate the receiving antenna Increase the separation between the equipment and receiver Move the computer away from the receiver Connect the equipment into an outlet on a circuit different from that to which the receiver is connected. portable keyboard user manual v 1.0 Page 1 Index Introduction Portable keyboard specification............................3 Charging function..................................................4 Open and Close the Keyboard Open portable keyboard........................................5 Close portable keyboard .......................................6 Install and Remove the Keyboard Driver Install the keyboard driver ....................................7 Customize Your Keyboard Configure the keyboard ........................................11 Combination keys .................................................14 Assign hot keys.....................................................16 Frequently Asked Questions ...........................18 Technical Support .................................................19 portable keyboard user manual v 1.0 Page 2 Introduction The portable keyboard for Treo 600 provides you with full-size keyboard feel and function in a compact folding design. The keyboard is perfect for typing e-mails or taking meeting notes. We’re sure you will find it to be an indispensable productivity tool. Portable keyboard Specifications Extended: 250*177*73 mm Closed: 148*96*16.6 mm Weight: 198 grams 。 Temperature Endurance: 70 C Power Consumption: Working: 1 mA Sleeping: 15 μA You receive many benefits from the portable keyboard: Connects easily with your Treo smartphone Standard QWERTY or AZERTY keyboard layouts Short-cut keys for faster operation Ultra-portability Pass-through charging capability (adapter plug included) portable keyboard user manual v 1.0 Page 3 Charging Function The Treo 600 smartphone will support charging through your keyboard. A connector adapter plug (shown above) is included with your keyboard. On the top, left hand side of the keyboard base, you will find a charging outlet. To use the charging function, plug the connector adapter into the charging outlet on the keyboard. Insert the AC power source into the connector adapter as shown above. portable keyboard user manual v 1.0 Page 4 Open and Close the Portable Keyboard To open the portable keyboard: (1) Press front button to open Keyboard. (2) Raise lid and extend stand to maximum open position. (3) Flip up the keyboard connector to a fully upright position. (4) Gently pull out the left and right sections of the keyboard until the middle section pops up and you have an even typing surface. (5) Push the left and right sections of the keyboard together to close any gaps. (6) The keyboard is now ready for data input. portable keyboard user manual v 1.0 Page 5 To close the portable keyboard: (1) Gently pull the left and right sections of the keyboard apart to create a gap between sections. (2) Push the left and right sections of the keyboard toward the center. The middle section will move down automatically to allow the left and right sections to slide together over the top of the middle section. DO NOT push down on the middle section. (3) Flip down the keyboard connector until it is flat with the keys. (4) Close the stand into the lid. (5) Close the lid. (6) Press down on the lid until it locks in the closed position. portable keyboard user manual v 1.0 Page 6 Installation of the Keyboard Driver Install the keyboard driver Step 1. Before Installation Disable any other keyboard applications you have installed in your Treo 600 smartphone. It is important that you do this prior to installing the portable keyboard driver application. Make sure you have at least 100kb of free memory to install the driver. We strongly suggest that you backup your smartphone before installing the software. Step 2. Install the Driver 1) Connect your Treo 600 smartphone to your computer using your existing data cable or cradle. 2) Insert the portable keyboard installation CD into your CD-ROM drive. 3) If the CD-ROM has been set to Auto-Run mode, the install process will proceed automatically. Please follow on-screen instructions to finish all steps. Otherwise, please follow steps 4-8 to install the driver manually. 4) Double-click the My Computer portable keyboard user manual v 1.0 icon, and then choose your Page 7 CD-ROM drive . 5) Choose the directory that contains the preferred language driver that you want to install. 6) Double-click on the PortableKB.prc file to launch the installer. An Install Tool window will appear when the installer has completed the setup process. 7) Click Done when the install is complete and this function will close the “Install Tool” window. portable keyboard user manual v 1.0 Page 8 (8) Select the HotSync icon to launch the HotSync program. The Treo 600 smartphone will then ask you to “reset” the device. Select “reset” and the installation is complete. Step 3. Launch the software program 1) Turn on your Treo 600 smartphone. 2) Tap the “PortableKB” icon. The driver configuration screen will appear. portable keyboard user manual v 1.0 Page 9 3) Select the “ON” icon next to the “Status” option on the menu bar as shown below. Tap “ON” or “OFF” to enable or disable the keyboard. Step 4. Connect your Treo 600 smartphone to the keyboard Carefully mate the connector at the bottom of the Treo 600 smartphone with the keyboard connector. portable keyboard user manual v 1.0 Page 10 Customize Your Keyboard Configuring the keyboard To customize your keyboard to your preferred typing options, follow the instructions below. 1. To hear sound every time you press a key, select the Enable Click Sound. Select the Delay until repeat slide scale to lengthen or shorten the time the keyboard will wait before repeatedly displaying a depressed key. Tapping further right on the scale specifies a longer delay time. portable keyboard user manual v 1.0 Page 11 Select the Keyboard repeat rate slide scale to speed up or slow down the rate at which the Keyboard will repeatedly display a depressed key. Selecting further right on the scale specifies a faster repeat rate. Select the Test Keyboard here field to enter characters from the Keyboard. portable keyboard user manual v 1.0 Page 12 Select the Change Up and Right Shift to adjust arrow keys to a personal setting. to become portable keyboard user manual v 1.0 Page 13 Combination Keys The keys on the portable keyboard perform additional functions when pressed in the combinations indicated below. US version Keyboard Shift - Left arrow Shift - Right arrow Selects Character to the left of the cursor Selects Character to the right of the cursor Shift - Up arrow Selects previous line Shift - Down arrow Selects previous line Ctrl - Left arrows Move cursor one word to the left Ctrl - Right arrow Mover cursor one word to the right Ctrl - Shift-Left arrow Select the word at the left of cursor Ctrl Shift-Right arrow Tab Fn - Enter Fn - Up arrow Fn - Down arrow Fn - 1 Fn - 2 Fn - 3 Fn - 4 Fn - 5 Fn - 6 Fn - 7 Ctrl - x Ctrl - c Ctrl - v Select the word at the right of cursor Inserts a tab in a line OK Scrolls Up Scrolls Down Phone Calendar SMS To Do List Memo Pad Web Calc Cut Copy Paste portable keyboard user manual v 1.0 Page 14 Ctrl - u Ctrl - s Fn + W, then release and type A, E, I, O, U, or Y Fn + E, then release and type A, E, I, O, or U Fn + R, then release and type A, E, I, O, or U Fn + T, then release and type A, N, or O Fn + Y, then release and type A, E, I, O, U, or Y Fn + U, then release and type A Undo Select All Á, É, Í, Ó, Ú, Ý À, È, Ì, Ò, Ù Â, Ê, Î, Ô, Û Ã, Ñ, Õ Ä, Ë, Ï, Ö, Ü, Ÿ Å portable keyboard user manual v 1.0 Page 15 Assign Hotkeys Select ▼ and a pop-down Setting menu will appear. Select the “HotKeys” icon. portable keyboard user manual v 1.0 Page 16 Select ▼and a pop-up menu will allow you to assign the programmable short-cuts. portable keyboard user manual v 1.0 Page 17 Frequently Asked Questions A) How do I uninstall the driver? From the Applications screen on your Treo 600 smartphone, tap on the Menu display. From the App menu in the Menu screen, choose Delete. A list of your applications will appear. Choose the portable keyboard application and click on the Delete button. B) When I press a key on the keyboard letters do not appear. What should I do? Check that the keyboard is securely connected to your Treo 600 smartphone. If the connection is secure, and the keyboard is still not responding, please reset your Treo 600. If it still doesn’t work, please uninstall the keyboard driver, following the directions as above, and then reinstall it. C) Does the keyboard require batteries? No, the portable keyboard does not require batteries. It uses a very small amount of power that is drawn form your smartphone. To conserve battery power, you can use the portable keyboard user manual v 1.0 Page 18 keyboard charging function. (See page 4.) D) What should I do if the sides of the keyboard become misaligned and I cannot open or close the keyboard? If you experience this situation, gently extend the right and left sides of the keyboard. The middle section will go back to a raised horizontal position. You should now be able to open and close the keyboard . Technical Support For customer service and technical support information, please log on to our website at http://www.handspring.com/support. portable keyboard user manual v 1.0 Page 19