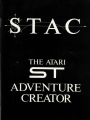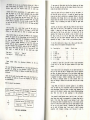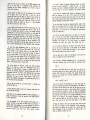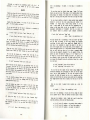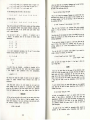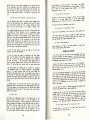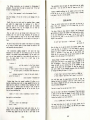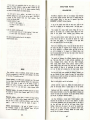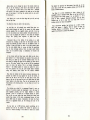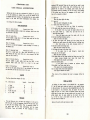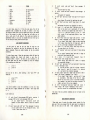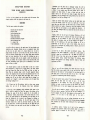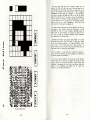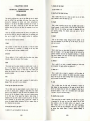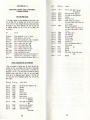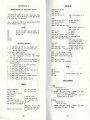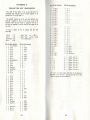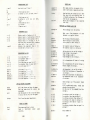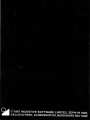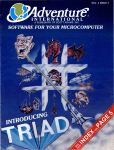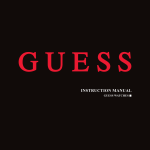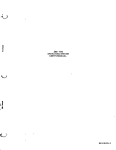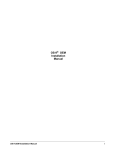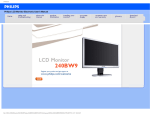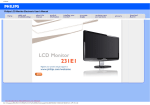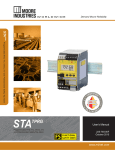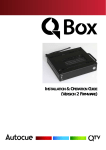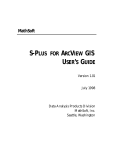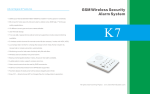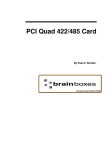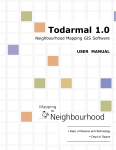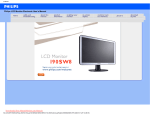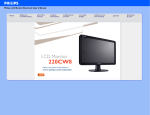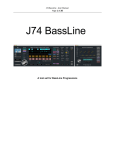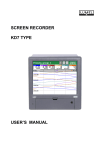Download stac-manual - Museum of Computer Adventure Game History
Transcript
THE
ST
ADVENTURE
USER
CREATOR
:MANUAL
by Sean T. Ellis
29th April 1988
CHAPTER ONE
Introduction
Page
1
CHAPTER TWO
Writing adventures
Page
3
CHAPTER THREE
Use of Conditions
Page
8
CHAPTER FOUR
Graphics
Page 27
CHAPTER FIVE
Music
messages
Page 32
CHAPTER SIX
Our small adventure
Page 34
CHAPTER SEVEN
Disk and printer menus
Page 42
CHAPTER EIGHT
The font editor
Page 45
CHAPTER NINE
Special conditions and commands
Page 48
APPENDIX A
Keys and control characters
Page 52
APPENDIX B
Glossary
Page 54
APPENDIX C
Contents of QSTART file
Page 58
APPENDIX D
Character key sequences
Page 62
APPENDIX E
Condi tional words
Page 64
APPENDIX F
Adventure Flowchart
Page 70
APPENDIX G
Handy Reference Sheet
Page 71
in
Page 72
INDEX
(e) Soon I!IIio !l"",.m. 1988
CHAPTER
ONE
INTRODUCTION
Welcome to the world of the ST Adventure Creator. I hope you
will have fun in creating and playing your own adventure games,
and even selling them if you wish
there is no fee for this,
just put a credit in the program ).
Sean
EQUIPMENT
To use this program, you will need an Atari ST computer ( 520,
1040 or Mega ST ), at least one disk drive, and a colour monitor
or a television set. In addition, a printer is useful, but not
essential.
YOU CAN NOT USE THIS PROGRAM WITH A MONOCHROME MONITOR.
CONTENTS OF THE PACKAGE
Inside the box, you should find two disks ( the program disk and
the demonstration disk ), this manual, and a registration card.
Please complete and return this to become a registered user.
LOADING THE ST ADVENTURE CREATOR
To load the ST Adventure Creator ( which will henceforth be
referred to as the STAC ), place the program disk in drive A,
which is the internal disk drive if you are using a 520STF,
520STFM, 1040ST or Mega ST, and switch the machine on. The screen
will show a small window with a program icon called STAC.PRG.
Move the mouse pointer over this icon and quickly click the left
hand mouse button twice.
THE PROGRAM DISK
This contains the STAC program itself, along with a "Quickstart"
file which contains many of the common words, actions, etc. used
in most adventures, a small adventure file for you to examine and
change, and a set of fonts already set up for you to use.
This disk is NOT public
this disk, please send
packaging ) back to us at
box for a replacement.
rights.
domain. If you experience problems with
it ( just the disk, not the entire
the address printed on the back of the
This does not affect your statutory
THE DEMONSTRATION DISK
The demonstration disk contains, as its name suggests, some
demonstrations of what you can do with
the
STAC.
Full
instructions can be obtained by booting up from that disk, double
clicking on READ.ME and selecting "Show". The instructions will
then appear on the screen.
1
The disk contains a demonstration runnable adventure ( called
SHYMER ) produced by Sandra Sharkey using the STAC, a number of
compressed pictures produced by the STAC, and a slideshow to
display them all.
This disk is Public Domain and is not copy protected make copies for your friends !
please
ACKNOWLEDGEMENTS
I would like to use this space to thank some of the people who
have helped in the development of this program.
Thanks to:
CHAPTER
WRITING
TWO
ADVENTURES
Having loaded the STAC, you are now ready to write an adventure!
Well, that's not strictly true. Adventure writing nee~s a ~it of
careful thought first . However, for a bit of fun, let s wrIte an
"adventure" in under 30 seconds ! Load the STAC, and then do the
following:
Start. stopwa tch
Press D
Press L
Sandra Sharkey for the Shymer adventure,
Pat Winstanley for extensive playtesting,
David Wyatt for the demo pictures,
Dicon Peake for the graphics in Shymer,
Paul for graphic conversion,
Steve 'The Bug' for lively conversation,
Ian Andrew for constructive criticism,
Mike Griffin for destructive testing,
Deborah Stannard for not minding,
Jon Clark, Jeff Maude, John Maude,
and of course you for buying it !
DEGAS is a trade mark of Batteries Included
NEOCHROME is a trade mark of Atari Inc.
ABOUT THE AUTHOR
Sean Ellis is a 21 year old graduate in Cybernetics and Computer
Science from the University of Reading. His previous work
includes
the
Graphic Adventure Creator, now the standard
adventure writer on many 8-bit micros. He is not married, hs,s no
children, and
lives in
Reading
with a
lady Archaeologist.
The STAC was originally conceived as an extension of GAC, but
has grown over the 12 months of design and development invested
in it into a separate system in its own right. It was developed
0',' a Mega ST 2 in 68000 Assembly Language using Fast Asm, and
WIth the help of lots of coffee, music by Rush and Tangerine
Dream, a shelf full of Larry Niven and David Brin books and a
battered copy of The Hitch-Hikers Guide to the Galaxy for
company.
STAC is dedicated to Deborah for her love and support.
Ie) Copyrigbt 1!1!8 Incentive Software Ltd., 2 Minerva Hoose, Ca&va Park, Alderwton, Berka.
All rights of tbe producer, and of tbe owner of tbe work being produced, are reserved. Unautborired copying,
biring, lending, public perforaance and broadcuting of tbi. work is probibited. The publisher assumes no
responsibility for errors, nor liability for dwge arising !roll ft use.
2
Point the mouse at "QSTART.ADV",
and click the left
hand mouse button.
Press Enter ( or Return )
Press Esc
Press R
Press Insert
Press Enter
Press Enter
Type "A cave", Enter
Type "You are in a large ca ve "J En ter
Press Enter
Press Enter
Press Esc
Press Enter
Stop stopwa tch
Now try a few commands. Ok, so it's not very interesting or
it can only get
challenging, but look on the bright side
better!
Seriously, though, writing an adventure does req,:,ire a bit of
thought beforehand. Speaking personally,
cannot Just sit down
and write an adventure - there are a few things to work out
first.
You will have to decide what the purpose of th? adve?-ture is, to
start with.
The traditional rescue-the-beautlful-pnncess-andget-as-much - gold -as-pos si b le-then- kill-all-the-monste r s
type
adventure is one ( and a bit old hat it is, too... ), another
might be to tackle the robot defenses to deactivate a large
automatic enemy weapons installation ( better ), or even to
prevent the domination of Earth by a race of lust-crazed females
( seems familiar from somewhere... ) !
Once the main story has been decided on, the adventurer will
need a world in which to play the adventure. ~he world. ( or
adventure universe ) is arranged as a serIes of dlSti~Ct
locations ( rooms ) which you can travel between, some of WhICh
may contain objects, or require the solution of a ~uz.zle to get
out of. Where you are is communicated by a de~crlptlon. of the
place you are in, along with a list of any obJects WhICh are
there.
The rooms do not need to Be indoors - it is just a convenient
way of splitting up the adventure universe.
3
The easiest way to set out an adventure universe is, I find, to
draw a map showing the positions of each room, the connections
between each, and
the objects which are in each one.
It may seem, at first sight, that the five objects are the lamp,
the rat, the gold, the key, . and the snake. However, there are a
couple of nice tricks to be had here.
Objects have seversl characteristics. It is quite useful to know
what the object is, so the object description tells the player
that information.
The objects will start the adventure in
particular rooms, although they may move around later. Thus the
start room for each object should be recorded. Also the weight
of each object is important. You may be able to car;y 100 coins
but only one gold bar, so a gold bar will be 100 times as heav;
as a coin.
Since the player will not be allowed to pick up the snake ( it
will bite him and he will die ), it cannot be moved from that
room, and can thus be included as a permanent fixture in the room
descriptions. Only things that do not move about or otherwise
change should be entered with the room descriptions. We can still
include a way of examining the snake to make the game more
friendly .
With the STAC, it is a good idea to give all the rooms and
objects their own specific numbers at this stage. It will be more
difficult to add them later on, when we actually need them.
Then, another thing you will need to specify is the
vocabulary
n~eded. The player will be communicating with the adventure via
hIs typed commands, which must be interpreted by the adventure
used as a basis for action. It would be impractical to
mclude a complete English dictionary, so only the words you
actually need are given. In general, the larger the vocabulary
t~e more "friendly" the adventure needs to be. For example , yO";
~Ight have a l~mp which np.eds to be lit. If you have to type
lIght lamp", It
would
be
nice if
you could also
type:
~nd
"light torch"
"turn lamp on"
"torch on"
"lamp on"
"switch on lamp" etc.
loosely
define
the
adventure
universe,
as
set
up
Let us go through the construction of a very short adventure. We
will start . by settmg up the adventure universe here
then
?onclude wIth the workings in Chapter Five, after they hav'e been
mtroduced.
Story: Get the gold from the castle strong room and bring it to
~he entrance. ~ll right, so it's not very original, but then this
IS a demonstratIon !
Here is a map of the adventure
1.Above Ground
2.Large Cave
------- - ------1-- ------------ ~
A lamp
No objects
3.Passage
4.Lakeside
--- - --- - -i-Snake
A key
1
N
W+E
S
5.0utside Castle
6.S~rong room
----------------~
A dead rat
The Gold
-------------
OUR SMALL ADVENTURE
4
So the five objects are: a lamp, a rat, a key, a gold bar, and a
lit lamp. Hece are the complete descriptions of each:
1>10.
Description
1.
A
A
A
A
A
2.
3.
4.
5.
as well.
T·hese
initially.
However, we will want to light the lamp. There are many ways of
doing this, but the one I find easiest is to have two distinct
objects - a lamp and a lit lamp. When the lamp is lit, swap the
unlit lamp for the lit one, and when it is turned off, do the
opposite. The lit lamp can be started in room 0, which is not on
the map. In fact, it is a sort of limbo room, where uncreated
objects are put, and where destroyed objects go. Very useful,
especially for magic ! ( None of that in my adventure please... )
lamp
dead rat
key
bar of gold
l i t lamp
Weight
10
10
1
100
10
Start room
1
5
4
6
0
In addition, it might be a good idea to add a longer description
of each one, for use when the player examines the object more
closely.
Since rooms 2 and 3 are underground, we can make these dark, so
that you will need the lamp to navigate them. Let's be generous
and allow the player three moves in the dark before being eaten
by giant horrible nasty monsters of some form. Being in the dark
is signalled by using a "marker", something which is either on or
off. Setting a particular marker on could indicate that it is
dark, and setting a different one could mean that you have a lamp
with you.
Using STAC, the rooms are connected together in two different
ways. The first way is by connections, which are entered with the
room descriptions. These are taken no matter what happens, and
merely move the player to another room without affecting anything
else. They can only be used sparingly in this adventure.
They cannot be used between rooms 1 and 2, 3 and 4, or 2 and 5
since these moves must be accompanied by a change from dark to
light or vice versa. They cannot be used between 5 and 6 since
the strong room must be unlocked first, but on the return journey
from 6 to 5 they can be used since the door must already be open
for you to be in room 6 anyway.
Therefore the only place they
can be used is between room 2 and room 3, which is always
possible, and
changes
nothing,
and
between
6
and
5.
5
This over with, we are now able to use the STAC program at last.
With it on the disk is a previously saved adventure file
containing all the common vocabulary, etc. which is used in
almost every adventure.
It is really a matter of personal preference whether you
the first or second description . I prefer the first - the
contains much that is irrelevant. Meanwhile, back on the
you have typed in the first description, and pressed
Having loaded the STAC, you will be confronted with a screen
full of options. This is the Main Menu. A menu is a list of
choices from which you can select on., thing. We want to load the
quick start file, which is a disk operation. Option "D" on the
main menu is labelled "Disk menu". Press key D, and a new menu
will appear. Among the options on this is L - load ad venture
data, which is the one we want. Press L.
If you make any mistakes whilst typing, the Backspace key will
delete the character to the left of the cur sor, and the Delete
key will delete the character under the curso~. You can mov? the
cursor about using the arrow keys , and anythlng you type Wlll be
inserted, shuffling everything after it along.
In the middle of the screen you will see a thing known as a file
Using this you can select any file on a disk. In the
box in the middle there should be a list of file names, including
"QSTART.ADV". If you move the mouse pointer over this name, the
press the left hand mouse button, ( this is known as clicking on
something ) you will see the name at the bottom of the selector
change to "QSTART.ADV". Then click on the "OK" box. The disk
drive should whirr briefly, loading the file as requested. Press
the Esc key to get back to the main menu. There is now a set of
data in memory including all the most frequently used vocabulary.
selector.
To enter the room descriptions, press R. A screen will be
displayed with a title at the top "Edit rooms", and a mini menu
at the bottom. At the moment, there are no rooms stored in
memory, so the centre part of the screen is blank. To insert a
n'7 w room press Insert ( on the right, near the arrow keys ). You
~Ill be asked which room number to add. If the displayed number
I~ not. the one you want, delete it using the Delete key ( several
tImes if necessary), and type in the number you want. Then press
Return or Enter. Enter room 1 to start with.
The screen should now look like a form, with titles and blank
spac es to be filled in. At first, the "Connections" title will be
displayed in wnite-on-black ( inverse ), showing which bit of
data you are currently expected to provide. Since room 1 has no
connections, there is no need to type anything here. Just press
Return to go on to the next line, which is the short room
d?scription. For room 1 this is "Above Ground". Type that in
WIthout t~e enclosing "quote marks", and press Return to go on t~
the next Ime, the long description.
This is the part where you can become poetic
description might run:
A typical long
You are standing outside a large cave entrance, which runs into
the cliff face to your east.
which gives you the relevant information without submerging it in
reams of irrelevancy. It could be viewed as a bit terse, however,
so as an alternative :
You are standing in the warm sunshine which peeks over a
majestic cliff face to your east, in which there is an archway of
stygian gloom, which appears to be a cave entrance. You shiver as
you look at it, reminded of the day you fought the venomous cavecreatures
armed
only with
your
elven
sword,
stinger.
6
prefer
second
screen,
Return.
You are now asked to supply an associated picture number. This
refers to the picture that will be drawn when you look . at this
room. Since we haven't done any pictures yet, press Delete, and
c hange this to O. ( From now on, I will assume you press Return
at the end of each line ).
You will now be asked whether this is all right. If it is, press
key Y ( for yes ), if not, press N, which will take you back to
the top of the screen, and give you another chance to edit the
information
you
typed
in. The third option,
Q,
abandons
everyt hing
you
have
just typed.
Don't press this one
If all is well, you should now be · back at the screen with the
title at the top and mml menu at the bottom. In the middle,
however, will be a white-on-black line saying "1 Above Ground".
This is the one room you have typed in so far.
Use the Insert key to insert the descriptions of the other five
rooms, in the same way as you did with room 1.
Room two has a connection associated with it - you go east to
room three. Therefore, when you are asked for connections, type :
east 3
then Return. This means that if you type "east", you will move to
room three. Make sure you have a space between the word and the
number. Whole lists can be entered, with spaces between each
item. Here is an example of a room with connections to the north,
south and west :
north 4 south 9 west 2
Type in the rest of the descriptions , etc. After doing this, you
will have 6 numbers and short room descriptions in the middle of
the screen. You can scroll up and down this list using the up and
down arrow keys by one item at a time. Pressing Shii't at the same
time will scroll by 16 items at a time. To delete the highlighted
item, press the key marked Fl, which is far enough away from the
main keyboard that it should not be pressed accidentally. To have
another go at typing in the required information ( editing an
item ), press the space bar. The Esc key returns you to the main
menu from here, as it does from most places in the STAC.
Entering the objects is very much the same, except that the form
will ask you to supply a short description, a long description,
the weight of the object, and the room it is in at the start. The
STAC is designed so that the procedure for entering data is as
similar as possible no matter what it is.
7
CHAPTER
THREE
TESTING FOR A CONDITION
CONDITIONS
Most c onditions will be of the form " If such- and-such happens,
then do so-and-so ", so there are two words if and then which do
exactly what you would expect. ( Note that words in italics are
words that the STAC understands. )
USE OF THE CONDITIONS
The c onditions are the most powerful and flexible part of th e
STAC syste m. They provide the guiding intelligence for the game
by matching the play er's commands and taking appropriate actions:
There are four types of condition in the STAC: low priority,
high priority, local, and special. Confused ? Well, it's not as
bad as it sounds ...
Low priority conditions are executed after the user t y pes in his
command. They are usually used for interpreting that command and
taking action based on it, and are exec uted no matter what room
you are in. Typical low-priority conditions are
those for
manipulating objects, and controlling the "feel" of the adventure
with
save and
load
options,
qui t, and
examining
things.
High priority conditions are executed before the player enters
his command, and are thus beyond h i s control. They are usually
used for signalling dangerous events, and finally killing the
player off... or letting h im win
An example would be killing
the player off after 3 moves in the dark, whatever the moves
were.
Local conditions cover situations which only occur in one room
Typing "jump" may do little on a level plain, but next to a cliff
this could quite easily be fatal. They are also used for moving
between places when the connections cannot cope.
Special conditions are called at any time. They take the form of
short lists of instructions to be carried out in extraordinary
situatio~s which. might occur at any point. For example, there is
a speCIal condItIon devoted to alerting the player that he has
died, and taking appropriate action. For the most part, these can
be. left safely alone and work well, but they can be used to
tailor ~he syste~ respo~?e. Again, an example might be helpful.
There IS a speCIal condItIon that is called when you try to pick
something up that is too heavy. The standard response is to tell
the player that it is too heavy and leave it at that. However if
yo';! are .feeling particularly cruel towards your player, it c~uld
qUIte eaSIly be altered to make him try to pick the object up ,
stumble, fall over, and drop everything else he was carryi ng.
Th~ conditions are entered in a language which is quite close to
EnglIsh, but which has a limited vocabulary. Most of the commands
are quite obvious and easy to learn, so here goes ...
shall go through the conditions in logical sections
they divide up quite neatly. The first section deals with
since
tests.
So, most of the time, condition lines will look like:
i f { test-is-true } then { do something
Usually, after executing the { something I you will want to stop
and wait for a new command from the player. This is done with
either wait, which just waits for a new command, ok, which. prin~s
"Okay" and then waits for a new command, or newcom, whIch WIll
ignore' an y other c ommands on the line that. t~e player typed, and
ask f or a whole new line of commands. ThIS IS most useful when
t he player does something silly and would not want to go
blundering on obeying all the other commands on the line. So, our
condition now looks like :
if
if
test-is-true
test-is-true
then
then
do something
do something
wait
ok
if
test-is-true
then
do something
newcom
or
The most common things you will want to test for are words that
you entered as a command.
COMMANDS
Commands can be split up into three sections: verbs are words
which do something, nouns are the things to do it to, and adverbs
say how to do it. For example, in
Take the lamp quietly.
the verb
adverb.
is
"take",
the
noun
is
"lamp",
and
"quietly"
is
an
You can test for these using the words verb, noun, and adverb.
The construction
i f verb "take" then { do something I
ok
will do whatever is after the then if and only if the word "take"
was t y ped in the command line. Note that you must already have
entered the word "take" in the verb table. You can combine
several words with and and or if necessary:
~f
verb "take" and noun "lamp" then
{ do something I
ok
There is no real limit to the number of ends or ors you can
combine in a condition.
Similarly, "lamp" must have already been entered in the noun
table. If you do not do this, the program does not know that the
word "lamp" is a noun, and will' complain at you.
8
9
Obviously we
something } or
need
all
to do something useful with the
do
our efforts so far are pretty useless.
OBJECTS
Objects are there for you to manipulate. Th e most obvious things
you ,do with them are to pick them up, and drop t hem. Each object
IS gIven a number so that we can refer to it in an unambiguou s
way.
Imagine that object number 1 is a lamp. To get the lamp, we Use
get 1 . To drop it again, use drop 1 .
So, we can now pick up the lamp in response to a comman d b y
replacing the
something} with a get:.
and
i f verb "take" and noun
"lamp " then get 1 ok
We use ok heee because the action of getting or dropping an
object is invisible to the player,. he needs to know that his
command has been dealt with correctly. Thus, the ok, which just
gives an indication that everything is all right.
These are very useful conditions, and the y are very close to t h e
English form. There are other things you can do with objects.
You can list the objects in a certain room with list. If you
want to list th e objects you have with you , use list with. So, t o
c heck what you have with you, you can use
i f verb "i nventory" then list with wait
whic h will list all the objects you are carrying when yoU type
"inventory" . See how we now use wait rather than ok since th e
list being printed on the screen is all the playe r needs
to see
that his command has succeeded. Note tha t with is really a room
that move s around with you , and you can use it like an y other
room number.
You can describe objects. There are t wo desc riptions per o bject
- a long one and a short one. objlng prints the long one, and
objsht prints the short one.
You can summon an object ( if it exist s ) and put it at you r
feet using bring, and teleport yourself to an object using find.
( If you are already with the object, or y ou are carr ying it,
find has no effect.) So
i f verb "summon " and noun "lamp " t hen bring 1 ok
bring
the
lamp
to
yOU
when
you
type
" summon
lamp " .
You can move an object to a room using to. 1 to 3 will move the
lamp instantly to room 3. You can then test where an object is
using in.
if
1 in 3
then ( do something)
10
wait
something
}
if , object
1
the
lamp
is
actually
Y ou can also swap two objects using swap. 1 swap 2 will
objects one and two over. This saves a lot of mucki~g about
using lamps, for example. You simply have two obJ~cts, an
lamp and a lit lamp, and swap them over when you hght the
in
swap
when
unlit
lamp.
You can check whether an object is bei ng carried using carried,
whether it is here in this room using here, and whether it is
available ( ie within reach.. either being carried or in this
room ) using avail All the words that are understood are 7
letters or less long which is why we use avail. It is the best
meaningful abbreviation of "available " that fits. As usual you
can
combine
these
to produce
quite complex conditions.
i f verb "get" and noun "lamp" Bnd
here 1 then { do something } ok
i f verb "drop" and noun "lamp" then drop 1 ok
will
will
do
room 3.
will only execute the { do something } when you typed "get lamp"
and the lamp is actually in this room. Getting and d~opping
everything is quite useful, hence getan and dropall WhICh do
just that. It is :.mrealistic to expect the player to, be a?le to
c arry every single object at the same time, so the weIghts In the
object description mount up. If this amount exceeds the strength,
then you can't pick any more up. So we have a command setstr
which sets the player's strength. If we do setstr 10 then the
player can carry 10 objects of weight 1, or 1 of weight 10, or 2
of weight 5, or one each of weights 1,2,3 and 4" or .. , and ,so on.
Any attempt to pick up more than 10 weight umts WIll fall. You
can change the strength during the adventure. Hence for a cheat,
you c ould use:
i f verb "superman" then setstr 5000 ok
i f verb "superwimp" then setstr 1 ok
You can find out the weight of any object using weight. This
introduces something new. Everything we have met so far either
was a test or does something. If you view the words as little
servants, the tests will answer yes or no to a question, and the
others are dumb brutes who just go away quietly and do somethmg.
This weight answers back with a number, but what can we do with
it ?
Well, you
example:
can
check it against
other
numbers
as
a
test.
For
i f weight 1 > 5 then ( do something) wait
will do the { do something } if and only if the weight of object
one is greater than 5. There are several of these types of tests.
Using any two numbers ( which I shall call a and b since they
could be anything ), there are the following tests :
a
a
a
b will work if number a is greater than number b
b will work if number a is less than number b
b will work if number a is equal to number b
11
and
a
a
a
>= b will work i f a is greater than or equal to b
<= b will work if a is less than or equal to b
<>
b will work i f a is not equal to b
So the following tests will work
3
4
they are true)
You are carrying a lamp, some gold
7
3 = 3
4 >= 4
5 < 9
3
<>
4
4
3 = 9
4 >= 7
3
>
3
<>
3
but these will not
1
>
:3
6
<
when you asked for an inventory. Messages can be used to liven
it up and make it a bit more friendly. Would it not
be better if we could make that into
9
Well, we can using the messages. Messages are . entered like roo~
descriptions and objects, and are called b y the1r numbers . So, if
we entered message 1 as "You are carrying ", then we could add to
the condition like this:
i f verb "inventory" then message 1 list wi th
Many of the words used by STAC return numbers, and these numbers
can be manipulated further using simple arithmetic. Although this
is not used too often, it can provide some quite useful "short
cuts" in some situations.
When you type "inventory", the condition first prints message
number 1 ( "You are carrying " ), then lists the objects you have
with you.
You can use + ( add ), - ( subtract ), ~ ( multiply ) and /
divide ). To illustrate, here are the results of several simple
calculations :
Note that some of the messages are used by the STAC, but you can
change the wording if you wish, as long as you don't change the
meaning significantly.
If you want your message to appear on a new line, then use the
word If first. This stands for LineFeed, and will move the
printing position on to a new line, scrolling the screen up if
necessary.
=7
=12
=1
=2
4 + 3
4
3
4
3
4 / 2
-*
In a more cQmplicated calculation, the *'s and
worked out first, before the +'s and -'s so:
5
*
/'s
are
always
You can also print out numbers. using print. If you wanted to
weigh an object, for instance, you could use
i f verb "weigh" and noun "lamp" then
print weight 1 wait
3 + 9 =24
15 + 9
which will print the weight of object 1 ( the lamp
type "weigh lamp ".
24
To alter this, use brackets
anything in brackets will be
worked out first. Note also that words that require numbers
( like
weight ) have preference even over multiplication.
weight 3
~
5
will return five times the weight of object 3, not the weight of
object
15. Again,
brackets would
overrule
this order of
preference.
The final three words to do with objects are not used very
often. cntobj counts the objects in a particular room, firstob
gives you the number of the first object found in a particular
room, and whereis gives the room number where the object is .
MESSAGES
So far, we have met quite a few words, but not many print things
on to the screen. The few that do ( list for example ) give a
rather bare response. If you were carrying a lamp and some gold,
the inventory condition above would print
a lamp,
Since you can move about in the rooms of the ~dventure, so~e
words to do with this might come in handy. The flI'st of these 1S
look, which will print a description of the room you are in,
along with a list of any objects that are here, and a picture if
there is one. This one is very useful if you have been in a room
a long time, and wish to see the description of the room once
more.
To move between rooms. use goto, which takes you to a specified
room. This can be used for magic teleporting words, beloved of
Colossal Cave fans ...
if verb "xyzzy" then goto 7 wait
will take you immediately to room 7, no matter where you were
before. It also prints a description of the new room, and
depending on whether you have been here before, will eit~er. print
the short description if you have, or the long descr1ptIon if
not. moveto is exactly the same, except it does not print the
room description.
some gold
The goto is also very useful for
included in the connection table .
12
) when you
13
movements which cannot
Connections take place
be
no
matter what, but if you require something to be done before you
can ,go somewhere, then use a condition. As an example, say you
are 10 room 1, and there is an opening to the east. However, you
~eed "the lamp to p~ss th~ough the opening. So, you must type
east , and be carrY10g obJect t ( the lamp ) to go east to room
two ...
i f verb "east" and carried 1 then goto 2 wait
You can describe other rooms at a distance using desclng,
prints the long description, and descsht, which prints the
one. This could be useful for, say, a magic crystal ball
allows
you
to
look
through
it at another,
distant,
which
short
which
room.
For looking through doorways, you will need to know which room
is connected in which direction. This is accomplished using
connect. It gives you the number of the room lying in a direction
described by a verb... a bit confusing to say, easier to show.
Again, one of my myriad examples should help. If you are in room
two, and room three is in the connections to the north, then
connect "north" will give you the result 3 since room 3 is to the
north of your current location. This will only work with those
dom'ways that are entered in the connections for that room, not
those that have to be dealt with otherwise.
To find out which room you are in, use room. So, to list all the
objects in this room, use list room.
To draw a picture , use draw. In conjunction with this, pictol'
gives you the number of the picture associated with a particular
r~m. So if room 2 has picture 17 associated with it, pictof 2
Will give the result 17. The construction draw pictol' room will
draw the picture associated with where you are. Pictures can be
turned off using text, and turned back on again using pict.
The text beneath the pictures can be in either low resolution
40 characters across ) or medium resolution ( 80 characters
across ). To switch between these use the word split. The
adventure will always start up in low resolution since those of
you who have TV sets rather than monitors will probably find 80
character text rather small and difficult to make out. Note that
this word will also clear all the text, but will not affect the
picture.
To change colours on the screen, there are two words colour and
topco! Both work in the same way, but colour changes the colours
in the text region of the screen, below the picture, and topcol
changes those in the top part of the screen, that is the picture
itself. As an example,
o
colour 666
will change the background colour of the bottom part of the
screen to grey. The first number ( 0 ) is the number of the
colour you want to change - 0 is the background - and the second
number represents the amount of red, green, and blue you want in
the colour. This may range from 000 ( black ) to 777 ( bright
white ). If you are unsure about the exact colour that will
result, go to the graphics screen ( see next chapter ) and use
the colour sliders to get the shade you want. Then just read off
14
their positions in order and voil8 - your colour ! As another
example, red and blue make magenta, so to get magenta ( purple )
text ( colour 3 is what appears black normally ) on a black
background ( colour 0 ), use
o
colour 000 3 colour 707
707 means 7 units of red, 0 of green, 7 of blue. You may change
colours 0 to 3 using
colour, and 0 to 15 using
topco!
Experimenting with these can lead to some pleasing effects.
To test if you are in a particular room, use at.
i f at 4 then ( do something)
wait
will do the { do something } only if you are in room number four.
Two other, little used words are visit and visit?, which set
this room as having been visited already, and test whether this
room has already been visited respectively. Thus
i f visit ? then message 2
where message 2 is "Hmmm... this looks familiar"
if this room has already been visited.
will print that
MARKERS AND COUNTERS
A lot of the time you will need to store information about the
adventure "universe" for later reference - which doors have been
opened, which buttons pushed, and how much gold you have. This is
accomplished using markers and counters.
Markers are used for things which can be in two situations doors can be open, or not, and buttons can be pushed, or not. It
may be dark, or not, there may be air, or not... that may be
enough examples, or not !
There are 512 markers, numbered 0 to 511, and they can be either
set or reset. You might represent an open door by a set marker,
and a closed one by a reset marker. You must be able to set and
reset markers, so the words set and reset do this for you. There
is also a word change which will check the state of the marker,
reset it if it was already set, and vice versa. It changes the
state of the marker.
You can check the state of a marker using set? and reset?, which
will test if the marker is set or reset respectively.
Imagine you are in room one, with a door to the east, which is
initially closed. You must open the door before you can go east
to room two. So let us use marker 3 to represent the state of
the door. If it 'is set, the door is open, otherwise it is closed.
( All of the markers are initially reset when you enter the
adventure. ) The following conditions will take care of the door:
i f verb "eas t " and set? 3 then goto 2 wai t
will only allow you to room 2 if you typed
was already o1'en. To open the door
15
"east" and the door
if verb "open" and noun "door" then set 3 ok
This will set marker
typed "open door".
3,
which
represents an open
door,
if
you
Markers 0,1 and 2 are used by the special conditions to denote
three special situations. Marker 0 is set whenever a room is
described. Marker 1 is set if it is dark and marker 2 being set
indicates that you have a source of light. '
There are also 512 counters, numbered 0 to 511. They can be used
to store numbers, such as the amount of gold you have left in
your purse. To set a counter to a value, use setcntr. To give
yourself ~OO pieces of gold in your purse ( counter 1 ), use the
constructIon 200 setcntr 1. Counter number one now holds 200. You
can think of the counters as little boxes numbered 0 to 511
~ach of which holds a number. You can put ~ new number in, which
IS what ~e have done, or you can look at it using counter. If we
used prInt counter 1 now, it would print the number 200 on the
screen, since counter 1 holds 200.
You can increase or decrease the counters by one using inc and
dec. This is useful as a countdown timer. If you have set off an
alarm, say, and you have five moves to escape, you can set a
counter to 5, dec it every turn, then do something nasty to the
player when it reaches zero.
If, however, you ar~ using the counter as a money indicator,
when you buy somethmg for 20 gold pieces, you do not want to
~ave to type dec 20 times. To do this, Use -count, or +count to
mcrease your gold. 20 -count 1 will take 20 from the value of
counter one. 50 +count, 1 will add 50 to it. Both of these update
the counter - there IS no need to do a setcntr afterwards.
Finally, to check if a counter has reached a ce rtain value, use
=count.
i f 0 =count 1 then ( do something )
will only do the { do something } if counter 1 has reached the
value zero.
Again, the special conditions in the QSTART file need the use of
counter 0, which
you
should
set up
to
hold
the score.
LIFE, DEATH AND THE DISKS
There, sh~uld be some definite end to the game, either by
su~ceedmg, m your quest, or by getting killed. Hence two words
~hIch do, Just what they say. death and success both end the game
m a sImIlar manner, but with different messages. The first gives
a "You have died" type message, the second "Well done !"
In addition, the player might want to give up. Thus
quit, which is the same as death, except that the player
if he is sure that he wants to quit. If he answers "Y"
then he is exited from the game. If he answers "N" for'
he is returned to the game.
16
the word
is asked
for yes,
no, then
Adventure games are dangerous things, and you are likely to get
killed
several times
before completing the adventure.
Most
adventures give the option of saving your game position to disk,
and restoring it again afterwards. This is done in STAC using the
words save and load, which do just that. The player is asked to
give a name for the position before the save or load is executed.
Closely related to these are ramsave and ramload, which save and
load game positions to and from a reserved portion of memory,
rather than the disk. This has the advantage that it is
considerably faster, and that disk space is not taken up with
lots of game positions in dangerous situations. It is, however,
lost on exit from the game. There are three ramsave areas
reserved, and you can save and load from these using ramsave 1,
ramsave 2, ramsave 3, ramload 1, ramload 2 and ramload 3.
MULTI-PART ADVENTURES
Adventure games can be very large, too. If an adventure cannot
be squeezed on to one disk ( or into memory ) then extra data can
be saved on to other disks using the Encode option on the disk
menu.
When a game is saved as a runnable adventure, two files are
created on the disk, both with the same name, but one with a .PRG
extension and one with .LNK. The file with the .PRG extension
contains the parts of STAC needed to run the the game whilst the
.LNK file holds your game data. When data is saved using Encode
from the disk menu, a file containing Your game data is saved,
also as a .LNK file. Several .LNK files can be used by the same
adventure either from the same disk or spread over several disks.
This allows you to write enormous adventures.
Thus if we assume that a game is split into three parts, each
one ~king up a full disk ( more or less ), then disk 1 would
hold the files PART1.PRG and PART1.LNK, disk 2 would hold the
file PART2.LNK, and disk 3 would hold PART3.LNK. Parts 2 and 3
would both have been saved using the Encode option, whilst part 1
would have been saved as a runnable adventure.
When a new file is linked in, all the markers and counters stay
intact, as do object positions, except when the object is in room
O. In this case, the object is set back to its start position.
This prevents objects reappearing at their start positions if
they have been picked up or moved before crossing over to the new
.LNK file. However, this does mean that you cannot use room 0 to
destroy objects any more ! Instead, you should use another unused
room. Room 10000 is useful in this respect since there can never
be a 'real' room 10000, and so the player can never get to the
destroyed objects.
The command link m is used to swap from one link file to another
during play. The m is the number of the message which holds the
name of the .LNK file to be loaded. ( Note - link will only work
in a
runnable adventure,
not during the testing stage.
)
17
The link m can be used a nywhere in the conditions generally in
the form:
If { new file needed } then moveto r link m
which will put you in room r
For each file that can be
containing the name of t he
parts, each of which being
file would need to contain
other two .LNK files.
of the new .LNK file .
moved into, a message must be set up
file so that if the game was in three
accessible from the others, each .LNK
two messages for the names of the
When link is operating it looks for the named file on the
current disk, and if found it loads the file, describes the new
room and waits for a new command. The conditions cannot be
continued since a new set will have just been loaded in
the named file is not on t h e current disk then the link
command is ignored and t h e rest of the condition line is acted
on. This should ideally ask the player to insert the correct disk
and then press a key. Then it should attempt to load the .LNK
file again. If the name of the .LNK file is in message 5 and a
prompt message asking the player to change disks is in rhessage 6,
then the following construction will work:
If
i f { new file needed} then repeat link 5
message 6 pause 5000 until false
The pause 5000 will wait for about a minute and a half, or until
the player presses a key. This is a useful way of waiting for the
player to respond to something important.
When writing a multi- part adventure, it is a good idea to create
and save your own "multi-quickstart" file containing all ' the
verbs, nouns, adverbs, and objects in the adventure, along with
the messages and high and low priority conditions that govern
things that can happen anywhere. You can then load this at the
start of a new section and just put in new room des criptions,
messages and local conditions, rather than having to type everything in again . This approach requires a bit more planning in the
short term, but saves a LOT of time later on.
One other thing to note with multi- part adventures is that save
and ramsave save the name of the .LNK file that you are currently
in, for later reference, and load and ramload will attempt to
reload that .LNK file if necessary . If they cannot find it,
sp~cial condition 18 is called, which
just prints a prompt and
walts for a keypress before t rying again ( muc h like the
construction above ).
STRINGS
It will sometimes be useful to ask the player a question which
requires an answer which cannot easily be handled using the
standard verb-noun-adverb commands. The player's name, for
example, w~uld be impossible to determine. However, for purposes
such as th,S we have 16 "strings" , which can be used to store a
sequence of letters and/or numbers up to 79 characters long. To
get a string from the user , use get$ ( the $ on the end is
usually pronounced "string", by the way, and is a fairly standard
18
way of showing s omething to do with strings ). T h is will allow
the player to typ e in a string. For example, if message 1 s a ys
"What is your name? ", t h en t h e following will get the playe r 's
name and store it in string number 0 :
message 1 get$ 0
Now that you have the string, you can print it out using prin t$,
or allow the pl&yer to edit it using e d i t$. If you wanted the
player to give you a number, then you can find out the value of
the string using value. If the player typed "100" when asked, and
this was stored in string 1, then valu e 1 would give you the
number 100 a s a result. Note t h at if t h e s tring had not been a
number, then the result would be -1. This can be used as a check.
Conversely,
you can use numb er $ to turn a number into
a
string. After
100 num b er$ 1
s tring 1 wou ld
be
"100".
You can also print strings from within messages . If you u s e the
control character Control- V, then string 0 will b e printed, and
Control-W prints string 1. So, if string 1 is "John", and message
number 1 is "Hello, [Control-Wl!", then it will b e printed as:
Hello John!
You
can
move
strings
around
using
COpy$.
For
example,
copy$ 2
will copy
string 1 to string 2, destroying whatever
was
originally in string 2. s wap$ will swap two strings over, a nd is
used in the s ame way .
You can add strings together . To add string 1 on to the end of
string 2, use
1 add$ 2
If string 1 contained "Aard" and string 2 contained "vark", then
after doing this, string two would be changed to "Aardvark".
You can move the text of a message into a string using mess$. 1
mess$ 0 will copy message 1 into string O. Note that with all of
these string commands, if the string gets too long ( more than 79
characters ) then any characters after the end will be lost.
You can cut a number of characters off the start or end of a
string using cutst$ and
c u tend$.
5 c u tend$ 7 will cut 5
characters off the end of string 7. If you cut more c h aracters
off than are actually there, then you will be left with an empty
string
a string with nothing in at all, not even a space.
To find out the length of a string, use length$. This gives you
the number of characters in a string.
You can add a character on to a string using addchr$, a nd find
out the value of the first character in a string using IJs cii$.
These use the fact that in a computer , all the characters are
represented by a code number from 0 to 255. For example, t h e code
for "A" is 65, so
65 addchr$ 1
19
would add an "A" on to the end of string 1, and if string 2 was
" Aardvark", then
ascii$ 2
would
give a
value of 65,
was an "A".
since the first character in string 2
You can find the first and last occurrence of a particular
character in a string using first$ and last$. If string 1 was
" HELLO ARTHUR AARDVARK", then 65 first$ 1 would give a value of 7
the first occurrence of "A" is the seventh character in the
string. 65 lasts$ 1 would give 19. If there were no matching
characters in the string, you will get 0 back.
You can compare strings in much the same way as numbers, except
that the "value" of one string is smaller than another if it
comes
before it alphabetically.
So "aardvark"
is less
than
"anteater", but "buzz" is greater than "b:e e". The alphabet is
extended so that all the UPPER CASE letters are smaller than all
the lower case ones, and all the numbers are smaller than that.
Using this system, here is an alphabetical list.
" Note the space on the front "
"88 wild horses"
"Alphabet soup"
"Zoological"
"ZZ9 Plural Z Alpha"
"aardvark"
can
0 =$
0 <$
0 >$ 1
0 0$
0 <=$
0 >=$
compare
strings
the
following
0 comes before string
0 comes after string 1
0 is NOT exactly equal
0 comes before,
or
is
0 comes
or
is
after,
would abandon the rest of the command line that the player typed,
and then make you go north and then east, just as if you had
actually typed it in . It then returns control to y ou, the player.
ThiS can be used to talk to other characters in the adventure and
asking them to do things.
the two commands comm$ and parse$.
the command line and copies it into
search for nouns, verbs and adverbs
values as if you had t y ped string 1.
20
¥ou can include comments in your condition lines if
you include the characters ";" ( semicolon ) or "\" (
in the line, everything after that on the line will
when the conditions are executed, but will be stored
refer to later. Here is an example:
you like. If
backslash )
be ignored
for you to
i f verb "qui t " then qui t ok
let the player quit
i f verb "save " then save ok
save the position
ADVANCED CONDITIONS
0 is EXACTLY the same as
obey$ 1
related to this are
takes the rest of
and parse$ 1 will
1 and fill in the
COMMENTS
words
Finally for the string section ( pun not intended ) , is the word
obey$. This passes control from the player to a string. As an
example, if string 1 was "Go north then east", then
Closely
comm$ 1
string 1,
in string
This sort of thing makes adventures really friendly and pleasant
to use.
This can be very useful in keeping track of what you are
supposed to be doing next ! However, they can take up quite a bit
more memory than the actual conditions !
using
Is true i f string
string 1
Is true i f string
Is true i f string
Is true i f string
to string 1
Is l:.rue i f string
equal to string 1
Is true i f string
equal to string 1
i f verb "drop" and noun "key" and zero? adverbl
then message 1 get$ 0 parse$ 0 l f
or
"zap gun"
You
Note that this keeps any verbs, nouns and adverbs already found
in your command line. A useful application for this is when you
require some extra clarification. Say, for example, that there
are two keys in your possession, a silver one and a bronze one,
and the user types "drop key". The following condition will ask
the user "Which one the silver key or the bronze key ? " ( in
message 1 ), get a' response from the user, and fill in extra
adverbs ( for example "bronze" or "silver" ) -
There are still a few words left which are slightly more
advanced than the rest, and whose use is limited at first, but
can be put to very good use after the basic condition system has
been mastered. They do not really fall into any neat category.
random returns a random number between one and a particular
number. For example random 100 could come up with any number
between 1 and 100 inclusive.
caps makes sure that the first letter of the next thing printed
on the
objects
small.
screen is
( as in
a
capital
getaIl
),
letter.
where
This is useful when listing
the first letter is usually
Tests return two values - true and false. For example, 3 = 3 is
true, but 4 > 7 is false. Hence the words true and false, which
just return true and false values. True is given value -1, false
is O.
In the verb, noun, and adverb tables you were aSk?d to supply
each word with an identifying number. Any words With the same
number were taken as being the same. ¥ou can directly access the
numbers of the verb, nouns, and adverbs typed in a command.
21
verb1 gives the number of the verb typed, noun1 and noun2 give
the number of the first and second nouns, and adverb1 and adverb2
give the numbers of the first and second adverbs. This is very
useful for dealing with objects. If you define the name of object
1 as noun 1, objec t 2 as noun 2 etc., then a w·hole string of
conditions like :
i f verb "get" and noun "lamp " then get 1 ok
i f verb "get" and noun "fish " then get 2 ok
etc.
can be replaced using a single condition. If the last object was,
say, number 10, then the following conditions would allow you to
pick up and drop all objects·.
i f verb "get" and noun1
i f v erb "drop" and noun1
> 0
then get noun1 ok
11 and poun1 > 0
then drop noun1 ok
11 and noun1
(
(
This works because the object numbers and the noun numbers are
the same for each object. It will only work lif this is so.
Closely related to these is iti& Usually, the word "it" in a
command refers to the last noun that you typed in. You can force
it ~o s~methi~g else if you wish by using iti& For example,
havmg Just given a message "A rock narrowly misses you" you
might like " it" to refer to the rock. Therefore you car: use
itis "rock "
to
achieve
this
( assuming
that
"rock"
is a
recognized
noun
).
For really advanced tricks, you can even alter the values of
noun1, noun2, verbl, adverb1 and adverb2 as you go along. To do
this, use the word word:
13 word
9 word
11 word
99 word
54 word
1
2
3
5
6
puts
puts
puts
puts
puts
13
9
11
99
into
into
into
into
54 into
noun1
noun2
verbl
adverb1
adverb2
Using 7,8,9,11 and 12 changes the command you are repeating when
you type "again", in a corresponding order.
Similarly, you can change the value of amount, turns, and with
using the three words setamnt, setturn, setwith. This will be of
use
when
constructing
multi-character adventures.
This also
requires a more comprehensive explanation of with. It is, as
mentioned ~efore, a room which moves around with you, and is, by
default, given the number -1. If you wish to have multiple
inventories, like one for
your
pockets, and one for
your
backpack, this can be achieved by changing the value of with to,
say, -2 for your backpack inventory.
To get a yes-or-no response from the player ( like in quit ),
you can use yesno. This waits for the player to press either "Y "
or "N", which are treated as true and false.
22
i f y esno then ( do something )
will do the ( do something ) if the player pressed "y" , or just
go on to the next line of conditions if the player pressed "N ".
Note also that the " Begin Where" option on the main menu will
allow you to change the keys used for "Yes" and "No". This is
useful for adventures which are not in English, and the words
begin with different letters. For example, French is " 0" ( Oui )
or "N " ( Non ) and German is "J" ( Jah ) or "N" ( Nein ).
You can get the amount of stuff you are carrying using amount,
and find out your current strength using stren? You can also
find out the number of turns taken since the start of the game
using turn&
~ which have not yet
There are a set of tests for checking numbers
been mentioned.
zero?
pos ?
neg?
notzer ?
notpos?
notneg ?
will
will
will
will
will
will
be
be
be
be
be
be
Tests may be negated
being carried, use
true
true
true
true
true
true
using
if
if
if
if
if
if
the
the
the
the
the
the
number
number
number
number
number
number
is
is
is
is
is
is
zero
positive
negative
not zero
not positive
not negative
not. To check if object 1 is not
then { do something }
i f not carried
Combinations of tests use and and or, which we have seen
already, and can also use Jeor, which is, in effect, either one or
the other but not both.
Additionally, you may use abbreviations - .I: or .1:.1: for and, : or
:: for or ( this is accessed by using shift-backslash, next to
the Z key),
or
for Jeor, and - for not. This is used to
save time and space, and also to make C programmers feel at home.
AA
pause will pause for a specified time. Fifty pauses is one
second, so pause 50 will wait for one second, pause 250 will wait
for 5 seconds. Long pauses may be cut short by the player by
pressing a key .
Additional special conditions may be invoked by using the word
special They can then be used for frequently used sets of
conditions. To return from a special condition early, usually as
the result of a test, use return. For example, the special
condition that describes a room first checks whether it is dark,
and if so it prints a message to that effect, and returns before
it prints the room description.
There are two extra words which are designed especially for use
within special conditions.
byebye exits you from the game
immediately
no messages, nothing. new-com waits for a new
command line to be entered, discarding any commands not yet done
on the previous line. This is useful for player errors, such as
trying to pick up an object that is not there. Whatever is aft~r
this on the command line is ignored, since the player will
normally want to try again before proceeding.
23
The if.. then construction can be extended to if.. then •• else if
necessary. The part after the else is executed only if the test
is false. An example might be:
i f at 1 then message 1 wait else message 2 wait
This restriction does not apply for loops which are not inside
each other
you can have as -many of these as you like
Similarly, special conditions can be nested as far as you like,
as long as you do not call a special condition which is already
in the nest. If you do, it will be ignored.
will print message 1 if you are at room 1, and message 2 if you
are not.
TRICKS AND TIPS
Finally, there are two words used for repeating things
and
until The repeat marks the beginning of a
conditions that will be continually repeated until the
after the
until is true. So, for example, let us
"Examine aU" condition using a loop.
- repeat
block of
condition
write an
What we need to do is go through every object, see if it is
available, and if so print its long description. We can also put
it in a special condition so that we can use it easily wherever
it is needed. Special condition 20 is not used, so we can put it
there.
We need to keep track of the number of the object we a,-e looking
at, by using a counter. Again, we must choose one which is not
used anywhere else, say counter 3.
The construction
objlng counter 3 will print the long
description of the object we are looking at, and we can test
whether it is available using avail counter 3. All we need to do
now is to put these together in a loop which wil1 count from 1 to
511 ( the legal objects ). Here it is ( don't type in the
comments in italics ).
1 setcntr 3
set the counter to the first object
repeat
start the loop
if avail counter 3 then If objlng counter 3
i f this object is available then describe it
inc 3
increase counter 3 ( look at the next object )
until 512 =count 3
until counter 3 reaches 512
Putting these lines into special condition 20 allows us to
describe everything around just by using special 20. See how the
repeat and the until are on different lines, repeating the whole
block of lines in between them. One thing to note is that an
if.. then inside a repeat•• unW must not be on one line. If you
find you have something like :
repeat i f ( test )
then ( something ) until ( test )
then split it on to three lines:
repeat
i f { test} then ( do something)
until { test}
You can put repeat•• until loops inside each other, up to a
maximum of 16 at a time. If you come up with a legitimate use for
a 16.;.level loop, please write and tell me.. I can't think of one!
24
There are several useful hints and tips which you can use to
either "short cut" conditions, or to do things that are quite
common in adventures.
The first of these is using nounl to bypass a lot of drop and
get conditions. As long as the number of an object and th~ number
of the noun describing it are the same ( ie the rock IS obJect
two and noun 2 is "rock " ), you can check for a whole range of
objects in one condition :
i f verb "get" and noun1
>
0 and noun1 < 11 then
get nounl ok
This will allow you to get all objects with numbers greater than
o and less than 11, ie objects 1 to 10. The reason it works is
because the value of noun1 is the same as the object number It
refers to. Obviously, if you have more or less objects, just
change the 11 to one more than the last object number you have
defined ( 21 for 20 objects, 6 for 5 objects etc. ).
Wearing things is another useful trick. To wear something you
already have, just move it to an unused room ( say 19999 for the
sake of argument ). Since you haven't actually dropped it, the
weight of stuff you are carrying will not be updated, so the
weight of the object will still register. To take the object off,
just move it back to your standard inventory. Here are examples
of wearing and taking off object 2 ( a hat ) :
i f verb "wear" and noun "hat" then 2 to 19999 ok
i f verb "remove" and noun "hat " then 2 to with ok
You could have used the swap objects trick like we used for
lighting the lamp, but swapping "a hat" for "a hat ( worn )" and
then doing a dropa11 will allow you to drop that object and you
can get nonsense messages like :
You are in a cave. You can also see a hat ( worn ).
How can you wear a hat that is on the ground ? This trick places
it safely out of the range of dropalL To check whether an object
is being worn ( in this case the hat ), use in with the room
number you decided to put worn objects in
i f 2 in 19999 then ( the hat is worn
ok
The same trick allows you to make use of bags, pockets, etc. To
give a list of what you are wearing, use list with your chosen
room number, in our case list 19999.
25
I~ y?U
bUild In
command.
one more
wa~~ to" be particularly kind to your player, you can
an Oops command to take him back to before his last
This will use up two of the ramsave positions, leaving
for normal ramsave and ramload options.
You will need to use a marker
say marker 4 for sake of
argument, although you could use anyone you want ). This will be
a record of which ramsave holds your "Oops" position.
Then
include the following lines:
In special condition 13, add
i f set'? 4 then ramsave 1
i f rese~? 4 then ramsave 2
change 4
CHAPTER
FOUR
GRAPHICS
The STAC is designed to allow you to accompany your adventure
with 16-colour graphic pictures. These may be created using the
in built graphic editor, or they may be imported from either
NEOCHROMETM or DEGASTM drawing programs.
To get to the graphic editor from the main menu, press G. The
menu will be replaced by the drawing screen ( see next page ).
In the low priority conditions, add
i f verb "oops" and set? 4 then ramload 1 look wait
i f verb "oops" then ramload 2 look wai t
This consists of a large, blank window filling the top two
thirds of the screen, and a smaller window filling the lower
screen which contains your
drawing
tools.
third of the
This leaves ramsave position three for the player's
ramsave/ramload option.
You must enter a picture number before you can draw on the
screen. This is so that you can recall the picture at a later
time. Enter your number
it will appear on the right hand
side ), and press RETURN. You are now ready.
There are a bewildering array of icons on the left hand side of
the screen. The first row represent the 16 colours you can use.
One will be outlined in a different colour, and this is the one
you will be drawing in. To change to a different colour, just
move the mouse pointer over the colour you wish to draw with, and
press the left mouse button.
The second row represent the different drawing tools you can
use. They are, from left to right, airbrush, paintbrush, line
draw,
rectangle, circle, ellipse,
fill area, filled
rectangle,
filled
circle, filled
ellipse,
merge
picture, import
picture,
resize window, undo, clear screen, and drop back to main menu.
Again, selection of these is by positioning the mouse pointer
over one of them and pressing the left hand mouse button.
When entering a line of conditions, several errors can occur.
These are accompanied by a beep and a short message at the bottom
of the screen. The possible ones are:
Unknown operator - the STAC cannot understand one of the words
you ha~e typed., This is most commonly because of a typing error.
Example. vl'eb Instead of verb, or by not leaving a space in
be~ween two words, or between a word and a bracket. Example:
prmt( 2 + 2 ) • 2 - you must leave a space between words.
Mismatched brackets - the number of brackets open does not match
the number of brackets closed. Example: print ( 2 + ( 3 • 5 )
[ one too many " (" 1
Mismatched numbers - either there is a result not doing anything
or there are not enough results. Example: print Bet 1 _ set 1
do~s not return a result so print has nothing to work with. Also,
WB1Jfh 1
what do we do with the weight of object 1 ?
Unknown noun/verb/adverb
the word in "quotes" is not in
the vocabulary. Example: if verb "aardvark" then... will give
this error if "aardvark" isn't a defined verb.
The third and fourth rows represent the different "brushes" you
can use. Selp.ction of these is again the same. The brush affects
everything you do with the airbrush and paintbrush, and also line
draw, rectangle, circle, and ellipse.
Here is a brief guide to
~ach
of the functions:
Airbrush acts like a spray can. Position the mouse pointer and
press the left mouse button to spray colour on to the screen.
Paintbrush acts like a paintbrush. Again, pressing the mouse
button allows the brush to work. Try using different brushes and
colours with this and the airbrush to see what different effects
you can get. Try moving at different speeds.
Line draw introduces a concept called "rubber banding", which
describes the way that the line can be seen before it is placed
on the screen permanently. Move the mouse pointer to the start of
the line, and press and hold the left mouse button. Whilst
holding it down, move the mouse to the end of the required line.
The line can be seen, acting like a stretched rubber band,
allowing you to position it exactly. Release the mouse button,
and the line will be drawn permanently.
26
27
Rectangle uses the same technique. Move the mouse to one corner,
hold the left button down, and move to the diagonally opposite
corner, and release.
8
Circle and ellipse require you to start with the mouse at the
centre, then drag the outline of the figu r e . Don't worry if the
rubber band ' figure seems incomplete - it is merely a guideline.
The real thing will be perfect (!) •
[]
,
: .'. ' , .~
c:>G ·· ·: : :·~ ···t .
bj ":::.'
ZO
::-0
.:
~ /'
eg ",
[.D
Eti
."'!
/
....
I
------
~.
B•
+
•
•
•
The
DrB~ng
28
Scrp.en
The next function is area fill
the paint can icon ). Using
lines, or the paintbrush, draw an enclosed area. Any shape will
do. Then select the fill icon, and click the left hand mouse
button inside the closed a rea. T h e area will then fill up with
colour. Be sure to leave not even the tiniest gap, otherwise the
colour will leak out. Clicking on the UNDO icon will solve that,
cancelling the last thing you did .
Filled rectangles, circles, and ellipses are managed in the same
way as normal ones, but their outline is not affected by the
brush being used, and, of course, they a re filled in with solid
colour.
"••
0
By now you have probably got a messy screen, so we will skip
ahead to the clear screen option ( the icon is meant to look like
an eraser, and is the second from the right hand end ). To use
this, position the mouse over it and click the left hand mouse
button, then move the mouse into the d r awing area a nd click it
again. The window will clear, and you will be returned to
whatever tool you were using before.
•
•
••
•
Merge picture requires that you have another previous picture to
merge with this one, so to preserve your current masterpiece ,
click on the picture number you typed in at the start. After a
couple of seconds, which is S TAC compressing your picture to save
memory, it will be replaced by a cursor and you should then type
a different number. The screen will clear , and you will b e able
to draw another picture. We are now read y to mer g e pictures.
Click on the icon ( two overlapping boxes ), and you will be
asked to enter a picture numb er to be merged, on the -right in the
usual place. Type in the number of your first picture. It will be
loaded onto the screen, overlapping your current picture. This is
useful for adding subtle detail to a sequence of largely similar
screens .
Import picture allows you to cut a rectangular piece from a n
uncompressed NEOCHROMETM or DEGASTM slide which has b een saved to
disk previously. Click on the disk icon, and you will b e asked
"Neo or Degas ?" . Press D for Degas, or N for Neoch rome. A file
selector box will then appear, from which you can make your slide
selection. Click on OK to load the slid e, or NO to cancel the
function . If you selected OK, t h e s lide will b e loaded in, and
the colours set up . You can t h en d r aw a rectangle around any part
of the screen, which will be cut out and used as you r picture.
Draw the rectangle as if you , were u s ing the rectangle function.
•
29
Resize allows you to change the size of the window which you
wish to use for drawing in. Note that it also clears the picture
- you cannot get it back. Click on the resize icon ( rectangle
with arrows ), and draw a rectangle in the usual way on the upper
part of the screen. It will then be centred, and you can use it
for drawing in.
Undo allows you to undo the last thing that you did, and only
that one last thing.
The final icon drops you back to the main menu.
By this time, you will probably have noticed that there is a
small window towards the right of the screen, in which appear
coloured squares. This is a magnify window, and with it you can
see the area around your mouse position with pixel accuracy. It
can be used to pinpoint the position of your mouse for sensitive
things,
like
joining lines
together,
or small area fills.
The simpler the pictures, the less memory they take up. In the
worst case, 16 full size very detailed pictures will fill 300 000
bytes of available memory.
One thing it is worth remembering is that a picture is not
necessarily worth a thousand words. Many of the best adventures
ever produced were purely textual ( ie no pictures
). It is
better to have a sparsely illustrated adventure that has many
locations and is fun to play than one which has a lot of
brilliant pictures but which is unplayable.
Many adventur"rs maintain that pictures are a waste of time,
effort, and memory. I disagree. There is plenty of scope for
including pictures in adventures, but as I have said, don't
neglect the adventure to produce the pictures.
Underneath this, at the bottom of the screen, is a small
horizontal line. Clicking on this with the left mouse button will
change the selected line style. There are 16 different styles, so
clicking 16 times will bring you back to the start pattern again.
The line style affects lines, of course, but also the paintbrush
and the draw rectangle ' options. There are many useful effects
which can be achieved using a combination of brushes and
linestyles.
At the extreme right are three boxes which slide up and down a
scale marked 0 to 7. These represent the amount of red, green and
blue that go to make up the currently selected colour. You can
move them by clicking the mouse at the position you want them to
move to. The colour "palette" that you set up will be remembered
when y ou leave the picture. This is an almost indispensible
feature
the default palette of colours is useful for only a
very few pictures. You can get quite subtle shade variations
using this feature,
since there are 512 colours available.
When they are printed on the screen during an adventure, the
pictures can either sit snug against the top of the screen, or
space can be left at the top for an extra line of text. This
space at the top of the screen is set up in pixels from the Begin
where? option on the Main Menu. They are not surrounded by the
frame shown on the drawing screen - you can draw your own if one
is needed.
The pictures are stored in a compressed format, to save on
memory. If a picture cannot be compressed ( as is the case for
some digitized pictures, and for highly detailed or random
pictures ), then it is stored as a complete section of screen.
This is why you may notice that some pictures are loaded more
quickly than others. A full sized, uncompressed screen will take
about 18000 bytes of memory. Compression will take this figure
down by a significant factor, as will reducing the size of the
window.
You may have up to 9999 pictures, memory permitting, but in
practice this will not be possible. The number of pictures you
can fit in varies according to the amount of detail you include.
30
31
CHAPTER
MUSIC
IN
Finally, chords can be played like ordinary n otes . Just replace
the note with curly brackets () around the notes y o u want to p lay
as a chord. Here is an example:
FIVE
MESSA.GES
vI5 t5 cdefgAB{Ce c }
The music system used in STAC is quite basic in construction,
but needs a separate chapter to explain
so here it is
which is a scale with a chord at the end. You may have up t o 3
notes in a chord . You can change durations in the same way as a
normal note:
The tunes are entered in messages, and are played when t.he
message is printed. They c an even be mixed with normal text. But
he;, does the STAC know what to play and what to print ?
vl5 t5 cdefgAB{Ce c }4
will carry the chord on for four "beats".
Tunes are started by typing Cntrl-T ( T for tunes ). Now
an y thing after this will be interpreted as music, until either
the end of the message is reached, or a Cntrl-U character. The
f i rst thing to do, usually, is to set the volume and tempo of the
t u ne. This is done using the v and t commands. Each of these is
f o llow ed b y a number, then a space ( remember the space on the
e nd ' ). S o, to set the v olume to 15 ( loudest ), and the tempo
t o 5 ( 10 beats per sec ond ), use
~' 15
The relation of tempo to " beats" per seco nd is given here. Also,
if we assume that 4 "beats" is a crotchet note, then the tempo in
beats per minute is also giv en .
t5
Ok. So far so good, but
r epresented by the letters
hav e t wo oc taves for use
use upper case ( ABCDEFG
t ry
"Beats " /se c
Tempo
1
50
2
25
vl5 t5 cdefgABC
Remember to include the Cntrl-T and Cntrl-U to show that this is
a tune. ( You will hav e to actually print the message to hear the
tune ). All the notes here are in the key of C. To sharpen a
note, append " # ". Here is a scale in the key of Cit :
12 . 5
10
150
3.6
125
107
94
83
75
68
62
58
53
3.3
50
8.3
7.1
6.2
5.6
5
4.5
4.2
3.8
14
15
are
Here
v l5 t 5 c #d#ff#g#A#CC#
750
375
250
187
16.7
3
4
5
6
7
8
9
10
11
12
13
what about playing notes ? Notes are
abcdef and g, as in normal music. You
immediately - to get the upper octave
). So, to play a scale of C, you might
Cr o t c hets/min
the
names
of
the
g
A
notes
on
the
treble
staye :
To c hange the durations of the notes, add a number afterwards .
No t e s with no number afterward will sound for the amount of time
dictated by the last number. Here is a scale with an odd rhythm:
vl5 t5 c2 del
f.g2A . BC4
Notic e the use of
as a rest
alte r e d just as if it was another note.
Two octaves is
prov ided by the
and down one
e xtended scale in
here .
The
duration
can
be
a bit restrictive. You can access the full range
sound chip by usi ng + and - . These transpose up
o ctave respecti vely . Here is an example of an
C:
b
( ,
c
d
e
f
C
D
E
F
G
Notice that the STAC does n o t wait for the tun e to finish before
g o ing on to tbe next thing . If ano ther tune is to be played
before this on e is finish e d , then the old tune is stopped, and
the new one takes o v e r .
vl5 t5 c defgAB+cdefgAB+cdefgABC
Repeats can be handled easily. The start of the repeat is marked
by an r with the number of repeats . The end is marked by a colon
( " b ecause it looks a bit like a repeat mark ). Hence to play a
scale 4 times, use:
v l 5 t 5 r4 cdefgABC
32
B
33
CHAPTER
OUR
SMALL
SIX
ADVENTURE
Having seen how to set out an adventure in chapter two, and how
to use the conditions in chapter four, we will now attempt to get
a complete adventure running. I am assuming that you hav e already
typed in the room and objec t descriptions from chapter two.
As a recap, here they are again.
ROOM DESCRIPTIONS
Room 1: Above Ground
Connections: None
You are standing outside a large cave entrance, which runs into
the cliff face to the 'east.
Room 2 : Large Cave
Connections: east 3
You are inside a large cave. A lit tunnel leads west, and two dim
passages lead east and south.
Room 3: Passage
Connections: west 2
You are in an east-west passage. A snake is asleep in a corner at
the eastern end.
Room 4 : Lakeside Park
Connecti o ns: None
You are in a small park by a lake, which surrounds you on all
sides e xcept the west, where there is a cav e entrance. Th e lake
looks too cold to swim in.
Room 5: Outside Castle
Connections: None
You are outside a giant castle built into the cliff. A
entrance leads
north and
there is a
door to
the
cav e
e ast.
Room 6: Strong Room
Conne c tions: West 5
You are in the castle strong room. It has obviously not been used
for some time, and the only way out is to the west.
numbered 9900 upwards. These are the ones that are used in most
adventures, and were loaded along with everything else in the
QSTART file. To insert a new message, press Insel·t, then alter
the message number if necessary. You can now type in your message
in the normal way. Here are the messages we will need ( don't
type in the comments in italics ):
1. It lights up.
When the player lights the lamp.
2. It goes out.
When the player extinguishes the lamp.
3. It tastes even better than it looks !
If the player eats the rat. Think of everything
4. The snake wakes up, comes over, and bites you.
If the player tries to go past the snake without the rat.
5. The snake wakes up,
comes over, and eats the rat. It
then falls asleep again.
When the player goes past the snake with the rat.
6. You hear shuffling footsteps nearb y ...
After two moves in the dark.
7. An eight foot spider with glowing red eyes jumps from the
shadows and neatly severs your head from your twitching body.
After three moves in the dark. Gruesome stuff, eh ?
8. The door unlocks and swings open.
When the player unlocks the door.
9. You bump your nose on the door. Ouch
If the player tries to walk through a closed door.
10.You got out with the gold !
When the player succeeds.
1l.The snake does not like being touched and bites your hand. The
venom courses through
your veins like liquid
fire.
If the player tries to pick up the snake.
12.You find nothing much.
If the player tries to examine an unknown object.
13.I'm afraid I don't know what that i s.
If the player tries to examine something.
14.It is a large snake, which looks poisonous.
If the player examines the snake.
This covers all the situations that need a
game.
OBJECTS
message during
the
The five objects from chapter two were:
No.
Description
1
2
3
4
5
a
a
a
a
a
Weight
lamp
dead rat
key
bar of gold
lit lamp
10
10
1
100
10
VERBS and NOUNS
Start Room
In addition to those present in the QSTART file
1
5
4
6
0
MESSAGES
The next thing to do is to enter the messages we will need to
alert the user to what is happening. Press M from the main menu
to get into the message editor. This is essentially similar to
the editor used for the room descriptions, and the o bject
descriptions. There will alread y be some messages in the r e ,
34
( see appendix
o ), we will need some verbs and nouns to cover specific actions
in this adventure. The nouns are quite straightforward, and refer
to the objects in the adventure. Also, the player will need to
unlock the door, so "door" must be included. Notice that nouns
which mean the same have the same number, and the nouns for the
actual objects have the same number as the object they refer
to... ie "rat" is noun 2, and object 2 is the rat. This is so we
can use a short cut later on.
Here are the extra verbs and nouns we need:
35
NOUNS
VERBS
1
1
2
3
4
4
4
5
6
20
20
21
22
23
23
24
25
25
lamp
torch
rat
ke y
gold
bar
treasure
doot:
snake
3
if zero?
newcom
4
if zero ?
newcom
5
if v erb " get" and noun " gold" then get 4 20 +c ount 0
ok
6
if v erb "drop" and noun "gold" then drop 4 20 -count
o ok
7
if ( nounl < 5 ) and verb "get" then get nounl ok
'b
,.
At this point we have all the raw data we need for the
adventure , but nothing to say how the adventure will react to
player commands. These are mostly handled by the low priority
conditions.
2
12
if verb " drop " and noun " lamp" and carried 5
then
drop 5 1 swap 5 message 14 20 -count 0 reset 2 wa i t
i f you t y ped "drop lamp", when you are carry ing
a lit lamp, then drop the lit lamp and make it
go out , printing a message to that effect.
if
nounl < 5 ) and v erb "drop" then drop nounl ok
8
give the
line of
on. All
example,
9
the same short cut for drop
10
if verb " examine" and noun 1 and avail 5 then objlng
5 wait
i f y ou typed "examine lamp" and the lit lamp is
available then describe that
11
if
( nounl
< 5) and verb "examine"
avail nounl then objlng nounl wait
then
if
useful t hing , this short cut ! Here it is again
for e x amining things.
if ve~b " eat" and noun "rat " and carried 2 then drop
2 2 to 0 message 3 wait
i f you eat the rat,
and it is being carried,
then drop it, move it to room 0 (ie destroy
it ) and print the relevant message
3
3
nounl and verb "ex amine " then message
this is the short cut I mentioned. If y ou t ,vped
"get ", and the noun number was less than 5 ( ie
1,2,3 or 4 ) then get object 1,2,3 or 4.
This
onl y works i f the nouns and objects have the
same numbers.
12
1
13
and minus 20 points for dropping it again
print 1
print 2
and y ou are on line
result in:
message
give player 20 points for getting the gold
LOW PRIORITY CONDITIONS
2
then
and again for examine
To enter these, press N or V from the main menu. You will be
presented with a familiar 'list of items. To insert a new item,
use Insert as usual, then t y pe the number and word on the bottom
line of the screen. As usual, the Space Bar will allow you to
edit a word , and F1 will delete it. The words are inserted in
alphabetical order, so you may not actually Bee your word go in.
You can scroll, as usual, with the arrow keys.
1
and verb "drop "
and the same for drop
extinguish
off
feed
score
eat
devour
unlock
light
on
To enter these, press L from the main menu, which will
familisr
scrolling list.
Insert will insert a new
conditions before ( above ) the line you are c urrently
the lines after this will then be shuffled up one. For
if the conditions are listed as:
noun!
1,
then inserting
a
line
"print 7777 "
will
13
if verb " light" and noun " lamp" and carried 1 then 1
swap 5 20 +count 0 message 1 set 2 wait
i f you typed "light lamp",
and the unlit lamp
is available,
then swap it for the lit lamp,
add 20 to your score, print a relevant message,
set marker 2 to show y ou now have a source of
light, and wait for a new command.
print 7777
print 1
print 2
4
14
You will be asked to type the conditions in a line at a time.
Here they are ( again, comments are in italics - don't type the m
in ! ) :
if verb "extinguish" and noun "lamp" and avail
then 5 swap 1 20 -count 0 message 2 reset 2 wait
5
and vice v ersa for e x tinguishing the lamp.
The rest of the low priority conditions are to be found in the
QSTART file.
Line Condition
if verb "score" then message 9902 print counter
message 9903 print turns message 9904 wait
0
IDGH PRIORITY CONDITIONS
If you typed "score " ,
then print score and
number of turns taken. Score is held in counter
O.
2
if zero? nounl and verb "get" then message 1 3 newcom
i f you typed "get " but no recognized noun ,
"I don ' t know what that is "
36
These take care of events the player cannot control, for the
most part. They are accessed from the main menu by pressing H.
Here are the ones we will need ( with comments as usual ):
sa y
37
No.
1
2
Condition
if set ? 1 and reset ? 2 then dec 1
i f it is dark,
(marker 1 set) and we have no
source of light
(marker 2 reset
),
then
decrease the "turns-left-in-the-dark" counter.
if
(1 =count 1 ) and set ?
1 and reset? 2 then
If message 6
i f you have only one turn left in
the dark,
then print the "scuffling footsteps" message to
warn then player that something nasty is about
to happen.
3
if ( 0 =count 1 ) then If message 7 death
4
i f the player has no moves left in
the dark,
then kill him off !
if at 1 and carried 4 then If message 10 20 +count 0
Room 3
1
if verb "get" and noun "snake" then message 11 death
i f you tried to get the snake,
then print a
message and kill
2
fed and will let you past. If so, and you typed
"east", then you will get outside again
3
if verb "east" then message 8 death
i f you typed "east", and the snake had not been
fed ( i f it had been,
the las t condi ti on waul d
be
true and we would not have got this far
!,
then print a message and kill the player off .
4
if
verb "feed" and noun " snake" and carried 2
message 5 set 4 drop 2 2 to 0 20 +count 0 wait
then
Those are all the high priority conditions needed. The turna-inthe-dark counter is set up at the start of the game by special
co ndition 17 ( the start of adventure condition that is executed
only when you first enter the adventure ). This is available from
the main menu under key S. Enter 17 for the condition number, and
insert line one as follows:
3 setcntr 1 setstr 110
This gives you 3 moves in the dark before being
eaten.
Marker 1 is already reset,
therefore it is
not dark. Also, set the strength so you cannot carry
everything !
To get back to the main menu, press Esc, then enter a condition
number of 0 when asked.
LOCAL CONDITIONS
These are conditions specific to one place only, and are used
for movement between rooms that cannot be handled by the
connections, and also for interaction with scenery, such as
unlocking the door to the strong room, and dealing with the
snake.
They are found on key C from the main menu ( key L was already
taken up by the low priority conditions... ). Enter the number of
the room in which the conditions apply, then you will be asked to
enter the actual conditions in the usual way. Here they are:
5
6
then
i f you typed "fee d snake" then say the snake
has eaten the rat,
and set marker 4 to record
that it has been fed. Then destroy the rat and
give the player 20 points .
if verb "feed" and noun "snake" then message 8 death
i f you typed "feed snake" and you don't ha "e
the rat, then it will come over and bite rou '
success
i f the player is in room 1 with the gold,
he has won! Give him another 20 points
the player off.
if verb "east" and set ? 4 then reset 1 go to 4 wait
marker 4 is se t i f the snake has a1 read,v been
if verb" examine" and noun "s nake" then messag e
wait
14
i f yo u examine the snake then print
it s
description
(in message 14 ) and wait
for a
new command.
Room 4
1
if verb "wes t" then set 1 go to 3 wait
Room 5
1
if ve rb " north " then set 1 go to 2 wait
2
if verb "east" and reset? 3 then messag e 6 newcom
i f yo u try to go east,
and the door ( mrkr 3
is closed,
then pr in t the appropr i a te message
and wait fol' a new command line.
3
if verb "eas t " then goto 6 wait
i f the door is open, goto room 6
if verb " unl oc k" and noun "door" and carr i ed 3
message 8 set 3 20 +coun t 0 wa it
then
i f you type " unlo c k door",
and you ha,'e
th e
key,
then print an appropriate message, mark
the door as being unlo c ked, and giv e the player
another 20 points.
Room 6
No local conditi o ns
Room
1
if verb "east" then set 1 goto 2 wait
i f you typed "east" then set the
and move to room 2
To get back to the main menu, press Fsc twice.
dark marker,
BEGIN WHERE?
Room 2
1
i f verb "west" then reset 1 goto 1 wait
i f you typed "wes t ", then rese t the dark marker
and go back to room 1.
Most of the other local
conditions are of this
form
setting or
resetting the dark marker then moving.
2
if verb "south" then reset 1 go to 5 wait
38
On the main menu there is an option Begin where :, accessed by
pressing the B key. This sets up where in the adventure vou will
start, space at top of screen, and keys to use for yes ~nd no,
and asks you to supply a name for s loading picture. If you do
not wish to have a loading pictul'e for your runnable adventur'e,
just c lic k o n the NO button o n the fil e selector box when it
appears .
39
SAVE THE ADVENTURE
Now would be a good time to save the adventure. This is done
from the disk menu ( press D from the main menu ). On the disk
menu is the option Save ad v enture data. Press key S, and a file
selector will come up, showing the files that are on the disk
currently in your drive.
Replace this w·ith a disk which you don't mind cluttering up with
ad v enture data
preferably a blank, formatted disk ). To check
what fil e s are on this disk, click on the drive letter ( it will
usually be A: ) on the right of the file selector box.
To enter a name for your adventure data, click on the filename
at the bottom of the file selector, and type in the name of y our
ad v enture data. This can be up to eight letters long, and you
should follow it by " .ADV" to show that it is an adventure file.
Press Enter when you have a satisfactory name, then click on the
OK b o x to start saving the data.
The disk drive will whirr for a short while while the data is
being saved. When it has finished, you can return to the main
menu by pressing Esc as usual.
that this will require around 30K
since the part of STAC that is
adventure must also be saved.
If you wish to sell your adventures, that is fine - we ask for
no licensing or royalty payments. However, the adventure should
contain a credit along the lines of:
Developed using the ST Adventure Creator by Sean Ellis
for Incentive Software 1988
preferably on starting the adventure.
To do this, go to the disk menu and press key R for Runnable
adventure program. Then follow the same procedure as for saving
an adventure data file, except give the file a ".PRG" extension
rather than ".ADV".
If you have one of the larger ST computers, with double sided
disks and over 512K of memory, it is a good idea to remember that
most people who will want to play your adventure will probably
have single sided disk drives and 512K of memory, so format your
disks single sided and try not to use more than about 290K for
your adventure. This will ensure the widest possible market.
PLAYING THE ADVENTURE
You can test the adventure from within the STAC by pressing
Enter from the main menu. You should then be able to play the
adventure. If anything goes wrong, you can call up a help screen
b y pressing Help then Enter when the system asks "What now? " .
This shows the state of all the markers and counters, as well as
where all the objects are, and various other useful information.
You can scroll up and down the using the arrow keys as usual, and
return to the game using Esc.
If anything really major goes wrong, then you will be given an
error message, and a listing of the line of conditions where the
error occurred. You can force an error by pressing both Shift
keys at the same time in case you get stuck in an infinitely
repeating
loop.
This
will
return
you
to
the
main
menu.
Alternativel y , pressing the Esc key when asked for a command will
d o the same.
The errors are listed in appendix E, with a
what is likely to have caused them.
brief explanation of
Remember to test everything the user is likel y to say - don't
just test that the adventure is solvable. Attempt to be as stupid
as possible. If a room desc ription says:
You are in a c ave.
Entrances lead north and east .
Try going s o uth and west too, and up, and try exami ning the
elderberry bush that is not there , and so on. This c an uncover
many a mistake '
If, however, everything went all right, you can save the
ad v enture as a stand-alone program. This means that you can just
start it up in the usual way from the desktop, and other people
will be able to play it e v en if they do not own the STAC. Note
40
of extra space on the disk,
responsible for running the
41
CHA.PTER
THE
SEVEN
D I S K A.ND P R I N T E R
I"IENUS
So far, we have glossed over the printer and disk menus. This
c hapter e xplains what the options in each menu do.
DISK MENU
The disk menu contains the options:
Encode and save link file
Format a disk
Load adventure data
Merge data section
Output data section
Runnable adventure program
Save adventure data
X - erase a file
? Disk information
as well as Esc to return to the main menu. We have already met
Load,Save, and Runnable. Format sets up a completely blank disk
s o that you c an save data on it, Output allows you to save a
single section of data on to the disk, such as just the verbs, or
just the pictures. Merge allows you to merge these saved sections
bac k into your adventure. This is useful for building up, say, a
librar y of pictures whic h can be merged in after an adventure is
written and tested. The X option erases a file from the disk, and
the Disk information option gives you an indication of how much
spac e is free on a disk.
Sometimes you will find that a seemingly normal file
displayed with a small mark alongside it. This is not a
a folder. It can contain more files and folders, and is
organize the disks better. To open a folder and see
inside, click on it. The close box closes it again. Note
pathname at the top changes when using folders. You can
path name if you like by clicking on it.
will be
file, but
used to
what is
how the
alter the
There are several disk selector buttons on the right hand side
of the file selector. These will only be of an1o" use if you have
more than one disk drive, as they allow you to switch between
drives quickly and easily. Clicking on the disk selec tor button
for the disk you are already on will update the director y - if
you have just changed disks you should do th is to see what is on
the new disk.
Finally, there are the OK and NO buttons. Clic king on OK will
confirm that you want to continue with what y ou are doing , and
clicking on NO will abandon it. Thus if you select the Delete
file option b y accident, click on NO and nothi ng will happen . A
short cut for selecting a file and then clicking on OK is to
double-click on the file you want in the window. Also, the OK
button can be a .: tivated by pressing Enter or Return, and the NO
button by pressing Esc.
If you try t o load a file which is obviously wrong
like
selecting a file c alled TIMES.FNT ( a font file ) when asked to
provide a name for an adventure file - the STAC will realize that
the file is the wro ng type, and a box will appear in the middle
of the screen saying Invalid file format. To continue, press
Return. This prevents you loading incorrect types of data and
confusing the STAC !
PRINTER MENU
The Encode option is used to c reate files to link to in multidisk adventures. It would not be a good idea to let other people
just load these link files into the STAC and look at them, so
these files are encoded, using a sort of secret password known
only to the program. Only if y ou know the password and how it is
used can you get the original data back again. This is only an
a nalogy; you will not be able to load these files by typing in a
password, so I thought I would save everyone a lot of wasted time
a nd energ y looking for it !
All of these use t he file selector, which we have come across
before,
but not all of its features
have
been mentioned.
At the top is the pathname, which- indicates which area on the
disk in which to search for files. The name at the bottom is the
filename, the name of the file to search for. In the middle is
the directory window, which shows a list of files that are on the
disk in the area specified by the pathname. You can select one of
th e se by clicking on it, or enter a new filename by clicking on
th e old filename at the bottom. On the left hand edge of the
directory window are a close box, and four arrows, up, down, fast
up and fast down. If there are more files on the disk than can
fit in the window, you can scroll up and down by clicking on the
arrows.
42
Man~ of you ' will have printers, but those that don't will still
find the printer menu useful. With it you can list any part o f
the data to the screen or to the printer. You can also send it to
the serial port o r down the midi lines if you like - this might
be useful for transferring data betwee n computers.
To use the printe r menu, press P from the main menu, then the
letter for the data area you want to use
R for room
descriptio ns , 0 for objects, etc . Then the pro gram will ask
whether you want to send the output to the s c reen, the printer,
the RS-232 port, or the midi. Respond with either S,P,R or N.
You will then
from one value
10, for example.
printer ( or
be asked to supply a range of items to be sent,
to another. Thus yo u can list only me ssages 1 to
The list will then appear on the s c reen or the
be sent to the s e rial port o r
the midi
).
This is in v aluable when yo u are writing adventures, as you c an
print out all your messages and not have to swap between messages
and c onditions all the time whilst looking for the right message
number.
In addition, o ption X allows you to set up the program to
recognize your printer ' s needs. Some printers need to be sent a
linefeed signal to advanc e to the next line
others do it
43
themselves,
does
this
hence
itself,
the Auto-linefeed question. If your printer
N
for
no.
press
Y for
yes, otherwise
CHAPTER·
THE
Many of the newer high quality printers are 24 pin dot matrix
printers, so the next questions asks 24 pin ? Again, answer Y or
N. This is for the graphics printing - it uses a higher quality
screen dump for 24 pi;" printers. NOTE - the graphics screen dump
will only work if you have an Epson compatible printer. This is
true of most printers which can handle graphics.
The new printer dump routine is also patched into the normal
screen dump. This is activated by pressing Alternate and Help at
the same time. The contents of the entire screen are then sent to
the printer. If you do not have a printer and hit this option by
accident, be patient. It takes the computer nearly a minute to
realize that the printer is not at.tached and return to normal
operation. Also
note
that since this feature
was included
primarily to print out pictures, it will not give a faithful
reproduction of text from a medium resolution ( 80 character )
screen, or a split mode screen when running an adventure.
The Printer width question is used to determine whether a
picture will fit across the paper or not ( if not, then it is
printed along the paper ). Try experimenting with different
values for this - the higher the number, the wider the paper.
Since it is in printer units, it will vary from printer to
printer. I find a value of about 128 works well with an Epson
LQ800, which is what I use.
The !inefeed length is again used for graphics, and represents
the distance between successive scans of the print head whilst
printing graphics. If you get white stripes across your picture,
try reducing it. Dark stripes suggest increasing this spacing.
Since control codes are widely used on screen, but can cause
havoc on a printer, they are translated on printing to a more
readable form. The abbreviations for each can be found in
appendix B, along with what the control characters actually do on
the screen.
FONT
EIGHT
EDITOR
Using t.he STAC, it is possible to change the style in which text
is printed on the screen ( though not to the printer ). This is
known as the font, and the font editor can be called up from the
main menu with key F.
There. are. 256 characters in the character set, Including
letters, numbers and punctuation. The first 32 are reserved, and
are not actually printed. These are known as control characters,
and cause different effects on the screen ( see appendix B ). The
other 224, however, are printable, and they can be l'edesigned by
you to add a personal touch to the adventure.
,.hen you call up the font editor, the 256 characters al'e
displayed on the left, and an 8 by 8 grid on the right. There are
also three buttons at the bottom, marked Exit, Save and Load. By
the grid are four rectangles of colour, which are black, red,
white and blue.
You can draw in the grid using the mouse. Click on one of the
coloured rectal,gles ( not white for the moment - it will not show
up... ), and click in a square on the grid. It will be filled
with the colour you selected. rhis will allow you to construct
and change characters.
To see how a character is constructed, click on the character
you want using the left mouse button. The grid will show a
magnified view of the character, which you can then edit by
selecting colours and clicking in the grid. This is easier to do
than to explain. The character will also be displayed life size
in the top left hand corner of the screen.
When you have finished redesigning the character, you can put it
back in the c·haracter set by moving the mouse over the character
you wish to replace, and clicking using the right mouse button.
You can redesign all the characters in the character set,
including the control characters. When you are satisfied with the
font, you can save it to disk. To do this, click on then SA VE
button. This will give you a file selector, in which you can
enter the name of the font in the normal way. In order to show up
on the file selector, font files should be followed by a ".FNT"
extension.
Loading fonts is just as easy. The font is then displayed ready
for editing. There are several font files on the disk in a folder
called "FONTS". If you open this up with the file selector, you
can select and load any of these for use in your adventure.
The EXIT button takes you back to the main menu, as does the Esc
key. The font you designed will now be used for all the printing
to the screen that the STAC does.
The UNDO button takes you back to the main menu, but restores
the previous font that you had, just in case you make a complete
mess.
44
45
You may notice that the font is broadly divided into two
sections: the first half, which you can for the most part see on
the keyboard, and the second half, which you cannot. How do we
type in the charscters in the second half ? This is relatively
straightforward. When typing in a message or a room description,
for instance, pressing the Insert ke y will let you use the second
half of the character set. If you press a key on the keyboard, it
will now return the c haracter directly under neath it b y 8 lines
on the character set ( ie it adds 128 to the character code for
those of you who do a little programming ). For a full list of
how to get all the characte rs see Appendix E.
o
c
Z
:J
To access control characters t hat also do things to the line you
are typing ( like control-M which acts like return ), press
Shift-Help and then the control character. Shift- Help means, in
effect, "pu t the next character into the line no matter what it
is " . This is useful for inserting additional control characters
into messages etc. for special effects.
....
Successful fonts follow some general rules. Firstly, try to make
the letters loo k distinct from eac h other, or there is a danger
of the text becoming unreadab!e ( try loading BLOCK.FNT to see
what I mean - all the letters look more or less the same ). If
all the vertical lines are double width, then this makes the font
look darker and it is consequ ently more readable .
'C
if you do all the characters will butt up against one another and
t.
o
Don't be tempted to use the whole 8 by 8 grid for a character -
UJ
the result will again be unreadable.
....
You can put special characters in the top half of the c h aracter
set since they can be t yped in b y pressing the Insert key. This
could be useful for, say, italics, or bold, or maybe double width
characters or monograms . You could even have mirror writing for
puzzles
The possibilities are endless, and by using four
colours you can get some great effects.
I:
o
U.
c
a:
o
.J
The Font Editor Screen
46
4 7
CHAPTER NINE
SPECIAL CONDITIONS
COMMANDS
7. Already got that object
AND
Is again similar to 5.
8. Haven't got that object to drop.
SPECIAL CONDITIONS
The special conditions are a part of the STAC that can be loaded
with the QSTART file and safely left alone. They control the
adven ture's
responses
to
errors
and
other
extraordinary
situations. A full list of the default conditions can be found in
Appendix D, but here J would like to show what each special
cond ition does, and how you can tailor the responses to your own
needs
There are 18 special conditions that are used by the system. You
c an use the others by using the special word in conditions, and
they can be useful for often repeated sections in conditions.
Here are the first 18 special conditions.
1. Death
This co ndition is called when the user dies ( ie when th e death
wot' d is executed in a condition ). It should at the very least
exi t the game, possibly giving a message as well.
2. Success
This is similar to 1, but is called when the player wins. Again,
it should at least exit the player from the game.
This is called when you try to drop an object you do not have,
and is handled in much the same way as 5.
9. Dropal!
This is what is actually executed when the STAC comes across a
dz'cpall command. It should include a loop that goes through each
object that you are carrying and drops it, repeating until you
are carrying nothing. The default action also gives a list of
items dropped.
10. GetaIl
This is like dropall, cycling through all the objects in the
room and attempting to pick them up. It will stop if you try to
pick up too much.
11. You can't
This is called when you have asked the system to do something it
does not recognize ( ie it has gone through all the local and low
priority conditions and has not recognized anything ). It should
just print a message "You can't" and then scrap the command line
with newcom. Again , similar to 5.
12. Pardon?
3. Quit
This should ask the player whether he really wants to quit or
not. If he answers yes, he should exit the game. Special
conditions will always return to where they were called from
unless they include wait, ok, newcom, or byebye, which will be
executed as normal.
4. Ok
This is called when the ok word is executed. It should print a
message "Okay", and wait for a new command.
5. Can't get an object that is not here
This is called when the player attempts to get an object that is
not here. It should print a message to that effect, then either
wait for a new command, or scrap the rest of the commands on the
line and wait fo r the player to type a new one by using newcom.
In the first case, if the player had typed a whole string of
commands, then any after where he could not pick up the object
will be executed. In the second case it gives him a chance to
co rrect his mistake before continuing. This is a common thing to
do in situations that are errors.
6. Carrying too much to get object
Is similar to 5, and is handled in the same way.
48
This is called if you enter a command containing no verbs that
are recognized. Yet again, another one similar to 5.
13. What now ?
This is called
is expected to
line at the top
and the number
when a prompt is required, to tell the player he
give a command. The default also prints a status
of the screen showing where you are, your score,
of moves taken.
14. Look
This is called when the look word is executed. It should at
least display the long description of the room you are in, and a
list of any objects that are there, or a message to show that it
is dark if marker 1 is set ( ie it is actually dark ) and marker
2 is reset ( ie you do not have a lamp ).
15. Describe room on entry
When moving from one room to another, you will want to be given
a description of the room you have just entered. This is what
this condition is for. The default action is to check if it has
been visited, and
if so only print
the
short description,
otherwise to print the long description. The room is then marked
as having been visited. Again, if dark, a suitable message is
printed.
49
16. Strength red uced to b elow load
a s our fir s t command. Having d ealt with this, we come back to the
next word in the line:
When using setstl', it is possible to set your strength to
whilst carr y ing a combined weight of 10. If this happens, this
condition is called. The default is to drop items one b y o ne
until the amo unt you are carry ing is less than or equal t o y our
strength.
Word
Ve r b ?
Noun?
Adverb?
17. Star t up
This is calle d onc e, at the
to set up things. It is t oo
but typically it will b e used
name if nec essary<, s e t light
dark counters.
start of the adventure, and is used
specific to be included in QSTART,
to set your strength, ask for your
or dark markers, and moves- in-the-
Wo r d
Ver b ?
Nou n?
Adverb ?
pu t
YES
it
NO
YES
in
NO
NO
YES
verb1:1
nounl:255
becomes 1
advbl:3
the
NO
NO
NO
ignore
green
NO
NO
YES
advb 2:2
box
NO
YES
noun2:2
18. Load prompt
This is calle d if load cannot find the link file it needs on the
c urrent d isk. This condition should print a prompt to tell the
player to change disks, and then press a k e y. It should also wait
fo r the keypress !
The commands that the player enters are processed b y the STAC so
that they can be passed to the conditions in usable form. This
proc ess is quite complex, but will allow you t o see how a player
command is interprete d, and thus what sort of commands you c an
use .
Let us take a v ery small vocabulary:
VERBS
NOUN S
1 lamp
2 box
255 it
1
2
3
254
green
red
in
,
The STAC goes through the command one word at a time, checking
through the verb, noun and adverb tables, and filling in the
recognized number s in verbl, nounl, noun2, adverbl and adverb2.
If it comes across an adverb with num b er 254 or 255 , then it
stops and saves its position, having got a complete command.
Let's see what happens:
verbl:1
So we have :
verb!
nounl
the
NO
NO
NO
l amp
NO
YES
ignore
noun!:!
=1
=1
2
3
2
We then come to the e n d of t h e line, s o p roces sing stop s a nd the
command is p a ssed thr ough to the cond itions. Since there are no
mo re commands on this line, t h e next time through a new line will
b e requested from the player.
In addition to a ll this , a verb with numb e r 255 is recognized as
an "a gain" fea ture, and recalls the relevant information about
the la st comma n d. Even if your last command wa s throw the g reen
pot at th e mons ter, a verb 255 again will rep e a t it. T h is ca n be
very u s eful.
put
NO
NO
YES
254 so end command
TAKE
LAMP
50
PUT
LAMP
BOX
IN
GREEN
since it p r e s erves the get from o ne p a rt t o the next. Of co urse,
if there is a verb in the next part, the previous verb is
aban doned . It d oes, however, a dd a u s eful a d ditional touch to the
command interp reter.
Take the lamp, put it in the green box
Take
YES
2
I
get the lamp and th e rat
and look at the player's command
Wo r d
Verb?
Noun ?
Adverb ?
Thus the command is: verb1 :
noun l :
noun2 :
advb1 :
advb2 :
The differ ence b etween adverbs with numbers 255 and thos e with
254 is a s ubtle one. In a command wh ich was s eparated by a 254
a d verb , if there is no verb in the comma nd then the one from the
p revious command is used. This allows such things . a s ( ass uming
a d verb and had number 254 )
ADVERBS
1 take
2 put
Any occurrence of noun 255 ( it ) is immediately replaced by the
last noun referred to ( in this cas e n o un 1, the lamp ).
51
EDITING
APPENDIX A
Key
KEYS AND CONTROL
CHARACTERS
cntrl-M
[ CR ]
Move to left edge of screen
Cntrl-N
Cntrl-O
Cntrl-P
Cntrl-Q
Cntrl-R
[SAVE]
[REST]
[CT-P]
[CLRL]
[LARG]
Cntrl-S
[SMAL]
Cntrl-T
Cntrl -U
Cntrl-V
Cntrl-W
Cntrl - X
Cntrl-Y
Cntrl-Z
[TUNE]
[TEXT]
[STRO]
[STR1]
nNVS]
[NORM]
[TB10]
Cntrl-[
Cntrl-\
Cntrl-]
Cntrl-
[ESC ]
[CT-\]
[CT-]]
[HOME]
Save this cursor position
Move back to saved position
Ignored
Clear this line
Large window size enabled
The large window size covers the
entire screen
Small window enabled
The small window size covers the
area below the picture if there
is one.
Tune starts here
Tune ends here
Print string 0
Print string 1
Inverse on/off
Inverse off
Tab to 10 characters short of
right margin
Ignored
Esc
Ignored
Ignored
Home cursor to top left corner
Cntrl- ?
[CT- ? ]
Ignored
KEYS USED WHEN TYPING
If you make a mistake, or leave something out when typing a line
into the STAC, then the following keys will help you to correct
it. The cursor is a black rectangle which shows where your typing
will appear. If it is before something, then what you type will
be inserted, shuffling the rest of the text up rather than
overwriting it.
Key
Action
Backspace
Delete
Arrow Keys
Shift-Up
Shift-Down
Shift-Left
Sh ifot-Righ t
Home
Shift-Home
Shift-Undo
Insert
Erase character to left of cursor
Erase character under cursor
Move cursor up,down,left,right if possible
Move to start of what you typed
Move to end of what you typed
Move to left hand screen edge
Move to right hand screen edge
Move to start of what you typed
Clear everything after cursor
Clear everything you typed
Toggle between first and second halves of
character set ( press again to cancel )
Insert next character no matter what it is
Shift-Help
Prints as
Action
Return/Enter
Home
CONTROL CHARACTERS FOR USE IN MESSAGES
These are accessed by holding down the Control key and then
pressing the letter key indicated, Note that some of these mimic
the actions of certain keys ( these are given in Italic after the
description of the key), and should thus be preceded by pressing
Shift-Help before typing them in. Also, you can quite legally
include any of the characters marked "ignored" if you like, but
as it says, they will boe completely ignored. They will not even
leave a space.
0
Character
Prints as
Action taken
Cntrl-A
Cntrl-B
Cntrl-C
Cntrl-D
Cntrl-E
Cntrl-F
Cntrl-G
Cntrl-H
[TAB4]
[CT-B]
[CT-C]
[CT-D]
[BUZZ]
[BEEP]
[PING]
[LEFT]
Cntrl-I
[RIGH]
Tab across by 4-character tab
Ignored
Ignored
Ignored
Sound a buzz
Sound a beep
Sound a ping
Move left one character
Backspace
Move right one character
Cntrl-J
Cntrl-K
Cntrl-L
[DOWN]
[ UP ]
[CLRS]
Move down one character
Move up one character
Clear the screen
Tab
Shift-Home
52
53
APPENDIX
GLOSSARY
B
OF
This section gives the meanings
phrases and words in the manual.
of
DEFAULT - the state something is in before you do anything to it.
The default message number, for instance, is one more than the
last one you used.
TER~S
some
of
the
less
common
DOUBLE CLICK - to c lick twice very quickly.
ELLIPSE - a squashed circle; an oval.
ADVENTURE UNIVERSE - is the setting for the adventure, and
includes all the locations and objects that the player will visit
or use.
simply
ADVENTURER
AUTHOR
th!l
the
person
person
who
playing
actually
wrote
the
adventure.
the
adventure.
BRUSH - on the screen, the shape you are drawing with. This need
not look anything like a "real" brush !
CHARACTER - any number, letter, piece of punctuation, or symbol
that the computer can display.
CHARACTER SET - the sum total of all the characters the computer
can display.
CHORD
playing
more
than
one
note
at
once
in
music
).
CLICK - to click on something, move the mouse over it and hit the
left-hand mouse button quickly.
COMMAND - anything the player types to get the adventure to do
something. Typical commands are "Go north'" or '"Get the gold".
COMMAND LINE - what the player types in. It may contain several
commands, separated by punctuation or words like and or then.
COMMAND INTERPRETER - the part of the STAC that extracts meaning
from the player's commands. Also known as a '"parser'" . The STAC
parser can make sense of multi- part commands and complex actions
such as: '"Get the screwdriver, the axe and the dog then hit the
log with the axe and examine the dog."
CONDITIONS
are the part of the adventure
decisions. See chapter 3 for a full explanation.
which
make
the
EDIT
changing
information
about
something
is
called
editing.
ENTER - when asked to enter information, type the information and
then press either the Enter key or the Return key.
FILE - everything stored on a disk is in the form of files. Each
one stores a separate set of information, much like files in a
normal filing cabinet.
FILENAME - the name of a file on the disk. This consists of two
parts: a name and a t y pe. The name can be up to 8 letters long,
and the type up to 3 letters. They are separated b y a dot. It is
customary to give files that hold the same sort of information
the same type ( also called its extension ). An example is
SANSERIF .FNT , whose type of ".FNT" proclaims it as a font file.
FILE SELECTOR to disk, or to load
of files and type
one from the disk
closing folders, and
is a useful tool for selecting files to save on
from it. Rather than having to remember names
them in, the file selector allows you to pick
using the mouse. It also handles opening and
c hanging disks.
FONT - when printing c haracters on the screen, the font specifies
exactly how they look.
FOLDER - files can be grouped together in folders for convenience. Rather than having to look through a whole load of files
for the one you want, you can just open the relevant folder. All
the font files on the STAC disk come in a folder called FONTS to
keep them all together. See also '"pathname'".
GAC - short for Graphic Adventure Creator, an adventure writing
system for many 8-bit computers, upon which the STAC was based.
See also "STAC'"
GRAPIDCS - pictures, as o pposed to text.
CONNECTIONS - the means by which different rooms are connected to
eac h other.
CONTROL
CHARACTER - is a character which is not
printed
on the screen, hut which instead controls some action on the
screen, such as clearing it or moving on to the next line. These
are for the most part typed by holding the Control key down and
t y ping a letter.
CURSOR - a small rectangle which shows where the next thing you
type will appear.
CURSOR KEYS - the four keys with arrows on to the right of the
main keyboard. They move the cursor in the direction of the arrow
on the key.
54
ICON - a small picture representing a function to he performed.
To "do'" the function, click on the icon with the mouse. These are
used
mostly in the graphic editor
see also chapter 4.
IMPORT - use a picture which has been produced using a different
program ( either NEOCHROMETM or DEGASTM ).
INTELLIGENCE - is generally the decision making property of an
adventure, rather than its ability to think. We are still a very
long way from a true '"thinking" computer program.
INVENTORY
LINESTYLE continuous.
a list of objects, usually t he ones you are carrying.
how a
line is drawn.
55
Examples are dotted,
dashed,
LOOP - a programming term for something which is done over and
over again. It is called a loop because on flowcharts ( a
convenient programming aid consisting of little boxes connected
to each other with squiggly lines ), the lines all join up in a
loop. Infinite loops just go round and round forever - for an
example of this see "LOOP".
TEMPO - how fast a piece of music is played. Most music by
Motorhead, for example, has a faster tempo than that favoured by
Val Doonican.
TEXT - words and numbers, as opposed to graphics.
USER - the person using the STAC, as opposed to the adventurer.
MAGIC
a convenient cheat for letting
something very difficult ( if not impossible ).
the
adventurer
do
VOCABULARY - the sum total of all the words that the adventure
game will respond to.
OBJECTS - generally, anything in an adventure which you can pick
up and move.
the
OPERANDS
operators.
pieces
of
information
that
are
manipulated
VOLUME - how loud a piece of music is played. Again, this might
merit another Motorhead / Val Doonican comparison.
by
OPERATOR - ( in conditions ) is a word that does something to
operands. For example, in 1 + 2, the operands are 1 and 2, and
the operator is +, which simply adds them together.
PALETTE - the set of colours that you can use on the screen. You
can use 16 colours chosen from the 512 available on the ST.
PARSER - see "command interpreter".
PATHNAME - this specifies in which folder{s) a file may be found.
A path name that looks
like A:\FONTS\TIMES.FNT
means
"file
TIMES.FNT in folder FONTS on disk A". See also "filename",
"folder" .
PIXEL
the
smallest
dot
you
can
produce
on
the
screen.
PLAYER - the person who plays the adventure.
RANDOM - an action for which you do not know the outcome. The
action of rolling " dice provides a random number between 1 and
6.
RUBBER BAND - not a pop group ! A rubber band object is one that
can be stretched using the mouse until it is the proper shape.
SPLIT MODE SCREEN - the ST can display three screen modes,
usually referred to as high, medium, and low resolution. The STAC
allows a split screen so that you can have full colour lowresolution pictures in the top half, and 80 character medium
resolution text in the bottom part of the screen, something which
is not usually possible.
STAC - short for the ST Adventure Creator.
STRING
a string is a sequence of characters
letters or
numbers ). It may be up to 39 characters long. Here are some
examples of strings: "Hello", "99-64" , "Aardvarks are not common
in Iceland".
TELEPORT - to move from point A to point B instantly without
going through any point in between. Star Trek and Larry Niven
fans will know all about teleporting.
56
57
APPENDIX
CONTENTS
OF
C
QSTART
MESSAGES ctd
FILE
The QSTART file supplied. with the STAC contains many things
which are used in almost all adve ntures , no matter what the story
or the precise nature of the ad v enture.
Here is a list of exa ctly what you get when you load the QSTART
file, with additional comments in italics.
9910 You can't do that
9911 Pardon ?? ? ?
9912 What now ?
99 1 3 You can also see
ADVERBS
254
255
255
255
254
255
,
Adverbs with number 254 / 5 are taken to be
separators between diffe rent c ommands on
the same lin e.
?
and
then
LOW PRIORITY CONDITIONS
1
2
3
4
5
6
7
8
9
10
11
12
13
if verb " drop" and noun "all" then dropall wait
if verb "get" and noun "all " then getall wait
Get and drop all ob j e c ts.
if verb "1" then look wait
Descri be room when player type s "look".
if verb "i" and notzer ? cntobj with then message
9916 list with wait
Inventory when you are carrying something.
if v erb " i " and zero ? cntobj with then message 9916
message 9917 wait
Inventory when y ou are carrying nothing .
if v erb "quit" then quit ok
if verb " te x t " then text draw 0 ok
if v erb " graphics " then pict draw pi c tof room ok
if verb " save " then save ok
if v~rb "load" then load look wait
if v erb "split " then split If message 9932 wait
if verb " ramsave" then ramsave 1 ok
if verb "ramload" then ramload 1 look ok
When listing objects in
a
room.
9914
9915
9916
9917
9918
9919
9920
9921
9922
9923
9924
9925
9926
9927
Are y ou sure (YIN) ?
Ask when quitting
You are carrying
For inventory
nothing.
You feel weak, and stumble.
When strength reduced too
much to carry load.
You drop
For dropa11
taken.
For geta11
You can't examine that, I'm afraid.
You see nothing spe c ial For examining things
[SAVE] [LARG] [HOME] [INVS] [CLRL]
Move to top line , make it
black with white letters.
[TB10]
Move across to print score
I
Between score and turns
[NORM] [SMAL] [REST]
Go bac k to cursor position
Dark in here,
isn't it? For when you enter a dark
room.
It's n o use looking, it's dark!
You don't have anything to drop.
There's nothing here to pick up.
9928
9929
9930
9931
9932 Te x t .ize changed .
9933 Please insert disk containing
254
254
255
255
all
everything
it
them
"i t" must always be noun 255
SPECIAL CONDITIONS
MESSAGES
1. Death
1
When the playe r dies
You have died
When the player wins
Well done !
You scored a total o f
points in
moves.
To show the score
Okay
Message printed for Ok.
I can't see that!
Can't find object to get.
You are carrying too much already.
Why ? You'v e already got it.
When
you
try
to
get
something you already have.
Drop something you don't
9909 You don't ha v e that.
have.
9900
9901
9902
9903
9904
9905
9906
9907
9908
58
2
If message 9900 If
print "You have died "
message 9902 print counter 0 message 9903 print
turns message 9904 pause 5000 bye bye
print score and number of turns,
wait for
keypress, then end the game
2. Success
1
If message 9901 If
print " Well done "
2
message 9902 print counter 0 message
turns message 9904 pause 5000 byebye
59
9903
print
SPECIAL CONDITIONS ctd
SPECIAL CONDITIONS ctd
3. Quit
1
message 9915 if y esno then If message 9902 print
counter 0 message 990 3 print turns message 9904
pause 5000 b y e b y e
4. Ok
1
message 9905 wait
print "Okay " , wait for new c ommand
14. Look
1
2
3
5 . Get failed - object not here
1
message 9906 newcom
print " I can't see that ", scrap rest of command
line ,. wai t for new c ommand
6 . Get failed - carrying too much
1
15. Describe room when entering it
1
If
2
if set ? 1 and reset ? 2 then message 9927 return
test i f it is dark as above
set 0
if v isit ? then des c sht room draw pictof room else
des c lng room draw pictof room
i f this room has already been visited,
use the
short des c ription, otherwise use the long one.
visit
mark th i s r o om as having been visited
if fir s tob room then message 9913 list room message
9914
list an y objects that are here
message 9907 newcom
3
7. Get failed - already got object
1
4
message 9908 newc om
8. Drop failed - not carrying object
1
5
messag e 9909 newcom
9. Dropall
1
if zero ? firstob with then message 9929 newcom
If not carrying an y thing , sa y so.
2
if firstob with then repeat If message 9919 itis
firstob with objsht firstob with drop firstob with
until zero ? firstob with
A little c omplex,
this one . Print "You drop ",
then describe t h e first object yo u have with
yo u, set "it " to refer to this object, and drop
it. Repeat until all objects ha v e been dropped .
10. Getall
1
if z ero ? firstob room then message 9930 newcom
2
if firstob room then repeat If caps objsht firstob
room itis firstob room message 9931 get firstob room
message 9920 until zero ? firstob room
Similar to above. Descri be object y ou are about
t o pick up, then make "it" refer to it. Attempt
to get the object ( this may fail i f you are
carrying too muc h already ) . If it does not fail
then print "taken ",
and repeat until there are
no objects left in the room.
11. You can't !
1
message 9910 newcom
12. Pardon ??
1
message 9911 newc om
13. What now ?
If message 99f2
1
print "What now? "
2
message 9923 descsht room message 9924 print co u nter
o message 9925 print turns message 9926
pri n t the status bar at the top of the screen.
6 0
if set ? 1 and reset ? 2 then message 9928 return
i f it is dark and you have no source of light,
print
"It's dark" and return to where we were.
set 0 desclng room draw pictof room
otherwise print room description and picture i f
any, and set marker 0 as confirmation of this .
if firstob room then message 9913 list room message
9914
i f there are any objects here , list them
6
16. Strength reduced to below load
1
message 9918
print "Yo u stumble"
2
repeat If message 9919 objsht firstob with
firstob with until stren ? >= amount newcom
drop objec ts until the amount carried is
than yo ur strength.
drop
less
17. Start of adventure
Not included - adventure start is very specific
18. Load p r ompt
If message 9933 asslink 0 pause 5000
print
"Please insert disk con taining
link file name, then wait for keypress.
255
255
6
6
8
3
3
16
16
7
13
10
10
a
again
d
down
drop
e
east
exam
examine
get
graphics
i
inventory
9
10
15
9
1
1
13
1
list
load
look
n
north
pictures
11 quit
18 ramload
19 ramsave
14 restore
18 r l
19 rs
61
2
14
2
17
17
7
12
17
5
5
4
4
12
s
save
south
split
t
take
text
te x tsize
u
up
w
west
words
then
APPENDIX
CHARACTER
KEY
D
Row Col Ke ;)': segu e nce
SEQUENCES
When using the Font Editor, it can be seen that there are
considerably more c haracters than are actually displayed on the
keyboard. How do you type these in ?
This generally requires use of th e insert and shift-help keys
mentioned in appendix B. Here is a list of how to get all the
c harac t er s. Since th ey may change in appearance from font to
font, they are organized b y row and column as they appear o n the
font editor.
In order to
abbreviated:
Cont rol
Insert
Sh ift -Help
Shift
=
Row
1
1
1
1
1
1
1
1
1
1
1
1
1
1
1
1
Co l
1
2
3
4
5
6
7
8
9
10
11
12
13
14
15
16
2
2
2
2
2
2
2
2
2
2
2
2
2
2
2
2
1
2
3
4
5
6
8
9
10
11
12
13
14
15
16
3
3
3
1
2
3
7
compact
Ke;)': seguence
No t available
Cnt - A
Cnt-B
Cnt-C
Cnt - D
Cnt-E
Cnt-F
Cnt-G
Hlp/Bac kspace
Cnt-I
Cnt-J
Cnt-K
Hlp/ Cnt-L
Hlp/Return
Cnt - N
Cnt - O
Spa ce b ar
S hi f t-1
Shif t-2
list,
the
following
keys
have
been
means "with" ( eg ! is Shf-1 )
/ means "then" ( eg row 1 c olumn
9 is Hlp/Ba ck space )
Cnt
Ins
Hlp
Shf
Cnt-P
Cnt-Q
Cnt-R
Cnt - S
Cnt-T
Cnt-U
Cnt-V
Cnt-W
Cnt - X
Cnt-Y
Cnt-Z
Esc
Cnt-\
Cnt-J
Hlp/Home
Hl p/ Cnt -
the
-
Row
3
3
3
3
3
3
3
3
3
3
3
3
3
Col
4
5
6
7
8
9
10
11
12
13
14
15
16
Ke;)': Se guen ce
#
Shf - 4
Shf-5
Shf-7
4
4
4
4
4
4
4
4
4
4
4
4
4
4
4
4
1
2
3
4
5
6
7
8
9
10
11
12
13
14
15
16
0
1
2
3
4
5
6
7
8
9
Shf - ;
Shf- .
Shf-/
5
5
5
5
5
5
1
2
3
4
5
6
Shf Shf-A
Shf - B
Shf-C
Shf - D
Shf-E
62
Shf - 9
Shf-O
Shf-8
Shf-=
5
5
5
5
5
5
5
5
5
5
6
6
6
6
6
6
6
6
6
6
6
6
6
6
6
6
7
7
7
7
7
7
7
/
7
8
9
10
11
12
13
14
15
16
1
2
3
4
5
6
7
8
9
10
11
12
13
14
15
16
1
2
3
4
5
6
7
Shf-F
S hf-G
Shf-H
Sh f -I
Shf-J
Shf-K
Shf-L
Shf- M
Shf- N
Shf-O
Shf-P
Shf-Q
S hf- R
Shf-S
Shf-T
Shf-U
Shf-V
Shf- W
Shf-X
Shf -Y
Sh f-Z
[
\
)
Shf-6
Shf- A
B
C
D
E
F
Row Col Ke;)': seguence
7
7
7
7
7
7
7
7
7
8
9
10
11
12
13
14
15
16
G
H
I
J
K
L
M
N
0
8
8
8
8
8
8
8
8
8
8
8
8
8
8
8
8
1
2
3
4
5
6
P
Q
R
S
T
U
V
W
X
Y
7
8
9
10
11
12
13
14
15
16
9
10
11
12
13
14
15
16
Z
Shf - [
Shf-\
Shf- J
Shf- #
Hlp-D elete
Insert,
Ins ert,
In sert,
In sert ,
Ins ert,
Ins e rt ,
Inse rt,
In sert,
see
see
see
see
see
see
see
see
row
row
row
row
row
row
row
row
1
2
3
4
5
6
7
8
For rows 8 to 16, press Insert, then follow the k ey s e que n ce 8
rows above ( eg row 16 column 1 would b e Insert t hen row 8 column
1 which is P giving the sequence Inser t/P ).
Shf - ,
,
63
APPENDIX
CONDITIONAL
OBJECTS [plO-12,22-25,48-49)
E
WORDS
For a full description of the words in each
the page numbers indicated.
section,
see also
DECISION MAKING [p9,24)
if. .. then ... else
Tests if a condition is true or
false. If true, performs action after
then,
otherwise performs that after
else, if present.
PLAYER COMMANDS
[p4,9,21,22,25,35,50,64]
verb v
adverb a
nounl
noun2
verbl
Return numbers of first and
nouns typed by the player.
Return numbers of first and
adverbs typed .
Return number of verb typed.
advbl
advb2
itis n
Force "i t"
o to r
o swap 0
bring 0
find 0
Move object 0 to room r.
Swap object 0 and O.
Bring object 0 here.
Mo ve player to object o.
objlng
objsht
Print long description of objecc o.
Print short description of object o.
0
0
carried
here 0
avail 0
second
second
to refer to noun n.
ROOMS [p13-15,39)
goto r
moveto r
Move player to room rand redescribe.
Move player to room r.
desclng r
descsht r
look
Print long description of room r.
Print short description of room r.
Print description of this room,
with
picture if present,
using
short
description if already vis ited.
Draw picture number p.
Get picture number associated wit h
draw p
pictof r
Get object o.
Drop object o.
Get every object in this room.
Drop every object you are carrying.
o in r
Was verb v typed ?
Was noun n typed ?
Was adverb a typed ?
noun n
get 0
drop 0
getall
dropall
0
weight 0
whereis 0
stren?
amount
setstr e
firstob r
cntobj r
list r
list with
c topcol xxx
visit
visit?
Mark this room as already visited.
Has this room been visited before?
room
Get number of this room.
Is the player at room number r ?
here
or
Return the weight of object o.
Return location of object o.
Return your current strength.
Return the total weight of everything
yo u are c arr yi ng.
Set player's strength to e.
Return number of firs t object in room
number r.
Return the number of obj ects in room
number r.
List all objects in room r.
List all objects with you
being
carried ).
MARKERS [p15,38)
set m
reset m
change m
Set marker m.
Reset marker m.
Change state of marker m ( ie if it
was set before then reset it,
and
vice versa ).
set? m
reset? m
Is marker m set ?
Is marker m reset ?
room r.
Turn split mode screen on and off.
Change colour c in bottom part of
screen to RGB va lue xxx.
Change colour i n top part of screen.
split
c co lou r xxx
Is object 0 in room r ?
Is object 0 being carried ?
Is object 0 in this room ?
Is o bject 0 available (ie.
being carried ) ?
COUNTERS [p16,24,38)
at r
e setcntr c
counter c
inc c
dec c
e +count c
COMMENTS [p21]
\
Either of these signals that the rest
of the line is to b e treated as a
comment and ignored.
64
e .-count c
e =count c
Place value e in counter c.
Return value stored in counter c.
Add one to value of counter c.
Subtract one from counter c.
Add e to counter c and put the value
back in the counter.
Subtract e from counter c.
Is the value e the same as the value
in counter c ?
65
DISKS (ctd.)
COMBINATIONS [p23l
t and T
&
&&
t or T
,,
,, ,,
t xor T
not t
Are both t and T true ?
ramsave n
( Both same as and
Is either t, or T, or both, t ru e ?
link m
( Both same as or )
Is either t,
or T,
t ru e?
( Both same as xor
Is t false ?
( 8ame as not )
bu t
ramload n
no t
both,
*
e mod E
Return result of adding e to E.
Return resu l t of subtracting e from E
Return result of multiplying e by E.
Return result of dividing e by E.
Not e t hat this returns whole numb ers
only. 80 9 / 2 is 4, not 4.5
is
Returns the r e mainder wh en e
divid ed by E. 9 mod 2 is 1.
COMPARISONS [pH-12l
e
e
e
e
e
e
< E
> E
E
<= E
>= E
0
E
zero? e
pos? e
neg? e
n otzer? e
notpos? e
notneg? e
Is
Is
Is
Is
Is
Is
e
e
e
e
e
e
less than E ?
greater than E ?
equal to E ?
less than or equal to E ?
greater than or equal to E ?
not equal to E ?
Is
Is
Is
Is
Is
Is
e
e
e
e
e
e
ze ro ? ( e
positive ?
negati ve ?
not zero ?
not positive
not negative
message m
Print message m to the screen.
caps
Make sure first charact er of
message is a c apital l etter .
get$ s
print$ s
edit$ s
Get string s from the player.
Print string s to the screen.
Allow player to edit string s.
value s
n number$ s
Get numeric v alue of str i ng s .
Put numeric value n in string s .
s
s
s
m
Add string s on to end of string 8 .
Copy string s to string 8.
8wap strings sand 8.
Copy message m into string s.
n
add$ 8
copy$ 8
swap$ 8
mess$ s
cutst$ s
n cutend$ s
length$ s
c addchr$ s
c first$ s
0
0 )
e
e < 0 )
e 0 0 )
? ( e <= 0
? ( e >= 0
c last$ s
ascii$ s
obey$ s
LIFE and DEATH (p16,38,39,48]
death
succe ss
qui t
parse$ s
Kill the pla yer and stop the game .
End the game since the player has
succeeded.
Ask the player if he is s ure he wants
to quit, and if yes, end the game.
comm$ s
s =$ 8
<$ 8
s >$ 8
s 0 $ 8
s <=$ 8
s
bye bye
Exit from the game immediately.
DISKS (p17,18,50l
save
load
8ave game position to disk.
Load
a
previously
saved
position.
66
Load and play an exte nsion file. Note
that t his will only actually work in
a runnable adventure. Th e filename to
load is put in message m.
Prints the filename of the expected
link file.
MESSAGES and STRINGS (p18 21,36]
ARITHMETIC [pHl
e + E
e - E
e
E
e / E
asslink
8ave game position to memory slot n.
Load a previo usl y ramsaved position.
s
>=$ 8
Cut n characters off start of string
s.
Cut n characters off end of string s.
Return length of string s.
Add c haracter c to end of string s .
Find first occurrence of character c
in string s.
Find last occurrence of character c.
Get character code of 1st character
of string s.
Obey string s as if the player typed
it in .
Fill in additional nouns,
verbs and
adverbs from string s.
Put the rest of the command line into
string s.
Is string s
Is string s
Is string s
Is string s
Is string s
string 8 ?
Is string s
string 8 ?
equal to string S ?
less than string 8 ?
greater than string 8 ?
not equal to string 8 ?
less than or equal to
greater than or equal
game
print e
next
Print number e.
67
to
MISCELLANEOUS
wait
ok
newcom
turns
false
true
yesno
repeat .. until t
If
text
pict
e word n
Wait for a new command. [pIO)
Print "Ok", wait for a new command
[pIO,48)
Ask player for new command line.
All
commands not already done
on
the
current line are discarded. [p23)
Returns the number of turns since the
start of the game. [p2l-231
Returns
the same result as
a
false
test. [p23)
Returns
the
same result as
a
true
test. [p23)
Waits
for
the user to
press
"y",
which returns a true resul t,
or "N" ,
which returns false. [p22)
Repeats co nditions between repeat and
until until condition t is true.lp24)
Move printing on to a new line. lp13)
Disable pictures. [p14)
Enable pictures. [pl41
Set word n to be equal to value
e.
The value of n may be I ( nounl),
2
( noun2 ), 3 ( verbl ), 5 ( adverbl )
or 6 (adverb2). [p22)
connect v
Gives the number of the room which is
connected to this room by verb v .
random e
Gives a random number between l a n d
e inclusive. [p21)
Executes special co ndition number s.
[p23,24)
Return early from special condition.
[p23)
[pl4)
special s
return
pause e
Pause for e fiftieths of a second,
until a key is pressed. [pI8,23)
setamnt e
setturn e
setwith e
Set amount to value of e. [p22)
Set turns to value of e. [p22)
Set with to value of e. [p22)
cursor e
Sets the height of the
to e. e may be 0 to 7.
text
or
cursor
1. Number out of range
occurs when you try to access counters, markers, or objects with
numbers greater than 511, and when you try to use nouns, verbs,
or adverbs with numbers greater than 255.
2. Internal error
Will only happen if a very complex expression is being evaluated
and STAC runs out of space to store its results. This should
never
happen, as
very complex is
really
very complex
3. Object not found
Occurs when you try to describe an object which does not exist.
4. Room not found
Occurs when you
try
5. Message not found
Occurs when you try
to describe
a
to
message
print a
which
does
not exist.
does
not exist.
6. Break
Occurs when both shift keys are depressed at the same time whilst
executing the conditions.
7. Not a valid link file
Occurs when the file whose name was given to link is not actually
a previously saved link file. Also occurs when testing an
adventure - actually loading a link file would destroy all your
carefully typed adventure data
8. No repeat for this until
Occurs when an until is found
repeat before it.
which
does not have a
matching
DISK ERRORS
Several errors can occur whilst trying t o access the disks. Some
of these are not obvious, so here is a list:
1. File not found
There is not a
file
with
the
requested
name
on
the
disk.
2. Pathname not found
You have tried to enter a folder that is not there. Typing a
path name of "A:\FONTS\SANSERIF.FNT" effectively opens a folder
called FONTS. If there is no folder on the disk with that name,
then this error will occur.
3. Disk write protected
The disk you are trying
removed.
4. Disk full
There is no more
trying to save.
The warning box
pressing a key.
68
room which
room
for
to
on
all
save
to
the
disk
these
file
69
has
for
its
the
errors
write
file
can
protect
that
be
you
cleared
tab
are
by
APPENDIX
ADVENTURE
APPENDIX
F
HANDY
FLO~CHART
This is a flowchart showing what goes on when
adventure.
you
G
REFERENCE
SHEET
Rangea of numbers
play an
Rooms: 1 to 9999
Messages: 1 to 9999
Pictures: 1 to 9999
Objects: 1 to 511
Special conditions:
to 255
Verbs: 1 to 255
Nouns: 1 to 255
Adverbs: 1 to 255
Add 1 to turns
high priority
conditions
Markers: 0 to 511
Counters: 0 to 511
which store -2,147,483,648
to +2,147,483,647
Print player's
prompt [13]
command
player
Colours on screen: any 20 from 512
( 16 in graphics screen, 4 in text )
Maximum picture size: 288
x 132 pixels vertically
pixels
Special Conditions
1. Death
2.
3.
4.
5.
6.
7.
8.
9.
10.
11.
12.
13.
14.
15.
16.
17.
18.
yes
yes
Success
Quit
Ok
Can't get object
not here)
Can't get object
too heavy}
Can't get object
already got
Can't drop object
Drop all
Get all
Print "You can't"
Print "Pardon ?"
Print "What now?"
Look
Describe room on entry
Strength reduced below load
Startup condition
Load prompt
Markers etc. used by STAC
Marker 0: Set when room described.
Marker 1: Set means dark.
Marker 2: Set means lamp available.
Counter 0: Score.
The
numbers
in
[]
brackets
are
70
special
condition
numbers.
Noun 255: It
Verb 255: Again
Adverb 254/255: separators
71
horizontally
INDEX
Item
Page
Adventure Universe .... ........ ...... .......... ..... ................... .............. ... ........ 3
Adverbs ...................... . ........... ..... . ... . .... .. ...... ........... .... ...... ........ 9,64,71
Again
... ..... .. . .... ...... .. .. ....... ..... .... ... ........ .... .. .. ... ......... ......
22,51
And,or,xor,not
........ . ....... ... ......... ... .. ......... .. ...... . ...... ...............
66
Arithmetic
.. .... .... .......... .......... ...... .... ...... .. .... ...... ...... ...... ........ . .
12,66
Begin where ? ............ ....... ................ ... .......... ................ ...... .. .. ........ ..
39
Characters ... .... ..... .. ... ............................ ... ...... ....... .... ..... .......... .. 45,58,68
Ch ords ..... ..... ... ... ..... ..... ............ . ... .... .. ... ... ....... .. .. .... . ....... ... .. .......... .. 33
Colour palette .. .. ............ .. ........ .. ........ .. .. ..... .. . .......... ..... .. ...... ...... ...... 30
Combinations ...... ........ ... .. ... .... ....... .... ....... .. .................... ..... ............ 66
Commands .......... .. ........ .................. .... ....... ....... ... ................... .. .. ... ....... 50
Comparisons ... .. ........ . ................... . ..... ...... ...... ..... ....... 11,12,2 1,23,66,67
Conditions ............ ................. ............. ... . ... .... ....................... ......
8,64
..... high priority 37; local 38;
low priority 36,58;
special 48,59,70,71.
.... . arithmetic 11,66; commands 9,64;
comments 21,64; disks 16,66;
markers/count.e rs 15,65;
messages 12,67; objects 10,65;
pictures 14,64; rooms 13,64;
strings 18,67 ; testing 9,64;
..... o ther 21, 68.
Connections ................................................. ... ............. .................. 4,5,14,68
Contents of package .... ................................................... .. .. ........ ........... 1
Control c harac ters .............................................. ...... ..................... 45,58
Counte rs - conditional words ............................................................... 16,24,65
Counters - general.............................................. .... ........ . .. .. 38-40,65
Dark marker ....... ...... ............................................ .... .... .............. 5,37,38,71
Decision making . ........... .............. ....... .. .. ..... ...... ............ ........
9,24,64
Demonstration disk ... ... .... .... ..... ..... •.. . ... .. .......... .. .. ... .. .... . ............ ... ... 1
Disk menu ................. .. ........................................... ........ .. .... .......... 6,42
Disks
.. ....... .......................................... .. ....................
6,40-43,55
Drawing s c reen ............ ........... ........... .... ....... . ... ..... ... ... ..... .... .............. 28
Dro pping objects ... . ... ............. .. .. ... ... .. . ... .. ... ........ ....... ...... .......... .. . 10,2 5
Eating ........ .... .. .... ... .. ............. .. ....... ...... .................... .. .... ...........
37,39
Editing data ................ ... ........ .. .... ......... .. .................................
6,64,68
Encode
. .... . . ............ ........ .. ........................................... .. ....
18,50,61
Equipment . ...... ... . ...... .. ........ . ........ .. ............. .... .. .......... ...... .. ................. 1
Errors ...• ... . ... ... ....• .. ..• .... •... .. ........ . ..... .. ..... ............. ... .... ..... •.... . 26,40,57
Examine objects
............ .. ...................................... ........ .. .
37,39
Files .. .. .......... .. .. .... ........................ ... ... .. .. .. .... ......... .......... ..... .. ...... ... . 43
File selector ...... .......... .......... .. .. .... .... .. ...... .. .. ........ ........ .. .. .......... .. 6,42
Flowc hart ....... ..... .... ....... .. .. ........................................ ... ... ............... .. . 70
Folde r .. .......... ....... ............ .... ........ ... ........... ..... .... . .. .. .... . ... . .. ............
43
Fonts ......... ...... .. .. ... ...... ..... ...... .......... .... .. ..... .. ....... . .......... .. ................. 45
Font editor .... ........ .... ................................................ .... .. ............. 45,46
Format
disk
.. .... ...... .......... ...... .... .. .. .. .......... ........ .......
42
72
Get objects ..•... ... .... ... •...•.. ... .•.. ........ . ... .. ... . ...... ... ................... . . .... • 10,25
GetaJl
.......... .... .... ...... .................... .. ........ . . ... ... ........ ....... . ..... ....
65
Glossary .. . ............ .. ... ......... .... ... ......... ..... .... .. ... .... ..... .. ...................... 60
Graphics ................................. .... .... ... .... .. . .. ... ... ... ..... ......... . ... .. ....
14,27
Help
screen
.... ... .. ..... .... .... . ... ...... ...............................
High priority conditions ...... ... ............. .. ........ .... .... .. .........................
40
37
If-then-else
..... . . .. .............. . . ........... . ..... ... ........ ... . ......
9,24,64
Importing pictures .•. .. ......•.....•.... . ..... ... .. ... ... ...... .. .... ... ..•... .... •.. •.......• 29
Initialization
................... . .... . . ... . ........ .........................
30,50,51
Inventor y ...... .. .. ...... ... .. ......... ............ . ............. ........... ..... ........... ... .. ..... 13
It .... ........... . .... .... ... .. ... .. .... .. . ..... ... .. ... ... . ....... .. .... .......... .. ..................
51
Itis
... ... .. ........ .. .. ... ... ... ........ . ........ . ....................................... . ...... ..
64
Keys ..... .. ..... . ........ .. ... .. . ...... ........ .. .... ... .. .. .. .. ..... ........... . ... . .... ....... .
58,68
LF
( line feed
.... ...... ........ .. ...... .............. .. .. .. .. ...... .........
68
Life and death - conditional word s .................................. ........ 16,21,23,66
Life and death - gene ral .. ............ ........ ......................... 38,39,48,59,60,66
Light
............ . .......... . ..................................................
5,37,38,71
Lighting a lamp ................... ... ........ ........ ............................................. 5
Link
files
....... ... ...... .... .. ... .......... . ...................... .....
18,67
Load adventure ...... ......... ... .... ............................................................. 40
Load game position ...... ....... ............. .. ...... ................ .. ...................... .......... 16
Loading
screen
...... ...... ....... ........... .......................... .. .....
39
Loading
STAC
. .... .... ......................................................
1
Local conditions ..... ....•. ..... •... •.... .... ... . .. . ......................... .. . ....... .. .. ...... 38
Loops
. .. .................... ..... ... ... ........ ...... ... . .... .... ..... .. ........
24,40,56,68
Low priority conditions .......... ............ ........ ...................... ............. 36,64
Main menu ....... . ............ ......... .................. .. .. ..... ... . ..... .. ... .. .. ....... .. ...... ... 6
Map ........... . ..................... ... .... .... ... ............. ... ................... ................... 4
Markers - conditional words ................................................................. 15,26,65
Markers - general ............................................................... 5,38-40,65,71
Messages - conditional words .............................................................. 12,13,18-21,67
Message s - general.. .. ...... ..................................................... 34,53,56,58,67
Mistakes .. .. ..... .............. ........... .. .... . .... .. ........................................... 7,58
Music ............................. ..................................................................
32
Nesting .......... . . . ... ........ .. ... .. .. .................................................
24
Newcom
.. .................... .. .... .. ..................................................
68
Nouns .... ........................... . ............ ... ....... .. ..... .. ............... . ....... . ... 9,65,71
Numbering ....................................................................... .. .........
25
Objects - conditional words .................. .................. 4,5,10-12,14,22-25,64
Objects - general ............ .... .......................... 3,34,37,39,40,48-50,60,61,64
Ok
............. . . .. ... . .. ........ .... .. .. .. .........................................
10,48,68
Oops ....... ... ... ...... ... ................ ..... ... ...... ......... .... ................ . ................. 25
Palette
30
Pause
........ ... ....... .. . .. .......... . ........... ...... ..................... . ..........
23,68
Pardon ....................................................................................
49,60
Pictures ............................................................. ............. ............
14,27
Plot
.. .......... .. ....................................................................
3
Printer ........ ... ... .. ... .. ....... .. ........... .. ................... ... ........................... .
43
Program
disk
......... ....... . ... .... ...........................................
1
Purpose of adventure ...................................................... ...... ............... 3
73
Questioning the player ............................................................... 21
Quick
adventure
... .... ... ...... ... ...... ..... .... .......................... ...
3
Quick start file ................................ ...............................
6,16,35,48,58
Ranges of numbers ............................................................................. 71
Reference sheet .................................................................................. 71
Repeat-until
.. . ............................................................
24,68
Return
................ .. ..............................................................
23,68
Rooms - conditional words .............................. .. ......................... 13-15,65
Rooms
general..........................................
34,38,39,49,56,61,65
Royaltie s
. ..... . . ... ............... .. ... ........ .... ........ ....... ... .. ...................
41
Runnable adventure program .............. .... ........ ................................... 40,41
Save adventure .......... ............ ................ .................... ......................... 40
Save game position ......................................................... 17,18,21,25,26,66
Scale .......... .. ............. . ........ . ... . ......... ... ........ . ... ... .............................
33
Scoring
........................... ..... .................... .......... . ...... .............
36,37
Screen display....................... ....... .................................
52
Screen
dump
........................... ...... ..............................
44
Separators ........... . ..................................... .. .. ... ............... . .... 50,51,58,71
Short cuts
.......................................... ......................................... 25
Special conditions ......................................... .. .......... .. ......... 48,65,70,71
Starting the adventure .................................................................. 39,40
Strings - conditional words .................... .. .. .... .............. 12,13,18-21,67
Strings
general................ .. ........................
34,53,56,58,67
Testing ........... . .................. ... .................. . . ................... . ...........
40
Text
.................. ....... .... .. .. .. ........ ........ ....... ... ........ .... ........ . .
14,68
Tricks and tips .................................................................................. 25
Turns counter
.... .. ......... .... ...................... ...... .... .... ........ .........
68
Verbs ..................................................................................... .. .... 9,67,71
Vocabulary - conditional words .......................................... 4,9,21,22,25,64
Vocabulary - general ...................................... 34-37,39,40,48-50,58-61,64,71
Wait .................................................................................
10,48,68
Wearing things ................................................................................... 25
What
now ?
........................ ................ .... ............................
49,60
Yes
You
22,68
. 49,60
and
no
can't
74