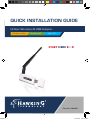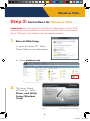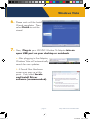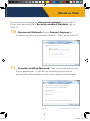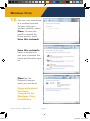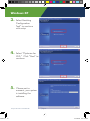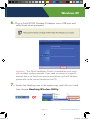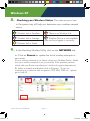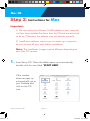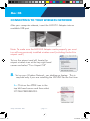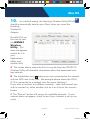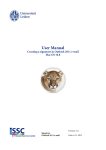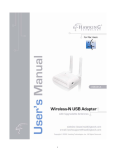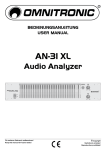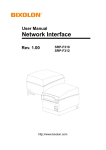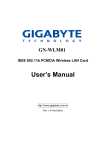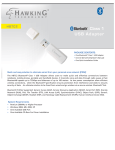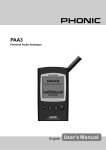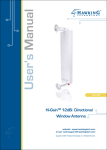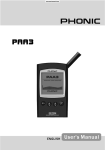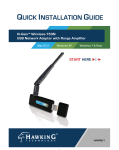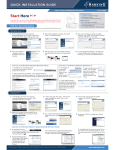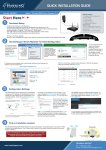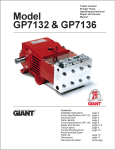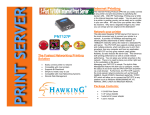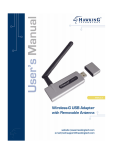Download - Hawking Technology
Transcript
Untitled-1 1 QUICK INSTALLATION GUIDE HI-Gain Wireless-N USB Adapter Windows Vista Windows XP Mac OS START HERE Part No. HWUN3 9/15/2008 4:46:53 PM Untitled-1 2 Step 1: Check Package Contents - One Hi-Gain Wireless-N USB Adapter with Cap - One External Dipole Antenna - CD (Drivers and User’s Manual) - QIG (Quick Installation Guide) Step 2: Installation Instructions are divided into three sections: (Windows Vista, Windows XP, and Mac OS) • For Windows Vista, go to page 2 • For Windows XP, go to page 8 • For Mac OS, go to page 13 This document only contains quick setup instructions. For more settings, please refer to the User’s Manual located on the CD. Support is available via website, email, and telephone: Website: www.hawkingtech.com/support E-mail: [email protected] Tel (Toll Free US & Canada): 888-202-3344 Tel (International): 949-790-0810 - page 1 - 9/15/2008 4:46:53 PM Untitled-1 3 Windows Vista Step 3: Instructions for Windows Vista Important: Do not connect the Wireless-N USB Adapter into the USB port until you have installed the driver from the CD and are instructed to do so. Otherwise, the Adapter may not operate properly. 1. Driver & Utility Setup: a. Insert the Setup CD. Select Open Folder to view files option. b. Select autorun.exe 2. The Setup Wizard will load up. Select Driver and Utility Setup (Windows Vista) - page 2 - Setup Instructions: Windows Vista 9/15/2008 4:46:54 PM Untitled-1 4 Windows Vista 3. User Account Control: Select Allow to continue. Then, wait for the InstallShield Wizard to guide you through the setup. 4. 5. Read through the License Agreement. Select “I accept the terms of the license agreement” and “Next”. Now, you are ready to install the program. Select Install. Setup Instructions: Windows Vista - page 3 - 9/15/2008 4:46:56 PM Untitled-1 5 Windows Vista 6. 7. Please wait until the Install Wizard completes. Then select Finish to exit the wizard. Now, Plug-in your HWUN3 Wireless-N Adapter into an open USB port on your desktop or notebook. a. After plugging in the Adapter, Windows Vista will automatically search for new updates. b. A Found New Hardware screen may pop up at this point. If so, select Locate and Install Driver software (recommended). - page 4 - n Setup Instructions: Windows Vista 9/15/2008 4:46:57 PM Untitled-1 6 Windows Vista 8. Connect to a Wireless Network: a. Double click on the bottom “network icon” or b. Right click on the Start menu and select “Connect To”. 9. Select a Network and click Connect. Please wait until the adapter connects. Setup Instructions: Windows Vista - page 5 - 9/15/2008 4:46:57 PM Untitled-1 7 Windows Vista If you are connecting to an unsecured network, go to Step 10. If you are connecting to a Security-enabled Network, go to Step 11. 10. Unsecured Network: Select Connect Anyway to continue on with an unsecured network. Then, go to Step 12. 11. Security-enabled Network: Type in the network security key or passphrase. If you do not have the security key or passphrase, please obtain it from your network administrator. - page 6 - Setup Instructions: Windows Vista 9/15/2008 4:46:58 PM Untitled-1 8 Windows Vista 12. You are now connected to a wireless network. To start using your wireless network, select Close. To save this specific network for future access, select Save this network. Save this network: Select a location or you may customize the name and location type, etc. Close the Set Network Location when you are done. Congratulations! You have completed the Windows Vista Installation. Setup Instructions: Windows Vista - page 7 - 9/15/2008 4:46:59 PM Untitled-1 9 Windows XP Step 3: Instructions for Windows XP Important: Do not connect the Wireless-N USB Adapter into the USB port until you have installed the driver from the CD and are instructed to do so. Otherwise, the Adapter may not operate correctly. 1. Driver & Utility Setup: Insert the Setup CD. The Setup Wizard will load up automatically, select START HERE (Windows 98SE, 2000, ME, XP) InstallShield Wizard will initialize automatically 2. Setup will prompt you to accept the Licensing Agreement. Select Yes to continue. - page 8 - Setup Instructions: Windows XP 9/15/2008 4:47:00 PM Untitled-1 10 Windows XP 3. 4. 5. Select Hawking Configuration Tool” to continue with setup Select “Optimize for WiFi.” Click “Next” to continue. Please wait a moment, your system is installing the software. Setup Instructions: Windows XP - page 9 - 9/15/2008 4:47:01 PM Untitled-1 11 Windows XP 6. Plug-in the HWUN3 Wireless-N Adaptor into a USB port and select finish when prompted. 7. Important: This Quick Installation Guide is intended for quick setup with available wireless networks. If you need to connect to a specific network that is not listed and need to manually set up the IP Address, please refer to the manual located on the CD. Locate the Hawking icon in the system tray, right click on it and then choose Hawking Wireless Utility. - page 10 - Setup Instructions: Windows XP 9/15/2008 4:47:02 PM Untitled-1 12 Windows XP 8. Checking your Wireless Status: The color on your icon in the system tray will help you determine your wireless network status. Wireless Link is Excellent Wireless Link is Average There is no Wireless Link Wireless Device is not available (may not be plugged-in correctly) Wireless Link is Weak 9. In the Hawking Wireless Utility, click on the NETWORK tab. a. Click on Rescan to update the list of wireless networks in your area. (If your wireless network is not listed, check your Wireless Router. Make sure your wireless network is set up correctly. If the problem persists, check with your Router manufacturer’s technical support department.) b. Select a network and double-click to Connect. (If you are connecting to a network with encryption (TKIP, WPA, WEP, etc. ) please got to Step10. Setup Instructions: Windows XP - page 11 - 9/15/2008 4:47:03 PM Untitled-1 13 Windows XP 10. In the Authentication and Security window, please enter in your network’s security information. If you don’t have this information, please request it from your network administrator who set up your network. WEP Encryption a. Select 64-bit or 128-bit b. Passpharse - this is case sensitive and contains no more than 16 alphanumeric characters. ( Must be the same as your network). c. 64-bit WEP key: exactly 10 hexadecimal characters and must be the same as your network. If your network is set to ASCII, go to 128-bit WEP key: exactly 26 hexadecimal characters and must the Authentication Type and select ASCII from the drop down menu. be the same as your network. WPA Encryption a. Encryption Type: Select TKIP or AES b. All Encryptions must match the selected network’s encryption settings. c. Pre-shared Key: Should be 8-63 characters and must match your network. WPA2 Encryption a. Enter Pre-shared Key (should be 8-63 characters and must match your network). After you are done entering the selected Network Encryption, click OK and proceed. Congratulations! You have completed the Windows XP installation. - page 12 - Setup Instructions: Windows XP 9/15/2008 4:47:03 PM Untitled-1 14 Mac OS Step 3: Instructions for Mac Important: 1) Do not connect the Wireless-N USB adapter to your computer until you have installed the driver from the CD and are instructed to do so. Otherwise, the adapter may not operate correctly. 2) Installation software requires you to restart your computer, be sure to save all your work before installation. Note: The installation images may be different depending on your Mac OS version. 1. Insert Setup CD. When the folder opens up automatically, double click the icon titled “START HERE”. If this window does not open up automatically, go to your Desktop and click on the CD icon. Setup Instructions: Mac - page 13 - 9/15/2008 4:47:03 PM Untitled-1 15 Mac OS 2. Next, select the appropriate Mac OS X to install. Panther ~ Mac OS X10.3 Tiger ~ Mac OS X 10.4 Leopard ~ Mac OS X 10.5 If you are uncertain about which Mac OS you are operating on, click the APPLE icon in the upper left-hand corner of the finder’s menu bar and select “About this Mac” and check your current Mac OS X version. 3. The Introduction Screen will welcome you to the HWUN3 Wireless-N Adapter Installer, select “Continue.” - page 14 - Setup Instructions: Mac 9/15/2008 4:47:04 PM Untitled-1 16 Mac OS 4. Select a destination for the driver. Typically, the default destination is the Macintosh HD. Select “Continue” If your computer is password protected*, enter the password and click OK. If it is not password protected, leave the password field blank and click OK to continue. *If you do not have this information, please contact the owner/admin of this computer for Name and Password. Setup Instructions: Mac - page 15 - 9/15/2008 4:47:05 PM Untitled-1 17 Mac OS 5. Select Install to continue. (Note: some may state Upgrade. Select Upgrade, if the Install option is not available.) 6. 7. At this point, if you have not saved all your work, please do so. Then, select continue to Install. Please wait for the installation process to complete. Select Finish when it is done and your computer will reboot. - page 16 - Setup Instructions: Mac 9/15/2008 4:47:06 PM Untitled-1 18 Mac OS CONNECTING TO YOUR WIRELESS NETWORK After your computer reboots, insert the HWUG1 Adapter into an available USB port Note: To make sure the HWUN3 Adapter works properly, you must turn off any previously installed wireless card (including the built-in airport card.) To turn the airport card off, locate the airport wireless icon at the top right hand corner and select “Turn Airport Off” 8. Set up your Wireless Network you desktop or laptop. This is required only if you are installing the HWUN3 for the first time. 8a. Click on the APPLE icon in the top left-hand corner and then select SYSTEM PREFERENCES. Setup Instructions: Mac a - page 17 - 9/15/2008 4:47:06 PM Untitled-1 19 Mac OS 8b. From the menu that appears, double click the NETWORK icon to begin enabling your Hawking wireless device before using the wireless utility. b 8c. Your computer should automatically detect the USB Wireless-N adapter by showing a pop-up window stating “New Port Detected”. Be sure to note the port number i.e. Ethernet Adapter (en#). Click OK to continue. If the “New Port Detected” screen does not appear, you will need to direct your system to use the newly installed Wireless-N Adapter manually. Go to System Preferences, select Network. Click on the “Show” field , select Ethernet Adapter (en#). (Note: # can be any number - it does not have to be (en3) as shown in the picture.) Double click on the Ethernet Adapter. - page 18 - Setup Instructions: Mac 9/15/2008 4:47:07 PM Untitled-1 20 Mac OS 9. Mac OS 10.3-10.4 In the Network screen, click on the “Show” field, make sure the Ethernet Adapter (en#) is selected. “Using DHCP” should be selected in the Configure IPv4 field. Mac OS 10.5 Leopard Finally, select “Apply Now” to confirm and close the window (if you cannot choose “Apply Now” simply close the page). Setup Instructions: Mac - page 19 - 9/15/2008 4:47:08 PM Untitled-1 21 Mac OS 10. As a default setting, the Hawking Wireless Utility (WLAN) should automatically load on your Dock when you insert the Hawking Wireless-N Adapter. Double Click on the icon to start the HWUN3 Wireless Utility. (If it does not appear, search for it in your Applications folder and double click) A B C A The screen above shows the Site Survey tab from the HWUG1A Wireless Utility with detailed information about the associated wireless network. B The handshake icon ( ) means your are connected to the network with the SSID next to the icon. (the example above shows the HWUG1A is connected to a network with the name Hawking.) If you wish to connect to a different network, select the network you wish to connect to, either double click on it or click on the connect button. C The “Rescan” button will rescan for available networks. If your network does not appear, check to see if your network is set up correctly. - page 20 - Setup Instructions: Mac 9/15/2008 4:47:08 PM Untitled-1 22 Mac OS SECURITY If your wireless network requires a security key you may enter it in the Encryption Settings tab. If you are unsure what your security key is, please contact your network administrator. Be sure to enter the correct Authentication Type and Encryption Type. Depending on your network Encryption Type, you’ll need to enter WPA Preshared Key or the Hexadecimal key. Congratulations! You have completed the Mac OS installation. Setup Instructions: Mac - page 21 - 9/15/2008 4:47:09 PM Untitled-1 23 Extend Your Wireless Range The HWUN3 is designed with range extending feature. To extend your wireless range, simply replace the antenna with a higher decible antenna. Hawking carries a wide range of indoor and outdoor antennas. For more information, visit www.hawkingtech.com. HWUN3- Wireless Adapter with a standard antenna HWUN3- Wireless Adapter with a Hawking Hi-Gain 7dBi indoor antenna [Model#HAI7MD], sold separately. www.hawkingtech.com Technical Support Email: [email protected] Website: www.hawkingtech.com/support Tel (Toll Free US & Canada): 888-202-3344 Tel (International): 949-790-0810 Product Register http://www.hawkingtech.com/registration.php RMA Information http://www.hawkingtech.com/rma.php Sales Information [email protected] Hawking is a registered trademark of Hawking Technologies, Inc. ©2008 Hawking Technologies, Inc. All rights reserved. Other brands and product names are trademarks or registered trademarks of their respective owners. Apple, Mac, and Airport are registered trademarks of Apple Computer, Inc, No affliliation is implied or expressed. 9/15/2008 4:47:09 PM