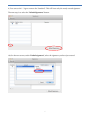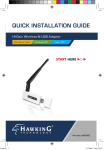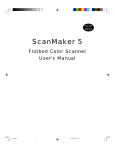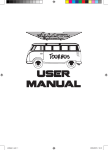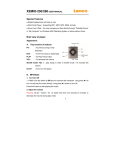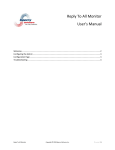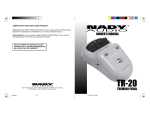Download User Manual Creating a signature in Outlook 2011 e
Transcript
User Manual Creating a signature in Outlook 2011 e-mail Mac OS 10.8 Version: 1.0 Signature Outlook 2011 e-mail Date: 6-11-2013 This user manual explains how to automatically include your signature when composing a new email and/or replying to or forwarding e-mail. Configuring your signature 1) Open Microsoft Outlook Mac 2011, go to “Outlook” (upper left-hand corner of the menu bar) and select “Preferences”. 2) Select the option “Composing”. 2 3) The screen below will appear. Check the option “Compose messages in HTML by default”. This ensures that graphic elements, such as internet links, remain visible in your signature. You can now close this screen. 4) Go to “Outlook” and select “Preferences”. 3 5) Select the option “Signatures”. 6) Click on the “+” sign in the lower left-hand corner. This will create a new signature. 4 7) The new signature will automatically be called “Untitled”. Under “Signature” (right-hand side of the screen) you can finalize your signature. 8) You can change the name “Untitled” to a name of your choice. 5 9) You can use the ‘-‘ sign to remove the ‘Standard’. This will leave only the newly created signature. The next step is to select the ‘Default Signatures’ button. 10) On the next screen, under ‘Default signature’, select the signature you have just created. 6 11) Now click the ‘OK’ button. 12) When composing a new e-mail (as well as when replying to or forwarding e-mail), the signature will automatically appear. 7