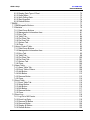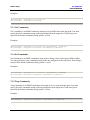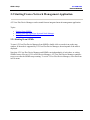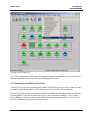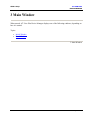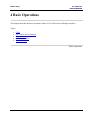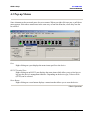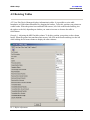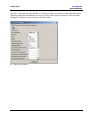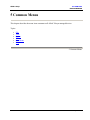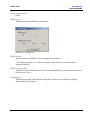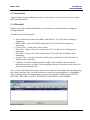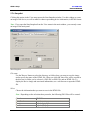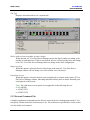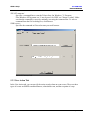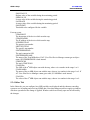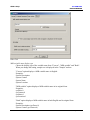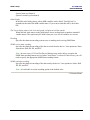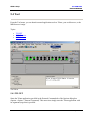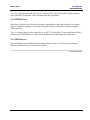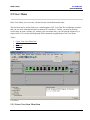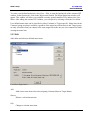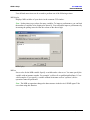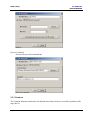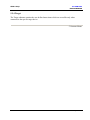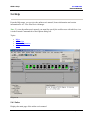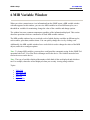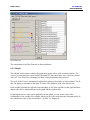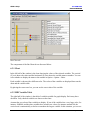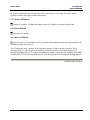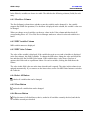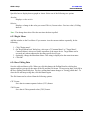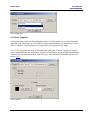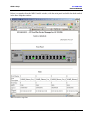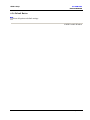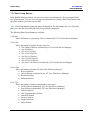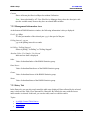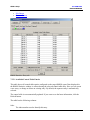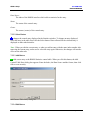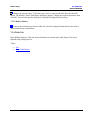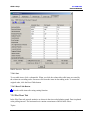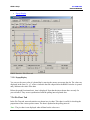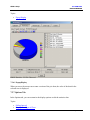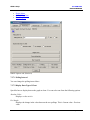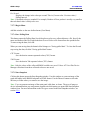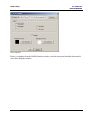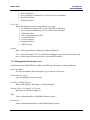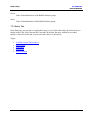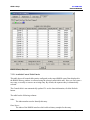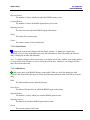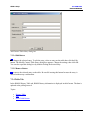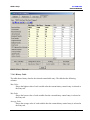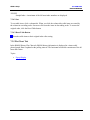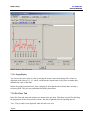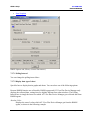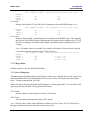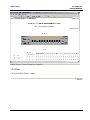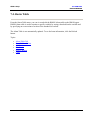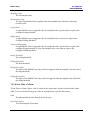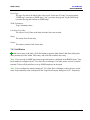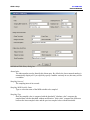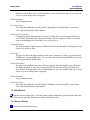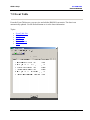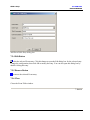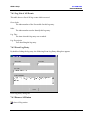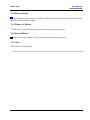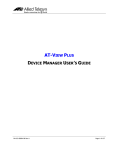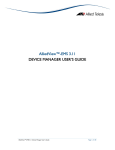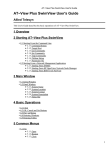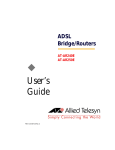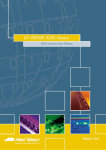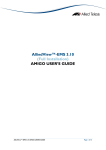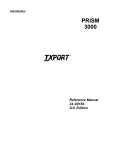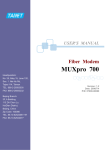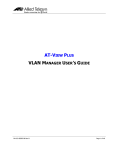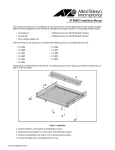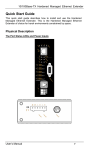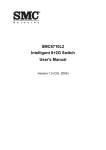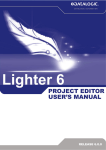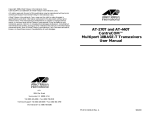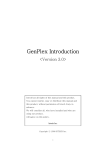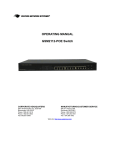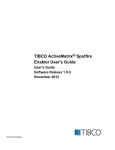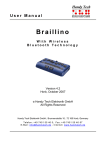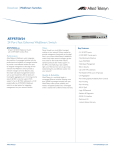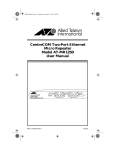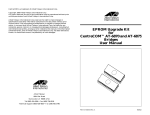Download at-view plus device manager user`s guide
Transcript
AT-VIEW PLUS
DEVICE MANAGER USER’S GUIDE
PN 613-50504-00 Rev B
Page 1 of 120
Allied Telesyn
AT-VIEW PLUS
DEVICE MANAGER
Copyright (c) 2003-2004 Allied Telesis K. K.
All rights reserved. No part of this publication may be reproduced without prior written permission from Allied
Telesis, K. K.
Microsoft is a registered trademark of Microsoft Corporation. Netscape Navigator is a registered trademark of
Netscape Communications Corporation. All other product names, company names, logos or other
designations mentioned herein are trademarks or registered trademarks of their respective owners.
Allied Telesis K. K. reserves the right to make changes in specifications and other information contained in
this document without prior written notice. The information provided herein is subject to change without
notice. In no event shall Allied Telesis K.K. be liable for any incidental, special, indirect, or consequential
damages whatsoever, including but not limited to lost profits, arising out of or related to this manual or the
information contained herein, even if Allied Telesis K. K. has been advised of, known, or should have known,
the possibility of such damages.
PN 613-50504-00 Rev B
Page 2 of 120
Allied Telesyn
AT-VIEW PLUS
DEVICE MANAGER
TABLE OF CONTENTS
1 Overview ........................................................................................................................... 7
2 Starting AT-View Plus Device Manager ............................................................................ 8
2.1 Starting From the Command Line............................................................................... 9
2.1.1 Command Syntax................................................................................................. 9
2.1.2 Target Host .......................................................................................................... 9
2.1.3 Get Community .................................................................................................. 10
2.1.4 Set Community................................................................................................... 10
2.1.5 Trap Community................................................................................................. 10
2.1.6 Titlebar String..................................................................................................... 11
2.1.7 Parameter File.................................................................................................... 11
2.2 Starting From a Network Management Application................................................... 12
2.2.1 Starting From SNMPc ........................................................................................ 12
2.2.2 Starting From HP OpenView Network Node Manager ....................................... 13
2.2.3 Starting From IBM Tivoli NetView ...................................................................... 14
3 Main Window................................................................................................................... 16
3.1 Initial Window............................................................................................................ 17
3.2 Panel Window........................................................................................................... 18
3.2.1 System Name..................................................................................................... 19
3.2.2 System Location................................................................................................. 19
3.2.3 System Contact.................................................................................................. 19
3.2.4 System Description ............................................................................................ 19
3.2.5 Status Bar .......................................................................................................... 19
4 Basic Operations ............................................................................................................. 20
4.1 Click.......................................................................................................................... 21
4.2 OK, Cancel and Set Buttons ..................................................................................... 22
4.3 Pop-up Menus .......................................................................................................... 23
4.4 Resizing Windows .................................................................................................... 24
4.5 Resizing Tables ........................................................................................................ 25
5 Common Menus .............................................................................................................. 30
5.1 File............................................................................................................................ 31
5.1.1 Open .................................................................................................................. 31
5.1.2 Reopen............................................................................................................... 35
5.1.3 Close .................................................................................................................. 35
5.1.4 Property.............................................................................................................. 35
5.1.5 Exit ..................................................................................................................... 35
5.2 View.......................................................................................................................... 36
5.2.1 Toolbar ............................................................................................................... 36
5.2.2 Status Bar .......................................................................................................... 36
5.2.3 System Info ........................................................................................................ 37
5.2.4 Threshold ........................................................................................................... 37
5.2.5 Current Log ........................................................................................................ 38
5.2.6 Snapshot ............................................................................................................ 39
5.2.7 Refresh............................................................................................................... 40
PN 613-50504-00 Rev B
Page 3 of 120
Allied Telesyn
AT-VIEW PLUS
DEVICE MANAGER
5.3 Option ....................................................................................................................... 41
5.3.1 Screen Tab......................................................................................................... 41
5.3.2 External Command Tab ..................................................................................... 44
5.3.3 User Action Tab ................................................................................................. 45
5.3.4 Other Tab ........................................................................................................... 47
5.4 Tool........................................................................................................................... 50
5.4.1 TELNET ............................................................................................................. 50
5.4.2 WEB Browser..................................................................................................... 51
5.4.3 MIB Browser....................................................................................................... 51
5.5 User Menu ................................................................................................................ 52
5.5.1 Create Your Own Menu Item.............................................................................. 52
5.5.2 Edit..................................................................................................................... 53
5.5.3 Common............................................................................................................. 55
5.5.4 Target................................................................................................................. 56
5.6 Help .......................................................................................................................... 57
5.6.1 Index .................................................................................................................. 57
5.6.2 ATI on-line.......................................................................................................... 58
5.6.3 License Registration........................................................................................... 58
5.6.4 About.................................................................................................................. 59
6 MIB Variable Window ...................................................................................................... 60
6.1 Table Tab ................................................................................................................. 62
6.1.1 Transpose Button............................................................................................... 62
6.2 Plot Chart Tab........................................................................................................... 63
6.2.1 Graph ................................................................................................................. 64
6.2.2 MIB Variable Table............................................................................................. 65
6.2.3 Select All Button................................................................................................. 65
6.2.4 Clear Button ....................................................................................................... 65
6.2.5 Reverse Button .................................................................................................. 65
6.3 Bar Chart Tab ........................................................................................................... 66
6.3.1 Chart .................................................................................................................. 67
6.3.2 MIB Variable Table............................................................................................. 67
6.3.3 Select All Button................................................................................................. 68
6.3.4 Clear Button ....................................................................................................... 68
6.3.5 Reverse Button .................................................................................................. 68
6.4 Edit Tab .................................................................................................................... 69
6.4.1 Checkbox Column.............................................................................................. 70
6.4.2 MIB Variable Column ......................................................................................... 70
6.4.3 MIB Value Column ............................................................................................. 70
6.4.4 Select All Button................................................................................................. 70
6.4.5 Clear Button ....................................................................................................... 70
6.4.6 Reverse Button .................................................................................................. 70
6.4.7 Get MIB Value Button ........................................................................................ 71
6.4.8 Set MIB Value Button......................................................................................... 71
6.4.9 Threshold Button................................................................................................ 71
6.5 Options Tab .............................................................................................................. 72
6.5.1 Polling Interval.................................................................................................... 72
PN 613-50504-00 Rev B
Page 4 of 120
Allied Telesyn
AT-VIEW PLUS
DEVICE MANAGER
6.5.2 Display Data Type of Chart ................................................................................ 72
6.5.3 Regist Menu ....................................................................................................... 73
6.5.4 Save Polling Data............................................................................................... 73
6.5.5 Start Snapshot ................................................................................................... 74
6.5.6 Default Button .................................................................................................... 76
7 RMON ............................................................................................................................. 77
7.1 RMON-specific Buttons ............................................................................................ 78
7.2 Statistics ................................................................................................................... 79
7.2.1 Data Group Buttons ........................................................................................... 80
7.2.2 Management Information Area........................................................................... 81
7.2.3 Entry Tab............................................................................................................ 81
7.2.4 Table Tab ........................................................................................................... 84
7.2.5 Plot Chart Tab .................................................................................................... 85
7.2.6 Pie Chart Tab ..................................................................................................... 86
7.2.7 Options Tab........................................................................................................ 87
7.2.8 Close .................................................................................................................. 91
7.3 History Control Table ................................................................................................ 92
7.3.1 Data Group Buttons ........................................................................................... 93
7.3.2 Management Information Area........................................................................... 94
7.3.3 Entry Tab............................................................................................................ 95
7.3.4 Table Tab ........................................................................................................... 98
7.3.5 Plot Chart Tab .................................................................................................. 100
7.3.6 Pie Chart Tab ................................................................................................... 101
7.3.7 Options Tab...................................................................................................... 102
7.3.8 Close ................................................................................................................ 106
7.4 Alarm Table ............................................................................................................ 107
7.4.1 Alarm Table Tab............................................................................................... 108
7.4.2 Event Table of Alarm........................................................................................ 109
7.4.3 Add Button ....................................................................................................... 110
7.4.4 Edit Button........................................................................................................ 113
7.4.5 Remove Button ................................................................................................ 113
7.4.6 Close ................................................................................................................ 114
7.5 Event Table ............................................................................................................ 115
7.5.1 Event Table Tab............................................................................................... 116
7.5.2 Select Button.................................................................................................... 116
7.5.3 Add Button ....................................................................................................... 116
7.5.4 Edit Button........................................................................................................ 117
7.5.5 Remove Button ................................................................................................ 117
7.5.6 Close ................................................................................................................ 117
7.6 Event Log ............................................................................................................... 118
7.6.1 Log List of All Events........................................................................................ 119
7.6.2 Event Log Entry................................................................................................ 119
7.6.3 Remove All Button ........................................................................................... 119
7.6.4 Remove Button ................................................................................................ 120
7.6.5 Display All Button ............................................................................................. 120
7.6.6 Refresh Button ................................................................................................. 120
PN 613-50504-00 Rev B
Page 5 of 120
Allied Telesyn
AT-VIEW PLUS
DEVICE MANAGER
7.6.7 Close ................................................................................................................ 120
PN 613-50504-00 Rev B
Page 6 of 120
Allied Telesyn
AT-VIEW PLUS
DEVICE MANAGER
This User's Guide describes the basic operations of AT-View Plus Device Manager.
1 Overview
AT-View Plus Device Manager is a device management application that lets you manage Allied
Telesyn's hubs, switches and routers using Simple Network Management Protocol (SNMP). You can
perform various operations on the devices from an intuitive graphical user interface. Since AT-View
Plus Device Manager is written in Java, it runs on multiple platforms, including Windows, Solaris
and HP-UX, and provides a common look and feel on all supported platforms.
AT-View Plus Device Manager can be used with an integrated network management platform such
as HP OpenView or as a standalone application.
This User's Guide describes the functions and operations common to all managed devices. For
device-specific operations, please refer to the ATI Device Management Guide.
Topics:
•
•
•
•
•
•
Starting AT-View Plus Device Manager
Main Window
Basic Operations
Common Menus
MIB Variable Window
RMON
1 Overview
PN 613-50504-00 Rev B
Page 7 of 120
Allied Telesyn
AT-VIEW PLUS
DEVICE MANAGER
2 Starting AT-View Plus Device Manager
AT-View Plus Device Manager can be started in two ways, from the command line or from a
network management application.
When started, AT-View Plus Device Manager identifies the target device after you enter its IP
address. AT-View Plus Device Manager will then display the main panel of that device.
Note - In Windows environments, AT-View Plus Device Manager can also be launched from the
Start menu or from the Run command in the File menu.
Topics:
•
•
Starting From the Command Line
Starting From a Network Management Application
2 Starting AT-View Plus Device Manager
PN 613-50504-00 Rev B
Page 8 of 120
Allied Telesyn
AT-VIEW PLUS
DEVICE MANAGER
2.1 Starting From the Command Line
The command line interface is the most basic way to start AT-View Plus Device Manager.
Topics:
•
•
•
•
•
•
•
Command Syntax
Target Host
Get Community
Set Community
Trap Community
Titlebar String
Parameter File
2.1.1 Command Syntax
To start AT-View Plus Device Manager from the command line, use the following syntax.
devicemanager [options]
You can specify the following options:
TargetHost
Target host's IP address or DNS host name.
GetCommunity
SNMP Get community string. This is used when retrieving MIB values.
SetCommunity
SNMP Set community string. This is used when modifying MIB values.
TrapCommunity
SNMP Trap community string. This is used when receiving Traps from agents.
DisplayName
Titlebar string.
2.1.2 Target Host
The target host can be specified by entering the IP address of the device or its host name.
PN 613-50504-00 Rev B
Page 9 of 120
Allied Telesyn
AT-VIEW PLUS
DEVICE MANAGER
Examples:
devicemanager -TargetHost 172.16.99.123
devicemanager -TargetHost dvcmgrhub
2.1.3 Get Community
Get Community is an SNMP community string used to get MIB values from the agent. You must
specify the same community string as the one configured on the target host. If the string is not
specified, the default community string "public" is used.
Examples:
devicemanager -TargetHost 172.16.99.123 -GetCommunity getdvcmgr
devicemanager -TargetHost dvcmgrhub -GetCommunity getdvcmgr
2.1.4 Set Community
Set Community is an SNMP community string used to change values of the agents' MIB variables.
You must specify the same community string as the one configured on the target host. If the string is
not specified, default community string "private" is used.
Examples:
devicemanager -TargetHost 172.16.99.123 -SetCommunity setdvcmgr
devicemanager -TargetHost dvcmgrhub -SetCommunity setdvcmgr
2.1.5 Trap Community
Trap Community is an SNMP community string used to receive traps from the agent. You must
specify the same community string as the one configured on the target host. If the string is not
specified, the default community string "public" is used.
Example:
devicemanager -TargetHost dvcmgrhub -TrapCommunity trapdvcmgr
PN 613-50504-00 Rev B
Page 10 of 120
Allied Telesyn
AT-VIEW PLUS
DEVICE MANAGER
2.1.6 Titlebar String
You can specify a string to display on the titlebar.
Example:
devicemanager -TargetHost dvcmgrhub -DisplayName dvcmgr
2.1.7 Parameter File
Option parameters can be written in a file and you can specify that AT-View Plus Device Manager is
to use the parameter values in the file. The parameter file is a plain text file which contains a namevalue pair on each line.
Example:
devicemanager -TargetHost H3600 @para1.txt
where para1.txt is:
-SetCommunity set
-GetCommunity get
-Displayname TEST
2 Starting AT-View Plus Device Manager
PN 613-50504-00 Rev B
Page 11 of 120
Allied Telesyn
AT-VIEW PLUS
DEVICE MANAGER
2.2 Starting From a Network Management Application
AT-View Plus Device Manager can be started from an integrated network management application.
Topics:
•
•
•
Starting From SNMPc
Starting From HP OpenView Network Node Manager
Starting From IBM Tivoli NetView
2.2.1 Starting From SNMPc
To start AT-View Plus Device Manager from SNMPc, double-click on a node icon on the map
window. If the node is supported by AT-View Plus Device Manager, the main panel of the node is
displayed.
Note that AT-View Plus Device Manager and SNMPc run independently of each other, so exiting
SNMPc has no effect on AT-View Plus Device Manager. AT-View Plus Device Manager continues
to run even after the SNMPc stops running. To exit AT-View Plus Device Manager, select Exit from
its File menu.
PN 613-50504-00 Rev B
Page 12 of 120
Allied Telesyn
AT-VIEW PLUS
DEVICE MANAGER
Starting from SNMPc
2.2.2 Starting From HP OpenView Network Node Manager
To start AT-View Plus Device Manager from HP OpenView, select a node on the map window, then
select AT-View Plus > Device Manager from the Tools menu.
Note that AT-View Plus Device Manager and HP OpenView run independently of each other, so
exiting HP OpenView has no effect on AT-View Plus Device Manager. AT-View Plus Device
Manager continues to run even after HP OpenView stops running. To exit AT-View Plus Device
Manager, select Exit from its File menu.
PN 613-50504-00 Rev B
Page 13 of 120
Allied Telesyn
AT-VIEW PLUS
DEVICE MANAGER
Starting from HP OpenView
Note - The configuration of HP OpenView changes during the installation of AT-View Plus Device
Manager to incorporate AT-View Plus Device Manager in its menu.
2.2.3 Starting From IBM Tivoli NetView
To start AT-View Plus Device Manager from IBM Tivoli NetView, select the device that you want
to connect to then choose Tools > AT-ViewPlus to start AT-View Plus Device Manager.
Note that AT-View Plus Device Manager and IBM Tivoli NetView run independently of each other,
so exiting IBM Tivoli NetView has no effect on AT-View Plus Device Manager. AT-View Plus
Device Manager continues to run even after IBM Tivoli NetView stops running. To exit AT-View
Plus Device Manager, select Exit from its File menu.
PN 613-50504-00 Rev B
Page 14 of 120
Allied Telesyn
AT-VIEW PLUS
DEVICE MANAGER
Starting from Tivoli NetView
Note - The configuration of Tivoli Netview changes during the installation of AT-View Plus Device
Manager to incorporate AT-View Plus Device Manager in its menu.
2 Starting AT-View Plus Device Manager
PN 613-50504-00 Rev B
Page 15 of 120
Allied Telesyn
AT-VIEW PLUS
DEVICE MANAGER
3 Main Window
When started, AT-View Plus Device Manager displays one of the following windows, depending on
how it is started.
Topics:
•
•
Initial Window
Panel Window
3 Main Window
PN 613-50504-00 Rev B
Page 16 of 120
Allied Telesyn
AT-VIEW PLUS
DEVICE MANAGER
3.1 Initial Window
If the target host is not specified, or the Get community string does not match the one configured on
the host, the following window appears.
Initial Window
To specify a target host from this window, select File > Open. When AT-View Plus Device Manager
can identify the host, the panel window displaying the product front panel will appear.
3 Main Window
PN 613-50504-00 Rev B
Page 17 of 120
Allied Telesyn
AT-VIEW PLUS
DEVICE MANAGER
3.2 Panel Window
When the target host is specified and AT-View Plus Device Manager can identify the host model,
the following window appears.
Panel window
The menu bar includes items specific to the product model, in addition to the menu items common to
all models.
Some elements such as network ports also act as menus. When you click on a port, a pull-down
menu appears. Select these menu items in the same way as from the menu bar, where they can also
be selected.
Refer to the ATI Device Management Guide for device-specific menu items.
In the panel window, the lower half of the window displays information about the target agent,
showing values of the MIB-II system group variables. If you change the size of the window, it will
open at the new size the next time it is used.
Topics:
•
•
•
•
System Name
System Location
System Contact
System Description
PN 613-50504-00 Rev B
Page 18 of 120
Allied Telesyn
•
AT-VIEW PLUS
DEVICE MANAGER
Status Bar
3.2.1 System Name
Usually the System Name is set to a unique descriptive name for identifying the device. This is MIB
object sysName.
3.2.2 System Location
Usually System Location is set to information about where the device is installed. This is MIB object
sysLocation.
3.2.3 System Contact
System Contact is set to the name or phone number of a contact person for the device. This is MIB
object sysContact.
3.2.4 System Description
Usually System Description is set to information about the device such as model name, software
release and version. This is MIB object sysDescr.
3.2.5 Status Bar
The status bar is the area at the bottom of the panel window where a brief description of a
highlighted menu option or toolbar button is displayed. The depressed rectangular area at the right
end of the status bar shows the connection state of AT-View Plus Device Manager.
3 Main Window
PN 613-50504-00 Rev B
Page 19 of 120
Allied Telesyn
AT-VIEW PLUS
DEVICE MANAGER
4 Basic Operations
This chapter describes the basic operations within AT-View Plus Device Manager windows.
Topics:
•
•
•
•
•
Click
OK, Cancel and Set Buttons
Pop-up Menus
Resizing Windows
Resizing Tables
4 Basic Operations
PN 613-50504-00 Rev B
Page 20 of 120
Allied Telesyn
AT-VIEW PLUS
DEVICE MANAGER
4.1 Click
AT-View Plus Device Manager uses both the left and right mouse buttons. To operate items on the
menu bar, you can use both the left and right mouse buttons. To click on the icons on the toolbar, use
the left mouse button. To open the menus for the device images displayed in the main AT-View Plus
Device Manager window, use the right mouse button, then you can use either the left or right mouse
button to select an item in the menu that you have opened.
4 Basic Operations
PN 613-50504-00 Rev B
Page 21 of 120
Allied Telesyn
AT-VIEW PLUS
DEVICE MANAGER
4.2 OK, Cancel and Set Buttons
Dialog boxes have buttons to commit or discard changes made in the dialog box.
Clicking the OK button confirms and commits the changes made and closes the dialog box. If the
dialog box has tabs, the OK button commits changes in all the tabs.
Note - Some configuration options are effective only after restarting AT-View Plus Device Manager.
Clicking the Cancel button discards the changes made in the dialog box and closes the dialog box.
Clicking the Set button commits changes immediately without closing the dialog box.
Note - Clicking the Cancel button after the Set button cannot undo any changes.
4 Basic Operations
PN 613-50504-00 Rev B
Page 22 of 120
Allied Telesyn
AT-VIEW PLUS
DEVICE MANAGER
4.3 Pop-up Menus
Some elements such as network ports also act as menus. When you right click on a port, a pull-down
menu appears. Select these menu items in the same way as from the menu bar, where they can also
be selected.
Port
Right clicking on a port displays the menu items specific to the device.
RS-232 Terminal Port
Right clicking on an RS-232 port displays the menu items which allow you to select how to
log in to the device's management interface. Depending on the device type, Telnet or Web
(HTTP) can be selected.
Reset Button
Right clicking on a reset button displays a menu item that allows you to reset the device.
4 Basic Operations
PN 613-50504-00 Rev B
Page 23 of 120
Allied Telesyn
AT-VIEW PLUS
DEVICE MANAGER
4.4 Resizing Windows
To resize a window, follow the procedures specific to the platform you use. The new window size is
stored when exiting AT-View Plus Device Manager, and restored when AT-View Plus Device
Manager is restarted. You can also resize the image or fix the display of the image using the Options
window. In the main AT-View Plus Device Manager window, click Option > Option to open the
Options window then check the "Image size fixed" option.
Fixed image size
4 Basic Operations
PN 613-50504-00 Rev B
Page 24 of 120
Allied Telesyn
AT-VIEW PLUS
DEVICE MANAGER
4.5 Resizing Tables
AT-View Plus Device Manager displays information in tables. It is possible to resize table
boundaries or field/column boundaries by dragging the borders. To do this, position your pointer on
a table border. When the pointer has transfomed into arrows, left click on the border and drag it to
the right or to the left, depending on whether you want to increase or decrease the table or
field/column.
Example 1: Adjusting the MIB Variable column. To do this, position your pointer on the column
border. When the pointer has transfomed into arrows, left click on the border and drag it to the left
while holding the left mouse button to display the other columns.
Ex 1: Before adjustment
PN 613-50504-00 Rev B
Page 25 of 120
Allied Telesyn
AT-VIEW PLUS
DEVICE MANAGER
Ex 1: After adjustment
Example 2: Adjusting the boundary between graph and table. To do this, position your pointer on the
border between the graph and the table. When the pointer has transfomed into arrows, left click on
the border and drag it to the left while holding the left mouse button to increase the table width.
PN 613-50504-00 Rev B
Page 26 of 120
Allied Telesyn
AT-VIEW PLUS
DEVICE MANAGER
Ex 2: Before adjustment
Ex 2: After adjustment
PN 613-50504-00 Rev B
Page 27 of 120
Allied Telesyn
AT-VIEW PLUS
DEVICE MANAGER
Example 3: Adjusting the table boundary. To do this, position your pointer on the right table border.
When the pointer has transfomed into arrows, left click on the border and drag it to the right while
holding the left mouse button to increase the table width.
Ex 3: Before adjustment
PN 613-50504-00 Rev B
Page 28 of 120
Allied Telesyn
AT-VIEW PLUS
DEVICE MANAGER
Ex 3: After adjustment
4 Basic Operations
PN 613-50504-00 Rev B
Page 29 of 120
Allied Telesyn
AT-VIEW PLUS
DEVICE MANAGER
5 Common Menus
This chapter describes the menu items common to all Allied Telesyn managed devices.
Topics:
•
•
•
•
•
•
File
View
Option
Tool
User Menu
Help
5 Common Menus
PN 613-50504-00 Rev B
Page 30 of 120
Allied Telesyn
AT-VIEW PLUS
DEVICE MANAGER
5.1 File
The File menu lets you start and stop managing a device, check the properties of the target host, or
exit AT-View Plus Device Manager.
Topics:
•
•
•
•
•
Open
Reopen
Close
Property
Exit
5.1.1 Open
From the Open menu item, you can specify a target host to manage. When you select File > Open,
the following dialog box appears. To connect to the device, fill in parameters in the dialog box, then
click OK.
Note - This option is not available if AT-View Plus Device Manager is already connected to a target
host.
PN 613-50504-00 Rev B
Page 31 of 120
Allied Telesyn
AT-VIEW PLUS
DEVICE MANAGER
Select Target Host dialog box
Target host
The host name or the IP address of the target host. To see the description of the host, fill in
host name or IP address and click Confirm. To connect to the host, click OK.
Community name
The community strings to use in performing SNMP operations on the target host. There are
three types of community strings for the SNMP. Be sure to specify strings which match the
ones configured on the target host.
By default, the following strings are used.
for the Get operation
public
for the Set operation
private
PN 613-50504-00 Rev B
Page 32 of 120
Allied Telesyn
AT-VIEW PLUS
DEVICE MANAGER
for the Trap operation
public
SNMP version
This button opens the SNMP Version window.
SNMP Version dialog box
SNMP version
Select the version of SNMP to use in managing the target device.
Note - Before choosing "v2c", make sure that the target device you are connecting to
supports SNMP v2c.
SNMP version for Trap
Select the version of SNMP that will be used for the SNMP traps. You have the option to use
both versions 1 and 2.
Polling options
This button opens the Polling Options dialog box, in which you can change the polling
interval and retry parameters.
PN 613-50504-00 Rev B
Page 33 of 120
Allied Telesyn
AT-VIEW PLUS
DEVICE MANAGER
Polling Options dialog box
Polling Interval
AT-View Plus Device Manager sends a GetRequest to the SNMP agent at predefined polling
intervals to ensure that it is still connected to the device. If a shorter or longer interval is
required adjust the value in the Polling Interval field accordingly.
The minimum interval is 5 seconds and the maximum is 3600 seconds (1 hour). The default
is 30 seconds.
Retry
Configures the SNMP timeout and the number of retries.
Timeout
The number of seconds AT-View Plus Device Manager waits before it determines that the
device is not responding. The default is 5 seconds.
Retry times
The number of times AT-View Plus Device Manager sends SNMP messages to the agent
before giving up. The default is 2 retries.
Enable 'Trap' operation
To receive traps from a target host's SNMP agent, check this box.
Note - If SNMPc, HP OpenView or Tivoli NetView is running, AT-View Plus Device
Manager will not receive any traps. This is because the traps are being intercepted by the
network management application and will never reach AT-View Plus Device Manager.
Enable periodic device polling
To regularly check the hardware configuration of hot-swappable devices, check this box.
When this is checked, AT-View Plus Device Manager checks the hardware configuration at
every polling interval. The Panel window shows any hardware configuration changes it finds.
PN 613-50504-00 Rev B
Page 34 of 120
Allied Telesyn
AT-VIEW PLUS
DEVICE MANAGER
If the target device is not hot-swappable, or if you do not expect any hardware configuration
changes, do not check this box. Polling the hardware configuration may reduce performance.
Note - AT-View Plus Device Manager always checks the latest hardware configuration of the
target device when initiating connection. To check the configuration on demand after the
session is established, select View > Refresh.
Current status
Indicates whether or not AT-View Plus Device Manager is currently connected to a target
device and whether or not Trap operations are currently enabled.
5.1.2 Reopen
This command can be used to reconnect to a recently accessed device.
5.1.3 Close
Closes the SNMP session with the device and closes the Panel window. To connect to another
device, select File > Open.
5.1.4 Property
Change parameters for communicating with the device. The dialog box is identical to the Select
Target Host dialog box used to open a connection. For information on the settings that can be
modified or viewed from this dialog box, see section 5.1.1.
5.1.5 Exit
Terminates connection to the target device and closes the AT-View Plus Device Manager
application.
5 Common Menus
PN 613-50504-00 Rev B
Page 35 of 120
Allied Telesyn
AT-VIEW PLUS
DEVICE MANAGER
5.2 View
Using the View menu, you can determine whether or not to display the AT-View Plus Device
Manager toolbar and status bar, view and set thresholds on MIB variables, and view the log.
Topics:
•
•
•
•
•
•
•
Toolbar
Status Bar
System Info
Threshold
Current Log
Snapshot
Refresh
View menu
5.2.1 Toolbar
Toggles display of the toolbar. The toolbar is the area holding command icons just below the menu
bar. When checked, the toolbar is displayed.
5.2.2 Status Bar
Toggles display of the status bar. The status bar is the area at the bottom of the AT-View Plus
Device Manager window. When checked, the status bar is displayed.
PN 613-50504-00 Rev B
Page 36 of 120
Allied Telesyn
AT-VIEW PLUS
DEVICE MANAGER
5.2.3 System Info
Toggles display of system information, namely, System Name, System Location, System Contact,
and System Description.
5.2.4 Threshold
Displays a list of the configured thresholds. You can also create new thresholds or change the
existing thresholds.
The table has the following fields:
•
•
•
•
•
•
•
Status - Indicates the status of the MIB variable that AT-View Plus Device Manager is
monitoring.
MIB Variable - Name of the MIB variable that AT-View Plus Device Manager is
monitoring.
Current Value - Current value of the variable.
Max Value - Highest value of the variable after AT-View Plus Device Manager starts
monitoring.
Min Value - Lowest value of the variable after AT-View Plus Device Manager starts
monitoring.
Average Value - Average value of the variable (per second) after AT-View Plus Device
Manager starts monitoring.
Condition - Threshold configured on the variable. If the variable's value exceeds the
threshold, an action is executed. You can configure the type of action to execute in the User
Action tab of the Option menu.
Note - Current, Max, Min and Average values are zero before the first polling. After the first polling,
they all have the same value. Once the threshold is reached, the corresponding row is highlighted
with a red background. Note that thresholds can only be set for MIB variables of type GAUGE,
INTEGER, COUNTER, GAUGE32, INTEGER32, COUNTER32, or COUNTER64.
Display Threshold
PN 613-50504-00 Rev B
Page 37 of 120
Allied Telesyn
AT-VIEW PLUS
DEVICE MANAGER
Add button (Green 'plus' icon)
Adds a new threshold definition.
Remove button (Blue 'X' icon)
Removes the selected threshold.
Edit button ('note and pen' icon)
Edits the selected threshold.
5.2.5 Current Log
Displays the event log. It records events such as AT-View Plus Device Manager start up, reception
of traps, or threshold events.
Display Current Log
Save As ('Floppy disk' icon)
Saves the log as a text file. Specify a filename in the Save As dialog box. Each log entry is
saved as one line. Each field in an entry is delimited by a TAB character.
Clear ('note and eraser' icon)
Clears the log.
Note - If SNMPc, HP OpenView, or Tivoli NetView is running, AT-View Plus Device
Manager will not receive any traps. This is because the traps are being intercepted by the
network management application and will never reach AT-View Plus Device Manager.
PN 613-50504-00 Rev B
Page 38 of 120
Allied Telesyn
AT-VIEW PLUS
DEVICE MANAGER
5.2.6 Snapshot
Clicking this option in the View menu opens the Start Snapshot window. Use this window to create
an image of the device, as well as tables or charts representing device information, in HTML format.
Note - If you open the Start Snapshot from the View menu in the main window, you can only create
an image of the main panel.
Start Snapshot
File name
Use the 'Browse' button to select the directory or folder where you want to save the image
and to specify the name of the HTML file. When you click OK, three files will be created in
the directory or folder you've selected: a PNG file, an XML file, and an HTML file. To
display the device image and associated information, use a web browser to open the HTML
file.
Select
Choose the information that you want to save in the HTML file.
Note - Depending on the selections that you make, the following PNG files will be created:
Selection
Main Panel
Plot chart
Bar Chart
PN 613-50504-00 Rev B
PNG File
snapshot_m#.png
snapshot_p#.png
snapshot_b#.png
Page 39 of 120
Allied Telesyn
Pie Chart
Table Data
AT-VIEW PLUS
DEVICE MANAGER
snapshot_i#.png
No .png file is created for table data.
Reload
Mark this option if you want to update the HTML file at a regular interval.
Foreground Color
This enables you to specify the color of the foreground of the HTML file as displayed on the
web browser, including the text and table borders. Click the "Color selection" button to open
the Foreground Color Selection window where you can choose the foreground color.
Background Color
This enables you to specify the color of the background of the HTML file as displayed on the
web browser. Click the "Color selection" button to open the Background Color Selection
window where you can choose the background color.
5.2.7 Refresh
Redisplay the Panel window with the latest device information. Use this menu when the target host
is replaced with another device or if the hardware configuration of the target host changes.
5 Common Menus
PN 613-50504-00 Rev B
Page 40 of 120
Allied Telesyn
AT-VIEW PLUS
DEVICE MANAGER
5.3 Option
In the Option menu, general preferences for AT-View Plus Device Manager can be changed.
Although AT-View Plus Device Manager works well with the default configuration, you can
customize some aspects of its behavior.
This menu has only one submenu, 'Option'. Selecting Option > Option opens the Options dialog box,
which has four tabs.
Topics:
•
•
•
•
Screen Tab
External Command Tab
User Action Tab
Other Tab
5.3.1 Screen Tab
Controls the appearance of AT-View Plus Device Manager.
Screen tab
PN 613-50504-00 Rev B
Page 41 of 120
Allied Telesyn
AT-VIEW PLUS
DEVICE MANAGER
Look & feel
Changes how AT-View Plus Device Manager windows are displayed. Your options are
Windows, CDE/Motif, and Metal. To put this change into effect, click OK.
Language
Changes the language. English and Japanese are available. If you change this setting, you
must restart AT-View Plus Device Manager to put the change into effect.
Note - This feature is not supported in this version of AT-View Plus Device Manager.
Toolbar type
Changes the appearance of the toolbar. Choose one of 'Text Only', 'Image Only' or 'Image
and Text'. To put this change into effect, click OK.
Display type
Changes the display style for stackable devices. To put this change into effect, click OK.
Stack Type
Displays all stacked devices in one window.
PN 613-50504-00 Rev B
Page 42 of 120
Allied Telesyn
PN 613-50504-00 Rev B
AT-VIEW PLUS
DEVICE MANAGER
Page 43 of 120
Allied Telesyn
AT-VIEW PLUS
DEVICE MANAGER
Tab Type
Displays each stacked device in a separate tab.
Resize window when the number of stack changes
When checked, AT-View Plus Device Manager resizes the Panel window according to the
number of stacked devices. If this is not checked, the size of Panel window does not change
even if AT-View Plus Device Manager detects a change in the stack configuration.
Image size fixed
When this option is selected, the size of the image in the main AT-View Plus Device
Manager window will not change even if the window size is increased.
Link-down as error
When this option is selected, inactive ports are displayed as red ports in the main AT-View
Plus Device Manager window, indicating that links to those ports are down. Disabled ports
are displayed as black ports.
Note - The Link-down as error option is not applicable to the following devices:
• AT-AR250E
• AT-RG213FX
• AT-RG213TX
5.3.2 External Command Tab
Configures application commands used to directly access the device's management interface. You
can specify a telnet client and a web browser to use. The web browser specified here is also used to
view the online user's manual.
PN 613-50504-00 Rev B
Page 44 of 120
Allied Telesyn
AT-VIEW PLUS
DEVICE MANAGER
TELNET command
Specifies a command line to start the Telnet client. On Windows, "C:\Program
Files\Windows NT\hypertrm.exe /t" may be used. On UNIX, use "dtterm -e telnet". Make
sure that the command is correct by manually executing the command line. To select a
command from the file list dialog box, click Browse.
WEB browser
Specifies the command or file used to start your web browser.
External Command tab
5.3.3 User Action Tab
In the User Action tab, you can specify the action to take when an event occurs. There are three
types of events: an SNMP command timeout, a threshold event, and the reception of a trap.
PN 613-50504-00 Rev B
Page 45 of 120
Allied Telesyn
AT-VIEW PLUS
DEVICE MANAGER
User Action tab
You can choose an action for each event type. There are two types of actions.
Popup message
AT-View Plus Device Manager displays a popup window when an event occurs.
Command
AT-View Plus Device Manager executes a predefined command line when an event occurs.
You can use the following special arguments in the command line. They are automatically
passed by AT-View Plus Device Manager.
For all event types
$TARGETHOST
The host name of the device. If AT-View Plus Device Manager cannot get the host name
using the address, the IP address is used instead.
$TARGETIPADDR
The IP address of the device.
For threshold events
$MIBNAME
The name of the MIB variable which AT-View Plus Device Manager calls.
$CURRENT
Current value of the variable.
PN 613-50504-00 Rev B
Page 46 of 120
Allied Telesyn
AT-VIEW PLUS
DEVICE MANAGER
$MAXVALUE
Highest value of the variable during the monitoring period.
$MINVALUE
Lowest value of the variable during the monitoring period.
$AVERAGE
Average value of the variable during the monitoring period.
$MAXLIMIT
Threshold value configured for the variable.
For trap events
$TRAPHOST
The host name of the device which sent the trap.
$TRAPIPADDR
The IP address of the device which sent the trap.
$GENERICTRAP
The generic trap number.
$SPECIFICTRAP
The specific trap number.
$ENTERPRISEOID
The trap's enterprise OID.
$ENTERPRISENAME
The name of the Trap MIB object. If AT-View Plus Device Manager cannot get an object
name, $ENTERPRISEOID is used instead.
$TIMETICKS
The trap's TIMETICKS.
$VAROIDn
The OID of the nth MIB object sent with the trap, where n is a number in the range 1 to 9.
$VARNAMEn
The name of the nth MIB object sent with the trap, where n is a number in the range 1 to 9. If
AT-View Plus Device Manager cannot get a name, $VAROIDn is used instead.
$VALUEn
The value of the nth MIB object sent with the trap, where n is a number in the range 1 to 9.
5.3.4 Other Tab
In the Other tab, you can configure how MIB variables are displayed and the character encoding
system to use in sending and receiving SNMP data. Note that changes made here apply to windows
which are opened after the change is applied. Windows which are already open are not affected by
the changes.
PN 613-50504-00 Rev B
Page 47 of 120
Allied Telesyn
AT-VIEW PLUS
DEVICE MANAGER
Other Tab
MIB variable name display type
Choose the display type of the variable name from "Convert", "MIB variable" and "Both".
When you change the setting, sample text is displayed in the "Sample" textbox.
"Convert" option displays a MIB variable name in English.
Examples:
System Description
System Contact
System Name
System Location
"MIB variable" option displays a MIB variable name in its original form.
Examples:
sysDescr.0
sysContact.0
sysName.0
sysLocation.0
"Both" option displays a MIB variable name in both English and its original form.
Examples:
System Description (sysDescr.0)
System Contact (sysContact.0)
PN 613-50504-00 Rev B
Page 48 of 120
Allied Telesyn
AT-VIEW PLUS
DEVICE MANAGER
System Name (sysName.0)
System Location (sysLocation.0)
Omit Display
In the Edit tab of dialog boxes, where MIB variables can be edited, "Stack#.Port#" is
appended at the end of the MIB variable name. If you want to omit this suffix, check this
box.
The X-axis display name of the chart and graph is displayed with the number
When checked, item names on the graph/chart's x-axis are displayed as numbers instead of
variable names. This option may be useful when you view a lot of variables on a screen.
Encoding
Specifies the character encoding system to use in sending and receiving SNMP data.
SNMP receive data encoding
Specifies the character encoding of the data received from the device. Your options are None,
Auto detect, Shift JIS, JIS, and EUC.
Note - In some cases, AT-View Plus Device Manager may not be able to recognize the
SNMP data encoding format received when "Auto detect" is selected. If this occurs, you will
need to specify the appropriate SNMP data encoding format.
SNMP send data encoding
Specifies the character encoding of the data sent by the device. Your options are None, Shift
JIS, JIS, and EUC.
Note - It is advisable to set the encoding option to the default value.
5 Common Menus
PN 613-50504-00 Rev B
Page 49 of 120
Allied Telesyn
AT-VIEW PLUS
DEVICE MANAGER
5.4 Tool
From the Tool menu, you can launch external applications such as Telnet, your web browser, or the
MIB browser Amigo.
Topics:
•
•
•
TELNET
WEB Browser
MIB Browser
Tool Menu
5.4.1 TELNET
Starts the Telnet application specified in the External Command tab of the Options dialog box
(Option > Option > External Command). This menu item simply starts the Telnet application with
no argument (target host) specified.
PN 613-50504-00 Rev B
Page 50 of 120
Allied Telesyn
AT-VIEW PLUS
DEVICE MANAGER
Note - To Telnet directly to the target device, click the RS-232 port in the Panel window and then
select TELNET, or select the Telnet command from the Agent menu.
5.4.2 WEB Browser
Starts the web browser specified in the External Command tab of the Options dialog box (Option >
Option > External Command). This menu item simply starts the web browser with no argument
(URL) specified.
Note - To connect directly to the target device via HTTP, click the RS-232 port in the Panel window
and then select WEB Browser, or select the WEB Browser command from the Agent menu.
5.4.3 MIB Browser
Starts the MIB browser (AMIGO) application that comes with AT-View Plus Device Manager.
Refer to the AMIGO User's Guide for more details.
5 Common Menus
PN 613-50504-00 Rev B
Page 51 of 120
Allied Telesyn
AT-VIEW PLUS
DEVICE MANAGER
5.5 User Menu
In the User Menu, you can create, edit and execute user-defined menu items.
This function may be useful if there are a small number of AT-View Plus Device Manager windows
that you use more often than all others (common GUI windows). Usually, you need to perform
several steps to open a window. By creating your own menu item, you can open the windows by a
single action. You can also add frequently used commands or applications to the User Menu.
Topics:
•
•
•
•
Create Your Own Menu Item
Edit
Common
Target
User Menu
5.5.1 Create Your Own Menu Item
PN 613-50504-00 Rev B
Page 52 of 120
Allied Telesyn
AT-VIEW PLUS
DEVICE MANAGER
To create a user-defined menu item, select User > Edit, or open the Options tab of the common GUI
window. In the Options tab, click on the 'Regist menu' button. The Regist Menu Item window will
appear. This window will allow you to add the currently opened common GUI window to the User
Menu. After adding the common GUI window, you can open it by selecting it from the User Menu.
User-defined menu items can be classified as either 'Common' or 'Target-specific'. Menu items in the
'Common' group are always available, regardless of the target host. Menu items in the 'Target' group
are only accessible when you connect to the same target host as the one you were connected to when
creating the menu item.
5.5.2 Edit
Add, delete and edit user-defined menu items.
User Menu Registration
Add
Adds a new menu item to the selected group (Common Menu or Target Menu).
Remove
Deletes a selected menu item.
Edit
Changes a selected menu item.
PN 613-50504-00 Rev B
Page 53 of 120
Allied Telesyn
AT-VIEW PLUS
DEVICE MANAGER
User-defined menu items can be created to perform one of the following actions.
MIB display
Displays MIB variables of your choice in the common GUI window.
Note - It takes times to get values for many variables. To improve performance, you can limit
the number of variables to be displayed to about 10. You can further improve performance by
increasing the polling interval when the volume of the data is high.
MIB display
MIB set
Sets a value for the MIB variable. Specify a variable and a value to set. You must specify the
variable with an instance number. For example, 'sysDescr.0' or rptrMonitorPortEntry.1.8' are
valid examples. If you specify a variable without an instance such as 'sysDescr', the set
operation cannot be performed.
Note - The MIB set operation changes the data structure in the device's SNMP agent. Take
care when using this function.
PN 613-50504-00 Rev B
Page 54 of 120
Allied Telesyn
AT-VIEW PLUS
DEVICE MANAGER
MIB set
External command
Executes the specified command line.
External command
5.5.3 Common
The Common submenu contains the user-defined menu items which are accessible regardless of the
target device.
PN 613-50504-00 Rev B
Page 55 of 120
Allied Telesyn
AT-VIEW PLUS
DEVICE MANAGER
5.5.4 Target
The Target submenu contains the user-defined menu items which are accessible only when
connected to the specific target device.
5 Common Menus
PN 613-50504-00 Rev B
Page 56 of 120
Allied Telesyn
AT-VIEW PLUS
DEVICE MANAGER
5.6 Help
From the Help menu, you can view the online user's manual, license information and version
information for AT-View Plus Device Manager.
Note - To view the online user's manual, you must first specify the web browser with which to view
it in the External Command tab of the Options dialog box.
Topics:
•
•
•
•
Index
ATI on-line
License Registration
About
Help menu
5.6.1 Index
Displays the main page of the online user's manual.
PN 613-50504-00 Rev B
Page 57 of 120
Allied Telesyn
AT-VIEW PLUS
DEVICE MANAGER
5.6.2 ATI on-line
Opens the Allied Telesyn home page with the configured web browser.
5.6.3 License Registration
AT-View Plus Device Manager can be evaluated for a limited period without a license. If you want
to use AT-View Plus Device Manager after that period, you must obtain a license. Contact your
authorized Allied Telesyn distributor or reseller.
In the License Registration menu, you can view, add and remove license information stored in ATView Plus Device Manager.
When you buy a license, you are supplied with a license sheet with your serial number(S/N) and
authentication key (A/K) printed on it. Enter these to register your license.
To register license information, follow these steps.
1. Start AT-View Plus Device Manager.
2. Select Help > License Registration.
Note - For AT-View Plus 1.4 licenses, please refer to the AT-View Plus Device Manager
Installation Guide for information on how to convert your licenses to AT-View Plus 2.0
compatible licenses.
3. Click the 'Add' button (green +).
Click 'Add' button
4. Enter the serial number and the authentication key written on your license sheet, then click
OK.
PN 613-50504-00 Rev B
Page 58 of 120
Allied Telesyn
AT-VIEW PLUS
DEVICE MANAGER
Input serial number and authentication key
5. AT-View Plus Device Manager lists all registered license information. To add another
license, click the 'Add' button and repeat the procedure.
5.6.4 About
Displays version and copyright information for AT-View Plus Device Manager.
About AT-View Plus Device Manager
5 Common Menus
PN 613-50504-00 Rev B
Page 59 of 120
Allied Telesyn
AT-VIEW PLUS
DEVICE MANAGER
6 MIB Variable Window
When you select a menu item to view information from the SNMP agent, a MIB variable window
with tabs appears. In this window, you can view MIB variables in several different styles, set a
threshold on variables for monitoring, change the value of the variables and change options.
The window has some common components regardless of the information displayed. This section
describes operations which are common for all such MIB variable windows.
The MIB variable windows have several tabs, each of which displays variables in different styles,
such as tables, plot charts, and bar charts. You can quickly change the view by clicking a tab.
Additionally, the MIB variable windows have a tab which is used to change the values of the MIB
objects, and a tab to configure options.
Note - To change MIB variables, you must have configured the community string for the SNMP 'Set'
operation both in AT-View Plus Device Manager and on the device. The variable must also have
read-write access on the device.
Note - The type of variables displayed determines which kind of tabs are displayed and which are
not. For example, chart tabs are not displayed when you are only viewing string variables.
Topics:
•
•
•
•
•
Table Tab
Plot Chart Tab
Bar Chart Tab
Edit Tab
Options Tab
PN 613-50504-00 Rev B
Page 60 of 120
Allied Telesyn
AT-VIEW PLUS
DEVICE MANAGER
MIB Variable Window
6 MIB Variable Window
PN 613-50504-00 Rev B
Page 61 of 120
Allied Telesyn
AT-VIEW PLUS
DEVICE MANAGER
6.1 Table Tab
In the Table tab, MIB variables are displayed in a table. This is the default tab opened by a menu
item. Values in the table are updated at each polling interval.
Topic:
•
Transpose Button
Table tab
6.1.1 Transpose Button
: flips rows and columns.
6 MIB Variable Window
PN 613-50504-00 Rev B
Page 62 of 120
Allied Telesyn
AT-VIEW PLUS
DEVICE MANAGER
6.2 Plot Chart Tab
In the Plot Chart tab, variables are displayed as a graph. To the right of the graph is a table of the
numeric variables which can be displayed in the graph. Variables selected in the table are plotted on
the graph.
The scale of the vertical axis is automatically adjusted according to the values of the variables. The
graph is updated at each polling interval.
Note - The polling interval can be changed in the Options tab.
When you resize the window, the graph is resized accordingly.
Topics:
•
•
•
•
•
Graph
MIB Variable Table
Select All Button
Clear Button
Reverse Button
PN 613-50504-00 Rev B
Page 63 of 120
Allied Telesyn
AT-VIEW PLUS
DEVICE MANAGER
Plot Chart tab
The components of the Plot Chart tab are discussed below.
6.2.1 Graph
The left half of the window contains the graph showing the values of the selected variables. The
vertical (Y) axis shows the values and the horizontal (X) axis shows time. New values are plotted
when AT-View Plus Device Manager gets them, at the predefined polling interval.
The scale of the X-axis is automatically adjusted according to the number of values plotted. The Xaxis can display a maximum of the latest 20 values. The rightmost point is the most recent.
Each variable is plotted in a different color and shape. A list of the variables on the graph and their
shapes and colors is displayed between the graph and the variable table.
By placing the mouse cursor on the plotted dot on the graph, you can see the exact values
(coordinates) of the variable. For example, when you move the cursor onto the 10th point on the Xaxis which has a value of 100, the numbers "(10,100)" are displayed.
PN 613-50504-00 Rev B
Page 64 of 120
Allied Telesyn
AT-VIEW PLUS
DEVICE MANAGER
6.2.2 MIB Variable Table
The right half of the window is the table of variables suitable for graph display. Each entry has a
checkbox. Only checked variables are plotted on the graph.
Assume that you selected four variables to display. If one of the variables has very large values, for
instance 1000000, and the other variables have low values, for instance approximately 100, the
vertical axis is automatically scaled to accomodate the largest variable. In this situation, you can see
only the largest variable because the scale of the vertical axis is too large for other three smaller
variables. To see smaller variables, uncheck the largest variable temporarily.
6.2.3 Select All Button
: checks all variables. Clicking this button causes all variables to be plotted on the graph.
6.2.4 Clear Button
: unchecks all variables.
6.2.5 Reverse Button
: flips the states of all checkboxes, that is, unchecks all variables currently selected and checks all
variables currently not selected.
Note - Displaying many variables at the same time imposes a load on system resources. If you
encounter delay or reduced system performance, reduce the number of variables displayed, or
increase the polling interval. To reduce the number of variables, uncheck some variables in the MIB
variable table. To increase the polling interval, click the Options tab and change the Polling Interval.
6 MIB Variable Window
PN 613-50504-00 Rev B
Page 65 of 120
Allied Telesyn
AT-VIEW PLUS
DEVICE MANAGER
6.3 Bar Chart Tab
The Bar Chart tab displays variables as a bar chart. To the right of the graph is a table of the numeric
variables which can be displayed in the chart. Only variables selected in the table are displayed in
the chart.
The scale of the vertical axis is automatically adjusted according to values of the variables displayed.
The chart is updated at the polling interval.
Note - The polling interval can be changed in the Options tab.
When you resize the window, the chart is resized accordingly.
Topics:
•
•
•
•
•
Chart
MIB Variable Table
Select All Button
Clear Button
Reverse Button
PN 613-50504-00 Rev B
Page 66 of 120
Allied Telesyn
AT-VIEW PLUS
DEVICE MANAGER
Bar Chart tab
The components of the Bar Chart tab are discussed below.
6.3.1 Chart
In the left half of the window is the chart showing the values of the selected variables. The vertical
(Y) axis shows the values and the horizontal (X) axis shows the variable name or number. You can
select whether to display the name or the number in Option > Option > Other.
Each variable is shown with a different color. The colors of the variables are displayed between the
chart and the variable table.
By placing the cursor on a bar, you can see the exact value of the variable.
6.3.2 MIB Variable Table
The right half of the window is the table of variables suitable for graph display. Each entry has a
checkbox. Only checked variables are shown on the chart.
Assume that you selected four variables to display. If one of the variables has a very large value, for
instance 1000000, and the other variables have much lower values, for instance around 100, the
vertical axis is automatically scaled to accomodate the largest variable. In this situation, you can see
PN 613-50504-00 Rev B
Page 67 of 120
Allied Telesyn
AT-VIEW PLUS
DEVICE MANAGER
the largest variable only because the scale of the vertical axis is very large. To see the smaller
variables, uncheck the largest variable temporarily.
6.3.3 Select All Button
: checks all variables. Clicking this button causes all variables to be plotted on the chart.
6.3.4 Clear Button
: unchecks all variables.
6.3.5 Reverse Button
: flips the states of all checkboxes, that is, unchecks all variables currently selected and checks all
variables currently not selected.
Note - Displaying many variables at the same time imposes a load on system resources. If you
encounter delay or reduced system performance, reduce the number of variables displayed, or
increase the polling interval. To reduce the number of variables, uncheck some variables in the MIB
variable table. To increase the polling interval, click the Options tab and change the Polling Interval.
6 MIB Variable Window
PN 613-50504-00 Rev B
Page 68 of 120
Allied Telesyn
AT-VIEW PLUS
DEVICE MANAGER
6.4 Edit Tab
In the Edit tab, you can change the value of any variable with read-write access. All variables are
displayed in a table. For variables which can be changed, a checkbox is displayed in the first column.
To change a value, input or select a new value in the MIB Value column, check the variable, then
click the Set MIB Value button.
Topics:
•
•
•
•
•
•
•
•
•
Checkbox Column
MIB Variable Column
MIB Value Column
Select All Button
Clear Button
Reverse Button
Get MIB Value Button
Set MIB Value Button
Threshold Button
Edit tab
PN 613-50504-00 Rev B
Page 69 of 120
Allied Telesyn
AT-VIEW PLUS
DEVICE MANAGER
In the Edit tab, variables are shown in a table. The table has the following columns (fields) for each
entry.
6.4.1 Checkbox Column
The first (leftmost) column shows whether or not the variable can be changed (i.e. the variable
supports the SNMP Set operation). If a checkbox is displayed in the column, the variable's value can
be changed.
When you change several variables, set the new values in the Value column and then check all
corresponding boxes. AT-View Plus Device Manager sends new values for selected variables in a
batch.
6.4.2 MIB Variable Column
MIB variable names are displayed.
6.4.3 MIB Value Column
The value of the variable is displayed. If the variable has write access (and a checkbox is displayed
in the first column), this field is editable. To change the MIB value, change the value and check the
box and then click the Set MIB Value button. If the variable takes a value from a fixed set of
options, this field works as a pull down listbox. For such a variable, clicking this field shows the
listbox.
The value in this field is the one at the time when this tab is opened. The value in this column is not
updated automatically. If you want to see the latest value, use the Get MIB Value button or switch to
the Table tab.
6.4.4 Select All Button
: checks all variables that can be changed.
6.4.5 Clear Button
: unchecks all variables that can be changed.
6.4.6 Reverse Button
: Flips the states of all checkboxes, that is, unchecks all variables currently checked, and checks
all variables currently not checked.
PN 613-50504-00 Rev B
Page 70 of 120
Allied Telesyn
AT-VIEW PLUS
DEVICE MANAGER
6.4.7 Get MIB Value Button
: Updates the MIB Value fields of the selected variables. To select a variable, click the MIB
Variable field of the target variable.
6.4.8 Set MIB Value Button
: Changes the values of the checked variables, using the SNMP Set operation. The values in the
MIB Value fields are sent to the SNMP agent on the device.
6.4.9 Threshold Button
: Set a threshold on the selected variable. The threshold is used to monitor the variable's value. If
the threshold is exceeded, the action configured on the Options menu is executed. To select a
variable, click the MIB Variable field of the target variable. When you click the Threshold button,
the Edit Threshold Item dialog box appears.
Edit Threshold Item dialog box
The MIB Variable field shows the selected variable name.
To set a threshold, enter a threshold value in the Value field, then click OK. Note that this specifies a
rising threshold which triggers an event when the variable's value increases to exceed the threshold,
i.e. crosses the threshold from below.
When the threshold is reached, a pop-up message is displayed or a predefined command is executed.
You can select which action is executed in the Option > Option > User Action tab.
Note - Thresholds can only be used for variables of type GAUGE, INTEGER, COUNTER,
GAUGE32, INTEGER32, COUNTER32, or COUNTER64.
6 MIB Variable Window
PN 613-50504-00 Rev B
Page 71 of 120
Allied Telesyn
AT-VIEW PLUS
DEVICE MANAGER
6.5 Options Tab
In the Options tab, preferences specific to the MIB variable windows can be changed.
Topics:
•
•
•
•
•
•
Polling Interval
Display Data Type of Chart
Regist Menu
Save Polling Data
Start Snapshot
Default Button
Options tab
6.5.1 Polling Interval
Specifies the polling interval. The valid range is 5 seconds to 3600 seconds (1 hour). However, a
short polling interval may reduce system performance. Care must be taken to set an appropriate
value for your system.
6.5.2 Display Data Type of Chart
PN 613-50504-00 Rev B
Page 72 of 120
Allied Telesyn
AT-VIEW PLUS
DEVICE MANAGER
Specifies how to display data on graphs or charts. Select one of the following two options.
Absolute
Displays a value as it is.
Relative
Displays a change in the value per second. This is (Current value - Previous value) / Polling
Interval.
Note - The change here takes effect the next time the data is polled.
6.5.3 Regist Menu
Add this window to the User Menu. If you want to view the current window repeatedly, do the
following.
1. Click "Regist menu".
2. On "Regist Menu Item" dialog box, select one of "Common Menu" or "Target Menu".
Common Menu is always accessible regardless of the target device. Target Menu can be
accessed only when connected to the same specific device type.
3. Optionally, change the MenuItem Name. This string is displayed as the menu item name.
4. Click OK.
6.5.4 Save Polling Data
Save the collected data to a file. When you click this button, the Polling Data Save dialog box
appears and lets you specify the name of the file and the file format. To start saving data, click OK in
the Save Polling Data dialog box. The Save polling data button changes to "Saving polled data". To
close the file and stop saving data, click this button again.
The file format can be selected from the following options:
CSV Format
Save data in comma-separated values (CSV) format.
TAB Format
Save data in Tab-separated values (TSV) format.
PN 613-50504-00 Rev B
Page 73 of 120
Allied Telesyn
AT-VIEW PLUS
DEVICE MANAGER
Save polling data
6.5.5 Start Snapshot
Clicking this button opens the Start Snapshot window. Use this window to save the information
displayed in the front panel, as well as tables or charts representing device information. Use the
'Browse' button to select the directory or folder where you want to save the image.
Note - You can generate an image of the main panel, table data, or charts. The type of image or
device information that you can generate depends on which menu you opened the Start Snapshot
window from. For more information on the file types created in the Start Snapshot window, see
section 5.2.6.
Start snapshot
PN 613-50504-00 Rev B
Page 74 of 120
Allied Telesyn
AT-VIEW PLUS
DEVICE MANAGER
Below is a snapshot from the MIB Variable window, with the main panel and table data both marked
in the Start Snapshot window:
MIB Variables snapshot
PN 613-50504-00 Rev B
Page 75 of 120
Allied Telesyn
AT-VIEW PLUS
DEVICE MANAGER
6.5.6 Default Button
: Reset all options to default settings.
6 MIB Variable Window
PN 613-50504-00 Rev B
Page 76 of 120
Allied Telesyn
AT-VIEW PLUS
DEVICE MANAGER
7 RMON
The RMON (Remote network MONitoring) facility collects management information from remote
monitoring agents. Monitoring agents are implemented as dedicated hardware devices or are built
into networking devices like switches.
With AT-View Plus Device Manager, you can view management information retrieved from built-in
RMON agents on the Allied Telesyn switches that support RMON. You can also configure RMON
agents to selectively collect information or set thresholds on variables to monitor their value.
Note - The RMON menu is displayed only if the target device supports the RMON MIB.
Note - AT-View Plus Device Manager supports the following RMON groups only: Statistics,
History, Alarm and Event.
Topics:
•
•
•
•
•
•
RMON-specific Buttons
Statistics
History Control Table
Alarm Table
Event Table
Event Log
7 RMON
PN 613-50504-00 Rev B
Page 77 of 120
Allied Telesyn
AT-VIEW PLUS
DEVICE MANAGER
7.1 RMON-specific Buttons
The RMON window is slightly different from the MIB variable windows. The RMON window has
several tabs and each tab has the following tool buttons in addition to the buttons in the MIB variable
windows.
Absolute Value
Displays collected data as they are.
Per Sample
Displays the difference between the last two sampled values. The value is rounded.
Per Second
Displays the difference between the last two sampled values per second. This is (Current
value - Previous value) / Polling Interval. The value is rounded.
Start Polling
Restarts polling.
Stop Polling
Pauses polling. This may be useful for examining current data carefully.
Refresh
Forces immediate polling and displays the latest sampled value regardless of the regular
polling timer.
7 RMON
PN 613-50504-00 Rev B
Page 78 of 120
Allied Telesyn
AT-VIEW PLUS
DEVICE MANAGER
7.2 Statistics
From the Statistics menu, you can view RMON Statistics information.
Topics:
•
•
•
•
•
•
•
•
Data Group Buttons
Management Information Area
Entry Tab
Table Tab
Plot Chart Tab
Pie Chart Tab
Options Tab
Close
RMON Statistics window
PN 613-50504-00 Rev B
Page 79 of 120
Allied Telesyn
AT-VIEW PLUS
DEVICE MANAGER
7.2.1 Data Group Buttons
In the RMON Statistics window, you can view various network statistics. Data is grouped by the
type of information. You can view each type of information by clicking a Data Group button at the
top of the window (just below the title bar).
Note - Data Group buttons change the data to be displayed. The tabs change the view of the data,
that is, how the data selected by the Data Group buttons is displayed.
The following Data Group buttons are available.
Utilization
Shows utilization as a percentage. This is calculated by AT-View Plus Device Manager.
Packet Size
Shows the number of packets by their octet size.
• Size Under 64 Packets (calculated by AT-View Plus Device Manager)
• Size 64 Packets
• Size 65-127 Packets
• Size 128-255 Packets
• Size 256-511 Packets
• Size 512-1023 Packets
• Size 1024-1518 Packets
• Size Over 1518 Packets (calculated by AT-View Plus Device Manager)
Packet Type
Shows the number of packets for each of the following categories.
• Received Packets
• Unicast Packets (calculated by the AT-View Plus Device Manager)
• Broadcast Packets
• Multicast Packets
Error Type
Shows the number of packets categorized by error types.
• Good Packets (calculated by AT-View Plus Device Manager)
• Error Packets (calculated by AT-View Plus Device Manager)
• Collision Packets
• CRC Alignment Error Packets
• Undersize Packets
• Oversize Packets
• Fragment Packets
• Jabber Packets
PN 613-50504-00 Rev B
Page 80 of 120
Allied Telesyn
AT-VIEW PLUS
DEVICE MANAGER
Custom
Shows all items plus Received Bytes but without Utilization.
Note - Items calculated by AT-View Plus Device Manager always have the descriptive title
(not the variable name) because they have no related MIB variables.
7.2.2 Management Information Area
At the bottom of RMON Statistics window, the following information is always displayed.
PortX: yyy Mbps
X is the port number of the selected port. yyy is the speed of the port.
Polling Interval: yyy sec
yyy is the polling interval in seconds.
In Polling / Polling Stopped
Status of polling. "In Polling" or "Polling Stopped".
Absolute Value / Per Sample / Per Second
Indicates how data is displayed.
Index
Value of etherStatsIndex of the RMON Statistics group.
Data Source
Value of etherStatsDataSource of the RMON Statistics group.
Owner
Value of etherStatsOwner of the RMON Statistics group.
Status
Value of etherStatsStatus of the RMON Statistics group.
7.2.3 Entry Tab
In the Entry tab, you can select and control the table entry displayed. Data collected by the selected
entry is shown in the Table, Plot Chart and Pie Chart tabs. By default, the entry with the lowest
index number is selected. In this tab, you can also add, remove or edit the entries.
Topics:
•
•
•
Available Control Table Entries
Select Button
Add Button
PN 613-50504-00 Rev B
Page 81 of 120
Allied Telesyn
•
•
AT-VIEW PLUS
DEVICE MANAGER
Edit Button
Remove Button
RMON Statistics Entry tab
7.2.3.1 Available Control Table Entries
This table shows all control table entries configured on the target RMON agent. Data displayed in
the RMON Statistics window is collected using the selected control table entry. Here you can create
a new entry, or change or delete an existing entry. By default, the topmost entry is automatically
selected.
The control table is not automatically updated. If you want to see the latest information, click the
Refresh button.
The table has the following columns.
Index
The index number used to identify this entry.
PN 613-50504-00 Rev B
Page 82 of 120
Allied Telesyn
AT-VIEW PLUS
DEVICE MANAGER
Data Source
The index of the RMON interface which collects statistics for the entry.
Status
The status of the control entry.
Owner
The owner (creator) of the control entry.
7.2.3.2 Select Button
: changes the control entry displayed in the Statistics window. To change an entry displayed,
select the entry in the table, then click the Select button. Data collected for the selected entry is
displayed on other tabs thereafter.
Note - When you edit the current entry, or when you add an entry with the same index number after
removing the current entry, make sure to select the entry again. Otherwise, the changes will not take
effect on the other tabs.
7.2.3.3 Add Button
: adds a new entry to the RMON Statistics control table. When you click this button, the Add
Control Table Entry dialog box appears. Enter the Index, the Data Source and the Owner, then click
OK to create an entry.
Add Control Table Entry dialog box
7.2.3.4 Edit Button
PN 613-50504-00 Rev B
Page 83 of 120
Allied Telesyn
AT-VIEW PLUS
DEVICE MANAGER
: changes the selected entry. To edit the entry, select an entry on the table then click the Edit
button. The Modify Control Table Entry dialog box appears. Change the required parameters, then
click OK. You can also open the dialog box by double-clicking the desired entry.
7.2.3.5 Remove Button
: removes the selected entry from the table. Be careful in using this button because the entry is
deleted without any confirmation.
7.2.4 Table Tab
In the RMON Statistics Table tab, network statistics are shown in the table format. The data is
updated at the polling interval.
Topics:
•
•
Sort
Reset Table Button
PN 613-50504-00 Rev B
Page 84 of 120
Allied Telesyn
AT-VIEW PLUS
DEVICE MANAGER
RMON Statistics Table tab
7.2.4.1 Sort
To sort table items, click a column title. When you click the column title, table items are sorted by
the column in ascending order. One more click sorts the items in descending order. To restore the
original order, click the Reset Table button.
7.2.4.2 Reset Table Button
: Reorders table items after using sorting function.
7.2.5 Plot Chart Tab
In the Plot Chart tab, network statistics are shown in the time-scaled plotting graph. Data is updated
at the polling interval. The horizontal axis contains a maximum of the 40 latest values.
Topics:
PN 613-50504-00 Rev B
Page 85 of 120
Allied Telesyn
•
AT-VIEW PLUS
DEVICE MANAGER
Popup Display
RMON Statistics Plot Chart tab
7.2.5.1 Popup Display
You can see the exact value of a plotted dot by moving the mouse cursor onto the dot. The values are
displayed in the form "(x, y)". where x indicates the time elapsed after the RMON window is opened
and y indicates the value of the data.
Below the graph's horizontal axis, time is displayed. Note that the times shown there are only for
your reference. They are not synchronized with the polling interval plotted dots.
7.2.6 Pie Chart Tab
In the Pie Chart tab, network statistics are shown in a pie chart. This chart is useful for checking the
proportions of the various packet counts. The data is updated at the polling interval.
Note - The pie chart is not displayed when all data has the value zero.
PN 613-50504-00 Rev B
Page 86 of 120
Allied Telesyn
AT-VIEW PLUS
DEVICE MANAGER
Topics:
•
Popup Display
RMON Statistics 3-D Pie Chart tab
7.2.6.1 Popup Display
When you move the mouse cursor onto a section of the pie chart, the value of the data for the
selected area is displayed.
7.2.7 Options Tab
In the Options tab, you can customize the display options or edit the statistics data.
Topics:
•
•
Polling Interval
Display Data Type of Chart
PN 613-50504-00 Rev B
Page 87 of 120
Allied Telesyn
•
•
•
AT-VIEW PLUS
DEVICE MANAGER
Regist Menu
Save Polling Data
Start Snapshot
RMON Options tab (Statistics)
7.2.7.1 Polling Interval
You can change the polling interval here.
7.2.7.2 Display Data Type of Chart
Specifies how to display data on the graph or chart. You can select one from the following options.
Absolute Value
Displays a value as it is.
Per Sample
Displays the change in the value between the two pollings. This is Current value - Previous
value.
PN 613-50504-00 Rev B
Page 88 of 120
Allied Telesyn
AT-VIEW PLUS
DEVICE MANAGER
Per Second
Displays the change in the value per second. This is (Current value - Previous value) /
Polling Interval.
Note - Calculated values are rounded. For example, Number of Error packets is usually very small so
that calculated value is likely to be zero.
7.2.7.3 Regist Menu
Add this window to the user-defined menu (User Menu).
7.2.7.4 Save Polling Data
This button opens the Polling Data Save dialog box used to save collected data to a file. Specify the
name and format of the file in which the data is saved. Select a file format from the options below.
To start saving the data, click OK.
When you start saving data, the button's label changes to "Saving polled data". To close the file and
stop saving the data, click the "Saving polled data" button.
CSV Format
Save the data in comma-separated values (CSV) format.
TAB Format
Save the data in Tab-separated values (TSV) format.
Note - Only the values of the collected RMON variables are saved. Values AT-View Plus Device
Manager calculates from these collected values are not saved.
7.2.7.5 Start Snapshot
Clicking this button opens the Start Snapshot window. Use this window to create an image of the
graph and tables in the RMON tab panel in HTML format. Use the 'Browse' button to select the
directory or folder where you want to save the image.
Note - You can generate an image of the main panel, table data, or charts. The type of image or
device information that you can generate depends on which menu you opened the Start Snapshot
window from. For more information on the file types created in the Start Snapshot window, see
section 5.2.6.
PN 613-50504-00 Rev B
Page 89 of 120
Allied Telesyn
AT-VIEW PLUS
DEVICE MANAGER
Start snapshot
Below is a snapshot from the RMON Statistics window, with the main panel and table data marked
in the Start Snapshot window:
PN 613-50504-00 Rev B
Page 90 of 120
Allied Telesyn
AT-VIEW PLUS
DEVICE MANAGER
RMON Statistics snapshot
7.2.8 Close
Closes the RMON Statistics window.
7 RMON
PN 613-50504-00 Rev B
Page 91 of 120
Allied Telesyn
AT-VIEW PLUS
DEVICE MANAGER
7.3 History Control Table
From the History Control Table menu, you can view RMON History information.
Note - If there is a large amount of history data, it takes AT-View Plus Device Manager a long time
to retrieve this data when you open the History Control Table window. If the message "Please wait
for a while" is displayed for a long time, decrease the "Request Bucket" value in the Entry tab of the
History Control Table window.
Topics:
•
•
•
•
•
•
•
•
Data Group Buttons
Management Information Area
Entry Tab
Table Tab
Plot Chart Tab
Pie Chart Tab
Options Tab
Close
PN 613-50504-00 Rev B
Page 92 of 120
Allied Telesyn
AT-VIEW PLUS
DEVICE MANAGER
RMON History Control Table window
7.3.1 Data Group Buttons
At the RMON History Control Table window, you can view the history of various network statistics.
Data is grouped by the type of information. You can view each type of information by clicking a
Data Group button at the top of the window (just below the title bar).
Note - Data Group buttons change the data to be displayed. The tabs change the view of the data,
that is, how AT-View Plus Device Manager displays the data selected by the Data Group buttons.
The following buttons are available.
Utilization
Shows utilization as a percentage, calculated by AT-View Plus Device Manager.
Packet Type
Shows the number of packets by the following types.
PN 613-50504-00 Rev B
Page 93 of 120
Allied Telesyn
•
•
•
•
AT-VIEW PLUS
DEVICE MANAGER
Received Packets
Unicast Packets (calculated by AT-View Plus Device Manager)
Broadcast Packets
Multicast Packets
Error Type
Shows the number of packets categorized by error types.
• Good Packets (calculated by AT-View Plus Device Manager)
• Error Packets (calculated by AT-View Plus Device Manager)
• Collision Packets
• CRC Alignment Error Packets
• Undersize Packets
• Oversize Packets
• Fragment Packets
• Jabber Packets
Custom
Shows all items plus Received Bytes but without Utilization.
Note - Items calculated by AT-View Plus Device Manager always have the descriptive title
(not a variable name) because they have no related MIB variables.
7.3.2 Management Information Area
At the bottom of the RMON History window, the following information is always displayed.
PortX: yyy Mbps
X is the port number of the selected port. yyy is the speed of the port.
Polling Interval: yyy sec
yyy is the polling interval in seconds.
In Polling / Polling Stopped
Status of the polling. "In Polling" or "Polling Stopped".
Absolute Value / Per Sample / Per Second
Indicates how the data is displayed.
Index
Value of etherStatsIndex of the RMON Statistics group.
Data Source
Value of etherStatsDataSource of the RMON Statistics group.
PN 613-50504-00 Rev B
Page 94 of 120
Allied Telesyn
AT-VIEW PLUS
DEVICE MANAGER
Owner
Value of etherStatsOwner of the RMON Statistics group.
Status
Value of etherStatsStatus of the RMON Statistics group.
7.3.3 Entry Tab
In the Entry tab, you can select a control table entry to view. Data collected by the selected entry is
shown on the Table, Plot Chart and Pie Chart tabs. By default, the entry with the lowest index
number is selected. On this tab, you can also add, remove or edit entries.
Topics:
•
•
•
•
•
Available Control Table Entries
Select Button
Add Button
Edit Button
Remove Button
PN 613-50504-00 Rev B
Page 95 of 120
Allied Telesyn
AT-VIEW PLUS
DEVICE MANAGER
RMON History Entry tab
7.3.3.1 Available Control Table Entries
This table shows all control table entries configured on the target RMON agent. Data displayed in
the RMON History window is collected using the selected control table entry. Here you can create a
new entry, or modify or remove an existing entry. By default, the topmost entry is automatically
selected.
The Control table is not automatically updated. To see the latest information, click the Refresh
button.
The table has the following columns:
Index
The index number used to identify this entry.
Data Source
The index of the RMON interface which collects history samples for the entry.
PN 613-50504-00 Rev B
Page 96 of 120
Allied Telesyn
AT-VIEW PLUS
DEVICE MANAGER
Request Buckets
The number of values which you asked the RMON agent to store.
Granted Buckets
The number of values the RMON agent allows you to store.
Sampling Interval
The time interval at which the RMON agent collects data.
Status
The status of the control entry.
Owner
The owner (creator) of the control entry.
7.3.3.2 Select Button
: changes the control entry displayed in the History window. To change the control entry
displayed, select an entry in the table, then click the Select button. Data collected by the selected
entry is displayed on other tabs thereafter.
Note - To display changes to the current entry, or to display a new entry with the same index number
as a previously removed entry, be sure to select the current entry. Otherwise, the changes will not
take effect on the other tabs.
7.3.3.3 Add Button
: adds a new entry to the RMON History control table. When you click this button, the Add
Control Table Entry dialog box appears. Enter the following parameters, then click OK to create an
entry.
Index
The index number used to identify this entry.
Data Source
The index of the interface on which the RMON agent collects data.
Request Buckets
The number of values which you want the RMON agent to store.
Sampling Interval
The interval at which the RMON agent retrieves data.
Owner
The creator (owner) of this entry.
PN 613-50504-00 Rev B
Page 97 of 120
Allied Telesyn
AT-VIEW PLUS
DEVICE MANAGER
Add Control Table Entry dialog box
7.3.3.4 Edit Button
: changes the selected entry. To edit the entry, select an entry on the table then click the Edit
button. The Modify Control Table Entry dialog box appears. Change the settings, then click OK.
You can also open this dialog box by double-clicking the desired entry.
7.3.3.5 Remove Button
: removes the selected entry on the table. Be careful in using this button because the entry is
deleted without any confirmation.
7.3.4 Table Tab
In the RMON History Table tab, RMON history information is displayed in table format. The data is
updated at the polling interval.
Topics:
•
•
•
History Table
Sort
Reset Table Button
PN 613-50504-00 Rev B
Page 98 of 120
Allied Telesyn
AT-VIEW PLUS
DEVICE MANAGER
RMON History Table tab
7.3.4.1 History Table
The table shows history data for the selected control table entry. The table has the following
columns:
Max Value
Shows the highest value of each variable after the current history control entry is selected at
the Entry tab.
Min Value
Shows the lowest value of each variable after the current history control entry is selected at
the Entry tab.
Average Value
Shows the average value of each variable after the current history control entry is selected at
the Entry tab.
PN 613-50504-00 Rev B
Page 99 of 120
Allied Telesyn
AT-VIEW PLUS
DEVICE MANAGER
XXXXXX
Sample Index. A maximum of the 40 latest index numbers are displayed.
7.3.4.2 Sort
To sort table items, click a column title. When you click the column title, table items are sorted by
the column in ascending order. One more click sorts the items in descending order. To restore the
original order, click the Reset Table button.
7.3.4.3 Reset Table Button
: Reorders table items to their original order after sorting.
7.3.5 Plot Chart Tab
In the RMON History Plot Chart tab, RMON history information is displayed in a time-scaled
plotted graph. Data is updated at the polling interval. The horizontal axis holds a maximum of the 40
latest data values.
Topics:
•
Popup Display
PN 613-50504-00 Rev B
Page 100 of 120
Allied Telesyn
AT-VIEW PLUS
DEVICE MANAGER
RMON History Plot Chart tab
7.3.5.1 Popup Display
You can see the exact value of a dot by moving the mouse cursor onto the dot. The values are
displayed in the form of "(x, y)". where x indicates the elapsed time (sysUpTime seconds) and y
indicates the value of the data.
Below the graph's horizontal axis, time is displayed. Note that the times shown there are only a
reference point. They are not synchronized with the plotted dots.
7.3.6 Pie Chart Tab
In the Pie Chart tab, network statistics are shown in the pie chart. This chart is useful for checking
the proportions of the various packet counts. The data is updated after each polling interval.
Note - The pie chart is not displayed when all values are zero.
Topics:
PN 613-50504-00 Rev B
Page 101 of 120
Allied Telesyn
•
AT-VIEW PLUS
DEVICE MANAGER
Popup Display
RMON History Pie Chart tab
7.3.6.1 Popup Display
To display the numeric value for a particular section of the pie chart, move the mouse cursor onto
that section.
7.3.7 Options Tab
In the Options tab, you can customize the options for viewing and editing the RMON history data.
Topics:
•
•
•
•
Polling Interval
Display Data Type of Chart
Regist Menu
Save Polling Data
PN 613-50504-00 Rev B
Page 102 of 120
Allied Telesyn
•
AT-VIEW PLUS
DEVICE MANAGER
Start Snapshot
RMON Options tab (History Control Parameters)
7.3.7.1 Polling Interval
You can change the polling interval here.
7.3.7.2 Display data type of chart
Specifies how to display data in graphs and charts. You can select one of the following options.
Because RMON histories are collected by RMON agents and AT-View Plus Device Manager only
displays the collected data, settings here are slightly different from other windows. The Polling
Interval here is simply the interval at which AT-View Plus Device Manager gets collected data from
RMON agents.
Absolute Value
Displays the sum of values which AT-View Plus Device Manager got from the RMON
agents, as shown in the following example.
PN 613-50504-00 Rev B
Page 103 of 120
Allied Telesyn
Manager
Sample 1
Sample 2
Sample 3
AT-VIEW PLUS
DEVICE MANAGER
Data sampled by RMON
Data displayed by AT-View Plus Device
100
50
250
100
150
400
Per Sample
Displays data which AT-View Plus Device Manager got from the RMON agent as it is.
Manager
Sample 1
Sample 2
Sample 3
Data sampled by RMON
Data displayed by AT-View Plus Device
100
50
250
100
50
250
Per Second
Displays "Sampled data / Sampling Interval configured on the RMON agent". The sampling
interval here is the RMON agent's sampling interval, not the interval configured in AT-View
Plus Device Manager. In the following example, the RMON agent's sampling interval is 10
seconds.
Note - Calculated values are rounded. For example, the Number of Error packets is usually
very small so that the calculated value is likely to be zero.
Manager
Sample 1
Sample 2
Sample 3
Data sampled by RMON
Data displayed by AT-View Plus Device
100
50
250
10 (100 / 10)
5 (50 / 10)
25 (250 / 10)
7.3.7.3 Regist Menu
Add this window to the user-defined User Menu.
7.3.7.4 Save Polling Data
This button opens the Polling Data Save dialog box, used to save collected data to a file. Specify the
name and format of the file in which the data is to be saved. Select a file format from the options
below. To start saving the data, click OK.
When you start saving data, the button's label changes to "Saving polled data". To close the file and
stop saving the data, click the "Saving polled data" button.
CSV Format
Saves the data in comma-separated values (CSV) format.
TAB Format
Saves the data in tab-separated values (TSV) format.
Note - Only the values of the collected RMON variables are saved. Values AT-View Plus Device
Manager calculates from these collected values are not saved.
PN 613-50504-00 Rev B
Page 104 of 120
Allied Telesyn
AT-VIEW PLUS
DEVICE MANAGER
7.3.7.5 Start Snapshot
Clicking this button opens the Start Snapshot window. Use this window to create an image of the
device, as well as tables or charts representing device information, in HTML format. Use the
'Browse' button to select the directory or folder where you want to save the image.
Note - You can generate an image of the main panel, table data, or charts. The type of image or
device information that you can generate depends on which menu you opened the Start Snapshot
window from. For more information on the file types created in the Start Snapshot window, see
section 5.2.6.
Start snapshot
Below is a snapshot from the RMON History Control Parameters window, with the main panel and
table data marked in the Start Snapshot window:
PN 613-50504-00 Rev B
Page 105 of 120
Allied Telesyn
AT-VIEW PLUS
DEVICE MANAGER
RMON History Control Parameters snapshot
7.3.8 Close
Closes the RMON History window.
7 RMON
PN 613-50504-00 Rev B
Page 106 of 120
Allied Telesyn
AT-VIEW PLUS
DEVICE MANAGER
7.4 Alarm Table
From the Alarm Table menu, you can view and edit the RMON Alarm table on the RMON agent.
RMON Alarm table is used to monitor a specific variable by setting a threshold on the variable and
by specifying an event action to be taken if the threshold is reached.
The Alarm Table is not automatically updated. To see the latest information, click the Refresh
button.
Topics:
•
•
•
•
•
•
Alarm Table Tab
Event Table of Alarm
Add Button
Edit Button
Remove Button
Close
PN 613-50504-00 Rev B
Page 107 of 120
Allied Telesyn
AT-VIEW PLUS
DEVICE MANAGER
RMON Alarm Table tab
7.4.1 Alarm Table Tab
The Alarm Table shows the list of currently defined alarm entries.
Index
The index number used to identify this alarm entry.
Sampling Interval
The time interval at which the RMON agent samples data.
Sampling MIB Variable Name
MIB variable to be monitored. The object type must be one of INTEGER, COUNTER,
GAUGE and TIMETICKS.
Sampling Type
How to compare the sampled value with the threshold. "absolute value" means comparing the
sampled data with the threshold without modification. "delta value" means comparing the
difference between the latest sampled value and the previous sampled value with the
threshold.
PN 613-50504-00 Rev B
Page 108 of 120
Allied Telesyn
AT-VIEW PLUS
DEVICE MANAGER
Sampling Value
The last sampled value.
Startup Alarm Type
The type of threshold which is applied to the first sampled value after this Alarm entry
becomes valid.
rising alarm
A single RMON event is triggered if the first sampled value is greater than or equal to the
configured rising threshold.
falling alarm
A single RMON event is triggered if the first sampled value is less than or equal to the
configured falling threshold.
rising or falling alarm
A single RMON event is triggered if the first sampled value is greater than or equal to the
configured rising threshold, or if the first sampled value is less than or equal to the
configured falling threshold.
Rising Threshold
The ceiling threshold.
Falling Threshold
The floor threshold.
Rising Event Index
The index of the RMON Event entry which is triggered when the sampled value rises above
the rising threshold.
Falling Event Index
The index of the RMON Event entry which is triggered when the sampled value falls below
the falling threshold.
7.4.2 Event Table of Alarm
"Event Table of Alarm" shows a list of events for the Alarm entry which is selected in the Alarm
Table. You can check which type of events are configured for a specific alarm entry.
Index
The index number used to identify the Event entry.
Event Description
Text describing the Event entry.
PN 613-50504-00 Rev B
Page 109 of 120
Allied Telesyn
AT-VIEW PLUS
DEVICE MANAGER
Event Type
The type of action to be taken if the event occurs. Select one of "none" (no action taken),
"SNMP trap" (send out an SNMP trap), "log" (record to the log) and "log & SNMP trap"
(record to the log and send out an SNMP trap).
TRAP Community
Trap Community name.
Last Sent Event Time
The value of sysUpTime at the time when the last event occured.
Status
The status of the Event entry.
Owner
The owner (creator) of the Event entry.
7.4.3 Add Button
: adds a new entry to the table. Click this button to open the Add Alarm Table Entry dialog box,
enter parameters for the Alarm Table entry, and click OK to add the new entry.
Note - If you specify an SNMP trap action, trap hosts must be configured in the RMON agent. Trap
hosts cannot be configured by AT-View Plus Device Manager. Use other means, such as a console
terminal, Telnet or Web interface to set up SNMP trap hosts on the agent.
Note - If you configure the station running AT-View Plus Device Manager as the trap host, use the
same Trap community name configured in the Target Host Property dialog box (File > Properties).
PN 613-50504-00 Rev B
Page 110 of 120
Allied Telesyn
AT-VIEW PLUS
DEVICE MANAGER
Add Alarm Table Entry dialog box
Alarm Index
The index number used to identify this Alarm entry. By default, the lowest unused number is
automatically displayed. If you explicitly specify a number currently in use, that entry will be
overridden.
Sampling Interval
The sampling interval in seconds.
Sampling MIB Variable Name
Type or select the name of the MIB variable to be sampled.
Sampling Type
How the sampled value is compared with the threshold. "absolute value" compares the
sampled data with the threshold without modification. "delta value" compares the difference
between the latest sampled value and the previous sampled value with the threshold.
PN 613-50504-00 Rev B
Page 111 of 120
Allied Telesyn
AT-VIEW PLUS
DEVICE MANAGER
Owner
The owner (creator) of the Alarm entry. By default, "AT-View Plus Device Manager - station
name" is used where "station name" represents the host name of the station on which ATView Plus Device Manager is running.
Startup Alarm Type
The type of threshold which is applied to the first sampled value after this Alarm entry
becomes valid.
rising alarm
A single RMON event is triggered if the first sampled value is greater than or equal to the
configured rising threshold.
falling alarm
A single RMON event is triggered if the first sampled value is less than or equal to the
configured falling threshold.
rising or falling alarm
A single RMON event is triggered if the first sampled value is greater than or equal to the
configured rising threshold, or if the first sampled value is less than or equal to the
configured falling threshold.
Note - The Startup Alarm Type is only applied to the first sampled value. From the second
sampled value, both the rising and falling thresholds are effective regardless of the Startup
Alarm Type. If only one type of threshold is significant, set the "Event Index" for the Alarm
type that is not required to 0. For example, if you want to monitor only the rising threshold,
set the Falling Event Index to 0. No event occurs for an Event Index of 0, even if the values
reach the threshold.
Rising Alarm Event Rule
Configuration for the rising alarm. If you select "falling alarm" for the Startup Alarm Type,
only "Rising Threshold" and "Rising Event Index" can be configured. If there is no Event
entry corresponding to the Event Index, no event will occur.
Rising Threshold
The ceiling threshold. If the monitored variable exceeds this threshold, the rising alarm is
invoked. The default is 3000.
Event Type
The type of action to be taken when the event occurs. Select one of "none" (no action taken),
"SNMP trap" (send out an SNMP trap), "log" (record to the log) and "log & SNMP trap"
(record to the log and send out an SNMP trap).
Rising Event Index
Index of the RMON Event entry which is triggered when the sampled value reaches the
rising threshold. If you select "falling alarm" for the Start Alarm Type, this defaults to zero.
PN 613-50504-00 Rev B
Page 112 of 120
Allied Telesyn
AT-VIEW PLUS
DEVICE MANAGER
Because an Event Index of 0 is invalid and there is no event related to Index 0, no event will
occur even if the rising alarm is triggered.
TRAP Community
Trap Community name.
Event Description
Text string describing the event. By default, "Rising Event for Alarm#idx" is used where
"idx" represents the Alarm index number.
Falling Alarm Event Rule
Configuration for the falling alarm. If you select "rising alarm" for the Startup Alarm Type,
only "Falling Threshold" and "Falling Event Index" can be configured. If there is no Event
entry corresponding to the Event Index, no event will occur.
Falling Threshold
The floor threshold. If the monitored variable falls below this threshold, a falling alarm event
occurs. The default is 2000.
Event Type
The type of action to be taken when the event occurs. Select one of "none" (no action taken),
"SNMP trap" (send an SNMP trap), "log" (record to the log) and "log & SNMP trap" (record
to the log and send an SNMP trap).
Falling Event Index
The index of the RMON Event entry which is triggered when the sampled value falls below
the falling threshold. If you select "rising alarm" for the Start Alarm Type, this defaults to
zero. Because an Event Index of 0 is invalid and there is no event related to Index 0, no event
will occur even if falling alarm is triggered.
TRAP Community
Trap Community name.
Event Description
Text string describing the event. By default, "Falling Event for Alarm#idx" is used where
"idx" represents the Alarm index number.
7.4.4 Edit Button
: edits the selected Alarm entry. Click this button to open a dialog box, specify options, then click
OK. You can also open this dialog box by double-clicking the entry.
7.4.5 Remove Button
: removes the selected Alarm entry.
PN 613-50504-00 Rev B
Page 113 of 120
Allied Telesyn
AT-VIEW PLUS
DEVICE MANAGER
7.4.6 Close
Closes the window.
7 RMON
PN 613-50504-00 Rev B
Page 114 of 120
Allied Telesyn
AT-VIEW PLUS
DEVICE MANAGER
7.5 Event Table
From the Event Table menu, you can view and edit the RMON Event entries. The data is not
automatically updated. Use the Refresh button to view the latest information.
Topics:
•
•
•
•
•
•
Event Table Tab
Select Button
Add Button
Edit Button
Remove Button
Close
RMON Event Table window
PN 613-50504-00 Rev B
Page 115 of 120
Allied Telesyn
AT-VIEW PLUS
DEVICE MANAGER
7.5.1 Event Table Tab
The Event Table shows the list of all currently configured Event entries.
Index
The index number used to identify the Event.
Event Description
Text describing the Event entry.
Event Type
The type of action to be taken when the event occurs. Select one of "none" (no action taken),
"SNMP trap" (send an SNMP trap), "log" (record to the log) and "log & SNMP trap" (record
to the log and send an SNMP trap).
TRAP Community
The Trap Community name.
Last Sent Event Time
The value of sysUpTime at the time when the last event occured.
7.5.2 Select Button
: selects an Event entry to be displayed in the Event Log tab. In the Event Log tab, only log entries
related to the selected Event Index are displayed.
7.5.3 Add Button
: creates a new Event entry. Click this button to open a dialog box for a new entry. Specify
options, then click OK to add the new entry to the table.
PN 613-50504-00 Rev B
Page 116 of 120
Allied Telesyn
AT-VIEW PLUS
DEVICE MANAGER
Add Event Table Entry dialog box
7.5.4 Edit Button
: edits the selected Event entry. Click this button to open the Edit dialog box for the selected entry.
Change the configuration, then click OK to modify the entry. You can also open this dialog box by
double-clicking the entry.
7.5.5 Remove Button
: removes the selected Event entry.
7.5.6 Close
Closes the Event Table window.
7 RMON
PN 613-50504-00 Rev B
Page 117 of 120
Allied Telesyn
AT-VIEW PLUS
DEVICE MANAGER
7.6 Event Log
From the Event Log menu, you can view and remove RMON event log entries. Log entries
displayed on the screen are not automatically updated. To view the latest log entries, click the
Refresh button.
Topics:
•
•
•
•
•
•
•
Log List of All Events
Event Log Entry
Remove All Button
Remove Button
Display All Button
Refresh Button
Close
RMON Event Log tab
PN 613-50504-00 Rev B
Page 118 of 120
Allied Telesyn
AT-VIEW PLUS
DEVICE MANAGER
7.6.1 Log List of All Events
This table shows a list of all log events which occurred.
Event Index
The index number of the Event table for this log entry.
Index
The index number used to identify this log entry.
Log Time
The time when this log entry was recorded.
Log Description
Text describing the log entry.
7.6.2 Event Log Entry
By double-clicking the log entry, the following Event Log Entry dialog box appears.
Event Log Entry dialog box
7.6.3 Remove All Button
: clears all log entries.
PN 613-50504-00 Rev B
Page 119 of 120
Allied Telesyn
AT-VIEW PLUS
DEVICE MANAGER
7.6.4 Remove Button
: clears log entries that have the selected Event Index. You can select any one of the entries which
have the same Event Index number.
7.6.5 Display All Button
: displays all event log entries. It may take some time to display all entries.
7.6.6 Refresh Button
: displays the latest log table. The log entries are not automatically updated.
7.6.7 Close
Closes the Event Log window.
PN 613-50504-00 Rev B
Page 120 of 120