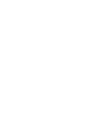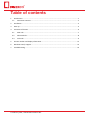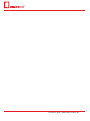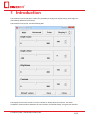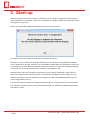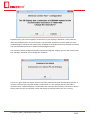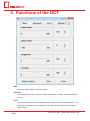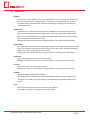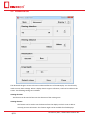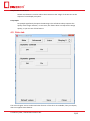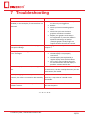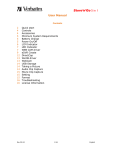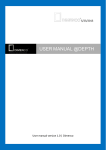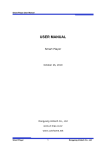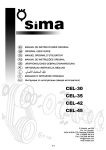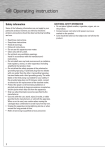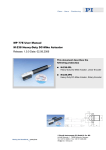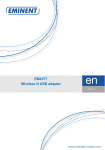Download Dimenco Control Tool – User Manual
Transcript
Dimenco Control Tool – User Manual Document information INFO CONTENT Title Dimenco Control Tool – User Manual Date 2/14/2011 10:47 AM Security The attached material and the information contained herein are proprietary to Dimenco. Copying, reproduction, adaptation, modification or dissemination in whole or part is not permitted without written permission from Dimenco. Contact address Dimenco High Tech Campus 99, Beta Building Unit 328 5656 AE Eindhoven The Netherlands, E-mail support: [email protected] E-mail general: [email protected] Website: www.dimenco.eu 14 February 2011, ©2010-2011 Dimenco B.V 14 February 2011, ©2010-2011 Dimenco B.V Table of contents 1 Introduction ..................................................................................................................................... 1 1.1 Document contents ................................................................................................................. 2 2 Installation ....................................................................................................................................... 3 3 Start-up ............................................................................................................................................ 4 4 Functions of the DCT ....................................................................................................................... 6 4.1 Main tab .................................................................................................................................. 7 4.2 Advanced tab........................................................................................................................... 8 4.3 Color tab .................................................................................................................................. 9 5 Version number and display information...................................................................................... 11 6 Windows Vista/7 support .............................................................................................................. 12 7 Troubleshooting ............................................................................................................................ 13 14 February 2011, ©2010-2011 Dimenco B.V 14 February 2011, ©2010-2011 Dimenco B.V 1 Introduction The Dimenco Control Tool (DCT) creates the possibility to change the display setting. All changes are immediately effectuated (real-time). The Dimenco Control Tool, has the following GUI: The Display Control Tool consists of a user interface as shown above and a driver. The driver establishes communications between the user interface and the 3D Display, using the DVI interface. 14 February 2011, ©2010-2011 Dimenco B.V 1/13 1.1 Document contents Chapter 2 explains the installation of the software. Chapter 3 describes the start-up procedures. The complete functionality is explained in chapter 4. Chapter 5 describes the software version number. Windows Vista support is detailed in chapter 6. Chapter 7 assists with troubleshooting. 2/13 14 February 2011, ©2010-2011 Dimenco B.V 2 Installation You should always install the Display Control Tool as a user with administrator rights. Under Windows Vista/7 the installer will automatically ask for administrator rights. During installation the following messages might be encountered: “Windows Media Player 11 is not detected. Please use Windows Update (http://windowsupdate.microsoft.com/) to install this player (and its codec).” “Could not detect if Windows Media Player 11 was installed. Please make sure that this application and its codecs are installed using Windows Update (http://windowsupdate.microsoft.com/).” Both messages inform you about the absence of the “Windows Media Video 9 Advanced Codec”. There are several ways to install this codec, two possibilities are listed below: As listed in the message you can install the Windows Media Player 11 You can install the Windows Media Encoder (http://www.microsoft.com/windows/windowsmedia/nl/9series/encoder/default.a spx) 14 February 2011, ©2010-2011 Dimenco B.V 3/13 3 Start-up When the Display Control Tool is started, it checks the current display configuration and will report and if possible correct problems. If there are no problems, the Display Control Tool will continue with the regular start-up screen. Next is a list of possible problems the Display Control Tool can encounter: This happens when no supported 3D Display is connected to your PC. However, if you connected your 3D Display while your PC was already running, Windows probably has not detected the change. Therefore, you should always reboot when you change the connections of any display to your PC. Other possibilities are that the monitor is not part of the windows desktop or that you don’t have the correct drivers installed for your graphics card. Especially when you have changed the connections to your display(s), Windows is a bit confused about the desktop and the screen resolutions. This particular problem is common when you have added a 3D Display to your PC. By default, your display is not part of the Windows desktop (so you cannot drag windows onto it). You can also manually change the desktop settings through the “Display” panel in the control panel. The “Settings” tab allows you to connect the display through the “Extend my windows desktop onto this display” control. 4/13 14 February 2011, ©2010-2011 Dimenco B.V Especially when you have changed the connections to your display(s), Windows is a bit confused about the desktop and the screen resolutions. This particular problem is common when you have swapped displays. Windows has retained the resolution of the display that was previously connected. The recommended resolution is needed for displaying 3D content. You can also manually change the display resolution through the “Display” panel in the control panel. The “Settings” tab allows you to change the resolution. This error is given when the Display Control Tool must communicate with the 3D Display and fails. A common cause for this is that the display is switched off. It is also possible that the DVI cable is disconnected or a different display is connected to the connector that formerly connected to the 3D Display. Note that you should never switch the display connections while your PC is running. 14 February 2011, ©2010-2011 Dimenco B.V 5/13 4 Functions of the DCT Main The above shown display is the main display. Advanced The Advanced button gives access to advanced 3D Display concepts. These are explained later on. Color The Color button gives access to advanced color settings. These are explained later on. It is possible that this button is not available. In that case, your 3D display does not support these settings. 6/13 14 February 2011, ©2010-2011 Dimenco B.V 4.1 Main tab Display x This button is only available if two or more 3D displays are connected to your system. The DCT can control all of them independently. The button lists the display that is currently controlled. Clicking the button will select the next display. Clicking the arrows will also change the display. Depth factor The Depth factor controls the total amount of visible depth, the distance between the object that is farthest away and the object that is closest by. The default setting of 100 gives the recommended amount of depth. A setting of 200 doubles the amount of depth, while a setting of 0 will flatten the image. Changing the value can be done by moving the slider or via clicking the value buttons. Depth offset The Depth offset moves the entire image with respect to the screen. 0 is the recommended value. Increasing the value will move the image closer to the viewer, while decreasing the value will move the image away from the viewer. Changing the value can be done by moving the slider or via clicking the value buttons. Brightness Adjust the brightness of the colors, from 0 to 100. Changing the value can be done by moving the slider or via clicking the value buttons. Contrast Adjust the contrast of colors, from 0 to 100. Changing the value can be done by moving the slider or via clicking the value buttons. Defaults Reload the default settings for the display. All settings are restored to their default-recommended values with this command. The settings are not saved as start-up settings. You should do that separately with the Save button. Save Saves the current settings as start-up settings to the display. All settings are stored in the display with this command. 14 February 2011, ©2010-2011 Dimenco B.V 7/13 4.2 Advanced tab The advanced tab gives access to the more advanced features of the 3D Display. You should rarely need to access these settings. When a display doesn’t support a feature, it will not be visible on this screen. The following settings are available: Viewing direction This feature can be used to fine-tune the direction of the viewing cone. Viewing distance This feature can be used to set the distance from the display at which a user is able to correctly perceive 3d content. This feature might not be available for all 3d displays. 8/13 14 February 2011, ©2010-2011 Dimenco B.V Raw/Smooth Visualization Smooth visualization is used to reduce the transition at the “edge” of the 3D cone at the expense of some depth perception. Crisp Depth Crisp Depth significantly sharpens the 3D image. This will almost always improve the quality of the image. However, in rare cases, this feature does not improve the image quality, so you can turn off the feature. 4.3 Color tab The color tab gives access to advanced color features. If this tab is not available, then your display does not support these features. 14 February 2011, ©2010-2011 Dimenco B.V 9/13 The following settings are available: Dynamic contrast Dynamic contrast will lower the intensity of the display backlight for dark scenes. This gives more contrast and a darker black level in those scenes. Dynamic gamma Dynamic gamma improves the color balance in such a way that the visual impression for regular content is improved. 10/13 14 February 2011, ©2010-2011 Dimenco B.V 5 Version number and display information The software version number can be found in the about-box. The about-box is found by right clicking on the title bar and selecting the About option in the menu. The about-box also contains a lot of information about your current display configuration: The version number can be found on the top line. The information below the copyright notice is information about your 3D display. This information is very relevant when you have support questions. 14 February 2011, ©2010-2011 Dimenco B.V 11/13 6 Windows Vista/7 support Windows Vista/7 is supported by the Display Control Tool. However, testing has shown that initial versions of Windows Vista still show signs of instability. Therefore, it is possible that Windows Vista crashes when you are working with the 3D display. It is recommended that you apply Windows updates when they are available and that you regularly check for availability of new video drivers. The current version of the Display Control Tool does not support multiple users logged in on the system at the same time under Windows Vista. If you want to switch users, you should log off the current user and log on the new user. If you keep the old user active, the Display Control Tool may stop functioning. Windows Vista sometimes gets into trouble when you change your display configuration (e.g. add a 2D display). After a reboot, the 3D display is not always attached to the desktop. The Display Control Tool will offer to attach it, but it will fail. You will also not be able to attach it yourself. After another reboot, this issue will usually go away. The problem is worse if you detach your 2D display, so only the 3D display remains. In that case, the screen will sometimes remain black (the last thing you will see is the Windows Vista “booting” progress bar). The only remedy is to power off the PC and reboot it. Sometimes you even have to repeat this once more. We recommend that you choose one display configuration and do not change it, unless you absolutely need to. 12/13 14 February 2011, ©2010-2011 Dimenco B.V 7 Troubleshooting PROBLEM POSSIBLE SOLUTION There is no communication (all controls are disabled) or the 3D display is connected but not detected. When the Display Control Tool starts, it gives unexpected dialogs. The Display Control Tool gives “Communication Error” messages. When the display is turned off, all settings are lost. Under Windows Vista, check that you are the only user logged on. Reboot Check you have an NVidia graphics card Check that you have the latest graphics card drivers installed. Maybe your graphics card setup is not supported. In particular, NVidia’s Optimus technology on laptops (multiple graphics cards) might not support features that the DCT needs. The dialogs given at start-up are described in chapter 3. The 3D Display is switched off. The 3D Display is not properly connected. The 3D Display was replaced by a regular display since the last reboot. Very rarely, after installing the tools, no communication with the display is possible. A reboot will fix this. This is correct behavior. Whenever the 3D display is switched on, the last saved preferences (see the Save button) are loaded. When pressing up/down for Depth factor and Contrast, the value is increased or decreased by 2. This is correct behavior. For Depth factor and Contrast, a step value of 1 would not be noticeable. I have a problem and need to report the software version. The software version can be found in the aboutbox. See chapter 5. -0–0–0–0–0- 14 February 2011, ©2010-2011 Dimenco B.V 13/13