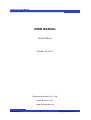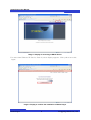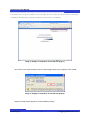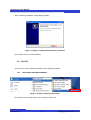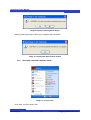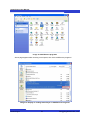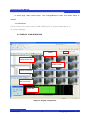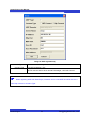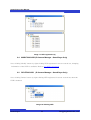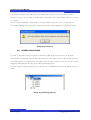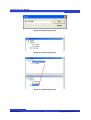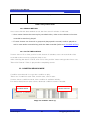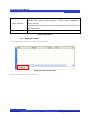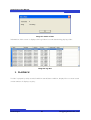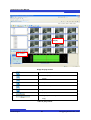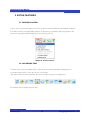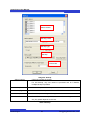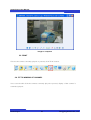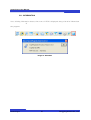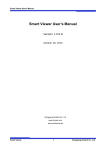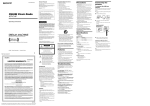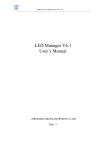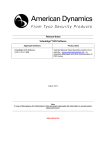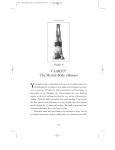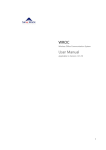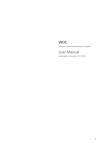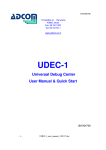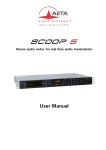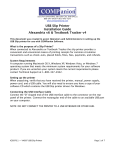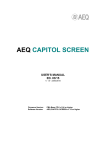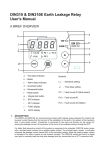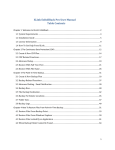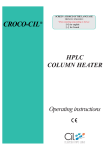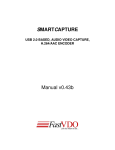Download USER MANUAL
Transcript
Smart Player User Manual USER MANUAL Smart Player October 26, 2010 Dongyang Unitech Co., Ltd www.d-max.co.kr www.cctvhome.net Smart Player 1 Dongyang Unitech Co., Ltd Smart Player User Manual TABLE 1. OUTLINE .......................................................................................................................... 4 1.1. 2. KEY FEATURES ...................................................................................................... 4 START .............................................................................................................................. 4 2.1. 2.2. INSTALLATION ........................................................................................................ 4 2.1.1. INSTALLATION BY ACCESSING TO IE .......................................................... 4 2.1.2. MANUAL INSTALLATION BY DOWNLOADING .............................................. 7 DELETE .................................................................................................................... 8 2.2.1. DELETING THROUGH PROGRAM ................................................................. 8 2.2.2. DELETING THROUGH CONTROL PANEL ..................................................... 9 2.4. DISPLAY CONFIGURATION........................................................................................ 11 2.3. NVR REGISTRATION (IP-Camera Manager - SmartPlayer Only) ........................ 12 2.4. MODIFYING NVR (IP-Camera Manager - SmartPlayer Only) ............................... 14 2.5. DELETING NVR 2.6. SAVE 2.7. ACCESS TO NVR .................................................................................................. 15 2.7.1. 2.8. (IP-Camera Manager - SmartPlayer Only)............................... 14 ACCOUNTS (IP-Camera MANAGER - Smart Player only) ...................... 15 FAILURE TO CONNECT TO NVR ................................................................. 16 GENERATIONG GROUP ....................................................................................... 17 3.1 SEARCH UNIT ............................................................................................................... 20 3.2 Smart Viewer searches video based on the cameras of group. .................................... 20 3.2.1. CONFIGURATION ............................................................................................. 21 3.2.2. SEARCH METHOD ............................................................................................ 22 3.2.3. GO TO TIME POSITION .................................................................................... 22 3.3. CONDITION SEARCH MODE ...................................................................................... 22 Smart Player 2 Dongyang Unitech Co., Ltd Smart Player User Manual 3.3.1. ADVANCED CONDITION SEARCH .................................................................. 23 2.9. DATA SEARCH ...................................................................................................... 25 3.4.1. USING TEXT EVENT ......................................................................................... 26 3. PLAYBACK..................................................................................................................... 28 5. EXTRA FEATURES................................................................................................................. 30 5.1. WINDOW CONTROL.................................................................................................... 30 5.2. RECORDING TIME ...................................................................................................... 30 5.3. BACKUP ....................................................................................................................... 31 5.4. SNAPSHOT .................................................................................................................. 34 5.5. PRINT ........................................................................................................................... 35 5.6. FIT TO WINDOW OF CHANNEL ................................................................................. 35 5.7. RATIO DISPLAY ........................................................................................................... 36 5.8. FULL SCREEN ............................................................................................................. 38 5.9. AUDIO SETUP .............................................................................................................. 38 5.10. WATERMARK ............................................................................................................. 39 5.11. INFORMATION ........................................................................................................... 41 Smart Player 3 Dongyang Unitech Co., Ltd Smart Player User Manual 1. OUTLINE Smart Player is SW to search/play recorded video. Users can selectively search, play video by condition/ schedule/event. 1.1. KEY FEATURES z Register , search DNC IPSpeeddome series remotely z Register, search IP-Camera Manager installed in PC locally or remotely z Search video to see selectively by a combination of time/event/log z Transform video into AVI and FJP&IDX, JPEG z Support printing function z Support watermark function z Support playing audio z Support searching groups z Support full screen mode 2. START 2.1. INSTALLATION Once users select Player tab after accessing to web browser of IP SPEED DOME, Smart Player ActiveX is automatically installed. In case internet is not in service, install AxtiveX manually and access to web. 2.1.1. INSTALLATION BY ACCESSING TO IE Click Player after accessing to DNC® Server by IE. Smart Player 4 Dongyang Unitech Co., Ltd Smart Player User Manual image 1: Display of accessing to DNC® Server For more than Windows XP Service Pack 2, below display appears. Click yellow bar at the upper. image 2: Display to confirm the installation of Smart Player Smart Player 5 Dongyang Unitech Co., Ltd Smart Player User Manual If network is not in good condition, above display does not show up, then install it referring to installation manual after clicking Download, download 2.1.2 manually. image 3: Display of installation of ActiveX web page (1) Once users click 'Install ActiveX Control' in above page, below pop-up appears. Click 'Install'. Image 4: Display of installation of ActiveX web page (2) Display of Smart Player appears if it was installed normally. Smart Player 6 Dongyang Unitech Co., Ltd Smart Player User Manual 2.1.2. MANUAL INSTALLATION BY DOWNLOADING If internet service is not in good condition or automatic installation is not available from web page, users can install Smart Player with installation file manually. image 5: Initial page of installation of Smart Player Once users execute installation file of Smart Player, then above display appears. Click 'Install'. Image 6: Display installation of Smart Player in process Smart Player 7 Dongyang Unitech Co., Ltd Smart Player User Manual After completing installation, below display appears. Image 7: Display of completed Smart Player installation Click 'Finish' button to finish installation. 2.2. DELETE There are two ways to delete Smart Player after closing IE as below. 2.2.1. DELETING THROUGH PROGRAM Image 8: Display of deleting Smart Player Once users click 'Uninstall', below pop-up appears. Click 'Yes'. Smart Player 8 Dongyang Unitech Co., Ltd Smart Player User Manual Image9: Display of deleting Smart Player Deleting Smart Player starts, below pop-up appears after completion. Image 10: Display after Smart Player deleted 2.2.2. DELETING THROUGH CONTROL PANEL Image 11: Control panel Click 'Start', choose Control Panel. Smart Player 9 Dongyang Unitech Co., Ltd Smart Player User Manual image 12: Add/Remove programs Above page appears after choosing control panel, then click 'Add/Remove programs'. Image 13: Display of clicking Smart Player in Add/Remove Programs Smart Player 10 Dongyang Unitech Co., Ltd Smart Player User Manual In above page, select 'Smart Player', click 'Change/Remove' button, then Smart Player is deleted. 2.3. OERATION Choose Player tab in web browser of FW-5XXX series or operate Smart Player of IP-Camera Manager. 2.4. DISPLAY CONFIGURATION toolbar Server search bar Display screen Group control bar Play control bar Search bar Image 14: display configuration Smart Player 11 Dongyang Unitech Co., Ltd Smart Player User Manual Display configuration of the program in operation is as above, the name of each part will be used. So users need to be well aware of it. Server search bar Provides the function to display the information of camera registered in FW5XXX as tree hierarchy. Composes groups by dragging & dropping server, module, and camera of server search bar into the group of group control bar. Group control bar Makes new groups in tree hierarchy, composes groups by dragging & dropping server, module, camera of server search bar into the group. Group provides the function to search video from cameras, video recorded. Play control bar Adjusts forward/reverse play, previous frame, next frame, pause, stop, play speed, player. Toolbar Changes search mode (day, condition, data), uses additional functions like backup, snapshot. Search bar Searched by search condition of day/condition/data. Display screen Plays, shows recorded video. Table 1: display configuration 2.3. NVR REGISTRATION (IP-Camera Manager - SmartPlayer Only) Users can register NVR in Smart Player App installed during installation of IP-Camera Manager only. Right click Server of server search bar, click New, and then dialog of server registration is displayed. Once clicking 'OK' button after typing name/IP/port/etc of NVR, then NVR is registered, tries to connect. Image 15: NVR registration(1) Smart Player 12 Dongyang Unitech Co., Ltd Smart Player User Manual Image 16: NVR registration(2) AOIP Type Check when NVR to register uses AOIP. Connect Type For NVR registration, click 'HTTP connect' and for other remote FW Manager, click 'NIP Connect'. ) When registering NVR with Smart Player, firmware version of the NVR should be above 4.0. Click 'Http Connect' in Connect Type. Smart Player 13 Dongyang Unitech Co., Ltd Smart Player User Manual Image 17: NVR registration (3) 2.4. MODIFYING NVR (IP-Camera Manager - SmartPlayer Only) Once clicking 'Modify' button by right clicking NVR registered in server search bar, changing information of the NVR is available. Refer to 2.6 NVR registration 2.5. DELETING NVR (IP-Camera Manager - SmartPlayer Only) Once clicking 'Delete' button by right clicking NVR registered in server search bar, then the NVR is deleted. Image 18: Deleting NVR Smart Player 14 Dongyang Unitech Co., Ltd Smart Player User Manual 2.6. SAVE ACCOUNTS (IP-Camera MANAGER - Smart Player only) Once users choose 'Login option' after right clicking Server in Server Control bar, users can choose whether to save the account of NVR or not. In case of selecting 'Not Save Account', typing Login ID & Password every time is needed and as for 'Save Account', users don't need to type the informatiion during access. Image 19: login option Image 20: login option(2) 2.7. ACCESS TO NVR Access to NVR with Smart Player is needed to play recorded video. To see recorded video is available right after connected to NVR as it was not connected to server when accessing to Player first time. (Server name is only displayed, groups is not made before accessing to server) Smart Player 15 Dongyang Unitech Co., Ltd Smart Player User Manual Image 21: Access to NVR In order to access to NVR, to right-click server name (Network Video System) needs in server Search bar. If it is successful, the information of module & camera included in server search bar is displayed and the group previously generated is retrieved in group control bar. For NVR to connect first time, group named 'All channel' is basically generated, all the cameras of NVR are registered. 2.7.1. FAILURE TO CONNECT TO NVR Below message means access to NVR failed. In this case, users need to check if NVR is accessible. Image 22: failure to connect to NVR Below dialog is a message indicating that the data 'Profile', one of the methods for recording DNC can't be found. Smart Player 16 Dongyang Unitech Co., Ltd Smart Player User Manual Users need to make sure that there's recording data or there is no recording condition. In case access is not possible or Profile data isn't found, close Smart Player and try to access to it again. For IP-Camera Manager/ Smart Player, closing Smart Viewer in use for saving data of IP-Camera Manager & restarting is required when IP-Camera Manager closed, restarted. Image 23: profile error 2.8. GENERATIONG GROUP In order to generate groups in group control bar, right click of group route, click 'New'. Once dialog is displayed, type group name and click 'OK'. Then, group is generated as below. Generating group is completed by choosing server, module, camera in server search bar and dragging & dropping it into the group after generating group. (In case of previously generating group, the group is remembered, retrieved during access to NVR) Image 24: generating group (1) Smart Player 17 Dongyang Unitech Co., Ltd Smart Player User Manual Image 25: generating group (2) Image 26: generating group (3) Image 27: generating group (4) Smart Player 18 Dongyang Unitech Co., Ltd Smart Player User Manual Image 28: generating group (5) Smart Player 19 Dongyang Unitech Co., Ltd Smart Player User Manual 3. SEARCH There are three ways of searching: day search, condition search, data search Data search button appears after Flexible Extra System is installed. day search Condition Data search Image 29 : toolbar Users need to execute 2.START> ACCESS TO SERVER & GENERATING GROUP before searching recorded video. Searching can be done after accessing to server successfully, generating group. 3.1 SEARCH UNIT Generating group is needed to play video with Smart Player. 3.2 Smart Viewer searches video based on the cameras of group. Once users choose group, search then, all the cameras registered in the group are found. Once users choose, search one camera in group, then video of selected camera is found. Smart Player 20 Dongyang Unitech Co., Ltd Smart Player User Manual Image 30: search unit 3.2 Daily Search Daily search mode is to click the time users want to see video recorded, play video by date. 3.2.1. CONFIGURATION The recorded time calendar Image 31: daily search mode Calendar The date video was recorded is indicated as red, the time recorded is indicated once users click the date. Users can select the time particularly by using ‘Go to time position’ button. The date recorded Once users click the date recorded in calendar, the time recorded is indicated. Green bar appears in profile when video was recorded. Once users choose the time to play recorded video, video to the closest to Smart Player 21 Dongyang Unitech Co., Ltd Smart Player User Manual the time recorded is searched, played. Table 2: daily search mode 3.2.2. SEARCH METHOD Once users click the date marked as red, the time saved in window is indicated. 9 Once users choose the time to play recorded video, video to the closest to the time recorded is searched, played. 9 If users choose one channel in group and play speed is normal, audio is played as well in case audio is saved along with the data recorded (Refer to 4.8 AUDIO SETUP) 3.2.3. GO TO TIME POSITION If users choose 'Go to time position' at the bottom of calendar, users can search the video recorded to the second by typing the time to see. After selecting the date to search, click 'Go to time position' button and type the time to see. Then click 'Search'. Video is played after completing search. 3.3. CONDITION SEARCH MODE Condition search mode is to type the condition to play. There are 3 conditions used: time, motion state, sensor state. If users choose condition search, time condition is available initially. For motion state/sensor state search, advanced condition search is needed. Search outcome Condition search Image 32: condition search (1) Smart Player 22 Dongyang Unitech Co., Ltd Smart Player User Manual Image 33: condition search (2) Below image shows that time condition was set up from April 3, 12:11:52 to April 4, 12:11:52 and video was recorded by the condition. Video is played automatically after searching of the time to see, completing search. 9 If users choose one channel in group and play speed is normal, audio is played as well in case audio is saved along with the data recorded (Refer to 4.8 AUDIO SETUP) Check Time box, set up the time to search. Then, video recorded at Condition Search that time is searched. If users uncheck the Time box, all the video saved in NVR is searched. Search outcome of each camera is displayed after the completion of search Search outcome by condition. Module, camera, outcome(searched frame), begin & end times. Table 3: condition search 3.3.1. ADVANCED CONDITION SEARCH For advanced condition search, video to meet all the conditions (called AND operation) is searched If users want to search video to meet at least one among 3 conditions (called OR operation), use [search condition]. [Search condition] is blank at initial stage. Therefore, Player operates search by using value users set up in UI. But if there's the condition added in [search condition], play search by using the condition added in [search condition], not the condition set up in UI. OR operation is applied to the conditions added in [search condition], all the video to meet more than one condition is played ) During advanced search, video is searched after coinciding with all the conditions of time/group/camera/camera ID/motion/sensor. Smart Player 23 Dongyang Unitech Co., Ltd Smart Player User Manual ) Add time conditions only after setting time zone, clicking 'add conation'. Image 34: advanced search (1) Click [event] only, check [motion] of camera 1 then click [add condition] to add motion condition only. Image 35: advanced search (2) Smart Player 24 Dongyang Unitech Co., Ltd Smart Player User Manual Click [event], click #1 [sensor], then click [add condition] to add sensor condition only. Image 36: advanced search (3) Click [search], then video to meet more than one condition added in search condition is found. 2.9. DATA SEARCH Data search is only available after Flexible Extra System is installed. It is search mode to search video based on the log generated in Flexible Extra System. Log data Search outcome Image 37: data search Smart Player 25 Dongyang Unitech Co., Ltd Smart Player User Manual Once users click 'Search' button, search dialog is printed based o the kind of Flexible Extra System. After completion of search, data is displayed in search outcome search outcome. To double click the data searched, the data makes video the data was generated played. log data Displays data generated during playing video. Table 4: data search 3.4.1. USING TEXT EVENT Click data search button of toolbar, 'Search' button. Image 38: search of text event Dialog of searching event is printed. Smart Player 26 Dongyang Unitech Co., Ltd Smart Player User Manual Image 39: search condition of text event Click 'OK' after typing search condition of time/terminal ID/string, etc. Text event is listed based on the condition after completion of search. . Image 40: outcome of searching text event Once users right click Extra Data of search data, users can see the details of the data. Also video is played from the data was generated once double clicking the data to see. Smart Player 27 Dongyang Unitech Co., Ltd Smart Player User Manual Image 41: details of data Information of the event is displayed in log if there's event data during playing video. Image 42: log data 3. PLAYBACK If video is played by daily search/condition search/data condition, display fits to screen based on the number of displays to play. Smart Player 28 Dongyang Unitech Co., Ltd Smart Player User Manual Display Play control Image 43: play control reverse play forward play pause stop back to the previous frame go to the next frame play speed control Player path control (condition search mode only) Table 5: play control Smart Player 29 Dongyang Unitech Co., Ltd Smart Player User Manual 5. EXTRA FEATURES 5.1. WINDOW CONTROL Users can set up widow display/ location by daily search/condition search/data condition. For daily search, to display/hide window in operation is available and going back to the previous stage through Default Layout is possible as well. Image 44: window control 5.2. RECORDING TIME If users choose the recording time, to check on the starting date/the ending data of recording video from 1 year ago to now is possible. The more cameras are registered, the more it takes to print recording time. Recording time is displayed as below. Smart Player 30 Dongyang Unitech Co., Ltd Smart Player User Manual Image 45: total recording time 5.3. BACKUP BACKUP as *.idx or *.avi after choosing the camera/time users want is available. file format content *.idx Supplied from DNC *.avi Follows the standard of MS window Supported by Media Player Widow O/S provides & most player Once clicking backup, dialog below is printed. Smart Player 31 Dongyang Unitech Co., Ltd Smart Player User Manual Select camera Backup period Backup type Backup Frame rate Image 46: backup Select Camera Check the camera for backup For AVI backup, only one camera is permitted and for FJP&IDX, multiple backup is possible. Backup Period Choose the period for backup Backup Type Choose either backup as *.AVI or Backup Path Select the path back-upped file is generated. Frame Rate For MPEG4/H.264 except JPEG, frame rate for recording needs to be *.FJP&*.IDX set, play speed depends on the rate. Table 6:backup Smart Player 32 Dongyang Unitech Co., Ltd Smart Player User Manual Choose the camera/ time/ type/ path for backup, click 'OK', then backup starts after searching. Image 47: backup in process (1) Search frames of backup period. Image 48: backup in process (2) Back up the frames searched after completing searching. Image 49: backup in process (3) ) For AVI file backup, only one camera is permitted and For IDX backup, multiple cameras are permitted. ) [setup of AVI file frame rate] adjusting frame rate is for frames of AVI file. Even if original file was recorded at 10fps, 30fps of original file that is frames for 3 seconds are recorded as AVI file Smart Player 33 Dongyang Unitech Co., Ltd Smart Player User Manual for 1 second if frames of AVI file are set to 30fps. ) For this occasion, it is played faster than fps of original file if it is played as AVI file with Media Player. ) Proper setup of "AVI file fps" depending on fps of original file is recommendable. For MJPEG, fps is automatically set. 5.4. SNAPSHOT Choose the camera currently played or paused, click 'Snapshot' button. And designate path snapshot file will be saved, click 'OK' to generate snapshot file. Select display Image 50: select display Smart Player 34 Dongyang Unitech Co., Ltd Smart Player User Manual Image 51: snapshot 5.5. PRINT Choose the camera currently played or paused, click 'Print' button. 5.6. FIT TO WINDOW OF CHANNEL Once users double click the cameras currently played or paused, display of the camera is extended, played. Smart Player 35 Dongyang Unitech Co., Ltd Smart Player User Manual Image 52: fit to window of channel 5.7. RATIO DISPLAY As the size saved, player plays video. Once users click 'Ratio Display', then display fits to screen. Smart Player 36 Dongyang Unitech Co., Ltd Smart Player User Manual Image 53: ratio display Smart Player 37 Dongyang Unitech Co., Ltd Smart Player User Manual 5.8. FULL SCREEN To click 'Full Screen' button, video is played to fit to screen. Image 54: full screen 5.9. AUDIO SETUP To play audio of only one channel is permitted (one channel means choosing, playing audio of one camera in one group) and playing audio & audio set up is available only when playing rate is normal. Adjusting volume & mute audio is possible. Server audio can be recorded only for NVR. Smart Player 38 Dongyang Unitech Co., Ltd Smart Player User Manual Image 55: audio set up 5.10. WATERMARK Watermark is extracted by checking the pattern inserted in an image to make sure that image was fabricated. The function to extract watermark only operates when only one channel is played. FW-3450/FW-5450/FW-1130 supports watermark when saved as MPEG4. When watermark examination is 'Enable', text is printed regarding whether watermark is inserted or MPEG4 image supportable. For MJPEG/H.264 not to support watermark, text in the upper left is printed as below when watermark is 'Enable'. For an image of MPEG4 of products to support watermark, text is printed as below left when watermark was inserted into an image and as below right when not. Smart Player 39 Dongyang Unitech Co., Ltd Smart Player User Manual Once fabricated frame is found while watermark is 'Enable', playing then, playing pauses and fabricated section is indicated as red box with the letter 'TAMPERED FRAME'. Image 56: watermark Smart Player 40 Dongyang Unitech Co., Ltd Smart Player User Manual 5.11. INFORMATION Once clicking information button, time zone of NVR is displayed along with brief informaiton of the program. Image 57: Aboutbox Smart Player 41 Dongyang Unitech Co., Ltd