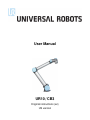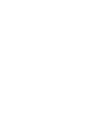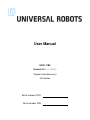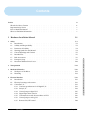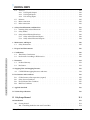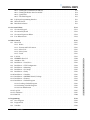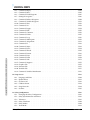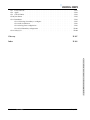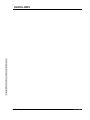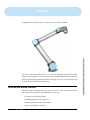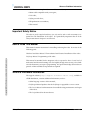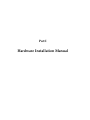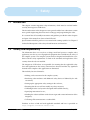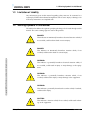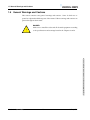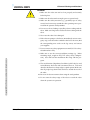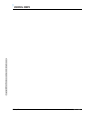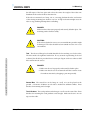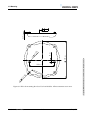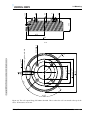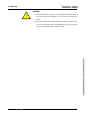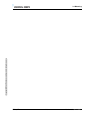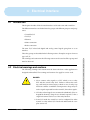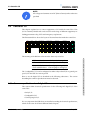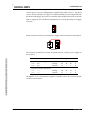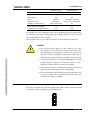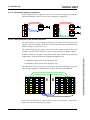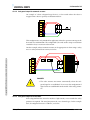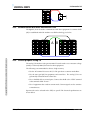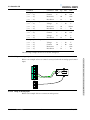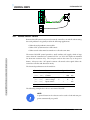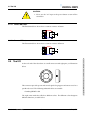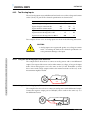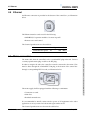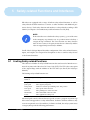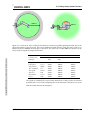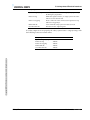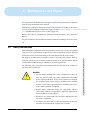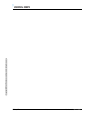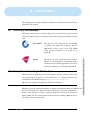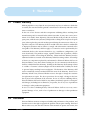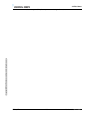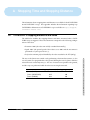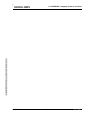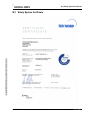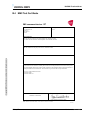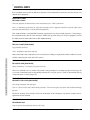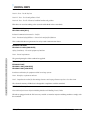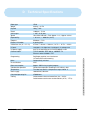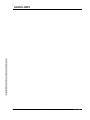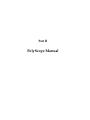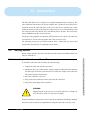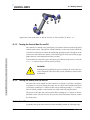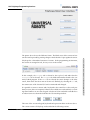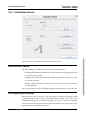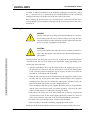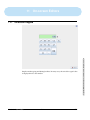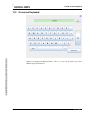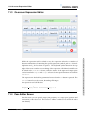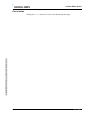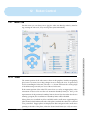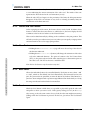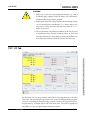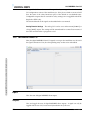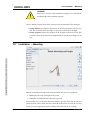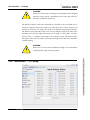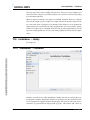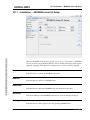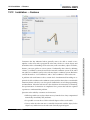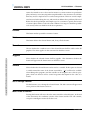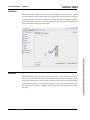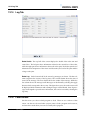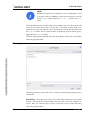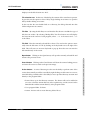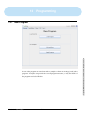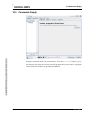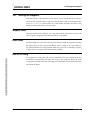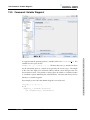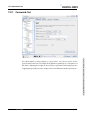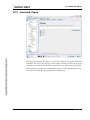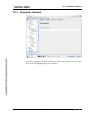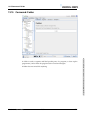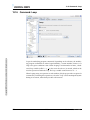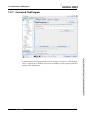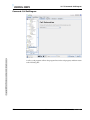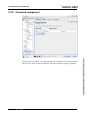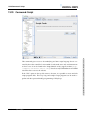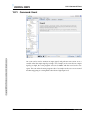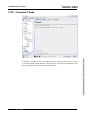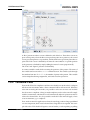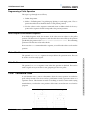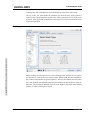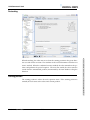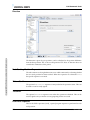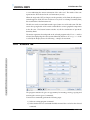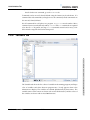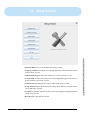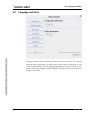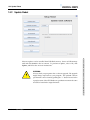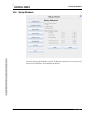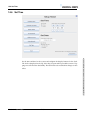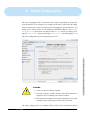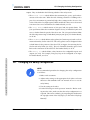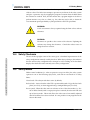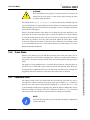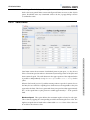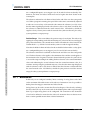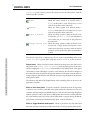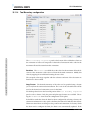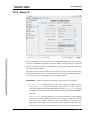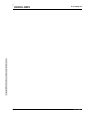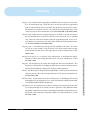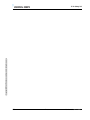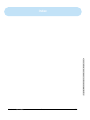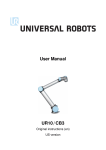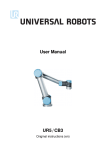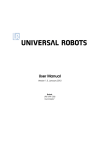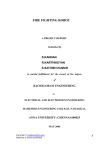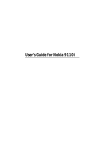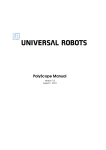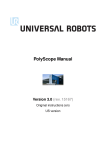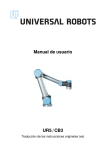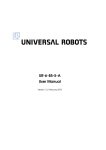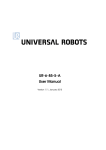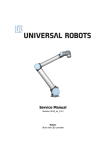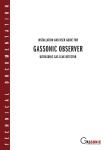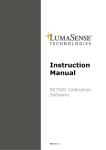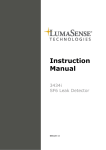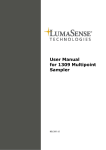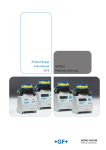Download User Manual UR10/CB3
Transcript
User Manual UR10/CB3 Original instructions (en) US version User Manual UR10/CB3 Version 3.0 (rev. 15965) Original instructions (en) US Version Serial number UR10: Serial number CB3: The information contained herein is the property of Universal Robots A/S and shall not be reproduced in whole or in part without prior written approval of Universal Robots A/S. The information herein is subject to change without notice and should not be construed as a commitment by Universal Robots A/S. This manual is periodically reviewed and revised. Universal Robots A/S assumes no responsibility for any errors or omissions in this document. Copyright © 2009-2014 by Universal Robots A/S Copyright © 2009-2014 by Universal Robots A/S. All rights reserved. The Universal Robots logo is a registered trademark of Universal Robots A/S. UR10/CB3 ii Version 3.0 (rev. 15965) Contents ix What do the Boxes Contain . . . . . . . . . . . . . . . . . . . . . . . . . . ix Important Safety Notice . . . . . . . . . . . . . . . . . . . . . . . . . . . x How to Read This Manual . . . . . . . . . . . . . . . . . . . . . . . . . . x Where to Find More Information . . . . . . . . . . . . . . . . . . . . . . . . x I Hardware Installation Manual I-1 1 Safety I-3 1.1 Introduction . . . . . . . . . . . . . . . . . . . . . . . . . . . . . I-3 1.2 1.3 Validity and Responsibility . . . . . . . . . . . . . . . . . . . . . . . . Limitation of Liability . . . . . . . . . . . . . . . . . . . . . . . . . . I-3 I-4 1.4 Warning Symbols in this Manual . . . . . . . . . . . . . . . . . . . . . . I-4 1.5 General Warnings and Cautions . . . . . . . . . . . . . . . . . . . . . . I-5 1.6 Intended Use . . . . . . . . . . . . . . . . . . . . . . . . . . . . . I-8 1.7 Risk Assessment. . . . . . . . . . . . . . . . . . . . . . . . . . . . I-8 1.8 Emergency Stop . . . . . . . . . . . . . . . . . . . . . . . . . . . . I-9 1.9 Movement Without Drive Power . . . . . . . . . . . . . . . . . . . . . . I-10 2 Transportation I-11 3 Mechanical Interface I-13 3.1 Workspace of the Robot . . . . . . . . . . . . . . . . . . . . . . . . . I-13 3.2 Mounting . . . . . . . . . . . . . . . . . . . . . . . . . . . . . . I-13 4 Electrical Interface I-19 4.1 Introduction . . . . . . . . . . . . . . . . . . . . . . . . . . . . . I-19 4.2 Electrical warnings and cautions . . . . . . . . . . . . . . . . . . . . . . I-19 4.3 Controller I/O . . . . . . . . . . . . . . . . . . . . . . . . . . . . I-21 4.3.1 Common specifications for all digital I/O . . . . . . . . . . . . . . . . I-21 4.3.2 Safety I/O . . . . . . . . . . . . . . . . . . . . . . . . . . . I-23 4.3.3 General purpose digital I/O . . . . . . . . . . . . . . . . . . . . . I-27 4.3.4 Digital input from a button . . . . . . . . . . . . . . . . . . . . . I-27 4.3.5 Communication with other machines or PLCs . . . . . . . . . . . . . . I-28 4.3.6 General purpose analog I/O. . . . . . . . . . . . . . . . . . . . . I-28 4.3.7 Remote ON/OFF control . . . . . . . . . . . . . . . . . . . . . . I-30 Version 3.0 (rev. 15965) iii UR10/CB3 Copyright © 2009-2014 by Universal Robots A/S. All rights reserved. Preface 4.4 5 Copyright © 2009-2014 by Universal Robots A/S. All rights reserved. 6 Tool I/O . . . . . . . . . . . . . . . . . . . . . . . . . . . . . . I-31 4.4.1 Tool Digital Outputs . . . . . . . . . . . . . . . . . . . . . . . I-32 4.4.2 Tool Digital Inputs . . . . . . . . . . . . . . . . . . . . . . . . I-33 4.4.3 Tool Analog Inputs . . . . . . . . . . . . . . . . . . . . . . . . I-34 4.5 Ethernet. . . . . . . . . . . . . . . . . . . . . . . . . . . . . . . I-35 4.6 Mains connection . . . . . . . . . . . . . . . . . . . . . . . . . . . I-35 4.7 Robot connection . . . . . . . . . . . . . . . . . . . . . . . . . . . I-36 Safety-related Functions and Interfaces I-39 5.1 Limiting Safety-related Functions . . . . . . . . . . . . . . . . . . . . . I-39 5.2 Safety Modes . . . . . . . . . . . . . . . . . . . . . . . . . . . . . I-41 5.3 Safety-related Electrical Interfaces . . . . . . . . . . . . . . . . . . . . . I-42 5.3.1 Safety-related Electrical Inputs . . . . . . . . . . . . . . . . . . . . I-42 5.3.2 Safety-related Electrical Outputs . . . . . . . . . . . . . . . . . . . I-43 Maintenance and Repair I-45 6.1 I-45 Safety Instructions . . . . . . . . . . . . . . . . . . . . . . . . . . . 7 Disposal and Environment I-47 8 Certifications I-49 8.1 Third Party Certifications . . . . . . . . . . . . . . . . . . . . . . . . I-49 8.2 Declarations According to EU directives . . . . . . . . . . . . . . . . . . . I-49 9 Warranties I-51 9.1 Product Warranty . . . . . . . . . . . . . . . . . . . . . . . . . . . I-51 9.2 Disclaimer . . . . . . . . . . . . . . . . . . . . . . . . . . . . . . I-51 A Stopping Time and Stopping Distance A.1 I-53 CATEGORY 0 stopping distances and times . . . . . . . . . . . . . . . . . . B Declarations and Certificates I-53 I-55 B.1 CE Declaration of Incorporation (original) . . . . . . . . . . . . . . . . . . I-55 B.2 Safety System Certificate. . . . . . . . . . . . . . . . . . . . . . . . . I-56 B.3 Environmental Test Certificate. . . . . . . . . . . . . . . . . . . . . . . I-57 B.4 EMC Test Certificate . . . . . . . . . . . . . . . . . . . . . . . . . . I-58 C Applied Standards I-59 D Technical Specifications I-65 II II-1 PolyScope Manual 10 Introduction 10.1 II-3 Getting Started . . . . . . . . . . . . . . . . . . . . . . . . . . . . II-3 10.1.1 Installing the Robot Arm and Control Box. . . . . . . . . . . . . . . . II-3 UR10/CB3 iv Version 3.0 (rev. 15965) 10.1.2 Turning the Control Box On and Off . . . . . . . . . . . . . . . . . . II-4 10.1.3 Turning the Robot Arm On and Off . . . . . . . . . . . . . . . . . . II-4 10.1.4 Quick Start . . . . . . . . . . . . . . . . . . . . . . . . . . . II-4 10.1.5 The First Program . . . . . . . . . . . . . . . . . . . . . . . . II-5 10.2 PolyScope Programming Interface . . . . . . . . . . . . . . . . . . . . . II-6 10.3 Welcome Screen . . . . . . . . . . . . . . . . . . . . . . . . . . . . II-8 10.4 Initialization Screen II-9 . . . . . . . . . . . . . . . . . . . . . . . . . . 11 On-screen Editors II-11 11.1 On-screen Keypad . . . . . . . . . . . . . . . . . . . . . . . . . . . II-11 11.2 On-screen Keyboard . . . . . . . . . . . . . . . . . . . . . . . . . . II-12 11.3 On-screen Expression Editor . . . . . . . . . . . . . . . . . . . . . . . II-13 11.4 Pose Editor Screen . . . . . . . . . . . . . . . . . . . . . . . . . . . II-13 12 Robot Control 12.1 II-17 Move Tab . . . . . . . . . . . . . . . . . . . . . . . . . . . . . . II-17 12.1.1 Robot . . . . . . . . . . . . . . . . . . . . . . . . . . . . . II-17 12.1.2 Feature and Tool Position . . . . . . . . . . . . . . . . . . . . . . II-18 12.1.3 Move Tool . . . . . . . . . . . . . . . . . . . . . . . . . . . II-18 12.2 I/O Tab . . . . . . . . . . . . . . . . . . . . . . . . . . . . . . . II-19 12.3 MODBUS client I/O . . . . . . . . . . . . . . . . . . . . . . . . . . II-20 12.4 AutoMove Tab . . . . . . . . . . . . . . . . . . . . . . . . . . . . II-21 12.5 Installation → Load/Save . . . . . . . . . . . . . . . . . . . . . . . . II-22 12.6 Installation → TCP Configuration . . . . . . . . . . . . . . . . . . . . . II-23 12.7 Installation → Mounting. . . . . . . . . . . . . . . . . . . . . . . . . II-24 12.8 Installation → I/O Setup 12.9 Installation → Safety . . . . . . . . . . . . . . . . . . . . . . . . . . II-26 . . . . . . . . . . . . . . . . . . . . . . . . II-25 12.10 Installation → Variables . . . . . . . . . . . . . . . . . . . . . . . . . II-26 12.11 Installation → MODBUS client I/O Setup . . . . . . . . . . . . . . . . . . II-28 12.12 Installation → Features . . . . . . . . . . . . . . . . . . . . . . . . . II-31 12.13 Installation → Default Program . . . . . . . . . . . . . . . . . . . . . . II-35 12.13.1 Loading a Default Program . . . . . . . . . . . . . . . . . . . . . II-36 12.13.2 Starting a Default Program . . . . . . . . . . . . . . . . . . . . . II-36 12.13.3 Auto Initialization . . . . . . . . . . . . . . . . . . . . . . . . II-36 12.14 Log Tab . . . . . . . . . . . . . . . . . . . . . . . . . . . . . . . II-37 12.15 Load Screen . . . . . . . . . . . . . . . . . . . . . . . . . . . . . II-37 12.16 Run Tab . . . . . . . . . . . . . . . . . . . . . . . . . . . . . . . II-40 13 Programming II-41 13.1 New Program 13.2 Program Tab . . . . . . . . . . . . . . . . . . . . . . . . . . . . . II-42 13.3 Variables . . . . . . . . . . . . . . . . . . . . . . . . . . . . . . II-43 Version 3.0 (rev. 15965) . . . . . . . . . . . . . . . . . . . . . . . . . . . . II-41 v UR10/CB3 Copyright © 2009-2014 by Universal Robots A/S. All rights reserved. 12.1.4 Move Joints . . . . . . . . . . . . . . . . . . . . . . . . . . . II-18 12.1.5 Teach . . . . . . . . . . . . . . . . . . . . . . . . . . . . . II-18 13.4 Command: Empty . . . . . . . . . . . . . . . . . . . . . . . . . . . II-44 13.5 Command: Move . . . . . . . . . . . . . . . . . . . . . . . . . . . II-45 13.6 Command: Fixed Waypoint 13.7 Setting the waypoint . . . . . . . . . . . . . . . . . . . . . . . . . . II-48 13.8 Command: Relative Waypoint. . . . . . . . . . . . . . . . . . . . . . . II-50 13.9 Command: Variable Waypoint . . . . . . . . . . . . . . . . . . . . . . . II-47 . . . . . . . . . . . . . . . . . . . . . . II-51 13.10 Command: Wait . . . . . . . . . . . . . . . . . . . . . . . . . . . . II-52 13.11 Command: Set . . . . . . . . . . . . . . . . . . . . . . . . . . . . II-53 13.12 Command: Popup . . . . . . . . . . . . . . . . . . . . . . . . . . . II-54 13.13 Command: Halt . . . . . . . . . . . . . . . . . . . . . . . . . . . . II-55 13.14 Command: Comment . . . . . . . . . . . . . . . . . . . . . . . . . . II-56 13.15 Command: Folder . . . . . . . . . . . . . . . . . . . . . . . . . . . II-57 13.16 Command: Loop . . . . . . . . . . . . . . . . . . . . . . . . . . . II-58 13.17 Command: SubProgram . . . . . . . . . . . . . . . . . . . . . . . . . II-59 13.18 Command: Assignment . . . . . . . . . . . . . . . . . . . . . . . . . II-61 13.19 Command: If . . . . . . . . . . . . . . . . . . . . . . . . . . . . . II-62 13.20 Command: Script . . . . . . . . . . . . . . . . . . . . . . . . . . . II-63 13.21 Command: Event . . . . . . . . . . . . . . . . . . . . . . . . . . . II-64 13.22 Command: Thread . . . . . . . . . . . . . . . . . . . . . . . . . . . II-65 13.23 Command: Pattern . . . . . . . . . . . . . . . . . . . . . . . . . . . II-66 Copyright © 2009-2014 by Universal Robots A/S. All rights reserved. 13.24 Command: Force . . . . . . . . . . . . . . . . . . . . . . . . . . . II-67 13.25 Command: Pallet . . . . . . . . . . . . . . . . . . . . . . . . . . . II-70 13.26 Command: Seek . . . . . . . . . . . . . . . . . . . . . . . . . . . . II-71 13.27 Command: Suppress . . . . . . . . . . . . . . . . . . . . . . . . . . II-75 13.28 Graphics Tab . . . . . . . . . . . . . . . . . . . . . . . . . . . . . II-75 13.29 Structure Tab . . . . . . . . . . . . . . . . . . . . . . . . . . . . . II-76 13.30 Variables Tab . . . . . . . . . . . . . . . . . . . . . . . . . . . . . II-77 13.31 Command: Variables Initialization . . . . . . . . . . . . . . . . . . . . . II-78 14 Setup Screen II-79 14.1 Language and Units . . . . . . . . . . . . . . . . . . . . . . . . . . II-80 14.2 Update Robot. . . . . . . . . . . . . . . . . . . . . . . . . . . . . II-81 14.3 Set Password . . . . . . . . . . . . . . . . . . . . . . . . . . . . . II-82 14.4 Calibrate Screen . . . . . . . . . . . . . . . . . . . . . . . . . . . . II-83 14.5 Setup Network . . . . . . . . . . . . . . . . . . . . . . . . . . . . II-84 14.6 Set Time. . . . . . . . . . . . . . . . . . . . . . . . . . . . . . . II-85 15 Safety Configuration II-87 15.1 Changing the Safety Configuration . . . . . . . . . . . . . . . . . . . . . II-88 15.2 Safety Synchronization and Errors . . . . . . . . . . . . . . . . . . . . . II-89 15.3 Tolerances . . . . . . . . . . . . . . . . . . . . . . . . . . . . . . II-89 15.4 Safety Checksum 15.5 Safety Modes . . . . . . . . . . . . . . . . . . . . . . . . . . . . . II-90 15.6 Teach Mode . . . . . . . . . . . . . . . . . . . . . . . . . . . . . II-91 UR10/CB3 . . . . . . . . . . . . . . . . . . . . . . . . . . . II-90 vi Version 3.0 (rev. 15965) 15.7 Password Lock . . . . . . . . . . . . . . . . . . . . . . . . . . . . II-91 15.8 Apply 15.9 General Limits . . . . . . . . . . . . . . . . . . . . . . . . . . . . II-92 . . . . . . . . . . . . . . . . . . . . . . . . . . . . . . . II-92 15.10 Joint Limits . . . . . . . . . . . . . . . . . . . . . . . . . . . . . II-95 15.11 Boundaries. . . . . . . . . . . . . . . . . . . . . . . . . . . . . . II-96 15.11.1 Selecting a boundary to configure . . . . . . . . . . . . . . . . . . . II-97 15.11.2 3D visualization . . . . . . . . . . . . . . . . . . . . . . . . . II-98 15.11.3 Safety plane configuration . . . . . . . . . . . . . . . . . . . . . II-98 15.11.4 Tool Boundary configuration . . . . . . . . . . . . . . . . . . . . II-102 15.12 Safety I/O . . . . . . . . . . . . . . . . . . . . . . . . . . . . . . II-104 II-107 Index II-109 Copyright © 2009-2014 by Universal Robots A/S. All rights reserved. Glossary Version 3.0 (rev. 15965) vii UR10/CB3 UR10/CB3 viii Version 3.0 (rev. 15965) Copyright © 2009-2014 by Universal Robots A/S. All rights reserved. Preface The robot can be programmed to move a tool, and communicate with other machines using electrical signals. It is an arm composed of extruded aluminum tubes and joints. Using our patented programming interface, PolyScope, it is easy to program the robot to move the tool along a desired trajectory. What do the Boxes Contain When you order a complete robot, you receive two boxes. One contains the the robot arm and the following items are included in the other one: • Control box with teach pendant; • Mounting bracket for the control box; • Mounting bracket for the teach pendant; • Key for opening the control box; Version 3.0 (rev. 15965) ix UR10/CB3 Copyright © 2009-2014 by Universal Robots A/S. All rights reserved. Congratulations on the purchase of your new Universal Robot, UR10. Where to Find More Information • Cable for connecting the robot arm and the control box; • Mains cable compatible with your region; • Tool cable; • Stylus pen with laser; • UR production test certificate; • This manual. Important Safety Notice The robot is partly completed machinery (see 8.2) and as such a risk assessment is required for each installation of the robot. It is particularly important that all of the safety instructions in chapter 1 are followed. How to Read This Manual This manual contains instructions for installing and using the robot. It consists of the following parts: Hardware Installation Manual: The mechanical and electrical installation of the robot. Copyright © 2009-2014 by Universal Robots A/S. All rights reserved. PolyScope Manual: Programming of the robot. This manual is intended for the integrator who is expected to have a basic level of mechanical and electrical training. It is also helpful, though not necessary, to be familiar with elementary concepts of programming. No special knowledge about robots in general or Universal Robots in particular is required. Where to Find More Information The support website (http://support.universal-robots.com/), available to all UR distributors, contains additional information, such as: • Other language versions of this manual; • PolyScope Manual updates after the PolyScope is upgraded to a new version. • The Service Manual with instructions for troubleshooting, maintenance and repair of the robot. • The Script Manual for advanced users. UR10/CB3 x Version 3.0 (rev. 15965) Part I Hardware Installation Manual 1 Safety 1.1 Introduction This chapter contains important safety information, which must be read and understood by the integrator of UR robots. The first subsections in this chapter are more general and the later subsections contain more specific engineering data relevant for setting up and programming the robot. It is essential that all assembly instructions and guidance provided in other chapters and parts of this manual are observed and followed. Special attention shall be paid to text associated with warning symbols. See Chapter 5 for detailed descriptions of the safety-related functions and interfaces. 1.2 Validity and Responsibility The information does not cover how to design, install and operate a complete robot application, nor does it cover all peripheral equipment that can influence the safety of dance with the safety requirements set forth in the standards and regulations of the country where the robot is installed. The integrators of UR robots are responsible for ensuring that the applicable safety laws and regulations in the country concerned are observed and that any significant hazards in the complete robot application are eliminated. This includes, but is not limited to: • Making a risk assessment for the complete system; • Interfacing other machines and additional safety devices if defined by the risk assessment; • Setting up the appropriate safety settings in the software; • Ensuring that the user will not modify any safety measures; • Validating that the total system is designed and installed correctly; • Specifying instructions for use; • Marking the robot installation with relevant signs and contact information of the integrator; • Collecting all documentation in a technical file. Guidance on how to find and read applicable standards and laws is provided on http://support.universal-robots.com/ Version 3.0 (rev. 15965) I-3 UR10/CB3 Copyright © 2009-2014 by Universal Robots A/S. All rights reserved. the complete system. The complete system must be designed and installed in accor- 1.4 Warning Symbols in this Manual 1.3 Limitation of Liability Any information given in this manual regarding safety must not be construed as a warranty by UR that the industrial manipulator will not cause injury or damage even if all safety instructions are complied with. 1.4 Warning Symbols in this Manual The table below defines the captions specifying the danger levels used throughout this manual. The same warning signs are used on the product. DANGER: This indicates an imminently hazardous electrical situation which, if not avoided, could result in death or serious injury. DANGER: This indicates an imminently hazardous situation which, if not Copyright © 2009-2014 by Universal Robots A/S. All rights reserved. avoided, could result in death or serious injury. WARNING: This indicates a potentially hazardous electrical situation which, if not avoided, could result in injury or major damage to the equipment. WARNING: This indicates a potentially hazardous situation which, if not avoided, could result in injury or major damage to the equipment. WARNING: This indicates a potentially hazardous hot surface which, if touched, could result in injury. CAUTION: This indicates a situation which, if not avoided, could result in damage to the equipment. UR10/CB3 I-4 Version 3.0 (rev. 15965) 1.5 General Warnings and Cautions 1.5 General Warnings and Cautions This section contains some general warnings and cautions. Some of which are repeated or explained in different parts of the manual. Other warnings and cautions are present throughout the manual. DANGER: Make sure to install the robot and all electrical equipment according Copyright © 2009-2014 by Universal Robots A/S. All rights reserved. to the specifications and warnings found in the Chapters 3 and 4. Version 3.0 (rev. 15965) I-5 UR10/CB3 1.5 General Warnings and Cautions WARNING: 1. Make sure the robot arm and tool are properly and securely bolted in place. 2. Make sure the robot arm has ample space to operate freely. 3. Make sure that safety measures (e.g. guardrail, rope or safety screen) have been set up around the robot operating area to protect both the operator and bystanders. 4. Do not wear loose clothing or jewellery when working with the robot. Make sure long hair is tied back when working with the robot. 5. Never use the robot if it is damaged. 6. If the software prompts a fatal error, immediately activate emergency stop, write down the conditions that led to the error, find the corresponding error codes on the log screen, and contact your supplier. 7. Do not connect any safety equipment to normal I/O. Use safetyrelated interfaces only. 8. Make sure to use the correct installation settings (e.g. Robot mounting angle, weight in TCP, TCP offset, safety configuraCopyright © 2009-2014 by Universal Robots A/S. All rights reserved. tion). Save and load the installations file along with the program. 9. The teach function (Impedance/back-drive) shall only be used in installations where the risk assessment allows it. Tools and obstacles shall not have sharp edges or pinch points. Make sure that all people keep their heads and faces outside the reach of the robot. 10. Be aware of robot movement when using the teach pendant. 11. Do not enter the safety range of the robot or touch the robot when the system is in operation. UR10/CB3 I-6 Version 3.0 (rev. 15965) 1.5 General Warnings and Cautions 11. Collisions can release high portions of kinetic energy, which are significantly higher at high speeds and with high payloads. (Kinetic Energy = 12 Mass · Speed2 ) 12. Combining different machines might increase hazards or create new hazards. Always make an overall risk assessment for the complete installation. When different safety and emergency stop performance levels are needed, always choose the highest performance level. Always read and understand the manuals for all equipment used in the installation. 13. Never modify the robot. A modification might create hazards that are unforeseen by the integrator. All authorized reassembling shall be done according to the newest version of all relevant service manuals. UNIVERSAL ROBOTS DISCLAIMS ANY LIABILITY IF THE PRODUCT IS CHANGED OR MODIFIED IN ANY WAY. 14. If the robot is purchased with an extra module (e.g. euromap67 WARNING: 1. The robot and controller box generate heat during operation. Do not handle or touch the robot while in operation or immediately after operation. To cool the robot down, power off the robot and wait one hour. 2. Never stick fingers behind the internal cover of the controller box. Version 3.0 (rev. 15965) I-7 UR10/CB3 Copyright © 2009-2014 by Universal Robots A/S. All rights reserved. interface) then look up that module in the respective manual. 1.7 Risk Assessment CAUTION: 1. When the robot is combined with or working with machines capable of damaging the robot, then it is highly recommended to test all functions and the robot program separately. It is recommended to test the robot program using temporary waypoints outside the workspace of other machines. Universal Robots cannot be held responsible for any damages caused to the robot or to other equipment due to programming errors or malfunctioning of the robot. 2. Do not expose the robot to permanent magnetic fields. Very strong magnetic fields can damage the robot. 1.6 Intended Use UR robots are industrial and intended for handling tools and fixtures, or for processing or transferring components or products. For details about the environmental conditions under which the robot should operate, see appendices B and D. UR robots are equipped with special safety-related features, which are purposely de- Copyright © 2009-2014 by Universal Robots A/S. All rights reserved. signed for collaborative operation, where the robot operates without fences and/or together with a human. Collaborative operation is only intended for non-hazardous applications, where the complete application, including tool, work piece, obstacles and other machines, is without any significant hazards according to the risk assessment of the specific application. Any use or application deviating from the intended use is deemed to be impermissible misuse. This includes, but is not limited to: • Use in potentially explosive environments; • Use in medical and life critical applications; • Use before performing a risk assessment; • Use where the rated performance levels are insufficient; • Use where the reaction times of the safety functions are insufficient; • Use as a climbing aid; • Operation outside the permissible operating parameters. 1.7 Risk Assessment One of the most important things that an integrator needs to do is to make a risk assessment. The robot itself is partly completed machinery, as the safety of the robot UR10/CB3 I-8 Version 3.0 (rev. 15965) 1.8 Emergency Stop installation depends on how the robot is integrated (E.g. tool, obstacles and other machines). It is recommended that the integrator uses guidelines in ISO 12100 and ISO 10218-2 to conduct the risk assessment. The risk assessment shall consider two scenarios: • Teaching the robot while developing the robot installation; • Normal operation of the robot installation. If the robot is installed in a non-collaborative installation (E.g. when using a hazardous tool) the risk assessment might conclude that the integrator needs to connect additional safety devices (E.g. an enable device) to protect him while programming. Universal Robots has identified the potential significant hazards listed below as hazards which must be considered by the integrator. Note that other significant hazards might be present in a specific robot installation. 1. Entrapment of fingers between robot foot and base (joint 0). 2. Entrapment of fingers between wrist 1 and wrist 2 (joint 3 and joint 4). 3. Penetration of skin by sharp edges and sharp points on tool or tool connector. 4. Penetration of skin by sharp edges and sharp points on obstacles near the robot 5. Bruising due to stroke from the robot. 6. Sprain or bone fracture due to strokes between a heavy payload and a hard surface. 7. Consequences due to loose bolts that hold the robot arm or tool. 8. Items falling out of tool, e.g. due to a poor grip or power interruption. 9. Mistakes due to different emergency stop buttons for different machines. Information on stopping times and stopping distances are found in appendix A. 1.8 Emergency Stop Activate the emergency stop button to immediately stop all robot motion. Emergency stop shall not be used as a risk reduction measure, but as a secondary protective device. The risk assessment of the robot application shall conclude if more emergency stop buttons must be connected. Emergency stop buttons should comply with IEC 609475-5, see more in section 4.3.2. Version 3.0 (rev. 15965) I-9 UR10/CB3 Copyright © 2009-2014 by Universal Robots A/S. All rights reserved. track. 1.9 Movement Without Drive Power 1.9 Movement Without Drive Power In the unlikely event of an emergency situation where one or more robot joints need to be moved and robot power is either not possible or unwanted, there are two different ways to force movements of the robot joints: 1. Forced back-driving: Force a joint to move by pulling hard (500 N) on the robot arm. Each joint brake has a friction clutch which enables movement during high forced torque. 2. Manual brake release: Remove the joint cover by removing the few M3 screws that fix it. Release the brake by pushing the plunger on the small electromagnet as shown in the picture below. WARNING: 1. Moving the robot arm manually is intended for urgent emergencies only and might damage the joints. 2. If the brake is released manually, gravitational pull can cause the robot arm to fall. Always support the robot arm, tool and Copyright © 2009-2014 by Universal Robots A/S. All rights reserved. work item when releasing the brake. UR10/CB3 I-10 Version 3.0 (rev. 15965) 2 Transportation Transport the robot in the original packaging. Save the packaging material in a dry place; you may need to pack down and move the robot later on. Lift both tubes of the robot arm at the same time when moving it from the packaging to the installation place. Hold the robot in place until all mounting bolts are securely tightened at the base of the robot. The controller box shall be lifted by the handle. WARNING: 1. Make sure not to overload your back or other bodyparts when the equipment is lifted. Use proper lifting equipment. All regional and national guidelines for lifting shall be followed. Universal Robots cannot be held responsible for any damage caused by transportation of the equipment. 2. Make sure to mount the robot according to the mounting inCopyright © 2009-2014 by Universal Robots A/S. All rights reserved. structions in chapter 3. Version 3.0 (rev. 15965) I-11 UR10/CB3 UR10/CB3 I-12 Version 3.0 (rev. 15965) Copyright © 2009-2014 by Universal Robots A/S. All rights reserved. 3 Mechanical Interface The robot consists essentially of six robot joints and two aluminum tubes, connecting the base with the tool of the robot. The robot permits the tool to be translated and rotated within the workspace. The next section describes the basics of mounting the various parts of the robot system. Electrical installation instructions in chapter 4 must be observed. 3.1 Workspace of the Robot The workspace of the UR10 robot extends 1300 mm from the base joint. It is important to consider the cylindrical volume directly above and directly below the robot base when a mounting place for the robot is chosen. Moving the tool close to the cylindrical volume should be avoided if possible, because it causes the joints to move fast even though the tool is moving slowly, causing the robot to work inefficiently and the Front 3.2 Tilted Mounting Robot Arm The robot arm is mounted using four M8 bolts, using the four 8.5 mm holes on the base. It is recommended to tighten these bolts with 20 N m torque. If very accurate repositioning of the robot arm is desired, two Ø8 holes are provided for use with a pin. Also, an accurate base counterpart can be purchased as an accessory. Figure 3.1 shows where to drill holes and mount the screws. Version 3.0 (rev. 15965) I-13 UR10/CB3 Copyright © 2009-2014 by Universal Robots A/S. All rights reserved. conduction of the risk assessment to be difficult. 3.2 Mounting Mount the robot on a sturdy surface strong enough to withstand at least ten times the full torque of the base joint and at least five times the weight of the robot arm. Furthermore the surface shall be vibration free. If the robot is mounted on a linary axis or a moving platform then the acceleration of the moving mounting base shall be very low. A high acceleration might cause the robot to stop, thinking it bumped into something. DANGER: Make sure the robot arm is properly and securely bolted in place. The mounting surface shall be sturdy. CAUTION: If the robot is bathed in water over an extended time period it might be damaged. The robot should not be mounted in water or in a wet environment. Tool The robot tool flange has four M6 thread holes for attaching a tool to the robot. The holes need to be tightened with 9 N m. If very accurate repositioning of the tool Copyright © 2009-2014 by Universal Robots A/S. All rights reserved. is desired, the Ø6 hole is provided for use with a pin. Figure 3.2 shows where to drill holes and mount the screws. DANGER: 1. Make sure the tool is properly and securely bolted in place. 2. Make sure that the tool is constructed such that it cannot create a hazardous situation by dropping a part unexpectedly. Control Box The control box can be hung on a wall, or it can be placed on the ground. A clearance of 50 mm on each side is needed for sufficient airflow. Extra brackets for mounting can be bought. Teach Pendant The teach pendant can be hung on a wall or on the control box. Extra brackets for mounting the teach pendant can be bought. Make sure that no one can trip over the cable. UR10/CB3 I-14 Version 3.0 (rev. 15965) 3.2 Mounting 120 ±0,5 4x 4 5° ± 0,5 4x 8, 5 / M 8 ° Figure 3.1: Holes for mounting the robot. Use four M8 bolts. All measurements are in mm. Version 3.0 (rev. 15965) I-15 UR10/CB3 Copyright © 2009-2014 by Universal Robots A/S. All rights reserved. 170 ±0,5 2x 8 10 ±0,5 + - 0 0,0 ,0 15 10 2x 5 ±1 0,05 30,5 6,5 6 6,5 6,2 14,5 3.2 Mounting 40,2 90 4x M6 90 +0,046 0 63 H8 A 50 31,5 H7 +0,025 0 Lumberg RKMW 8-354 +0,012 0 6 H7 A 45° Copyright © 2009-2014 by Universal Robots A/S. All rights reserved. 6 A-A 4x 90° Figure 3.2: The tool output flange, ISO 9409-1-50-4-M6. This is where the tool is mounted at the tip of the robot. All measures are in mm. UR10/CB3 I-16 Version 3.0 (rev. 15965) 3.2 Mounting DANGER: 1. Make sure that the control box, teach pendant, and cables do not come into contact with liquids. A wet control box could cause death. 2. The control box and teach pendant must not be exposed to dusty or wet environments that exceed IP20 rating. Pay special atten- Copyright © 2009-2014 by Universal Robots A/S. All rights reserved. tion to environments with conductive dust. Version 3.0 (rev. 15965) I-17 UR10/CB3 Copyright © 2009-2014 by Universal Robots A/S. All rights reserved. 3.2 Mounting UR10/CB3 I-18 Version 3.0 (rev. 15965) 4 4.1 Electrical Interface Introduction This chapter describes all the electrical interfaces of the robot arm and control box. The different interfaces are divided into five groups with different purposes and properties: • Controller I/O • Tool I/O • Ethernet • Mains connection • Robot connection The term “I/O” refers both digital and analog control signals going from or to an interface. These five groups are described in the following sections. Examples are given for most The warnings and cautions in the following section are relevant for all five groups and must be observed. 4.2 Electrical warnings and cautions The following warnings and cautions must be observed when a robot application is designed and installed. The warnings and cautions also apply for service work. DANGER: 1. Never connect safety signals to a PLC which is not a safety PLC with the correct safety level. Failure to follow this warning could result in serious injury or death as one of safety stop functions could be overridden. It is important to keep safety interface signals separated from the normal I/O interface signals. 2. All safety-related signals are constructed redundantly (Two independent channels). Keep the two channels separate so that a single fault cannot lead to loss of the safety function. 3. Some I/O inside the control box can be configured for either normal or safety-related I/O. Read and understand the complete section 4.3. Version 3.0 (rev. 15965) I-19 UR10/CB3 Copyright © 2009-2014 by Universal Robots A/S. All rights reserved. types of I/O. 4.2 Electrical warnings and cautions DANGER: 1. Make sure that all equipment not rated for water exposure remains dry. If water comes inside the product, lockout and tagout all power and then contact your supplier. 2. Use original cables supplied with the robot only. Do not use the robot for applications where the cables will be subjected to flexing. Contact your supplier if longer or flexible cables are needed. 3. Minus connections are referred to as “GND” and are connected to the shield of the robot and the controller box. All mentioned GND connections are only for powering and signalling. For PE (Protective Earth) use the M6 sized screw connections marked with earth symbols inside the control box. The grounding conductor shall have at least the current rating of the highest current in the system. 4. Care must be taken when installing interface cables to the robot I/O. The metal plate in the bottom is intended for interface cables and connectors. Remove the plate before drilling the holes. Copyright © 2009-2014 by Universal Robots A/S. All rights reserved. Make sure that all shavings are removed before reinstalling the plate. Remember to use correct gland sizes. CAUTION: 1. The robot has been tested according to international IEC standards for EMC (ElectroMagnetic Compatibility). Disturbing signals with levels higher than those defined in the specific IEC standards can cause unexpected behavior of the robot. Very high signal levels or excessive exposure can damage the robot permanently. EMC problems are found to happen usually in welding processes and are normally prompted by error messages in the log. Universal Robots cannot be held responsible for any damages caused by EMC problems. 2. I/O cables going from the control box to other machinery and factory equipment may not be longer than 30m, unless extended tests are performed. UR10/CB3 I-20 Version 3.0 (rev. 15965) 4.3 Controller I/O NOTE: All voltages and currents are in DC (Direct Current) unless otherwise specified. 4.3 Controller I/O This chapter explains how to connect equipment to I/O inside the control box. This I/O is extremely flexible and can be used for wide range of different equipment; including pneumatic relays, PLCs and emergency stop buttons. The illustration below shows the layout of electrical interface inside the control box. Power PWR ConfigurablebInputs 24V ConfigurablebOutputs 24V 0V 0V DigitalbInputs 24V DigitalbOutputs 24V 0V 0V EI0 GND GND CI0 CI4 CO0 CO4 DI0 DI4 DO0 DO4 24V ON 24V 24V 24V 0V 0V 24V 24V 0V 0V EI1 OFF 0V CI1 CI5 CO1 CO5 DI1 DI5 DO1 DO5 24V 24V 24V 0V 0V 24V 24V 0V 0V SI0 CI2 CI6 CO2 CO6 DI2 DI6 DO2 DO6 24V 24V 24V 0V 0V 24V 24V 0V 0V SI1 CI3 CI7 CO3 CO7 DI3 DI7 DO3 DO7 Analog AG AnalogbInputs Remote 12V AI0 AG AI1 AG AnalogbOutputs SafeguardbStop EmergencybStop Safety 24V AO0 AG AO1 Yellow with red text Dedicated safety signals Yellow with black text Configurable for safety Gray with black text General purpose digital I/O Green with black text General purpose analog I/O The “configurable” I/O can be configured as either safety-related I/O or general purpose I/O in the GUI. See more in part II. How to use the digital I/O is described in the following subsections. The section describing the common specifications must be observed. 4.3.1 Common specifications for all digital I/O This section define electrical specifications for the following 24V digital I/O of the control box. • Safety I/O. • Configurable I/O. • General purpose I/O. It is very important that UR robots are installed according the electrical specifications, which are the same for all three different kinds of inputs. Version 3.0 (rev. 15965) I-21 UR10/CB3 Copyright © 2009-2014 by Universal Robots A/S. All rights reserved. The meaning of the different colors must be observed, see below. 4.3 Controller I/O It is possible to power the digital I/O from an internal 24V power supply or from an external power source by configuring the terminal block called “Power”. This block consists of four terminals. The upper two (PWR and GND) are 24V and ground from the internal 24V supply. The lower two terminals (24V and 0V) in the block are the 24V input to supply the I/O. The default configuration is to use the internal power supply, see below. Power PWR GND 24V 0V If more current is needed, an external power supply can be connected as shown below. Power PWR GND 24V 0V The electrical specifications for both the internal and an external power supply are shown below. Copyright © 2009-2014 by Universal Robots A/S. All rights reserved. Terminals Parameter Min Typ Max Unit Internal 24V power supply [PWR - GND] Voltage 23 24 25 V [PWR - GND] Current 0 - 2 A [24V - 0V] Voltage 20 24 29 V [24V - 0V] Current 0 - 6 A External 24V input requirements The digital I/O are constructed in compliance with IEC 61131-2. The electrical specifications are shown below. UR10/CB3 I-22 Version 3.0 (rev. 15965) 4.3 Controller I/O Terminals Parameter Min Typ Max Unit Digital outputs [COx / DOx] Current 0 - 1 A [COx / DOx] Voltage drop 0 - 0.5 V [COx / DOx] Leakage current 0 - 0.1 mA [COx / DOx] Function - PNP - Type [COx / DOx] IEC 61131-2 - 1A - Type [EIx/SIx/CIx/DIx] Voltage -3 - 30 V [EIx/SIx/CIx/DIx] [EIx/SIx/CIx/DIx] OFF region ON region -3 11 - 5 30 V V [EIx/SIx/CIx/DIx] Current (11-30V) 2 - 15 mA [EIx/SIx/CIx/DIx] Function - PNP - Type [EIx/SIx/CIx/DIx] IEC 61131-2 - 3 - Type Digital Inputs NOTE: The word “configurable” is used for I/O that can be configured as either safety-related I/O or normal I/O. These are the yellow terminals 4.3.2 Safety I/O This section describes the dedicated safety inputs (Yellow terminal with red text) and the configurable I/O (Yellow terminals with black text) when configured as safety I/O. The common specifications in section 4.3.1 must be observed. Safety devices and equipment must be installed according to the safety instructions and the risk assessment, see chapter 1. All safety I/O are pairwise (redundant) and must be kept as two separate branches. A single fault shall not cause loss of the safety function. The two permanent safety inputs are the emergency stop and the safeguard stop. The emergency stop input is for emergency stop equipment only. The safeguard stop input is for all kinds of safety-related protective equipment. The functional difference is shown below. Version 3.0 (rev. 15965) I-23 UR10/CB3 Copyright © 2009-2014 by Universal Robots A/S. All rights reserved. with black text. 4.3 Controller I/O Emergency Stop Safeguard Stop Robot stops moving Yes Yes Program execution Stops Pauses Off On Manual Automatic or manual Robot power Reset Frequency of use Infrequent Every cycle to infrequent Requires re-initialization Brake release only No Stop category (IEC 60204) 1 2 PLd PLd Performance level (ISO 13849-1) It is possible to use the configurable I/O to set up additional safety I/O functionality, e.g. emergency stop output. Configuring a set of configurable I/O for safety functions are done through the GUI, see part II. Some examples of how to use safety I/O are shown in the following subsections. DANGER: 1. Never connect safety signals to a PLC which is not a safety PLC with the correct safety level. Failure to follow this warning could result in serious injury or death as one of safety stop functions could be overridden. It is important to keep safety in2. All safety-related I/O are constructed redundantly (Two independent channels). Keep the two channels separate so that a single fault cannot lead to loss of the safety function. 3. Safety functions must be verified before putting the robot into operation. Safety functions must be tested regularly. 4. The robot installation shall conform to these specifications. Failure to do so could result in serious injury or death as the safety stop function could be overridden. 4.3.2.1 Default safety configuration The robot is shipped with a default configuration which enables operation without any additional safety equipment, see illustration below. Emergency Stop Safety 24V EI0 24V EI1 24V Safeguard Stop Copyright © 2009-2014 by Universal Robots A/S. All rights reserved. terface signals separated from the normal I/O interface signals. UR10/CB3 I-24 SI0 24V SI1 Version 3.0 (rev. 15965) 4.3 Controller I/O 4.3.2.2 Connecting emergency stop buttons In most applications it is required to use one or more extra emergency stop buttons. The illustration below show how one or more emergency stop buttons. Safety Emergency Stop Emergency Stop Safety 24V EI0 24V EI1 Safeguard Stop Safeguard Stop EI0 24V EI1 24V 24V 4.3.2.3 24V SI0 24V SI1 SI0 24V SI1 Sharing emergency stop with other machines It is often desired to set up a common emergency stop circuit when the robot is used together with other machines. By doing so, the operator does not need to think about which emergency stop buttons to use. The normal emergency stop input cannot be used for sharing purposes, since both machines will wait for the each other to go out of the emergency stopped condition. In order to share the emergency stop function with other machinery, the following • Configurable input pair: External emergency stop. • Configurable output pair: System emergency stop. The illustration below shows how two UR robots share their emergency stop functions. In this example the configured I/Os used are “CI0-CI1” and “CO0-CO1”. Configurable Inputs Configurable Outputs 24V 24V 0V 0V CI0 CI4 CO0 CO4 24V 24V 0V 0V CI1 CI5 CO1 CO5 24V 24V 0V CI2 CI6 CO2 24V 24V 0V CI3 CI7 CO3 Configurable Inputs Configurable Outputs 24V 24V 0V 0V CI0 CI4 CO0 CO4 24V 24V 0V 0V CI1 CI5 CO1 CO5 0V 24V 24V 0V 0V CO6 CI2 CI6 CO2 CO6 0V 24V 24V 0V 0V CO7 CI3 CI7 CO3 CO7 A B If more than two UR robot or other machines needs to be connected, a safety PLC is needed to control the emergency stop signals. Version 3.0 (rev. 15965) I-25 UR10/CB3 Copyright © 2009-2014 by Universal Robots A/S. All rights reserved. configurable I/O functions must be configured through the GUI. 4.3 Controller I/O 4.3.2.4 Safeguard stop with automatic resume An example of a basic safeguard stop device is a door switch where the robot is stopped when a door is opened, see illustration below. Emergency Stop Safety 24V EI0 24V EI1 Safeguard Stop 24V SI0 24V SI1 This configuration is only intended for application where the operator cannot pass the door and close it behind him. The configurable I/O can be used to setup a reset button outside the door, to reactivate robot motion. Another example where automatic resume can be appropriate is when using a safety mat or a safety-related laser scanner, see below. Emergency Stop Copyright © 2009-2014 by Universal Robots A/S. All rights reserved. Safety 24V 24V 0V EI0 24V 24V 0V EI1 Safeguard Stop 24V SI0 24V SI1 DANGER: 1. The robot resumes movement automatically when the safeguard signal is re-established. Do not use this configuration if signal can be re-established from the inside of the safety perimeter. 4.3.2.5 Safeguard stop with reset button If the safeguard interface is used to interface a light curtain, a reset outside the safety perimeter is required. The reset button must be a two channel type. In this example the I/O configured for reset is “CI0-CI1”, see below. UR10/CB3 I-26 Version 3.0 (rev. 15965) 4.3 Controller I/O Safeguard7Stop Emergency7Stop Safety 4.3.3 Configurable7Inputs 24V 0V 24V 24V 24V EI0 CI0 CI4 24V 24V 24V 24V 0V EI1 CI1 CI5 24V 24V 24V SI0 CI2 CI6 24V 24V 24V SI1 CI3 CI7 General purpose digital I/O This section describes the general purpose 24V I/O (Gray terminals) and the configurable I/O (Yellow terminals with black text) when not configured as safety I/O. The common specifications in section 4.3.1 must be observed. The general purpose I/O can be used to drive equipment like pneumatic relays directly or for communication with other PLC systems. All digital outputs can be dismode, the output is always low when a program is not running. Examples are shown in the following subsections. These examples use regular digital outputs but any configurable outputs could also have be used if they are not configured to perform a safety function. 4.3.3.1 Load controlled by a digital output This example shows how to connect a load to be controlled from a digital output, see below. Digital Outputs 4.3.4 0V 0V DO0 DO4 0V 0V DO1 DO5 0V 0V DO2 DO6 0V 0V DO3 DO7 LOAD Digital input from a button The example below shows how to connect a simple button to a digital input. Version 3.0 (rev. 15965) I-27 UR10/CB3 Copyright © 2009-2014 by Universal Robots A/S. All rights reserved. abled automatically when program execution is stopped, see more in part II. In this 4.3 Controller I/O Digital Inputs 24V 4.3.5 24V DI0 DI4 24V 24V DI1 DI5 24V 24V DI2 DI6 24V 24V DI3 DI7 Communication with other machines or PLCs The digital I/O can be used to communicate with other equipment if a common GND (0V) is established and if the machine uses PNP technology, see below. Copyright © 2009-2014 by Universal Robots A/S. All rights reserved. Digital Inputs 4.3.6 Digital Outputs 24V 24V 0V 0V DI0 DI4 DO0 DO4 24V 24V 0V 0V DI1 DI5 DO1 DO5 24V 24V 0V DI2 DI6 DO2 24V 24V 0V DI3 DI7 DO3 Digital Inputs Digital Outputs 24V 24V 0V 0V DI0 DI4 DO0 DO4 24V 24V 0V 0V DI1 DI5 DO1 DO5 0V 24V 24V 0V 0V DO6 DI2 DI6 DO2 DO6 0V 24V 24V 0V 0V DO7 DI3 DI7 DO3 DO7 A B General purpose analog I/O The analog I/O interface is the green terminal. It can be used to set or measure voltage (0-10V) or current (4-20mA) from and to other equipment. The following is recommended to achieve a high accuracy. • Use the AG terminal closest to the I/O. The pair share a common mode filter. • Use the same gnd (0V) for equipment and control box. The analog I/O is not galvanically isolated from the control box. • Use a shielded cable or twisted pairs. Connect the shield to the “GND” terminal at the terminal called “Power”. • Use of equipment that works in current mode. Current signals are less sensitive to interferences. Input modes can be selected in the GUI, see part II. The electrical specifications are shown below. UR10/CB3 I-28 Version 3.0 (rev. 15965) 4.3 Controller I/O Terminals Parameter Min Typ Max Unit Analog input in current mode [AIx - AG] Current 4 - 20 mA [AIx - AG] Resistance - 20 - ohm [AIx - AG] Resolution - 12 - bit [AIx - AG] Voltage 0 - 10 V [AIx - AG] Resistance - 10 - Kohm [AIx - AG] Resolution - 12 - bit [AOx - AG] Current 4 - 20 mA [AOx - AG] Voltage 0 - 10 V [AOx - AG] Resolution - 12 - bit Analog input in voltage mode Analog output in current mode Analog output in voltage mode [AOx - AG] Voltage 0 - 10 V [AOx - AG] Current -20 - 20 mA [AOx - AG] Resistance - 1 - ohm [AOx - AG] Resolution - 12 - bit The following examples show how to use the analog I/O. Using an analog output Below is an example of how to control a conveyor belt with an analog speed control input. Analog Analog Inputs AG AI0 AG AI1 Analog Outputs AG AO0 AG AO1 Power PWR GND 24V 0V 4.3.6.2 Using an Analog Input Below is an example of how to connect an analog sensor. Version 3.0 (rev. 15965) I-29 UR10/CB3 Copyright © 2009-2014 by Universal Robots A/S. All rights reserved. 4.3.6.1 4.3 Controller I/O Analog Analog Inputs AG AI0 AG AI1 Analog Outputs AG AO0 AG AO1 Power PWR GND 24V 0V 4.3.7 Remote ON/OFF control Remote ON/OFF control can be used to turn the control box on and off without using the teach pendant. It is typically used in the following applications: • When the teach pendant is inaccessible. • When a PLC system must have full control. • When several robots must be turned on or off at the same time. The remote ON/OFF control provides a small auxiliary 12V supply, which is kept active when the controller box is turned off. The “on” and “off” inputs are intended Copyright © 2009-2014 by Universal Robots A/S. All rights reserved. for short time activation only. The on input works in the same way as the power button. Always use the “off” input for remote off control as this signal allows the control box safe files and shut down nicely. The electrical specifications are shown below. Terminals Parameter Min Typ Max Unit [12V - GND] Voltage 10 12 13 V [12V - GND] Current - - 100 mA [ON / OFF] Inactive voltage 0 - 0.5 V [ON / OFF] Active voltage 5 - 12 V [ON / OFF] Input current - 1 - mA [ON] Activation time 200 - 600 ms The following examples show how to use remote ON/OFF. NOTE: A special feature in the software can be used to load and start programs automatically, see part II. UR10/CB3 I-30 Version 3.0 (rev. 15965) 4.4 Tool I/O CAUTION: 1. Never use the “on” input or the power button to turn off the control box. 4.3.7.1 Remote ON button The illustration below shows how to connect a remote on button. Remote 12V GND ON OFF 4.3.7.2 Remote OFF button The illustration below shows how to connect a remote off button. Remote 12V GND ON 4.4 Tool I/O At the tool end of the robot there is a small connector with eight pins, see illustration below. This connector provides power and control signals for grippers and sensors used on a specific robot tool. The following industrial cables are suitable: • Lumberg RKMV 8-354. The eight wires inside the cable have different colors. The different colors designate different functions, see table below: Version 3.0 (rev. 15965) I-31 UR10/CB3 Copyright © 2009-2014 by Universal Robots A/S. All rights reserved. OFF 4.4 Tool I/O Color Signal Red 0V (GND) Gray 0V/+12V/+24V (POWER) Blue Digital output 8 (DO8) Pink Digital output 9 (DO9) Yellow Digital input 8 (DI8) Green Digital input 9 (DI9) White Analog input 2 (AI2) Brown Analog input 3 (AI3) The internal power supply can be set to either 0V, 12V or 24V at the I/O tab the GUI, see part II. The electrical specifications are shown below: Parameter Min Typ Max Unit Supply voltage in 24V mode - 24 - V Supply voltage in 12V mode - 12 - V Supply current in both modes - - 600 mA The following sections describe the different I/O’s of the tool. Copyright © 2009-2014 by Universal Robots A/S. All rights reserved. DANGER: 1. Construct tools and gripper so that an interruption of power does not create any hazards. E.g. a work-piece falling out of the tool. 2. Take care when using 12V, since an error made by the programmer can cause the voltage to change to 24V, which might damage the equipment and cause a fire. NOTE: The tool flange is connected to GND (same as the red wire). 4.4.1 Tool Digital Outputs The digital outputs are implemented as NPN. When a digital output is activated the corresponding connection is driven to GND, and when it is deactivated the corresponding connection is open (open-collector/open-drain). The electrical specifications are shown below: UR10/CB3 I-32 Version 3.0 (rev. 15965) 4.4 Tool I/O Parameter Min Voltage when open Typ Max Unit -0.5 - 26 V Voltage when sinking 1A - 0.05 0.20 V Current when sinking 0 - 1 A Current through GND 0 - 1 A An example of how to use a digital output is shown in the following subsection. CAUTION: 1. The digital outputs in the tool are not current limited and overriding the specified data can cause permanent damage. 4.4.1.1 Using the Tool Digital Outputs The example below illustrates how to turn on a load, when using the internal 12V or 24V power supply. Remember that you have to define the output voltage at the I/O tab. Keep in mind that there is voltage between the POWER connection and the shield/ground, even when the load is turned off. DO8 4.4.2 Tool Digital Inputs The digital inputs are implemented as PNP with weak pull-down resistors. This means that a floating input will always read low. The electrical specifications are shown below. Parameter Min Typ Input voltage Max Unit -0.5 - 26 V Logical low voltage - - 2.0 V Logical high voltage 5.5 - - V - 47k - Ω Input resistance An example of how to use a digital input is shown in the following subsection. 4.4.2.1 Using the Tool Digital Inputs The example below shows how to connect a simple button. POWER DI8 Version 3.0 (rev. 15965) I-33 UR10/CB3 Copyright © 2009-2014 by Universal Robots A/S. All rights reserved. POWER 4.4 Tool I/O 4.4.3 Tool Analog Inputs The tool analog inputs are non-differential and can be set to either voltage and current on the I/O tab, see part II. The electrical specifications are shown below. Parameter Min Typ Max Unit Input voltage in voltage mode -0.5 - 26 V Input voltage in current mode -0.5 - 5.0 V Input current in current mode -2.5 - 25 mA Input resistance @ range 0V to 5V - 29 - kΩ Input resistance @ range 0V to 10V - 15 - kΩ Input resistance @ range 4mA to 20mA - 200 - Ω Two examples of how to use an analog inputs are shown in the following subsections. CAUTION: 1. Analog inputs are not protected against over voltage in current mode. Overrating the limit in the electrical specification can Copyright © 2009-2014 by Universal Robots A/S. All rights reserved. cause permanent damage to the input. 4.4.3.1 Using the Tool Analog Inputs, Non-differential The example below shows how to connect an analog sensor with a non-differential output. The output of the sensor can be either current or voltage, as long as the input mode of that analog input is set to the same on the I/O tab. Remember to check that a sensor with voltage output can drive the internal resistance of the tool, or the measurement might be invalid. POWER AI8 GND 4.4.3.2 Using the Tool Analog Inputs, Differential The example below shows how to connect an analog sensor with a differential output. Connect the negative output part to GND (0V) and it works in the same way as a non-differential sensor. POWER AI8 GND UR10/CB3 I-34 Version 3.0 (rev. 15965) 4.5 Ethernet 4.5 Ethernet An Ethernet connection is provided at the bottom of the control box, see illustration below. The Ethernet interface can be used for the following: • MODBUS I/O expansion modules. See more in part II. • Remote access and control. The electrical specifications are shown below. Parameter Communication speed Typ Max Unit 10 - 100 Mb/s Mains connection The mains cable from the controller box has a standard IEC plug in the end. Connect a country specific mains plug or cable to the IEC plug. In order to energize the robot, the control box must be connected to the mains. This must be done through the standard IEC C20 plug at the bottom of the control box through a corresponding IEC C19 cord, see illustration below. The mains supply shall be equipped with the following as a minimum: • Connection to earth. • Main fuse. • Residual current device. It is recommended to install a main switch to power of all equipment in the robot application as an easy means for lockout and tagout under service. The electrical specifications are shown in the table below. Version 3.0 (rev. 15965) I-35 UR10/CB3 Copyright © 2009-2014 by Universal Robots A/S. All rights reserved. 4.6 Min 4.7 Robot connection Parameter Min Typ Max Unit Input voltage External mains fuse (@ 100-200V) 100 - 240 VAC 15 - 16 A External mains fuse (@ 200-240V) 8 - 16 A Input frequency 47 - 63 Hz Stand-by power - - 0.5 W 90 250 500 W Nominal operating power DANGER: 1. Make sure that the robot is grounded correctly (Electrical connection to earth). Use the unused bolts associated with grounding symbols inside the controller box to create common grounding of all equipment in the system. The grounding conductor shall have at least the current rating of the highest current in the system. 2. Make sure that the input power to the controller box is protected with a RCD (Residual Current Device) and a correct fuse. 3. Lockout and tagout all power for the complete robot installation Copyright © 2009-2014 by Universal Robots A/S. All rights reserved. during service. Other equipment shall not supply voltage to the robot I/O when the system is locked out. 4. Make sure that all cables are connected correctly before the controller box is powered. Always use an original and correct power cord. 4.7 Robot connection The cable from the robot must be plugged into the connector at bottom of the control box, see illustration below. Ensure that the connector is properly locked before turning on the robot arm. Disconnecting the robot cable may only be done when the robot power is turned off. UR10/CB3 I-36 Version 3.0 (rev. 15965) 4.7 Robot connection CAUTION: 1. Do not disconnect the robot cable when the robot arm is turned on. Copyright © 2009-2014 by Universal Robots A/S. All rights reserved. 2. Do not extend or modify the original cable. Version 3.0 (rev. 15965) I-37 UR10/CB3 Copyright © 2009-2014 by Universal Robots A/S. All rights reserved. 4.7 Robot connection UR10/CB3 I-38 Version 3.0 (rev. 15965) 5 Safety-related Functions and Interfaces UR robots are equipped with a range of built-in safety-related functions as well as safety-related electrical interfaces to connect to other machines and additional protective devices. Each safety function and interface is safety-related according to ISO 13849-1 (see Chapter 8 for certifications) with Performance Level d (PLd). NOTE: If the robot discovers a fault in the safety system, e.g. one of the wires in the emergency stop circuit is cut, or a position sensor is broken, a category 0 stop is initiated. The worst reaction case time, from the time an error occurs to the point in time that it is detected, and the robot is stopped and powered off, is 1250 ms. Part II of the PolyScope Manual describes configuration of the safety-related features, inputs, and outputs. See Chapter 4 for descriptions on how to connect safety devices 5.1 Limiting Safety-related Functions The robot has a number of safety-related functions that can be used to limit the movement of its joints and of the robot Tool Center Point (TCP). The TCP is the center point of the output flange with the addition of the TCP offset (see Part II, the PolyScope Manual). The limiting safety-related functions are: Limiting Safety Description Function Joint position Min. and max. angular joint position Joint speed Max. angular joint speed TCP position Planes in Cartesian space limiting robot TCP position TCP speed Max. speed of the robot TCP TCP force Max. pushing force of the robot TCP Momentum Max. momentum of the robot arm Power Max. applied robot arm power Advanced path control software decreases speed or issues a program execution stop if the robot arm approaches a safety-related limit. Violations of limits will hence only occur in exceptional cases. Nevertheless, if a limit is violated, the safety system issues a category 0 stop with the following performance: Version 3.0 (rev. 15965) I-39 UR10/CB3 Copyright © 2009-2014 by Universal Robots A/S. All rights reserved. to the electrical interface. 5.1 Limiting Safety-related Functions 1100 mm 300 mm Figure 5.1: Certain areas of the workspace should receive attention regarding pinching hazards, due to the physical properties of the robot arm. One area is defined for radial motions, when the wrist 1 joint is at a distance of at least 1100 mm from the base of the robot. The other area is within 300 mm of the base of the robot, when moving in the tangential direction. Worst Case Copyright © 2009-2014 by Universal Robots A/S. All rights reserved. Limiting Safety Trueness Detection De-energizing Time Time 1.15 ◦ 100 ms 1000 ms 1100 ms ◦ Function Joint position Reaction Time Joint speed 1.15 /s 250 ms 1000 ms 1250 ms TCP position 20 mm 100 ms 1000 ms 1100 ms TCP orientation 1.15 ◦ 100 ms 1000 ms 1100 ms TCP speed 50 mm/s 250 ms 1000 ms 1250 ms TCP force 25 N 250 ms 1000 ms 1250 ms Momentum 3 kg m/s 250 ms 1000 ms 1250 ms Power 10 W 250 ms 1000 ms 1250 ms The system is considered de-energized when the 48 V bus voltage reaches an electrical potential below 7.3 V. The de-energizing time is the time from a detection of an event until the system has been de-energized. UR10/CB3 I-40 Version 3.0 (rev. 15965) 5.2 Safety Modes WARNING: There are two exceptions to the force limiting function that are important to notice when designing the work cell for the robot. These are illustrated in Figure 5.1. As the robot stretches out, the knee-joint effect can give high forces in the radial direction (away from the base), but at the same time, low speeds. Similarly, the short leverage arm, when the tool is close to the base and moving tangential (around) the base, can cause high forces, but also at low speeds. Pinching hazards can be avoided for instance by, removing obstacles in these areas, placing the robot differently, or by using a combination of safety planes and joint limits to remove the hazard by preventing the robot moving into this region of its workspace. 5.2 Safety Modes Normal and Reduced mode The safety system has two configurable safety modes: Normal and Reduced. Safety limits can be configured for each of these two modes. Reduced mode is active when the robot TCP is positioned beyond a Trigger Reduced mode plane or when triggered by a safety input. defined, there is an area of 20 mm where the reduced mode limit set is accepted. When Reduced mode is triggered by a safety input, both limit sets are accepted for 500 ms. Recovery Mode When a safety limit is violated, the safety system must be restarted. If the system is outside a safety limit at start-up (e.g. outside a joint position limit), the special Recovery mode is entered. In Recovery mode it is not possible to run programs for the robot, but the robot arm can be manually moved back within limits either by using Teach mode or by using the Move tab in PolyScope (see part II of the PolyScope Manual). The safety limits of Recovery mode are: Limiting Safety Function Limit Joint speed 30 ◦/s TCP speed 250 mm/s TCP force 100 N Momentum 10 kg m/s Power 80 W The safety system issues a category 0 stop if a violation of these limits appears. Version 3.0 (rev. 15965) I-41 UR10/CB3 Copyright © 2009-2014 by Universal Robots A/S. All rights reserved. On the side of the Trigger Reduced mode planes where the normal mode limit set is 5.3 Safety-related Electrical Interfaces WARNING: Notice that limits for the joint position, the TCP position, and the TCP orientation are disabled in Recovery Mode. Take caution when moving the robot arm back within the limits. 5.3 Safety-related Electrical Interfaces The robot is equipped with several safety-related electrical inputs and outputs. All safety-related electrical inputs and outputs are dual channel. They are safe when low, e.g. the emergency stop is not active when the signal is high (+24V). 5.3.1 Safety-related Electrical Inputs The table below gives an overview of the safety-related electrical inputs. Safety Input Description Robot emergency stop Performs a category 1 stop, informing other machines using the System emergency stop output. Emergency stop button Performs a category 1 stop, informing other machines us- Copyright © 2009-2014 by Universal Robots A/S. All rights reserved. ing the System emergency stop output. System emergency stop Performs a category 1 stop. Safeguard stop Performs a category 2 stop. Safeguard reset input Resumes the robot from a Safeguard stopped state, when an edge on the Safeguard reset input occurs. Reduced mode The safety system transitions to Reduced mode limits. A category 1 and 2 stop decelerates the robot with drive power on, which enables the robot to stop without deviating from its current path. Monitoring of safety inputs Category 1 and 2 stops are monitored by the safety system in the following way: 1. The safety system monitors that the braking initiates within 24 ms, see Figure 5.2. 2. If a joint is moving, its speed is monitored to never be higher than the speed obtained by constantly decelerating from the maximum joint speed limit for Normal mode to 0 rad/s in 500 ms. 3. If a joint is at rest (joint speed is less than 0.2 rad/s), it is monitored that it does not move more than 0.05 rad from the position it had when the speed was measured below 0.2 rad/s. Additionally, for a category 1 stop, the safety system monitors that after the robot arm is at rest, the powering off is finalized within 600 ms. Furthermore, after a safeguard stop input, the robot arm is only allowed to start moving again after a positive edge UR10/CB3 I-42 Version 3.0 (rev. 15965) 5.3 Safety-related Electrical Interfaces [rad/s] Max joint speed in normal mode time 0.024 [s] 0.524 Figure 5.2: The green area below the ramp is the allowed speeds for a joint during braking. At time 0 an event (emergency stop or safeguard stop) is detected at the safety processor. Deceleration begins after 24 ms. on the safeguard reset input occurs. If any of the above properties are not satisfied, the safety system issues a category 0 stop. A transition to Reduced mode triggered by the reduced mode input is monitored as follows: after the reduced mode input is triggered. 2. After 500 ms, only the Reduced mode limits are in effect. If any of the above properties is not satisfied, the safety system issues a category 0 stop. A category 0 stop is performed by the safety system with the performance described in the following table. The worst-case reaction time is the time to stop and to de-energize (discharge to an electrical potential below 7.3 V) a robot running at full speed and payload. Worst Case Safety Input Function 5.3.2 Detection De-energizing Time Time Reaction Time Robot emergency stop 250 ms 1000 ms 1250 ms Emergency stop button 250 ms 1000 ms 1250 ms System emergency stop 250 ms 1000 ms 1250 ms Safeguard stop 250 ms 1000 ms 1250 ms Safeguard reset input 250 ms 1000 ms 1250 ms Reduced mode 250 ms 1000 ms 1250 ms Safety-related Electrical Outputs The table below gives an overview of the safety-related electrical outputs: Version 3.0 (rev. 15965) I-43 UR10/CB3 Copyright © 2009-2014 by Universal Robots A/S. All rights reserved. 1. The safety system accepts both Normal and Reduced mode limit sets for 500 ms 5.3 Safety-related Electrical Interfaces Safety Output Description System emergency stop Activated by an active Robot emergency stop input or by the Emergency stop button. Robot moving While this signal is inactive, no single joint of the robot arm moves more than 0.1 rad. Robot not stopping Inactive when the robot arm has been requested to stop and has not stopped yet. Reduced mode Active when the safety system is in Reduced mode. Not reduced mode The Reduced mode output negated. If a safety output is not set properly, the safety system issues a category 0 stop, with the following worst-case reaction times: Safety Output Worst Case Reaction Time System emergency stop 1100 ms Robot moving 1100 ms 1100 ms Reduced mode 1100 ms Not reduced mode 1100 ms Copyright © 2009-2014 by Universal Robots A/S. All rights reserved. Robot not stopping UR10/CB3 I-44 Version 3.0 (rev. 15965) 6 Maintenance and Repair It is essential for both maintenance and repair work that it be performed in compliance with all safety instructions in this manual. Maintenance, calibration and repair work must be performed according to the newest versions of Service Manuals found on the support website http://support.universal-robots. com. All UR distributors have access to this support site. Repairs shall only be performed by authorized system integrators or by Universal Robots. All parts returned to Universal Robots shall be returned according to the service manual. 6.1 Safety Instructions After maintenance and repair work, checks must be carried out to ensure the required safety level. The valid national or regional work safety regulations must be observed The purpose of maintenance and repair work is to ensure that the system is kept operational or, in the event of a fault, to return the system to an operational state. Repair work includes troubleshooting in addition to the actual repair itself. The following safety procedures and warnings must be observed when working on the robot arm or control box. DANGER: 1. Do not change anything in the safety configuration of the software (e.g. the force limit). The safety configuration is described in the PolyScope Manual. If any safety parameter is changed, the complete robot system shall be considered new, meaning that the overall safety approval process, including risk assessment, shall be updated accordingly. 2. Replace faulty components using new components with the same article numbers or equivalent components approved by Universal Robots for this purpose. 3. Reactivate any deactivated safety measures immediately after the work is completed. 4. Document all repairs and save this documentation in the technical file associated with the complete robot system. Version 3.0 (rev. 15965) I-45 UR10/CB3 Copyright © 2009-2014 by Universal Robots A/S. All rights reserved. for this check. The correct functioning of all safety functions shall also be tested. 6.1 Safety Instructions DANGER: 1. Remove the mains input cable from the bottom of the control box to ensure that it is completely unpowered. Deenergize any other source of energy connected to the robot arm or control box. Take necessary precautions to prevent other persons from energizing the system during the repair period. 2. Check the earth connection before re-powering the system. 3. Observe ESD regulations when parts of the robot arm or control box are disassembled. 4. Avoid disassembling the power supplies inside the control box. High voltages (up to 600 V) can be present inside these power supplies for several hours after the control box has been switched off. 5. Prevent water and dust from entering the robot arm or control Copyright © 2009-2014 by Universal Robots A/S. All rights reserved. box. UR10/CB3 I-46 Version 3.0 (rev. 15965) 7 Disposal and Environment UR robots must be disposed of in accordance with the applicable national laws, regulations and standards. UR robots are produced with restricted use of hazardous substances to protect the environment; as defined by the European RoHS directive 2011/65/EU. These substances include mercury, cadmium, lead, chromium VI, polybrominated biphenyls and polybrominated diphenyl ethers. Fee for disposal and handling of electronic waste of UR robots sold on the Danish market is prepaid to DPA-system by Universal Robots A/S. Importers in countries covered by the European WEEE Directive 2012/19/EU must make their own registration to the national WEEE register of their country. The fee is typically less than 1€/robot. A list of national registers can be found here: https://www.ewrn.org/ national-registers. The following symbols are affixed on the robot to indicate conformity with the above Copyright © 2009-2014 by Universal Robots A/S. All rights reserved. legislations: Version 3.0 (rev. 15965) I-47 UR10/CB3 UR10/CB3 I-48 Version 3.0 (rev. 15965) Copyright © 2009-2014 by Universal Robots A/S. All rights reserved. 8 Certifications This chapter presents a range of different certifications and declarations that have been prepared for the product. 8.1 Third Party Certifications Third party certifications are voluntary. However, to provide the best service to robot integrators, UR has chosen to certify their robots at the following recognized test institutes: UR robots are safety approved by TÜV NORD, TÜV NORD a notified body under the machinery directive 2006/42/EC in EU. A copy of the TÜV NORD safety approval certificate can be found in ap- UR robots are safety and performance tested by DELTA DELTA. An electromagnetic compatibility (EMC) certificate can be found in appendix B. An environmental test certificate can be found in appendix B. 8.2 Declarations According to EU directives EU declarations are primarily relevant for European countries. However, some countries outside Europe recognize or even require them, too. European directives are available from the official homepage: http://eur-lex.europa.eu. UR robots are certified according to the directives listed below. 2006/42/EC — Machinery Directive (MD) UR Robots are partly completed machinery according to the Machinery Directive 2006/42/EC. Note that a CE mark is not affixed according to this directive for partly completed machinery. If the UR robot is used in a pesticide application, then note the presence of directive 2009/127/EC. The declaration of incorporation according to 2006/42/EC annex II 1.B. is shown in appendix B. Version 3.0 (rev. 15965) I-49 UR10/CB3 Copyright © 2009-2014 by Universal Robots A/S. All rights reserved. pendix B. 8.2 Declarations According to EU directives 2006/95/EC — Low Voltage Directive (LVD) 2004/108/EC — Electromagnetic Compatibility (EMC) 2011/65/EU — Restriction of the use of certain Hazardous Substances (RoHS) 2012/19/EU — Waste of Electrical and Electronic Equipment (WEEE) Declarations of conformity with the above Directives are included in the declaration of incorporation in appendix B. A CE mark is affixed according to CE marking directives above. Regarding waste of electric and electronic equipment see chapter 7. For information about standards applied during the development of the robot, see Copyright © 2009-2014 by Universal Robots A/S. All rights reserved. appendix C. UR10/CB3 I-50 Version 3.0 (rev. 15965) 9 9.1 Warranties Product Warranty Without prejudice to any claim the user (customer) may have in relation to the dealer or retailer, the customer shall be granted a manufacturer’s Warranty under the conditions set out below: In the case of new devices and their components exhibiting defects resulting from manufacturing and/or material faults within 12 months of entry into service (maximum of 15 months from shipment), Universal Robots shall provide the necessary spare parts, while the user (customer) shall provide working hours to replace the spare parts, either replace the part with another part reflecting the current state of the art, or repair the said part. This Warranty shall be invalid if the device defect is attributable to improper treatment and/or failure to comply with information contained in the user guides. This Warranty shall not apply to or extend to services performed by the authorized dealer or the customer themselves (e.g. installation, configuration, software downloads). The purchase receipt, together with the date of purchase, shall be submitted within two months of the Warranty default becoming evident. Ownership of devices or components replaced by and returned to Universal Robots shall vest in Universal Robots. Any other claims resulting out of or in connection with the device shall be excluded from this Warranty. Nothing in this Warranty shall attempt to limit or exclude a Customer’s Statutory Rights nor the manufacturer’s liability for death or personal injury resulting from its negligence. The duration of the Warranty shall not be extended by services rendered under the terms of the Warranty. Insofar as no Warranty default exists, Universal Robots reserves the right to charge the customer for replacement or repair. The above provisions do not imply a change in the burden of proof to the detriment of the customer. In case of a device exhibiting defects, Universal Robots shall not be liable for any indirect, incidental, special or consequential damages, including but not limited to, lost profits, loss of use, loss of production or damage to other production equipment. In case of a device exhibiting defects, Universal Robots shall not cover any consequential damage or loss, such as loss of production or damage to other production equipment. 9.2 Disclaimer Universal Robots continues to improve reliability and performance of its products, and therefore reserves the right to upgrade the product without prior warning. Universal Robots takes every care that the contents of this manual are precise and correct, but Version 3.0 (rev. 15965) I-51 UR10/CB3 Copyright © 2009-2014 by Universal Robots A/S. All rights reserved. required as evidence for invoking the Warranty. Claims under the Warranty must be 9.2 Disclaimer Copyright © 2009-2014 by Universal Robots A/S. All rights reserved. takes no responsibility for any errors or missing information. UR10/CB3 I-52 Version 3.0 (rev. 15965) A Stopping Time and Stopping Distance The information about stopping times and distances is available for both CATEGORY 0 and CATEGORY 1 stops. This appendix includes the information regarding stop CATEGORY 0. Information on CATEGORY 1 stop is available on http://support. universal-robots.com/. A.1 CATEGORY 0 stopping distances and times The table below includes the stopping distances and times measured when a CATEGORY 0 stop is triggered. These measurements correspond to the following configuration of the robot: • Extension: 100% (the robot arm is fully extended horizontally). • Speed: 100% (the general speed of the robot is set to 100% and the movement is performed at a joint speed of 183 ◦/s). The test on the Joint 0 was carried out by performing a horizontal movement, i.e. the axis of rotation was perpendicular to the ground. During the tests for Joint 1 and 2 the robot followed a vertical trajectory, i.e. the axes of rotation were parallel to the ground, and the stop was performed while the robot was moving downwards. Version 3.0 (rev. 15965) Stopping Distance (rad) Stopping time (ms) Joint 0 (BASE) 0.98 750 Joint 1 (SHOULDER) 0.35 240 Joint 2 (ELBOW) 0.38 280 I-53 UR10/CB3 Copyright © 2009-2014 by Universal Robots A/S. All rights reserved. • Payload: maximum payload handled by the robot attached to the TCP (10 kg). Copyright © 2009-2014 by Universal Robots A/S. All rights reserved. A.1 CATEGORY 0 stopping distances and times UR10/CB3 I-54 Version 3.0 (rev. 15965) B B.1 Declarations and Certificates CE Declaration of Incorporation (original) According to European directive 2006/42/EC annex II 1.B. The manufacturer Universal Robots A/S Energivej 25 5260 Odense S Denmark +45 8993 8989 hereby declares that the product described below Industrial robot UR10 Robot serial number Control box serial number the provisions of Directive 2006/42/EC, as amended by Directive 2009/127/EC, and with the regulations transposing it into national law. The safety features of the product are prepared for compliance with all essential requirements of Directive 2006/42/EC under the correct incorporation conditions, see product manual. Compliance with all essential requirements of Directive 2006/42/EC relies on the specific robot installation and the final risk assessment. Relevant technical documentation is compiled according to Directive 2006/42/EC annex VII part B. Additionally the product declares in conformity with the following directives, according to which the product is CE marked: 2006/95/EC — Low Voltage Directive (LVD) 2004/108/EC — Electromagnetic Compatibility Directive (EMC) 2011/65/EU — Restriction of the use of certain hazardous substances (RoHS) A complete list applied harmonized standards, including associated specifications, is provided in the product manual. This list is valid for the product manual with the same serial numbers as this document and the product. Odense, January 27th , 2014 R&D Lasse Kieffer Electronics Engineer Version 3.0 (rev. 15965) I-55 UR10/CB3 Copyright © 2009-2014 by Universal Robots A/S. All rights reserved. may not be put into service before the machinery in which it will be incorporated is declared to comply with B.2 Safety System Certificate Safety System Certificate Copyright © 2009-2014 by Universal Robots A/S. All rights reserved. B.2 UR10/CB3 I-56 Version 3.0 (rev. 15965) B.3 Environmental Test Certificate B.3 Environmental Test Certificate Climatic and mechanical assessment sheet no. 1275 DELTA client DELTA project no. Universal Robots A/S Energivej 25 5260 Odense S Denmark T207415-1 Product identification UR5 robot arm: UR5 AE/CB3, 0A-series UR5 control box: AE/CB3, 0A-series UR5 teach pendant: AE/CB3, 0A-series UR10 robot arm: UR10 AE/CB3, 0A-series UR10 control box: UR10 AE/CB3, 0A-series UR10 teach pendant: AE/CB3, 0A-series DELTA report(s) DELTA project no. T207415-1, DANAK-19/13752 Revision 1 Copyright © 2009-2014 by Universal Robots A/S. All rights reserved. Other document(s) Conclusion The two robot arms UR5 and UR10 including their control box and teach pendant have been tested according to the below listed standards. The test results are given in the DELTA report listed above. The tests were carried out as specified and the test criteria for environmental tests as specified in Annex 1 of the report were fulfilled. IEC 60068-2-1, Test Ae; -5 ºC, 16 h IEC 60068-2-2, Test Be; +50 ºC, 16 h IEC 60068-2-64, Test Fh; 5 – 20 Hz: 0.05 g²/Hz, 20 – 150 Hz: -3 dB/octave, 1.66 grms, 3 x 1½ h IEC 60068-2-27, Test Ea, Shock; 160 g, 1 ms, 3 x 6 shocks Date Assessor Hørsholm, 14 March 2014 Susanne Otto B.Sc.E.E., B.Com (Org) DELTA - Venlighedsvej 4 - 2970 Hørsholm - Denmark - Tel. +45 72 19 40 00 - Fax +45 72 19 40 01 - www.delta.dk Version 3.0 (rev. 15965) I-57 20ass-sheet-j UR10/CB3 B.4 EMC Test Certificate B.4 EMC Test Certificate EMC assessment sheet no. 1277 DELTA client Universal Robots A/S Energivej 25 5260 Odense S Denmark DELTA project no. T207371 Product identification UR5 robot arm with control box and teach pendant: UR5 AE/CB3, 0A-series UR10 robot arm with control box and teach pendant: UR10 AE/CB3, 0A-series DELTA report(s) EMC test of UR10 and UR5, project no. T207371, DANAK-1913884 Copyright © 2009-2014 by Universal Robots A/S. All rights reserved. Other document(s) Conclusion The two robot arms UR5 and UR10 including their control box and teach pendant have been tested according to the below listed standards. Both systems meet the EMC requirements of the standards and the essential requirements of the European EMC directive 2004/108/EC. The test results are given in the DELTA report listed above. EN 61326-3-1:2008, Industrial locations EN 61000-6-2:2005 EN 61000-6-4:2007+A1 Date Assessor Hørsholm, 27 March 2014 Jørgen Duvald Christensen Senior Technology Specialist, EMC DELTA - Venlighedsvej 4 - 2970 Hørsholm - Denmark - Tel. +45 72 19 40 00 - Fax +45 72 19 40 01 - www.delta.dk UR10/CB3 I-58 20ass-sheet-j Version 3.0 (rev. 15965) C Applied Standards This section describes relevant standards applied under the development of the robot arm and control box. Whenever a European Directive number is noted in brackets, it indicates that the standard is harmonized according to that Directive. A standard is not a law. A standard is a document developed by stakeholders within a given industry, defining the normal safety and performance requirements for a product or product group. ISO International Standardization Organization IEC International Electrotechnical Commission EN European Norm TS Technical Specification TR Technical Report ANSI American National Standards Institute RIA Robotic Industries Association CSA Canadian Standards Association Conformity with the following standards is only guaranteed if all assembly instructions, safety instructions and guidance in this manual are followed. ISO 13849-1:2006 [PLd] ISO 13849-2:2012 EN ISO 13849-1:2008 (E) [PLd – 2006/42/EC] EN ISO 13849-2:2012 (E) (2006/42/EC) Safety of machinery – Safety-related parts of control systems Part 1: General principles for design Part 2: Validation The safety control system is designed as Performance Level d (PLd) according to the requirements of these standards. ISO 13850:2006 [Stop category 1] EN ISO 13850:2008 (E) [Stop category 1 - 2006/42/EC] Safety of machinery – Emergency stop – Principles for design The emergency stop function is designed as a stop category 1 according to this standard. Stop category 1 is Version 3.0 (rev. 15965) I-59 UR10/CB3 Copyright © 2009-2014 by Universal Robots A/S. All rights reserved. Standard type abbreviations mean the following: a controlled stop with power to the motors to achieve the stop and then removal of power when the stop is achieved. ISO 12100:2010 EN ISO 12100:2010 (E) [2006/42/EC] Safety of machinery – General principles for design – Risk assessment and risk reduction UR robots are evaluated according to the principles of this standard. ISO 10218-1:2011 EN ISO 10218-1:2011(E) [2006/42/EC] Robots and robotic devices – Safety requirements for industrial robots Part 1: Robots This standard is intended for the robot manufacturer, not the integrator. The second part (ISO 10218-2) is intended for the robot integrator, as it deals with the installation and design of the robot application. The writers of the standard implicitly envisioned traditional industrial robots, which are traditionally safeguarded by fences and light curtains. UR robots are designed with force and power limiting enabled at all times. Therefore, some concepts are clarified and explained below. Copyright © 2009-2014 by Universal Robots A/S. All rights reserved. If a UR robot is used in a hazardous application, additional safety measures might be required, see chapter 1. Clarification: • “3.24.3 Safeguarded space” is defined by the perimeter safeguarding. Typically, the safeguarded space is a space behind a fence, which protects people from the hazardous traditional robots. UR robots are designed to work without a fence using a built-in power and force limiting safety function, where there is no hazardous safeguarded space defined by the perimeter of a fence. • “5.4.2 Performance requirement”. All safety functions are constructed as PLd according to ISO 138491:2006. The robot is constructed with redundant encoder systems in each joint to form a category 3 structure, and the safety-rated I/Os are redundant to form a category 3 structure. The safety-rated I/Os must be connected according to this manual to category 3 safety-rated equipment to form a full category 3 structure of the complete safety function. • “5.7 Operating modes”. UR robots do not have different operating modes and therefore they do not have a mode selector. • “5.8 Pendant controls”. This section defines protective features for the teach pendant, when it is to be used within a hazardous safeguarded space. Since UR robots are power and force limited, there is no hazardous safeguarded space like with traditional robots. UR robots are safer to teach than traditional robots. Instead of having to release a three-positioning enabling device, the operator can simply stop the robot with his hand. • “5.10 Collaborative operation requirements”. The power and force limiting function of UR robots is always active. The visual design of the UR robots indicates that the robots are capable of being used for collaborative operations. The power and force limiting function is designed according to clause 5.10.5. UR10/CB3 I-60 Version 3.0 (rev. 15965) • “5.12.3 Safety-rated soft axis and space limiting”. This safety function is one of more safety functions configurable through software. A hash code is generated from the sittings of all these safety functions and is represented as a safety check identifier in the GUI. ISO/DTS 15066 (Draft) Robots and robotic devices – Safety requirements for industrial robots – Collaborative operation This is a Technical Specification (TS) under preparation. A TS is not a standard. The purpose of a TS is to present a set of immature requirements to see if they are useful for a given industry. This TS presents technologies and force-related safety limits for collaborative robots, where the robot and the human work together to perform a work task. Universal Robots is an active member of the international committee that develops this TS (ISO/TC 184/SC 2). A final version might be published in 2015. ANSI/RIA R15.06-2012 Industrial Robots and Robot Systems – Safety Requirements This American standard is the ISO standards ISO 10218-1 (see above) and ISO 10218-2 combined into one document. The language is changed from British English to American English, but the content is the same. Universal Robots. CAN/CSA-Z434-14 (Draft / Pending) Industrial Robots and Robot Systems – General Safety Requirements This Canadian standard is the ISO standards ISO 10218-1 (see above) and -2 combined into one document. It is expected to add additional requirements for the user of the robot system. Some of these requirements might need to be addressed by the robot integrator. A final version is expected to be published in 2014. Note that part two (ISO 10218-2) of this standard is intended for the integrator of the robot system, and not Universal Robots. IEC 61000-6-2:2005 IEC 61000-6-4/A1:2010 EN 61000-6-2:2005 [2004/108/EC] EN 61000-6-4/A1:2011 [2004/108/EC] Electromagnetic compatibility (EMC) Part 6-2: Generic standards - Immunity for industrial environments Part 6-4: Generic standards - Emission standard for industrial environments Version 3.0 (rev. 15965) I-61 UR10/CB3 Copyright © 2009-2014 by Universal Robots A/S. All rights reserved. Note that part two (ISO 10218-2) of this standard is intended for the integrator of the robot system, and not These standards define requirements for the electrical and electromagnetic disturbances. Conforming to these standards ensures that the UR robots perform well in industrial environments and that they do not disturb other equipment. IEC 61326-3-1:2008 EN 61326-3-1:2008 Electrical equipment for measurement, control and laboratory use - EMC requirements Part 3-1: Immunity requirements for safety-related systems and for equipment intended to perform safety-related functions (functional safety) - General industrial applications This standard defines extended EMC immunity requirements for safety-related functions. Conforming to this standard ensures that the safety functions of UR robots provide safety even if other equipment exceeds the EMC emission limits defined in the IEC 61000 standards. IEC 61131-2:2007 (E) EN 61131-2:2007 [2004/108/EC] Programmable controllers Part 2: Equipment requirements and tests Both normal and safety-rated 24V I/Os are constructed according to requirements of this standard to ensure Copyright © 2009-2014 by Universal Robots A/S. All rights reserved. reliable communication with other PLC systems. ISO 14118:2000 (E) EN 1037/A1:2008 [2006/42/EC] Safety of machinery – Prevention of unexpected start-up These two standards are very similar. They define safety principles for avoiding unexpected start-up, both as a result of unintended repowering during maintenance or repair, and as a result of unintended start-up commands from a control perspective. IEC 60947-5-5/A1:2005 EN 60947-5-5/A11:2013 [2006/42/EC] Low-voltage switchgear and controlgear Part 5-5: Control circuit devices and switching elements - Electrical emergency stop device with mechanical latching function The direct opening action and the safety lock mechanism of the emergency stop button comply with requirements in this standard. IEC 60529:2013 EN 60529/A2:2013 Degrees of protection provided by enclosures (IP Code) UR10/CB3 I-62 Version 3.0 (rev. 15965) This standard defines enclosure ratings regarding protection against dust and water. UR robots are designed and classified with an IP code according to this standard, see robot sticker. IEC 60320-1/A1:2007 EN 60320-1/A1:2007 [2006/95/EC] Appliance couplers for household and similar general purposes Part 1: General requirements The mains input cable complies with this standard. ISO 9409-1:2004 [Type 50-4-M6] Manipulating industrial robots – Mechanical interfaces Part 1: Plates The tool flange on UR robots conforms to type 50-4-M6 of this standard. Robot tools should also be constructed according to this standard to ensure proper fitting. ISO 13732-1:2006 EN ISO 13732-1:2008 [2006/42/EC] Part 1: Hot surfaces The UR robots are designed so that the surface temperature is kept under the ergonomic limits defined in this standard. IEC 61140/A1:2004 EN 61140/A1:2006 [2006/95/EC] Protection against electric shock – Common aspects for installation and equipment UR robots are constructed in compliance with this standard to provide protection against electrical shock. A protective earth/ground connection is mandatory, as defined in the Hardware Installation Manual. IEC 60068-2-1:2007 IEC 60068-2-2:2007 IEC 60068-2-27:2008 IEC 60068-2-64:2008 EN 60068-2-1:2007 EN 60068-2-2:2007 EN 60068-2-27:2009 EN 60068-2-64:2008 Environmental testing Version 3.0 (rev. 15965) I-63 UR10/CB3 Copyright © 2009-2014 by Universal Robots A/S. All rights reserved. Ergonomics of the thermal environment – Methods for the assessment of human responses to contact with surfaces Part 2-1: Tests - Test A: Cold Part 2-2: Tests - Test B: Dry heat Part 2-27: Tests - Test Ea and guidance: Shock Part 2-64: Tests - Test Fh: Vibration, broadband random and guidance UR robots are tested according to the test methods defined in these standards. IEC 61784-3:2010 EN 61784-3:2010 [SIL 2] Industrial communication networks – Profiles Part 3: Functional safety fieldbuses – General rules and profile definitions This standards defines requirements for safety-rated communication buses. IEC 60204-1/A1:2008 EN 60204-1/A1:2009 [2006/42/EC] Safety of machinery – Electrical equipment of machines Copyright © 2009-2014 by Universal Robots A/S. All rights reserved. Part 1: General requirements The general principles of this standard are applied. IEC 60664-1:2007 IEC 60664-5:2007 EN 60664-1:2007 [2006/95/EC] EN 60664-5:2007 [2006/95/EC] Insulation coordination for equipment within low-voltage systems Part 1: Principles, requirements and tests Part 5: Comprehensive method for determining clearances and creepage distances equal to or less than 2 mm The electrical circuitry of UR robots is designed in compliance with this standard. EUROMAP 67:2013, V1.9 Electrical Interface between Injection Molding Machine and Handling Device / Robot UR robots equipped with the E67 accessory module to interface injection molding machines comply with this standard. UR10/CB3 I-64 Version 3.0 (rev. 15965) Technical Specifications Robot type UR10 Weight Payload 28.9 kg / 63.7 lb 10 kg / 22 lb Reach 1300 mm / 51.2 in Joint ranges ± 360 ◦ on all joints Joint: Max 120/180 ◦/s. Tool: Approx. 1 m/s / Approx. 39.4 in/s. ± 0.1 mm / ± 0.0039 in (4 mils) Ø190 mm / 7.5 in 6 rotating joints 475 mm × 423 mm × 268 mm / 18.7 in × 16.7 in × 10.6 in 18 digital in, 18 digital out, 4 analogue in, 2 analogue out 24 V 2 A in control box and 12 V/24 V 600 mA in tool TCP/IP 100 Mbit: IEEE 802.3u, 100BASE-TX Ethernet socket & Modbus TCP PolyScope graphical user interface on 12” touchscreen with mounting Comparatively noiseless IP54 Approx. 350 W using a typical program Collaborative operation according to ISO 10218-1:2011 The robot can work in a temperature range of 0-50 ◦ C 100-240 VAC, 50-60 Hz 35,000 hours Cable between robot and control box (6 m / 236 in) Cable between touchscreen and control box (4.5 m / 177 in) Speed Repeatability Footprint Degrees of freedom Control box size (W × H × D) I/O ports I/O power supply Communication Programming Noise IP classification Power consumption Collaboration operation Temperature Power supply Calculated operating life Cabling Version 3.0 (rev. 15965) I-65 UR10/CB3 Copyright © 2009-2014 by Universal Robots A/S. All rights reserved. D UR10/CB3 I-66 Version 3.0 (rev. 15965) Copyright © 2009-2014 by Universal Robots A/S. All rights reserved. Part II PolyScope Manual 10 Introduction The Universal Robot arm is composed of extruded aluminum tubes and joints. The joints with their usual names are shown in Figure 10.1. The Base is where the robot is mounted, and at the other end (Wrist 3) the tool of the robot is attached. By coordinating the motion of each of the joints, the robot can move its tool around freely, with the exception of the area directly above and directly below the base. The reach of the robot is 1300 mm from the center of the base. PolyScope is the graphical user interface (GUI) which lets you operate the robot arm and control box, execute robot programs and easily create new ones. The following section gets you started with the robot. Afterwards, the screens and functionality of PolyScope are explained in more detail. 10.1 Getting Started Before using PolyScope, the robot arm and control box must be installed and the con- 10.1.1 Installing the Robot Arm and Control Box To install the robot arm and control box, do the following: 1. Unpack the robot arm and the control box. 2. Mount the robot on a sturdy surface strong enough to withstand at least 10 times the full torque of the base joint and at least 5 times the weight of the robot arm. The surface shall be vibration-free. 3. Place the control box on its foot. 4. Plug on the robot cable between the robot and the control box. 5. Plug in the mains plug of the control box. WARNING: Tipping hazard. If the robot is not securely placed on a sturdy surface, the robot can fall over and cause an injury. Detailed installation instructions can be found in the Hardware Installation Manual. Note that a risk assessment is required before using the robot arm to do any work. Version 3.0 (rev. 15965) II-3 CB3 Copyright © 2009-2014 by Universal Robots A/S. All rights reserved. trol box switched on. 10.1 Getting Started Figure 10.1: Joints of the robot. A: Base, B: Shoulder, C: Elbow and D, E, F: Wrist 1, 2, 3 10.1.2 Turning the Control Box On and Off The control box is turned on by pressing the power button at the front side of the panel with the touch screen. This panel is usually referred to as the teach pendant. When the control box is turned on, text from the underlying operating system will appear on the touch screen. After about one minute, a few buttons appear on the screen and a popup Copyright © 2009-2014 by Universal Robots A/S. All rights reserved. guides the user to the initialization screen (see 10.4). To shut down the control box, press the green power button on the screen, or use the Shut Down button on the welcome screen (see 10.3). WARNING: Shutting down by pulling the power cord from the wall socket may cause corruption of the robot’s file system, which may result in robot malfunction. 10.1.3 Turning the Robot Arm On and Off The robot arm can be turned on if the control box is turned on, and if no emergency stop button is activated. Turning the robot arm on is done in the initialization screen (see 10.4) by touching the ON button on that screen, and then pressing Start. When a robot is started, it makes a sound and moves a little while releasing the brakes. The power to the robot arm can be turned off by touching the OFF button on the initialization screen. The robot arm is also powered off automatically when the control box shuts down. 10.1.4 Quick Start To quickly start up the robot after it has been installed, perform the following steps: CB3 II-4 Version 3.0 (rev. 15965) 10.1 Getting Started 1. Press the Emergency Stop button on the front side of the teach pendant. 2. Press the power button on the teach pendant. 3. Wait a minute while the system is starting up, displaying text on the touch screen. 4. When the system is ready, a popup will be shown on the touch screen, stating that the robot needs to be initialized. 5. Touch the button on the popup dialog. You will be taken to the initialization screen. 6. Wait for the Confirmation of applied Safety Configuration dialog and press the Confirm Safety Configuration button. This applies an initial set of safety parameters that need to be adjusted based on a risk assessment. 7. Unlock the Emergency Stop button. The robot state changes from Emergency Stopped to Power off. 8. Step outside the reach (workspace) of the robot. 9. Touch the On button on the touch screen. Wait a few seconds until robot state changes to Idle. 10. Verify that the payload mass and selected mounting are correct. You will be notified if the mounting detected based on sensor data does not match the selected mounting. moves a little while releasing the brakes. 12. Touch the OK button, bringing you to the Welcome screen. 10.1.5 The First Program A program is a list of commands telling the robot what to do. PolyScope allows people with only little programming experience to program the robot. For most tasks, programming is done entirely using the touch panel without typing in any cryptic commands. Since tool motion is an important part of a robot program, a way of teaching the robot how to move is essential. In PolyScope, motions of the tool are given using a series of waypoints, i.e. points in the robot’s workspace. A waypoint can be given by moving the robot to a certain position, or it can be calculated by software. In order to move the robot arm to a certain position, use either the Move tab (see 12.1), or simply pull the robot arm into place while holding the teach button at the back side of the teach pendant. Besides moving through waypoints, the program can send I/O signals to other machines at certain points in the robot’s path, and perform commands like if...then and loop, based on variables and I/O signals. To create a simple program on a robot that has been started up, do the following: 1. Touch the Program Robot button and select Empty Program. Version 3.0 (rev. 15965) II-5 CB3 Copyright © 2009-2014 by Universal Robots A/S. All rights reserved. 11. Touch the Start button on the touch screen. The robot now makes a sound and 10.2 PolyScope Programming Interface 2. Touch the Next button (bottom right) so that the <empty> line is selected in the tree structure on the left side of the screen. 3. Go to the Structure tab. 4. Touch the Move button. 5. Go to the Command tab. 6. Press the Next button, to go to the Waypoint settings. 7. Press the Set this waypoint button next to the ‘‘?’’ picture. 8. On the Move screen, move the robot by pressing the various blue arrows, or move the robot by holding the Teach button, placed on the backside of the teach pendant, while pulling the robot arm. 9. Press OK. 10. Press Add waypoint before. 11. Press the Set this waypoint button next to the ‘‘?’’ picture. 12. On the Move screen, move the robot by pressing the various blue arrows, or move the robot by holding the Teach button while pulling the robot arm. 13. Press OK.with 14. Your program is ready. The robot will move between the two points when you press the “Play” symbol. Stand clear, hold on to the emergency stop button and Copyright © 2009-2014 by Universal Robots A/S. All rights reserved. press “Play”. 15. Congratulations! You have now produced your first robot program that moves the robot between the two given waypoints. WARNING: 1. Do not drive the robot into itself or anything else as this may cause damage to the robot. 2. Keep your head and torso outside the reach (workspace) of the robot. Do not place fingers where they can be caught. 3. This is only a quick start guide to show how easy it is to use a UR robot. It assumes a harmless environment and a very careful user. Do not increase the speed or acceleration above the default values. Always conduct a risk assessment before placing the robot into operation. 10.2 PolyScope Programming Interface PolyScope runs on the touch sensitive screen attached to the control box. CB3 II-6 Version 3.0 (rev. 15965) 10.2 PolyScope Programming Interface tons that can be pressed by pressing a finger or the backside of a pen against the screen. PolyScope has a hierarchical structure of screens. In the programming environment, the screens are arranged in tabs, for easy access on the screens. In this example, the Program tab is selected at the top level, and under that the Structure tab is selected. The Program tab holds information related to the currently loaded program. If the Move tab is selected, the screen changes to the Move screen, from where the robot arm can be moved. Similarly, by selecting the I/O tab, the current state of the electrical I/O can be monitored and changed. It is possible to connect a mouse and a keyboard to the control box or the teach pendant; however, this is not required. Almost all text fields are touch-enabled, so touching them launches an on-screen keypad or keyboard. Non-touchable text fields have an editor icon next to them that launches the associated input editor. The icons of the on-screen keypad, keyboard and expression editor are shown above. The various screens of PolyScope are described in the following sections. Version 3.0 (rev. 15965) II-7 CB3 Copyright © 2009-2014 by Universal Robots A/S. All rights reserved. The picture above shows the Welcome Screen. The bluish areas of the screen are but- 10.3 Welcome Screen Copyright © 2009-2014 by Universal Robots A/S. All rights reserved. 10.3 Welcome Screen After booting up the controller PC, the welcome screen is shown. The screen offers the following options: • Run Program: Choose and run an existing program. This is the simplest way to operate the robot arm and control box. • Program Robot: Change a program, or create a new program. • Setup Robot: Set passwords, upgrade software, request support, calibrate the touch screen, etc. • Shutdown Robot: Powers off the robot arm and shuts down the control box. CB3 II-8 Version 3.0 (rev. 15965) 10.4 Initialization Screen Initialization Screen On this screen you control the initialization of the robot arm. Robot arm state indicator The status LED gives an indicaton of the robot arm’s running state: • A bright red LED indicates that the robot arm is currently in a stopped state where the reasons can be several. • A bright yellow LED indicates that the robot arm is powered on, but is not ready for normal operation. • Finally, a green LED indicates that the robot arm is powered on, and ready for normal operation. The text appearing next to the LED further specifies the current state of the robot arm. Active payload and installation When the robot arm is powered on, the payload mass used by the controller when operating the robot arm is shown in the small white text field. This value can be modified by tapping the text field and entering a new value. Note that setting this value does not modify the payload in the robot’s installation (see 12.6), it only sets the payload mass to be used by the controller. Version 3.0 (rev. 15965) II-9 CB3 Copyright © 2009-2014 by Universal Robots A/S. All rights reserved. 10.4 10.4 Initialization Screen Similarly, the name of the installation file that is currently loaded is shown in the grey text field. A different installation can be loaded by tapping the text field or by using the Load button next to it. Alternatively, the loaded installation can be customized using the buttons next to the 3D view in the lower part of the screen. Before starting up the robot arm, it is very important to verify that both the active payload and the active installation correspond to the actual situation the robot arm is currently in. Initializing the robot arm DANGER: Always verify that the actual payload and installation are correct before starting up the robot arm. If these settings are wrong, the robot arm and control box will not function correctly and may become dangerous to people or equipment around them. CAUTION: Great care should be taken if the robot arm is touching an obstacle or table, since driving the robot arm into the obstacle might damage a Copyright © 2009-2014 by Universal Robots A/S. All rights reserved. joint gearbox. The large button with the green icon on it serves to perform the actual initialization of the robot arm. The text on it, and the action it performs, change depending on the current state of the robot arm. • After the controller PC boots up, the button needs to be tapped once to power the robot arm on. The robot arm state then turns to Power on and subsequently to Idle. Note that when an emergency stop is in place, the robot arm cannot be powered on, so the button will be disabled. • When the robot arm state is Idle, the button needs to be tapped once again to start the robot arm up. At this point, sensor data is checked against the configured mounting of the robot arm. If a mismatch is found (with a tolerance of 30◦ ), the button is disabled and an error message is displayed below it. If the mounting verification passes, tapping the button releases all joint brakes and the robot arm becomes ready for normal operation. Note that the robot makes a sound and moves a little while releasing the brakes. • If the robot arm violates one of the safety limits after it starts up, it operates in a special Recovery mode. In this mode, tapping the button switches to a recovery move screen where the robot arm can be moved back within the safety limits. • If a fault occurs, the controller can be restarted using the button. • If the controller is currently not running, tapping the button starts it. Finally, the smaller button with the red icon on it serves to power off the robot arm. CB3 II-10 Version 3.0 (rev. 15965) 11 On-screen Keypad Simple number typing and editing facilities. In many cases, the unit of the typed value is displayed next to the number. Version 3.0 (rev. 15965) II-11 CB3 Copyright © 2009-2014 by Universal Robots A/S. All rights reserved. 11.1 On-screen Editors 11.2 On-screen Keyboard Copyright © 2009-2014 by Universal Robots A/S. All rights reserved. 11.2 On-screen Keyboard Simple text typing and editing facilities. The Shift key can be used to get some additional special characters. CB3 II-12 Version 3.0 (rev. 15965) 11.3 On-screen Expression Editor On-screen Expression Editor While the expression itself is edited as text, the expression editor has a number of buttons and functions for inserting the special expression symbols, such as ∗ for multiplication and ≤ for less than or equal to. The keyboard symbol button in the top right of the screen switches to text-editing of the expression. All defined variables can be found in the Variable selector, while the names of the input and output ports can be found in the Input and Output selectors. Some special functions are found in Function. The expression is checked for grammatical errors when the Ok button is pressed. The Cancel button leaves the screen, discarding all changes. An expression can look like this: ? digital in[1]=True and analog in[0]<0.5 11.4 Pose Editor Screen On this screen you can specify target joint positions, or a target pose (position and orientation) of the robot tool. This screen is “offline“ and does not control the robot arm directly. Version 3.0 (rev. 15965) II-13 CB3 Copyright © 2009-2014 by Universal Robots A/S. All rights reserved. 11.3 11.4 Pose Editor Screen Robot Copyright © 2009-2014 by Universal Robots A/S. All rights reserved. The current position of the robot arm and the specified new target position are shown in 3D graphics. The 3D drawing of the robot arm shows the current position of the robot arm, and the “shadow” of the robot arm shows the target position of the robot arm controlled by the specified values on the right hand side of the screen. Push the magnifying glass icons to zoom in/out or drag a finger across to change the view. If the specified target position of the robot TCP is close to a safety or trigger plane, or the orientation of robot tool is near the tool orientation boundary limit (see 15.11), a 3D representation of the proximate boundary limit is shown. Safety planes are visualized in yellow and black with a small arrow representing the plane normal, which indicates the side of the plane on which the robot TCP is allowed to be positioned. Trigger planes are displayed in blue and green and a small arrow pointing to the side of the plane, where the Normal mode limits (see 15.5) are active. The tool orientation boundary limit is visualized with a spherical cone together with a vector indicating the current orientation of the robot tool. The inside of the cone represents the allowed area for the tool orientation (vector). When the target robot TCP no longer is in the proximity of the limit, the 3D representation disappears. If the target TCP is in violation or very close to violating a boundary limit, the visualization of the limit turns red. CB3 II-14 Version 3.0 (rev. 15965) 11.4 Pose Editor Screen Feature and tool position At the top right part of the screen, the feature selector can be found. The feature selector defines which feature to control the robot arm relative to, while below it, the boxes display the full coordinate value for the tool relative to the selected feature. X, Y and Z control the position of the tool, while RX, RY and RZ control the orientation of the tool. Use the drop down menu above the RX, RY and RZ boxes to choose the orientation representation. Available types are: • Rotation Vector [rad] The orientation is given as a rotation vector. The length of the axis is the angle to be rotated in radians, and the vector itself gives the axis about which to rotate. This is the default setting. • Rotation Vector [◦ ] The orientation is given as a rotation vector, where the length of the vector is the angle to be rotated in degrees. • RPY [rad] Roll, pitch and yaw (RPY) angles, where the angles are in radians. The RPY-rotation matrix (X, Y’, Z” rotation) is given by: Rrpy (γ, β, α) = R Z (α) · RY ( β) · R X (γ) Values can be edited by clicking on the coordinate. Clicking on the + or - buttons just to the right of a box allows you to add or subtract an amount to/from the current value. Pressing and holding down a button will directly increase/decrease the value. The longer the button is down, the larger the increase/decrease will be. Joint positions Allows the individual joint positions to be specified directly. Each joint position can have a value in the range from −360◦ to +360◦ , which are the joint limits. Values can be edited by clicking on the joint position. Clicking on the + or - buttons just to the right of a box allows you to add or subtract an amount to/from the current value. Pressing and holding down a button will directly increase/decrease the value. The longer the button is down, the larger the increase/decrease will be. OK button If this screen was activated from the Move tab (see 12.1), clicking the OK button will return to the Move tab, where the robot arm will move to the specified target. If the last specified value was a tool coordinate, the robot arm will move to the target position using the MoveL movement type, while the robot arm will move to the target position using the MoveJ movement type, if a joint position was specified last. The different movement types are described in 13.5. Version 3.0 (rev. 15965) II-15 CB3 Copyright © 2009-2014 by Universal Robots A/S. All rights reserved. • RPY [◦ ] Roll, pitch and yaw (RPY) angles, where angles are in degrees. 11.4 Pose Editor Screen Cancel button Copyright © 2009-2014 by Universal Robots A/S. All rights reserved. Clicking the Cancel button leaves the screen discarding all changes. CB3 II-16 Version 3.0 (rev. 15965) 12 12.1 Robot Control Move Tab On this screen you can always move (jog) the robot arm directly, either by translat- 12.1.1 Robot The current position of the robot arm is shown in 3D graphics. Push the magnifying glass icons to zoom in/out or drag a finger across to change the view. To get the best feel for controlling the robot arm, select the View feature and rotate the viewing angle of the 3D drawing to match your view of the real robot arm. If the current position of the robot TCP comes close to a safety or trigger plane, or the orientation of robot tool is near the tool orientation boundary limit (see 15.11), a 3D representation of the proximate boundary limit is shown. Note that when the robot is running a program, the visualization of boundary limits will be disabled. Safety planes are visualized in yellow and black with a small arrow representing the plane normal, which indicates the side of the plane on which the robot TCP is allowed to be positioned. Trigger planes are displayed in blue and green and a small arrow pointing to the side of the plane, where the Normal mode limits (see 15.5) are active. Version 3.0 (rev. 15965) II-17 CB3 Copyright © 2009-2014 by Universal Robots A/S. All rights reserved. ing/rotating the robot tool, or by moving robot joints individually. 12.1 Move Tab The tool orientation boundary limit is visualized with a spherical cone together with a vector indicating the current orientation of the robot tool. The inside of the cone represents the allowed area for the tool orientation (vector). When the robot TCP no longer is in the proximity of the limit, the 3D representation disappears. If the TCP is in violation or very close to violating a boundary limit, the visualization of the limit turns red. 12.1.2 Feature and Tool Position At the top right part of the screen, the feature selector can be found. It defines which feature to control the robot arm relative to, while below it, the boxes display the full coordinate value for the tool relative to the selected feature. Values can be edited manually by clicking on the coordinate or the joint position. This will take you to the pose editor screen (see 11.4) where you can specify a target position and orientation for the tool or target joint positions. 12.1.3 Move Tool • Holding down a translate arrow (top) will move the tool-tip of the robot in the direction indicated. • Holding down a rotate arrow (button) will change the orientation of the robot Copyright © 2009-2014 by Universal Robots A/S. All rights reserved. tool in the indicated direction. The point of rotation is the Tool Center Point (TCP), i.e. the point at the end of the robot arm that gives a characteristic point on the robot’s tool. The TCP is shown as a small blue ball. Note: Release the button to stop the motion at any time! 12.1.4 Move Joints Allows the individual joints to be controlled directly. Each joint can move from −360◦ to +360◦ , which are the default joint limits illustrated by the horizontal bar for each joint. If a joint reaches its joint limit, it cannot be driven any further. If the limits for a joint have been configured with a position range different from the default (see 15.10), this range is indicated with red in the horizontal bar. 12.1.5 Teach While the Teach button is held down, it is possible to physically grab the robot arm and pull it to where you want it to be. If the gravity setting (see 12.7) in the Setup tab is wrong, or the robot arm carries a heavy load, the robot arm might start moving (falling) when the Teach button is pressed. In that case, just release the Teach button again. CB3 II-18 Version 3.0 (rev. 15965) 12.2 I/O Tab WARNING: 1. Make sure to use the correct installation settings (e.g. Robot mounting angle, weight in TCP, TCP offset). Save and load the installation files along with the program. 2. Make sure that the TCP settings and the robot mounting settings are set correctly before operating the Teach button. If these settings are not correct, the robot arm will move when the Teach button is activated. 3. The teach function (impedance/backdrive) shall only be used in installations where the risk assessment allows it. Tools and obstacles shall not have sharp edges or pinch points. Make sure that all personnel remain outside the reach of the robot arm. I/O Tab Copyright © 2009-2014 by Universal Robots A/S. All rights reserved. 12.2 On this screen you can always monitor and set the live I/O signals from/to the robot control box. The screen displays the current state of the I/O, inluding during program execution. If anything is changed during program execution, the program will stop. At program stop, all output signals will retain their states. The screen is updated at only 10Hz, so a very fast signal might not display properly. Version 3.0 (rev. 15965) II-19 CB3 12.3 MODBUS client I/O Configurable I/O’s can be reserved for special safety settings defined in the safety I/O configuration section of the installaton (see 15.12); those which are reserved will have the name of the safety function in place of the default or user defined name. Configurable outputs that are reserved for safety settings are not togglable and will be displaed as LED’s only. The electrical details of the signals are described in the user manual. Analog Domain Settings The analog I/O’s can be set to either current [4-20mA] or voltage [0-10V] output. The settings will be remembered for eventual later restarts of the robot controller when a program is saved. 12.3 MODBUS client I/O Here, the digital MODBUS client I/O signals as set up in the installation are shown. If Copyright © 2009-2014 by Universal Robots A/S. All rights reserved. the signal connection is lost, the corresponding entry on this screen is disabled. Inputs View the state of digital MODBUS client inputs. Outputs View and toggle the state of digital MODBUS client outputs. A signal can only be toggled if the choice for I/O tab control (described in 12.8) allows it. CB3 II-20 Version 3.0 (rev. 15965) 12.4 AutoMove Tab 12.4 AutoMove Tab The AutoMove tab is used when the robot arm has to move to a specific position in its workspace. Examples are when the robot arm has to move to the start position of a program before running it, or when moving to a waypoint while modifying a Animation The animation shows the movement the robot arm is about to perform. CAUTION: Compare the animation with the position of the real robot arm and make sure that the robot arm can safely perform the movement without hitting any obstacles. CAUTION: The automove function moves in joint space, not in linear (Cartesian) space. Collision might damage the robot or other equipment. Version 3.0 (rev. 15965) II-21 CB3 Copyright © 2009-2014 by Universal Robots A/S. All rights reserved. program. 12.5 Installation → Load/Save Auto Hold down the Auto button to move the robot arm as shown in the animation. Note: Release the button to stop the motion at any time! Manual Pushing the Manual button will take you to the MoveTab where the robot arm can be moved manually. This is only needed if the movement in the animation is not preferable. Copyright © 2009-2014 by Universal Robots A/S. All rights reserved. 12.5 Installation → Load/Save The Robot Installation covers all aspects of how the robot arm and control box are placed in the working environment. It includes the mechanical mounting of the robot arm, electrical connections to other equipment, as well as all options on which the robot program depends. It does not include the program itself. These settings can be set using the various screens under the Installation tab, except for the I/O domains which are set in the I/O tab (see 12.2). It is possible to have more than one installation file for the robot. Programs created will use the active installation, and will load this installation automatically when used. Any changes to an installation need to be saved to be preserved after power down. If there are unsaved changes in the installation, a floppy disk icon is shown next to the CB3 II-22 Version 3.0 (rev. 15965) 12.6 Installation → TCP Configuration Load/Save text on the left side of the Installation tab. Saving an installation can be done by pressing the Save or Save As... button. Alternatively, saving a program also saves the active installation. To load a different installation file, use the Load button. The Create New button resets all of the settings in the Robot Installation to their factory defaults. CAUTION: Using the robot with an installation loaded from a USB drive is not recommended. To use an installation stored on a USB drive, first load it and then save it in the local programs folder using the Save As... button. Installation → TCP Configuration The Tool Center Point (TCP) is the point at the end of the robot arm that gives a characteristic point on the robot’s tool. When the robot arm moves linearly, it is this point that moves in a straight line. It is also the motion of the TCP that is visualized on the graphics tab. The TCP is given relative to the center of the tool output flange, as indicated on the on-screen graphics. Version 3.0 (rev. 15965) II-23 CB3 Copyright © 2009-2014 by Universal Robots A/S. All rights reserved. 12.6 12.7 Installation → Mounting WARNING: Make sure to use the correct installation settings. Save and load the installation files along with the program. The two buttons on the bottom of the screen are relevant when the TCP is changed. • Change Motions recalculates all positions in the robot program to fit the new TCP. This is relevant when the shape or size of the tools has been changed. • Change Graphics redraws the graphics of the program to fit the new TCP. This is relevant when the TCP has been changed without any physical changes to the tool. Copyright © 2009-2014 by Universal Robots A/S. All rights reserved. 12.7 Installation → Mounting Here the mounting of the robot arm can be specified. This serves two purposes: 1. Making the robot arm look right on the screen. 2. Telling the controller about the direction of gravity. The controller uses an advanced dynamics model to give the robot arm smooth and precise motions, and to make the robot arm hold itself when in Teach mode. For this reason, it is very important that the mounting of the robot arm be set correctly. CB3 II-24 Version 3.0 (rev. 15965) 12.8 Installation → I/O Setup WARNING: Failure to set robot arm’s mounting correctly might result in frequent protective stops, and/or a possibility that the robot arm will move when the teach button is pressed. The default is that the robot arm is mounted on a flat table or floor, in which case no change is needed on this screen. However, if the robot arm is ceiling mounted, wall mounted or mounted at an angle, this needs to be adjusted using the push-buttons. The buttons on the right side of the screen are for setting the angle of the robot arm’s mounting. The three top right side buttons set the angle to ceiling (180◦ ), wall (90◦ ), floor (0◦ ). The Tilt buttons can be used to set an arbitrary angle. The buttons on the lower part of the screen are used to rotate the mounting of the robot arm to match the actual mounting. WARNING: Make sure to use the correct installation settings. Save and load the 12.8 Copyright © 2009-2014 by Universal Robots A/S. All rights reserved. installation files along with the program. Installation → I/O Setup Version 3.0 (rev. 15965) II-25 CB3 12.10 Installation → Variables Input and output signals can be given names. This can make it easier to remember what the signal does when working with the robot. Select an I/O by clicking on it, and set the name using the on screen keyboard. You can set the name back by setting it to only blank characters. When an output is selected, a few options are enabled. Using the check box, a default value for the output can set to either low or high. This means that the output will be set to this value when a program is not running. If the check box is not checked, the output will preserve its current state after a program ends. It is also possible to specify whether an output can be controlled on the I/O tab (by either programmers, or both operators and programmers) or if it is only robot programs that may alter the output value. 12.9 Installation → Safety See chapter 15. Installation → Variables Copyright © 2009-2014 by Universal Robots A/S. All rights reserved. 12.10 Variables created here are called installation variables and can be used just like normal program variables. Installation variables are special because they keep their value even if a program is stopped and then started again, and when the robot arm and/or control box is powered down and powered up again. Their names and values are CB3 II-26 Version 3.0 (rev. 15965) 12.10 Installation → Variables stored with the installation, so it is possible to use the same variable in multiple programs. Pressing Create New will bring up a panel with a suggested name for the new variable. The name may be changed and its value may be entered by touching either text field. The OK-button can only clicked if the new name is unused in this installation. It is possible to change the value of an installation variable by highlighting the variable in the list and then clicking on Edit Value. To delete a variable, select it in the list, then click Delete. After configuring the installation variables, the installation itself must be saved to keep this configuration, see 12.5. The installation variables and their values are also saved automatically every 10 minutes. If a program or an installation is loaded and one or more of the program variables have the same name as the installation variables, the user is presented with two options to Copyright © 2009-2014 by Universal Robots A/S. All rights reserved. resolve the issue: either use the installation variables of the same name instead of the program variable or have the conflicting variables renamed automatically. Version 3.0 (rev. 15965) II-27 CB3 12.11 Installation → MODBUS client I/O Setup Copyright © 2009-2014 by Universal Robots A/S. All rights reserved. 12.11 Installation → MODBUS client I/O Setup Here, the MODBUS client (master) signals can be set up. Connections to MODBUS servers (or slaves) on specified IP addresses can be created with input/output signals (registers or digital). Each signal has a unique name so it can be used in programs. Refresh Push this button to refresh all MODBUS connections. Add unit Push this button to add a new MODBUS unit. Delete unit Push this button to delete the MODBUS unit and all signals on that unit. Set unit IP Here the IP address of the MODBUS unit is shown. Press the button to change it. Add signal Push this button to add a signal to the corresponding MODBUS unit. CB3 II-28 Version 3.0 (rev. 15965) 12.11 Installation → MODBUS client I/O Setup Delete signal Push this button to delete a MODBUS signal from the corresponding MODBUS unit. Set signal type Use this drop down menu to choose the signal type. Available types are: • Digital input: A digital input (coil) is a one-bit quantity which is read from the MODBUS unit on the coil specified in the address field of the signal. Function code 0x02 (Read Discrete Inputs) is used. • Digital output: A digital output (coil) is a one-bit quantity which can be set to either high or low. Before the value of this output has been set by the user, the value is read from the remote MODBUS unit. This means that function code 0x01 (Read Coils) is used. When the output has been set by a robot program or by pressing the “set signal value” button, the function code 0x05 (Write Single Coil) is used onwards. • Register input: A register input is a 16-bit quantity read from the address specified in the address field. The function code 0x04 (Read Input Registers) is used. • Register output: A register output is a 16-bit quantity which can be set by the user. Before the value of the register has been set, the value of it is read from the ters) is used. When the output has been set by a robot program or by specifying a signal value in the “set signal value” field, function code 0x06 (Write Single Register) is used to set the value on the remote MODBUS unit. Set signal address This field shows the address on the remote MODBUS server. Use the on-screen keypad to choose a different address. Valid addresses depends on the manufacturer and configuration of the remote MODBUS unit. Set signal name Using the on-screen keyboard, the user can give the signal a name. This name is used when the signal is used in programs. Signal value Here, the current value of the signal is shown. For register signals, the value is expressed as an unsigned integer. For output signals, the desired signal value can be set using the button. Again, for a register output, the value to write to the unit must be supplied as an unsigned integer. Version 3.0 (rev. 15965) II-29 CB3 Copyright © 2009-2014 by Universal Robots A/S. All rights reserved. remote MODBUS unit. This means that function code 0x03 (Read Holding Regis- 12.11 Installation → MODBUS client I/O Setup Signal connectivity status This icon shows whether the signal can be properly read/written (green), or if the unit responds unexpected or is not reachable (gray). If a MODBUS exception response is received, the response code is displayed. The MODBUS-TCP Exception responses are: • E1 ILLEGAL FUNCTION (0x01): The function code received in the query is not an allowable action for the server (or slave). • E2 ILLEGAL DATA ADDRESS (0x02): The function code received in the query is not an allowable action for the server (or slave), check that the entered signal address corresponds to the setup of the remote MODBUS server. • E3 ILLEGAL DATA VALUE (0x03): A value contained in the query data field is not an allowable value for server (or slave), check that the enterd signal value is valid for the specified address on the remote MODBUS server. • E4 SLAVE DEVICE FAILURE (0x04): An unrecoverable error occurred while the server (or slave) was attempting to perform the requested action. • E5 ACKNOWLEDGE (0x05): Specialized use in conjunction with programming commands sent to the remote MODBUS unit. • E6 SLAVE DEVICE BUSY (0x06): Specialized use in conjunction with programming commands sent to the remote MODBUS unit, the slave (server) is not able Copyright © 2009-2014 by Universal Robots A/S. All rights reserved. to respond now. Show Advanced Options This check box shows/hides the advanced options for each signal. Advanced Options • Update Frequency: This menu can be used to change the update frequency of the signal. This means the frequency with which requests are sent to the remote MODBUS unit for either reading or writing the signal value. • Slave Address: This text field can be used to set a specific slave address for the requests corresponding to a specific signal. The value must be in the range 0-255 both included, and the default is 255. If you change this value, it is recommended to consult the manual of the remote MODBUS device to verify its functionality when changing slave address. CB3 II-30 Version 3.0 (rev. 15965) 12.12 Installation → Features Installation → Features Customers that buy industrial robots generally want to be able to control or manipulate a robot arm, and to program the robot arm, relative to various objects and boundaries in the surroundings of the robot arm, such as machines, objects or blanks, fixtures, conveyers, pallets or vision systems. Traditionally, this is done by defining “frames” (coordinate systems) that relate the internal coordinate system of the robot arm (the base coordinate system) to the relevant object’s coordinate system. Reference can both be made to “tool coordinates” and to “base coordinates” of the robot arm. A problem with such frames is that a certain level of mathematical knowledge is required to be able to define such coordinate systems and also that it takes a considerable ammount of time to do this, even for a person skilled in the art of robot programming and installation. Often this task involves the calculation of 4x4 matrices. Particularly, the representation of orientation is complicated for a person that lacks the required experience to understand this problem. Questions often asked by customers are for instance: • Will it be possible to move the robot 4 cm away from the claw of my computerised numerically controlled (CNC) machine? • Is it possible to rotate the tool of the robot 45 degrees relative to the table? • Can we make the robot arm move vertically downwards with the object, let the object loose, and then move the robot arm vertically upward again? Version 3.0 (rev. 15965) II-31 CB3 Copyright © 2009-2014 by Universal Robots A/S. All rights reserved. 12.12 12.12 Installation → Features The meaning of such and similar questions is very straightforward to an average customer who intends to use a robot arm for instance at various stations in a production plant, and it may seem annoying and incomprehensible to the customer to be told that there may not be a simple answer to such relevant questions. There are several complicated reasons for this being the case, and in order to address these problems, Universal Robots has developed unique and simple ways for a customer to specify the location of various objects relative to the robot arm. Within a few steps, it is therefore possible to do exactly what was asked for in the above questions. Rename This button makes it possible to rename a feature. Delete This button deletes the selected feature and, if any, all sub-features. Show Axes Choose whether the coordinate axes of the selected feature shall be visible on the 3D graphics. The choice applies on this screen and on the Move screen. Copyright © 2009-2014 by Universal Robots A/S. All rights reserved. Joggable Select whether the selected feature shall be joggable. This determines whether the feature will appear in the feature menu on the Move screen. Variable Select whether the selected feature can be used as a variable. If this option is selected a variable named the name of the feature suceeded by “ var” will then be available when editing robot programs, and this variable can be assigned a new value in a program, which can then be used to control waypoints that depend on the value of a feature. Set or Change Position Use this button to set or change the selected feature. The Move screen will appear and a new position of the feature can be set. Move Robot to Feature Pressing this button will move the robot arm towards the selected feature. At the end of this movement, the coordinate systems of the feature and the TCP will coincide, except for a 180 degree rotation about the x-axis. CB3 II-32 Version 3.0 (rev. 15965) 12.12 Installation → Features Add Point Push this button to add a point feature to the installation. The position of a point feature is defined as the position of the TCP at that point. The orientation of the point feature is the same as the TCP orientation, except that the feature coordinate system is rotated 180 degrees about its x-axis. This makes the z-axis of the point feature directed Add Line Push this button to add a line feature to the installation. A line is defined as an axis between two point features. This axis, directed from the first point towards the second point, will constitute the y-axis of the line coordinate system. The z-axis will be defined by the projection of the z-axis of the first sub point onto the plane perpendicular to the line. The position of the line coordinate system is the same as the position for the first sub point. Version 3.0 (rev. 15965) II-33 CB3 Copyright © 2009-2014 by Universal Robots A/S. All rights reserved. opposite than that of the TCP at that point. 12.12 Installation → Features Add Plane Copyright © 2009-2014 by Universal Robots A/S. All rights reserved. Push this button to add a plane feature to the installation. A plane is defined by three sub point features. The position of the coordinate system is the same as the position for the first sub point. The z-axis is the plane normal, and the y-axis is directed from the first point towards the second. The positive direction of the z-axis is set so that the angle between the z-axis of the plane and the z-axis of the first point is less than 180 degrees. CB3 II-34 Version 3.0 (rev. 15965) 12.13 Installation → Default Program Installation → Default Program Version 3.0 (rev. 15965) II-35 Copyright © 2009-2014 by Universal Robots A/S. All rights reserved. 12.13 CB3 12.13 Installation → Default Program This screen contains settings for automatically loading and starting a default program, and for auto initializing the robot arm on power up. WARNING: If auto load, auto start and auto initialize all three are enabled, the robot will start running the selected program as soon as the control box is powered up. 12.13.1 Loading a Default Program A default program can be chosen to be loaded when the control box is powered up. Furthermore, the default program will also be auto loaded when the Run Program screen (see 10.3) is entered and no program is loaded. 12.13.2 Starting a Default Program The default program can be auto started in the Run Program screen. When the default program is loaded and the specified external input signal edge transition is detected, the program will be started automatically. Note, on startup the current input signal level is undefined and chosing a transition Copyright © 2009-2014 by Universal Robots A/S. All rights reserved. that matches the signal level on startup will start the program immediately. Furthermore, leaving the Run Program screen or pressing the stop button in the Dashboard will disable the auto starting feature until the run button has been pressed again. 12.13.3 Auto Initialization The robot arm can be automatically initialized, for instance when the control box is powered up. On the specified external input signal edge transition, the robot arm will be completely initialized, irrespective of the visible screen. The final stage of initialization is brake release. When the robot is releasing the brakes, it moves a bit and makes a sound. Furthermore, the brakes cannot be automatically released if the configured mounting does not match the mounting detected based on sensor data. In this case, the robot needs to be initialized manually in the initialization screen (see 10.4). Note, on startup the current input signal level is undefined and chosing a transition that matches the signal level on startup will initialize the robot arm immediately. CB3 II-36 Version 3.0 (rev. 15965) 12.14 Log Tab Log Tab Robot Health The top half of the screen displays the health of the robot arm and control box. The left part shows information related to the control box of the robot, while the right part shows information about each robot joint. Each robot joint shows information for temperaure of the motor and electronics, the load of the joint and the voltage at the joint. Robot Log On the bottom half of the screen log messages are shown. The first col- umn categorizes the severity of the log entry. The second column shows the time of arrival of the message. The next column shows the sender of the message. While the last column shows the message itself. Messages can be filtered by selecting the toggle buttons which correspond to the severity. The figure above now shows that errors will be displayed while information and warning messages will be filtered. Some log messages are designed to provide more information, this can be accessed by selecting the log entry. 12.15 Load Screen On this screen you choose which program to load. There are two versions of this screen: one that is to be used when you just want to load a program and execute it, and one that is used when you want to actually edit a program. Version 3.0 (rev. 15965) II-37 CB3 Copyright © 2009-2014 by Universal Robots A/S. All rights reserved. 12.14 12.15 Load Screen NOTE: Running a program from a USB drive is not recommended. To run a program stored on a USB drive, first load it and then save it in the local programs folder using the Save As... option in the File menu. The main difference lies in which actions are available to the user. In the basic load screen, the user will only be able to access files - not modify or delete them. Furthermore, the user is not allowed to leave the directory structure that descends from the programs folder. The user can descend to a sub-directory, but he cannot get any higher than the programs folder. Therefore, all programs should be placed in the programs folder and/or sub folders under the programs folder. Copyright © 2009-2014 by Universal Robots A/S. All rights reserved. Screen layout This image shows the actual load screen. It consists of the following important areas and buttons: Path history The path history shows a list of the paths leading up to the present location. This means that all parent directories up to the root of the computer are shown. Here you will notice that you may not be able to access all the directories above the programs folder. CB3 II-38 Version 3.0 (rev. 15965) 12.15 Load Screen By selecting a folder name in the list, the load dialog changes to that directory and displays it in the file selection area 12.15. File selection area In this area of the dialog the contents of the actual area is present. It gives the user the option to select a file by single clicking on its name or to open the file by double clicking on its name. In the case that the user double-clicks on a directory, the dialog descends into this folder and presents its contents. File filter By using the file filter, one can limit the files shown to include the type of files that one wishes. By selecting “Backup Files” the file selection area will display the latest 10 saved versions of each program, where .old0 is the newest and .old9 is the oldest. File field Here the currently selected file is shown. The user has the option to manually enter the file name of a file by clicking on the keyboard icon to the right of the field. This will cause an on-screen keyboard to pop up where the user can enter the file name directly on the screen. return to the previous screen. Cancel button Clicking on the Cancel button will abort the current loading process and cause the screen to switch to the previous image. Action buttons A series of buttons gives the user the ability to perform some of the actions that normally would be accessible by right-clicking on a file name in a conventional file dialog. Added to this is the ability to move up in the directory structure and directly to the program folder. • Parent: Move up in the directory structure. The button will not be enabled in two cases: when the current directory is the top directory or if the screen is in the limited mode and the current directory is the program folder. • Go to program folder: Go home • Actions: Actions such as create directory, delete file etc. Version 3.0 (rev. 15965) II-39 CB3 Copyright © 2009-2014 by Universal Robots A/S. All rights reserved. Open button Clicking on the Open button, will open the currently selected file and 12.16 Run Tab Copyright © 2009-2014 by Universal Robots A/S. All rights reserved. 12.16 Run Tab This tab provides a very simple way of operating the robot arm and control box, with as few buttons and options as possible. This can be usefully combined with password protecting the programming part of PolyScope (see 14.3), to make the robot into a tool that can run exclusively pre-written programs. Furthermore, in this tab a default program can be automatically loaded and started based on an external input signal edge transition (see 12.13). The combination of auto loading and starting of a default program and auto initialization on power up can, for instance, be used to integrate the robot arm into other machinery. CB3 II-40 Version 3.0 (rev. 15965) 13 New Program A new robot program can start from either a template or from an existing (saved) robot program. A template can provide the overall program structure, so only the details of the program need to be filled in. Version 3.0 (rev. 15965) II-41 CB3 Copyright © 2009-2014 by Universal Robots A/S. All rights reserved. 13.1 Programming 13.2 Program Tab Copyright © 2009-2014 by Universal Robots A/S. All rights reserved. 13.2 Program Tab The program tab shows the current program being edited. The program tree on the left side of the screen displays the program as a list of commands, while the area on the right side of the screen displays information relating to the current command. The current command is selected by clicking the command list, or by using the Previous and Next buttons on the bottom right of the screen. Commands can be inserted or removed using the Structure tab, described in 13.29. The program name is shown directly above the command list, with a small disk icon that can be clicked to quickly save the program. The lowest part of the screen is the Dashboard. The Dashboard features a set of buttons similar to an old-fashioned tape recorder, from which programs can be started and stopped, single-stepped and restarted. The speed slider allows you to adjust the program speed at any time, which directly affects the speed at which the robot arm moves. Additionally, the speed slider shows in real time the relative speed at which the robot arm moves taking into account the safety settings. The indicated percentage is the maximum achievable speed for the running program without faulting the safety system. To the left of the Dashboard the Simulation and Real Robot buttons toggle between running the program in a simulation, or running it on the real robot. When running in simulation, the robot arm does not move and thus cannot damage itself or any nearby CB3 II-42 Version 3.0 (rev. 15965) 13.3 Variables equipment in collisions. Use simulation to test programs if unsure about what the robot arm will do. DANGER: 1. Make sure to stay outside the robot workspace when the Play button is pressed. The movement you programmed may be different than expected. 2. Make sure to stay outside the robot workspace when the Step button is pressed. The function of the Step button can be difficult to understand. Only use it when it is absolutely necessary. 3. Make sure to always test your program by reducing the speed with the speed slider. Logic programming errors made by the integrator might cause unexpected movements of the robot arm. While the program is being written, the resulting motion of the robot arm is illustrated using a 3D drawing on the Graphics tab, described in 13.28. Next to each program command is a small icon, which is either red, yellow or green. A red icon means that there is an error in that command, yellow means that the comall commands are green. 13.3 Variables A robot program can make use of variables to store and update various values during runtime. Two kinds of variables are available: Installation variables: These can be used by multiple programs and their names and values are persisted together with the robot installation (see 12.10 for further details); Regular program variables: These are available to the running program only and their values are lost as soon as the program is stopped. The following variable types are available: bool A boolean variable whose value is either True or False. int A whole number in the range from −32768 to 32767. float A floating point number (decimal). string A sequence of characters. pose A vector describing the location and orientation in Cartesian space. It is a combination of a position vector ( x, y, z) and a rotation vector (rx, ry, rz) representing the orientation, written p[x, y, z, rx, ry, rz]. list Version 3.0 (rev. 15965) A sequence of variables. II-43 CB3 Copyright © 2009-2014 by Universal Robots A/S. All rights reserved. mand is not finished, and green means that all is OK. A program can only be run when 13.4 Command: Empty Copyright © 2009-2014 by Universal Robots A/S. All rights reserved. 13.4 Command: Empty Program commands need to be inserted here. Press the Structure button to go to the structure tab, where the various selectable program lines can be found. A program cannot run before all lines are specified and defined. CB3 II-44 Version 3.0 (rev. 15965) 13.5 Command: Move Command: Move The Move command controls the robot motion through the underlying waypoints. Waypoints have to be under a Move command. The Move command defines the acceleration and the speed at which the robot arm will move between those waypoints. Movement Types It is possible to select one of three types of movements: MoveJ, MoveL and MoveP each explained below. • moveJ will make movements that are calculated in the joint space of the robot arm. Each joint is controlled to reach the desired end location at the same time. This movement type results in a curved path for the tool. The shared parameters that apply to this movement type are the maximum joint speed and joint acceleration to use for the movement calculations, specified in deg/s and deg/s2 , respectively. If it is desired to have the robot arm move fast between waypoints, disregarding the path of the tool between those waypoints, this movement type is the favorable choice. • moveL will make the tool move linearly between waypoints. This means that each joint performs a more complicated motion to keep the tool on a straight line path. The shared parameters that can be set for this movement type are the desired tool speed and tool acceleration specified in mm/s and mm/s2 , respectively, and also a feature. The selected feature will determine in which feature space the Version 3.0 (rev. 15965) II-45 CB3 Copyright © 2009-2014 by Universal Robots A/S. All rights reserved. 13.5 13.5 Command: Move tool positions of the waypoints are represented in. Of specific interest concerning feature spaces are variable features and variable waypoints. Variable features can be used when the tool position of a waypoint need to be determined by the actual value of the variable feature when the robot program runs. • moveP will move the tool linearly with constant speed with circular blends, and is intended for some process operations, like gluing or dispensing. The size of the blend radius is by default a shared value between all the waypoints. A smaller value will make the path turn sharper whereas a higher value will make the path smoother. While the robot arm is moving through the waypoints with constant speed, the robot control box cannot wait for either an I/O operation or an operator action. Doing so might stop the robot arm’s motion, or cause a protective stop. A Circle Move can be added to a moveP command, consisting of two waypoints: the first one specifying a via point on the circular arc, and the second one being the endpoint of the movement. The robot will start the circle movement from its current position, and then move through the two specified waypoints. The orientation change of the tool through the circle move is determined only by the starting orientation and the orientation at the endpoint, so the orientation of the via point does not influence the circle move. A Circle Move must always be Copyright © 2009-2014 by Universal Robots A/S. All rights reserved. preceeded by a waypoint under the same moveP. Feature selection For MoveL and MoveP it is possible to select in which feature space the waypoints under the Move command should be represented when specifying these waypoints. This means that when setting a waypoint, the program will remember the tool coordinates in the feature space of the selected feature. There are a few circumstances that need detailed explanation. • Fixed feature: If a fixed feature, such as e.g. Base, is selected this will not have any effect on Fixed and Relative waypoints. The behavior for Variable waypoints is described below. • Variable feature: If any of the features in the currently loaded installation are selected to be variable, these corresponding variables will also be selectable in the feature selection menu. If a feature variable (named by the name of the feature and proceeded by “ var”) is selected, the robot arm movements (except to Relative waypoints) will depend on the actual value of the variable when the program is running. The initial value of a feature variable is the value of the actual feature. This means that the movements will only change if the feature variable is actively changed by the robot program. • Variable waypoint: When the robot arm moves to a variable waypoint, the tool target position will always be calculated as the coordinates of the variable in the space of the selected feature. Therefore, the robot arm movement for a variable waypoint will always change if another feature is selected. CB3 II-46 Version 3.0 (rev. 15965) 13.6 Command: Fixed Waypoint Cruise Speed Deceleration Acceleration Time Figure 13.1: Speed profile for a motion. The curve is divided into three segments: acceleration, cruise and deceleration. The level of the cruise phase is given by the speed setting of the motion, while the steepness of the acceleration and deceleration phases is given by the acceleration parameter. The settings of the Shared Parameters of a Move command apply to the path from the robot arm’s current position to the first waypoint under the command, and from there to each of the following waypoints. The Move command settings do not apply to the path going from the last waypoint under that Move command. Command: Fixed Waypoint Copyright © 2009-2014 by Universal Robots A/S. All rights reserved. 13.6 A point on the robot path. Waypoints are the most central part of a robot program, telling the robot arm where to be. A fixed position waypoint is given by physically Version 3.0 (rev. 15965) II-47 CB3 13.7 Setting the waypoint moving the robot arm to the position. 13.7 Setting the waypoint Press this button to enter the Move screen where you can specify the robot arm’s position for this waypoint. If the waypoint is placed under a Move command in linear space (moveL or moveP), there need to be a valid feature selected at that Move command, in order for this button to be pressable. Waypoint names Waypoint names can be changed. Two waypoints with the same name is always the same waypoint. Waypoints are numbered as they are specified. Blend radius If a blend radius is set, the robot arm trajectory blends around the waypoint, allowing the robot arm not to stop at the point. Blends cannot overlap, so it is not possible to set a blend radius that overlaps a blend radius for a previous or following waypont. A stop point is a waypoint with a blend radius of 0.0mm. Note on I/O Timing Copyright © 2009-2014 by Universal Robots A/S. All rights reserved. If a waypoint is a stop point with an I/O command as the next command, the I/O command is executed when the robot arm stops at the waypoint. However, if the waypoint has a blend radius, the following I/O command is executed when the robot arm enters the blend. CB3 II-48 Version 3.0 (rev. 15965) 13.7 Setting the waypoint Example Program movel WaypointStart Waypoint1 Waypoint2 if (digital_input[1]) then WaypointEnd1 else WaypointEnd2 endif Starting point Straight line segment Waypoint 1 5 cm blend Straight line segment This is where the input port is read! Waypoint 2 10 cm blend Ending point 2 Ending point 1 one of two ending positions, depending on the state of digital input[1]. Notice that the tool trajectory (thick black line) moves in straight lines outside the blend areas (dashed circles), while the tool trajectory deviates from the straight line path inside the blend areas. Also notice that the state of the digital input[1] sensor is read just as the robot arm is about to enter the blend area around Waypoint 2, even though the if...then command is after Waypoint 2 in the program sequence. This is somewhat counter-intuitive, but is necessary to select the right blend path. Version 3.0 (rev. 15965) II-49 CB3 Copyright © 2009-2014 by Universal Robots A/S. All rights reserved. A small example in which a robot program moves the tool from a starting position to 13.8 Command: Relative Waypoint Copyright © 2009-2014 by Universal Robots A/S. All rights reserved. 13.8 Command: Relative Waypoint A waypoint with the position given relative to the robot arm’s previous position, such as “two centimeters to the left”. The relative position is defined as the difference between the two given positions (left to right). Note that repeated relative positions can move the robot arm out of its workspace. The distance here is the Cartesian distance between the tcp in the two positions. The angle states how much the tcp orientation changes between the two positions. More precisely, the length of the rotation vector describing the change in orientation. CB3 II-50 Version 3.0 (rev. 15965) 13.9 Command: Variable Waypoint Command: Variable Waypoint A waypoint with the position given by a variable, in this case calculated pos. The variable has to be a pose such as var=p[0.5,0.0,0.0,3.14,0.0,0.0]. The first three are x,y,z and the last three are the orientation given as a rotation vector given by the vector rx,ry,rz. The length of the axis is the angle to be rotated in radians, and the vector itself gives the axis about which to rotate. The position is always given in relation to a reference frame or coordinate system, defined by the selected feature. The robot arm always moves linearly to a variable waypoint. For example, to move the robot 20 mm along the z-axis of the tool: var_1=p[0,0,0.02,0,0,0] Movel Waypoint_1 (varibale position): Use variable=var_1, Feature=Tool Version 3.0 (rev. 15965) II-51 CB3 Copyright © 2009-2014 by Universal Robots A/S. All rights reserved. 13.9 13.10 Command: Wait Copyright © 2009-2014 by Universal Robots A/S. All rights reserved. 13.10 Command: Wait Waits for a given amount of time or for an I/O signal. CB3 II-52 Version 3.0 (rev. 15965) 13.11 Command: Set Command: Set Sets either digital or analog outputs to a given value. Can also be used to set the payload of the robot arm, for example the weight that is picked up as a consequence of this action. Adjusting the weight can be neccesary to prevent the robot from protective stopping unexpectedly, when the weight at the tool is different from the expected one. Version 3.0 (rev. 15965) II-53 CB3 Copyright © 2009-2014 by Universal Robots A/S. All rights reserved. 13.11 13.12 Command: Popup Copyright © 2009-2014 by Universal Robots A/S. All rights reserved. 13.12 Command: Popup The popup is a message that appears on the screen when the program reaches this command. The style of the message can be selected, and the text itself can be given using the on-screen keyboard. The robot waits for the user/operator to press the “OK” button under the popup before continuing the program. If the “Halt program execution” item is selected, the robot program halts at this popup. CB3 II-54 Version 3.0 (rev. 15965) 13.13 Command: Halt Command: Halt Copyright © 2009-2014 by Universal Robots A/S. All rights reserved. 13.13 The program execution stops at this point. Version 3.0 (rev. 15965) II-55 CB3 13.14 Command: Comment Copyright © 2009-2014 by Universal Robots A/S. All rights reserved. 13.14 Command: Comment Gives the programmer an option to add a line of text to the program. This line of text does not do anything during program execution. CB3 II-56 Version 3.0 (rev. 15965) 13.15 Command: Folder Command: Folder A folder is used to organize and label specific parts of a program, to clean up the program tree, and to make the program easier to read and navigate. A folder does not in itself do anything. Version 3.0 (rev. 15965) II-57 CB3 Copyright © 2009-2014 by Universal Robots A/S. All rights reserved. 13.15 13.16 Command: Loop Copyright © 2009-2014 by Universal Robots A/S. All rights reserved. 13.16 Command: Loop Loops the underlying program commands. Depending on the selection, the underlying program commands are either looped infinitely, a certain number of times or as long as the given condition is true. When looping a certain number of times, a dedicated loop variable (called loop 1 in the screen shot above) is created, which can be used in expressions within the loop. The loop variable counts from 0 to N − 1. When looping using an expression as end condition, PolyScope provides an option for continuously evaluating that expression, so that the “loop” can be interrupted anytime during its execution, rather than just after each iteration. CB3 II-58 Version 3.0 (rev. 15965) 13.17 Command: SubProgram Command: SubProgram A Sub Program can hold program parts that are needed several places. A Sub Program can be a seperate file on the disk, and can also be hidden to protect against accidental changes to the SubProgram. Version 3.0 (rev. 15965) II-59 CB3 Copyright © 2009-2014 by Universal Robots A/S. All rights reserved. 13.17 13.17 Command: SubProgram Copyright © 2009-2014 by Universal Robots A/S. All rights reserved. Command: Call SubProgram A call to a sub program will run the program lines in the sub program, and then return to the following line. CB3 II-60 Version 3.0 (rev. 15965) 13.18 Command: Assignment Command: Assignment Assigns values to variables. An assignment puts the computed value of the right hand side into the variable on the left hand side. This can be useful in complex programs. Version 3.0 (rev. 15965) II-61 CB3 Copyright © 2009-2014 by Universal Robots A/S. All rights reserved. 13.18 13.19 Command: If Copyright © 2009-2014 by Universal Robots A/S. All rights reserved. 13.19 Command: If An “if...else” construction can make the robot change its behavior based on sensor inputs or variable values. Use the expression editor to describe the condition under which the robot should proceed to the sub-commands of this If. If the condition is evaluated to True, the lines inside this If are executed. Each If can have several ElseIf and one Else command. These can be added using the buttons on the screen. An ElseIf command can be removed from the screen for that command. The open Check Expression Continuously allow the conditions of the If and ElseIf statements to be evaluated while the contained lines are executed. If a expression evaluates to False while inside the body of the If-part, the following ElseIf or Else statement will be reached. CB3 II-62 Version 3.0 (rev. 15965) 13.20 Command: Script Command: Script This command gives access to the underlying real time script language that is executed by the robot controller. It is intended for advanced users only and instructions on how to use it can be found in the Script Manual on the support website (http: //support.universal-robots.com/). Note that only UR distributors and OEM customers have access to the website. If the “File” option in the top left corner is choosen, it is possible to create and edit script programs files. This way, long and complex script programs can be used together with the operator-friendly programming of PolyScope. Version 3.0 (rev. 15965) II-63 CB3 Copyright © 2009-2014 by Universal Robots A/S. All rights reserved. 13.20 13.21 Command: Event Copyright © 2009-2014 by Universal Robots A/S. All rights reserved. 13.21 Command: Event An event can be used to monitor an input signal, and perform some action or set a variable when that input signal goes high. For example, in the event that an output signal goes high, the event program can wait for 100ms and then set it back to low again. This can make the main program code a lot simpler in the case on an external machine triggering on a rising flank rather than a high input level. CB3 II-64 Version 3.0 (rev. 15965) 13.22 Command: Thread Command: Thread A thread is a parallel process to the robot program. A thread can be used to control an external machine independently of the robot arm. A thread can communicate with the robot program with variables and output signals. Version 3.0 (rev. 15965) II-65 CB3 Copyright © 2009-2014 by Universal Robots A/S. All rights reserved. 13.22 13.23 Command: Pattern Copyright © 2009-2014 by Universal Robots A/S. All rights reserved. 13.23 Command: Pattern The Pattern command can be used to cycle through positions in the robot program. The pattern command corresponds to one position at each execution. A pattern can be given as one of four types. The first three, “Line”, “Square” or “Box” can be used for positions in a regular pattern. The regular patterns are defined by a number of characteristic points, where the points define the edges of the pattern. For “Line” this is the two end points, for “Square” this is three of the four corner points, where as for “Box” this is four of the eight corner points. The programmer enters the number of positions along each of the edges of the pattern. The robot controller then calculates the individual pattern positions by proportionally adding the edge vectors together. If the positions to be traversed do not fall in a regular pattern, the “List” option can be chosen, where a list of all the positions is provided by the programmer. This way any kind of arrangement of the positions can be realized. Defining the Pattern When the “Box” pattern is selected, the screen changes to what is shown below. CB3 II-66 Version 3.0 (rev. 15965) 13.24 Command: Force A “Box” pattern uses three vectors to define the side of the box. These three vectors are vector goes from point two to point three, and the third vector goes from point three to point four. Each vector is divided by the interval count numbers. A specific position in the pattern is calculated by simply adding the interval vectors proportionally. The “Line” and “Square” patterns work similarly. A counter variable is used while traversing the positions of the pattern. The name of the variable can be seen on the Pattern command screen. The variable cycles through the numbers from 0 to X ∗ Y ∗ Z − 1, the number of points in the pattern. This variable can be manipulated using assignments, and can be used in expressions. 13.24 Command: Force Force mode allows for compliance and forces in selectable axis in the robot’s workspace. All robot arm movements under a Force command will be in Force mode. When the robot arm is moving in force mode, it is possible to select one or more axes in which the robot arm is compliant. Along/around compliant axes the robot arm will comply with the environment, which means it will automatically adjust its position in order to achieve the desired force. It is also possible to make the robot arm itself apply a force to its environment, e.g. a workpiece. Force mode is suited for applications where the actual tcp position along a predefined axis is not important, but in stead a desired force along that axis is required. For example if the robot TCP should roll against a curved surface, or when pushing or pulling Version 3.0 (rev. 15965) II-67 CB3 Copyright © 2009-2014 by Universal Robots A/S. All rights reserved. given as four points, where the first vector goes from point one to point two, the second 13.24 Command: Force a workpiece. Force mode also supports applying certain torques around predefined axes. Note that if no obstacles are met in an axis where a non-zero force is set, the robot arm will try to accelerate along/about that axis. Although an axis has been selected to be compliant, the robot program will still try to move the robot along/around that axis. However, the force control assures that the robot arm will still approach the specified force. WARNING: If the force function is used incorrectly, it can produce a force of more than 150N. The programmed force shall be taken into consideration Copyright © 2009-2014 by Universal Robots A/S. All rights reserved. during risk assessment. Feature selection The Feature menu is used to select the coordinate system (axes) the robot will use while it is operating in force mode. The features in the menu are those which have been defined in the installation, see 12.12. Force mode type The are four different types of force mode each determining the way in which the selected feature will be interpreted. CB3 II-68 Version 3.0 (rev. 15965) 13.24 Command: Force • Simple: Only one axis will be compliant in force mode. The force along this axis is adjustable. The desired force will always be applied along the z-axis of the selected feature. However, for Line features, it is along their y-axis. • Frame: The Frame type allows for more advanced usage. Here, compliance and forces in all six degrees of freedom can be independently selected. • Point: When Point is selected, the task frame has the y-axis pointing from the robot TCP towards the origo of the selected feature. The distance between the robot TCP and the origo of the selected feature is required to be at least 10 mm. Note that the task frame will change at runtime as the position of the robot TCP changes. The x- and z-axis of the task frame are dependent on the original orientation of the selected feature. • Motion: Motion means that the task frame will change with the direction of the TCP motion. The x-axis of the task frame will be the projection of the TCP movement direction onto the plane spanned by the x- and y-axis of the selected feature. The y-axis will be perpendicular to the robot arm’s motion, and in the x-y plane of the selected feature. This can be usefull when deburring along a complex path, where a force is needed perpendicular to the TCP motion. Note, when the robot arm is not moving: If force mode is entered with the robot arm standing still, there will be no compliant axes until the TCP speed is above zero. If, later on while still in force mode, the robot arm is again standing still, the task frame has For the last three types, the actual task frame can be viewed at runtime on the graphics tab (13.28), when the robot is operating in force mode. Force value selection A force can be set for both compliant and non-compliant axes, but the effects are different. • Compliant: The robot arm will adjust its position to achieve the selected force. • Non-compliant: The robot arm will follow its trajectory set by the program while accounting for an external force of the value set here. For translational parameters, the force is specified in Newtons [N] and for rotational the torque is specified in Newton meters [Nm]. Limits selection For all axes a limit can be set, but these have different meaning corresponding to the axes being complian or non-compliant. • Compliant: The limit is the maximum speed the TCP is allowed to attain along/about the axis. Units are [mm/s] and [deg/s]. Version 3.0 (rev. 15965) II-69 CB3 Copyright © 2009-2014 by Universal Robots A/S. All rights reserved. the same orientation as the last time the TCP speed was larger than zero. 13.25 Command: Pallet • Non-compliant: The limit is the maximum deviation from the program trajectory which is allowed before the robot protective stops. Units are [mm] and [deg]. Test force settings The on/off button, Teach Test, toggles the behavior of the Teach button on the back of the Teach Pendant from normal teaching mode to testing the force command. When the Teach Test button is on and the Teach button on the back of the Teach Pendant is pressed, the robot will perform as if the program had reached this force command, and this way the settings can be verified before actually running the complete program. Especially, this possibility is useful for verifying that compliant axes and forces have been selected correctly. Simply hold the robot TCP using one hand and press the Teach button with the other, and notice in which directions the robot arm can/cannot be moved. Upon leaving this screen, the Teach Test button automatically switches off, which means the Teach button on the back of the Teach Pendant button is again used for free teach mode. Note: The Teach button will only be effectual when a valid feature has been selected for the Force command. Command: Pallet Copyright © 2009-2014 by Universal Robots A/S. All rights reserved. 13.25 A pallet operation can perform a sequence of motions in a set of places given as a pattern, as described in 13.23. At each of the positions in the pattern, the sequence of motions will be run relative to the pattern position. CB3 II-70 Version 3.0 (rev. 15965) 13.26 Command: Seek Programming a Pallet Operation The steps to go through are as follows; 1. Define the pattern. 2. Make a “PalletSequence” for picking up/placing at each single point. The sequence describes what should be done at each pattern position. 3. Use the selector on the sequence command screen to define which of the waypoints in the sequence should correspond to the pattern positions. Pallet Sequence/Anchorable Sequence In an Pallet Sequence node, the motions of the robot arm are relative to the pallet position. The behavior of a sequence is such that the robot arm will be at the position specified by the pattern at the Anchor Position/Pattern Point. The remaining positions will all be moved to make this fit. Do not use the Move command inside a sequence, as it will not be relative to the anchor position. “BeforeStart” be used to wait for ready signals. “AfterEnd” The optional AfterEnd sequence is run when the operation is finished. This can be used to signal conveyor motion to start, preparing for the next pallet. 13.26 Command: Seek A seek function uses a sensor to determine when the correct position is reached to grab or drop an item. The sensor can be a push button switch, a pressure sensor or a capacitive sensor. This function is made for working on stacks of items with varying item thickness, or where the exact positions of the items are not known or too hard to program. Stacking Version 3.0 (rev. 15965) II-71 Destacking CB3 Copyright © 2009-2014 by Universal Robots A/S. All rights reserved. The optional BeforeStart sequence is run just before the operation starts. This can 13.26 Command: Seek When programming a seek operation for working on a stack, one must define s the starting point, d the stack direction and i the thickness of the items in the stack. On top of this, one must define the condition for when the next stack position is reached, and a special program sequence that will be performed at each of the stack positions. Also speed and accelerations need to be given for the movement involved in the stack operation. Copyright © 2009-2014 by Universal Robots A/S. All rights reserved. Stacking When stacking, the robot arm moves to the starting position, and then moves opposite the direction to search for the next stack position. When found, the robot remembers the position and performs the special sequence. The next time round, the robot starts the search from the remembered position incremented by the item thickness along the direction. The stacking is finished when the stack hight is more than some defined number, or when a sensor gives a signal. CB3 II-72 Version 3.0 (rev. 15965) 13.26 Command: Seek When destacking, the robot arm moves from the starting position in the given direction to search for the next item. The condition on the screen determines when the next item is reached. When the condition becomes satisfied, the robot remembers the position and performs the special sequence. The next time round, the robot starts the search from the remembered position, incremented by the item thickness along the direction. Starting position The starting position is where the stack operation starts. If the starting position is omitted, the stack starts at the robot arm’s current position. Version 3.0 (rev. 15965) II-73 CB3 Copyright © 2009-2014 by Universal Robots A/S. All rights reserved. Destacking 13.26 Command: Seek Copyright © 2009-2014 by Universal Robots A/S. All rights reserved. Direction The direction is given by two positions, and is calculated as the position difference from the first positions TCP to the second positions TCP. Note: A direction does not consider the orientations of the points. Next Stacking Position Expression The robot arm moves along the direction vector while continuously evaluating whether the next stack position has been reached. When the expression is evaluated to True the special sequence is executed. “BeforeStart” The optional BeforeStart sequence is run just before the operation starts. This can be used to wait for ready signals. “AfterEnd” The optional AfterEnd sequence is run when the operation is finished. This can be used to signal conveyor motion to start, preparing for the next stack. Pick/Place Sequence Like for the Pallet operation (13.25), a special program sequence is performed at each stack position. CB3 II-74 Version 3.0 (rev. 15965) 13.27 Command: Suppress 13.27 Command: Suppress Suppressed program lines are simply skipped when the program is run. A suppressed line can be unsuppressed again at a later time. This is a quick way to make changes to a program without destroying the original contents. Graphics Tab Graphical representation of the current robot program. The path of the TCP is shown in the 3D view, with motion segments in black, and blend segments (transitions between motion segments) shown in green. The green dots specify the positions of the TCP at each of the waypoints in the program. The 3D drawing of the robot arm shows the current position of the robot arm, and the “shadow” of the robot arm shows how the robot arm intends to reach the waypoint selected in the left hand side of the screen. If the current position of the robot TCP comes close to a safety or trigger plane, or the orientation of robot tool is near the tool orientation boundary limit (see 15.11), a 3D representation of the proximate boundary limit is shown. Note that when the robot is running a program, the visualization of boundary limits will be disabled. Safety planes are visualized in yellow and black with a small arrow representing the plane normal, which indicates the side of the plane on which the robot TCP is allowed to be positioned. Trigger planes are displayed in blue and green and a small arrow pointing to the side of the plane, where the Normal mode limits (see 15.5) are active. Version 3.0 (rev. 15965) II-75 CB3 Copyright © 2009-2014 by Universal Robots A/S. All rights reserved. 13.28 13.29 Structure Tab The tool orientation boundary limit is visualized with a spherical cone together with a vector indicating the current orientation of the robot tool. The inside of the cone represents the allowed area for the tool orientation (vector). When the target robot TCP no longer is in the proximity of the limit, the 3D representation disappears. If the TCP is in violation or very close to violating a boundary limit, the visualization of the limit turns red. The 3D view can be zoomed and rotated to get a better view of the robot arm. The buttons in the top-right side of the screen can disable the various graphical components in the 3D view. The bottom button switches on/off the visualization of proximate boundary limits. The motion segments shown depend on the selected program node. If a Move node is selected, the displayed path is the motion defined by that move. If a Waypoint node is selected, the display shows the following ∼ 10 steps of movement. Copyright © 2009-2014 by Universal Robots A/S. All rights reserved. 13.29 Structure Tab The program structure tab gives an opportunity for inserting, moving, copying and removing the various types of commands. To insert new commands, perform the following steps: 1) Select an existing program command. 2) Select whether the new command should be inserted above or below the selected command. CB3 II-76 Version 3.0 (rev. 15965) 13.30 Variables Tab 3) Press the button for the command type you wish to insert. For adjusting the details for the new command, go to the Command tab. Commands can be moved/cloned/deleted using the buttons in the edit frame. If a command has sub-commands (a triangle next to the command) all sub-commands are also moved/cloned/deleted. Not all commands fit at all places in a program. Waypoints must be under a Move command (not necessarily directly under). ElseIf and Else commands are required to be after an If. In general, moving ElseIf commands around can be messy. Variables must be assigned values before being used. Variables Tab The Variables tab shows the live values of variables in the running program, and keeps a list of variables and values between program runs. It only appears when it has information to display. The variables are ordered alphabetically by their names. The variable names on this screen are shown with at most 50 characters, and the values of the variables are shown with at most 500 characters. Version 3.0 (rev. 15965) II-77 CB3 Copyright © 2009-2014 by Universal Robots A/S. All rights reserved. 13.30 13.31 Command: Variables Initialization Copyright © 2009-2014 by Universal Robots A/S. All rights reserved. 13.31 Command: Variables Initialization This screen allows setting variable values before the program (and any threads) start executing. Select a variable from the list of variables by clicking on it, or by using the variable selector box. For a selected variable, an expression can be entered that will be used to set the variable value at program start. If the “Prefers to keep value from last run” checkbox is selected, the variable will be initialized to the value found on the Variables tab, described in 13.30. This permits variables to maintain their values between program executions. The variable will get its value from the expression if the program is run for the first time, or if the value tab has been cleared. A variable can be deleted from the program by setting its name to blank (only spaces). CB3 II-78 Version 3.0 (rev. 15965) Setup Screen • Initialize Robot Goes to the initialization screen, see 10.4. • Language and Units Configure the language and units of measurements for the user interface, see 14.1. • Update Robot Upgrades the robot software to a newer version, see 14.2. • Set Password Provides the facility to lock the programming part of the robot to people without a password, see 14.3. • Calibrate Screen Calibrates the “touch” of the touch screen, see 14.4. • Setup Network Opens the interface for setting up the Ethernet network for the robot control box, see 14.5. • Set Time Set the time and date for the system and configure the display formats for the clock, see 14.6. • Back Returns to the Welcome Screen. Version 3.0 (rev. 15965) II-79 CB3 Copyright © 2009-2014 by Universal Robots A/S. All rights reserved. 14 14.1 Language and Units Copyright © 2009-2014 by Universal Robots A/S. All rights reserved. 14.1 Language and Units Language and units used in PolyScope can be selected on this screen. The selected language will be used for the text visible on the various screens of PolyScope as well as in the embedded help. Tick off “English programming” to have the names of commands within robot programs written in English. PolyScope needs to be restarted for changes to take effect. CB3 II-80 Version 3.0 (rev. 15965) 14.2 Update Robot Update Robot Software updates can be installed from USB flash memory. Insert an USB memory stick and click Search to list its contents. To perform an update, select a file, click Update, and follow the on-screen instructions. WARNING: Always check your programs after a software upgrade. The upgrade might change trajectories in your program. The updated software specifications can be found by pushing the “?” button located at the top right corner of the GUI. Hardware specifications remain the same and can be found in the original manual. Version 3.0 (rev. 15965) II-81 CB3 Copyright © 2009-2014 by Universal Robots A/S. All rights reserved. 14.2 14.3 Set Password Copyright © 2009-2014 by Universal Robots A/S. All rights reserved. 14.3 Set Password Two passwords are supported. The first is an optional System password which prevents unauthorized modification of the setup of the robot. When the System password is set, programs can be loaded and executed without the password, but the user must enter the correct password in order to create or change programs. The second is a required Safety password which must be entered correctly in order to modify the safety configuration. NOTE: In order to change the safety configuration, the Safety password must be set. WARNING: Add a System password to prevent non-authorized personnel from changing the robot installation. CB3 II-82 Version 3.0 (rev. 15965) 14.4 Calibrate Screen Calibrate Screen Calibrating the touch screen. Follow the on-screen instructions to calibrate the touch screen. Preferably use a pointed non-metallic object, such as a closed pen. Patience and care help achieve a better result. Version 3.0 (rev. 15965) II-83 CB3 Copyright © 2009-2014 by Universal Robots A/S. All rights reserved. 14.4 14.5 Setup Network Copyright © 2009-2014 by Universal Robots A/S. All rights reserved. 14.5 Setup Network Panel for setting up the Ethernet network. An Ethernet connection is not necessary for the basic robot functions, and is disabled by default. CB3 II-84 Version 3.0 (rev. 15965) 14.6 Set Time Set Time Set the time and date for the system and configure the display formats for the clock. The clock is displayed at the top of the Run Program and Program Robot screens. Tapping on it will show the date briefly. The GUI needs to be restarted for changes to take effect. Version 3.0 (rev. 15965) II-85 CB3 Copyright © 2009-2014 by Universal Robots A/S. All rights reserved. 14.6 Copyright © 2009-2014 by Universal Robots A/S. All rights reserved. 14.6 Set Time CB3 II-86 Version 3.0 (rev. 15965) 15 Safety Configuration The robot is equipped with an advanced safety system. Depending on the particular characteristics of its workspace, the settings for the safety system must be configured to guarantee the safety of all personnel and equipment around the robot. For details on the safety system, see the Hardware Installation Manual. The Safety Configuration screen can be accessed from the Welcome screen (see 10.3) by pressing the Program Robot button, selecting the Installation tab and tapping Safety. WARNING: 1. A risk assessment is always required. 2. All safety settings accessible on this screen and its subtabs are required to be set according to the risk assessment. 3. The integrator is required to ensure that all changes to the safety settings are done in agreement with the risk assessment. The safety settings consist of a number of limit values used to constrain the moveVersion 3.0 (rev. 15965) II-87 CB3 Copyright © 2009-2014 by Universal Robots A/S. All rights reserved. The safety configuration is password protected, see 15.7. 15.1 Changing the Safety Configuration ments of the robot arm, and of safety function settings for the configurable inputs and outputs. They are defined in the following subtabs of the safety screen: • The General Limits subtab defines the maximum force, power, speed and momentum of the robot arm. When the risk of hitting a human or colliding with a part of its environment is particularly high, these settings need to be set to low values. If the risk is low, higher general limits enable the robot to move faster and exert more force on its environment. For further details, see 15.9. • The Joint Limits subtab consists of joint speed and joint position limits. The joint speed limits define the maximum angular velocity of individual joints and serve to further limit the speed of the robot arm. The joint position limits define the allowed position range of individual joints (in joint space). For further details, see 15.10. • The Boundaries subtab defines safety planes (in Cartesian space) and a tool orientation boundary for the robot TCP. The safety planes can be configured either as hard limits for the position of the robot TCP, or triggers for activating the Reduced mode safety limits (see 15.5)). The tool orientation boundary puts a hard limit on the orientation of the robot TCP. For further details, see 15.11. • The Safety I/O subtab defines safety functions for configurable inputs and outputs (see 12.2). For example, Emergency Stop can be configured as an input. Copyright © 2009-2014 by Universal Robots A/S. All rights reserved. For further details, see 15.12. 15.1 Changing the Safety Configuration NOTE: The recommended procedure for changing the safety configuration is as follows: 1. Make a risk assessment. 2. Adjust safety settings to the appropriate level (refer to relevant directives and standards from our manual on how to set the safety limits). 3. Test the setting on the robot. 4. Put the following text in the operators’ manuals: “Before working near the robot, make sure that the safety configuration is as expected. This can be verified e.g. by inspecting the checksum in the top right corner of the PolyScope (see 15.4 in the PolyScope Manual).” CB3 II-88 Version 3.0 (rev. 15965) 15.2 Safety Synchronization and Errors 15.2 Safety Synchronization and Errors The state of the applied Safety configuration in comparison to what robot installation the GUI has loaded, is depicted by the shield icon next to the text Safety on the left side of the screen. These icons provide a quick indicator to the current state. They are defined below: Configuration Synchronized: Shows the GUI installation is identical to the currently applied Safety configuration. No changes have been made. Configuration Altered: Shows the GUI installation is different from the currently applied Safety configuration. When editing the Safety configuration, the shield icon will inform you whether or not the current settings have been applied. If any of the text fields in the Safety tab contain any invalid input, the Safety configuration is in an error state. This is indicated in several ways: • A red error icon is displayed next to the text Safety on the left side of the screen. • The subtab(s) with errors are marked with a red error icon at the top. • Text fields containing errors are marked with a red background. dialog appears with the following options: 1. Resolve the issue(s) so that all errors have been removed. This will be visible when the red error icon is no longer displayed next to the text Safety on the left side of the screen. 2. Revert back to the previously applied Safety configuration. This will disregard all changes and allow you to continue to the desired destination. If no errors exist and attempting to navigate away, a different dialog appears with the following options: 1. Apply changes and restart the system. This will apply the Safety configuration modifications to the system and restart. Note: This does not imply that any changes have been saved; shutdown of the robot at this point will lose all changes to the robot installation including the Safety configuration. 2. Revert back to the previously applied Safety configuration. This will disregard all changes and allow you to continue to the desired selected destination. 15.3 Tolerances In the Safety Configuration, physical limits are set. The input fields for these limits are excluding the tolerances: where applicable tolerances are displayed next to the field. Version 3.0 (rev. 15965) II-89 CB3 Copyright © 2009-2014 by Universal Robots A/S. All rights reserved. When errors exist and attempting to navigate away from the Installation tab, a 15.5 Safety Modes The Safety System receives the values from the input fields, and detects any violation of these values. The Robot Arm attempts to prevent any violations of the safety system and gives a protective stop by stopping the program execution when the limit minus the tolerance is reached. Note, that this means that a program might not be able to perform motions very close to a limit, e.g. the robot may not be able to obtain the exact maximum speed specified by a joint speed limit or the TCP speed limit. WARNING: A risk assessment is always required using the limit values without tolerances. WARNING: Tolerances are specific to the version of the software. Updating the software may change the tolerances. Consult the release notes for changes between versions. 15.4 Safety Checksum Copyright © 2009-2014 by Universal Robots A/S. All rights reserved. The text in the top right corner of the screen gives a shorthand representation of the safety configuration currently used by the robot. When the text changes, this indicates that the current safety configuration has changed as well. Clicking on the checksum displays the details about the currently active safety configuration. 15.5 Safety Modes Under normal conditions (i.e. when no protective stop is in effect), the safety system operates in one of the following safety modes, each with an associated set of safety limits: Normal mode: The safety mode that is active by default; Reduced mode: Active when the robot TCP is positioned beyond a Trigger Reduced mode plane (see 15.11), or when triggered using a configurable input (see 15.12). Recovery mode: When the robot arm is in violation of one of the other modes (i.e. Normal or Reduced mode) and a category 0 stop has occurred, the robot arm will start up in Recovery mode. This mode allows the robot arm to be manually adjusted until all violations have been resolved. It is not possible to run programs for the robot in this mode. CB3 II-90 Version 3.0 (rev. 15965) 15.6 Teach Mode WARNING: Note that limits for joint position, TCP position and TCP orientation are disabled in Recovery mode, so take caution when moving the robot arm back within the limits. The subtabs of the Safety Configuration screen enable the user to define separate sets of safety limits for Normal and Reduced mode. For the tool and joints, Reduced mode limits regarding speed and momentum are required to be more restrictive than their Normal mode counterparts. When a safety limit from the active limit set is violated, the robot arm performs a category 0 stop. If an active safety limit, such as a joint position limit or a safety boundary, is violated already when the robot arm is powered on, it starts up in Recovery mode. This makes it possible to move the robot arm back within the safety limits. While in Recovery mode, the movement of the robot arm is limited by a fixed limit set that is not customizable by the user. For details about Recovery mode limits, see 5 in the Hardware Installation Manual. 15.6 Teach Mode When in Teach mode (see 12.1.5) and the movement of the robot arm comes close to the position, orientation and speed of the robot TCP and the position and speed of the joints. The purpose of this repelling force is to inform the user that the current position or speed is close to a limit and to prevent the robot from violating that limit. However, if enough force is applied by the user to the robot arm, the limit can be violated. The magnitude of the force increases as the robot arm comes closer to the limit. 15.7 Password Lock All settings on this screen are locked until the correct Safety password (see 14.3) is entered in the white text field at the bottom of the screen and the Unlock button is pressed. The screen can be locked again by clicking the Lock button. The Safety tab is automatically locked when navigating away from the Safety Configuration screen. When the settings are locked, a lock icon is visible next to the text Safety on the left side of the screen. An unlock icon is shown when the settings are unlocked. NOTE: Note that the robot arm is powered off when the Safety Configuration screen is unlocked. Version 3.0 (rev. 15965) II-91 CB3 Copyright © 2009-2014 by Universal Robots A/S. All rights reserved. certain limits, the user will feel a repelling force. This force is generated for limits on 15.9 General Limits 15.8 Apply When unlocking the safety configuration, the robot arm will be powered off while changes are being made. The robot arm cannot be powered on until the changes have been applied or reverted, and a manual power on is performed from the initialization screen. Any changes to the safety configuration must be applied or reverted, before navigating away from the Installation tab. These changes are not in effect until after the Apply button is pressed and confirmation is performed. Confirmation requires visual inspection of the changes given to the robot arm. For safety reasons, the information shown is given in SI Units. An example of the confirmation dialog is shown in figure Copyright © 2009-2014 by Universal Robots A/S. All rights reserved. 15.8. Furthermore, on confirmation the changes are automatically saved as part of the current robot installation. See 12.5 for further information on saving the robot installation. 15.9 General Limits The general safety limits serve to limit the linear speed of the robot TCP as well as the force it may exert on the environment. They are composed of the following values: Force: A limit for the maximum force that the robot TCP exerts on the environment. CB3 II-92 Version 3.0 (rev. 15965) 15.9 General Limits Power: A limit for the maximum mechanical work produced by the robot on the environment, considering that the payload is part of the robot and not of the environment. Speed: A limit for the maximum linear speed of the robot TCP. Momentum: A limit for the maximum momentum of the robot arm. There are two means available for configuring the general safety limits within the installation; Basic Settings and Advanced Settings which are described more fully below. Defining the general safety limits only defines the limits for the tool, and not the overall limits of the robot arm. This means that although a speed limit is specified, it does not guarantee that other parts of the robot arm will obey this same limitation. When in Teach mode (see 12.1.5), and the current speed of the robot TCP is close to the Speed limit, the user will feel a repelling force which increases in magnitude the closer the speed comes to the limit. The force is generated when the current speed is within approximately 250 mm/s of the limit. Basic Settings The initial general limits subpanel, shown as the default screen, fea- tures a slider with the following predefined sets of values for the general limits in both Normal and Reduced modes: arm or its payload to hit a human. Restricted: Intended to be used where there is a high risk of the robot arm or its payload hitting a human, and the robot arm along with its payload has no sharp edges. Default: Intended to be used where people are aware of the robot arm and its payload, and/or when application has no sharp edges and no pinching hazards. Least Restricted: Intended to be used where there is little risk of the robot arm or its payload hitting a human, such as inside CNC machines, behind fences or in hardto-reach places. These modes are merely suggestions and a proper risk assessment is always required. Switching to Advanced Settings Should none of the predefined sets of values be satisfactory, the Advanced Settings... button can be pressed to enter the advanced general limits screen. Advanced Settings Version 3.0 (rev. 15965) II-93 CB3 Copyright © 2009-2014 by Universal Robots A/S. All rights reserved. Very Restricted: Intended to be used where it is particularly dangerous for the robot 15.9 General Limits Here, each of the general limits, described in 15.9, can be modified independently of Copyright © 2009-2014 by Universal Robots A/S. All rights reserved. the others. This is done by tapping the corresponding text field and entering the new value. The highest accepted value for each of the limits is listed in the column titled Maximum. The force limit can be set to a value between 100N and 250N, and the power limit can be set to a value between 80W and 1000W. Note that the fields for limits in Reduced mode are disabled when neither a safety plane nor a configurable input is set to trigger it (see 15.11 and 15.12 for more details). Furthermore, the Speed and Momentum limits in Reduced mode must not be higher than their Normal mode counterparts. The tolerance and unit for each limit are listed at the end of the row that corresponds to it. When a program is running, the speed of the robot arm is automatically adjusted in order to not exceed any of the entered values minus the tolerance (see 15.3). Note that the minus sign displayed with the tolerance value is only there to indicate that the tolerance is subtracted from the actual entered value. The safety system performs a category 0 stop, should the robot arm exceed the limit (without tolerance). WARNING: The speed limit is imposed only on the robot TCP, so other parts of the robot arm may move faster than the defined value. CB3 II-94 Version 3.0 (rev. 15965) 15.10 Joint Limits Switching to Basic Settings Pressing the Basic Settings... button switches back to the basic general limits screen and all general limits are reset to their Default preset. Should this cause any customized values to be lost, a popup dialog is shown to confirm the action. Joint Limits Joint limits restrict the movement of individual joints in joint space, i.e. they do not refer to Cartesian space but rather to the internal (rotational) position of the joints and their rotational speed. The radio buttons in the upper portion of the subpanel make it possible to independently set up Maximum Speed and Position Range for the joints. When in Teach mode (see 12.1.5), and the current position or speed of a joint is close to the limit, the user will feel a repelling force which increases in magnitude as the joint approaches the limit. The force is generated when joint speed is within approximately 20 ◦/s of the speed limit or joint position is within approximately 8 ◦ of the position limit. Maximum Speed This option defines the maximum angular velocity for each joint. This is done by tapping the corresponding text field and entering the new value. The highest accepted value is listed in the column titled Maximum. None of the values can be set below the tolerance value. Version 3.0 (rev. 15965) II-95 CB3 Copyright © 2009-2014 by Universal Robots A/S. All rights reserved. 15.10 15.11 Boundaries Note that the fields for limits in Reduced mode are disabled when neither a safety plane nor a configurable input is set to trigger it (see 15.11 and 15.12 for more details). Furthermore, the limits for Reduced mode must not be higher than their Normal mode counterparts. The tolerance and unit for each limit are listed at the end of the row that corresponds to it. When a program is running, the speed of the robot arm is automatically adjusted in order to not exceed any of the entered values minus the tolerance (see 15.3). Note that the minus sign displayed with each tolerance value is only there to indicate that the tolerance is subtracted from the actual entered value. Nevertheless, should the angular velocity of some joint exceed the entered value (without tolerance), the safety system performs a category 0 stop. Position Range This screen defines the position range for each joint. This is done by tapping the corresponding text fields and entering new values for the lower and upper joint position boundary. The entered interval must fall within the values listed in the column titled Range and the lower boundary cannot exceed the upper boundary. Note that the fields for limits in Reduced mode are disabled when neither a safety plane nor a configurable input is set to trigger it (see 15.11 and 15.12 for more details). The tolerances and unit for each limit are listed at the end of the row that corresponds Copyright © 2009-2014 by Universal Robots A/S. All rights reserved. to it. The first tolerance value applies to the minimum value and the second applies to the maximum value. Program execution is aborted when the position of a joint is about to exceed the range resulting from adding the first tolerance to the entered minimum value and subtracting the second tolerance from the entered maximum value, if it continues moving along the predicted trajectory. Note that the minus sign displayed with the tolerance value is only there to indicate that the tolerance is subtracted from the actual entered value. Nevertheless, should the joint position exceed the entered range, the safety system performs a category 0 stop. 15.11 Boundaries In this tab you can configure boundary limits consisting of safety planes and a limit on the maximum allowed deviation of the robot tool orientation. It is also possible to define planes that trigger a transition into Reduced mode. Safety planes can be used to restrict the allowed workspace of the robot by enforcing that the robot TCP stay on the correct side of the defined planes and not pass through them. Up to eight safety planes can be configured. The constraint on the orientation of tool can be utilized to ensure that the robot tool orientation does not deviate more than a certain specified amount from a desired orientation. CB3 II-96 Version 3.0 (rev. 15965) 15.11 Boundaries WARNING: Defining safety planes only limits the TCP and not the overall limit for the robot arm. This means that although a safety plane is specified, it does not guarantee that other parts of the robot arm will obey this restriction. The configuration of each boundary limit is based on one of the features defined in the current robot installation (see 12.12). NOTE: It is highly recommended, that you create all features needed for the configuration of all the desired boundary limits and assign them appropriate names before editing the safety configuration. Note that since the robot arm is powered off once the Safety tab has been unlocked, the Tool feature (containing the current position and orientation of the robot TCP) as well as Teach mode (see 12.1.5) will not be available. When in Teach mode (see 12.1.5), and the current position of the robot TCP is close to a tation is close to the specified maximum deviation, the user will feel a repelling force which increases in magnitude as the TCP approaches the limit. The force is generated when the TCP is within approximately 5 cm of a safety plane, or the deviation of the orientation of the tool is approximately 3 ◦ from the specified maximum deviation. When a plane is defined as a Trigger Reduced mode plane and the TCP goes beyond this boundary, the safety system transitions into Reduced mode which applies the Reduced mode safety settings. Trigger planes follow the same rules as regular safety planes except they allow the robot arm to pass through them. 15.11.1 Selecting a boundary to configure The Safety Boundaries panel on the left side of the tab is used to select a boundary limit to configure. To set up a safety plane, click on one of the top eight entries listed in the panel. If the selected safety plane has already been configured, the corresponding 3D representation of the plane is highlighted in the 3D View (see 15.11.2) to the right of this panel. The safety plane can be set up in the Safety Plane Properties section (see 15.11.3) at the bottom of the tab. Click the Tool Boundary entry to configure the orientation boundary limit for the robot tool. The configuration of the limit can be specified in the Tool Boundary Properties section (see 15.11.4) at the bottom of the tab. Version 3.0 (rev. 15965) II-97 CB3 Copyright © 2009-2014 by Universal Robots A/S. All rights reserved. safety plane, or the deviation of the orientation of the robot tool from the desired orien- 15.11 Boundaries Click the / button to toggle the 3D visualization of the boundary limit on/off. If a boundary limit is active, the safety mode (see 15.11.3 and 15.11.4) is indicated by one of the following icons 15.11.2 / / / . 3D visualization The 3D View displays the configured safety planes and the orientation boundary limit for the robot tool together with the current position of the robot arm. All configured boundary entries where the visibility toggle is selected (i.e. showing icon) in the Safety Boundaries section are displayed together with the current selected boundary limit. The (active) safety planes are shown in yellow and black with a small arrow representing the plane normal, which indicates the side of the plane on which the robot TCP is allowed to be positioned. Trigger planes are displayed in blue and green. A small arrow illustrates the side of the plane that does not trigger the transition into Reduced mode. If a safety plane has been selected in the panel on the left side of the tab, the corresponding 3D representation is highlighted. The tool orientation boundary limit is visualized with a spherical cone together with a vector indicating the current orientation of the robot tool. The inside of the cone represents the allowed area for the tool orientation (vector). Copyright © 2009-2014 by Universal Robots A/S. All rights reserved. When a plane or the tool orientation boundary limit is configured but not active, the visualization is gray. Push the magnifying glass icons to zoom in/out or drag a finger across to change the view. 15.11.3 Safety plane configuration The Safety Plane Properties section at the bottom of the tab defines the configuration of the selected safety plane in the Safety Boundaries panel in the upper left portion of the tab. CB3 II-98 Version 3.0 (rev. 15965) 15.11 Boundaries The Name text field allows the user to assign a name to the selected safety plane. Change the name by tapping the text field and entering a new name. Copy Feature The position and normal of the safety plane is specified using a fea- ture (see 12.12) from the current robot installation. Use the drop-down box in the lower left portion of the Safety Plane Properties section to select a feature. Only the point and plane type features are available. Choosing the <Undefined> item clears the configuration of the plane. The z-axis of the selected feature will point to the disallowed area and the plane normal will point in the opposite direction, except when the Base feature is selected, in which case the plane normal will point in the same direction. If the plane is configured as a Trigger Reduced mode plane (see 15.11.3), the plane normal indicates the side of the plane that does not trigger transition into Reduced mode. It should be noted that when the safety plane has been configured by selecting a feature, the position information is only copied to the safety plane; the plane is not linked to that feature. This means that if there are changes to the position or orientation of a feature which has been used to configure a safety plane, the safety plane is not automatically updated. If the feature has changed, this is indicated by a over the feature selector. Click the icon positioned button next to the selector to update the safety plane with the current position and orientation of the feature. The icon is also displayed if the selected feature has been deleted from the installation. Version 3.0 (rev. 15965) II-99 CB3 Copyright © 2009-2014 by Universal Robots A/S. All rights reserved. Name 15.11 Boundaries Safety mode The drop down menu on the right hand side of the Safety Plane Properties panel is used to choose the safety mode for the safety plane, with the following modes available: Disabled The safety plane is never active. Normal When the safety system is in Normal mode, a Normal mode plane is active and it acts as a strict limit on the position of the robot TCP. When the safety system is in Reduced mode, a Reduced Reduced mode plane is active and it acts as a strict limit on the position of the robot TCP. When the safety system is either in Normal or Re- Normal & Reduced duced mode, a Normal & Reduced mode plane is active and it acts as a strict limit on the position of the robot TCP. Trigger Reduced mode When the safety system is either in Normal or Reduced mode, a Trigger Reduced mode plane is active and it causes the safety system to switch to Reduced mode for as long as the robot TCP is positioned beyond it. Copyright © 2009-2014 by Universal Robots A/S. All rights reserved. The selected safety mode is indicated by an icon in the corresponding entry in the Safety Boundaries panel. If the safety mode is set to Disabled, no icon is shown. Displacement When a feature has been selected in the drop down box in the lower left portion of the Safety Plane Properties panel, the safety plane can be translated by tapping the Displacement text field in the lower right portion of this panel and entering a value. Entering in a positive value increases the allowed workspace of the robot by moving the plane in the opposite direction of the plane normal, while entering a negative value decreases the allowed area by moving the plane in the direction of the plane normal. The tolerance and unit for the displacement of the boundary plane are shown to the right of the text field. Effect of strict limit planes Program execution is aborted when the TCP position is about to cross an active, strict limit safety plane minus the tolerance (see 15.3), if it continues moving along the predicted trajectory. Note that the minus sign displayed with the tolerance value is only there to indicate that the tolerance is subtracted from the actual entered value. The safety system will perform a category 0 stop, should the TCP position exceed the specified limit safety plane (without tolerance). Effect of Trigger Reduced mode planes When no protective stop is in effect and the safety system is not in the special Recovery mode (see 15.5), it operates either in NorCB3 II-100 Version 3.0 (rev. 15965) 15.11 Boundaries mal or Reduced mode and the movements of the robot arm are limited by the respective limit set. By default, the safety system is in Normal mode. It transitions into Reduced mode whenever one of the following situations occurs: a) The robot TCP is positioned beyond some Trigger Reduced mode plane, i.e. it is located on the side of the plane that is opposite to the direction of the small arrow in the visualization of the plane. b) The Reduced Mode safety input function is configured and the input signals are low (see 15.12 for more details). When none of the above is the case any longer, the safety system transitions back to Normal mode. When the transition from Normal to Reduced mode is caused by passing through a Trigger Reduced mode plane, a transition from the Normal mode limit set to the Reduced mode limit set occurs. As soon as the robot TCP is positioned 20 mm or closer to the Trigger Reduced mode plane (but still on the Normal mode side), the more permissive of the Normal and Reduced mode limits is applied for each limit value. Once the robot TCP passes through the Trigger Reduced mode plane, the Normal mode limit set is no longer active and the Reduced mode limit set is enforced. Reduced mode plane, a transition from the Reduced mode limit set to the Normal mode limit set occurs. As soon as the robot TCP passes through the Trigger Reduced mode plane, the more permissive of the Normal and Reduced mode limits is applied for each limit value. Once the robot TCP is positioned 20 mm or further from the Trigger Reduced mode plane (on the Normal mode side), the Reduced mode limit set is no longer active and the Normal mode limit set is enforced. If the predicted trajectory takes the robot TCP through a Trigger Reduced mode plane, the robot arm will start decelerating even before passing through the plane if it is about to exceed joint speed, tool speed or momentum limit in the new limit set. Note that since these limits are required to be more restrictive in the Reduced mode limit set, such premature deceleration can occur only when transitioning from Normal to Reduced mode. Version 3.0 (rev. 15965) II-101 CB3 Copyright © 2009-2014 by Universal Robots A/S. All rights reserved. When a transition from Reduced to Normal mode is caused by passing through a Trigger 15.11 Boundaries Copyright © 2009-2014 by Universal Robots A/S. All rights reserved. 15.11.4 Tool Boundary configuration The Tool Boundary Properties panel at the bottom of the tab defines a limit on the orientation of robot tool composed of a desired tool orientation and a value for the maximum allowed deviation from this orientation. Deviation The Deviation text field shows the value for the maximum allowed de- viation of the orientation of the robot tool from the desired orientation. Modify this value by tapping the text field and entering the new value. The accepted value range together with the tolerance and unit of the deviation are listed next to the text field. Copy Feature The desired orientation of the robot tool is specified using a feature (see 12.12) from the current robot installation. The z-axis of the selected feature will be used as the desired tool orientation vector for this limit. Use the drop down box in the lower left portion of the Tool Boundary Properties panel to select a feature. Only the point and plane type features are available. Choosing the <Undefined> item clears the configuration of the plane. It should be noted that when the limit has been configured by selecting a feature, the orientation information is only copied to the limit; the limit is not linked to that feature. This means that if there are changes to the position and orientation of a feature, which has been used to configure the limit, the limit is not automatically updated. If the CB3 II-102 Version 3.0 (rev. 15965) 15.11 Boundaries feature has changed, this is indicated by a Click the icon positioned over the feature selector. button next to the selector to update the limit with the current orientation of the feature. The icon is also displayed if the selected feature has been deleted from the installation. Safety mode The drop down menu on the right hand side of the Tool Boundary Properties panel is used to choose the safety mode for the tool orientation boundary. The available options are: Disabled The tool boundary limit is never active. Normal When the safety system is in Normal mode, the tool boundary limit is active. Reduced When the safety system is in Reduced mode, the tool boundary limit is active. Normal & Reduced When the safety system is either in Normal or Reduced mode, the tool boundary limit is active. The selected safety mode is indicated by an icon in the corresponding entry in the Effect Program execution is aborted when the deviation of the tool orientation is about to exceed the entered maximum deviation minus the tolerance (see 15.3), if it continues moving along the predicted trajectory. Note that the minus sign displayed with the tolerance value is only there to indicate that the tolerance is subtracted from the actual entered value. The safety system will perform a category 0 stop, should the deviation of the tool orientation exceed the limit (without tolerance). Version 3.0 (rev. 15965) II-103 CB3 Copyright © 2009-2014 by Universal Robots A/S. All rights reserved. Safety Boundaries panel. If the safety mode is set to Disabled, no icon is shown. 15.12 Safety I/O Copyright © 2009-2014 by Universal Robots A/S. All rights reserved. 15.12 Safety I/O This screen defines the Safety functions for configurable inputs and outputs (I/Os). The I/Os are divided between the inputs and outputs, and are paired up so that each function is provided a Category 3 and PLd I/O for safety (in the event one of the I/Os are to be no longer reliable). Each Safety function can only control one pair of I/Os. Trying to select the same safety function a second time removes it from the first pair of I/Os previously defined. There are 3 Safety functions for input signals, and 4 for output signals. Input Signals For input signals, the following Safety functions can be selected: • Emergency Stop: When selected, this allows the option of having an alternative Emergency Stop button in inclusion of the one that is on the Teach Pendant. This will provide the same functionality that the Emergency Stop button provides on the Teach Pendant when a device complying with ISO 13850:2006 is attached. • Reduced Mode: All safety limits have two modes in which they can be applied: Normal mode, which specifies the default safety configuration, and Reduced mode (see 15.5 for more details). When this input safety function is selected, a low signal given to the inputs causes the safety system to transition to Reduced mode. If necessary, the robot arm then decelerates to satisfy the Reduced mode limit set. CB3 II-104 Version 3.0 (rev. 15965) 15.12 Safety I/O Should the robot arm still violate any of the Reduced mode limits, it performs a category 0 stop. The transition back to Normal mode happens in the same manner. Note that safety planes can also cause a transition to Reduced mode (see 15.11.3 for more details). • Safeguard Reset: If Safeguard Stop is wired in the safety I/Os, then Safeguard Reset is used to ensure the Safeguard Stopped state continues until a reset is triggered. The robot arm will not move when in Safeguard Stopped state. WARNING: By default, the Safeguard Reset input function is configured for input pins 0 and 1. Disabling it altogether implies that the robot arm ceases to be Safeguard Stopped as soon as the Safeguard Stop input becomes high. In other words, without a Safeguard Reset input, the Safeguard Stop inputs SI0 and SI1 (see the Hardware Installation Manual) fully determine whether the Safeguard Stopped state is active or not. Output Signals For the output signals the following Safety functions can be applied. • System Emergency Stop: Low signal is given when the safety system has been triggered into an Emergency Stopped state. It is in a high signal state otherwise. • Robot Moving: A low signal is given whenever the robot arm is in a mobile state. When the robot arm is in a fixed position, a high signal is given. • Robot Not Stopping: When the robot arm has been requested to stop, some time will pass from the request until the arm stops. During this time the signal will be high. When the robot arm is moving and has not been requested to stop, or when the robot arm is in a stopped position, the signal will be low. • Reduced Mode: Sends a low signal when the robot arm is placed in Reduced mode or if the safety input is configured with a Reduced Mode input and the signal is currently low. Otherwise the signal is high. • Not Reduced Mode: This is the inverse of the Reduced Mode defined above. Version 3.0 (rev. 15965) II-105 CB3 Copyright © 2009-2014 by Universal Robots A/S. All rights reserved. All signals return to low when the state which triggered the high signal has ended: Copyright © 2009-2014 by Universal Robots A/S. All rights reserved. 15.12 Safety I/O CB3 II-106 Version 3.0 (rev. 15965) Glossary Category 0 stop: Robot motion is stopped by immediate removal of power to the robot. It is an uncontrolled stop, where the robot can deviate from the programmed path as each joint brake as fast as possible. This protective stop is used if a safetyrelated limit is exceeded or in case of a fault in the safety-related parts of the control system. For more information, see EN ISO13850:2008 or IEC60204-1:2006. Category 1 stop: Robot motion is stopped with power available to the robot to achieve the stop and then removal of power when the stop is achieved. It is a controlled stop, where the robot will continue along the programmed path. Power is removed after one second or as soon as the robot stands still. For more information, see EN ISO13850:2008 or IEC60204-1:2006. Category 2 stop: A controlled stop with power left available to the robot. The robot can use up to one second to stop all motion. The safety-related control system Diagnostic coverage (DC): is a measure of the effectiveness of the diagnostics implemented to achieve the rated performance level. For more information, see EN ISO13849-1:2008. Integrator: The integrator is the entity that designs the final robot installation. The integrator is responsible for making the final risk assessment and must ensure that the final installation complies with local laws and regulations. MTTFd: The Mean time to dangerous failure (MTTFd) is a value based on calculations and tests used to achieve the rated performance level. For more information, see EN ISO13849-1:2008. Risk assessment: A risk assessment is the overall process of identifying all risks and reducing them to an appropriate level. A risk assessment should be documented. Consult ISO 12100 for further information. Performance Level: A Performance Level (PL) is a discrete level used to specify the ability of safety-related parts of control systems to perform a safety functions under foreseeable conditions. PLd is the second highest reliability classification, meaning that the safety function is extremely reliable. For more information, see EN ISO13849-1:2008. Version 3.0 (rev. 15965) II-107 CB3 Copyright © 2009-2014 by Universal Robots A/S. All rights reserved. monitors that the robot stays at the stop position. For more information, see IEC 60204-1:2006. Copyright © 2009-2014 by Universal Robots A/S. All rights reserved. 15.12 Safety I/O CB3 II-108 Version 3.0 (rev. 15965) Copyright © 2009-2014 by Universal Robots A/S. All rights reserved. Index Version 3.0 (rev. 15965) II-109 CB3