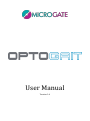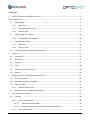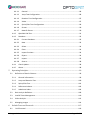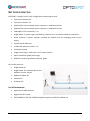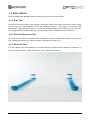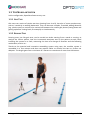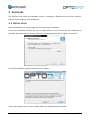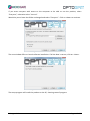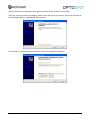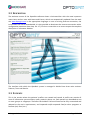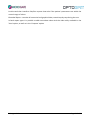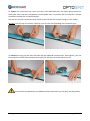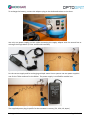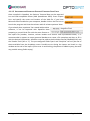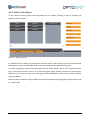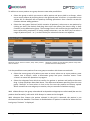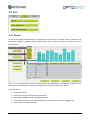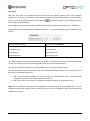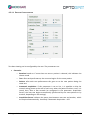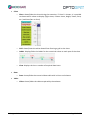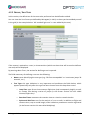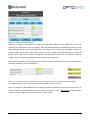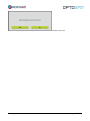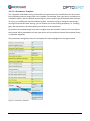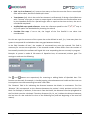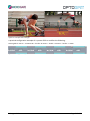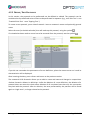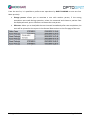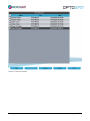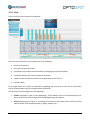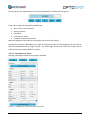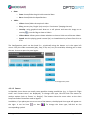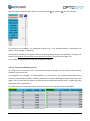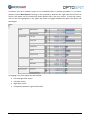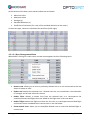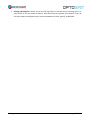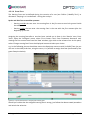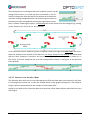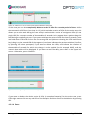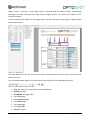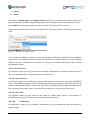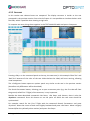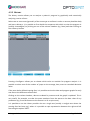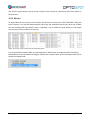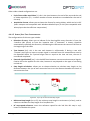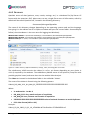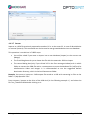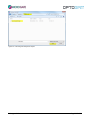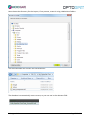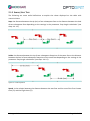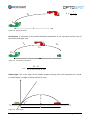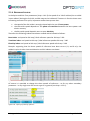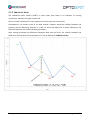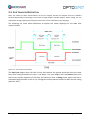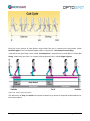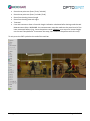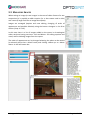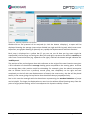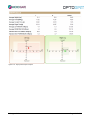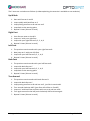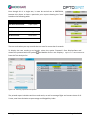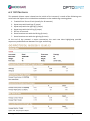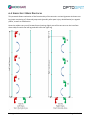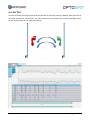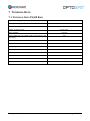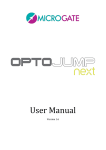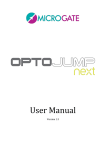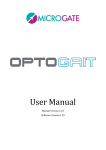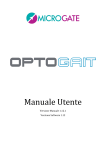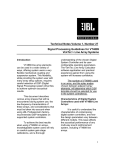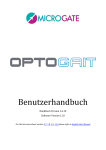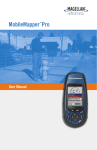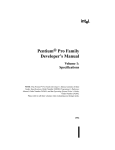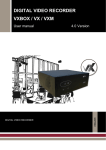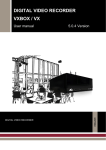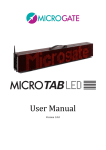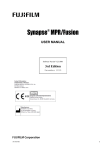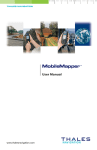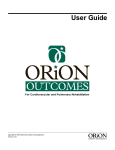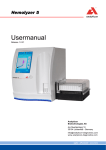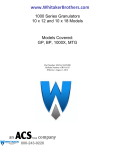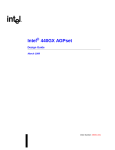Download Optogait User Manual
Transcript
User Manual
Version 1.6
Contents
1
Device Functions and Major Features ...................................................................................................... 6
Kit Configuration ........................................................................................................................................................ 8
1.1
Single Meter .......................................................................................................................... 9
1.1.1
Jump Test ....................................................................................................................... 9
1.1.2
Tapping/Frequency Test ................................................................................................ 9
1.1.3
Reaction Test.................................................................................................................. 9
1.2
Single Meter on Tredmill ..................................................................................................... 10
1.2.1
1.3
3
The Modular System ........................................................................................................... 11
1.3.1
Gait Test ....................................................................................................................... 11
1.3.2
Running Test................................................................................................................. 11
1.4
2
Environmental Conditions and Disclaimers ........................................................................ 12
Software ............................................................................................................................................................. 13
2.1
Installation ........................................................................................................................... 13
2.2
Description .......................................................................................................................... 17
2.3
Patients ................................................................................................................................ 17
2.4
Test ...................................................................................................................................... 18
2.5
Results and Video Analysis .................................................................................................. 18
2.6
Report .................................................................................................................................. 18
OptoGait Driver and Hardware Installation ......................................................................................... 20
3.1
Driver Installation ................................................................................................................ 20
3.2
OptoGait Hardware Installation .......................................................................................... 20
3.3
Power Supply ....................................................................................................................... 24
3.3.1
3.4
4
Gait Analysis, Run Analysis .......................................................................................... 10
OptoGait Battery life .................................................................................................... 26
OptoGait Electromyography Connector.............................................................................. 27
Description of Functions .............................................................................................................................. 28
4.1
Patients ................................................................................................................................ 28
4.1.1
Insert / Edit Patients .................................................................................................... 28
4.1.1.1
Patient Data Input Mask ....................................................................................... 30
4.1.1.2
Importing and Exporting Patients’ Personal Data Excel ...................................... 31
4.1.2
Microgate Srl
Insert / Edit Group ....................................................................................................... 32
Pag. 2 di 133
4.2
Test ...................................................................................................................................... 34
4.2.1
Execute ......................................................................................................................... 34
4.2.1.1
4.2.2
Define / Edit Tests ........................................................................................................ 39
4.2.2.1
Main and Secondary Parameters ......................................................................... 40
4.2.2.2
Jump Test .............................................................................................................. 45
4.2.2.3
Reaction times ...................................................................................................... 46
4.2.2.4
Sprint and Gait Test .............................................................................................. 47
4.2.2.5
Treadmill Running Test ......................................................................................... 50
4.2.2.6
Treadmill Gait Test ................................................................................................ 50
4.2.2.7
Tapping Test.......................................................................................................... 52
4.2.2.8
Vertec Like Test..................................................................................................... 53
4.2.3
4.3
Execute Configuration .......................................................................................... 37
Define / Edit Protocols ................................................................................................. 55
Results ................................................................................................................................. 56
4.3.1
View.............................................................................................................................. 62
4.3.1.1
Configuration Panel .............................................................................................. 64
4.3.1.2
Charts .................................................................................................................... 66
4.3.1.3
Table with Numerical Data ................................................................................... 67
4.3.1.4
Start Foot .............................................................................................................. 72
4.3.1.5
Viewing of the OptoGait Bars .............................................................................. 75
4.3.1.6
Print ...................................................................................................................... 77
4.3.1.7
Save Analysis ......................................................................................................... 79
4.3.1.8
Analysis Notes ....................................................................................................... 79
4.3.1.9
Signature ............................................................................................................... 79
4.3.1.10
Parameters............................................................................................................ 79
4.3.1.11
Using Markers ....................................................................................................... 80
4.3.2
Compare ....................................................................................................................... 81
4.3.2.1
Print, Analysis, Notes, Signature........................................................................... 82
4.3.3
History .......................................................................................................................... 83
4.3.4
Export ........................................................................................................................... 85
4.4
Utility ................................................................................................................................... 86
4.4.1
Microgate Srl
Basic Settings ............................................................................................................... 86
Pag. 3 di 133
5
General ................................................................................................................. 86
4.4.1.2
Jump Test Configuration ....................................................................................... 86
4.4.1.3
Reaction Test Configuration ................................................................................. 87
4.4.1.4
Video ..................................................................................................................... 87
4.4.1.5
Sprint/Gait Test Configuration ............................................................................. 89
4.4.1.6
Screen ................................................................................................................... 90
4.4.1.7
News & Events ...................................................................................................... 90
4.4.2
OptoGait HW Test ........................................................................................................ 91
4.4.3
Database ...................................................................................................................... 92
4.4.3.1
Current Database .................................................................................................. 93
4.4.3.2
New ....................................................................................................................... 93
4.4.3.3
Select..................................................................................................................... 94
4.4.3.4
Clear ...................................................................................................................... 94
4.4.3.5
Import Previous .................................................................................................... 94
4.4.3.6
Export .................................................................................................................... 94
4.4.3.7
Import ................................................................................................................... 95
4.4.3.8
Save as .................................................................................................................. 98
4.4.4
Check Update ............................................................................................................... 98
4.4.5
About ............................................................................................................................ 98
Operating Principles ...................................................................................................................................... 99
5.1
6
4.4.1.1
Definition of Result Columns............................................................................................... 99
5.1.1
General information..................................................................................................... 99
5.1.2
Jump and Reaction Test ............................................................................................. 100
5.1.3
Sprint/Gait Test .......................................................................................................... 101
5.1.4
Reference Indexes ...................................................................................................... 103
5.1.5
Imbalance Index ......................................................................................................... 104
5.2
Gait Analysis Definition ..................................................................................................... 106
5.3
Invalid Times Management ............................................................................................... 110
5.4
Video Analysis.................................................................................................................... 112
5.5
Managing Images .............................................................................................................. 114
Default Tests and Protocols ..................................................................................................................... 115
6.1
Drift Protocol .................................................................................................................... 116
Microgate Srl
Pag. 4 di 133
7
8
6.2
Five Dot Drill Protocol ....................................................................................................... 119
6.3
'GG' Protocol...................................................................................................................... 123
6.4
Single Leg 3 Hops Protocol ................................................................................................ 126
6.5
VERTEC LIKE Test ............................................................................................................... 128
6.6
Ski Test............................................................................................................................... 129
Technical Data .............................................................................................................................................. 130
7.1
Technical Data TX/RX Bars ................................................................................................ 130
7.2
PC Minimum Requirements .............................................................................................. 131
Table of Used Symbols ............................................................................................................................... 132
Microgate Srl
Pag. 5 di 133
1 DEVICE FUNCTIONS AND MAJOR FEATURES
OPTOGAIT is an innovative system for movement analysis and functional assessment of patients
with normal or pathological conditions. The system is equipped with optical sensors working at a
frequency of 1000 Hz and having an accuracy of 1 cm, detecting the relevant space and time
parameters for gait, running or other test types. The objective measurement of such data,
combined with an integrated video acquisition, allows to monitor a patient's condition on a
constant basis, detecting problem areas, assessing mechanical inefficiencies and rapidly verifying
the existence of asymmetries between the two legs. The software platform allows to easily store
all tests carried out and recall them instantly, if necessary. This allows to develop a customized
patient recovery. It is furthermore possible to compare very quickly and easily data of tests carried
out at different times, in order to assess the validity and the efficiency of the methodology
applied.
OPTOGAIT allows to:
Assess objectively the patient's general physical conditions
Identify deficiencies, postural problems and asymmetries on the basis of data and videos
Develop and apply therapeutic-rehabilitation applications, rehab approaches and
orthopedic solutions on the basis of precise data
Prevention - thanks to immediate assessment of numerical values - of relapses,
complications and involutions of the pathological or post-accident condition due to wrong
evaluations or diagnosis
Periodically verify the results and the efficacy of treatment
Motivate patients giving them tangible proves of improvement
Compare post- and pre-accident values if available
Verify, in a dynamical situation, the efficacy of arch supports, insoles or functional tapes
Compare various shoes and their effect on the patient's gait
Optogait is a system for optical detection made of a transmitting and a receiving bar. Each one
contains 96 LEDs communicating on an infrared (visible) frequency with the same number of LEDs
on the opposite bar. Once positioned on the floor or on the treadmill, the system detects the
interruptions of the communication between the bars - caused by the patient's movement - and
calculates the duration and position. During the execution of a running, gait or series of jumps
test, the contact and flight times can be measured with an accuracy of 1 thousandth of a second
and the position of the interrupted LEDs with a space resolution of 1 cm. Starting from these base
data, the dedicated software measures in real-time a series of crucial data for the movement
analysis.
Microgate Srl
Pag. 6 di 133
Optogait acquires numerical parameters in real-time for gait, running and jump tests, allowing to
view them immediately. Thanks to the possibility to create an easy-to-read report in a few
seconds, containing all main data, asymmetries between the two legs are highlighted instantly.
Besides the below listed data, in each test average value, standard deviation, and variability
coefficient are stated for each leg, where available. In this case, a difference between the two legs
is shown in percentage
Gait/Run Gait Test on Run Test on
Test
Treadmill
Treadmill
Jump Test Tapping Test
Stance Time
X
X
Swing Time
X
X
Step Time
X
X
Gait Cycle
X
X
Single Support
X
X
Double Support
X
X
Loading Response
X
X
Pre-swing
X
X
Step Length
X
X
X
Stride Length
X
X
X
3 foot phase (contact, flat,
propulsive)
X
X
X
Cadence/Rhythm/Pace
X
X
X
X
X
Speed
X
Acceleration
X
Flight Time
X
X
X
X
Contact Time
X
X
X
X
Height
X
X
X
X
Stride Angle
X
X
Imbalance
X
X
X
X
Specific Power
X
Jumping Point
X
Jumping Point Gap
X
Used Area
X
Cycle Time (Flight +
Contact)
Reaction
Test
X
X
X
Reaction Time
X
Microgate Srl
Pag. 7 di 133
KIT CONFIGURATION
OPTOGAIT is always sold in a KIT configuration comprising at least:
1 bar with interface RX
1 bar with interface TX
(Optional for linear multiple-meter systems): n additional RX bars
(Optional for linear multiple-meter systems): n additional TX bars
USB cable for PC connection, 5 m
Single Meter: 1 power supply certified for medical use + connection cable for second bar
Linear Systems: 2 power supplies certified for medical use for recharging and current
supply
2 professional webcams
2 USB cable extension cords, 5 m
2 webcam tripods
Single-meter bag or trolley for 2-to-5-meter systems
Quick installation guide (hard copy)
USB stick containing software and user guide
Kits usually sold are:
Single-Meter Kit
Single-Meter Kit predisposed for the
addition of more meters
Additional Meter Kit
5-Meter Kit
10-Meter Kit
List of Accessories
Logitech Pro 9000 webcam
Digipod TR-257 tripod
220V FRIWO DT-50 (FW 7405M/24 power supply certified for medical use
Microgate Srl
Pag. 8 di 133
1.1 SINGLE METER
In this configuration Optogait allows already to carry out various test types:
1.1.1 JUMP TEST
A series of exercises (squat jump, counter movement jump, drop jump, continuous jumps, jumps
on one leg, etc.) and protocols ('Drift' for dynamic stability, '5 Dot Drill' for reactivity and
endurance, 'Single Leg Three Hops' to verify the bending capacity and stability of the knee) are
pre-configured. At the same time, the user can easily create customized tests or protocols.
1.1.2 TAPPING/FREQUENCY TEST
This type of test is ideal for exercises where separate results are required for the left and right foot
(e.g. tapping/frequency test, side movement, walking on the spot, etc.)
1.1.3 REACTION TEST
This test detects the time between one optical/acoustic impulse and the patient's movement. It
can be used to measure simple reactions or more complex movements
Microgate Srl
Pag. 9 di 133
1.2 SINGLE METER ON TREDMILL
1.2.1 GAIT ANALYSIS, RUN ANALYSIS
Positioned on the side bars of a treadmill, OptoGait becomes a real portable lab for small spaces
and with reduced costs. The system is compatible with the wide majority of treadmills and no
synchronization
is
necessary
to
start
and
carry
out
a
test
Microgate Srl
Pag. 10 di 133
1.3 THE MODULAR SYSTEM
In this configuration, OptoGait allows to carry out:
1.3.1 GAIT TEST
Gait tests can consist of simple exercises (moving from A to B), but also of more complex ones,
such as 'roundtrip' or walking backwards. They can be more complex, if needed, adding obstacles
(e.g. plastic cones) or actions to be carried out between the various gait phases (sitting down and
getting up before coming back, for example) or simultaneously.
1.3.2 RUNNING TEST
Running tests, just like gait tests, can be carried out either starting from a stand or running, to
analyze the various phases, how the incremental weariness acts on the patient at each round
installing the system on a track, measuring the time of a change of direction and the following
acceleration, and so on…
Thanks to the practical and innovative assembling system using caps, the modular system is
assembled in a few minutes and does not require cables to connect the bars or further net
adapters. The length goes from a minimum of 2 meters to a maximum of more than 100 meters.
Microgate Srl
Pag. 11 di 133
1.4 ENVIRONMENTAL CONDITIONS AND DISCLAIMERS
The system is intended only for indoor use and at a height of max. 2000 m a.s.l. Operating
temperature 0°C ~ +35°C
As of the manufacturer's specifications only the intended use is allowed
The estimated product life cycle is of 20 years.
Microgate Srl
Pag. 12 di 133
2 SOFTWARE
The interface with which the OptoGait system is managed is divided into three main sections:
Patients’ Personal Data, Tests and Results.
2.1 INSTALLATION
Start the OptoGait.exe. setup program in the usual way for Windows.
In the first installation window the user is asked where to save the files for the installation of
OptoGait. We advise you to leave the directory unchanged and to click on <Next> to continue.
Figure 1 – Installation wizard
In the first installation program window click on <Next>.
Figure 2 – Installation - welcome.
In the next window you can insert a folder where the software will be installed.
Microgate Srl
Pag. 13 di 133
If you want everyone with access to the computer to be able to use the product, select
“Everyone”, otherwise select “Just me”.
We advise you to leave the folder unchanged and select “Everyone”. Click on <Next> to continue.
Figure 3 – Installation – data insertion.
The next window offers to launch software installation. If all the data is correct, click on <Next>.
Figure 4 – Installation – confirm installation
The setup program will install the product on the PC, showing state of progress.
Microgate Srl
Pag. 14 di 133
During installation the OptoGait and Logitech webcam drivers will also be installed.
If for any reason this does not happen, please install the drivers separately. These are available on
the Microgate USB key supplied with the hardware.
Figure 5 – Driver Installation
Press <Next> to install the drivers and then <Finish> to complete installation.
Figure 6 – End of driver installation
Microgate Srl
Pag. 15 di 133
Figure 7 – Installation – completed.
By clicking on <Close> you exit the installation procedure.
During the entire installation procedure, it is possible to return to the previous window by clicking
on <Back>.
Microgate Srl
Pag. 16 di 133
2.2 DESCRIPTION
The welcome screen of the OptoGait software shows a horizontal bar with the most important
menu items and an area with News and Events, which are automatically updated from the web
site www.Optogait.com in the appropriate language. In case of missing Internet connection, the
information will not be downloaded; it is also possible to deactivate the Internet connection with a
configuration parameter (see chap. 4.4.1.7). Click on a news title or an event to open the complete
description in a browser window.
Figure 8 – First page
The interface with which the OptoGait system is managed is divided into three main sections:
Patients, Tests and Results.
2.3 PATIENTS
This is the section where the patients' profiles are created and stored. A profile can contain all
sorts of information: personal data, notes, patient's photo, etc. Each patient can be added to one
or more groups or subgroups. Therefore the Athletes' Personal Data can be fully customized and
adapted to the user's requirements, and imported and/or exported from/to other programs or
formats (xml, Excel, etc.).
Microgate Srl
Pag. 17 di 133
2.4 TEST
This section is the software’s nerve center. It is accessed to devise and configure new tests (jump,
reaction, running, etc.) and to perform tests by choosing from the pre-defined tests or those
created by the user. It is furthermore possible to group several tests (protocols), if this is useful for
measuring particular capacities or conditions (some protocols are already pre-configured, e.g. for
measuring reactivity and dynamic stability). During the test, the user receives three kinds of
feedback in real-time: numerical, graphical, and video (from one or two webcams). If the starting
foot has been previously selected, the results are calculated assigning the values to the left or right
leg. Once confirmed the test, all three types of data are stored and are available for immediate
editing or further use in future. The user can also temporarily hide certain unnecessary
information (e.g., if the video is of importance for the user, the images can be viewed full-screen).
2.5 RESULTS AND VIDEO ANALYSIS
The tests carried out previously can be recalled at any moment accessing the Results area.
Selecting a test and clicking on 'View', (numerical or graphical) data can be compared with the
images. The video is of great help to the user to detect immediately postural or motor problems,
and, more in general, to carry out a qualitative analysis. In fact, thanks to the 'video memory',
possible anomalies of the numerical data can be easily identified and motivated. The video images
are synchronized with the data. This allows to verify with accuracy what has happened at the time
of acquisition of a certain value (e.g. if a contact time is extremely long, it is possible to look for
the cause viewing the images of the instant, when the value has been recorded). Synchronization
is carried out automatically by the software; no user action is necessary. The video reproduction
speed can be reduced down to a still image, to view the video frame-by-frame. A video analysis
utility is also provided, with traditional tools such as lines, arches, circles, text, ruler, goniometer to
measure angles and other. In the Results section two or more tests can be compared ('Compare'
option) using the video as well as the data, having all necessary information at disposition. This
allows to quickly and intuitively carry out an analysis of quantitative and qualitative differences
between tests carried out at a different time (pre-/post- rehab, for example) or between different
patients (healthy and rehab). If more than two tests are to be compared, the 'History' function
must be used, which allows to select an infinite number of tests to verify the parameters
(indicated when a patient's progress must be measured constantly carrying out numerous tests).
All data, numerical and graphical, can be printed or exported to the most common formats).
2.6 REPORT
After having carried out and saved a test, two reports are immediately available:
Gait/Run Report – specific report for gait or running tests, with average values, standard deviation
and variability coefficient of all typical parameters (*) for the left and right leg. Furthermore, any
possible asymmetries and imbalances between the legs can be spotted instantly. The same report
type is available when selecting two tests, allowing for a quick comparison thanks to a graphically
Microgate Srl
Pag. 18 di 133
intuitive and clear interface. Gait/Run reports show also if the patient's parameters are within the
normal range of values.
Extended Report – contains all numerical and graphical data, stored step by step during the test.
In both report types it is possible to add screenshots taken with the video utility available in the
'View' option, as well as in the 'Compare' option.
Microgate Srl
Pag. 19 di 133
3 OPTOGAIT DRIVER AND HARDWARE INSTALLATION
3.1 DRIVER INSTALLATION
For correct functioning of the program, the respective drivers for the OptoGait hardware and the
webcam must be installed.
The OptoGait software installation file already contains the required drivers.
With regard to the Vista operating system it has been found that if the installation program is not
run as ‘Administrator’, the drivers are not installed. In this case, install the two drivers separately.
These are available on the Microgate USB key supplied with the hardware or on the site
www.OptoGait.com in the 'Support' section.
To verify that the drivers have been installed, connect the two devices (OptoGait hardware and
webcam). If installation has not taken place, the operating system will signal an error; disconnect
the hardware, reinstall the drivers and reconnect the hardware.
3.2 OPTOGAIT HARDWARE INSTALLATION
Attention must be paid when installing the OptoGait bars, particularly when inserting the caps for
connecting the bars.
A distinction must be made between the Tx and Rx bars and additionally between bars with
interface (silver drum at start of bar) and without interface. Only the interfaces have an OFF
switch.
ON/OFF switch
Lemo Connector EMG
Power Supply
Socket for USB cable insertion
Jack sockets for external event
Normally closed (blue socket)
Normally open (green socket)
Grounding (black socket)
Figura 9 - Interface "drum"
Microgate Srl
Pag. 20 di 133
Below is the step-by-step procedure for bar installation:
Switch off the OptoGait device
Place the two OptoGait Rx and Tx bars facing each other at a minimum distance of one
meter (maximum 6 meters)
Figure 10 – Maximum distance
If a number of bars connected together are used, pay attention to the insertion of the caps
(see figures below). Check that the caps are firmly inserted. If insertion is incorrect, the
software may not function correctly.
Figure 11
Microgate Srl
Figure 12
Figure 13
Figure 14
Pag. 21 di 133
To mount the connection cap, insert the cap in the dedicated slots and apply light pressure on
both sides until it has been completely inserted (make sure it is parallel with the two bars; the two
connectors should slot in simultaneously).
The cap can only be inserted one way round. If you find that the cap will not go in, turn it 180°.
DO NOT force the cap if insertion is difficult: you run the risk of bending the connection pins.
Figure 15 – Cap mounting
Figure 16 – Inserting with light pressure
To remove the cap, grip the two side tabs and pull upwards symmetrically. Alternatively, you can
firmly hold one of the 2 bars down and carefully lift the other until the cap comes off.
Figure 17 – Cap removal
Figure 18 – Alternative method for removing the cap
Do not touch simultaneously the additional bars connectors (or the bars) and the patient
Microgate Srl
Pag. 22 di 133
Connect the USB cable from interface Tx to the computer USB port. The USB port on the
computer is marked with the symbol
.
Figure 19 - PC connection
If more than three OptoGait meters are used (three Tx bars and three Rx bars), we
recommend you use the adaptor.
Switch on the OptoGait device
Check that the bars are correctly positioned (Tx LED green)
LED status indicator LED:
green: no LED interrupted
red: at least one LED interrupted
Figure 20 – Led indicator
If the software is being installed for the first time or being re-installed, the operating system will
load the correct driver (see section above).
At this point, the OptoGait device is ready for use.
If other bars are connected, remember to switch the device off and switch it back on.
If you notice that the device is not working correctly, perform an OptoGait bars Test (see chap.
4.4.2).
Microgate Srl
Pag. 23 di 133
NB: Do not mix 10 mm and 30 mm bars. The bars are clearly marked and distinguishable with
regard to both resolution (10 and 30) and TX and RX
Figure 21 - RX bar
Figure 22 - TX bar
3.3 POWER SUPPLY
OptoGait runs on batteries with a life dependent on the number of bars connected. The blinking
LED next to the adaptor connector shows the battery charge status:
Green-blinking = battery sufficiently charged
Red-blinking = low battery; the bars must be connected to the mains supply
Orange-blinking = battery being recharged
Figure 23- Battery charge status LED
Microgate Srl
Pag. 24 di 133
To recharge the battery, connect the adaptor plug to the dedicated socket on the drum.
Use only one power supply and the cable connecting the supply adapter with the second bar to
recharge the Single Meter (TX bar and RX with interface)
Figura 24- Adapter and cable for second bar
For the current supply and for recharging multiple-meter linear systems use two power supplies:
one for the TX bar and one for the RX bar. The power supply is certified for medical use
Figura 25- Two power supplies for multiple-meter systems
The supplied power plug is specific for the customer's country (EU, USA, UK, Japan)
Microgate Srl
Pag. 25 di 133
Figura 26 - Power cables for various countries
When using an external power supply, the device is disconnected from the power source
pulling the plug.
In order to avoid an electrical shock, the device must be exclusively connected to
grounded power sources.
DO NOT use power supplies other than the one supplied with the product.
OptoGait contains rechargeable Li-Ion batteries (1800 mAh). Battery substitution must
exclusively be carried out by authorized personnel.
3.3.1 OPTOGAIT BATTERY LIFE
Battery life expressed in hours
Bars
1
2
3
4
5
6
7
8
9
10
Theoretical
Tx96
11.54
5.88
3.93
2.88
2.27
1.86
1.57
1.34
1.14
1.02
Theoretical
Rx96
14.40
7.89
5.39
4.11
3.25
2.69
2.28
2.00
1.74
1.55
Microgate Srl
Pag. 26 di 133
3.4 OPTOGAIT ELECTROMYOGRAPHY CONNECTOR
OptoGait can be used as a “virtual footswitch” to be connected with EMG (Electromyography)
devices.
In this mode, OptoGait will send a continuous impulse when the feet of the patient are in contact
with the floor. Each foot will send a separate impulse (if the “starting foot” is set in the options of
the test) so that the EMG device will be able to distinguish between them.
The OptoGait interface is equipped with a specific connection to enable the link with the EMG
device. The default connector on the connecting cable is a LEMO connector on the interface side
and a 3 poles 3,5mm Mini Jack on the EMG side. If you need another connector, please contact
Microgate.
Please note that the transmission of the impulses has a fixed delay of 300 milliseconds. To ensure
data accuracy, your EMG software will need to take this delay into account.
Also note that the OptoGait software must be run regularly even if the user does not need it. In
example, if the user wants to perform an EMG on a treadmill, the OptoGait software will need to
be set to perform a test on a treadmill (of the desired duration) and the test will need to be
started and stopped regularly to ensure that the impulses are assigned to the correct feet and that
the error filters are working properly. This of course also enables to perform EMG and gait analysis
at the same time.
Figure 27 - EMG Lemo Connector
Figure 28 - Cable Lemo-Jack 3.5mm
Microgate Srl
Pag. 27 di 133
4 DESCRIPTION OF FUNCTIONS
In this chapter all the functions of every menu of the OptoGait program will be described, starting
with the functions of the main menu.
4.1 PATIENTS
4.1.1 INSERT / EDIT PATIENTS
In this section all the patients stored are displayed.
Figure 29 – Edit Patients
Click on the names of the columns (Last name, Name, Date of Birth) to order the list according to
that field; clicking on the same column again reverses the order (A…Z, Z…A).
Microgate Srl
Pag. 28 di 133
To search for a particular patient or to filter data (e.g. search for all patients beginning with “Ros”),
insert the text in the box at the top left and press <Search>. To remove the filter press <Delete
filter>.
Pressing the button <New Patient> opens a new panel in which the new patient’s data must be
inserted. Last name is the only compulsory field. Also, the weight (given in kg or pounds depending
on the unit of measurement chosen in Basic Configuration) is necessary if you wish to use the tests
to determine the value for total power or total energy.
Figure 30 - Patient Data input mask
Microgate Srl
Pag. 29 di 133
The function for associating each athlete with a photo is useful, especially for trainers and coaches
with many athletes to assess. This can be taken from a file previously saved on disk (in .jpg or .bmp
format), or taken 'on the spot' with a previously connected webcam. In the first case click on
<From File> and select the desired photo from a folder; in the second case, click on <From Video>,
wait for the Live image to appear, frame the patient and press <Acquire>.
4.1.1.1 PATIENT DATA INPUT MASK
To edit the data of a stored patient, select him/her with the
mouse and press <Edit Patient>: in the Patient Data mask fields
may be edited and saved (or cancelled going back to the list).
Furthermore, three buttons allow the user to view tests,
protocols, and analyses of the current patient (actually a filter
is created as explained in section 4.3.1)
The command <Capture foot> measures the foot in cm (i.e. in
'number of LEDs’, which are then converted into centimeters
or inches according to the unit of measurement used). Click
the button, position one foot inside the bars (parallel to them)
and click on <Confirm>. After a few seconds the
measurement is displayed and can be confirmed or
repeated.
Figure 31– Command in the Edit panel
The measurement (essential for the treadmill tests) is useful only with the 1 cm OptoGaitNext
version, as the resolution of the 3 cm version is too low to give a reliable value (e.g. depending on
how the foot is placed, the measurement can vary from 15 to 18 cm). The value is saved in the
database associated with the patient and is displayed in the mask; the editable field 'foot' is only
for personal data and can be used to write the measurement in any unit (e.g. 41 EUR, 7 ½ US, 8
UK, etc.).
In the patients list the following commands are available:
To eliminate him/her, press <Delete Patient> (WARNING: When deleting a patient, all his/her
tests, protocols, and analyses will be deleted without any possibility to restore them).
To insert a patient into a group, select from the list, press <Add to a group>, select the group to
insert him/her in (possibly using the right arrow to select a dependent subgroup) and press <Add
to a group> again. Press <Back> to return to the patients’ list.
For the management of groups and other ways of associating with groups, we suggest you read
the next section.
By pressing <Export>, patients’ personal data can be exported to a file with the extension 'xml',
which can be used with Excel (Excel XP versions 2003 and 2007) or with other programs.
Microgate Srl
Pag. 30 di 133
4.1.1.2 IMPORTING AND EXPORTING PATIENTS’ PERSONAL DATA EXCEL
Once compiled in OptoGait, the Patients’ Personal Data can be exported
into an Excel-compatible format (XML Spreadsheet 2003). Press <Export
List> and specify the name and location of the XML file. If you have
Microsoft Excel installed on your computer, double-click on the file icon to
launch the program and view the columns with all relevant patients' data.
If you already have a patients' list created with another
software, it can be imported with OptoGait Next
preparing a normal Excel file with the same format as
the export file (number, location, column headers and format 'XML Spreadsheet 2003'). It is
recommended to export an empty personal database to create a file template and then to fill it
with the desired information. Attention must be paid to the birth date format (DD/MM/YYYY) and
the 'Gender' field ('M' or 'F'). The pre-configured fields 'Sport' and 'Discipline' can only be one of
those available from the dropdown menu. Possible errors during the import are listed in a log
window at the end of the import (if the error is not blocking, the patient is added anyway, but with
any possible wrong fields empty).
Microgate Srl
Pag. 31 di 133
4.1.2 INSERT / EDIT GROUP
In this section infinite groups and subgroups can be created, making it easy to manage the
patients’ personal data.
Figure 32 – Managing groups
As a default there is always a group called ‘Patients’ which is the Parent group of the ones we will
subsequently create. All the patients we insert are automatically added to this group.
To create a subgroup, choose the parent group, press <New Group>, key in the name and confirm
(e.g. if you want to create 'Team A' as a 2nd level group, select 'Patients' and press <New Group>,
whereas if you want to create a 4th level group under Midfielders, make sure to select it before
pressing <New>).
When a group is selected, the grid below will show the patients belonging to the group chosen and
its 'relationship'.
Microgate Srl
Pag. 32 di 133
To add one or more patients to a group there are two other possibilities:
Select the group to which you want to add a patient and press <Add to a Group>, select
one or more patients by checking them in the grid and press <Confirm>. It is possible to use
<Select All> or <Deselect All> to speed up checking operations. Press <Cancel> to exit this
function without adding patients.
Select the root group 'Patients' (which contains all patients), select one or two patients by
clicking on them (see below) and drag them with the mouse (the classic drag ‘n drop
function) to the destination group. The message 'Done' will confirm that the operation has
been successfully completed. To make multiple selections, use the SHIFT keys to select a
range of patients (from… to…) or the CTRL key for selections that are not adjacent.
Selecting a range. Click on 'Finesse', keep SHIFT pressed,
click on 'Rossini'
Selecting a number of non-adjacent patients: keep CTRL
pressed and click on the patients
It is also possible to move patients from one group to another with these two methods:
Select the source group of a patient you want to move, select one or more patients, press
<Move into a Group>, select a destination group and press <Confirm move>. Press
<Cancel> to cancel the operation in progress.
Select the subgroup from which to transfer the patient or patients and perform the same
drag ‘n drop operations described above. The difference between operating from the root
group “Patients” or from others is that in the first case the patients are always copied.
When moved from one subgroup to another, they are transferred without copying.
With <Delete Group> the group selected and its dependent subgroups are eliminated (but not the
patients that formed it), while with <Edit Group> its name can be changed.
With <Remove from Group> the patient selected in the grid is removed; the patient is not
eliminated from the database. The button is disabled when no patient is selected or when the first
level group “Patients” is displayed.
Microgate Srl
Pag. 33 di 133
4.2 TEST
4.2.1 EXECUTE
In this section the pre-defined tests or protocols are carried out. To define a test or protocol, see
the sections below. In addition, before performing a test, at least one patient must be inserted in
the database.
Insert data
Figure 33 -ExecuteTo
perform a trial it is advisable (but not obligatory) to follow the direction of the
operations indicated by the red arrow at least the first time you enter this section.
The basic flow is
select the patient
select the test type (using tests or protocols)
optionally configure some viewing parameters
press Execute and have the patient perform the jump test or the running/gait test
Save, Cancel or Repeat the test
Microgate Srl
Pag. 34 di 133
Let’s look at an example:
1.
Choose one or more patients by pressing the orange button <Select> under the ‘Patients’
box, then tick one or more patients in the grid and press <Confirm>.
Shortcuts are possible using the <Select All> and <Deselect All> buttons, whereas if the
patient database has been organized in groups and subgroups, a group can be selected
with <Select Group>.
2.
Select one or more tests by pressing the green <Select> button under the ‘Test’ box; select
one of the three test macro-typologies (Performance, Gait Analysis, Rehab) to view the
relevant test definitions, then tick one or more tests in the grid and press <Confirm>.
2a.
As an alternative to the selection of a number of tests, it is possible to select a pre-defined
protocol. Click the green <Select> button under the 'Protocols' box, select the macrotypology and click on one of the protocols followed by the <Confirm> button. It is not
possible to select more than one protocol at once. When the protocol has been chosen, the
test list is compiled with the tests that define the protocol.
3.
Check the configuration by pressing <Configure> (see chap. 4.2.1.1 Execute Configuration
4.
Execute the test by pressing <Execute> (or <Repeat> if a test has already been performed)
5.
Wait for activation of the Webcam (if installed) and the sound signal that gives the ‘all
clear’ to perform the chosen test.
6.
Follow the instructions at the bottom left which, depending on the test definition, will tell
you to ‘enter’ or ‘exit’ the test area (i.e., the space between the bars).
7.
Save the test performed with <Save>, watch the video again with <Review> or cancel the
test with <Cancel>. Press <Repeat> to have the patient repeat the test without moving to
the next test (or the next patient). If <Repeat> is pressed before saving, the test will be
deleted. Press <Insert Note> to add a note to the test that has just been completed.
Microgate Srl
Pag. 35 di 133
Test cycle
We have seen that it is possible to select more than one patient and/or trials, using multiple
selections or choosing a protocol, (a pre-defined sequence of pre-defined tests), and therefore
have a ‘cycle’ of tests performed. In this case the
arrows will appear in the respective boxes
for moving the selected data.
Let’s suppose we select two patients ('Rossi' and 'Smith') and two tests ('Squat jump', 'Stiffness').
Depending on how the parameter 'Rotation based on…' is set, the following types of sequence can
be set:
Rotation based on a Test
Rotation based on Patients
Rossi/Stiffness
Rossi/Stiffness
Rossi/Squat jump
Smith/Stiffness
Smith/Stiffness
Rossi/Squat jump
Smith/Squat jump
Smith/Squat jump
TIP: When patient, test or protocol selection is made, it is possible to double-click with the mouse
on the line of the grid to select the single data item and confirm automatically.
The videos are always acquired in size 640 x 480, even if they are displayed small.
The test acquisition can be simulated even if the OptoGait hardware device is not connected. The
keys that simulate the device are:
F8 – when pressed simulates the status “inside the measurement area”, when released
simulates the status “out of the measurement area”
F4 – every time it is pressed, it simulates an external impulse (e.g. photocell, etc.)
Note: the only function that cannot be simulated is the acquisition of a Sprint/Gait test: it is not
possible to know the length of steps. While this type of test is allowed, it will finish without the
acquisition of steps.
Microgate Srl
Pag. 36 di 133
4.2.1.1 EXECUTE CONFIGURATION
Figure 34 – Execute Configuration
Test data viewing can be configured by the user. The parameters are:
Execution
o Rotation based on: if more than one test or patient is selected, this indicates the
chosen mode
o Test: after each performance, the next test begins for the same patient
o Patient: after each test performance this goes on to the next patient doing the
same test
o Automatic acquisition: if this parameter is set to Yes, it is possible to skip the
manual saving phase at the end of each test; when the patient finishes a test, it is
saved, then, after a few seconds (as configured in the parameter ‘Acquisition
Pause’) the next test begins automatically (performed by the same patient or by
another, depending on the settings).
o Acquisition Pause: indicates the pause time between one test and another, which
are acquired automatically. Used only if Automatic Acquisition = YES
Microgate Srl
Pag. 37 di 133
Chart
o Chart: shows/hides the chart during the execution; if ‘show’ is chosen, it is possible
to choose which values to display (Flight times, Contact times, Height, Power, Pace,
etc.) and how (bars or lines)
o Grid: shows/hides the white-dotted lines forming a grid on the chart
o Labels: displays/hides the labels for the numerical values on each spot of the chart
o View: displays the last n-number of acquired data items.
Data
o Data: shows/hides the numerical data table with its lines and columns
Video
o Video: shows/hides the videos acquired by the webcam
Microgate Srl
Pag. 38 di 133
4.2.2 DEFINE / EDIT TESTS
In this section, the definitions of the tests to be performed can be defined or edited.
You can view the list of tests pre-defined by Microgate (in italic) or those you have added yourself
in the grid (in the example below ‘MY treadmill gait test’ is a test added by the user).
Figure 35 - Define / Edit Tests
If the mouse is pointed on a test, its characteristics (which are those that will be used to define a
new one) will be displayed.
By pressing <New Test>, the section for defining a test is opened.
The fields necessary for defining a test are the following:
Name: name identifying the test type (e.g. ‘left foot monopodalic’ or ‘continuous jumps 30
seconds’, etc.)
Test Type: this type indication is very important and conditions the fields below, which
appear dynamically only after the type has been chosen from this drop-down menu:
o Jump Test: type of test that measures flight time (and consequently height), as well
as contact time during a series of jumps (in the former version this was called
Contact/Flight time)
o Reaction Times: measures the reaction time to a visual or sound stimulus
o Sprint and Gait Test: test for the analysis of a run or walk; in addition to flight and
contact times, step or stride length, other indicative parameters are also registered
(in the former version this was called Walkjump)
Microgate Srl
Pag. 39 di 133
o Treadmill Running Test: test analyzing running to be used on a treadmill (in the
former version this was called Rolljump).
o Treadmill Gait Test: test analyzing gait to be used on a treadmill
o Tapping Test: frequency test registering separate data for each foot
Notes: Mnemonic general notes on the test definition.
Example movie: with the webcam connected it is possible to acquire a movie clip that can
be viewed in the future as a reminder. Press <Acquire> to acquire the movie and <Play> to
view it
4.2.2.1 MAIN AND SECONDARY PARAMETERS
The parameters of a given test type are divided into Main Parameters and Secondary Parameters.
To switch from one mask to another, press the corresponding button on the right.
Secondary parameters are the same in the Utility menu under Basic Settings (chap. 4.4.1.2, 4.4.1.3
and 4.4.1.5). When creating a new test definition, the values of these parameters are retrieved
from the general data. It is possible to edit them for a specific test for particular needs. All tests of
that type will then have the modified parameter. It is also possible to change one of these
parameters in a SINGLE test (the test of Mario Rossi on April 12th), without influencing the test
definition itself.
Therefore it is important to understand how the secondary parameters have a hierarchical
structure and a sort of parent/child relation.
Microgate Srl
Pag. 40 di 133
Basic Configuration Parameter
↓
Test Definition Parameter
↓
Single Test Parameter
For example:
Under Utility/Basic Configuration set the ‘Minimum contact time’ to 60 ms. From this moment,
every time new types of ‘Jump Test’ are created, they will have a default value of 60 ms. If this
value is acceptable, no further changes have to be performed in ‘Secondary Parameters’.
Figure 36 - Basic Configuration Parameters
Let’s suppose that for special needs a new test type is needed (e.g., ‘Three Jumps’) with a different
value (e.g., 80 ms). Open <Secondary Parameters>, change the value, and save the test definition.
Figure 37 – Test Definition Parameters
Next, have the patient perform the test ‘Three Jumps’. The single test, having inherited the values
from its type, has the parameter 80 ms. Opening View Test (chap. 4.3.1) and pressing <Settings>,
the following window is displayed:
Microgate Srl
Pag. 41 di 133
Figure 38 – Single Test Definition Settings
However it might be necessary to change the parameter ONLY for this single test. Insert for
example 75 ms and press <OK> or <Apply>. After all values have been recalculated, the data in the
table with the numeric results and the charts will change. If the results are acceptable, confirm by
pressing <OK> and answer <YES> when asked to save the data (the difference between OK and
Apply is that <OK> asks to confirm saving the new parameters and closes the function, whereas
<Apply> does not close and allows to further adjust the parameters).
If now the correct value proves to be 75 ms (all future tests should have this value), the parameter
has to be changed in the test definition.
Figure 39 – Parameter editing in a Test Definition, when tests have already been performed with this definition.
TIP: With respect to Fig. 37 the button is called <Apply> and not <Save>.
Now it is possible to decide whether this change should be applied to future tests (press <NO>) or
if the change should be applied to all tests performed with this type (overwriting possible custom
values set in the single tests); in the latter case, press <YES>.
Microgate Srl
Pag. 42 di 133
Figure 40 – Confirming the parameter application to tests that have already been performed
Microgate Srl
Pag. 43 di 133
4.2.2.1.1 Parameter Template
The 'Template' field allows setting of secondary test parameters (in the definition but also at test
level) following common usage cases. Let's suppose, for example, that a gait test is carried out on
a modular system, with the athlete performing very short strides (typical of people who have had
an injury), or shuffling the tip of the advancing foot. Instead of trying to change the parameters
striving to find the best filter setting, you can choose one of the existing templates (i.e. 'shuffling
gait') with parameters set automatically on the basis of our experience.
At present the templates apply only to the run/gait tests with modular systems, but in the future
the concept will be extended to all test types and it will be possible to extend the template library
via software upgrades.
The parameters changed by these first templates are those highlighted in the figure below.
Figure 41 –Parameters Template
Microgate Srl
Pag. 44 di 133
The available fields for the different test types are the following:
4.2.2.2 JUMP TEST
Main Parameters
Start type: Indicates if the start of the test must take place with a ‘status change’ (i.e.
entering or exiting the bars) or with an ‘external impulse’ coming from the jack sockets
(start button, signal light, etc.)
Start: indicates if at the beginning of the test the patient must be ‘inside the area’ of the
bars or ‘outside the area’
Stop type: As for the start, the end of the test can take place because of a ‘status change’
or an ‘external impulse’, or (in the case of time tests) the end of the test time (e.g. a test
“Jumps 15 seconds” will have the Stop type = ‘End of Time’).
Finish: for the Stop type = ‘Status change’ it is necessary to specify if, at the end of the test,
the patient must be ‘inside the area’ of the bars or ‘outside the area’; in the other two Stop
type cases this field does not appear
Number of Jumps: appears only if the Stop type = ‘Status change’ and specifies how many
times the patient must jump (1 to 99)
Test length: appears only if Stop type = ‘End of Time’ and specifies how many
minutes:seconds the test must last (00:01 to 09:59)
Secondary Parameters
Minimum contact time [ms]: allows you to set a minimum contact time in milliseconds; if
the contact time is shorter, it is considered incorrect; so if the system registers a contact
time shorter than this value, the time is added to the associated flight time (usually the
previous one). This control can be enabled/disabled by inserting the value 0.
Minimum flight time [ms]: allows you to set a minimum flight time in milliseconds; if the
flight time is lower, it is considered incorrect; if the system registers a flight time shorter
than this value, the time is added to the associated contact time. This control can be
enabled/disabled by inserting the value 0.
Maximum flight time [ms]: allows you to set a maximum flight time in milliseconds; if the
flight time is higher, it is considered incorrect; if the system registers a flight time longer
than this value, the time is not considered.
Microgate Srl
Pag. 45 di 133
4.2.2.3 REACTION TIMES
Main Parameters
Start type: Indicates what type of reaction the test must assess, that is:
o “Visual stimulus”: on the PC screen a red circle becomes green after a random
period of time; the patient must ‘react’ to this stimulus (e.g., by jumping)
o “Acoustic stimulus”: the reaction stimulus is a sound emitted by the PC (using
either an internal loudspeaker or a sound board) after a random period of time.
o “Visual/Acoustic stimulus”: the visual (red/green circle) and the acoustic stimuli
(beep from the PC) alternate randomly
o “External impulse”: the start to calculate the reaction time is given by a device
(e.g., a start horn or a start button) connected to the jack sockets
Start: indicates if at the beginning of the test the patient must be ‘inside the area’ of the
bars or ‘outside the area’
Minimum pause: minimum pause time in minutes:seconds between one test and another
(the pause will have this minimum value, but, being random, it will almost always be
longer)
Number of repetitions: indicates how many repetitions (from 1 to 99) the test must consist
of
Sequence type: the sequence can be ‘Automatic’ (the test repetitions follow each other
automatically) or ‘Manual’ (at the end of each repetition the start of the next test must be
confirmed)
Stop type: this can only happen by ‘Status change’
Secondary Parameters
Minimum contact time [ms]: see above
Minimum flight time [ms]: see above
Maximum flight time [ms]: see above
Reaction time range [ms]: indicates the time frame in milliseconds within which the
reaction signal must be given randomly.
Microgate Srl
Pag. 46 di 133
4.2.2.4 SPRINT AND GAIT TEST
Main Parameters
Start type: Indicates if the start of the test must take place with a ‘status change’ (i.e.
entering or exiting the bars) or with an ‘external impulse’ coming from the jack sockets
Start: indicates if at the beginning of the test the patient must be ‘inside the area’ of the
bars or ‘outside the area’
Starting foot: if known, the foot with which the test starts (“right” or “left”) can be
indicated, otherwise leave as “not defined”
Stop type: Indicates how the end of the test must be interpreted, (i.e. as ‘external impulse’
like a photocell at the end of the lane) or as ‘timeout’ (the number of milliseconds of Test
timeout can be customized in Utility – Basic Configuration)
Finish: for the Stop type = ‘Timeout’ it is necessary to specify if, at the end of the test, the
patient must be ‘inside the area’ of the bars or ‘outside the area’
Test length: appears only if Stop type = ‘End of Time’ and specifies how many
minutes:seconds the test must last (00:01 to 09:59)
Number of intermediate times: Indicates how many intermediate times are inserted
between the start and the stop (0 to 99)
Secondary Parameters
Minimum contact time [ms]: see above
Minimum flight time [ms]: see above
Maximum flight time [ms]: see above
External signal hold off [ms]: is the hold off time between two consecutive external signals.
Caution has to be applied for this value, because it may depend on the type of test being
carried out
Entry point: allows you to indicate if the entry point of the Sprint/Gait test is on the
‘interface side’ (drum) or the ‘opposite side’. If ‘automatic’ is chosen, OptoGait
automatically calculates the direction, considering the LED nearest the center of the foot as
the beginning of the LEDs.
Step length calculation: allows you to choose whether to calculate step length as the
distance between the tips of two following feet or as the distance between the heels of
two following feet (see also Figure 90 - Tip to Tip or Heel to Heel Step Length
)
Minimum step length [cm or ft]: is the minimum step length in centimeters (or inches),
used as a basis to calculate the step length for a Run/Gait test.
Minimum foot length [cm]: is the minimum foot length in centimeters (or inches), used to
filter possible incorrect acquisitions.
Microgate Srl
Pag. 47 di 133
Split 1 or 2 at distance [cm]: insert at how many cm from the start the first or second split
time will be taken; leave 0 to disable split times
Test timeout [ms]: this is the end of test timeout in milliseconds; if during a Sprint/Gait test
with ‘Timeout’ stop type no input or output signal is received from the measurement area
by the OptoGait device for a period longer than or equal to the time set here, the test is
considered completed.
3rd/6th/9th step speed reference: insert the reference speed for the 3rd/6th/9th step in
m/s; this option can be disabled by inserting the value 0
Consider first step: if set to No, the length of the first footfall is not taken into
consideration.
For this test type the structure of the system has to be defined as well, (i.e., how many bars the
system is composed of and whether there are gaps between the bars).
In the field ‘Number of bars’, the number of connected bars must be inserted. This field is
necessary for correct test acquisition. If the inserted number of bars differs from the number of
bars actually installed, the software will signal this error suspending the test currently in progress.
Example: A system is made of 20 meters of OptoGait bars, all connected, without gaps. The
settings to make are the following:
The
and
buttons are respectively for removing or adding blocks of OptoGait bars. This
function can be used, for example, in hurdle jumping, where between one hurdle and the next one
interruptions are made connecting bars with a flat cable.
The ‘Distance’ field is for indicating the distance between the blocks in centimeters. The first
‘Distance’ (D0) corresponds to the distance between the patient’s initial position and the first
block. For example, in athletics, if the start is from the blocks, the distance from the springboard to
the first block must be calculated. The other distances (D 1, D2, etc.) indicate the distance between
the last lens of a bar and the first lens of the following bar (end and beginning of the two half
moons).
Microgate Srl
Pag. 48 di 133
Figure 42– Example: bars with gap
A practical configuration example of a system of 30 m could be the following:
Starting block—50 cm – 13 meters OJ – hurdle – 8 meters – hurdle – 8 meters – hurdle – 1 meter
Figure 43 – Configuration of bar blocks
Microgate Srl
Pag. 49 di 133
4.2.2.5 TREADMILL RUNNING TEST
Main Parameters
Start type: this can only be ‘Software command’
Stop type: this can only be ‘Software command’ or ‘End of time’
Test length: appears only if Stop type = ‘End of Time’ and specifies how many
minutes:seconds the test must last (from 00:01” to 59’:59”)
Treadmill speed: indicates the speed in km/h the treadmill is set at; the setting range is
0.1-20.0 km/h with steps of 0.1.
Secondary Parameters
Minimum contact time [ms]: see above
Minimum flight time [ms]: see above
Maximum flight time [ms]: see above
4.2.2.6 TREADMILL GAIT TEST
Main Parameters
Start type: this can only be ‘Software command’
Stop type: this can only be ‘Software command’ or ‘End of time’
Test length: appears only if Stop type = ‘End of Time’ and specifies how many
minutes:seconds the test must last (00:01” to 59’:59”)
Treadmill speed: indicates the speed in km/h the treadmill is set at; the setting range is
0.1-20.0 km/h with steps of 0.1.
Direction: Indicates if the walking direction is 'Interface side' or 'Opposite side'. Therefore,
if the interface drums are at the end of the treadmill choose 'Opposite Side', or vice versa.
Microgate Srl
Pag. 50 di 133
Figura 44 - Direction: OPPOSITE Side
Figura 45 - Direction: IINTERFACE Side
Secondary Parameters
Minimum contact time [ms]: see above
Minimum flight time [ms]: see above
Maximum flight time [ms]: see above
Step length calculation: see above
Minimum step length [cm: see above
Minimum foot length [cm]: see above
Automatic Data Filter: from 10% to 90% (default = deactivated); activating this parameter,
the user can check if the values for flight time, contact time, gait time, swing time, and step
length are within the average value +/- the chosen percentage. If one of these data is out
of range, the table line will be deleted from the calculation of average values and the
values on the grid will appear in strike-through format (e.g. average = 0.8, filter = 20%, all
values above 0.96 and below 0.64 will be deleted).
Microgate Srl
Pag. 51 di 133
4.2.2.7 TAPPING TEST
Main Parameters
Start type: Indicates if the start of the test must take place with a ‘status change’ (i.e.
entering or exiting the bars) or with an ‘external impulse’ coming from the jack sockets
Start: indicates if at the beginning of the test the patient must be ‘inside the area’ of the
bars or ‘outside the area’
Starting foot: if known, the foot with which the test starts (“right” or “left”) can be
indicated, otherwise leave as “not defined”
Stop type: Indicates how the end of the test must be interpreted, (i.e., as ‘external impulse’
like a photocell at the end of the lane) or as ‘timeout’ (the number of milliseconds of Test
timeout can be customized in Utility – Basic Configuration)
Finish: for the Stop type = ‘Timeout’ it is necessary to specify if, at the end of the test, the
patient must be ‘inside the area’ of the bars or ‘outside the area’
Test length: appears only if Stop type = ‘End of Time’ and specifies how many
minutes:seconds the test must last (00:01 to 09:59)
Secondary Parameters
Minimum contact time [ms]: see above
Minimum flight time [ms]: see above
Maximum flight time [ms]: see above
In order to perform a Tapping Test, it is important that the patient’s feet are vertical to the
OptoGait bars.
Figure 46 – Correct execution of a Tapping Test
Microgate Srl
Pag. 52 di 133
4.2.2.8 VERTEC LIKE TEST
Main Parameters
Start type: Indicates if the start of the test must take place with a ‘status change’ (i.e.
entering or exiting the bars) or with an ‘external impulse’ coming from the jack sockets
(start button, signal light, etc.)
Start: indicates if at the beginning of the test the athlete must be ‘inside the area’ of the
bars or ‘outside the area’
Stop type: As for the start, the end of the test can take place because of a ‘status
change’ or an ‘external impulse’, or (in the case of time tests) the end of the test time
(e.g. a test “Jumps 15 seconds” will have the Stop type = ‘End of Time’).
Finish: for the Stop type = ‘Status change’ it is necessary to specify if, at the end of the
test, the athlete must be ‘inside the area’ of the bars or ‘outside the area’; in the other
two Stop type cases this field does not appear
Number of Jumps: appears only if the Stop type = ‘Status change’ and specifies how
many times the athlete must jump (from 1 to 99)
Direction: the only possible option is 'opposite side', i.e. the drums of the bars must be
positioned in the lower part
Secondary Parameters
Minimum contact time [ms]: see above
Minimum flight time [ms]: see above
Maximum flight time [ms]: see above
Microgate Srl
Pag. 53 di 133
After inserting the data, remember to press <Save> and return to the list of defined tests.
To review the parameters of a defined test, pass over them with the mouse, or double-click on
them (this is equivalent to pressing <Edit Test>).
Editing a test definition is only possible if no tests using this definition have already been
performed.
To delete a test definition, select it from the list and press <Delete Test>; all the tests connected to
this definition will be deleted!
To duplicate a test definition (useful, for example, if a left-foot test has been defined and the same
shall be applied to the right foot, or vice versa), select the test from the list and press <Duplicate
Test>. This creates a copy of the test, which can then be renamed and fully edited.
The buttons <Import Test> and <Export Test> are for copying the definition of a test from one
database to another. Press <Export Test> and save the XML file on your hard drive. Open another
database (or create a new one) and press <Import Test> choosing the file previously saved.
The tests preconfigured by Microgate can be duplicated, but not edited or eliminated.
Microgate Srl
Pag. 54 di 133
4.2.3 DEFINE / EDIT PROTOCOLS
In this section, the protocols to be performed can be defined or edited. The protocols can be
considered as a pre-defined series of tests to be performed in sequence (e.g., one ‘Gait Test’ + one
‘Treadmill Gait Test’ + one ‘Tapping Test.’).
To create a new protocol, press <New Protocol>. Insert a mnemonic name and optionally general
notes.
Select the tests (in the desired order) that will make up this protocol, using the symbol
If a mistake has been made or a test has to be removed from the protocol, use the symbol
Figure 47 – Creation of a protocol
If you do not remember the parameters of a test definition, place the mouse cursor on it and its
characteristics will be displayed.
After inserting the data, press <Save> and return to the previous section.
The command <Edit Protocol> allows you to edit its name and notes and change its composition.
<Delete Protocol> deletes its definition. Unlike the deletion of a test definition, the deletion of a
protocol does not cause the chain-effect deletion of all correlated tests but only the connection
they had with the protocol. After its deletion, the tests performed by the patients will be found
again as ‘single tests’, no longer related to the protocol.
Microgate Srl
Pag. 55 di 133
4.3 RESULTS
Figure 48 – Results
In the Results section, the performed tests or protocols are displayed. For better understanding,
these three terms are defined as follows:
Test: is a single test (e.g. 15” jumps) performed on a certain date by a single patient.
Protocol: is a pre-defined list of tests to perform in sequence
Analysis: when a single test is displayed or when two tests are compared, certain configuration
parameters may be set for the video, the table with numerical data, charts, reports, printouts, etc.
It is furthermore possible to draw on still pictures, insert notes, ‘sign’, delete incorrect data, etc.
All these operations can be saved in an Analysis (using a mnemonic name), which can then be
recalled without having to reset all parameters.
The RESULTS window is divided into 3 parts (from left to right):
FILTERS: panel for looking for a single test or for filtering according to various parameters
TEST LIST: contains all the tests made, possibly filtered by your parameters; the same
window also displays the list of saved analyses
TEST ANALYSIS: contains the tests/analyses manually selected for viewing, comparing,
printing, or exporting.
Microgate Srl
Pag. 56 di 133
Filters Panel
With the ‘Data’ radio button, select whether single tests, protocols or analyses should be viewed.
In the latter case, with the
and
icons expand or collapse the tests contained in the protocols.
Figure 49 – Expanded Protocols List
Choosing 'Analyses’, all saved analyses will be viewed with the saving date (which can be much
later than the execution of the analyzed tests).
Figure 50 – Saved Analyses
To look for a patient or a test/protocol, the data can be inserted manually into the search boxes
(e.g., key in ‘Rossi’ in the Patient field or ‘CMJ’ in the Test field) or press
to display a list of
patients or tests to choose from. Similarly, it is possible to filter by data by inserting a range of
data with the calendar control.
To view all the tests and reset the various filters, press <Delete filter>.
Microgate Srl
Pag. 57 di 133
Test List
Figure 51 – Test List Components
Click on the column names (Patient, Test, Data) to display the list in order according to that field.
Press again to reverse the order (A…Z, Z…A).
To delete a test, press the
displayed tests press
symbol on the corresponding line of the chosen test; to delete all
on the table heading.
To select a test to analyze, press the symbol on the corresponding line (or double-click with the
mouse): the test will be moved from the LIST table to the ANALYSIS table and a filter will
automatically be set on the type of test (e.g., if a ‘Squatjump’ test is chosen, the Test List is filtered
in order to contain only ‘Jump tests’; this allows you to choose only tests of the same type to
submit to ‘Comparison’).
To add all displayed tests, press
on the table heading.
To make multiple selections, use the SHIFT key to select a range of patients (from… to…) or the
CTRL key for selections that are not adjacent, as explained in section 0. Pressing
will move only
the selected test. Pressing will delete those lines.
Figure 52 – Multiple selection
Microgate Srl
Pag. 58 di 133
From the test list, it is possible to perform two operations by RIGHT CLICKING on one test line.
More precisely:
Change person: allows you to associate a test with another person, if the wrong
association was made during execution; select the command and choose a patient from
the displayed mask; press <Confirm> to choose the new person
Edit note: allows you to view/edit the note inserted immediately after test completion; the
note will be printed on the report in the General Data section on the first page of the test
Figure 53 – Context menu under a single test
Microgate Srl
Pag. 59 di 133
Test Analysis
To view a single test, select the corresponding line in the ‘TEST ANALYSIS’ table and press the
button <View> (or double-click with the mouse). See chap. 4.3.1 ViewTo compare two tests, insert
the relevant tests in the ‘TEST ANALYSIS’ table and press the button <Compare>. See chap.4.3.1.11
The button is disabled if the number of tests in the window is less than two.
To remove a test from the analysis, press
table. To delete all the tests displayed, press
on the corresponding line in the ‘TEST ANALYSIS’
on the table heading.
To analyze the history, insert two or more tests in the ‘TEST ANALYSIS’ table and press the button
<History>. See chap.4.3.3.
To export the data to Excel, add at least one test to the ‘TEST ANALYSIS’ table and press <Export>.
A dialog box asks if the extended version (for each data line the test heading and patient’s data are
repeated) or the simple version (only numerical test data) should be displayed.
Pressing <Print>, n-number of reports in PDF format are generated (the number corresponds to
the number of tests shown in the ‘Test analysis’ window). Before generating the output, the
output directory for the above files must be selected.
Microgate Srl
Pag. 60 di 133
Figure 54 – Test list to analyze
Microgate Srl
Pag. 61 di 133
4.3.1 VIEW
In this section the test selected is displayed.
Figure 55 – View
The items on the left from top to bottom are the following:
name of the patient
test type and execution date
VCR player with slider and commands for managing the acquired video(s)
command buttons for activating various functions
<Back> button to close the mask View and go back to the Test list.
total test data
On the right there are 4 types of information regarding the current test; each set of information
can be shown/hidden using the configuration commands.
The items from top to bottom are the following:
Videos acquired by (one or two) webcam(s); if the webcams are not connected when the
test is performed, a fixed image with the Microgate logo will appear
Charts displaying the results: it is possible to choose the chart type (lines or bars) and the
measurement to be displayed (times, heights, powers, etc.)
Microgate Srl
Pag. 62 di 133
Table with numerical data: a grid with various lines and columns displays actually acquired
data and calculated data; at the bottom of the table statistical and aggregated data are
displayed (average, minimum, maximum, etc.)
OptoGait bars: displays the n-number of bars connected at the time the test is carried out
and which LEDs turn on during the test
The table shows the list of all the external, flight and contact times acquired during the test. The
data has been processed to obtain further information such as jump heights, energy, developed
power, etc. See chap.5.1.
In the case of Sprint/Gait test, step length, speed, and acceleration are also displayed.
By checking the various rows, invalid flight and/or contact times can be deleted. See chap. 5.3
In the bottom left area total test data is displayed, such as:
Effective time [mm:ss.dd]: actual time of the test in the format minutes, seconds and
milliseconds; this is the difference between the actual start of the test, calculated from the
first event (eg. the first take-off from the ground), and the end of the test.
Total time [mm:ss.dd]: total time of the test in the format minutes, seconds and
hundredths of a second; this is the difference between the start of the test, signaled by
the acoustic signal, and the end of the test. If, for example, 10 seconds pass between the
two start beeps and the end of the test, and the patient begins to jump 3 seconds after the
first beep, the two values will be Total time = 10 and Effective time = 7.
Specific energy [J/kg]: specific energy produced during the test calculated with the
following formula:
Specific power [W/kg]: specific power expressed during the test calculated with the
following formula:
∑
∑
∑
∑
Where Tf = Flight Time, Tc = Contact Time
Patient’s weight [kg or lb]: patient’s weight in kg or pounds
Total energy [J]: if the patient’s weight is available, this field contains the total energy
expressed by the patient during the test (SpecificEnergy * PatientWeight)
Total power [W]: if the patient’s weight is available, this field contains the total power
expressed by the patient during the test (SpecificPower * PatientWeight)
Microgate Srl
Pag. 63 di 133
At the top left (see figure below) is the command panel for checking test progress.
Figure 56 – Command panel
From left to right the commands available are:
Back to the start of the test
Back one frame
Play/Stop
Forward one frame
Forward to the end of the test
Move the progress bar (slider) by moving the cursor with the mouse.
Instead of the buttons Back/Next, the right and left arrow keys on the keyboard can be used to
move forward/backward by single frames. The CTRL+Right Arrow and CTRL+Left Arrow can be
used to move by a thousandth of a second.
4.3.1.1 CONFIGURATION PANEL
Pressing <Configure> displays the choices available.
Figure 57 – Configuration Panel for the View test function
Microgate Srl
Pag. 64 di 133
The <Set Start>, <Set Stop> buttons are for defining the start and end respectively of the part of
interest. Place the cursor at the start and finish points of the desired movie clip and press <Set
Start> and then <Set Stop>. Thus a part of the movie clip is isolated, deleting the uninteresting
‘dead’ periods.
Press <Reset> to cancel the ‘Start’ and ‘Stop’ references and restore them to their initial values.
Double-clicking anywhere on the timeline, the positioning time can be entered. The value must be
in milliseconds (i.e. for example 1787 to reach 17”.87)
With <Search Parameters>, it is possible to look for a parameter selected from the ‘Parameter’
drop-down menu; e.g. select ‘first flight time’ and press Parameter Search: you will see the film
clip and the slider go forward to the frame corresponding to the patient’s first take-off from the
ground. By using ‘Next T.Flight’, you will go forward to the next corresponding event. This function
is very useful when comparing two tests.
The display of test data can be configured by the user:
Chart
o Chart: shows/hides the chart
o Grid: shows/hides the dotted lines forming a grid on the chart
o Labels: shows/hides the labels for the numerical values of the times on the chart
o View: shows all the data acquired or only certain data; in this case, a scrollbar
allows you to move to the right and left inside the chart
o Data Window: the table of numerical data displays the n-number of data based on
the window in blue shown in the chart. To move the window, right-click it with the
mouse and drag it onto the chart.
Figure 58 – Display 10 events at a time and take 3 of them into consideration (blue window)
Microgate Srl
Pag. 65 di 133
Data
o Data: shows/hides the grid with numerical data
o Bars: shows/hides the OptoGait bars
Video
o Video: shows/hides the acquired video
o Play: you can play ‘Single’ (only once) or ‘Continuous’ (looping the test)
o Overlay: using graphical tools draw on a still picture and save this image as an
overlay (
); use this flag to show or hide it
o Video choice: Allows you to choose whether to show or hide one of the two videos
o Speed: sets the playing speed: normal (1x) or slowed down by a factor from 0.1x to
0.9x
The Configuration panel can be closed (i.e., minimized) using the button << in the upper left
corner. Only the video commands (play, stop, ff-fw, rew, etc.) are available, allowing you to view
the test. Use >> to open the panel again.
Figure 59 – Open Configuration panel
Figure 60 – Closed Configuration panel
4.3.1.2 CHARTS
In OptoGait charts there are usually some possible viewing possibilities (e.g., in Figure 10 ‘Flight
times’ and ‘Contact times’ are displayed). To change view type, left-click with the mouse on
another option (such as ‘Power’ or ‘Height’). The buttons have the same colors as the chart
bars/lines and are therefore used as legend.
In addition, if you place your cursor on one of the buttons, the displayed chart type will appear on
the right. It can be lines (
corresponding symbol.
Microgate Srl
) or bars (
). To change the chart type, left-click on the
Pag. 66 di 133
By pressing the symbols under ‘Zoom’ you can increase (
) or reduce ( ) the chart display.
Figure 61 – Chart options
If a setting is not available, it is displayed in black, (e.g., if no second webcam is connected, the
option ‘View video#2’ is disabled).
The OptoGait software has a graphic tool for analyzing images acquired by webcams. To enter this
section, just double-click with the mouse on the still picture to process (see chap. 5.4).
Press <Close Config Panel> to close the Configuration panel.
4.3.1.3 TABLE WITH NUMERICAL DATA
In ‘Jump Tests’ or ‘Reaction Tests’, the numerical data to display are few and therefore almost
always fit into one screen.
In Spring/Gait Tests (regular or with treadmill), on the contrary, the numerical data have many
columns (a horizontal scrollbar is shown); therefore it has been decided to divide them into three
pages: the first with the Run Data, the second with the Gait Data and the third – maybe the most
important- with a Gait Report:
To switch from one screen to another, click on the link on the top left corner of the table.
Figure 62 - Run & Gait Data
Microgate Srl
Pag. 67 di 133
The Gait Report could be zoomed with the + and – button
Microgate Srl
Pag. 68 di 133
In the Run Test (on a modular system or on a treadmill) there is another possibility, i.e. to view a
dynamic report (Run Report) focusing on the asymmetry between the right and the left foot. Of
course, the report can be viewed also under Results and in the print report. To view the report,
click on the link highlighted in the upper left corner to toggle between Run Data, Gait Data, and
Run Report
In Tapping Tests, four pages may be scrolled:
Left and right foot results
Left foot results
Right foot results
Comparison between right and left foot
Microgate Srl
Pag. 69 di 133
At the bottom of the data, some statistical data are calculated:
Minimum Value
Maximum Value
Average (µ)
Standard Deviation (σ)
Coefficient of Variation (CV: ratio of the standard deviation to the mean )
In some test type, values are calculated for each foot (left & right)
Figura 63 – Calculated statistical data
4.3.1.3.1 Row Management Menu
When RIGHT-clicking on a table row a context menu appears with the following items:
Figure 64 – Data row management menu
Restore row: allows you to reset a previously deleted row or a row connected to the row
above or below as valid
Delete row: deletes the selected row – deleted rows are not considered in the calculation
of averages and of total values for the test
Delete TCont. deletes a contact time from the selected row; as a consequence the
associated contact and flight times are added to the flight time in the row above
Delete TFlight: deletes the flight time from the line row; as a consequence associated flight
and contact times are added to the contact time in the row below
Show marked rows: allows you to show/hide deleted rows or rows with deleted flight or
contact time
Microgate Srl
Pag. 70 di 133
Change starting foot: allows you to set the right foot or the left foot as starting foot. It is
very useful to use the video to discern with which foot the patient has started. If you do
not have video recordings and you do not remember the foot, specify ‘Undefined’.
Microgate Srl
Pag. 71 di 133
4.3.1.4 START FOOT
The Starting Foot can be defined during the creation of a test (see 'Define / Modify Test'), or
afterward - keeping it as 'not defined' - during the analysis.
Sprint and Gait Test on modular systems:
-
Starting outside the test area: the starting foot is the first one to touch the ground inside
the area;
Starting inside the test area: the starting foot is the one with the first contact after the
beginning of the test.
Assigning the starting foot after a test has been carried out is done in the 'Results' area. From
'View', open the 'Configure' menu, select 'First Contact Time' from 'Parameter Research' and,
viewing the first contact time from the 'Data' window, right-click on the relevant line. At this point,
select 'Change starting foot' from the displayed menu and make your choice.
e.g. In the following picture the athlete enters the Optojump test area with his RIGHT foot (as you
can see in the video) and then, using the menu, it is possible to assign that foot (confirmed by the
green footprint below).
Figure 65 – Sprint and Gait Test: assigning the starting foot
Should you realize that the assigned starting foot is wrong, just follow the above-stated procedure
and switch the selection.
Microgate Srl
Pag. 72 di 133
Treadmill Running Test and Treadmill Gait Test.
In this case the foot touching the ground after the START command is assigned as starting foot.
If the START is assigned during a double support, as occurs quite often in Gait Tests, the starting
foot is the one in front on the Treadmill.
Assigning the starting foot before the test is of utmost importance when using OptoGait together
with a surface electromyography, in which case, the EMG software needs to know the starting
foot beforehand.
Figure 66 - Defining the starting foot = right foot, pressing START at this moment
CAUTION
When mounting the bars on the treadmill ensure that vibrations caused by walking/running do not
move or make the bars fall down or onto the mobile area.
Microgate Srl
Pag. 73 di 133
Of course it is possible to do this afterwards using the same method described above for the
Sprint and Gait Tests on modular systems (even as regards possible foot assigning errors).
Figure 67 - Treadmill Running Test: assigning the starting foot
Figure 68 - Treadmill Gait Test: assigning the starting foot (double support)
Microgate Srl
Pag. 74 di 133
The starting foot of run and gait tests with modular systems can be
change several times. In a round-trip test, for example, it can be
useful to change the foot with which the athlete has entered the
area after having changed direction. By positioning the mouse on
the footprint to be changed and pressing the right button 'Invert
foot' is viewed. Choosing this option, all following feet of the chosen foot are changed (e.g. clicking
on the footprint #7, the 7,8,9, etc. are inverted.).
In the round-trip used in modular systems, assigning a maximum flight time lower than the time it
takes the athlete to turn around in the test area, the ‘there’ footprints are deleted and substituted
with the ‘back’ footprints. Therefore, set the maximum flight time based upon one's needs (i.e. if
the ‘there’ and ‘back’ footprints are to be left superposed as shown in the figure, or the previous
ones deleted).
Figure 69 - There’ and ‘Back’ footprints
4.3.1.5 VIEWING OF THE OPTOGAIT BARS
The OptoGait bars allow you to view afterwards the LEDs that have been interrupted (in red) and,
if a starting foot has been set, to view the footfall thanks to the graphical footprints. The footprint
length is directly proportional to the number of interrupted LEDs.
Similarly, the labels of the numerical data chart and row values always display which foot they are
referring to.
Microgate Srl
Pag. 75 di 133
Figure 70 – Indicating the foot on charts, tables and bars
When watching a run/gait video of a modular system composed of many meters, as the time
progresses, the bars scroll in synchronization with the video and the charts, allowing the user to
follow the LEDs interrupted during the test.
Bar scrolling can be disabled by clicking on the lock icon in the bottom right corner. The button has
a toggle function, so when clicked scrolling is enabled again.
From this view, a 'Measuring Ruler' can been used to see how many centimeters (or inches) there
are between a series of lit LEDs (or between two points). Double-click on the first LED and then on
the second LED to view the measure (the markers are green and red for the first and second
point). Click anywhere on the bars and ESC to delete the measure.
Microgate Srl
Pag. 76 di 133
Figura 71 - Measure in cm or inches of the distance between two points
In this view you can also temporarily delete a series of LEDs for a certain period of time. Unlike
the command <LED Filter> (see chap. 4.4.2), which excludes a series of LEDs for the entire test, this
allows you to also work during the test analysis and exclude a series of contiguous LEDs (or one
single LED) for a certain number of thousandths of seconds. Let's suppose that a patient drags his
foot during a treadmill gait test. If you want to delete the series of LEDs for those 2 seconds, press
and hold down CTRL and click on the first wrong LED and (without releasing the CTRL and mouse
keys) drag it to the second LED of the segment (a red area indicates the portion to delete). Confirm
by pressing YES when prompted, if you want to delete the LEDs, and indicate the number of
thousandths of seconds for which the change is to be applied (in this example 2000), and the
numeric data table will be displayed. If you want to save the data, press <OK> in the upper left
corner. Otherwise, press <CANCEL>.
Figura 72 – Deleting LEDs for a certain amount of time
If you want to delete the whole series of LEDs (a complete footprint) for the entire test, press
CTRL+right mouse click on any red LED of the footprint and then confirm the deletion by pressing
YES.
4.3.1.6 PRINT
Microgate Srl
Pag. 77 di 133
When <Print> is pressed, a multi-page report is printed with the patient’s data, summarizing
(average) test data, numerical test data (times, heights, power, etc.) and all the charts of the
previous window.
A box containing the index with the pages allows you (by clicking on each page) to rapidly select
the desired section.
Figure 73 – Report Print
The radio buttons on the left allow you to show or hide particular sections of the report for both
Data and Charts.
The command toolbar above the report allows you to perform the following operations
Figure 74 –Print Report Command Toolbar
Print the report on the printer set in the dialog box
Refresh the data
Show/Hide the page index
Go to first page
Go to previous page
Go to next page
Go to last page
Go to page No.
Close the report
Microgate Srl
Pag. 78 di 133
Search
Zoom
The buttons <Change logo> and <Change footer> allow you to customize the report adding your
logo and your personal data (respectively printed in the top right corner and on the bottom line).
Press <Export> on the left to export the report in PDF, Excel, Word or Html format.
Choose the desired format from the drop-down menu, select the position, name the file, and press
‘Save’.
Figure 75 – Dialog box for saving a report
The functionality of Report creation, printing and saving are offered by the external Crystal Report
component. If this does not work correctly, we advise you to check whether you have installed
different versions or editions of this software. If you have, uninstall the old versions and re-install
the OptoGait packet.
4.3.1.7 SAVE ANALYSIS
This function allows you to give the current settings configuration a mnemonic name, so that it
can be recalled from the list of saved analyses for future use.
4.3.1.8 ANALYSIS NOTES
This function allows you to add a note, which will be saved with the analysis. This note (DIFFERENT
from a note added immediately after completing the test) will be printed on the bottom line of the
report in the provided section, whereas the ‘test note’ is printed on the first page with the General
Data. Warning: the analysis note is saved with the analysis; by not storing it you will lose it.
4.3.1.9 SIGNATURE
The signature works in a way similar to the notes (e.g. ‘Mario Rossi, trainer’). The signature is
printed on the bottom line of the report and saved with the analysis.
4.3.1.10
PARAMETERS
As explained in chap.4.2.2.1, secondary parameters can be customized for each test based on
specific needs.
Microgate Srl
Pag. 79 di 133
4.3.1.11
USING MARKERS
In a test analysis, other markers besides Set Start and Set Stop can
be added in certain spots of the video associating them to a note
or a comment. The marker list (which can be created, edited and
deleted freely) is also printed in the report showing minutes and
comments.
Press the <Markers> button from the menu to the left of the
screen.
Set the video to the required frame (using the arrow or
CTRL+arrow keys) and press the button <New Marker>; in the popup, add a note or a comment for the instant marked by the marker.
In the list below a new record with minutes and the added note is created.
Figure 76 - Creation of a new marker
N markers can be created and managed from the list containing them; in particular you can:
double-click on one of them to skip to the marker time frame;
click on the first icon (Edit) to edit the note;
click on the second icon (Delete) to delete the marker (must be confirmed).
The list is printed in an appropriate Report section.
Figure 77 – Marker options
Microgate Srl
Figure 78 – Report print
Pag. 80 di 133
4.3.2 COMPARE
In this section two selected tests are compared. The display structure is similar to the one
presented in the previous section. Due to lack of space it is not possible to simulate the bars with
the LEDs, which is possible when viewing a single test.
To compare two tests, bring them together in the TEST ANALYSIS table and press <Compare>.
Figure 79 – Compare
Pressing <Play> on the command panel at the top, the two tests (in this example ‘Blue Test’ and
‘Red Test’ because of the color of the two sliders below the video) will start running, allowing
visual comparison.
The <Configure> button opens an options panel very similar to the one in the previous section
(therefore only differences will be described).
The Search Parameter button, allowing you to spot a common point (e.g. the first take-off from
the ground, called First T.Flight) of the two tests, is very important.
Besides the above-described commands <Set Start>, <Set Stop>, and <Reset>, there is also the
<Synchro> command. Press this button to set the point on which the two tests should be
synchronized.
For example: search for the First T.Flight with the command <Search Parameter> and press
<Synchro>. Move the cursor of both tests slightly backward and press <Set Start>. Move it slightly
forward (after the yellow Synchro marker) and press <Set Stop>.
Microgate Srl
Pag. 81 di 133
A range to be analyzed has been set and the two tests will be synchronized on the point of the
yellow marker (i.e., when the two patients begin the test).
Another use of the <Synchro> button is to synchronize the two tests on a precise instant (e.g. 10
seconds after the beginning of the test). Set the yellow marker at 10 seconds for both tests; set
the start (with <Set Start>) of the Red Test at 6 seconds and of the Blue Test at 8 seconds. Pressing
the play button will play the Red Test only until the 8 seconds are over. At that moment the Blue
Test will start and the two tests will play in synchronization until the end (or possibly until the
point chosen with <Set Stop>).
NB: when you press <Synchro>, <Set Start> or <Set Stop>, make sure you have correctly
positioned the two tests at the time chosen, as these actions are applied simultaneously to the
two tests.
Figure 80 –Synchro, Start, and Stop Settings
Test data viewing can be configured by the user. These settings are similar to those explained in
the previous section, except for:
Chart
o View: data can be viewed horizontally (as in Figure 79 – Compare
o ) or vertically. In the latter case the numerical values are scrolled horizontally.
o Bars: synchronization of the bars means that if, for example, the Blue Test time
slider is moved, the red bar for the Red Test time is automatically moved, too. If ‘No
Synchro’ is chosen, the two scroll bars are disconnected and can be moved
independently from each other.
Video
o Video choice: if two movie clips have been acquired (i.e., two webcams are
connected) for each test it is possible to choose which movie clip to view, ‘Video#1’
or ‘Video#2’. It is not possible to view the Video taken by Webcam#1 for the Blue
Test and the video taken by Webcam#2 for the Red Test (or vice versa).
4.3.2.1 PRINT, ANALYSIS, NOTES, SIGNATURE
The options are mainly the same as those in the ‘View’ section. Printed data is obviously from the
comparison between the two tests. Therefore the name of the test, the values, and charts
referred to are always displayed at the top.
Microgate Srl
Pag. 82 di 133
4.3.3 HISTORY
The History section allows you to analyze a patient’s progress by graphically and numerically
analyzing a series of tests.
Select two or more tests (generally of the same type or uniform in order to ensure plausible data)
and press <History>. It is possible to first decide the sequence with which to view the progress in
(usually chronological) by clicking on one of the column headers (e.g. Date) and then clicking on
the <History> button.
Figure 81 –History analysis of three tests ordered by data
Pressing <Configure> allows you to choose which value to consider for progress analysis: it is
possible to select one of the number of jumps or the average, best, worst or standard deviation
value.
If the tests had a defined starting foot, it is possible to view the data and progress graphs for only
one foot or the difference of both feet.
Clicking on the column headers, data are ordered by measure and the graph is updated. This is
very useful, for example, to order the team members from the worst to the best value of any
parameter (e.g. from the slowest to the fastest in a 12 m sprint test).
It is possible to use the History module also on a single test (usually a run/gait test where the
starting foot has been set), where it is possible to spot asymmetries between the right and left
foot using the option 'Diff%'.
Microgate Srl
Pag. 83 di 133
Figure 82 – History
Figure 83 – Team analysis; tests ordered by contact time, from the best to the worst
Figura 84 - History of a single test for right/left asymmetries
Microgate Srl
Pag. 84 di 133
The <Print> option allows you to create a report to be printed or exported in pdf, Excel, Word or
Html format.
4.3.4 EXPORT
To export data of one or more tests to Excel, add at least one test to the ‘TEST ANALYSIS’ table and
press <Export>. You will be asked whether you want the extended version (for each row of data
the test heading and the patient’s data is repeated – this is useful for pivot tables) or the simple
version (only numerical data for the test).
Figure 85 –Export result in Excel with the Extended version
It is also possible to export ONLY the selected tests in OJN format (a compressed file containing
the database as well as video and images). Choose the required tests, press the Export button, and
choose the option OJN.
Figura 86 - Export Formats
Microgate Srl
Pag. 85 di 133
4.4 UTILITY
4.4.1 BASIC SETTINGS
The Basic Configuration section includes the following items:
4.4.1.1 GENERAL
Language: the language can be changed at any moment during the execution of the
program. Select the desired language from the drop-down menu and press <Save>
Unit of Measurement: allows you to set the unit of measurement type for viewing test
output values. In particular:
Type
International
US/UK
Height
cm
inch.decimal
Power
W
W
Specific power
W/kg
W/kg
Steps
cm
ft, inch.decimal
Speed
m/s
ft/s
Acceleration
m/s^2
ft/s^2
Weight
kg
lb
Energy
J
J
Specific energy
J/kg
J/kg
Distances
cm
yards, ft, inch.decimal
Step & Stride
cm
ft, inch.decimal
Table 1 - Units of Measurement
4.4.1.2 JUMP TEST CONFIGURATION
The flight and contact time configurations include:
Minimum contact time [ms]: allows you to set a minimum contact time in milliseconds; if
the system registers a contact time shorter than this value, it is considered incorrect and
added to the associated flight time (usually the previous one). This control can be
enabled/disabled by inserting the value 0.
Minimum flight [ms]: allows you to set a minimum flight time in milliseconds; if the system
registers a flight time shorter than this value, it is considered incorrect and added to the
associated contact time. This control can be enabled/disabled by inserting the value 0.
Maximum flight time [ms]: allows you to set a maximum flight time in milliseconds; if the
flight time is higher, it is considered incorrect. This is, for example, useful for a ‘round trip’
test, where the patient exits the measurement area, turns around and enters it again. The
Microgate Srl
Pag. 86 di 133
time for changing direction would be considered an abnormal flight time; this parameter
allows you to prevent this.
4.4.1.3 REACTION TEST CONFIGURATION
Reaction time configurations include:
Reaction time range [ms]: indicates the time frame in milliseconds within which the
reaction signal must be given randomly.
Acoustic signal type: allows to choose whether to generate the acoustic signal using the
sound card, which may not be present, or the internal loudspeaker, generally always
available in personal computers.
4.4.1.4 VIDEO
After connecting the webcam(s) to the PC USB port and installing the drivers, the video camera
can be tested. Under the heading ‘Video’, select a Logitech webcam from those available and
press <Test>. The choice of webcams has been limited only to high-range Logitech webcams to
prevent synchronization problems between OptoGait and video data. Webcams by other
manufacturers are displayed in gray.
Figura 87 - Webcam choice
4.4.1.4.1 Video Test
After pressing <Test> the webcam configuration panel in basic mode with the commands for
changing gain and exposure (shutter time) is displayed. For better quality and fluidity of videos we
recommend using a brief exposure time, such as 1/100 or 1/200, and then adapting gain to obtain
the correct image exposure (neither too bright nor too dark). We recommend not setting ‘Auto’
which could slow down the movie clip acquisition.
With <Device> you can recall the control panel of the webcam’s standard driver. <Default> sets
the standard value pre-defined by the manufacturer.
Microgate Srl
Pag. 87 di 133
Figure 88– Basic Panel for Webcam configuration
Press the <Advanced> button to display other commands:
Zoom allows you to apply a digital zoom via software
Contrast, Brightness, Saturation, Sharpness allows you to adapt the image; it is advisable
to move the corresponding cursor to test the effects of the command.
White Balancing is useful when working in closed rooms with very warm lights (e.g.,
tungsten, which gives a yellowish hue) or very cold lights (e.g., neon, which gives a bluish
hue). You should something neutral (e.g., a sheet of paper) and then remove any dominant
colors using the cursor.
Focus allows you to focus manually in those rare cases when the autofocus does not work.
Figure 89– Advanced Panel for Webcam configuration
Remember to save changes by pressing <Confirm>.
Microgate Srl
Pag. 88 di 133
Other video-related configurations are:
End of time video acquisition [s]: this is the time between the end of the test and the end
of video acquisition (i.e., a certain number of extra seconds are recorded after the end of
the test).
Acquisition Format: allows you to choose the format for saving videos, which can be in ASF
(more compact and compatible with Windows Media Player) or AVI (also compatible with
other players but less efficient compression).
4.4.1.5 SPRINT/GAIT TEST CONFIGURATION
The configurations of this test type include:
Direction of entry: allows you to indicate if the Running/Gait entry direction is from the
‘interface side’ (drum) or from the ‘opposite side’. If ‘automatic’ is chosen, OptoGait
automatically calculates the direction, considering the LED nearest the center of the foot as
the beginning of the LEDs.
Test timeout [ms]: this is the test end timeout in milliseconds; if during a test with
‘Timeout’ stop type no input or output signal is received from the measurement area by
the OptoGait device for a period longer than or equal to the time set here, the test is
considered completed.
External signal holdoff [ms]: is the holdoff time between two consecutive external signals.
Caution has to be applied for this value, because it may depend on the type of test being
carried out.
Step length calculation: allows you to choose whether to calculate step length as the
distance between the tips of two successive feet or as the distance between the heels of
two successive feet.
Figure 90 - Tip to Tip or Heel to Heel Step Length
Minimum Step Length [cm or ft]: the minimum step length in centimeters (or feet), used as
a basis to calculate the step length for a Run/Gait test.
N° step speed reference: insert the reference speed for the 3rd/6th/9th step in m/s;
insert 0 to disable this option.
Microgate Srl
Pag. 89 di 133
Split N° at distance [cm or ft]: insert at how many cm from the start the first or second split
time will be taken; leave 0 to disable split times.
Minimum foot length [cm]: the minimum foot length in centimeters (or inches) used to
filter possible wrong acquisitions.
4.4.1.6 SCREEN
The OptoGait software works on most desktop PCs and notebooks of the most recent generation,
usually with a resolution of 1024x768 (the minimum recommended resolution). For users who
desire to use computers with lower resolutions (e.g., netbooks which often have 1024x600) or
computers with lower performance, we recommend that you select the ‘Reduced’ Screen option;
this will apply the following changes:
In the tables with numerical data and the data lists, a smaller font is used in order to fit as
much information as possible in the allotted space.
In the Test|Execute module, the webcam, though connected, is not displayed in real-time
during acquisition. In any case, the video is saved and can be played in the module
‘Results’.
In the module Results|View or Compare Test it is not possible to view charts and the table
with numerical data simultaneously (either one or the other); furthermore, the bar display
is disabled. In the configuration panel, the VCR Player control for the video is hidden.
4.4.1.7 NEWS & EVENTS
As described in chap. 2.2, when the software is launched, a series of news and events are
displayed on the homepage, which are updated in real-time via the website www.OptoGait.com. If
the computer is not connected to the Internet, the detection of missing connectivity may take a
few seconds. For PCs that are permanently disconnected from the Internet (e.g. fixed stations on
the training field without Internet) it is useful to disable the updating of news and events, to
prevent the updating timeout.
Microgate Srl
Pag. 90 di 133
4.4.2 OPTOGAIT HW TEST
In this section, the connected hardware (OptoGait bars and/or webcam) can be checked. Opening
the function, if the webcam(s) is (are) connected, the live image should be displayed. If one or
both images do not appear, check that they have been selected in the Basic Configurations | Video
or that the drivers have been installed correctly.
To check the connection with OptoGait bars, press <Execute> to start the test. The test continues
until <STOP> is pressed.
If there are no interrupted LEDs, the test ends with a positive result.
The test can now be repeated by pressing <Execute> and interrupting the LEDs manually (e.g., by
placing your foot between the bars). Please note that some LEDs turn red, indicating interruption
of the signal caused by entry of the foot. If <End> is pressed, the software will show the
interrupted LEDs in the table below, indicating that the test has not had a positive result, because
of this intentional interruption.
This test is also very useful to check (mainly in case of outdoor installations of long bar
combinations) if there are obstacles, like leaves, stones, hills, etc. between the transmitting and
the receiving bar. If the obstacles cannot be removed, it is possible to exclude them via the
software: in this case, all interruptions of those LEDs will not be taken into consideration for the
test. The picture below shows, for example, LED no. 28-31 of bar #1, which has been interrupted
with the request to exclude it from acquisition.
Figure 91 - Excluding an interrupted LED
If you reply YES, next time when using this function , the excluded LED will be BLUE and the button
in the lower right corner, <Active LED filter>, will indicate that one or more LEDs have been
excluded from the acquisition (the same button appears every time a new test is performed).
Pressing the button, the filter can be removed and all LEDs of this bar can be taken into
consideration again.
Microgate Srl
Pag. 91 di 133
4.4.3 DATABASE
OptoGait stores all data (patients, tests, results, settings, etc.) in a database file (Sql Server CE
format with the extension .SDF). Most users can use a single file to store all information, which by
default will be called ‘OptoGait.sdf’, located in the following directory:
Documents\Microgate\OptoGait
The name of this directory changes depending on the operating system used and the language,
but typing it in the address bar of an Explorer window will open the correct folder. Some examples
follow (<YourUserName> is the user name for logging into Windows):
Windows XP in Italian: C:\Documents and Settings\<YourUserName>\Documenti\Microgate\OptoGait
Windows XP in English: C:\Documents and Settings\<YourUserName>\My Documents\Microgate\OptoGait
Windows VISTA/7 : C:\Users\<YourUserName>\Documents\Microgate\OptoGait
etc.
Figure 92 - Folder where by default all database, settings, video, and image files are located
The subdirectory VIDEO contains the videos (in .asf or .avi format depending on your choice in
4.4.1.4) acquired by the webcam. The subdirectory IMAGE stores all still pictures (.bmp files with
possible graphical notes) and saves them via the module Video Analysis.
The videos are located in the database folder in the subfolder ‘Videos’.
The name of the videos is formed using the following pattern:
VideoX_DD_MM_YYYY_HH_MM_SS_ZZZZZZZZ-ZZZZ-ZZZZ-ZZZZ-ZZZZZZZZZZZ.EEE
Where
X: webcam No. 1 or No. 2
DD_MM_YYYY: day, month and year of acquisition
HH_MM_SS: hour, minutes and seconds of acquisition
ZZZZZZZZ-ZZZZ-ZZZZ-ZZZZ-ZZZZZZZZZZZZ series of univocal characters to avoid duplicates
EEE: video format (ASF or AVI)
Example:
Video1_02_04_2009_12_32_16_1f74d384-4a7f-4c5b-a94c-1772fb608736.asf
Microgate Srl
Pag. 92 di 133
Meaning:
Video taken by webcam No. 1 on 2/4/2009 at 12:32:16 in ASF format
The images (analyzed still frames) saved using the command ‘Save images in report’ are located in
the subdirectory Images and have the following similar format:
Image_DD_MM_YYYY_HH_MM_SS_ZZZZZZZZ-ZZZZ-ZZZZ-ZZZZ-ZZZZZZZZZZZ.EEE
If there is an error when loading the database, OptoGait will notify you of it at program startup,
suggesting you look for the database or continue. In the latter case, OptoGait will create a new
empty database.
The software makes it possible to handle more databases (one at a time) for particular needs. For
example, the trainer of a team can separate the tests of one season from another (warning: in this
case he will not be able to do any comparisons or analyze the history). Also a free-lance
professional, who does tests for various customers, can create a database for every team to be
tested.
It is also possible to export database data in a compact format (one single file containing database,
videos, and images) in order to transfer them from one PC to another or to hand them to the
customer to review. Free software downloads are available at www.OptoGait.com.
The commands used for these purposes are the following:
4.4.3.1 CURRENT DATABASE
The path indicates which database is used; the commands below, <New> and <Select>, allow you
to edit the directory and the file to use.
4.4.3.2 NEW
Creates an EMPTY database and sets it as current; you will be asked in which folder to place it.
When you create a new empty database (or when you import an .ojn file in a new empty
database) the destination folder must be specified.
To organize the still images of a database it is useful to create an empty subdirectory (folder) for
the database.
Example:
Create a folder called MyTests on your hard disk (in the root directory or under
Documents\Microgate\OptojumpNext).
Then create a folder for each new (empty) database inside this folder. Now each database will be
stored in a separate folder with its video and image files.
Microgate Srl
Pag. 93 di 133
Figura 93 - Database organization example
4.4.3.3 SELECT
If more than one database has been created, you can choose (browsing on the hard disk) which
database is ACTIVE.
4.4.3.4 CLEAR
Empties the current database of all Patients, Groups, Test Definitions, and Tests (tests, protocols,
analyses) data. You will be asked which of the four tables to empty and further confirm (this
operation is IRREVERSIBLE).
4.4.3.5 IMPORT PREVIOUS
Allows you to import the database of the previous HW/SW version. You will be asked to locate the
.opj file saved with the old software.
4.4.3.6 EXPORT
Exports the CURRENT database together with all videos and still pictures processed in a single
compressed file with the extension .OGN; you will be asked in which directory (or on which drive,
for example a USB stick with sufficient space) to create and store the file and how to name it. It is
possible to export only the database, without videos and images, choosing ‘Database (*.sdf)’ from
the File Type dropdown menu.
Microgate Srl
Pag. 94 di 133
Figure 94 - Saving the OGN file
4.4.3.7 IMPORT
Imports an .OGN file previously exported to another PC or to the same PC, in case of data deletion
or removal (restore). This command can also be used to merge two databases into one database.
This operation is carried out in THREE steps:
You will be asked if you want to import into a new database (Import) or the current one
(Merge)
The first dialog box asks you to locate the file with the extension .OGN to import
The second dialog box (only if you clicked YES in the first message window) asks in which
folder to extract the .OGN file and as a consequence to store the database file (.sdf) and its
subdirectories Video and Images. It is recommended to use the suggested default
destination directory, which is the local Documents folder.
Example: You want to import an .OGN export file saved on a USB stick extracting its files to the
folder ‘C:\My OptoGait Test’:
Press <Import>, browse to the drive of the USB stick (in the following example J: ) and select the
file Test_TeamXYZ.OGN double clicking on it:
Microgate Srl
Pag. 95 di 133
Figure 95 - Choosing the OGN file to import
Microgate Srl
Pag. 96 di 133
Now choose the directory for the import; if not present, create it using <Make New Folder>.
The selected folder will contain the extracted files.
The database is automatically set as current, as you can see in the relevant field:
Microgate Srl
Pag. 97 di 133
4.4.3.8 SAVE AS
This command allows you to DUPLICATE the CURRENT database. This can be useful for backups or
to have a copy of the database in which you keep the data of Patients and Groups, but where you
do not want test data (e.g., when beginning a new season). You will be asked in which directory to
store the file and to name it. ATTENTION: Unlike the command Export Database(*.sdf), ‘Save as’
saves the sdf file, and the videos and still images.
4.4.4 CHECK UPDATE
This checks if the installed version is the most recent one. If not, OptoGait suggests you download
the newest version from the site.
NB: before pressing <Check Update> check that the Internet connection is active.
4.4.5 ABOUT
This section displays respectively:
Hardware and software characteristics of the computer
Version of the OptoGait software and the video component
Version of the OptoGait bars, LED definition (10 mm or 30 mm) and system structure
(number of bars in X and Y)
If our Support Team asks you to provide this data, select the whole field with the cursor, right-click
on it and select COPY. Then send an e-mail in which you PASTE the copied data.
Figure 96 - About window showing the technical data for the Support Department
Microgate Srl
Pag. 98 di 133
5 OPERATING PRINCIPLES
5.1 DEFINITION OF RESULT COLUMNS
5.1.1 GENERAL INFORMATION
Column #: contains information on the various row types. The following values are possible
o External: row with a time generated by an external or end of test signal with a
timeout or end of time
o 1,2,….no. (progressive number): valid row. Each row represents a jump and can
contain a contact + flight/step time or only flight/step time
o Averages: average values for the various columns. The average is not calculated for
all columns; it is calculated using only the times of valid rows (indicated with a
progressive number)
o Std: standard deviation of the column compared to the average, the standard
deviation is not calculated for all columns
o Interrupted: if a test is interrupted prematurely by the user, the test finishes with
this warning message
o Error: in a reaction test, if single repetition fails this is signaled with Error
o Deleted: row with contact and/or flight/step times deleted from displays and
calculation of average and total values (see Management of invalid times for more
details)
o Tc not valid: row with invalid contact time; contact + flight/step times for this row
are therefore added to the flight/step time of the row above (see Management of
invalid times for more details)
o Tf not valid: row with invalid flight time; contact and/or flight/step times for this
row are therefore added to the contact time of the line below (see Management of
invalid times for more details)
o No step: in a running/gait test, when the number of steps acquired is lower than
the number of rows with contact + flight times, excessive rows are signaled like this
o Suspended: indicates that a treadmill type test was suspended for a certain time
and then resumed
o Split: time passed from the Start to the reception of an external split signal, valid
only for running/gait tests
Microgate Srl
Pag. 99 di 133
5.1.2 JUMP AND REACTION TEST
TCont. [s]: Contact times
TFlight [s]: Flight times
Height [cm or in]: Height of jumps calculated with the following formula
Power [W/kg]: Expressed power calculated with the following formula
g=gravity acceleration, Tf = Flight Time, Tc = Contact Time
Rhythm [p/sec]: Rhythm expressed in jumps (or steps) per second
Jumping Point [cm]: This is the distance between the beginning of the bar (drum) and the
middle support point. In the case of jumps with both feet perpendicular to the bars, it will
show where the center of gravity is.
Jumping Point Gap [cm]: Distance between the current centroid and the previous centroid,
i.e. how much the centroid is displaced with respect to the previous jump. A value = 0
indicates the perfect repeatability of a jump (useful mainly for one-leg jumps), negative
values indicate a displacement towards the drum (to the left for example), positive values
indicate displacements in the opposite direction (to the right in this figure); in jumps with
feet parallel to the bars indicate forward/back displacements.
User area[cm]: Difference in cm between the first and the last activated LED; indicates how
much the legs are apart.
Figure 97 –Jumping point (C), Jumping point Gap (D), and User Area (A)
Microgate Srl
Pag. 100 di 133
5.1.3 SPRINT/GAIT TEST
The following are some useful definitions to explain the values displayed on the table with
numerical data.
Step: the distance between the tip (toe) of two subsequent feet or the distance between the heel
of two subsequent feet depending on the settings in the parameter ‘Step length calculation’ (see
chap. 4.4.1.5).
Figure 98 - Step definition
Stride: the distance between the tip of two subsequent footprints of the same foot or the distance
between the heel of two subsequent footprints of the same foot depending on the settings in the
parameter ‘Step length calculation’ (see chap. 4.4.1.5).
Figure 99 - Stride definition
Speed: is the relation between the distance between the two feet and the sum of the first Contact
time (Tc) and the Flight time (Tf).
Microgate Srl
Pag. 101 di 133
Tf
Tc
L
Figure 100 - Speed calculation
Acceleration: is calculated as the relation between speed delta of the two steps and the sum of
the contact and flight time.
Tf1
Tf2
Tc2
Tc1
L1
L2
Figure 101 - Acceleration calculation
Stride Angle: This is the angle of the parable tangent deriving from the movement of a stride
(L=stride length, h=height to which the foot is risen).
h
Right
a
Left
L
Figure 102 - Stride angle
Microgate Srl
Pag. 102 di 133
5.1.4 REFERENCE INDEXES
In the Sprint and Gait Test parameters (chap. 4.4.1.5) the speed of an 'ideal' athlete (the so-called
'super athlete') during the 3rd, 6th, and 9th step can be indicated. These are in fact the three most
interesting moments of a sprint; important studies have proven that:
the speed of the 3rd stride is strongly related with the use of burst power
the 6th-stride speed depends on the phase of transition between the burst power and
elastic recovery
the 9th-stride speed depends more on pure elasticity
Therefore the following indexes have been created and calculated as follows:
Burst index: real speed at 3rd step / ideal reference speed at 3rd step * 100
Transition index: real speed at 6th step / ideal reference speed at 6th step * 100
Elasticity index: real speed at 9th step / ideal reference speed at 9th step * 100
Example: supposing that the three speeds of reference have been set at 6, 8, and 9 m/s, the
athlete's sprint is taken into consideration and his indexes are shown:
Figure 103 - The three reference indexes in the lower left part
Of course it is possible to change the three speeds of reference - as for any other secondary
parameter - in any single test of a certain type or in general (see chap. 4.2.2.1).
Figure 104 - Input of 3 speeds of reference
Microgate Srl
Pag. 103 di 133
5.1.5 IMBALANCE INDEX
The Imbalance Index column (Imb%) in sprint tests (Run Data) is an indicator of running
'asymmetry' between the right and the left.
At first a linear interpolation of two supports the same type can be assumed.
Consequently, the contact time of an ideal athlete's support would be halfway between the
previous and the following; whereas in a real run there will always be a certain difference, the
deviation between two times indicating asymmetry.
After having calculated the difference between ideal and real time, the relation between the
difference and the ideal time (expressed in %) can be defined as imbalance index.
Figure 105 - Definition of imbalance index
Microgate Srl
Pag. 104 di 133
Figura 106 - Example of imbalance index in Run Data
Microgate Srl
Pag. 105 di 133
5.2 GAIT ANALYSIS DEFINITION
Note: The names of these measurements are used in English, because the English terms are standard
technical Gait Analysis terminology. Terms such as Single Support, Double Support, Stance, Swing, etc. are
well known among professional; therefore these terms are not translated in any language.
The following are some useful definitions to explain the values displayed on the table with
numerical data:
Figure 107 - Gait analysis terminology
The Gait Cycle begins when the heel of one foot touches the ground and ends when the same
foot, after having executed one step, is set down. The cycle begins with the Stance phase (the
heel-to-toe contact sequence of the foot) and continues with a Swing phase, where the foot is
suspended and proceeds in the air (on average the stance phase accounts for 60% and the swing
phase for 40%).
Microgate Srl
Pag. 106 di 133
Figure 108 - Gait Cycle: Stance & Swing
Each gait cycle consists of two phases, where both feet are in contact with the ground, called
Double Support. The first Double Support (DS1 in Figure 107 - Gait analysis terminology
referred to the right foot) is also called ‘Load Response’, whereas the second (DS2) is called ‘Pre
Swing’. When only one foot is in contact with the ground, this is called Single Support.
Figure 109 - Stance and Swing Phases
The definitions of Step and Stride correspond respectively to those of Step and Stride explained in
the section above.
Microgate Srl
Pag. 107 di 133
Run Data Columns
TExt. [s]: External time: available only for external impulse. This is the time between the
event (start/stop) of the impulse and the entry/exit into/from the OptoGait bars; it can also
comprise split times
Time [s]: progressive time (split) from the test beginning
Distance [cm]: progressive distance walked/run by an patient
TCont. [s]: Contact times
TFlight [s]: Flight times
Height [cm or in]: Variation of the center of gravity height during the execution of
jumps/runs
Speed [m/s or ft/s]: Average speed of a single step (see Fig. 78)
Accelerations [m/s2 or ft/s2]: Speed variations of the two preceding steps
Steps [cm or ft]: Step length (see definition above)
Stride [cm]: Stride length (see definition above)
Pace [step/s]: Rhythm expressed in steps per second
Stride angle [deg]: Alpha angle of the stride parable
Imb. [%]: imbalance indices of the run between right and left step
Double Sup [s.] : Double Support: Period of time when both feet touch the ground
Step Times [s]: time between the first contact of one foot and the first contact of the
opposite foot
Contact Phase [s | %]: the time between the first contact of the heel and the complete
support of the foot; the percentage indicates the value with respect to the total contact
time
Foot Flat [s | %]: the time the foot completely touches the ground; the percentage
indicates the value with respect to the total contact time
Propulsive phase [s | %]: the time between the lifting of the heel to the complete set off of
the tip of the foot; the percentage indicates the value with respect to the total contact
time
Microgate Srl
Pag. 108 di 133
Gait Data Columns
TExt. [s]: External time: available only for external impulse. This is the time between the
event (start/stop) of the impulse and the entry/exit into/from the OptoGait bars; it can also
comprise split times.
Stance phase [s | %]: The stance phase is the weight phase supporting phase of each gait
cycle. It begins with the contact of the heel and finishes with the set off of the tip of the
same foot. It is therefore the time between the first and the last contact of two
consecutive supports of the same foot. It is also presented as a percentage of the total gait
cycle.
Swing Phase [s | %]: The swing phase begins when the tip of the foot leaves the ground
and finishes with the contact of the heel. It is therefore the time between the last contact
of the first support of the foot and the first contact of the following support. It is expressed
in seconds (sec) and as a percentage of the gait cycle of the same foot. The swing time of
one foot corresponds to the single support time of the other foot.
Single Sup.[s | %]: Single Support: This is the time between the last contact of the current
support and the first contact of the following support of the same foot (i.e., the time when
only one foot touches the ground). The single support corresponds to the swing time of the
opposite foot. It is expressed in seconds and as a percentage of the total gait cycle time.
Total Double Sup [s | %]: This is the sum of two partial double supports, defined DS1 and
DS2 in Figure 107 - Gait analysis terminology
Step Time [s | %]: This is the time between the first contact of a foot and the first contact
of the opposite foot (it corresponds to the Step Time in the Run Data)
Load Response [s | %]: This is the first Double Support Time (DS1 in…)
Pre Swing [s | %]: This is the second Double Support Time (DS2 in…)
Step Length [cm]: Step length (see definition above)
Gait cycle [s]: time between the first contact of two consecutive steps of the same foot
Stride Length [cm]: Stride length (see definition above)
Speed [m/s]: Average speed of a single step
Accel. [m/s2]: Speed variations of the two preceding steps
Cadence [step/s]: Rhythm expressed in steps per second
Total dist. [cm]: progressive distance walked/run by an patient
Contact Phase [s | %]: the time between the first contact of the heel and the complete
support of the foot; the percentage indicates the value with respect to the total contact
time
Foot Flat [s | %]: the time the foot completely touches the ground; the percentage
indicates the value with respect to the total contact time
Microgate Srl
Pag. 109 di 133
Propulsive phase [s | %]: the time between the lifting of the heel to the complete set off of
the tip of the foot; the percentage indicates the value with respect to the total contact
time
5.3 INVALID TIMES MANAGEMENT
There are cases where during a test the program may acquire invalid times. The main cases are:
The OptoGait device is not installed correctly: if during a performance of a test, the
OptoGait device is badly positioned on the ground, or the ground is particularly uneven,
invalid flight or contact times may occur;
The patient knocks against the device: if during the test the patient knocks against the
device without causing it to lose its alignment, this may only temporarily generate some
invalid times;
The patient exits the measurement area: in very long tests, the patient may exit the
measurement area for one jump and then re-enters the area.
In these cases it may be convenient to keep the test and make a manual/automatic correction to
times rather than repeat the test itself.
In fact, the OptoGait program contains an automatic and manual system for managing spurious
times acquired during a test. Checking for spurious times is only done on flight, step, and contact
times, with any external times always considered as valid.
The basic criterion is that acquired times are always coupled with (contact time) + (flight time or
step time). Flight or step times without a corresponding contact, flight or step time are only
possible at the beginning or end of a test contact (because of the start or finish type set in the
test).
In the case of a very brief contact, flight or step time, there is an automatic procedure that
identifies any invalid times, (i.e., below a certain threshold). This threshold can be set or
deactivated (see chap. 4.4.1.2)
If there are other errors that are not automatically deleted, it is possible to manually correct them:
select the row with the invalid contact, flight or step time and delete the entire row (and thus the
contact-flight time couple). As a result, such values will not be considered in the calculation of
average values and will not appear in the charts.
In these cases add the contact-flight time couple to the flight time of the previous contact-flight
time couple, if it is the contact time that is not average, or add the contact-flight time couple to
the contact time of the following contact-flight time couple, if it is the flight time that is not
average.
The following chart clarifies this concept:
Microgate Srl
Pag. 110 di 133
Invalid contact time (delete contact time):
Cont. time
Flight time is
Cont. time
Flight time
0.35
0.43
0.35
0.43
0.30
0.15
0.30
0.45 (0.15+0.05+0.25)
0.05 (inval.)
0.25
0.32
0.41
0.32
0.41
Invalid flight time (delete flight time):
Cont. time
Flight time is
Cont. time
Flight time
0.35
0.43
0.35
0.43
0.10
0.05 (inval.)
0.15
0.42
0.30(0.10+0.05+0.15)
0.42
0.32
0.41
0.32
0.41
The command ‘Show marked rows’, accessible from the Row Management Menu (see
chap.4.3.1.3.1) allows you to remove the deleted rows from the view (and only from the view) in
order to analyze only the data of interest.
Note: if the OptoGait device is not installed correctly and consequently generates spurious times
during a test, it is better for the user to correct the installation of the device to eliminate spurious
times beforehand rather than to filter invalid times afterwards. Correct installation can be checked
using the OptoGait bars Test (see chap. 4.4.2).
Microgate Srl
Pag. 111 di 133
5.4 VIDEO ANALYSIS
Figure 110 – Video Analysis
To analyze a still video picture, double-click with the mouse on the video window. In a Compare
analysis or in a test, where two webcams are used, use CTRL+double-click to edit the two images.
Available commands are the following, from top to bottom:
Delete all
Load an image stored on disk
Save the image on disk in .BMP format
Save the image in the report; you will be asked to name the image, which will be appended
at the end of the report
Save the added graphical elements (grids, rows, angles, texts, etc.) as overlay in the video
Delete the items added with the previous command as overlay of the video
Select items. To select more than one item keep CTRL pressed
Pan: Moves all added items
Move: Moves the selected item
Undo
Redo
Set the current color
Set the font and other text features
Draw a grid with the set features on the image
Sample ruler: allows to set a known length (e.g. the height of a step)
Draw single line
Draw connected lines (ESC to close the drawing)
Draw circumference through two points
Draw center-radius circumference
Draw two-point arc
Draw center-radius arc
Microgate Srl
Pag. 112 di 133
Draw three-point arc (Start / End / Include)
Draw three-point arc (Start / Include / End)
Draw lines viewing internal angle
Draw lines viewing external angle
Text tool
Line with measure: draw a line with length indication calculated after having used the tool
Measurement Ruler. WARNING: the measurement must be made on the same level of the
item measured before (e.g., have the patient stand sideways to a step of a known height,
use the tool ‘Sample Ruler’ to measure the step, then measure the patient with this tool).
To exit press the EXIT symbol at the end of the tool bar.
Figura 111 - Toolbar and double image under analysis
Microgate Srl
Pag. 113 di 133
5.5 MANAGING IMAGES
When saving an image (or two images in the case of video frames of a test
comparison) it is possible to add a caption (i.e. a short name used as title)
and a note (a larger field for an image description).
Images are managed (caption and note editing, changing of order of
appearance and possible deletion) using the button <Images> in the Print
section (chap. 4.3.1.6).
In this area there is a list of images added to the report in chronological
order, each one having two icons - edit and delete - for editing captions and
notes, and for deleting images from the report.
The order of appearance can be changed selecting the photo to be moved
(a selected picture has a black frame) and clicking <Move up> or <Move
down> in the left button bar.
Microgate Srl
Pag. 114 di 133
6 DEFAULT TESTS AND PROTOCOLS
Most tests are well-known standard tests (such as Squat Jump, Stiffness, Counter movement
Jump) for which it is enough to follow the instructions on the screen (enter/exit test area, carry
out a given number of jumps, wait for sound signal at the end of the test etc.).
In this section you will find default tests and protocols which might raise some doubts as regards
their initial setup and execution.
Microgate Srl
Pag. 115 di 133
6.1 DRIFT PROTOCOL
The Drift Protocol is a test developed for verifying an athlete's or a
patient's 'dynamic stability' by having him/her carry out 4 tests one after
another on one leg measuring his/her displacement (drift) on the
vertical and horizontal axis.
Go to Test > Execute, choose an athlete and from the protocol list select
'Drift Protocol'.
In the Test field the following sequence is automatically filled-in:
5 jumps with RIGHT leg and feet PARALLEL to the OptoJump bars
5 jumps with LEFT leg and feet PARALLEL to the OptoJump bars
5 jumps with RIGHT leg and feet PERPENDICULAR to the
OptoJump bars
5 jumps with LEFT leg and feet PERPENDICULAR to the OptoJump Figure 112 - Choosing a
protocol
bars
Figure 113 - Drift Protocol sequence
Carry out the 4 tests reminding to press SAVE at the end of each test before moving on to the
following test.
At the end of the protocol go to Results, select the option 'Protocols' from Display>Data and
choose the protocol which has just been executed, with the symbol
Microgate Srl
Pag. 116 di 133
Figure 114 - Selecting a protocol to be printed
Double-click on the protocol to be analyzed (or click the button <Display>); a report will be
displayed showing the average jump values divided into right and left leg and, what's even more
important, two graphs allowing to quantify very rapidly the displacements and their direction.
Each jump is displayed as a yellow dot (if you can not see 10 dots per leg some might be
superposed); the two large red and green dots (left and right) represent the athlete's tendency to
move into a certain direction (e.g. upwards to the right), whereas the dotted triangle indicates the
'stability area'.
The position of the red and green dots with reference to the origin of the two Cartesian axes gives
a first indication of the athlete's average landing point compared to the starting point. As these
are average data, their position could be misleading: for example, given the absurd assumption
that an athlete carries out a perfectly central jump, two completely to the right and two
completely to the left with two displacements of exactly the same entity, the dot will be placed
exactly in the center giving the impression that the athlete always jumped perfectly.
But in this case the rectangle with the dotted area representing the standard deviation of jumps
can be helpful. The larger the displayed area, more has the athlete drifted (moving away from the
point of origin) when landing, and as a consequence his dynamic stability is lower.
Microgate Srl
Pag. 117 di 133
Figure 115 - Drift protocol report output
Microgate Srl
Pag. 118 di 133
6.2 FIVE DOT DRILL PROTOCOL
The Five Dot Drill protocol (exercise with 5 circles) is a very well-known and popular test in the
United States for improving ones agility and rapidity.
Draw a rectangle of 60x90 cm (2x3 ft) and place five circles of 10 cm (4”) each inside it, as shown in
the picture. Alternatively you can buy a nonskid mat from the famous chain BFS Bigger Fast
Stronger, developed especially for this test and contributing to its standardization.
Place the two OptoJump Next bars outside the longer side of the rectangle with the drum at the
test entrance.
Figure 116 - 5 Dot Drill circuit and positioning of bars
The protocol is made of 5 different exercises to be carried out 6 times WITHOUT PAUSES. The
main test output is the TOTAL time of all 5 exercises and this is why they must be executed as fast
as possible.
Microgate Srl
Pag. 119 di 133
The 5 tests are carried out as follows (a video explaining the exercise is available on our website):
Up & Back
1.
2.
3.
4.
5.
Start with feet on A and B
Jump rapidly with both feet on C
Jump putting one foot on D and one on E
Jump back to the starting point
Repeat 5 times (6 times in total)
Right Foot
1.
2.
3.
4.
Your feet are now on A and B
Jump on C with your right foot
Jump with your right foot on D, E, C, A, B
Repeat 5 times (6 times in total)
Left Foot
1.
2.
3.
4.
The previous exercise ends with your right foot on B
Now jump on C with your left foot
Jump with your left foot on D, E, C, A, B
Repeat 5 times (6 times in total)
Both Feet
1.
2.
3.
4.
5.
The previous exercise ends with your left foot on B
Jump with both feet on C
Jump with your left foot on D, E, C, A, B
Jump back to the starting point
Repeat 5 times (6 times in total)
Turn Around
1.
2.
3.
4.
5.
6.
7.
The previous exercise ends with both feet on B
Jump with both feet on C
Jump putting one foot on D and one on E, just like in exercise #1
Turn around clockwise 180° (your feet will still be on E and E)
Jump on C with both feet and then with one on A and one on B
Turn again around to the left (anti-clockwise) 180° and start again
Repeat 5 times (6 times in total)
Microgate Srl
Pag. 120 di 133
Even though this is a single test, it must be carried out as PROTOCOL,
because this allows to have a particular print report showing the 'level'
based on the following table:
DOT DRILL STANDARDS
Less than 50 seconds
Super Quick
50-60 seconds
Great
60-70 seconds
Average
70-80 seconds
Need work
Over 80 seconds
Slow
The test ends when you stay outside the test area for more than 3 seconds.
To display the test results go to Results, select the option 'Protocols' from Display>Data and
choose the protocol with the symbol
and double-click or use <Display> Figure 117 - 5 Dot Drill Protocol
from the Test Analysis list.
Figure 118 - Selecting a protocol to be printed
The printed report includes total time and result, as well as average flight and contact times of all
5 tests, total time deviation as percentage and fatigability index.
Microgate Srl
Pag. 121 di 133
Figure 119 - 5 Dot Drill report output
The parameter '% Compared average' is calculated as difference between the average of all 5 tests
and the average value of each single test.
E.g. for Up & Back: (8.328 – 8.565) / 8.328
The fatigability index is calculated using the average of the first 6 contact time values and
compared to the average value of the last 6 contact times.
Microgate Srl
Pag. 122 di 133
6.3 'GG' PROTOCOL
This protocol (whose name is based on the initials of its inventors) is made of the following test
series with the object of an initial athlete evaluation to be used during scouting phase.
1.
2.
3.
4.
5.
6.
7.
Treadmill Gait Test at 5 kmh (usually for 30 seconds)
Squat Jump with both legs (5 jumps)
Squat Jump with the right leg (5 jumps)
Squat Jump with the left leg (5 jumps)
Ski Test 15 seconds
Sound reaction test with the left leg (3 times)
Sound reaction test with the right leg (3 times)
At the end of the protocol a report summarizes the main test data highlighting possible
asymmetry and differences between the right and left leg.
Figura 120 - Output of the Report
Microgate Srl
Pag. 123 di 133
The 'Knee angle' parameter is an index which can be derived 'manually' from a video still image.
Once the parameter with had been defined using the dedicated graphic tools, the value can be
entered to the 'Indexes' section and will be showing in your print.
Example:
Expand the GG protocol, find the 'SquatJump 2 Legs' test and display it as a single test
Find the desired spot in the video, double-click on the video and enter Video Analysis. With the
'Line Angle Right' tool draw two lines and read the value of the angle measure.
Microgate Srl
Pag. 124 di 133
Press the 'Indexes' button and enter the measured value:
Microgate Srl
Pag. 125 di 133
6.4 SINGLE LEG 3 HOPS PROTOCOL
This protocol allows evaluation of the functionality of the anterior cruciate ligament with two oneleg jumps consisting of 3 forward jumps each (possibly after post-injury rehabilitation) as regards
power, as well as stabilization.
Have the athlete carry out 3 forward hops (starting slightly out of the test area on the interface
drum side) first with the left leg and then with the right leg.
Figure 121 - Single Leg 3 Hops Protocol – Execution mode
Microgate Srl
Pag. 126 di 133
At the end of the test, a report can be viewed under 'Results', showing the main values divided by
leg and differences in %.
Figure 122 - Report
Of course it is possible to see the details of a test by expanding the protocol and selecting 'View' in
a test or 'Compare' to compare two tests.
Microgate Srl
Pag. 127 di 133
6.5 VERTEC LIKE TEST
This test allows simulating the use of the famous VERTEC tool to analyze vertical jumps with one
arm extended. A meter (or two meters for athletes jumping higher than 100 cm) can be attached
to a wall with double-sided adhesive tape or mounted on a tripod with fixing clamps. It is
important that the interface drums are positioned in the lower part and at the right height
depending on the athlete's jump elevation. The test is not compatible with OptoJump Next bars
with a resolution of 3 cm.
At the beginning of the test, the software prompts to extend one arm upwards closing the bar
contacts (red led) to measure the athlete's height; it is recommended to carry out the measuring
holding the hand near one of the two bars. If the test must be repeated several times (with the
same bar setup) it is useful to save the measurement; of course, if the bar height changes, the
measure must be changed.
Then the athlete can jump from a standing position (e.g. touching the wall with the attached bars)
or with run-up through the virtual portal created by OptoJump (maybe simulating a complex
athletic gesture like for example a volleyball spike).
The software displays the jump height as difference between the two measures.
Figure 124 - How to carry out a
height measurement
Figure 123 - VERTEC LIKE test setup
Microgate Srl
Pag. 128 di 133
6.6 SKI TEST
This test must be carried out with both feet parallel to the bars jumping sideways from one foot to
the other (usually for 15 seconds). The main objective is to compare the contact and flight times,
as well as the power of the right and left foot.
Figure 125 - Ski Test: side jumps from one foot to the other
Figure 126 - Ski Test results with separate times for right and left foot
Microgate Srl
Pag. 129 di 133
7 TECHNICAL DATA
7.1 TECHNICAL DATA TX/RX BARS
Internal power supply (range of measurement from 1 to 5 m)
External power supply (range of measurement from 1 to 10 m)
Infrared wave length
Number of optical sensors
Space resolution
Sensor height (from the optical center of the sensor to the
lower edge)
Rechargeable Li-ion battery 7.4V 1800mAh
24VDC ±5%
890 nm
96 per meter
1.041mm
3mm
Time accuracy
1 millisecond
Operational temperature
0°C ~ +35°C
Storage temperature
Max. distance between transmitter (Tx) and receiver (Rx)
-25°C ~ +70°C
6m
Dimensions of TX - RX with integrated interface
1100mm x 100mm x 100mm (W x D x H)
Dimensions of Tx - Rx
1000mm x 100mm x 45mm (W x D x H)
Dimensions of Tx - Rx with integrated interface
Weight of additional Tx and Rx bars
Microgate Srl
2kg
1.5kg
Pag. 130 di 133
7.2 PC MINIMUM REQUIREMENTS
A 'regular' desktop or notebook PC with Microsoft Windows XP Sp3, Vista Sp2, or Windows 7 is
usually enough for running the OptoGait software without any problems. We recommend to
perform a Windows Update before setting up the software.
Minimum hardware requirements:
MINIMUM
SUGGESTED
Microsoft XP SP3
Vista/7 (32 or 64 bit)
CPU
Atom/Centrino
i5/ i7
RAM
2 GB
4 GB
Hard Disk
40 GB
160 GB
Integrated
Dedicated
Operating System
Graphic Board
(512 Mb or higher)
Display resolution
1024x600
1600x900
or higher
USB Ports
1
3
(OptoGait + 2 webcam)
On lower-performance PCs or not particularly powerful PCs (e.g. netbooks) it is anyhow possible to
run the software, but refraining from using real-time viewing via the webcam (the video is
recorded and saved anyhow, and can be viewed later)
OptoGait requires the installation of Microsoft .NET Framework 2.0 (installed automatically during
the setup, if not found)
Microgate Srl
Pag. 131 di 133
8 TABLE OF USED SYMBOLS
CAUTION symbol
Microgate Srl
Pag. 132 di 133
Copyright
Copyright © 2012 by Microgate S.r.l.
All rights reserved
No part of this document or of any of the single manuals may be copied or reproduced without
previous written authorization by Microgate s.r.l.
All trademarks or names of products mentioned in this document or in the single manuals are or
may be registered trademarks belonging to the relevant companies.
Microgate, REI2, RaceTime2 and MiSpeaker are registered trademarks of Microgate s.r.l. Windows
is a registered trademark of Microsoft co.
Microgate s.r.l. reserves the right to modify the products described in this document and/or in the
relative manuals without notice.
Microgate S.r.l.
Via Stradivari, 4
I-39100 Bolzano
ITALY
Tel. +39 0471 501532 - Fax +39 0471 501524
[email protected]
http://www.microgate.it
http://www.OptoGait.com
Microgate Srl
Pag. 133 di 133