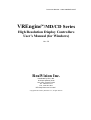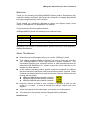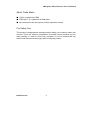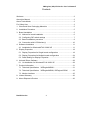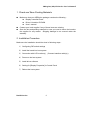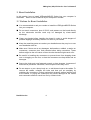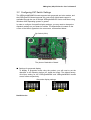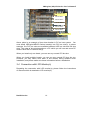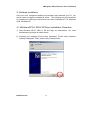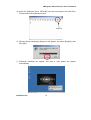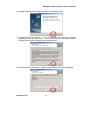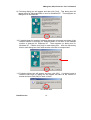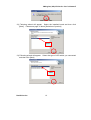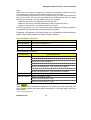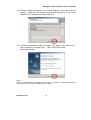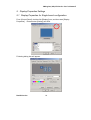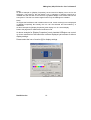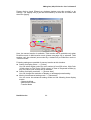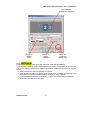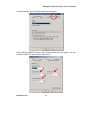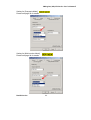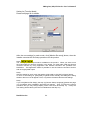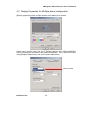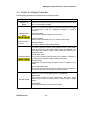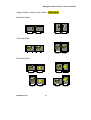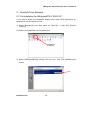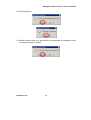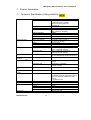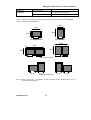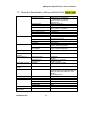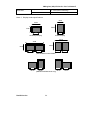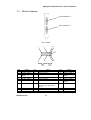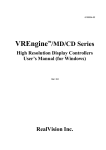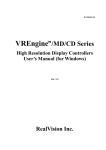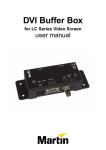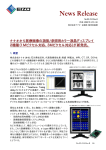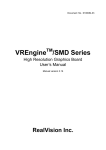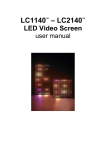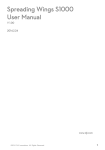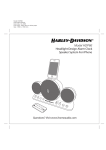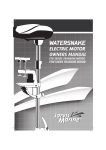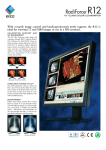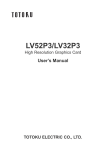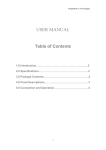Download MDCDWinUsersManual_2.0
Transcript
Document Number : 20021106MDCD-001E VREngine /MD/CD Series TM High Resolution Display Controllers User’s Manual (for Windows) Ver. 2.0 RealVision Inc. Distributed by RVU, INC. 50 Airport parkway #125 San Jose, CA 95110 USA Tel : 408-437-7771 Fax : 408-437-4971 URL http://www.rvu-inc.com/ Copyright© 2001-2002 by RealVision Inc., all rights reserved. VREngine/MD/CD Series User’s Manual Welcome Thank you for choosing the VREngine/MD/CD Series product, RealVision’s high resolution display controllers that target the demands of imaging applications and support high-resolution LCD monitors. These boards are exclusively designed to deliver the highest quality visual image on 2-Megapixel or 3-Megapixel LCD displays. These boards are PCI bus graphics boards. VREngine/MD/CD Series has following three products lineup. Product Name Product Outline VREngine/MD2W Color & Grayscale Display Card for 2-Megapixel LCD Monitor VREngine/CD3W Color Display Card for 3-Megapixel LCD Monitor VREngine/MD3W Grayscale Display Card for 3-Megapixel LCD Monitor Regarding LCD monitor or related matters, please contact your local supplier or display manufacturer. About This Manual Read this manual thoroughly before you use the “VREngine” board. This manual provides detailed information on how to install and configure your VREngine/MD/CD Series high-resolution display controllers. For information regarding your computer monitor, or other attached devices not associated with RealVision Inc., please consult the user’s manuals or your supplier for those devices. In this manual, following product specific marks are prepared and indicate that the instructions with these marks have product specific contents. These contents are distinguished from products common matters. Please refer this manual with this notice. VREngine/MD2W board specific contents : VREngine/CD3W board specific contents : VREngine/MD3W board specific contents : Keep this manual as close to your computer as possible so that you can review to it in need. In case of missing the manual, contact your local supplier. Attach this manual to the board when you transfer it to a third person. The contents of this manual may be changed without notification. RealVision Inc. 2 VREngine/MD/CD Series User’s Manual About Trade Marks ■ VGA is a trademark of IBM. ■ VREngine™ is a trademark of RealVision. ■ All brand names are the property of their respective owners. For Safety Use This product is designed and manufactured by taking your maximum safety into account. There are, however, possibilities of causing severe accidents by your miss handling. In order to avoid such accidents, it is to be desired that you should read this manual thoroughly before using this product. RealVision Inc. 3 VREngine/MD/CD Series User’s Manual Contents Welcome .......................................................................................................... 2 About this Manual ............................................................................................ 2 About Trade Marks .......................................................................................... 2 For Safety Use ................................................................................................. 3 1. Check and Save Packaging Materials ....................................................... 5 2. Installation Procedure ................................................................................ 5 3. Board Installation ....................................................................................... 5 3.1 Notices for board installation ............................................................... 6 3.2 Configuring DIP switch settings ........................................................... 7 3.3 Board installation procedure ................................................................ 9 3.4 Connection with LCD Monitor(s) ....................................................... 10 4. Software Installation ................................................................................. 11 4.1 Installation for WindowsNT4.0/ 2000/ XP .......................................... 11 5. Display Properties .................................................................................... 18 5.1 Display Properties for Single board configuration ............................. 18 5.2 Display Properties for Multiple board configuration ........................... 24 5.3 Detail Setting for Display Properties .................................................. 25 6. Uninstall Driver Software .......................................................................... 28 6.1 Un-installation for WindowsNT4.0/ 2000/ XP .................................... 28 7. Product Information .................................................................................. 31 7.1 Technical Specification(VREngine/MD2W)..................................... 31 7.2 Technical Specification(VREngine/MD3W, VREngine/CD3W) ....... 33 7.3 Monitor Interface ............................................................................... 35 8. Limited Warranty ...................................................................................... 36 9. About Disposal a Product ......................................................................... 36 RealVision Inc. 4 VREngine/MD/CD Series User’s Manual 1. Check and Save Packing Materials Make sure that your VREngine package contains the following : Display controller board Driver & Installer CD-ROM User’s manual Contact your local supplier if any of these items are missing. Save the box and packing materials in case you need to return the board to the supplier for any reason. Shipping damage is not covered under the warranty. 2. Installation Procedure Make sure the installation should be done in following steps : 1) Configuring DIP switch settings 2) Install the board into host system 3) Connection with LCD monitor(s) (Connect interface cable(s) ) 4) Power on the host system 5) Install driver software 6) Setting for [Display Properties] in Control Panel 7) Reboot the host system RealVision Inc. 5 VREngine/MD/CD Series User’s Manual 3. Board Installation In this section, how to install VREngine/MD/CD Series into your computer is described. Refer to User’s Manual of your computer if needed. 3.1 Notices for Board Installation ■ It is recommended to ask your vendor to install the VREngine/MD/CD Series into your computer. ■ Do not touch connectors, pins of IC/LSI, and patterns on the board directly as the electronics devices used may be damaged by electro-static discharge. ■ Clean your hands before installing the board in order to avoid dangers of possible slippage caused by stains or oil stuck to your hands. ■ Keep the remaining parts not used at your installation as they may be to use next installation later on. ■ Make sure if there are no any damages, deformations, rubbish, or stains on connectors, connector pins, and contacts before doing connection. These defects might be the root cause of short circuits that also might result a fire. ■ Be careful in handling the connectors to prevent them from dropping down onto or dragging on the floor, so that the connectors are kept clean and no damages. ■ Secure the bolts and nuts fastened enough so that dropouts, looseness of bolts can be prevented. Otherwise, short & open circuits may occur. ■ Do not step on or put a heavy body on, or add intense heat to the cables. To remove the cables, unfasten the locks and then pull out straightly by grabbing the connectors. Putting mechanical stresses, adding intense heat to the cables, or prying the connectors may cause damages to the cables and connectors and then result in a fire by a short circuit. RealVision Inc. 6 VREngine/MD/CD Series User’s Manual 3.2 Configuring DIP Switch Settings The VREngine/MD2/MD3 board supports both grayscale and color modes, and the VREngine/CD3 board supports only color mode. Multi-head support is available through the use of multiple VREngine/MD/CD Series controllers using Windows 2000 Operating system or greater. In order to configure for specific display settings, you may need to change the dipswitch settings on your board or boards. The dipswitches is located on the corner of the board, opposite to the connectors, as described below : Dip Switch (SW1) The photo of backside of board ■ Settings for grayscale display To display in grayscale mode using the product, you will need to set the dipswitch to the following before you install the board. The default factory, out-of-box setting for the VREngine/MD2W and VREngine/MD3W boards are as follows respectively. Grayscale display settings RealVision Inc. 7 VREngine/MD/CD Series User’s Manual ■ Settings for color display To display in color mode using the product, you will need to set the dipswitch to the following before you install the board. The default factory, out-of-box setting for the VREngine/CD3W board is as follows. Color display settings Note) To change the board from color display mode to grayscale mode or from grayscale mode to color mode, you will require to install software driver again. (please see page 12, Software Installation) ■ Setting for multiple board configuration You can install more than one VREngine/MC/CD Series board into a same system. Dipswitch(s) setting for secondary or later board(s) is as follows. Multiple board settings Note) Above settings are applied to secondary or later board. first board is set as grayscale mode or color mod. Please make sure the The maximum number of board to be installed into a same system depends on the specification of host system. You need to set the VREngineMD/CD Series board(s) as Multiple-board setting when you use or need to use graphics adaptors on mother board, on AGP bus or on PCI bus. If you need other settings except for described above, please contact your local supplier to confirm the right dipswitch setting(s). RealVision Inc. 8 VREngine/MD/CD Series User’s Manual 3.3 Board Installation Procedure 1) Make sure the power is turned off when you get started. Turn off your computer and peripheral devices hooked to it. Note) The internal parts of your computer are still very hot just after the turn off. until everything gets enough cool and then start with the installation. Wait 2) Follow User’s Manual of your computer to remove the cover. 3) Follow User’s Manual of your computer and install the board into open PCI slot. (1) If the target slot has a dust cap, remove it. (2) Remove the bolts, which fix the rear cover of the PCI slot. The bolts removed will be used to fix the graphics board. (3) Make sure and change the setting for the Dipswitch (SW1) on the corner of the board, opposite to the connectors. (Please see page 7 on Configuring DIP witch Settings) (4) Insert the edge connector of the board into the PCI slot slowly with care. (5) Make sure if the board is inserted solidly, and then fix the rear panel using the bolts removed at step (2). Make sure the board is installed properly. Note) If the board is not properly installed, you need to remove it from the slot and install it again. Do not put excessive force to install or to remove the board so that you can prevent it from causing damages to the cables, connectors, and the board itself. RealVision Inc. 9 VREngine/MD/CD Series User’s Manual AGP Bus Slot PCI Bus Slot-1 PCI Bus Slot-2 PCI Bus Slot-3 PCI Bus Slot-4 PCI Bus Slot-5 ISA Bus Slots Above photo is an example of bus slots situation in PC as host system. You must install VREngine/MD/CD Series board(s) into PCI bus slot(s). In above example, five PCI bus slots are available between AGP bus slot and ISA bus slots. The order of bus slot depends on a PC which you will use and some PC doesn’t have AGP or ISA bus slot(s). When you install only one board, you can use any unused PCI bus slot. When you install multiple boards, you can use any unused PCI bus slot too. However, you may need a bus order or slot number during software driver installation, and please make sure these information before a installation. 3.4 Connection with LCD Monitor(s) Regarding the connection with LCD monitor(s), please follow the instructions of manuals which is attached to LCD monitor(s). RealVision Inc. 10 VREngine/MD/CD Series User’s Manual 4. Software Installation Once you have completed installing the hardware and rebooted your PC, you will be ready to install the software or driver. The following are the procedures for installing the VREngine board driver into either Windows NT 4.0, Windows 2000, Windows XP. 4.1 WindowsNT4.0/ 2000/ XP Driver Installation Procedure 1) Start Windows NT4.0, 2000 or XP and login as administrator. You need administrator privileges to install drivers. 2) Following the message [Found New Hardware], [Found New Hardware Wizard] is displayed. Then, please click [Cancel] button. RealVision Inc. 11 VREngine/MD/CD Series User’s Manual 3) Insert the [Software Driver CD-ROM] into the host system and refer files. Please double click [Setup.exe] icon. Setup.exe 4) [Choose Setup Language] dialog box will appear and select [English], then click [OK]. 5 ) Following message will appear and then a next wizard will appear automatically. RealVision Inc. 12 VREngine/MD/CD Series User’s Manual 6) [InstallShield Wizard] will appear and then click [Next] button. 7) Following Wizard will appear . If you could accept the contents of [License Agreement], then you click [Yes]. If you click [No], then the install program will terminate and the installation has not been done. 8) Following Wizard will appear. RealVision Inc. Make sure the setting and then click [Next]. 13 VREngine/MD/CD Series User’s Manual 9) Following dialog box will appear and then click [Yes]. This dialog box will appear twice for Windows 2000 or once for Windows XP. There appears no dialog box for Windows NT. 10) If multiple board is installed, following dialog box will appear two times of the installed number of board(s) for Windows 2000 or one time of the installed number of board(s) for Windows XP. There appears no dialog box for Windows NT. Please click [Yes] for each dialog box. After the secondary board, each dialog box show what number of board is corresponded. 11) Following dialog box will appear and then click [OK]. If multiple board is installed, same type of dialog box will appear as same as the number of boards and then click [OK] for each of them. One board case RealVision Inc. 14 VREngine/MD/CD Series User’s Manual Multi-board case 12) Following wizard will appear. Select the installed board and then click [Next]. Please see page 16 about [Selection of product]. Select 13) Following wizard will appear. and then click [Next]. Select the type of LCD which you connected Select RealVision Inc. 15 VREngine/MD/CD Series User’s Manual Note) Make sure to do settings for [Selection of Product] and [Selection of Monitor] for each board respectively when you install multiple boards into a host system. In multiple board configurations, there is no problem when you install same boards and same LCD monitors, but you have to pay attentions to following points when you install different type of boards or connect different type of LCD monitors. ・ Make sure each board is installed to which PCI bus slot. ・ Make sure the order of board (Board detection order at system boot time). ・ Make sure which board is connected to which LCD monitor. By these confirmation, you can make sure the relation between the dialogs ( [Selection of Product] dialog and [Selection of Monitor] dialog) and boards. Regarding 12)[Selection of Product] dialog and 13)[Selection of Monitor] dialog, please refer following tables and select contents correctly. About [Selection of Product] Product Name Setting VREngine/MD2W Using VREngine/MD2W card VREngine/CD3W Using VREngine/CD3W card for Color display VREngine/MD3W Using VREngine/MD3W card for Grayscale display About [Selection of Monitor] Product Name VREngine/MD2W Monitor Specification 2M pixel, Color Monitor (DotClock 162MHz) 2M pixel, Color Monitor (DotClock 133.6MHz) 2M pixel, DDC Supported Monitor 2M pixel, Grayscale Monitor, Type-I (DotClock 162MHz) 2M pixel, Grayscale Monitor, Type-I (DotClock 133.6MHz) 2M pixel, Grayscale Monitor, Type-II (DotClock 162MHz) 2M pixel, Grayscale Monitor, Type-II (DotClock 133.6MHz) VREngine/CD3W 3M pixel, Color Monitor, Type-I VREngine/MD3W 3M pixel, Color Monitor, Type-I 3M pixel, Grayscale Monitor, Type-I 3M pixel, Grayscale Monitor, Type-II Note) When you use DDC compatible 2 Megapixel LCD monitor(s), please select [2M pixel DDC Supported Monitor] and then display parameters for connected display will be set automatically. (DDC : Display Data Channel) RealVision Inc. 16 VREngine/MD/CD Series User’s Manual 14) Following wizard will appear and [Current settings:] show the results of settings. Make sure the setting contents and click [Next]. Then, actual software driver installation procedure will start. 15) Following [InstallShield Wizard Complete] will appear and select [Yes, I want to restart my computer now]. Then, click [Finish] button. Windows will restart. Note) When you add board(s) or change a PCI bus slot, you need to un-install (see page 28) once and you need to install a software driver again. RealVision Inc. 17 VREngine/MD/CD Series User’s Manual 5. Display Properties Settings 5.1 Display Properties for Single board configuration From [Control Panel], double click [Display] icon, and then start [Display Properties]. Please select [Setting] and click. Following dialog box will appear. RealVision Inc. 18 VREngine/MD/CD Series User’s Manual Note) At above example for [Display Properties], second and third display icons are for the VREngine. The board for the first display icon [1] indicates a graphics board that is installed into AGP bus slot or PCI bus slot, or graphics adaptor on a mother board of the host system. This first icon doesn’t appear when only the VREngine is installed. Note) To support the DualView mode in Multi-monitor mode, virtual monitor(s) icon is displayed in [Display Properties]. But usually, the icon can’t be selected and surrounded by a dotted line. At above example for [Display Properties], third display icon is a virtual display. Please see page 28 for details about DualView mode. At above example for [Display Properties], newly installed VREngine can control up to two monitors but the board has not been displayed yet because of without display settings. Please select the icon of monitor [2] for display settings. RealVision Inc. 19 VREngine/MD/CD Series User’s Manual Please click to check [Extend my windows desktop onto this monitor] to do settings. The display icon [2] will be surrounded by a solid line as follows and then click [Apply]. Here, the second monitor is available. Third monitor will be available only when DualView mode in Multi-monitor mode (please see page 23) is selected. Third monitor can’t be selected (surrounded by a dotted line) at WideView mode or TwinView mode. Following settings are possible for second monitor at this situation. Setting for display colors → [Colors] You can select display colors for color monitor(s) from 256 colors, High Color (16-bit colors) or True Color (32-bit colors). In case of Grayscale monitor(s), only 256 colors (256 scales) can be selected. Setting for display resolution → [Screen Area] You can change the resolution of display or landscape/portrait setting. Moving into advanced setting mode → [Advanced] You can move into advanced setting mode and set following three display modes. - Grayscale Mode - Multi-monitor Mode - Transfer Mode RealVision Inc. 20 VREngine/MD/CD Series User’s Manual Virtual Monitor (Please see page 28) Setting for display colors Setting for display resolution Move into Advanced setting mode Note) Please note following points when use grayscale mode with WindowsXP. In WindowsXP operating system, 256 colors is not normally supported and you can’t set 256 color mode by [Color]’s tab in [Display Properties]. Please set as follows to set 256 colors. 1) Select monitor for setting at [Display Properties]. 2) Click [Advanced] button or double click monitor icon for setting and [Monitor and RealVision Inc. VREngine/MD/CD Series Properties] dialog appears. 3) Select [Adaptor] and click [List All Modes,,,] button and mode reference appears. 4) Select the resolution and click [OK] RealVision Inc. 21 VREngine/MD/CD Series User’s Manual Click [Advanced], then following dialog box will appear. Click [VREngine/MD/CD Series], then following dialog box will appear. You can set three modes for each monitor respectively. RealVision Inc. 22 VREngine/MD/CD Series User’s Manual Setting for [Grayscale Mode] Please see page 26 for details. Setting for [Multi-monitor Mode] Please see page 24 for details. RealVision Inc. 23 VREngine/MD/CD Series User’s Manual Setting for [Transfer Mode] Please see page 26 for details. After the new settings for each mode, click [Monitor Re-setup] button, then the installer executes the Re-Setup procedure for the product. Note) The 10-bit grayscale output mode is available on the product. When you want to use the lookup table for Gamma correction in the board, you must make valid the Gamma correction function by using application with Gamma correction API provided from RealVision. This application makes it possible to use the Gamma correction function and 10-bit grayscale output. Note) After the setting for each mode, the setting will be valid to click [OK] or [Apply] button. In case of the setting for [Grayscale] or [Multi-monitor Mode], the dialog box asking whether reboot or not will appear. Then, only reboot will make valid the new settings. Note) If you click [Monitor Re-Setup], the step 4) [Choose Setup Language] (please see page 12) of software driver installation procedure will appear. Then you follow the normal procedure and you may change display colors or dot clock at the step 13). Finally the new setting will be valid by the reboot of Windows at the Step 15). RealVision Inc. 24 VREngine/MD/CD Series User’s Manual 5.2 Display Properties for Multiple board configuration [Display properties] when multiple boards are installed is as follows. Select each monitor icons and go to [Default Monitor and VREngine/MD/CD Series Products] as the case of one board configuration. Then, select one board using [Display Adaptor NO.] and set functions respectively. Select a board RealVision Inc. 25 VREngine/MD/CD Series User’s Manual 5.3 Details for Display Properties Detail setting parameters are described in following table. Settings Description Selection of Board Allows you to select and configure for each board when you have two or more boards installed. Allows you to select one display mode from following three mode in multi-monitor mode for displaying image(s) on multiple monitors. Multi-monitor Mode WideView Mode Two monitors display images as one monitor. TwinView Mode Same images are displayed on two monitors (mirroring). Please see page 27-28 too. DualView Mode 2 monitors display images independently. To control grayscale display, three palette modes (Linear Static Gray, Dynamic Gray, Non-Linear Static Gray) are available. You can select one of three modes. These modes are valid only for grayscale mode. Grayscale Mode Linear Static Gray This mode provides fixed 256 entries in the palette. Therefore, it is different from standard system palette of Windows. Dynamic Gray Application can dynamically change the entry of palette in this mode. Non-Linear Static Gray This mode sets the first and last ten palette entries for Windows. The other 236 entries are ramped in ascending order. Select one of two modes (Block Mode, Image Mode) Transfer Mode Block Mode This mode provides the best performance. But some visual artifact may be seen. If they are seen, change mode to Image Mode. Image Mode This mode provides the most smooth images RealVision Inc. 26 VREngine/MD/CD Series User’s Manual Display Modes in Multi-monitor Mode : WideView Mode TwinView Mode DualView Mode RealVision Inc. 27 VREngine/MD/CD Series User’s Manual About Dual Mode : In DualView Mode, one VREngine board is recognized as 2 devices for operating system (Windows). To support the DualView Mode, virtual monitor(s) are displayed in [Display Properties]. Normally the icon of virtual monitor(s) is surrounded by a dotted line and this indicates that you can’t use virtual monitor(s) (please see page 20). When you use DualView mode, you need to enable the virtual monitor(s) (Windows desktop can move to the monitor). You can enable the virtual monitor(s) by selecting [DualView] at [Multi-monitor Mode] during you are selecting the corresponding monitor to the virtual monitor. (In case of this manual, in the example window display at page 20, Select [DualView] at [Multi-monitor Mode] with selecting the monitor icon of [2]) Please note following points for DualView Mode setting and usage. 1) [Colors] setting of two monitors must be the same by manual operation. 2) You can’t enable the virtual monitor(s) except for DualView Mode. 3) Two monitors that are used in DualView Mode must be connected to one VREngine board. Make sure the correspondence of monitor numbers and actual monitors by using [Identify] button which displays the monitor numbers on actually connected monitors 4) You can’t use DualView Mode on Windows NT system. 5) Do not select 640x480 or 800x600 resolution at [Screen Area] on Windows 2000 system 6) You can’t use DualView Mode on Windows 2000 system if the host system (PC) isn’t compatible with ACPI. (You can confirm whether your PC is ACPI compatible or not. If you can find the item “ACTP Uni-processor PC” at [Computer] ( ← [Device Manager] ← [Control Panel] ), then your PC is compatible with ACPI.) RealVision Inc. 28 VREngine/MD/CD Series User’s Manual 6. Uninstall Driver Software 6.1 Un-installation for WindowsNT4.0/ 2000/ XP If you need to install your RealVision display driver, follow these instructions for Windows NT 4.0 and Windows 2000. 1) Select [Settings(s)] from Start Menu on Task Bar -> then click [Control Panel(c)]. 2) Double Click [Add/Remove Programs] icon. Add/Remove Programs 3) Select [VREngine/MD/CD Series] from the list-> then click [Add/Remove] button. RealVision Inc. 29 VREngine/MD/CD Series User’s Manual 4) Click [Yes] button. 5) Restart Windows after all of applications are terminated. Un-installation have not completed without restart. RealVision Inc. 30 VREngine/MD/CD Series User’s Manual 7. Product Information 7.1 Technical Specification (VREngine/MD2W) Operating Conditions Host system Operating systems DOS/V compatibles Windows NT 4.0 Workstation (ServicePack 6 or greater) Windows 2000 Professional Windows XP intel IA32, AMD, etc. >500MHz PCI 32-bit / 5V, 3.3V (PCI Version2.2 compliant) 33MHz >256Mbytes 5V ±0.25V 15W (max) 174.5 (W) x 106.7 (H) mm or 7.1 (W) x 4.2 (H) inch 158g / 0.34lbs PCI bus slot x1 PCI board x1 1600 x 1200 pixel (Landscape) 1200 x 1600 pixel (Portrait) 3200 x 1200 pixel (Landscape) 2400 x 1600 pixel (Portrait) 2M-VESA compliant digital LCD monitor 2M-133.6MHz(Dotclk) digital LCD monitor Max 2 monitors Host processor Operating frequency Host bus spec. Mechanical Spec. Host bus frequency Size of main memory Operating voltage Power consumption Board size (Outline) Display Resolution Weight # of occupied slot # of board Single-head case Dual-head case Connectable Monitor Note 1) # of connectable monitors Display Mode Note 2) Single Head case Landscape Portrait Landscape + Landscape Portrait + Portrait Dual Head case VGA display function Available VGA standard compliant Rotate-direction of Screen # of display bits Counter clockwise At Landscape – Portrait switching Note 3) Display memory size Video Output Std. Video Output Spec. DVI (Digital Visual Interface) Dot Clock H-Sync V-Sync. Refresh Rate Certification RealVision Inc. 31 8-bit/pixel grayscale 10-bit/pixel grayscale (Integrated Gamma table can select 256 scales from 1024 scales) 8, 24-bit/pixel color 64Mbytes SDRAM DVI-D 162MHz or 133.6MHz 75KHz 60Hz 60Hz UL/cUL, FCC, CE VREngine/MD/CD Series User’s Manual Operating Temperature Condition for preservation 0 - 45℃ / 32 – 113F -40 – 75℃ / -40 – 167F 5 – 100% (None condensing) Lower than 11,000m / 36,000ft Temp. & Humidity Altitude Note 1) With the use except for 2M-VESA compliant monitors, EDID can provide compatibility. Note 2) Display mode specifications 1200 1600 1600 1200 Landscape display Portrait display 2400 3200 1600 1200 (Multi-monitor mode) (DualView mode only) Note 3) With a VGA mode, VGA display of 640×480 dots can be displayed with 2 x of in horizontal & Vertical sizes. RealVision Inc. 32 VREngine/MD/CD Series User’s Manual 7.2 Technical Specification (VREngine/MD3W/CD3W) Operating Conditions Host system Operating systems DOS/V compatibles Windows NT 4.0 Workstation (ServicePack 6 or greater) Windows 2000 Professional Windows XP intel IA32, AMD, etc. >500MHz PCI 32-bit / 5V, 3.3V (PCI Version2.2 compliant) 33MHz >256Mbytes 5V ±0.25V 15W (max) 174.5 (W) x 106.7 (H) mm or 7.1 (W) x 4.2 (H) inch 158g / 0.34lbs PCI bus slot x1 PCI board x1 2048 x 1536 pixel (Landscape) 1536 x 2048 pixel (Portrait) 4096 x 1536 pixel (Landscape) 3072 x 2048 pixel (Portrait) 3M-65MHz(Dotclk) digital LCD monitor Host processor Operating frequency Host bus spec. Mechanical Spec. Host bus frequency Size of main memory Operating voltage Power consumption Board size (Outline) Display Resolution Weight # of occupied slot # of board Single-head case Dual-head case (only MD3W) Connectable Monitor Note 1) # of connectable monitors Display Mode Note 2) Single Head case VGA display function Dual Head case (MD3W only) Available Landscape Portrait Landscape + Landscape Portrait + Portrait VGA standard compliant Counter clockwise At Landscape – Portrait switching Note 3) Rotate-direction of Screen # of display bits Display memory size Video Output Std. Video Output Spec. Max 2 monitors (MD3W only) DVI (Digital Visual Interface) Dot Clock H-Sync V-Sync. Refresh Rate Certification Operating Temperature RealVision Inc. 33 8-bit/pixel grayscale 10-bit/pixel grayscale (Integrated Gamma table can select 256 scales from 1024 scales) 8, 24-bit/pixel color 64Mbytes SDRAM DVI-D 65MHz 96.72KHz 60Hz 60Hz UL/cUL, FCC , CE 0 – 45℃ / 32 – 113F VREngine/MD/CD Series User’s Manual Condition for preservation Temp. & Humidity -40 – 75℃ / -40 – 167F 5 - 100% (None condensing) Lower than 11,000m / 36,000ft Altitude Note 1) Display mode specifications 1536 2048 2048 1536 Landscape display Portrait display 3072 4096 2048 1536 (MD3W Multi-monitor Mode) (MD3W DualView Mode only) RealVision Inc. 34 VREngine/MD/CD Series User’s Manual 7.3 Monitor Interface DVI connector 2 DVI connector 1 Pin Location 1 8 C1 C2 C5 17 C3 C4 24 Digital Interface PIN 1 2 3 4 5 6 Signal T.M.D.S. Data 2T.M.D.S. Data 2+ T.M.D.S. Data 2/4 Shield T.M.D.S. Data 4T.M.D.S. Data 4+ DDCClock 7 DDC Data 15 Back Light ON N.C. N.C. 16 C2 C5 8 C1 C4 RealVision Inc. PIN 9 10 11 Analog Interface Signal T.M.D.S. Data 1T.M.D.S. Data 1+ T.M.D.S. Data 1/3 Shield PIN 17 18 19 12 13 14 T.M.D.S. Data 3T.M.D.S. Data 3+ +5V Power 20 21 22 Ground (return for +5V, HSync and Vsync) Monitor Sense N.C. N.C. 23 Signal T.M.D.S. Data 0T.M.D.S. Data 0+ T.M.D.S. Data 0/5 Shield T.M.D.S. Data 5T.M.D.S. Data 5+ T.M.D.S. Clock Shield T.M.D.S. Clock+ 24 C3 T.M.D.S. ClockN.C. 35 VREngine/MD/CD Series User’s Manual 8. Limited Warranty RealVision’s Standard high-resolution display controller Warranty and Customer’s sole and exclusive remedies for such warranties are specified below. REALVISION’S WARRANTIES STATED IN THIS SECTION ARE IN LIEU OF ALL OTHER WARRANTIES EXPRESSED, IMPLIED, OR STATUTORY, INCLUDING WITHOUT LIMITATION, ANY WARRANTY OF MERCHANTABILITY OR FITNESS FOR A PARTICULAR PURPOSE. No statement, including without limitation, representations regarding capacity, suitability for use or performance of Product(s), whether made by RealVision employees or otherwise, shall be deemed to be a warranty by RealVision for any purpose or give rise to any liability of RealVision unless expressly contained in this Warranty. The warranties in this section do not apply to any Product(s) which has been (i) altered, except by RealVision or by another party adhering to RealVision’s instructions, (ii) used in conjunction with another vendor’s product resulting in a defect, or (iii) damaged by improper electrical power or environment, abuse, misuse, accident or negligence. RealVision warrants to Customer that the High resolution display controller covered by the Standard High resolution display controller Warranty will be free from defects in workmanship and materials for a period of thirty-six (36) months from the date of purchase . For repairs after warranty period, please contact your local supplier. 9. About Disposing the Product To dispose the product, follow your regional regulations. For the detail, contact your local government office. RealVision Inc. 36