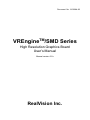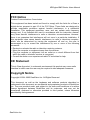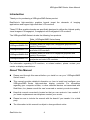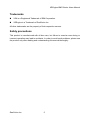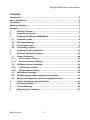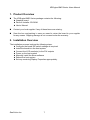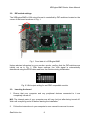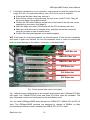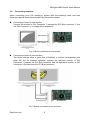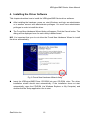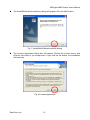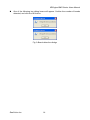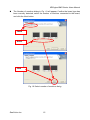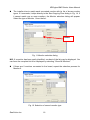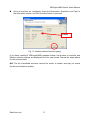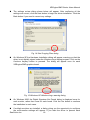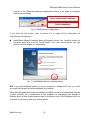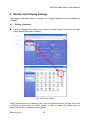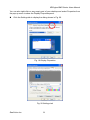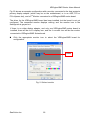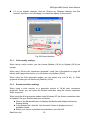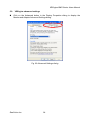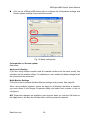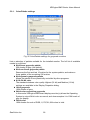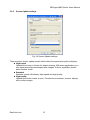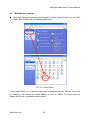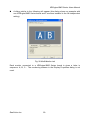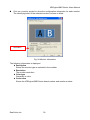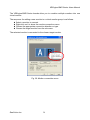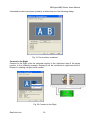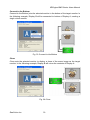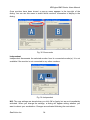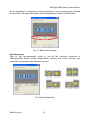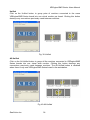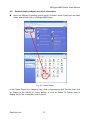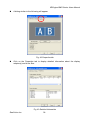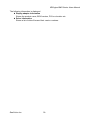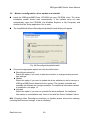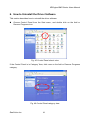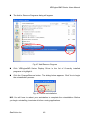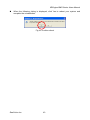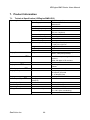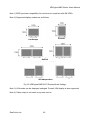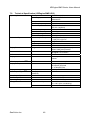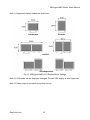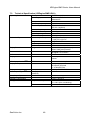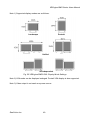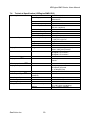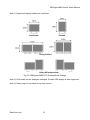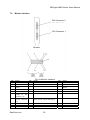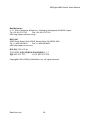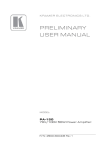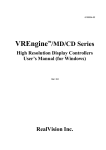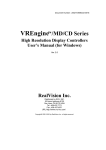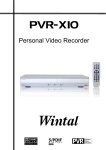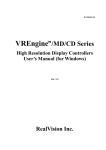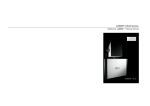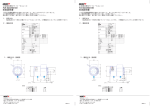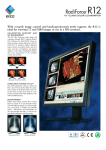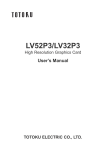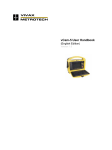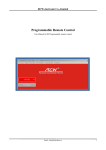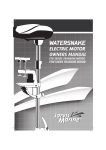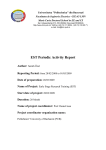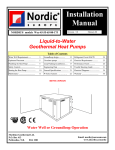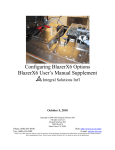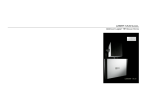Download VREngine™/SMD Series High Resolution Graphics Board User`s
Transcript
Document No. 6100084-03 TM VREngine /SMD Series High Resolution Graphics Board User’s Manual Manual version 3.1b RealVision Inc. VREngine/SMD Series Users Manual FCC Notice Federal Communications Commission This equipment has been tested and found to comply with the limits for a Class A digital device, pursuant to part 15 of the FCC Rules. These limits are designed to provide reasonable protection against harmful interference in a residential installation. This equipment generates, uses, and can radiate radio frequency energy and, if not installed and used in accordance with the instruction manual, may cause harmful interference to radio or television communications. However, there is no guarantee that interference will not occur in a particular installation. If this equipment does cause harmful interference to radio or television reception, which can be determined by turning the equipment off and on, the user is encouraged to try to correct the interference by one or more of the following measures: • Reorient or relocate the radio or television receiving antenna. • Move the computer or equipment away from the receiver. • Plug the computer or equipment into an outlet on a circuit different from that which the radio or television receiver is connected. • Consult the dealer or an experienced radio/TV technician for help. CE Statement This is Class A product. In a domestic environment this product may cause radio interface in which case the user may be required to take adequate measures. Copyright Notice Copyright © 2001-2005 RealVision Inc. All Rights Reserved. This document, as well as the hardware and software products described or referenced in this document, are confidential and proprietary products of RealVision Inc. They are provided under, and subject to, the terms and conditions of a written license agreement between RealVision and its customers, and may not be transferred, disclosed or otherwise provided to third parties, unless otherwise permitted by that agreement. RealVision Inc. 2 VREngine/SMD Series Users Manual VREngineTM/SMD Series High Resolution Graphics Board User’s Manual version 3.1b RealVision Inc. 3-1-1 Shin-Yokohama, Kōhoku-ku, Kanagawa 222-8505, Japan Tel: +81-45-473-7331 Fax: +81-45-471-7330 http://www.realvision.co.jp/ http://www.rvu-inc.com/ All rights reserved. RealVision Inc. 3 VREngine/SMD Series Users Manual Introduction Thank you for purchasing a VREngine/SMD Series product. RealVision’s high-resolution graphics boards target the demands of imaging applications and support high-resolution LCD monitors. These PCI Bus graphics boards are specifically designed to deliver the highest quality visual images on 2-megapixel, 3-megapixel and 5-megapixel LCD monitors. The VREngine/SMD Series includes the following four products. Table 1 VREngine/SMD Series lineup Product Name Specifications Graphics board for single-link 2-megapixel grayscale and VREngine/SMD2-PCI color LCD monitors. Graphics board for single-link 2- and 3-megapixel grayscale VREngine/SMD3-PCI and color LCD monitors Graphics board for dual-link 3-megapixel grayscale and VREngine/SMD3-DUL color LCD monitors Graphics board for single-link 2-, 3- and 5-megapixel VREngine/SMD5-PCI grayscale and color LCD monitors. For information regarding LCD monitors, or related matters, please contact your vendor or display manufacturer. About This Manual Please read through this manual before you install or use your “VREngine/SMD Series” board. This manual provides detailed information on how to install and configure your VREngine/SMD Series high-resolution display controller. For information regarding your computer monitor, or other attached devices not associated with RealVision, Inc. please consult the user’s manuals or contact your device vendor. Keep this manual conveniently located so that you can review to it as needed. If you need a replacement manual please contact your vendor. Please be sure to include the manual with the board if you transfer it to a third party. The information in this manual is subject to change without notice. RealVision Inc. 4 VREngine/SMD Series Users Manual Trademarks VGA is a Registered Trademark of IBM Corporation. VREngine is a Trademark of RealVision Inc. All other trademarks are the property of their respective owners. Safety precautions This product is manufactured with all due care, but failure to exercise care during or incorrect operation may lead to accidents. In order to avoid such problems, please use the product only after reading and understanding this manual thoroughly. RealVision Inc. 5 VREngine/SMD Series Users Manual Contents Introduction ·················································································································4 About This Manual ······································································································4 Trademarks ··················································································································5 Safety precautions ······································································································5 Contents·······················································································································6 1. Product Overview··························································································7 2. Installation Overview ····················································································7 3. Installing the VREngine/SMD Board····························································8 3.1. Installation notes···························································································8 3.2. DIP-switch settings ·······················································································9 3.3. Inserting the board························································································9 3.4. Connecting monitors ··················································································11 4. Installing the Driver Software·····································································12 5. Monitor And Display Settings ····································································20 5.1. Display Properties·······················································································20 5.1.1. Color quality settings··············································································23 5.1.2. Screen resolution settings······································································23 5.2. VREngine advanced settings ·····································································24 5.2.1. Color/Palette settings··············································································26 5.2.2. Screen Update settings···········································································27 5.3. Multi-Monitor settings·················································································28 5.4. Detailed display adaptor and driver information······································37 5.5. Monitor reconfiguration, driver update and uninstall ······························40 6. How to Uninstall the Driver Software ························································41 7. Product Information····················································································44 8. Limited Warranty·························································································53 9. Disposing of the product············································································53 RealVision Inc. 6 VREngine/SMD Series Users Manual 1. Product Overview The VREngine/SMD Series package contains the following: Graphics board Driver & Installer CD-ROM User’s Manual Contact your local supplier if any of these items are missing. Save the box and packing in case you need to return the board to your supplier for any reason. Shipping damage is not covered under the warranty. 2. Installation Overview The installation process involves the following steps: Configure the board DIP switch settings as required Install the board into the host system Connect the LCD monitor(s) to the DVI outputs Power on the host system Manually install the driver software Reboot the host system Set any remaining Display Properties appropriately RealVision Inc. 7 VREngine/SMD Series Users Manual 3. Installing the VREngine/SMD Board This chapter describes how to install the VREngine/SMD board in your computer. If necessary, please refer to the User’s Manual included with the computer. 3.1. Installation notes Please take note of the following when installing the VREngine/SMD series LCD monitor graphics board into your system. We recommended that you ask your vendor to install the VREngine/SMD Series into your computer. Do not touch the connectors, IC/LSI pins or exposed PCB tracks directly, as the electronic devices used may be damaged by electro-static discharge. Before installing the board, please clean your hands of any dirt or oil to avoid danger of slipping. Keep any parts that were not used during installation, as they may be of use for future installations. Before connecting cables, ensure there are no broken connectors or contacts or bent connector pins, and no rubbish or dirt fouling the connectors. Use of broken pins or dirty cables could result in a short circuit leading to fire. Take care not to break the connectors by dropping them on the floor or elsewhere, and not to drag cables on the floor or do anything else that might damage them or make them dirty. Fasten connector lock screws tightly, and take care not to drop them or strip the thread. Failure to tighten them correctly could result in a short circuit leading to fire. Do not subject cables to heat or mechanical stress such as standing on or placing heavy weights on them. When removing cables, unfasten the lock screws and then pull straight out, holding the connector not the cable. Applying heat or mechanical stress, twisting connectors, or tugging on the cable itself, may cause damage to the cable or the connector, and degradation of the insulating sheath could result in a short circuit. This graphics board is for use only with personal computers with: UL approval. A manual with detailed instructions for customer installation of card-cage accessories. RealVision Inc. 8 VREngine/SMD Series Users Manual 3.2. DIP-switch settings The VREngine/SMD’s VGA output format is controlled by DIP-switches located on the corner of the board as shown in Fig. 1. Fig. 1 Front side of a VREngine/SMD Unless advised otherwise by your monitor vendor, confirm that the DIP-switches are initially set as in Fig. 2. With these settings, the VGA signal is automatically determined using the EDID data read from the monitor during initialization. Fig. 2 VGA output setting for an EDID compatible monitor. 3.3. 1. Inserting the board Ensure that your computer and any peripheral devices connected to it are completely turned off. N.B. The internal parts of your computer are still very hot just after being turned off. Wait until everything cools off before starting the installation. 2. Follow the instructions in your computer’s user manual to remove its cover. RealVision Inc. 9 VREngine/SMD Series Users Manual 3. Follow the instructions in your computer’s user manual to install the board into an empty PCI slot. For best performance, use a PCI-X slot if one is available. If the target slot has a dust cap, remove it. Remove any screws or clips securing the rear cover of the PCI slot. They will be used to secure the graphics board. Confirm the DIP-switch settings on the front of the board in the top rear corner opposite the connectors (see page 9). Insert the edge connector of the board into the PCI slot slowly with care. Make sure that the board is inserted firmly, and then secure the rear panel using any screws or clips removed above. Confirm that the board appears to be seated properly. N.B. If the board is not properly seated, you should remove it from the slot completely and insert it again from scratch. Do not use excessive force to insert or remove the board to avoid damage to the cables, connectors or the board itself. AGP Bus slot 33MHz PCI Bus slot 33MHz PCI Bus slot PCI-X Bus slot PCI-X Bus slot PCI-X Bus slot Fig. 3 Host system with various slot types Fig. 3 above shows a photograph of an example host system with 2 different PCI Bus slot types. Two 33MHz-PCI-bus slots and three PCI-X-bus slots are available. The type, order and number of slots depend on the workstation used. You can install VREngine/SMD series boards into 33MHz PCI, 66MHz PCI and PCI-X slots. The VREngine/SMD products are designed to operate at 66MHz, so they provide best performance when installed into 66MHz PCI or PCI-X slots. RealVision Inc. 10 VREngine/SMD Series Users Manual 3.4. Connecting monitors When connecting your LCD monitor(s), please refer the following notes, and also follow any special instructions provided by the monitor vendor. Connecting a board to one monitor: Connect the monitor to DVI Connector 1 (nearest the PCI Bus connector). If you use DVI Connector 2, no image will be displayed Fig. 4 Board connected to one monitor Connecting a board to two monitors: The driver settings allow a great deal of flexibility in monitor arrangement (see page 28), but for simplest operation connect the left-hand monitor to DVI Connector 1 (nearest the PCI Bus connector) and the right-hand monitor to DVI Connector 2 (furthest from the PCI Bus connector). Fig. 5 Board connected to two monitors RealVision Inc. 11 VREngine/SMD Series Users Manual 4. Installing the Driver Software This chapter describes how to install the VREngine/SMD Series driver software. After installing the hardware, power on, start Windows, and login as administrator or to another account with administrator privileges. You must have administrator privileges in order to install the driver. The Found New Hardware Wizard dialog will appear. Click the Cancel button. The dialog will be displayed once for each newly installed board. N.B. It is important that you do not allow the Found New Hardware Wizard to install the driver automatically. Fig. 6 Found New Hardware Wizard dialog Insert the VREngine/SMD Driver CD-ROM into your CD-ROM drive. The driver installation wizard should start automatically. If the installation does not start automatically, open the CD-ROM (via Windows Explorer or My Computer) and double-click the Setup application icon to start. RealVision Inc. 12 VREngine/SMD Series Users Manual The InstallShield Wizard welcome dialog will appear. Click the Next button. Fig. 7 InstallShield Wizard welcome dialog The License Agreement dialog box will appear. Review the license terms, and click the Yes button if you accept them. If you click the No button, the installation will terminate. Fig. 8 License Agreement RealVision Inc. 13 VREngine/SMD Series Users Manual One of the following two dialog boxes will appear. Confirm the number of boards detected, and click the OK button. Fig. 9 Board detection dialogs RealVision Inc. 14 VREngine/SMD Series Users Manual The Number of monitors dialog in Fig. 10 will appear. Confirm the board type has been correctly detected, select the number of monitors connected to the board, and click the Next button. Check Select Click Fig. 10 Select number of monitors dialog RealVision Inc. 15 VREngine/SMD Series Users Manual The installer tries to match each connected monitor with its list of known monitor types. If it succeeds, it skips directly to the Start Copying Files dialog in Fig. 14. If it cannot match one or more monitors, the Monitor selection dialog will appear. Select the type of Monitor 1 from the list. Select Fig. 11 Monitor selection dialog N.B. If a monitor has been partly identified, a subset of the list may be displayed. You can force the complete list to be displayed by selecting “Show All Monitors”. If there are 2 monitors connected to the board, repeat the selection process for Monitor 2. Fig. 12 Selection of second monitor type RealVision Inc. 16 VREngine/SMD Series Users Manual Once all monitors are configured, check the Description, Resolution and Type in the Information panels, and click the Next button to proceed. Check Fig. 13 Confirm selected monitor type(s) If you have installed 2 VREngine/SMD graphics boards, the Number of monitors and Monitor selection dialogs are displayed once for each board. Repeat the steps above for the second board. N.B. The list of available monitors varies from vendor to vendor, and may not match the above illustrations exactly. RealVision Inc. 17 VREngine/SMD Series Users Manual The settings review dialog shown below will appear. After confirming all the settings are correct, click the Next button to begin the driver installation. Click the Back button if you need to correct any settings. Fig. 14 Start Copying Files dialog On Windows XP the Hardware Installation dialog will appear, warning you that the driver is not digitally signed under the Windows Logo testing program. Click on the Continue Anyway button to proceed. The dialog will appear once for each VREngine/SMD graphics board. Fig. 15 Windows XP Windows Logo warning dialog On Windows 2000 the Digital Signature Not Found dialog is displayed once for each monitor, rather than once for each board. Click the Yes button to continue the installation in each case. If multiple monitors are installed, a dialog giving you the opportunity to configure the multi-monitor settings will appear. If you want the driver to present each RealVision Inc. 18 VREngine/SMD Series Users Manual monitor to the Windows desktop independently there is no need to configure multi-monitor settings. Go to multi-monitor settings Finish installation Fig. 16 Multi-monitor configuration If you click the Yes button, refer to section 5.3 on page 28 for information on multi-monitor configuration. InstallShield Wizard Complete dialog will appear. Select Yes, I want to restart my computer now, and click the Finish button. You must reboot before you can peform the final stages of configuration. Fig. 17 InstallShield Wizard Complete dialog N.B. If you add additional boards, or move a board to a different PCI slot, you must un-install and reinstall the driver software from scratch. When multiple graphics boards are installed, the BIOS on some motherboards may fail to boot correctly. As a workaround to this problem, try rearranging the boards in different slots, so that system detects them in a different order. If the problem is still not resolved, contact your vendor for further advice. RealVision Inc. 19 VREngine/SMD Series Users Manual 5. Monitor And Display Settings This chapter describes how to configure the display properties once installation is complete. 5.1. Display Properties Open the Display Properties control panel. Choose Control Panel from the Start menu, and double click on Display. Fig. 18 Control Panel If the Control Panel is in Category View, click on Appearance and Themes, then click on Display in the sub-list of control panels, or click on Switch To Classic View to display the full list of available control panels. RealVision Inc. 20 VREngine/SMD Series Users Manual You can also right-click on any empty part of your desktop and select Properties from the pop-up menu to show the Display Properties panel. Click the Settings tab to display the dialog shown in Fig. 20. Fig. 19 Display Properties Fig. 20 Settings tab RealVision Inc. 21 VREngine/SMD Series Users Manual Fig. 20 shows an example configuration with a monitor connected to the host system’s primary display adapter (which may be on the motherboard, or in an AGP, PCI or PCI-eXpress slot), and a 2nd Monitor connected to a VREngine/SMD series board. The driver for the VREngine/SMD board has been installed, but the board is not yet configured. The connected monitor displays nothing, and the monitor icon in the Settings tab is grayed out. If there is no other display adaptor, and only one VREngine/SMD series board is installed, there will be no 2nd display icon, and the 1st monitor icon will be the monitor connected to VREngine/SMD Series board. Click the appropriate monitor icon to select the VREngine/SMD board for configuration. Click Fig. 21 Select monitor RealVision Inc. 22 VREngine/SMD Series Users Manual If it is not already checked, click the “Extend my Windows desktop onto this monitor” checkbox, and click Apply, to enable the display on the monitor. Fig. 22 Extend desktop 5.1.1. Color quality settings When using a color monitor, you can choose Medium (16 bit) or Highest (32 bit) as normal. When using “24-bit color conversion grayscale” mode (see Color/palette on page 26 below) with a grayscale monitor, you can select only Highest (32 bit). When using the 8-bit grayscale modes, you can select only Low (8 bit). In 10-bit grayscale modes you can select only Medium (16 bit). 5.1.2. Screen resolution settings When using a color monitor, or a grayscale monitor in “24-bit color conversion grayscale” mode, you can select the desired resolution using the Screen resolution slider as normal. When using the 8-bit grayscale modes under Windows XP, the Screen resolution slider is disabled. Set your desired resolution as follows: Click on the Advanced button to display the Monitor and Adaptor Advanced Settings dialog In the Adaptor tab, click the “List all modes” button to display the list of available modes. Select your chosen resolution and orientation, and click OK. RealVision Inc. 23 VREngine/SMD Series Users Manual 5.2. VREngine advanced settings Click on the Advanced button in the Display Properties dialog to display the Monitor and Adaptor Advanced Settings dialog. Fig. 23 Advanced Settings dialog RealVision Inc. 24 VREngine/SMD Series Users Manual Click on the VREngine/MD Series tab to configure the Color/palette settings and Screen update settings for the selected monitor. Fig. 24 Mode settings tab Color/palette and Screen update See below. Apply to all displays If you are using multiple monitors and all installed monitors are the same model, this checkbox will be enabled. When it is checked you can modify the Mode settings for all the monitors at the same time. Multi-Monitor Settings Click this button to access the Multi-Monitor settings control panel. See page 28. When using multiple monitors, unless the Apply to all displays checkbox is enabled, you must return to the Display Properties dialog and select each monitor in turn to configure it. N.B. Parameter changes are applied to each monitor when you click the OK button or the Apply button, but they do not take effect until the system is restarted. RealVision Inc. 25 VREngine/SMD Series Users Manual 5.2.1. Color/Palette settings Fig. 25 Color/Palette settings for grayscale monitors Lists a selection of palettes suitable for the installed monitor. The full list of available modes is as follows. 8-bit linear grayscale palette 256 shades of gray (the default). 8-bit non-linear grayscale palette Reserves the first and last 10 entries for the system palette, and makes a linear palette of the remaining 236 entries. 8-bit dynamic grayscale palette Allows the palette to be dynamically controlled by other programs. 8-/16-/24-bit color The standard windows color quality Highest (32 bit) and Medium (16 bit) settings are available in the Display Properties dialog. 10-bit grayscale 1024 shades of gray. 24-bit color conversion grayscale In this mode VREngine/SMD board displays monitor(s) allows the Operating System to output 24-bit color as normal, and down-samples it to 1024 levels of gray for display. 30-bit color 1024 shades for each of RGB; 1,073,741,824 colors in total. RealVision Inc. 26 VREngine/SMD Series Users Manual 5.2.2. Screen Update settings Fig. 26 Screen Update settings There are three screen update modes which affect the speed and quality of display: High-speed Updates the screen in blocks for fastest drawing. With some applications you may experience staircase-shaped after-images. If this is a problem, please select another mode. Standard Attempts a trade-off between high-speed and high-quality. High-quality Updates the whole screen at once. Provides the smoothest, slowest, display, with no after-images. RealVision Inc. 27 VREngine/SMD Series Users Manual 5.3. Multi-Monitor settings Open the Display Properties control panel. Choose Control Panel from the Start menu, and double click on VREngine/MD Series. Fig. 27 Control Panel If the Control Panel is in Category View, click on Appearance and Themes, then click on Display in the sub-list of control panels, or click on Switch To Classic View to display the full list of available control panels. RealVision Inc. 28 VREngine/SMD Series Users Manual A dialog similar to the following will appear (this dialog shows an example with one VREngine/SMD Series board and 2 monitors installed in the All-Independent setting). Fig. 28 Multi-Monitor tab Each monitor connected to a VREngine/SMD Series board is given a letter in sequence: A, B, C… The numbering scheme in the Display Properties dialog is not used. RealVision Inc. 29 VREngine/SMD Series Users Manual Click on a monitor symbol to show the configuration information for each monitor. The identifying letter of the selected monitor is shown in black. Information Fig. 29 Monitor Information The following information is displayed Description Shows the monitor type as selected in the installer. Resolution The monitor resolution. Color type Grayscale or color. Connection Shows the VREngine/SMD Series board number and monitor number. RealVision Inc. 30 VREngine/SMD Series Users Manual The VREngine/SMD Series boards allow you to combine multiple monitors into one virtual monitor. The sequence for adding a new monitor to a virtual monitor group is as follows. Select a monitor to connect. Right-click on it to show the monitor connection menu. Choose the appropriate connection direction or type. Choose the target monitor from the sub menu. The selected monitor is connected to the chosen target monitor. Fig. 30 Monitor connection menu RealVision Inc. 31 VREngine/SMD Series Users Manual Combined monitors are shown joined by a dotted line as in the following dialog: Fig. 31 Two monitors combined Connect to the Right Connect to the Right joins the selected monitor to the right-hand side of the target monitor. In the following example, Display B will be connected to right-hand side of Display A, creating a single virtual monitor. Fig. 32 Connect to the Right RealVision Inc. 32 VREngine/SMD Series Users Manual Connect to the Bottom Connect to the Bottom joins the selected monitor to the bottom of the target monitor. In the following example, Display B will be connected to bottom of Display A, creating a single virtual monitor. Fig. 33 Connect to the Bottom Clone Clone sets the selected monitor to display a clone of the same image as the target monitor. In the following example, Display B will mirror the contents of Display A. Fig. 34 Clone RealVision Inc. 33 VREngine/SMD Series Users Manual Once monitors have been cloned, a pop-up menu appears in the top-right of the dialog. You can use this menu to select which monitor’s information to display in the dialog. Fig. 35 Clone mode Independent Independent disconnects the selected monitor from its connected monitor(s). It is not available if the monitor is not connected to any other monitors. Fig. 36 Independent N.B. The new settings are stored when you click OK or Apply, but are not immediately activated. When you change the settings, a dialog will appear asking whether you want to reboot your workstation. Changes are activated following the next reboot. RealVision Inc. 34 VREngine/SMD Series Users Manual As an alternative to configuring monitors individually, some common preset settings are provided. The supported presets are All-Independent, Unified, and All-Unified. Fig. 37 Multi-monitor presets All-Independent Click on the All-Independent button to use all the monitors connected to VREngine/SMD Series boards independently. Clicking this button destroys any connections previously made between monitors. Fig. 38 All-Independent RealVision Inc. 35 VREngine/SMD Series Users Manual Unified Click on the Unified button to group pairs of monitors connected to the same VREngine/SMD Series board into one virtual monitor per board. Clicking this button destroys any connections previously made between monitors. Fig. 39 Unified All-Unified Click on the All-Unified button to group all the monitors connected to VREngine/SMD Series boards into one virtual wide monitor. Clicking this button destroys any connections previously made between monitors. The All-Unified button is disabled when there is only one VREngine/SMD Series board in the workstation. Fig. 40 All-Unified RealVision Inc. 36 VREngine/SMD Series Users Manual 5.4. Detailed display adaptor and driver information Open the Display Properties control panel. Choose Control Panel from the Start menu, and double click on VREngine/MD Series. Fig. 41 Control Panel If the Control Panel is in Category View, click on Appearance and Themes, then click on Display in the sub-list of control panels, or click on Switch To Classic View to display the full list of available control panels. RealVision Inc. 37 VREngine/SMD Series Users Manual A dialog similar to the following will appear. Fig. 42 Properties tab Click on the Properties tab to display detailed information about the display adaptor(s) and driver files. Fig. 43 Detailed Information RealVision Inc. 38 VREngine/SMD Series Users Manual The following information is displayed Display adapter information Shows the product name, BIOS version, PCI bus location etc. Driver information Shows a list of driver files and their version numbers. RealVision Inc. 39 VREngine/SMD Series Users Manual 5.5. Monitor reconfiguration, driver update and uninstall Insert the VREngine/SMD Driver CD-ROM into your CD-ROM drive. The driver installation wizard should start automatically. If the installer does not start automatically, open the CD-ROM (via Windows Explorer or My Computer) and double-click the Setup application icon to start. The InstallShield Wizard Reconfigure/Update/Uninstall dialog will appear. Fig. 44 Reconfigure/Update/Ininstall Choose the appropriate option and click the Next button. Reconfigure monitor(s) Select this option if you want to add new monitors or change existing monitor type settings. Update Select this option if you want to update the driver software or add or remove a VREngine/SMD Series board from the system. The installer uninstalls and reinstalls the software as a single operation. For additional information related to installation, see page 12. Uninstall Select this option if you want to uninstall the driver software. For additional information on uninstallation see “How to Uninstall the Driver Software” below. N.B. Choosing either Reconfigure monitor(s) or Update causes all previous settings, including Multi-monitor settings, to be re-initialized. RealVision Inc. 40 VREngine/SMD Series Users Manual 6. How to Uninstall the Driver Software This section describes how to uninstall the driver software. Choose Control Panel from the Start menu, and double click on the Add or Remove Programs icon. Fig. 45 Control Panel classic view If the Control Panel is in Category View, click once on the Add or Remove Programs category. Fig. 46 Control Panel category view RealVision Inc. 41 VREngine/SMD Series Users Manual The Add or Remove Programs dialog will appear. Fig. 47 Add/Remove Program Click VREngine/MD Series Display Driver in the list of Currently installed programs to highlight it. Click the Change/Remove button. The dialog below appears. Click Yes to begin the uninstallation process. Fig. 48 Confirm uninstallation N.B. You will have to reboot your workstation to complete the uninstallation. Before you begin uninstalling, terminate all other running applications. RealVision Inc. 42 VREngine/SMD Series Users Manual When the following dialog is displayed, click Yes to reboot your system and complete the uninstallation. Fig. 49 Confirm reboot RealVision Inc. 43 VREngine/SMD Series Users Manual 7. Product Information 7.1. Technical Specification (VREngine/SMD2-PCI) Operating Conditions Host system Operating systems Host processor Operating frequency Host bus spec. Mechanical Spec. Host bus frequency Size of main memory Operating voltage Power consumption Board size (Outline) Display Resolution Weight # of occupied slots # of boards Single-monitor Connectable Monitors Note 1 2M VESA-compliant digital LCD monitors Other 2M digital LCD monitors Max 2 Landscape Portrait VGA standard compliant # of connectable monitors Display Modes Note 2 VGA display function Note 3 Built-in Display bit depth Display memory size Video Output Signal Note 4 Video Output Spec. Certification Operating Temperature Storage Conditions DVI (Digital Visual Interface) Max Dot Clock Temp. & Humidity Altitude RealVision Inc. IBM PC compatible Windows 2000 Professional Windows XP Intel IA32 >500MHz PCI 32-bit, 5V / 3.3V (PCI 2.2 compliant) 33Mhz, 66MHz >256Mbytes 5V ±0.25V 16.8W (max) 174.5 (W) x 106.7 (H) mm or 7.1 (W) x 4.2 (H) inch 160g / 0.34lbs PCI bus slot x1 PCI board x1 1600 x 1200 pixel (Landscape) 1200 x 1600 pixel (Portrait) 44 8-bit/pixel grayscale 10-bit/pixel grayscale 8-, 24-bit/pixel color 128Mbytes DDR-SDRAM DVI-D 165MHz UL/cUL, FCC, CE 1–35°C / 50–95°F -20–75°C / -4–167°F 5%–100% (Non-condensing) Up to 11,000m / 36,000ft VREngine/SMD Series Users Manual Note 1) EDID provides compatibility for monitors not compliant with 2M VESA. Note 2) Supported display modes are as follows: Portrait Landscape Unified All Independent Fig. 50 VREngine/SMD2-PCI Display Mode Settings Note 3) VGA mode can be displayed enlarged. Portrait VGA display is also supported. Note 4) Video output is not used as a power source. RealVision Inc. 45 VREngine/SMD Series Users Manual 7.2. Technical Specification (VREngine/SMD3-PCI) Operating Conditions Host system Operating systems Host processor Operating frequency Host bus spec. Mechanical Spec. Host bus frequency Size of main memory Operating voltage Power consumption Board size (Outline) Display Resolution Weight # of occupied slots # of boards Single-monitor Connectable Monitors # of connectable monitors Display Modes Note 1 VGA display function Note 2 Built-in VGA standard compliant Display bit depth Display memory size Video Output Signal Note 3 Video Output Spec. Certification Operating Temperature Storage Conditions DVI (Digital Visual Interface) Max Dot Clock Temp. & Humidity Altitude RealVision Inc. IBM PC compatible Windows 2000 Professional Windows XP Intel IA32 >500MHz PCI 32-bit, 5V / 3.3V (PCI 2.2 compliant) 33Mhz, 66MHz >256Mbytes 5V ±0.25V 16.8W (max) 174.5 (W) x 106.7 (H) mm or 7.1 (W) x 4.2 (H) inch 160g / 0.34lbs PCI bus slot x1 PCI board x1 2048 x 1536 pixel (Landscape) 1536 x 2048 pixel (Portrait) 2M digital LCD monitors 3M digital LCD monitors Max 2 Landscape Portrait 46 8-bit/pixel grayscale 10-bit/pixel grayscale 8-, 24-bit/pixel color 128Mbytes DDR-SDRAM DVI-D 165MHz UL/cUL, FCC, CE 1–35°C / 50–95°F -20–75°C / -4–167°F 5%–100% (Non-condensing) Up to 11,000m / 36,000ft VREngine/SMD Series Users Manual Note 1) Supported display modes are as follows: Landscape Portrait Unified All Independent Fig. 51 VREngine/SMD3-PCI Display Mode Settings Note 2) VGA mode can be displayed enlarged. Portrait VGA display is also supported. Note 3) Video output is not used as a power source. RealVision Inc. 47 VREngine/SMD Series Users Manual 7.3. Technical Specification (VREngine/SMD3-DUL) Operating Conditions Host system Operating systems Host processor Operating frequency Host bus spec. Mechanical Spec. Host bus frequency Size of main memory Operating voltage Power consumption Board size (Outline) Display Resolution Weight # of occupied slots # of boards Single-monitor Connectable Monitors # of connectable monitors Display Modes Note 1 VGA display function Note 2 Built-in VGA standard compliant Display bit depth Display memory size Video Output Signal Note 3 Video Output Spec. Certification Operating Temperature Storage Conditions DVI (Digital Visual Interface) Max Dot Clock Temp. & Humidity Altitude RealVision Inc. IBM PC compatible Windows 2000 Professional Windows XP Intel IA32 >500MHz PCI 32-bit, 5V / 3.3V (PCI 2.2 compliant) 33Mhz, 66MHz >256Mbytes 5V ±0.25V 16.8W (max) 174.5 (W) x 106.7 (H) mm or 7.1 (W) x 4.2 (H) inch 160g / 0.34lbs PCI bus slot x1 PCI board x1 2048 x 1536 pixel (Landscape) 1536 x 2048 pixel (Portrait) 2M digital LCD monitors 3M digital LCD monitors Max 2 Landscape Portrait 48 8-bit/pixel grayscale 10-bit/pixel grayscale 8-, 24-bit/pixel color 128Mbytes DDR-SDRAM DVI-D 130MHz UL/cUL, FCC, CE 1–35°C / 50–95°F -20–75°C / -4–167°F 5%–100% (Non-condensing) Up to 11,000m / 36,000ft VREngine/SMD Series Users Manual Note 1) Supported display modes are as follows: Landscape Portrait Unified All Independent Fig. 52 VREngine/SMD3-DUL Display Mode Settings Note 2) VGA mode can be displayed enlarged. Portrait VGA display is also supported. Note 3) Video output is not used as a power source. RealVision Inc. 49 VREngine/SMD Series Users Manual 7.4. Technical Specification (VREngine/SMD5-PCI) Operating Conditions Host system Operating systems Host processor Operating frequency Host bus spec. Mechanical Spec. Host bus frequency Size of main memory Operating voltage Power consumption Board size (Outline) Display Resolution Weight # of occupied slots # of boards Single-monitor Connectable Monitors # of connectable monitors Display Modes Note 1 VGA display function Note 2 Built-in VGA standard compliant Display bit depth Display memory size Video Output Signal Note 3 Video Output Spec. Certification Operating Temperature Storage Conditions DVI (Digital Visual Interface) Max Dot Clock Temp. & Humidity Altitude RealVision Inc. IBM PC compatible Windows 2000 Professional Windows XP Intel IA32, AMD, etc. >500MHz PCI 32-bit, 5V / 3.3V (PCI 2.2 compliant) 33Mhz, 66MHz >256Mbytes 5V ±0.25V 16.8W (max) 174.5 (W) x 106.7 (H) mm or 7.1 (W) x 4.2 (H) inch 160g / 0.34lbs PCI bus slot x1 PCI board x1 1600 x 1200 pixel (Landscape) 1200 x 1600 pixel (Portrait) 2M digital LCD monitors 3M digital LCD monitors 5M digital LCD monitors Max 2 Landscape Portrait 50 8-bit/pixel grayscale 10-bit/pixel grayscale 8-, 24-bit/pixel color 128Mbytes DDR-SDRAM DVI-D 165MHz UL/cUL, FCC, CE 1–35°C / 50–95°F -20–75°C / -4–167°F 5%–100% (Non-condensing) Up to 11,000m / 36,000ft VREngine/SMD Series Users Manual Note 1) Supported display modes are as follows: Portrait Landscape Using Unified Using All Independent Fig. 53 VREngine/SMD5-PCI Display Mode Settings Note 2) VGA mode can be displayed enlarged. Portrait VGA display is also supported. Note 3) Video output is not used as a power source. RealVision Inc. 51 VREngine/SMD Series Users Manual 7.5. Monitor interface DVI Connector 2 DVI Connector 1 Bracket Fig. 54 Monitor Interface PIN 1 2 3 4 5 6 7 8 C1 C4 Signal T.M.D.S. Data 2T.M.D.S. Data 2+ T.M.D.S. Data 2/4 Shield T.M.D.S. Data 4T.M.D.S. Data 4+ DDC Clock (Output for DVI connector 1,2) DDC Data (Output for DVI connector 1,2) N.C. N.C. N.C. RealVision Inc. PIN 9 10 11 Signal T.M.D.S. Data 1T.M.D.S. Data 1+ T.M.D.S. Data 1/3 Shield PIN 17 18 19 12 13 14 T.M.D.S. Data 3T.M.D.S. Data 3+ +5V Power 20 21 22 Signal T.M.D.S. Data 0T.M.D.S. Data 0+ T.M.D.S. Data 0/5 Shield T.M.D.S. Data 5T.M.D.S. Data 5+ T.M.D.S. Clock Shield 15 Ground (return for +5V, HSync and Vsync) 23 T.M.D.S. Clock+ 16 C2 C5 Monitor Sense N.C. N.C. 24 C3 T.M.D.S. ClockN.C. 52 VREngine/SMD Series Users Manual 8. Limited Warranty RealVision’s Standard high-resolution graphics board Warranty and Customer’s sole and exclusive remedies for such warranties are specified below. REALVISION’S WARRANTIES STATED IN THIS SECTION ARE IN LIEU OF ALL OTHER WARRANTIES EXPRESSED, IMPLIED, OR STATUTORY, INCLUDING WITHOUT LIMITATION, ANY WARRANTY OF MERCHANTABILITY OR FITNESS FOR A PARTICULAR PURPOSE. No statement, including without limitation, representations regarding capacity, suitability for use or performance of Product(s), whether made by RealVision employees or otherwise, shall be deemed to be a warranty by RealVision for any purpose or give rise to any liability of RealVision unless expressly contained in this Warranty. The warranties in this section do not apply to any Product(s) which has been (i) altered, except by RealVision or by another party adhering to RealVision’s instructions, (ii) used in conjunction with another vendor’s product resulting in a defect, or (iii) damaged by improper electrical power or environment, abuse, misuse, accident or negligence. RealVision warrants to Customer that the High resolution display controller covered by the Standard High resolution display controller Warranty will be free from defects in workmanship and materials for a period of thirty-six (36) months from the date of purchase. For repairs after warranty period, please contact your local supplier. 9. Disposing of the product When disposing of the product, please be sure follow all national and regional regulations. For details, please contact your local government offices. RealVision Inc. 53 VREngine/SMD Series Users Manual RealVision Inc. 3-1-1, Shin-Yokohama, Kōhoku-ku, Yokohama, Kanagawa 222-8505, Japan Tel: +81-45-473-7331 Fax: +81-45-473-7330 URL http://www.realvision.co.jp/ RVU, INC. 3080 Olcott Street, Suite 203-B, Santa Clara, CA 95054, USA Tel: +1-408-845-9410 Fax: +1-408-845-9457 URL http://www.rvu-inc.com/ 株式会社リアルビジョン 〒222-8505 神奈川県横浜市港北区新横浜 3-1-1 電話:045-473-7331 ファックス:045-473-7330 Copyright© 2001-2005 by RealVision Inc., all rights reserved. RealVision Inc. 54