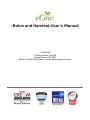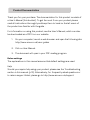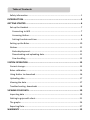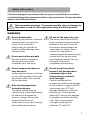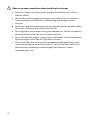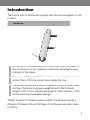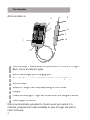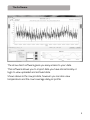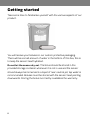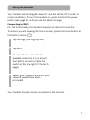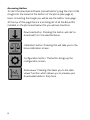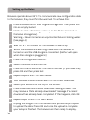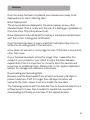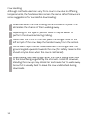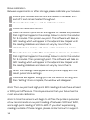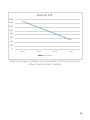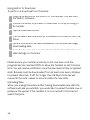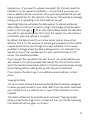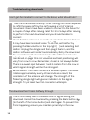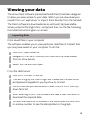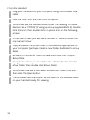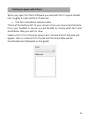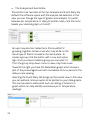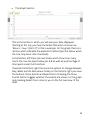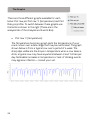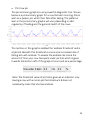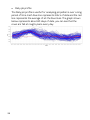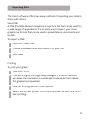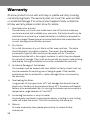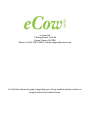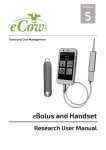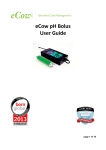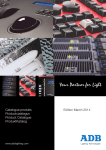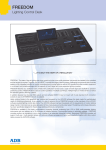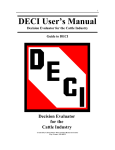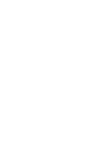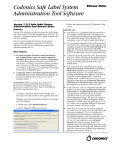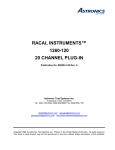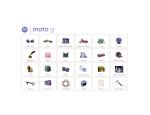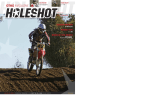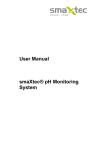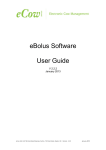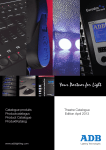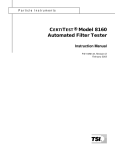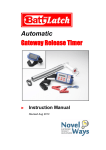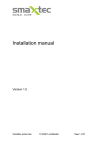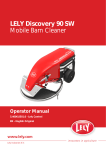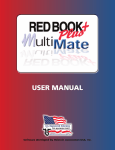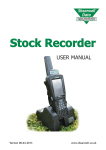Download eBolus and Handset User`s Manual
Transcript
Version 3 Electronic Cow Management eBolus and Handset Research User Manual eBolus and Handset User’s Manual eCow Ltd 7-9 King Street • Unit 5b Exeter, Devon, EX1 1BH Phone +44 (0) 1392 422441 • Email [email protected] Product Documentation Thank you for your purchase. The documentation for this product consists of a User’s Manual (this booklet). To get the most from your product please read all instructions thoroughly and keep them to hand so that all users of the product are familiar with the guide . For information on using this product, see the User’s Manual, which can also be downloaded as a PDF from our website. 1. On your computer, launch a web browser and open the following site: http://www.ecow.co.uk/user-guides 2. Click on User Manual. 3. The document will open in your PDF reading program. Bolus settings The explanations in this manual assume that default settings are used. Help Should you require help using your product, please see the Troubleshooting section in this manual (p.15). Alternatively, for frequently asked questions or to raise a support ticket, please go to http://www.ecow.co.uk/support Table of Contents Safety information ......................................................................................... 1 INTRODUCTION ......................................................................................... 3 GETTING STARTED ..................................................................................... 6 Set up the Handset......................................................................................... 7 Connecting to Wifi ..................................................................................... 7 Accessing Hathor........................................................................................ 8 Setting the date and time .......................................................................... 9 Setting up the Bolus ..................................................................................... 10 Notices ......................................................................................................... 11 Bolus deployment .................................................................................... 11 Downloading and uploading data ............................................................ 11 Cow handling ........................................................................................... 12 SYSTEM OPERATION ................................................................................ 13 Correct storage............................................................................................. 13 Bolus calibration........................................................................................... 14 Using Hathor to download ........................................................................... 16 Uploading data ............................................................................................. 17 Viewing the data .......................................................................................... 17 Troubleshooting downloads ....................................................................... 18 VIEWING YOUR DATA .............................................................................. 19 Importing data ............................................................................................. 19 Getting to grips with client........................................................................... 21 The graphs .................................................................................................... 24 Exporting Data.............................................................................................. 27 WARRANTY ............................................................................................. 13 Safety information To prevent damage to your eCow product or injury to yourself/others or animals, read the following safety precautions before using the products. All users should be aware of the safety instructions. This icon marks warnings. To prevent possible injury or damage to the product, read all warnings before using this eCow product. WARNINGS Do not disassemble Touching the product’s internal components could result in injury. In the event of a malfunction or should the product suffer damage, then contact eCow. Do not use in other animals Use of the bolus inside any non-bovine animal will invalidate your warranty. Do not immerse the bolus in very hot water Immersing the sensor in boiling or near boiling water will break the sensor and is not covered by the warranty. Only to be deployed by a trained technician. The bolus should only be inserted by a trained technician; no liability is accepted for incorrect usage. Ensure the animal technician has undertaken the correct training and certification process. Do not let the sensor dry out. The bolus should be stored in the provided storage container whenever it is not in use and the sensor should always be immersed in a liquid of near neutral pH; tap water is recommended. Boluses must be stored with the sensor head pointing downwards. Storing the bolus incorrectly invalidates the warranty. Do not leave the product where it will be exposed to extremely high or low temperatures, such as in direct sunlight Failure to observe this precaution could cause damage to the product. Long periods of time spent over 45°C will damage the device’s internal electronics. Temperatures above 30°C during will deplete the battery at an accelerated rate. The recommended storage temperature is between 5°C and 25°C. 1 Observe proper precautions when handling the charger Keep dry. Failure to observe this precaution could result in fire or electric shock. Do not short the charger the charger terminals. Failure to observe 2 this precaution could result in overheating and damage to the charger. Dust on or near the metal parts of the plug should be removed with a dry cloth. Continued use could result in fire. Do not go near the charger during thunderstorms. Failure to observe this precaution could result in an electric shock. Do not handle the plug or charger with wet hands. Failure to observe this precaution could result in an electric shock. Do not use with travel converters or adapters designed to convert from one voltage to another or with DC-to-AC inverters. Failure to observe this precaution could damage the product or cause overheating or fire. Introduction Take some time to familiarise yourself with the various aspects of our product. The Bolus 1 2 3 1 At the top of the bolus there is a metal loop. This is included for the convenience of our research customers, allowing for easy retrieval of the bolus. 2 The inner workings of the bolus are securely encased in resin to protect them from the rumen liquor inside the cow. 3 The pH and temperature sensors reside in the punctured metal end cap. The bolus is uniquely weighted such that it stands upright in the rumen, thereby allowing for full immersion of the sensors and improved data readings. Thanks to years of research and innovation the eCow bolus has a lifespan of between 90 and 150 days of continuous use, when used correctly. 3 The Handset Motorola Moto G 5 3 4 6 7 8 1 2 1 Shortcut keys – visible when the phone is on. From left to right: Back, Home and Recent Apps. 2 Micro USB dongle port/charging port. 3 Power button – press and hold until the screen lights up. 4 Volume keys 5 Antenna – length will vary depending on the model. 6 Dongle 7 Power/Activity light – light will show when the dongle is active. 8 USB dongle connector. Data is automatically uploaded to the eCow servers where it is checked, analysed and made available to view through the Hathor Client software. 4 The Software The eCow client software gives you easy access to your data. This software allows you to import data you have stored locally or login to view uploaded and archived data. Shown above is the raw pH data, however you can also view temperature and the cow's average daily pH profile. 5 Getting started Take some time to familiarise yourself with the various aspects of our product. You will receive your boluses in our custom protective packaging. There will be a small amount of water in the bottom of this box, this is to keep the sensor head hydrated. Do not let the sensor dry out. The bolus should be stored in the provided storage container whenever it is not in use and the sensor should always be immersed in a liquid of near neutral pH; tap water is recommended. Boluses must be stored with the sensor head pointing downwards. Storing the bolus incorrectly invalidates the warranty. 6 Set up the Handset Your handset will be shipped ready for use, but will be off in order to conserve battery. To turn the handset on, press and hold the power button (see page 4), until you see the Motorola logo. Connecting to WiFi For full functionality the handset requires an internet connection. To ensure you are viewing the home screen, press the home button at the bottom centre 1 Tap Settings (the cog symbol) 2 Tap Wi-Fi 3 You should now see a list of available networks. If not, ensure that WiFi is turned on (slide the switch at the top right of the Wi-Fi page). 4 Select your network and enter your network passphrase when prompted Your handset should now be connected to the internet. 7 Accessing Hathor To start the download software (named Hathor), plug the micro USB dongle into the socket at the bottom of the phone (see page 4). Upon connecting the dongle you will be see the Hathor main page. At the top of this page there is a scrolling list of all the Bolus ID’s installed on the phone and below this you will see 4 buttons. 8 • Download button. Pressing this button will start a download from the selected bolus. • Calibration button. Pressing this will take you to the bolus calibration screen. • Configuration button. This button brings up the configuration screen. • Data viewer. Pressing this takes you to the data viewer function which allows you to preview your downloaded data on the phone. Setting the Date and Time To begin, ensure that handset has the correct date and time for your locality. The handset will download the local date and time settings from the internet if it is able to find them. If it cannot find them then you may input them manually using the following steps: 1 Press the home button screen. 2 Tap Settings. 3 Scroll to the bottom of the list and tap Date and Time. to ensure you are on the home 4 By default the phone will have the Automatic date and time option ticked. Below, the screen will display the date and time. If the displayed date and time are correct then proceed to Bolus Setup, if the date and time is incorrect, move on to step 5. 5 Untick the Automatic date and time box by tapping the tick. 6 Tap on Set date and Set time and change them to the correct values for your region. Note: Setting the correct time is crucial as this is the time that is used for the bolus. Please check the phone time and date is correct before attempting further steps. If you plan to change the operating time window for your boluses, the correct time zone and time must be set first. 9 Setting up the Bolus Boluses operate above 32°C. To communicate new configuration data to the boluses, they must first be warmed. To achieve this: 1 Ensure boluses are in their original storage box. Then place this into an empty bucket 2 Fill the bucket with boiling water up to the fill line (marked on the bolus storage box). Warning – Never immerse an unprotected bolus in boiling water. (See page 4) 3 Wait for 5 – 10 minutes for the boluses to warm up. 4 Whilst the boluses are warming make sure the handset is turned on and the USB dongle is connected. (Hathor will open when then dongle is plugged in) 5 Press the Configuration button. 6 Select the Bolus ID and click OK. 7 Press Set Cow ID and enter the Cow ID number (if you have one), press OK and then press Set. 8 Repeat steps 6 and 7 for each Bolus. 9 Your boluses should now be warm to run a test download. 10 Select your Bolus ID at the top of the screen. 11 Press Download and a latest download reading is taken. You may receive a ‘Data already downloaded’ message if a recent download has already been completed. If this happens, click OK. 12 Repeat steps 10 and 11 for each Bolus. 13 Unplug the dongle from the handset and you will be prompted to upload the data. Press OK and once the upload is complete your setup is finished. The boluses are then ready to deploy. 10 Notices Once the setup has been completed, your boluses are ready to be deployed and to start collecting data. Bolus Deployment The eCow pH bolus is deployed in the same manner as any other standard bolus. That is, orally with the use of a balling gun (available on the eCow shop, http://shop.ecow.co.uk). Bolus deployment should be performed by a trained animal technician with the correct training and certification. Once the bolus has been properly inserted it will take a few hours to settle into its resting place in the reticulum. eCow does not warrant or encourage the use of its bolus in any animal other than cows. If your boluses have been stored for longer than 1 week after the receipt of your product or you intend to store the bolus between experiments, then it is important to correctly store the devices and know how to recalibrate them. Please refer to the ‘System Operation’ section for storage and calibration instructions. Downloading and Uploading Data Boluses must be downloaded from at least once every 28 days to prevent data loss. If left for longer than 28 days the bolus will overwrite the older values to accommodate the new data. The following sections will first describe how to download data from a software point of view, then how best to handle the cow when downloading and finally an overview of the upload process. 11 Cow Handling Although methods used can vary from cow to cow due to differing temperaments, the fundamentals remain the same. What follows are some suggestions for successful downloading: Download when the cow is being fed and locked in a yoke. This eliminates the chance of them walking away. Depending on the type of parlour used it may be easier to perform the download during milking. Stand near the front of the cow, place the dongle close to the left armpit of the cow. Keep the handset away from the animal. Some users report better downloads with the dongle near the ground angled upwards towards the cow (for safety reasons this should only be done when the cow is restrained). Downloading may take longer when the cow is laying down due to the bolus being engulfed by the stomach contents. However, standing the cow up may stress her and cause her to walk away. As such it is usually best to leave the cow undisturbed during downloads. 12 System Operation Correct storage When not in use boluses should be stored in their provided container and the liquid in the sponge should be replaced with the following storage solution. Materials required: Potasium Hydrogen Pthalate Potassium chloride 0.1 Molar Hydrochloric acid 100ml Deionised water Method for 300ml (per storage container): Weigh 6.12g of Potassium Hydrogen Pthalate, and 66.9g Potassium chloride, then make up to 300 ml with deionised water. (may require slight warming to dissolve the potassium chlioride) a saturated solution is required. Then add 0.6ml of 0.1 M Hydrochloric acid and mix well. Note: Failure to store the boluses using the correct storage solution will risk your warranty becoming void. 13 Bolus calibration Between experiments or after storage please calibrate your boluses. 1 Ensure your boluses and buffers are heated to between 35°C and 40°C and remain heated throughout. 2 Choose the bolus ID you wish to calibrate number. 3 Press the Calibration button. 4 Place the bolus in pH4 buffer and agitate to release any bubbles that might be trapped in the endcap. Allow to rest in the solution for 5 minutes. Then press Low point. The software will take an ADC reading which will appear in the adjacent box. Repeat until the reading stabilises and does not vary by more than 5. 5 Wash the bolus endcap with clean water and remove excess. 6 Place the bolus in pH7 buffer and agitate to release any bubbles that might be trapped in the endcap. Allow to rest in the solution for 5 minutes. Then press High point. The software will take an ADC reading which will appear in the adjacent box. Repeat until the reading stabilises and does not vary by more than 5. 7 When the readings have appeared and you are happy with the result, press Store settings. 8 A window will appear telling you that the bolus is ‘Arming’ and then ‘Setting’. Once complete, the window will disappear. Note: The Low point and High point ADC readings should have at least a 1000 point difference. This slope ensures that your bolus has the most accurate calibration. Note: In time the sensors will begin to drift as the probe is poisoned. eCow recommends a Low point reading of between 1300 and 1600, and a High point reading of 300 to 600. If you start experiencing readings outside of these ranges, please contact eCow for support. 14 Bolus ID 123 1600 1400 1200 1000 800 600 400 200 0 pH 4 pH 5 pH 6 pH 7 Bolus ID 123 Graph showing an example of an acceptable 1000 ADC point slope between pH4 and pH7 readings. 15 Using Hathor to Download To perform a download from the bolus: 1 Plug the antenna into the bottom of the handset, this will start the Hathor software. 2 Choose the Bolus ID you wish to download from by scrolling to its number. 3 Tap the Download button. 4 The software will now attempt to establish a connection with the bolus. 5 Once a connection has been established, the handset will begin downloading data. 6 Once the download is complete the handset will set the time and date settings on the bolus. Please ensure you maintain proximity to the cow even once the progress bar has reached 100% to allow the handset to set the bolus time. You will receive notification once the download is fully completed. Note: Boluses must be downloaded from at least once every 28 days to prevent data loss. If left for longer than 28 days the bolus will overwrite the older values to accommodate the new data. Uploading Data When you unplug the antenna after having downloaded new data the software will ask you whether you would like to upload the data now or postpone the upload. If the handset is not connected to the internet select Postpone. 16 Upload now - If you want to upload now, select OK, this will cause the handset to try an upload immediately – only do this if you know you have a reliable internet connection. Once you have pressed OK you will see a progress bar for the upload to the server, followed by a message telling you it is uploading to an email address as well. Selecting Postpone will delay the data upload. To upload postponed data, obtain an internet connection, plug in the dongle, press the Menu button in the top right ( . ). Then click Upload Data. Select the data files you wish to upload and press OK to start the upload. You will receive a notification when the upload is complete. By default the data is sent to our eCow server and an eCow email address. This is for the purpose of archiving and analysis so the results may be presented to you through the Client Software. It is, however, possible to change where the data is being sent to. For example if you wanted a copy of the raw data sent to your personal email or FTP server, this would be possible. If you request the raw data to be sent to your own email address you will receive a .csv (comma separated values) file. This is the format in which the handset downloads data from the bolus and is simply a large list containing all the readings along with relevant timestamps. If you require the data to go to an additional email address, contact eCow. Viewing the Data The eCow Client software (named HathorHB Client) has been designed to allow you easy access to your data. With it you can either download your results from our web server or import them directly from the handset. The Client software is downloaded as an archived (*zip) executable. Simply unzip the file (right click > Unzip) and then run the file, following the install instructions given on-screen. 17 Troubleshooting downloads I can't get the handset to connect to the bolus, what should I do? 1 2 3 4 1 Has the cow calved recently? After calving the rumen expands to refill the space left by the calf causing a lot of internal movement. Users have been unable to connect to the bolus for a couple of days after calving. Wait for 3 to 5 days after calving to perform the next download and you should be able to connect. Check that the antenna is correctly plugged into the handset, as it may have been knocked loose. To do this, exit Hathor by pressing the Menu button in the top right ( ) and selecting Exit Hathor. Unplug the dongle and then plug it back in, and the Hathor software will restart automatically. Retry the download. Try repositioning the handset dongle. The left hand-side rule mentioned on page 12 is not universal and best positioning will vary from cow to cow. Remember, closer is not always better. There is a sweet spot between 1 and 2 meters from the cow in which signal strength will be the strongest. Be Persistent. The cow's rumen is a turbulent place. The bolus rotates approximately every 40 seconds as a result, the orientation of the antenna will change. The strength of the flickering dongle light will give an indication to the signal strength. Try at least two full connection attempts. 4 The download has frozen halfway through. 1 18 This is most likely due to a sudden loss of signal during the download. Cancel the download by pressing the Back button (to the left of the home button) and start again. To prevent this from happening, ensure you maintain proximity to the cow. Viewing your data The eCow Client software (named HathorHB Client) has been designed to allow you easy access to your data. With it you can download your results from our web server or import them directly from the handset. The Client software is downloaded as an archived (.zip) executable. Simply unzip the file (right click > Unzip) and then run the file, following the install instructions given on-screen. Importing Data From saved files on your computer The software enables you to view particular data files of interest that you may have saved on your computer. To do this: 1 Click File > Open Data File 2 Navigate to the file of interest (this must be a file downloaded from an eCow bolus). 3 Select this file and click Open. From the Web Server 1 Click File > Connect to Server 2 This will bring up the Client Login box. Please use the username and password supplied to you by eCow to connect. 3 Once connected you will be able to select Farms from the drop down farm list. 4 After selecting a farm, the software will take a few moments to download the required data. 5 You will now see a list of boluses in the bolus selection box. Click on a bolus number to see the data plotted on the graph. 19 From the Handset 1 Plug your handset into your computer using the included USB cable 2 Click the Start icon and then click Computer. 3 You should see the Handset listed under the heading ‘Portable Devices’ as a ‘XT1032’ (if using an eCow supplied Moto G). Double click this icon, then double click on phone icon on the following screen. 4 In this next screen you will see a number of folders, locate the one named ‘eCow’ 5 Copy and paste the eCow folder to somewhere appropriate on your computer (perhaps create a new folder dedicated to eCow data). 6 Go back to the Hathor Client software and click File > Import Bolus Data. 7 Navigate to where you saved the eCow folder. Double click the eCow folder, then double click Bolus folder. 8 You should now see a file called ‘bolusID.dat’. Select this and then click the Open button. 9 The software will now import all the data for the boluses listed on your handset ready for viewing. 20 Getting to grips with Client When you open the Client software you will see that it may be divided into roughly 3 main sections. These are: The Farm and Bolus Selection Box This is at the bottom left of your screen. Once you have imported data from your handset or server you will be able to choose what Farm and what Bolus data you wish to view. Select a farm from the drop-down Farm list and a list of boluses will appear. Click on a bolus from the list and the bolus data will be downloaded and displayed on the graph. 21 The Analysis and Events Box This section has two tabs at the top: Analysis and Event Diary. By default the software opens with the analysis tab selected. In this view you can change the type of graphs and analysis. To switch between pH, temperature or daily pH profile mean, click the circle beside your desired graph on the left. Groups may also be created here, this is useful for grouping together certain cows who may all be on the same type of feed or housed in the same place. To create a group, click the button with a cow and a plus sign. Once you have created a group you can select it from the group drop down menu to view only those cows. Towards the right you have the Daily Mean graph which shows a plot of the pH averaged over each successive 24 hour period in the data you are viewing. Selecting the Event Diary tab brings up the events view. In this view you can add and remove events to be plotted on your data graphs. This can be used to add events such as calving or illness to a graph which can help identify anomalous pH or temperature readings. 22 The Graph Section This is the section in which you will see your data displayed. Starting at the top, you have the Graph title which is shown as ‘Bolus c, Cow c (Farm f)’ in this is example. On the graph there is a red line which indicates the acidosis threshold (pH 5.8, below which the cow may be at risk of acidosis). In the bottom left there are two boxes which show how many hours the cow has spent below pH 5.8 as well as a percentage of time spent under the threshold. Towards the bottom right there are the options to change between Day, Week and All data views. Finally on the bottom right you have the buttons: Show Events and Reset Zoom. Pressing the Show Events button toggles whether the events are shown on the graph and pressing Reset Zoom returns you to the full overview of the data. 23 T The Graphs There are three different graphs available for each bolus: Plot raw pH, Plot raw °C (temperature) and Plot Daily pH profile. To switch between these graphs use the buttons shown to the right (These are in the analysis tab of the Analysis and Events Box). Plot raw °C (temperature) The Temperature Summary graph plots the temperature of your cow's rumen over a date range that may be customised. The graph shown below is from a typical cow over a period of a week. The sharp dips visible are the drops in temperature when a cow takes a drink, a typical cow may have anywhere between 3 and 7 drinks per day. Noticeable increases in temperature or lack of drinking events may signal an infection – consult your vet. 24 Plot raw pH The pH summary graph is a very powerful diagnostic tool. Shown below is a pH summary graph for a cow fed each morning, this is seen as a peak in pH, which then falls after eating. The patterns seen in the pH summary graphs will vary depending on diet, regularity of feeding and the general health of the cows. The red line on this graph is dubbed the ‘acidosis threshold’ and is at pH 5.8. Beneath this threshold a cow is at an increased risk of falling sick with acidosis. To assess the acidosis risk check the amount of time your cow has spent under pH 5.8, which is given towards the bottom left of the graph in hours and as a percentage. Note: The threshold value of pH 5.8 is given as an indicator only. Having a cow with a rumen pH that is below 5.8 does not necessarily mean that she has acidosis. 25 Daily pH profile The Daily pH profile is useful for analysing pH patterns over a long period of time. Each blue line represents 24hrs of data and the red line represents the average of all the blue lines. The graph shown below represents about 80 days of data, you can see that the cows are fed at roughly 6am every day. 26 Exporting Data The Client software offers two easy methods of exporting your data to share with others. Save PNG A PNG (Portable Network Graphics) is a picture file that can be used for a wide range of applications. It is an easy way to export your eCow graphs in a format that can be used in presentations, documents and emails. To export a PNG: 1 Click File > Save PNG 2 Choose a suitable name and location for your file. 3 Click Save. Printing To print your graph: 1 Click File > Print 2 This will bring up the Page Setup dialogue. It is recommended you leave the orientation in Landscape mode as portrait makes the graphs look squashed. 3 Click OK to bring up the Printer options. 4 Select the correct printer from the drop down list and click OK to start printing. 27 Warranty All eCow products come with a 60 day no quibble warranty covering manufacturing faults. The warranty does not cover fair wear and tear or accidental damage. If an eCow product appears faulty outside the 60 day warranty please contact eCow for advice. 1. Use inside other animals The warranty only covers use inside cows. Use of the bolus inside any non-bovine animal will invalidate your warranty. The bolus should only be inserted into an animal by a trained technician; no liability is accepted for incorrect usage. Please ensure the animal technician has undertaken the correct training and certification process. 2. Dry Sensor Do not let the sensor dry out; this is not fair wear and tear. The bolus should be kept in its original container. The sensor should always be immersed in liquid of near neutral pH; tap water will do. The eCow boluses should be left in the original container in which they are shipped for periods of storage. They must be stored with the sensor head pointing downwards. Storing the boluses incorrectly invalidates the warranty. 3. Accidental Damage of the Handset The handset must be treated with care. Whilst it is fairly robust it will not survive excessive force during use or being dropped. If the handset breaks down due to accidental or water damage this is not covered by the warranty. 4. Overheating the Bolus Long periods of time spent over 45°C will damage the device's internal electronics. Similarly at temperatures above 30°C the device will deplete battery at an accelerated rate. For storing the boluses we recommend a temperature range between 5°C and 25°C. 5. Immersing the sensor in very hot water As previously mentioned, immersing the sensor in boiling or near boiling water will break the sensor. This is not covered by the warranty 6. Returns To make a warranty claim please phone eCow to receive further instructions. 28 eCow Ltd 7-9 King Street • Unit 5b Exeter, Devon, EX1 1BH Phone +44 (0) 1392 422441 • Email [email protected] For further help and support regarding your eCow product please contact us using the details provided above.