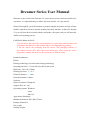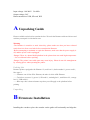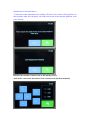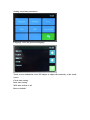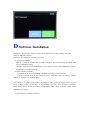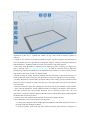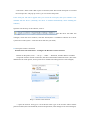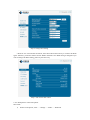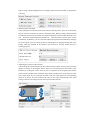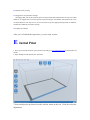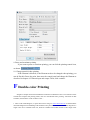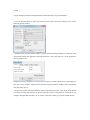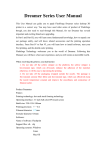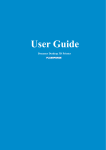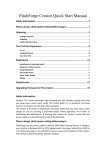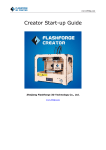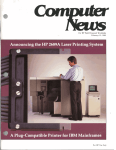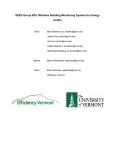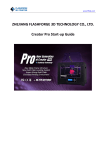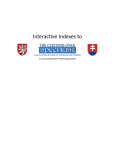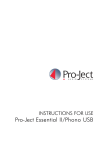Download Dreamer Series User Manual
Transcript
Dreamer Series User Manual Welcome to the world of the Dreamer. To ensure that you have the best possible user experience, it’s important that you follow this user manual. Let’s get started! In Parts I through III, you will learn how to properly unpack the printer, and you will get familiar with the accessories and the printing operation interface. In Parts IV through VI, you will learn how to install software and make a first print, and you will learn the double-color printing process. CAUTION: Please do NOT: 1. Do not remove the yellow tape on the platform; the yellow tape is heat-resistant, and will enhance the adhesion of the material and prevent slipping during printing. 2. Do not remove the packaging from the nozzle. The packaging consists of fire-resistant ceramic fiber fabric and heat-resistant tape, which keeps the nozzle temperature constant and improves the consistency of filament output. Product Parameters Printer: Printing technology: hot melt stack forming technology Operating interface: 3.5 inch full color IPS touch screen Build size: 230×150×150mm Printing precision: +-0.2 Filament diameter: 1.75mm Extruder diameter: 0.4mm Software: Name of software: Flashprint Support files: stl、obj Operating systems: Windows Linux Mac OS Appearance dimension: Machine dimension: 485×400×335mm Package dimension: Net weight: Package weight: Input voltage: 100-240V,50-60Hz Output voltage: 24V Data transmission: USB, SD card, Wifi A Unpacking Guide Please read this section before opening the box. We pack the Dreamer with special care and ask that you unpack it with similar care. Warning -The Dreamer is sensitive to static electricity; please make sure that you have released static electricity from your body before operating the Dreamer. -Before attempting to maintain or repair the Dreamer, make sure that the power supply is off, and the power cord is unplugged. -Danger! There is a heated build platform in the printer that can reach high temperatures —let it cool down before repairing. -Danger! The printer’s moveable parts may cause injury. Please do not risk entanglement by wearing gloves when operating the printer. Packing List Dreamer printer: equipped with filament *2, tools box*1, dual-extruder*1, power cord*1, blue tape*1. ——Filament: one is blue PLA filament, the other is white ABS filament. ——Tools box: tweezers*1, graver*1, SD card*1, washed glue*1, small shovel*1, storage box*1, USB cable*1. ——Blue tape: this is heat-resistance tape that you will apply to the platform before printing. Unpacking B Firmware Installation Installing the extruders: place the extruder on the guide rail horizontally and align the screw hole of the extruder to the screw hole at the bottom of guide rail. In the storage box, find the screw for the extruder and the appropriate socket hex wrench, and install the extruder on the guide rail. Installing the spool: place the spool straight into the spool groove. Thread the filament from the filament hole of the printer and then insert it into the extruder. The filament hole is located at the top of the Z-axis. It is important to adjust the platform: if the platform is too far away from the extruder, the model fails to stick on the platform due to lack of adequate cohesion. If the platform is too close to the extruder, the extruder will touch the platform, and fail to shape a model. Caution: when the extruder is touching the platform there is a risk of damage to the both the extruder and the platform. C Operation Instruction Turn on the Dreamer’s power supply. The screen will display the welcome interface. After a moment, the main operation interface is displayed. Print: choose to print from the printer’s memory or from an SD card. Preheat: heats the right and left extruders, and the platform. Tools: More function settings Change filament: loading and unloading the right and left extruders Leveling: platform adjustment interface The three knobs under the platform are used to raise or lower the platform. ♦ Tightening the knobs (turning them counterclockwise) moves the platform away from the extruder nozzle; ♦ Loosening the knobs (turning them clockwise) moves the platform closer to the extruder nozzle; ♦ Keep approximately 0.3mm between the platform and the nozzle. Note: you may also visit our official website to watch the video of leveling the platform Website: www.sz3dp.com 1. When the screen guides you to adjust the front left knob under the platform, measure the distance between the platform and the nozzle with your eyes; then, adjust the knobs one by one until the two nozzles are equal distance from the platform; you may use a thin paper (A4 paper for example) to test the distance—making sure that the paper can slide between the nozzle and the platform with slight friction; 2. When the extruder moves to the front right of the platform, perform the same adjustments as described above; 3. After the second adjustment, the extruder will move to the center of the platform. At this moment, make sure the paper can slide between the nozzle and the platform, with some friction. Default: the extruder returns back to the initial position JOG mode: control the movement of the extruder and platform manually Setting: set printer parameters Language: select the preferred language Touch screen calibration: select TP Adjust to adjust the sensitivity of the touch screen Clock: time setting Date: date setting Wifi: turn wifi on or off Reset to default D Software Installation FlashPrint is the parameter setting software for the FlashForge Dreamer desktop 3D printer. Software supporting notices: Process of downloading and installing software: D1 Software download: Method 1: Insert the included SD card into a computer. We have already prepared the latest driver installation package. Method 2: Open a browser and input http://www.sz3dp.com/driver download/dreamer series/ to download the installation package. D2 Start software installation 1. Uncompress the downloaded RAR, and install according to the instructions. 2. Connect your Dreamer to your computer with a USB cable. Start the software with the shortcut on the desk or in the Start Menu. The software is compatible with Windows XP/Windows 7/Mac 32-bit operating systems. win8 and 64-bit systems are not recommended, as unpredictable errors may occur during the installation. Please make sure to switch to Windows XP/Windows 7/Mac 32-bit operating systems before installing this software. D3 Introduction to software operation: Application of SD card: 1. Upload STL model: (set up a STL model in advance, upload via software) 2. Angle of view: observe the model from different angles. Operation method: click left button to select the model, press the right button to change the angle by turning; viewing the model from different distances. Operation method: turn the mouse wheel to adjust the distance. 3. Movement: when the model is selected, you can adjust its position. Generally, we suggest you click “Centering” and “Placing on the bottom panel” to make sure that the model is within the printing scope. Operation method: press the left button of the mouse to move the model; press the right button of the mouse and turn to view the model. 4. Rotate: turning the model. Operation method: press the left button of the mouse and move to adjust the position of the model; press the right button of the mouse and rotate to view the model. 5. Scaling: adjust the size of the model. Operation method: click scaling; press the left button of the mouse and move to enlarge or shrink the model; press the right button of the mouse and rotate to view the model. 6. Extruder: Click once again after selecting the extruder, choose to print with left or right extruder. 7. Slice: after the adjustment, choose suitable parameter according to the features of the filament, click OK, transform the current model document into G document (“Slice only”, SD card application) or transmit to Dreamer directly and start to print (connect line to print, the printing shall be finished after the slicing is done). 8. Printing: select the generated G document and connect the computer to print. Use the USB cable: connect the computer and 3D printer 1. Connect your computer with the USB cable to the USB port at the back of the printer. Turn on the printer and start Flashprint software. 2. Click the “printer” menu at the top of the software interface, then select the “serial port” in “connection.” If the result is that no port is connected, click “Re-scan the serial port” to scan and the serial port No. will pop up. Click it, you can connect the printer. If the serial port still fails to appear after you re-scan the serial port, then your software is not installed with the driver. (Generally, the driver is installed automatically when installing the software) Open the root directory of the software, such as: open the driver file under this catalogue, search the driver software, and click install (there is installation software for a 64 bit system and a 32 bit system—select the driver that suits your need). D4 Set up the wireless connection Wireless network connection: 1. Configure the Dreamer wireless network a.Switch on the printer, tools——set up——WIFI——WIFI ON, and then WIFI is available. b.Open the wireless network connection, and choose the Dreamer-LPB connection. (This is the default network of the printer, and no password is needed if the settings haven’t been changed) Step 1: Connect to the network c. Open the browser and type in 10.10.100.254. Then type in the account admin and the password admin (this is the default IP, account and password, if the settings haven’t been changed). Step 2: Login interface d. Click the mode setting, choose AP+STA mode and save it. Please do not reboot. (Note: if only STA mode is chosen, the printer may be not able to connect to WIFI with the wrong STA setting) Step 3: Change network mode e. Open STA setting, click search, choose an appropriate network, type in password and save it. Then reboot the printer. Step 4: Change STA setting f. Wait for five seconds after the reboot, then choose disconnect and try to connect the WIFI again. After this, you do not need to connect WIFI in the future if no WIFI setting is changed. If you want to change the WIFI setting, please try the same way. Step 5: The screen after reboot 2. Use Flashprint to connect the printer STA mode: 1) Switch on the printer, tools——settings——WIFI——WIFI ON 2) Write down the IP address and the port number of the printer after WIFI opened 3) Open Flashprint, menu——print——connect, and choose WIFI as the connection method. 4) Type in the IP address and the port number noted just now, and click connect Connection of Flashprint to the printer AP mode: 1) 2) 3) 4) Switch on printer, tools——settings——WIFI——WIFI ON Open the wireless network connection, and choose Dreamer-LPB Open Flashprint, menu-print-connect, and choose WIFI as the connection Type in IP address and port number (it defaults to 10.10.100.254:8899), and click connect Note: A printer can only have one connection. If printer is operating by another process, connections should be switched off first and try to connect again. If AP mode is chosen, WIFI cannot be used by computer. 3. Firmware upgrade When the software is upgraded, the firmware in the printer needs to be upgraded, as well. You can do like this: 1) Connect the printer to the computer via USB, and confirm that it is connected successfully. Please refer to D 3.8.2 2) Click the tools in the menu and choose upgrade firmware. See the picture below, please. Click OK in the popup window, then the firmware in the computer is upgraded. D5 Setting of control panel 1. Heating extruder and platform After the connection between the software and the 3D printer is complete, click tools. Choose control panel and then you will see the temperature control interface of extruder. Fill in your target temperature in the blank (in general, the respective temperature of extruder and platform is 220 and 115 , and the respective maximum temperature is 230 and 120 ). Then you will see the actual temperature on the right is rising, and the diagraph below is changing. This means the extruder or the platform is heating. 2. Filament input and output After making the connection between the software and the printer, open the control panel and you will see an interface as shown in the figure below. Before printing, filament should be melted in the extruder. To do that, the target temperature of the extruder should be set as 220 . When the actual temperature reaches 220 , click forward or reverse to put in or take out filament. In addition, you can control the input/output speed of the filament by changing the motor speed; you can control the time of input/output by changing the duration time. Finally, touch the filament at the entrance--you will feel it moving, which means it’s working properly. 3. Adjusting the position of the extruder After making the connection between the software and the printer, the jog control interface appears as shown in the diagram below. Here you can make precise movements of the extruder by clicking the arrows, and you can set a position as the original point and the position of the extruder as the coordinate origin. If the extruder moves, it will show the route in the right blank. If you would like to return, click the center button for corresponding direction of X/Y/Z, and the extruder will return to the origin automatically. The speed setting of the axis can change the movement speed of the extruder. D6 Double-color printing D7 Suggestions for parameter settings We suggest that you set the speed of space running as 80 and the feed speed as 60 if you use ABS filament; we suggest that you set the speed of space running as 100 and the feed speed as 80 if you use PLA filament. You may have to try several times to get the appropriate parameter as different models have different parameter settings. D8 Update of software After you’ve finished the steps above, you are ready to print. E Initial Print 1. Draw your own 3D model or open your browser and go to www.ishare3D.com to download a 3D model. 2. Open Flashprint and upload your 3D model. 3.You can adjust the position of model with the menu on the left. Click slice after the adjustment; 4. After the parameters are set, click OK to form the slice; 5. Click more options to define more settings; 6. Choose a location to save the file. 7. Save the Gcode to the SD card, and insert the SD card into the Dreamer. Then, the printer is ready to print; 8. If the printer is connected to the computer through USB or WIFI, you can choose to print immediately after slicing. 9. Pause and terminate printing If you want to pause or terminate printing, you can click the printing control icon, as shown. 10. Change material when printing If the filament is blocked, or the filament needs to be changed when printing, you can do like this: Pause the print, then enter the control panel and change the filament as described in chapter 4: Filament input and output. Then, click continue. F Double-color Printing Imagine a complex and colorful model that combines two different colors. If we want this more colorful and complex 3D printing effect, then we need double-color printing. And with its dual extruders, the Dreamer can do it! Here’s how… 1. Draw a 3D model diagram, or open the browser and go to www.ishare3D.com to download the 3D model diagram from Flashforge 3D model base. Pay attention to whether the model diagram is a single color one or a double-color one, because a double-color model consists of two single color models. 2. Open Flashprint software and upload the 3D model file that you just downloaded. 3. Use the function button to adjust the position of the model, click slice and then you’ll see the following popup window; ①Double-color printing (without support): choose different printing filaments according to actual requirements and set the appropriate printing parameters: click “more options”, set the parameters, then click OK to save. ②Support printing: sometimes we need to print a top-heavy model, and for this we need support to print well. Click “support” and choose left extruder or right extruder to support, then set parameter and click OK to save it. 4. Prepare the printer, and install filament in the left and right extruders. Copy the G file to the SD card, then insert the SD card into the printer and start to print. If the printer is connected to your computer through USB or WIFI, you can choose “print after cutting” to print the model directly.