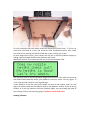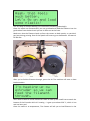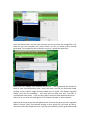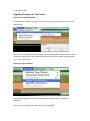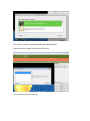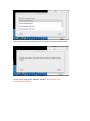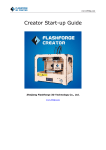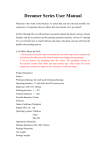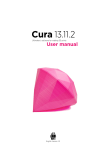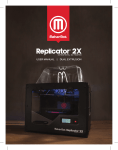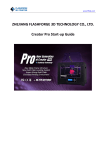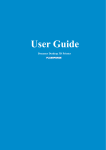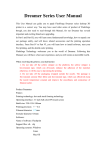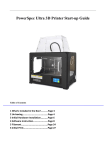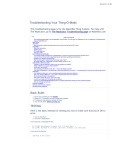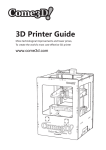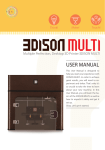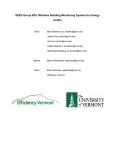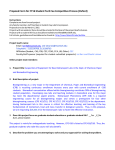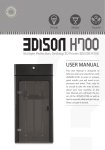Download FlashForge Creator Quick Start Manual
Transcript
FlashForge Creator Quick Start Manual Safety Information ............................................................................... 1 Please always check power setting before plug in ................................ 1 Unboxing.............................................................................................. 3 Package Contents...................................................................................................................... 3 Unboxing ................................................................................................................................... 3 Initial Hardware Setup ............................................................................................................. 5 The First Run Experience ...................................................................... 8 All set? ....................................................................................................................................... 8 Loading Filament .................................................................................................................... 10 Your First Print ........................................................................................................................ 12 ReplicatorG ........................................................................................ 13 Installing and Using ReplicatorG ............................................................................................ 13 Request on Python version .................................................................................................... 13 Using ReplicatorG ................................................................................................................... 13 The Control Panel ................................................................................................................... 13 Move, Scale, Rotate ................................................................................................................ 14 Slicing ...................................................................................................................................... 15 Dualstrusion....................................................................................... 17 Upgrading Firmware for The Creator .................................................. 19 Safety Information Caution: The Creator generates high temperatures and includes moving parts that can cause injury. Never reach inside The Creator while it is in operation, and allow time for The Creator to cool down after operation. The Creator is sensitive to electrostatic discharge. Make sure you don't have a static charge on you by touching a grounded object before operating The Creator or attempting any adjustments. If opening The Creator for service, ensure that the power supply is turned off and the cord is disconnected. Please always check power setting before plug in FlashForge sets the power supply to default 230V before leaving factory. If voltage in your location is between 90V to 132V, please switch the power setting from 230V to 115V before you plug in. You will find the power source at the bottom of The Creator. The red box is where the power setting is located Switch to correct voltage setting. Unboxing We packaged your Creator very carefully -- we hope you’ll read this guide and be just as careful unpacking it. In fact, you should always be really careful with The Creator. Here are a few things to keep in mind. Package Contents Here are the items that should be found in the Creator package: -The Creator -Dual Extruder -Feet, Bolts and Hex Wrench Kit -2x spool holders -Power supply cable -USB A to B cables -2x filament guide tubes Unboxing First, place The Creator's box on the ground next to a clean, flat workspace. Discard the top cardboard insert, if you haven’t already. Now remove the inner cardboard box -- the one that fits around the outside of The Creator. You’ll be able to see the top of The Creator now, as well as some cardboard boxes and packaging. Note: the black cable is not a handle! Never lift The Creator by the black cable. Lift it up from the outside. Grasp the upper frame carefully and avoid touching the internal belts and rods. Gently pull The Creator out of its packaging and place it on your work surface. You should be able to see the build platform: it’s an aluminum plate covered in Kapton tape and attached to the rods by two black plastic arms. This is where your prints will form. Note: Do not remove Kapton tape, it help object stick to plate firmly. You’ll need to raise the platform to finish unpacking. You can either turn the threaded screw, or grasp the build platform firmly on both sides and move it up with gentle pressure. Move the platform up as far as you can; it should almost reach the black Extruder Mount. Underneath the build platform you’ll see some boxes,remove these, as well as the remaining packing material. It’s easiest if you remove the packing material first. You have now finished unpacking your Creator! Initial Hardware Setup With the build platform raised, you have a clear view of the black cable that leads from the electronics cavity to the build platform. Now we’re going to bolt the DualExtruder into place. Lower the build platform all the way by turning the threaded screw behind the platform or by grasping the black plastic arms at the sides of the platform and pushing down with gentle but steady pressure. Now locate your Feet, Bolts and Hex Wrench Kit. Remove the two black bolts from the kit and find the hex wrench that fits the bolts. Grasp your DualExtruder by the sides and take it out of its protective bag. Place it on the DualExtruder Mount so the bolt holes line up and the fans face forward. Secure it with the bolts and wrench. Now, grab the Spool holders. Put one on each side. Next, locate your Filament Guide Tubes. These fit into the tube guide holders at the top of The Creator’s back plate. Place the very end of each tube into its holders and click them closed with your thumb and forefinger. The other end will fit into the hole on top of the corresponding extruder. Push it in as far as it will go. If you have trouble closing one of the holders, try pushing it closed using a coin or the end of a flat-head screwdriver. Almost finished! Locate your Power Supply and cable. Next, plug the cable into the Power Supply, and the Power Supply into the power input port, next to the power switch. Before connecting anything, make sure that the Creator power switch is in the OFF position. Now locate the USB A to B cable and plug it into the USB B port on The Creator. Don’t plug the other end into anything yet. Last, mount filaments on the Spool holders. Mount each spool so that the filament feeds up from the center. You’re done with initial hardware setup! The First Run Experience All set? First, make sure that you’ve completed all the steps in the Unboxing and Hardware Setup section: your DualExtruder should be bolted in place, your filament guide tubes connected, and your spools of filament mounted on the spool holders. You can plug in your power supply now, too. If everything is ready, then flip on the power button on the back of your Creator. The Creator will now guide you through initial setup and your first print. You should see a welcome message on the LCD screen. If you don’t see something like that, don’t worry -- just go to Utilities->Run Startup Script. Use the up and down keys to move the cursor and push the M to select. First the startup script will teach you a few basic things about how The Creator works. Then it will help you level the platform, load filament, and start a test print. Because the Creator has been tested and calibrated in the factory before being sent out, so the following setting-up instructions may not appear, but you can also use all these functions directly by select them on the menu. Follow the on-screen instructions to set up your Creator for the first time! Leveling Your Platform Pay close attention: leveling your platform is very important to print quality! Here’s the first screen Those three dots mean the message isn’t over, so click the M when you’ve read the screen and want to continue. Then you'll see this After you finish reading this message, The Creator will tell you to tighten the knobs on the bottom of the platform These four knobs are the ones on the bottom of the platform, just inside the plastic arms that hold it up. It's actually easier to level the platform if you don't tighten these all the way. Instead, tighten each knob four complete turns. Then press the M button. It’s very important that you always move two knobs during each step -- if you try to move only one knob at a time, the script can have unexpected results. Also, make sure that you’re moving the specific knobs the script is telling you to use. At each stage of the script, your Creator will ask you to test the platform height by sliding a piece of paper between the platform and nozzle. When you're done, The Creator will ask you if the nozzle height is OK. Use the sticky note to test the platform height one last time. If the note can move up and down underneath the nozzle, your platform is too low; select “Let’s try again.” If it can slide around a little bit, you’re good to go. If your platform is too low, your prints might not stick to the surface, and if it's too high, the nozzles could tear the Kapton tape on the platform surface. If you're having trouble, or if you just need to level your platform again, you can always get back to the leveling script in the menu by going to Utilities->Level Build Plate Loading Filament The first step of filament loading is to remove the filament guide tube(s). Once the tubes are disconnected, you can go ahead and feed the filament into the guide tubes from the back until you see it come out at the front. Make sure that the filament loads up from the center on both spools, so you don't get jams during printing. One of the spools will have to go on backwards. You want it to look like After you’ve fed the filament through, press the M. The machine will start to heat both extruders You’ll have to wait for a few minutes for them to heat up. Be careful not to touch the bottom of the Extruder while it’s heating -- it gets up to about 220° C, which is hot and can burn you! Once the nozzle is at temperature, The Creator will tell you to load filament in the right-hand Extruder. Click through the message until your Creator asks you to press the M when you see plastic extruding. Then take the end of the filament itself and push it right into the center of the hole. Make sure it goes into the center, and doesn’t get caught at the edge. You'll have to use some force, but as long as you’re holding only the filament, you can’t hurt your Creator. Maintain pressure on the filament, and after a few moments you should feel the motor pulling it in. Then you’ll see some plastic start to come out the nozzle. When that happens, you can press the M and push the guide tubes back into the blue rings. Don't be surprised if you don't see the color you expected -- there's probably still a bit of plastic inside the extruder left over from the testing process. If you have a dual-extruder machine, The Creator will now ask you to load filament into the left-hand extruder. Follow the same process you did for the right. After The Creator is done extruding, wait a moment for the extruded plastic to cool down before you pull it away. You can discard the plastic in your normal garbage, or recycle it, if your recycling system can handle ABS. Don't leave plastic clinging to the extruder nozzle -- if you do, newly extruded plastic might stick to the nozzle instead of the build platform. The Creator will give you a couple of chances at this before continuing. If you don’t get it quite right the first time, you can load filament from the menu at any time by going to Utilities->Filament Options in the menu. Your First Print Now your Creator will ask you if you’re ready to print. Make sure your SD card is in the SD card slot at the right side of The Creator. Then, if you’ve successfully leveled your platform and loaded filament into your extruder, answer yes! The Creator will drop you into the “Print from SD” menu. Select one of the prints and watch The Creator go to work! Ready to find more things to print? Install ReplicatorG and learn how to print designs from Thingiverse and all over the internet. ReplicatorG Installing and Using ReplicatorG To take your experience to the next level, you’ll need to download and install software ReplicatorG. ReplicatorG translates designs from Thingiverse, 3D design software, and all around the internet into the kinds of instructions that Creator understand. Download and Install ReplicatorG Go to http://replicat.org/download for the version 0040 of the ReplicatorG software.(Important: other versions may not compatible to the default firmware 7.2 that Creator uses) Both the Mac and Windows versions come with installers that will walk you through the installation process. Request on Python version The replicatorG installer will check for Python, which ReplicatorG needs to run Skeinforge, its slicing engine. Please select Version2.6.8 or 2.7.4. Other versions may not compatible. Using ReplicatorG Setup Make sure your computer is connected to your Creator with the supplied USB cable. Open ReplicatorG by double-clicking the application. The ReplicatorG software will try to connect to your bot. If your machine doesn’t connect properly, go to the Machine->Machine Type (Driver) menu in ReplicatorG and choose your configuration. A dual extrusion Creator would be "The Replicator Dual." Next go to the Machine->Connection (Serial Port) menu. On Windows, try selecting the highest-numbered port. Then click the "Connect" button. The Control Panel ReplicatorG’s control panel is a handy utility that allows you to test all of functionality. You can access it by clicking on the button with four arrows at the upper center of ReplicatorG's main screen. From there, you can move the X,Y, and Z axes, control the heat of your extruders and platform, and move your extruder motors backward and forward. You can change or load filament by heating up your extruders and then using the extruder motors. On the left side of the control panel window, you can use the axis buttons superimposed on the image of your Creator to move each axis. The labels are arranged to match the direction of movement that you’ll see on the bot, and the plus or minus matches the direction you’ll see in the GCode. We highly recommend the “Continuous Jog” setting here, but you can also move the axes by predetermined increments. In the lower right, you’ll see the temperature settings. There’s a color-coded realtime readout of the temperatures for your extruder or extruders, as well as the heated platform. To set a target for any of these, just type the target temperature (in Celsius) into any of the boxes on the left and then hit enter. To load or unload filament, set the target temperature for the extruder in question to about 225° C. Once it hits the target temperature, you can load or unload filament. To load or unload, you’ll need to release the filament guide tubes. Press the blue ring on top of the extruder and pull the tube. To unload, just tell the extruder in question to reverse at 3 rpm for 30 seconds to a minute until you can remove the filament. To load, have the extruder move forward at 3 rpm and push the filament until it catches. Now that you’ve got RepG set up, you need a 3D model to replicate. It's time to explore Thingiverse. Take some time to explore the popular and featured Things of Thingiverse or use the search bar to find exactly what you’re looking for. And remember, all the designs on Thingiverse are free! Once you’ve found that special print, you will need to download the STL file that goes with it. The downloadable STL file should be located on the left hand side of your browser window, directly below the image of the object. Next, you’ll need to get the file into ReplicatorG. Select "Open" from the drop-down "File” menu in ReplicatorG and then select the file using the dialog box -- or you could just open up ReplicatorG, find your STL file, and drag it into the ReplicatorG window. Now that your file is loaded, you should see an image of the model in ReplicatorG. This is the model view, and you can always return here by clicking on the tab labeled “model.” Move, Scale, Rotate While ReplicatorG’s main purpose is to convert your model into a form your Creator understands, you can also use it to make basic changes to your models so they print better. First, make sure that your model is oriented correctly. Go into Rotate mode by pressing the ‘rotate’ button at the lower right hand side of ReplicatorG. You can make adjustments in any mode by clicking and holding the model and then moving the mouse, but it can be easier to just use the buttons. Rotate mode's buttons will rotate your model by 90 degrees in x, y, or z. Use them to make sure that the model’s flattest side is on the bottom and also to avoid overhangs. Next, make sure the model is resting on the surface of the platform, not suspended in air or below the platform. Go ahead and click the “move” button, followed by “put on platform.” You can also use this opportunity to center your object, by pressing the button labeled “center.” Once your model is in the right position, you might want to make it larger or smaller. To do that, click the ‘scale’ button. If you know exactly how you want to change the size, put the multiplier in the box and click “scale.” 0.5 will halve the size of the model, and 2.0 will double it. Slicing Once your model is in position and ready to go, you’ll need to slice it. Slicing is the process of breaking down your design into a set of movements for your Creator to make. These instructions are called GCode, and they tell the Creator exactly where to move the extruder in order to build your item up layer by layer. ReplicatorG’s main job is to take your 3D models and turn them into this set of step-by-step instructions. To get started, click the “Generate GCode” button. Before you generate GCode, make sure your GCode generator -- found in the GCode menu -- is set to the most recent version. The first thing you’ll want to do here is select the proper Base Profile for your bot. Start off with the default profile that best matches your Creator. You can also choose to “Use Raft/Support” which prints a thick base underneath your print, which can later be broken off. Rafts can help with tall, thin prints that may have trouble sticking to the build platform. Support material is a thin webbing of plastic to help prints with extreme overhangs. We won’t use these for now, but don’t forget about them. For now you’ll want to “use machine-specific start/end GCode” and “use Print-O-Matic” so that your Creator will run at its default settings. You may notice that the menu that appears when you choose to use Print-O-Matic shows a number of interesting options. Print-O-Matic is a great way to change the infill, layer height, and speed of your prints. Once you’re happy with your settings, simply hit the Generate GCode button, and let your computer do the heavy lifting. Now that you’ve got your gcode, there are two ways to get it to your Creator. If your computer is connected to the Creator, you can simply click the Build button. That's the one at the upper left that looks like an arrow pointing to a bean. Your other option is to click on the build to file button (the third button, with the arrow pointing to a sheet of paper) and export the gcode to your SD card as an s3g file. Now just put the SD card into your Creator’s SD slot and use the LCD interface to start your print! There's a 26-character limit on filenames for use with The Creator, so if you're having trouble, just make that filename a bit shorter. And remember, if you change your mind and want to print something else, you can always press the center button and use the arrows to navigate to a cancellation. Dualstrusion Dual Extrusion with ReplicatorG First, you'll need to find a dual extrusion model to print. Go into ReplicatorG's "Thingiverse" menu and select "Dual Extrusion models!" It will bring you to every Thing tagged "Dualstrusion" on Thingiverse. Any dual extrusion model you find is going to be composed of two .stl files, one for each color or material. Make sure you download both. Then go to ReplicatorG's "Gcode" menu and select "Merge .stl for DualExtrusion." You'll see three fields: one for each extruder and one to name the merged file. The fields for the two extruders will accept either .stl files or Gcode you've already generated. The merged file will be Gcode, so give it a .gcode file extension. When you click "Merge" two windows will pop up -- one to generate the Gcode for each of your two component parts. These will look a lot like the Generate Gcode window you've used for single extrusion. Make sure to check "Use default start/end Gcode" and "Use Print-O-Matic". You'll also want to make sure that "Use Raft" is unchecked for both items -- rafts currently don't work well with DualStrusion prints. After you're sure that this looks good, click "Generate Gcode" in both windows. ReplicatorG will generate the two different sets of Gcode and then put them together. When it's done, you'll find yourself looking at that .gcode file you came up with a name for earlier. Go ahead and print it just like you would any other generated Gcode! It's as easy as that. Upgrading Firmware for The Creator Disconnect from ReplicatorG To upgrade the firmware on your Creator, you're going to need to disconnect from ReplicatorG. Once you've clicked 'disconnect' in RepG, go into ReplicatorG's Machine menu, check Connection (Serial Port) and make a note of which port The Creator was connected to --- you'll need it later. Select your new firmware Now go back to RepG. Go into the Machine menu and choose "Upload new firmware…" The next step is to select the machine you’re upgrading. you’ll want to choose ”MakerBot Replicator (Mightyboard).” Now choose the newest version of the firmware. This should be the one at the top. Next, choose the correct serial port. This will be the one you noted earlier. Finally, you'll see a button labelled "Upload." Do not press it yet. Locate the Reset switch The reset switch is on the back of your Creator, just to the right of the USB port. You'll probably also need something to press the button with -- most fingers won't fit. Hit the upload button, press the reset button, and wait Hit upload, wait a fraction of a second, and then press the reset button. It will take a little while, but soon you should see a message telling you that your firmware has been updated successfully. Once you see the "Firmware update succeeded!" message, you're set! Go back to printing with your exciting new firmware.