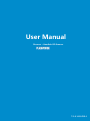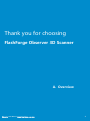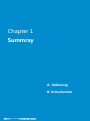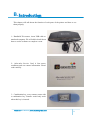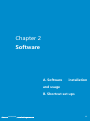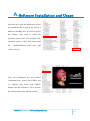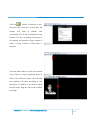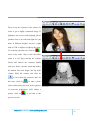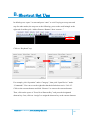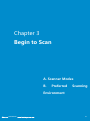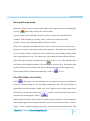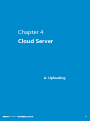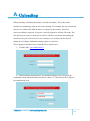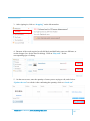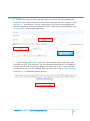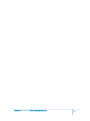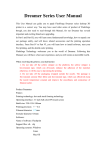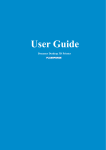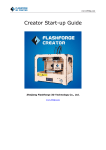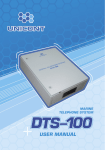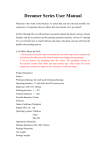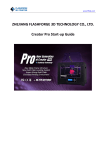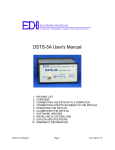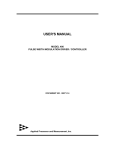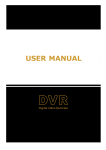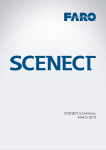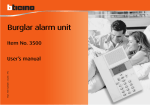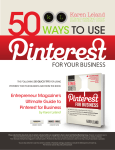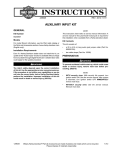Download User Manual - FlashForge USA
Transcript
User Manual Observer – Handheld 3D Scanner Observer User Manual | www.flashforge-usa.com 1 V1.0 14.10.2014 Observer User Manual | www.flashforge-usa.com 2 Table of Contents Thank you for choosing FlashForge Observer 3D Scanner A. Overview Chapter 1. Summary A. Unboxing B. Introduction Chapter 2. Software A. Software Installation and Usage B. Shortcuts Set Ups Chapter 3. Begin to Scan A. Scanner Modes B. Preferred Scanning Environment Chapter 4. Cloud Server A. Uploading Observer User Manual | www.flashforge-usa.com 3 Thank you for choosing FlashForge Observer 3D Scanner A. Overview Observer User Manual | www.flashforge-usa.com Observer User Manual | www.flashforge-usa.com 4 4 A.Overview Note: Thank you for reading and supporting this user manual. This manual is for the use of FlashForge Observer 3D Scanner only. There are three chapters on this manual and all operations described are base on Windows 7, 64 bit operation system. There are certain hardware requirements when using the FlashForge Observer 3D Scanner. Faster CPU and audio card would increase the speed of playback and color combining. However, it would not affect the resolution on position and color. Recommended hardware: i3 – i7 CUP, 4G memory, NVIDIA audio card 2G or above, USB 2.0 adaptor. The FlashForge Observer does not support desktop of any kind. Also, the FlashForge Observer does not support either AMD or Intel audio card. Caution: when using the scanner, unplugging the data cable or power cord of notebook computer is strictly prohibited and any damage caused by this action would not be covered by our warranty. This manual is available in different languages. Please contact your local reseller for details. Observer User Manual | www.flashforge-usa.com 5 42 Chapter 1 Summray A. Unboxing B. Introduction Observer User Manual | www.flashforge-usa.com Observer User Manual | www.flashforge-usa.com 6 A.Unboxing Observer 用户使用指南 | www.sz3dp.com 6 1、After opening the box, you will see a piece of black foam sheet protecting what is inside. 2、Under the foam, you can see the Scanner, Combination Key, Disc and After-sales service card at their corresponding position. 3、By taking the first layer of foam out, you will see a turntable. Under the turntable there is a power cord, and a voltage transmitter. Observer User Manual | www.flashforge-usa.com 7 Everything in this picture should be included. If there is anything missing, please contact us immediately, and we will provide a solution to you right away. Observer User Manual | www.flashforge-usa.com 8 B.Introduction This chapter will talk about the function of each parts of the printer and how to use them properly. 1、Handheld 3D scanner, insert USB cable to notebook computer. We will talk in detail about how to use the software to complete a scan. 2 、 After-sales Service Card, it lists terms, conditions and our contact information. Please read carefully. 3、Combination key, every scanner comes with a combination key. Scanner would only work when this key is inserted. Observer User Manual | www.flashforge-usa.com 9 4、Disc, scanner software and videos of use are stored here. 5、Turn table, requires horizontally leveled ground, human standing on turn table say “turn table turn”, used when constructing 3D model. Turn table turns at 10 rpm. To prevent injury, please do not step up or down the turn table when it is turning. 6、Power cord (for turn table), this power cord is used to provide electricity to the turn table. There is a switch in the middle of the cord. Observer User Manual | www.flashforge-usa.com 10 This is an extra part for countries using 110V AC. Turn table only functions at 220 V AC. Countries using 110V AC can use this adaptor to switch the voltage. This is a temporary solution. There will be a voltage transmitter built within the turn table later on. Observer User Manual | www.flashforge-usa.com 11 Chapter 2 Software A. Software installation and usage B. Shortcut set ups Observer User Manual | www.flashforge-usa.com Observer User Manual | www.flashforge-usa.com 12 12 A.Software Installation and Usage Insert the disc, open the subdirectory where the installation file is located. We will do a hardware matching first, no need to plug-in the scanner. Only need to match the operation system driver. For example, if the operation system is Win7 X64, then install the OpenNI-Windows-x64-2.2.msi and vredist_x86.exe. Insert the combination key and scanner. Combination key works with USB2.0 and 3.0. Scanner only works with USB2.0. Double click the “Repin.exe” file to activate the software that comes with the scanner. Observer User Manual | www.flashforge-usa.com 13 ,choose a directory to save Click on the cache files, click save. At this time, the scanner will flash to indicate start successfully. We do not recommend saving the files on C drive or desktop as the process of scanning will generate a large volume of cache. A large volume of hard disck is required Close the data window to show the scanned view. If there is object appearing 40cm in front of the infracted sensor, the left hand side window will show modeling at real time bases. If window is too small to show the full image, drag the side of the window to enlarge. Observer User Manual | www.flashforge-usa.com 14 First, set up the exposure of the camera, in order to get a highly contracted image. If lighting is not even or under-lighting, please purchase four to six soft rated light box, put them in different heights, and use a light bulb of 75W or higher to light up the room. To set up the exposure rate: click on , active color mode. Step on the turn table while it is off. Keep moving the scanner slowly and observe the exposure details until you find a exposure point that makes the human face look bright, and lip looks vibrant. Hold the scanner and click on to lock down the exposure data. At this time, click on to take a photo (take a photo before the scan for the purpose of post-scan production). After taking a picture, click on to go back to the previous screen. Observer User Manual | www.flashforge-usa.com 15 B.Shortcut Set Ups In default, press “space” to start and press “enter” to exit. If trying to set up start and stop for other modes, the steps are as the following: press on the small triangle at the right end of toolbar, pick “Add or Remove Buttons” then “custom…” Click on “Keyboard” tap. For example, pick “Operation” under “Category”, then pick “Open Device” under “Commands”. You can see on the right side that the default short cut is “Ctrl+O”. Click on the current shortcut and click “Remove” to remove the current shortcut. Then, click on the space of “Press New Shortcut Key” and press the designated shortcut key. Last, click on “Assign” to assign the shortcut key as the current shortcut. Observer User Manual | www.flashforge-usa.com 16 Chapter 3 Begin to Scan A. Scanner Modes B. Preferred Scanning Environment Observer User Manual | www.flashforge-usa.com Observer User Manual | www.flashforge-usa.com 17 17 A.Scanner Modes The default mode is “face mode”. “body mode” can be switched by pressing . Currently, Repin One’s newest scanning software, V5.1 Beta,support 4 different kinds of scan modes: “face quick scan mode”, “body quick scan mode”, “face HD offline scan mode”, and “free replay scan mode”. We will discuss each scan mode in detail below. Face quick scan mode Make sure “Face” appears at the bottom right corner and currently using the 28s turn table that comes with Repine One. Scanner should be placed around 38cm away from customer. Customer is turning on turn table in a constant speed, when customer’s left ear disappears, click on “space” to start scanning. At the same time the left hand side will show a 3D model. When customer’s left ear shows up again, immediately look at customer’s nose. Before the tip of nose disappeared, click on “Enter” to exit. The window on the right hand side will show the dot model. Click on to restore colors. The bottom right corner will show restore progress bar. When it finished and shows “OK”, the dot model will be refreshed automatically. Click on to save. Observer User Manual | www.flashforge-usa.com 18 Body quick scan mode: Make sure “Body” appears at the bottom right corner. Modes can be interchanged by pressing . Turn table is Repin One 28s turn table. Customer turns on the turn table. Keep the scanner at about 50 to 60cm from the customer. Start scanning by pressing “Space” when you see the back of the customer’s head. The left hand window will show a model. Body scan is separated into different parts. Scan one part first and move 50cm down. Because we starts to scan from the back of the customer’s head, after one round, when we see customer’s back, steadily move the scanner down. After turning another round, move down again and so on. The whole body takes about four turns and the different parts will connect together automatically. Click on “Enter” to exit. The right hand side will show a whole body dot model. Click on to restore colors. The bottom right corner will show restore progress bar. After running three times on the progress bar, the dot model will be refreshed automatically. Click on to save. Face HD Offline Scan Mode: Click , the system will automatically use a portion of the space to supplement memory. Customer stands on the constantly turning turn table. Keep the Scanner at about 40cm from the customer. Make sure “Face” appears at the bottom right corner. Turn table is 28s turn table that comes with Repin One. On the left hand side window, when the left ear disappears, click on . Note: Under this mode, there will be no model just now, but there will be countdown at the bottom right corner. Keep the distance between scanner and customer. Click on “Space” when countdown finishes. Now there will be model and numbers at the right Observer User Manual | www.flashforge-usa.com 19 hand corner will be fluctuating, playback starts. Pay attention to the playback. When the nose tip of customer disappears and the left ear completes, click “Enter”. The right hand side will show a whole body dot model. Click on to restore colors. The bottom right corner will show restore progress bar. When it finished and shows “OK”, the dot model will be refreshed automatically. Click on to save. Free play scan mode (5.0 beta and above): This mode is a feature mode of Version 5.0 beta and above. Along with 5 meter and above cable for Repin One, it can let model scans without using turn table to achieve other posture. Make sure the scan mode is either “Face” or “”Body”. “Face” mode does not connect automatically. It only scans a certain area. This mode solves the problem of incompleteness of top of head and chin. “Body” mode connects different body parts automatically. It scans the whole body. It has no particular requirements to scan, just up to the user’s feeling. As long as the scanner and customer is within a distance range, all the data will be captured. However, using “Body” mode is not recommended for beginners. When customer has the right posture, put the scanner 50 to 60cm away from customer. Click on or “V” to start scan. There will be no model image for now, but the progress on the bottom right corner will increase. When the whole body scan is finished, click on or “V” again to finish collecting data. Click on space at this time, and 3D modeling will appears on the left hand side and playback will start as well. When modeling is complete, click on “Enter”, and a model will appear on the Observer User Manual | www.flashforge-usa.com 20 right. Click on to restore colors. The bottom right corner will show restore progress bar. When it finished and shows “OK”, the dot model will be refreshed automatically. Click on to save. Different modes suits different needs for scanning. For example, using more shortcuts during exhibit will have a better experience on customer and decreases the calculation time. Free mode usually used on senior or anyone who has trouble getting onto the turn table. Observer User Manual | www.flashforge-usa.com 21 B. Preferred Scanning environment This is about preferred location and how to set up soft lightings. Pick a corner of the walls and put four (75W or above) lights as indicated on the picture below. Ideally, six lights will be better. Try to position the light in parallel with the wall surface. This way lighting around human will be very constant. Images generated this way will have a good coloring effect. If there are no white walls, put two pieces of white drapes on the walls. Observer User Manual | www.flashforge-usa.com 22 Chapter 4 Cloud Server A. Uploading Observer User Manual | www.flashforge-usa.com Observer User Manual | www.flashforge-usa.com 23 23 A.Uploading When scanning is finished, the model is usually incomplete. This is due to the limitation of technology using in this form scanning. For example, the top of head and chin are two of the most difficult places to capture by the scanner. Therefore, post-scan editing is required. It requires a special program to edit the 3D image. You can upload your scan to a cloud server and we will have our technicians adding the final touch for you in 24 hours. For new customers, we will provide the first 20 editing free of charge. Additional editing requires certain fees. We are going to introduce how to upload files to cloud server. 1、Visit this link: www.dddcloud.net 2、Enter username and password. The default username is the 5 digit on the combination lock and the default password is a letter “F” followed by the 5 digit on the combination lock. XXXXX FXXXXX Observer User Manual | www.flashforge-usa.com 24 3、After signing in, click on “shopping” on the left menu bar. 4、Because of the work required to edit full body and half body scans are different, so are the charges (free for the first 20 editing). Click on “Buy now” for the corresponding type of editing. 5、On the next screen, enter the quantity of scans you are trying to edit, and click on “Update the cart” to refresh. After confirming the quantity, click on “check out”. Observer User Manual | www.flashforge-usa.com 25 6、On the next screen, pick the scan that needs to be edited. The corresponding file extension is .asc. At the same time, a color picture of the person is also required. Click on “choose”,and click on “Upload” on the pop-up. Choose the corresponding .asc file and color picture of the person and click “OK”. When files finish uploading, click on “Sub order” at the bottom right corner. 7、 After clicking “Sub order”, your files will be uploaded into cloud server. Our specialist can view your scans now. For new customers using their free 20 editings, it is done. We will send you the post-editing scan in the form of .stl or .obj in 24 hours. If you have used up your free editings, then you will need to click on “Pay in Paypal immediately.” To finish the payment process. Observer User Manual | www.flashforge-usa.com 26 All of our staffs are here for you and glad to solve any problem you might have encountered during the use of Observer I. If you have a question that you do not find the answer on our user manual, please send an e-mail to [email protected] with the details of your questions and possibly picture of illustrations, and we will provide you an answer in a timely, efficiently fashion. Thank you for your cooperation and support. Observer User Manual | www.flashforge-usa.com 27 Observer User Manual | www.flashforge-usa.com 28