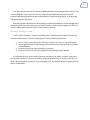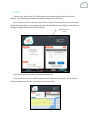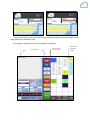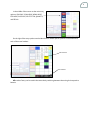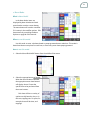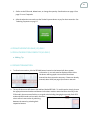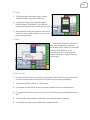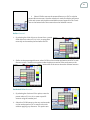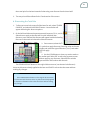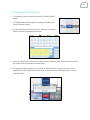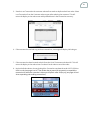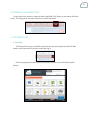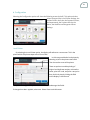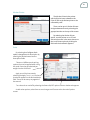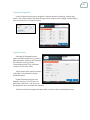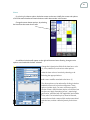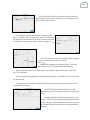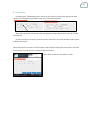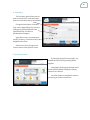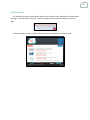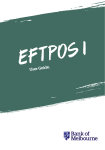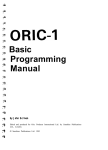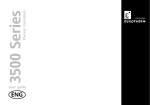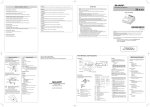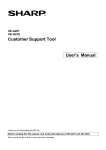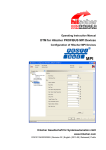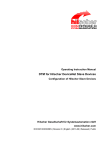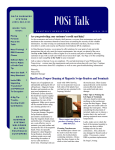Download V2POS USER MANUAL
Transcript
V2POS USER MANUAL 1-855-340-7292 1 TABLE OF CONTENTS Topic 1. OVERVIEW 2. SIGN IN 3. SALE TRANSACTIONS a. ECR mode b. SCAN mode c. Menu Mode 4.PRE AUTHORIZATION SALE (US ONLY) 5. PRE AUTHORIZATION COMPLETE (US ONLY) 6. REFUND TRANSACTIONS 7. VOID SALE 8. TENDERING PAYMENT a. Cash b. Credit c. Debit d. Split Tender e. Voucher/Gift/Loyalty Card f. Other 9. REWARDS 10. DISCOUNTING A SALE a. Specific Item Discount b. Discounting the Total Sale 11. SUSPENDING A TRANSACTION 12. RECALLING A SUSPENDED TRANSACTION 13. SCALE INTERFACE 14. CASH OUT 15. ORDERS 16. REPRINT LAST TRANSACTION 17. OPTIONS AT POS a. Overview b. Configuration c. Reports d. Transactions e. Inventory f. Synchronization g. Clock In/Out h. Cash out History i. Payout j. Voucher/Card Balance k. Employee Access Cards 18. CLOSINGTHE POINT OF SALE Page # 2 5 9 12 14 15 15 15 16 17 18 18 18 19 20 20 22 24 25 26 27 29 31 33 33 34 43 49 50 50 51 52 52 53 53 54 2 OVERVIEW Point of Sale is our Passion. In the spring of 1983, RT7 Incorporated’s founder Tony Comparelli designed, developed, programmed, and installed one of the world’s first PC based Point of Sale Systems. It was a simple program that allowed the retailer to enter their daily cash receipts and generate simple inventory sold reports in a batch at the end of day. It ran on a Radio Shack TRS-80 Model II Computer utilizing the CP/M Operating System. After installing the system in about 60 stores in the Toronto area, Tony decided to take the business from his parent’s basement into a small office and incorporated his first company. By the fall of 1984, his POS application had evolved into an actual counter top transaction processing system complete with perpetual inventory. It operated on the DOS based IBM PC Model 5150 and included a cash drawer. Between 1984 and 1990 the company sold more than 20,000 of its PC based POS units in 7 countries. In 1990 the product continued to evolve into a complete retail management solution with full inventory control, back office reporting, accounting, and payment processing. In 1991 The Retail Council of Canada selected the system as the platform for its retail automation strategy and American Express licensed the platform for its ‘At Your Service’ Retail Benefits Program. These relationships furthered the expansion of the user base to over 50,000 Counter Tops. In 1996 the company had grown to more than 200 employees and was eventually purchased by a leading hardware and software manufacturer. In 2002, Tony Comparelli decided it was time to realize his vision of the connected retail enterprise and started RT7 Incorporated and the development of V1-POS. The connected retail enterprise is a retail management system that could be accessed and utilized by retailers of all sizes from any device connected to the Internet. In other words POS in the ‘CLOUD’. 11 years ago this was an almost inconceivable vision. Retailing is referred to as a Mission Critical application; it must work all of the time and it must work even if the Internet is not available! It took several years of development before a commercial test of V1-POS could occur and in August 2004, the first V1POS hosted Point of Sale Systems in the ‘CLOUD’ were installed in a chain of 70 locations. Several more years of development and refinement had to occur in order to perfect the hosted POS application. Not until 2007 was V1-POS ready for commercial use and between 2007 and 2010 over 2,000 stores processed millions of transactions on the V1-POS Platform. 3 Over 25 years of experience, knowledge, feedback, input, countless hours of actual use, and hundreds of millions of transactions processed in the field has provided the foundation for our new product V2-POS-The next generation of the hosted POS System. A well thought out, tested and proven application for your retail business. Key Features: • Sell in three modes, Menu, Scan and ECR Mode • Full QSR Menu Support with Modifiers • Access to over 3 million SKU’s for Scan Mode (no need to build your own inventory database) • Special Order Management with Customer Database • Real Time Reporting at POS • Real Time Reporting and Stats from Back Office • Full Remote Access 24/7 from any Internet Connection • Franchise Management and Reporting • Transaction Set Management (Sale, Refund, Payout, Void, Discount, etc.) • Online Video Tutorials • Deal Voucher and Gift Card Management • Works in Offline mode with Auto-Sync Technology • Automated Program Updates • Scale Interface* • Multiple Kitchen or Station Printing* * Additional Equipment Required. Additional Fees May Apply. V2POS is the second generation of RT7′s Cloud Based Point of Sale System. Version 1.0 was released in May 2004 and was one of the world’s first complete Point of Sale Systems available in the Cloud. Hundreds of retailers managed their day to day retail operations, generated reports, controlled inventory, and processed millions of transactions on the V1 Platform. V2POS is RT7′s next generation of Point of Sale in the Cloud. 4 Over the years retail users of V1 were key to the development of our next generation V2POS. They provided feedback, ideas, retail use scenarios, data and other important information that we combined with emerging technical ideas and concepts to create something special. A Cloud based POS system that actually works! What every retailer should know is that nothing can replace the experience and knowledge that is created by actual users over many years and when it comes to mission critical applications like POS you can’t afford down time. Don’t let your store become a test site! Knowledge + Experience = V2POS The RT7 V2POS System is a ‘CLOUD’ based POS system, which means all of the data is securely stored on remote servers. The main advantages of ‘CLOUD’ based POS system are: 1. You can access your entire retail information 24/7 from any Internet connected device. 2. You can generate reports and manage your retail business in real time from any Internet connected device 3. You don’t have to worry about backing up your data 4. You don’t have to worry about installing and maintaining program updates It is important that you have a working Internet connection at all times. However, in the event your Internet connection is down or not stable, V2POS will operate for up to 10 days in the Off Line mode. When the Internet connection is re-established, all of your data will be synchronized with the servers automatically. 5 1. SIGN IN To access your version of the RT7 V2POS system, simply double click the V2POS icon on the desktop. This will launch the program and display the System Sign On Screen. Upon startup of V2POS, the (below) initial screen will appear. Store name and Terminal ID should be already input by default in the appropriate fields. If these fields are not pre-filled, consult the store manager or designated person for this information. Make sure status is online Log in by using an access card, or username and password. To log in with an access card, select the option from the start screen and type in the access card number or swipe the card on the card reader on the Point of Sale. 6 To log in by username, enter the username and password provided by the store manager or other designated person and select LOGIN. Once logged in, the default screen (pictured below) will display. Date Time of day Store name and connection status Store number and Register number 7 On the top left side of the screen is the Transaction Summary where all of the transaction entries will be displayed. Below the transaction summary is the total section where the quantity, discounts, subtotals, applicable taxes, and total of transactions and cash change to the customer are displayed. On the bottom left of the screen there are 7 buttons: CLOSE, CASH OUT, SALE, REFUND, ORDERS, REPRINT LAST, and OPTIONS. Each will be described in detail later in this manual. The system information is displayed here including the software version. 8 In the middle of the screen are the main entry options: VOID SALE, SCAN MODE, MENU MODE, ECR MODE, DISCOUNT, DELETE ITEM, QUANTITY, and RECALL. On the right of the entry options are the Menu buttons where specific options can be selected for each of the menu headers: Menu Buttons Menu Headers All modes of entry can be used in the same sale by switching between them using their respective buttons. 9 2. SALE TRANSACTIONS a. ECR Mode What is ECR Mode? When signed in to the default screen after log in, the ECR MODE is located in the middle of the screen below MENU MODE as a blue button. After selecting ECR MODE a number pad will display on the right side as well as the option to apply tax rates or to use the NO TAX option. When to use this mode: Select ECR MODE to manually enter sales prices and taxes. How to use this mode: 1. Select the ECR MODE button by touching it on the screen. It will become a darker shade than the other modes, indicating this mode is now active. 2. Enter the price to charge for the item on the number pad to the right. Note there is no need to enter a decimal between the dollars and cents. 3. Select the button on the far right (green buttons located below the Load Card button) to classify the purchase under the applicable category if necessary. This step is NOT mandatory. If purchases are categorized, they will appear named as such in the Transaction Summary menu. 10 There are up to four options for categories. If items are not categorized, they will appear in the Transaction Summary labeled as ECR. See page 27 for Tarepack use. 4. Apply the tax rate necessary by selecting the appropriate tax rate using the navy coloured buttons on the right side of the screen. There are 3 preselected tax rates available, including no tax. 5. After applying the tax rates, the transaction will then appear on the top left screen in the Transaction Summary area with the type of purchase, quantity, price per item, and the total. Below this are the subtotal and the tax amounts applied. On the bottom below this is the grand total owed by the customer. If discounts were applied, they will be located there above the subtotal amount. Deleting Entered Items: To delete an item already in the Transaction Summary, select the item and the red DELETE ITEM button in the middle of the screen. Once the item is selected it will appear highlighted in blue. If an item is not selected, but the Delete button is pressed, the last item entered on the Transaction Summary will be deleted. Changing Quantity of Entered Items: Change the quantity of an item by selecting it until it becomes highlighted blue. Select the yellow QUANTITY button located below the DELETE ITEM button. Windows pops up prompting entry of the quantity amount, and then select ENTER to apply the change, or CLOSE to return to the original screen. 11 Discounts in ECR Mode: To enter a discount in this menu, select the item in the transaction summary by tapping it until it is highlighted blue and select the yellow DISCOUNT button below the ECR MODE in the middle of the screen. See Discounts on page 22. Repeating Items: To add the exact same items as the last entry, simply select the REPEAT button located on the right side of the screen. This will duplicate the last entry. Voiding and Clearing Entries: To clear any entries made by the number pad, select CLEAR. This will zero out the numbers, but keep all entries already made in the transaction summary. To restart the sale or to remove all previously entered items, select the red VOID SALE button located on the top middle of the screen. This will redisplay the main screen seen directly after log in. Accepting Payments: Once all items are entered, select TENDER PAYMENT. Once this option is chosen the sale can still be voided, discounted, or suspended. See more on payment options on page 17. To load a prepaid card in this mode, enter the amount the customer wishes to load on the number pad, then select the LOAD CARD button on the top right of the screen. Then select the payment option applicable and process payment as normal. Select BACK if to cancel the load. 12 b. Scan Mode To use the scan menu select it from the middle of the screen using the SCAN MODE button. Use the scanner to scan the item or manually input by using the number pad to enter the SKU and pressing enter. Otherwise use the scanning feature and scan the item automatically. Manual Entry: For manual SKU entry in Scan mode, choose the field below the SCAN YOUR ITEM field. A window will display to enter the SKU. Select Enter after entry. Use search in the number pad window when entering manually and a new window will display to enter the description of the item (generally the name). For this option, select enter and another window will display with the search results. Choose the result applicable and the system will return to the sales window. If the item selected does not require weight, it will automatically display in the transaction summary field. Otherwise, enter the weight or to place the item on the scale to be weighed by the scale itself when prompted. 13 Adding new SKU: If an SKU was entered that does not exist a new window will open to try again by choosing Retry or Add to add the SKU. Retry will re direct back to the original sales screen. If add is selected, a new window will display allowing entry of the applicable information for the item. Type in applicable name in the description field, select enter. Then input all applicable price, tax parameters, and other fields and choose OK. The Transaction summary will be updated with the new item. Change quantity, apply discounts, and tender payments as normal (see applicable items in Table of Contents). See page 27 for Tarepack use. 14 c. Menu Mode What is Menu Mode? In the Menu Mode, Items are displayed by Menu Headers and each menu header contains a menu button. The menu button will contain a modifier if it is set up in the modifier options. Edit these menus by consulting the Menu Options on page 38 of this manual. When to use this mode: Use this mode to enter sale items based on preprogrammed menu selections. This mode is best when there are set prices for each item, or have many menu items preprogrammed. How to use this mode: 1. Select the blue MENU MODE button from the middle of the screen. 2. Select the appropriate menu header. When the menu header is selected, the appropriate menu item buttons will display above. Choose the specific item to be purchased from the menu buttons. Each item will have a variety of options usually based on size, or in this case, toppings etc. For pizza, for example, there will be sizes, and toppings. 15 3. Similar to the ECR mode, delete items, or change the quantity. See directions on page 9. See page 27 to use Tarepacks. 4. After the selections are made, use the Tender Payment button to pay for the transaction. See Tendering Payments on page 17. 4. PREAUTHORIZATION SALE (US) ONLY 5. PRE AUTHORIZATION COMPLETE (US ONLY) a. Adding Tip 6. REFUND TRANSACTION 1. To refund a transaction, pick the REFUND button located on the bottom left above system information. A new sale must be displayed to do this as the button will be greyed out once items have been entered into the transaction summary. If items are already entered, select VOID (see page 16) to enter a new sale. 2. The top of the screen will show a dark red box labeled REFUND. To use this option, simply choose the appropriate menu headers and buttons in the Menu mode or enter the items manually in the ECR mode in the exact same fashion as a regular sale including changing the quantity. Both ECR mode and MENU mode can be used in the same sale to refund a transaction by switching between the menus by selecting their respective buttons. 16 3. Select the Tender Payment button. Refund the transaction using debit, credit, or cash refund (see payment tender instructions on page 17). To refund a sale with cash, simply choose the yellow REFUND button on the bottom right, this will open the cash drawer. Otherwise, use the green CREDIT CARD, or DEBIT buttons on the top right and swipe or insert the customer’s card into the pin pad to complete the refund. 4. Void the refund in the same way as voiding a sale. See directions below. 7. VOID SALE When a transaction has already been entered and needs to be voided use the following method. Select the red VOID SALE button on the top middle of the screen. Once it is clicked, a message window will pop up to confirm the void of the sale. Select yes to continue with void or no to return to the original transaction. If Yes is selected, the screen will be returned to the previous screen and all transactions will be cleared from the Transaction Summary. 17 8. TENDERING PAYMENT a. Cash 1. Once all applicable transactions for a sale have been entered, select the TENDER PAYMENT button. 2. Choose either $5, $10, or $20 preset amounts on the right hand side. If a specific cash amount is required, enter it on the number pad and select cash. Tender the payment partially in cash, and partially in other forms of payment, see Split Tender instructions below. 3. To return without processing the payment, simply select the BACK button located in the bottom of the middle of the screen. 4. The tender amount can exceed the total of the transaction in this mode only. 18 b. Credit 1. To use the credit card payment option, choose TENDER PAYMENT, then select Credit card. 2. A window will display with 3 possible options: PINPAD, MANUAL, and CANCEL. Pick PINPAD to send the payment information to the pin pad itself. 3. Select MANUAL to enter the amount manually and process the card, or select CANCEL to return to the payment tender screen. c. Debit Select the DEBIT button and process debit card through the pin pad once prompted to do so. If there is an issue with processing the debit card, or the transaction times out, a message will display indicating so. Simply choose OK and try again. d. Split Tender 1. If the customer wishes to use more than one payment method, enter the amount to allocate to the first method on the number pad in the Tender Payment screen (see page 17). 2. Then select the DEBIT, CREDIT, or CASH options. 3. Proceed with the instructions of the first payment method chosen as indicated above. 4. It is suggested that if the customer is using cash as one of the payment methods, process this first. 5. The total balance owed will be updated after first method has been completed. 6. Proceed with the other payment methods to complete the sale. 19 Notes: Once first payment method is completed, the Cash card will appear in the area beneath AMOUNT DUE on the right hand side. Proceed to pay the balance with any other form of payment listed above. If using a card that does not coincide with the payment method selected, an error message will appear indicating the card is invalid. e. Voucher/Gift/Loyalty Card 1. To use a voucher, select the green VOUCHER button on the top right hand side of the screen. This will open a window to enter the voucher id. 2. Do so, then select Enter and proceed with the rest of the transaction as per usual. The balance of the voucher will be taken from the total of the sale and a new balance will appear. 3. If the voucher number provided is not valid, a message will display indicating that the system cannot locate the voucher. Choose OK to return back to the Tender Payment screen. 20 f. Other To use the other method of payment, simply select this button and accept the payment from the customer. The sale will be completed. The display will be redirected to a new sale screen to continue processing new transactions. 9. REWARDS Use this feature when a customer has or wishes to acquire a Rewards card. 1. Complete the transaction as normal then select Tender Payment. 2. Select the teal Rewards button and enter the card number or swipe the card. The rewards will automatically apply to the card based on the parameters set up for the particular sale item in the menu options (as discussed later in this manual on page 38). 3. Once the card is swiped or entered manually, the name and balance on the card can be seen. If the card is not programmed, a message will display indicating the card is not valid. 21 To add new customer: 1. Select orders from the main screen after log in (red button on bottom left of screen). 2. Select card number from top of screen and click the radio button. 3. Enter card number to assign to a new customer. This number should be unused. 4. A message will display that the card number cannot be found, select yes to create the new customer profile. 5. Enter the appropriate information in the new screen which will appear titled Customer Profile. The customer name and phone number are mandatory fields. 6. Select save. Check balance of the card: To check the balance of the card, there are several methods available: 1. In the customer order screen, select the radio button to search by the card number. Enter the card number, select enter and if it is valid, it will appear in the List of Customers section. 2. Tap the customer, and select the view button. All of the entered information and the card balance can be seen on right hand side of the screen, as well as, the Total Sales, # of Sales Transactions, Average sales, Last transaction date, and Reward Balance 22 Notes: Another method of checking the card balance can be seen when selecting the rewards option upon tendering payment. Once the card is swiped or entered, the customer name and card balance will be displayed. 10. DISCOUNTING A SALE Enter the items that the customer wishes to purchase. Then follow the below procedures based on the type of discount to offer: a. Specific Item Discount 1. In any menu mode, select the specific item to discount on the left hand side from the transaction summary. The item will highlight in blue. 2. Select the yellow DISCOUNT button located in the middle of the screen. A window will appear to select one of five options: Percentage discount, Dollar discount, Set Actual Price, Clear Discount, and Cancel. Percentage discount: 1. By selecting Percentage discount, choose a preselected percent of 5, 10, or 20 or enter a specific percentage on the number pad manually and select ENTER. 23 2. Select CLEAR to remove the entered discount, or EXIT to exit the percent discount screen. Once the selection is made, the display will return to the sale screen and the discounted dollar amount appears in the Totals area on the bottom left of the screen above the Subtotal amount. Dollar discount: 1. By selecting the Dollar discount, choose from a preset dollar discount values of 5, 10, or 20, or enter them manually on the number pad and select ENTER. 2. Similar to the percentage discount, select CLEAR to clear number pad entries and EXIT to exit discount screen. The discount appears under the discount section of the totals area on the bottom left of the screen above the Subtotal amount. Set Actual Price discount: 1. By selecting the Set Actual Price option, enter the preset values of 5, 10 or 20, or enter a specific amount using the number pad. 2. Select the CLEAR button to clear any entries made on the number pad or EXIT to return to the sale without applying any discounts. This option sets 24 the actual price for the item instead of subtracting a set discount from the item itself. 3. The new price will be reflected in the Totals section of the screen. b. Discounting the Total Sale 1. To discount a total sale, enter all of the items for sale, select TENDER PAYMENT, and select the DISCOUNT button. A new window will appear indicating the discount options. 2. On the left hand side are the preset percent discounts of 5, 10, and 20. Select them to apply to the sale total. As with individual item discounts, once selected, the discount will appear beside the heading Discount in the totals area above the Subtotal amount. 3. Enter amount, select the % or $ symbols to apply discounts. Enter the value on the new number pad, select the type of discount (% or $) and select ENTER to apply. 4. Use the CLEAR button to clear any entries made on the number pad. Select ESC to exit to the payment screen without applying any discounts. Select BACK to exit the payment menu and continue with the sale. The CLEAR DISCOUNT button on the original discount menu (not the total sale discount) clears any discounts already applied to the item and CANCEL exits to the sale screen without making any changes. Notes: The CLEAR DISCOUNT button on the original discount menu (not the total sale discount) clears any discounts already applied to the item and CANCEL exits to the sale screen without making any changes. 25 11. SUSPENDING A TRANSACTION 1. To suspend a current transaction select the TENDER PAYMENT button. 2. The SUSPEND button will appear in the bottom middle of the screen. Select this button. 3. A screen with each table and its status is displayed. This screen displays all other suspended transactions. 4. Enter a re-call ID for the transaction so that it can be recalled at a later time. Choose Enter. Enter the cashier ID when prompted and select Enter. 5. A window will display asking if you would like to print a customer receipt, select Yes or No as applicable. Once the selection has been made, a new sale window will be generated . Proceed with other sales. 26 12. RECALLING A SUSPENDED TRANSACTION 1. To recall a transaction first select the big green Recall button on a new sales screen. It can be used in any of the sales modes. This will display the Suspend screen. 2. Select the transaction from the list. The transaction is displayed with date, time, transaction #, recall ID, cashier number and total. 3. Select the table by number if applicable. Once a selection is made, the display will return back to the sale that was suspended. 4. If this section was entered by accident, simply select close on the top right of the screen. Otherwise, proceed with the recalled sale. 27 13. SCALE INTERFACE/TAREPACK The scale menu buttons can be seen on the main screen after log-in. This is the default mode to display. Change the scale options in the appropriate sections of the options menu (see Scale Configuration on page 35). Using the Scale Interface (ECR Mode): 1. When in ECR Mode, place the item on the scale and select SCALE READ. Then input the price per lb (kg) price on the number pad and select Enter. 2. To use the Tarepack option, tap the button located on the right side of the screen. A new window will display with up to 10 Tarepack options as set up in the options of the POS. Select appropriate Tarepack size by tapping the icon. Select Close to return without applying the Tarepack. Otherwise, place the item on the scale for weighing. The Transaction Summary will update with the new item weight based on the programmed Tarepack weight. 3. Apply the tax rate on the right hand side of the screen or use the no tax option. 4. The total item cost will be shown on the transaction summary on the left top side of the screen. Note the item weight displayed in the very top right of the screen above the Tarepack section. 5. Continue with the transaction as per usual. 28 Using the Scale Interface (Menu Mode): 1. Place item on scale. Select appropriate menu item from the right side of the screen. 2. Note that the price per weight of the item should already be programmed through the Scale Configuration (see page 35). 3. The item weight will be updated in the same manner as ECR Mode (weight will be displayed above Tarepack information). 4. The item weight will be updated based on the weight on the scale reading. Again, continue with regular transaction processing. 6. If the menu item is programmed to use the Tarepack option, a new window will display with up to 10 Tarepack options as set up in the options of the POS. Select appropriate Tarepack size by tapping the icon. Select Close to return without applying the Tarepack. Otherwise, place the item on the scale for weighing. The Transaction Summary will update with the new item weight based on the programmed Tarepack weight. 7. 5. If the weight on the scale exceeds the weight preprogrammed a message will display indicating so. The weight of the item will be updated based on the scale reading . Proceed with the rest of the sale. 29 Using the Scale Interface (Scan Mode): 1. In Scan Mode, place the item on the scale, select SCALE READ and scan the item. 2. The transaction summary area will be updated with the new item and the user can continue with finalizing the transaction as per usual. Notes: Up to 3 scale options labeled as SCALE 1, SCALE 2, and SCALE 3 can be set up above the Tarepack area of the screen. This allows for different pricing for the scale per weight for the Menu and Scan Modes. This can also be done in the Scale Configuration section of the POS Options menu on page 35. 14. CASH OUT 1. To cash out, select the dark red CASH OUT button located on the bottom left of the main screen. A window will then pop up with pre-filled cash out date and username. 2. Select CANCEL to return to the sale screen or select CONTINUE to proceed with the cash out. 3. Once CASH OUT has been selected, the cash drawer will open upon which time manually count the cash in the till. After doing so, enter the total dollar value in the Actual Cash Count field. 4. Select CASH OUT. A new window will appear prompting user to shut down the POS. Select POS to proceed, or 30 select CANCEL to return to the cash out window. Select Windows to shut down the POS and the system (for example at the end of a work day). Notes: You can perform more than one Cash Out per day. Simply follow the steps as above. Follow below instructions for Consolidated Cash Out Reports. 5. Allowing the POS to shut down completes the cash out process during which a receipt will print with details of the transactions and the total cash in the drawer. 6. If there were no transactions to report, an error screen will be generated, simply select OK to proceed. Consolidated Cash outs: Select Consolidated Cash Out option in the Store Settings (see page 42). This will allow the user to print a consolidated cash out report if there are multiple cash outs performed every day. If this option is not selected and if there were transactions performed in a previous day after a cash out, a message will display after log in the following day. It will indicate that there were transactions found and whether the user would like to cash out separately or combine and cash out with the current day’s transactions. Choose either option per preference. Separate will print 2 cash out reports. Combined will generate a new message asking whether to post the cash out time to previous day. The cash out time in this case will be 11:59 pm. Select yes to post to previous day, or no to apply to current day’s report. If Consolidated Cashout is selected this message will not appear as the previous day’s transactions will automatically appear on the current day’s cash out report. 31 15. ORDERS To take an order, select the dark red ORDERS button on bottom left of the screen. The Customer Order page will display. Ordering with Existing Customer: 1. To use an existing customer, search for the customer by selecting which radio button apply i.e. Phone, Name, Card Number, All. 2. Once the radio button has been selected, enter the information applicable and select Search. 3. If the customer exists, the name, number, card number (if the customer has a rewards card see page 20 for more info on rewards cards) and phone number will display in the List of Customers fields. 4. Select the applicable customer and choose View to confirm it is the correct customer. This will display the full information for that customer as seen below with name, address, date of birth, and sales statistics etc. 32 5. View the Last Transaction the customer selected has made to duplicate their last order. Select Last Transaction from the Customer orders screen after selecting the customer. This will return the display to the sales screen with prefilled items in the transaction summary. 6. If the customer has not had any previous transactions, a message will display indicating so. 7. If the customer has been located, select it from the List of Customers and select OK. This will return the display to the sales screen. Or select Cancel order to cancel the order. 8. Notice the Orders button is now glowing blue. Proceed to complete the order in ECR, SCAN or MENU modes (see pages 9 to 14). Then tender the payment (see payments) or suspend the transaction for when the customer is able to pick up their order and/or pay (see pages 25 and 26on suspending and recalling transactions). 33 16. REPRINT LAST TRANSACTION To reprint the last transaction, select the dark red REPRINT LAST button on the bottom left of the screen. This will generate a receipt of the last successful transaction. 17. OPTIONS AT POS a. Overview The POS options may be accessed by authorized users by selecting the dark red OPTIONS button on the bottom left of the main screen after log-in. Enter the appropriate password when prompted to continue to any of the below option buttons. 34 b. Configuration Selecting the Configuration option will show the following screen (see left). This option window allows changes to the Local Printer Settings, the Kitchen Printer, the Scale, the Payment Process, the Departments, the Payment Service, the Menus, the Modifiers and the general Store Settings. Local Printer By selecting the Local Printer option, the display will redirect to a new screen. This is the printer which will print receipts at the Point of Sale. In this screen enable the local printer by selecting on/off in the printer status field. Then choose the name of the printer. There are options to enable printing of original and duplicate receipts, activate the cutter, print UPC code, and print a zero price item. Do this by simply clicking the field until it displays a check mark. Add special messages to be printed for customers in the Message Line fields. If changes have been applied, select save. Select Close to exit this menu. 35 Kitchen Printer The Kitchen Printer is the printer which will print items ordered on the Point of Sale to the kitchen printer to be collected by staff. There can be up to 3 Kitchen Printers. Navigate between them by selecting the appropriate tabs on the top of the screen. By selecting the Kitchen Printer option, turn the printer on or off, and activate the cutter in the same manner as the Local Printer option by clicking the field until the checkmark appears. Scale By selecting the Configure Scale option, change the scale description by entering the desired name into the Description fields. There are 3 different scale pricing options that can be applied when using the scale. Enter the price desired per weight into the Price field. Apply one of the 3 tax rates by selecting the Apply Tax 1, 2, or 3 so that a checkmark appears in the box beside the field. These can be set up on page 42 of the manual. Turn the scale on and off by selecting the Status ON/OFF option so that a checkmark appears. As with other options, select Save to save changes and Close to exit to the main Options screen. 36 Tarepack Management In this Configure Scale screen, manage the Tarepack options by selecting Tarepack Mgt. button. The Tarepack option will allow change s to the Tarepack name, Weight, and Description up to a maximum of 10 Tarepack options. Payment Process Selecting the Payment Process option will allow acceptance of credit or debit payments, Prompt to add Tip when the customer is paying, Enable Contactless payment (Tap), and allow customer to Pay at the Table. Simply select which option to enable until there is a checkmark in the box beside the option. Enable the Reward program (see page 42), choose a Pin Pad Type, and specify the COMP Port. To do so, tap on the drop down menu, and make the selection. Select Save after the changes have been made, or Close to return to the Options menu. 37 Departments By selecting the Departments button, the name of the department buttons can be edited. These are the buttons located in ECR mode that allows the user to classify transactions under 4 different departments. Type in any changes. Select SAVE to save entered changes, and EXIT to return to the option screen. Payment Service Selecting Payment Service will allow the set up of details for the payment processor used to process debit and credit transactions. Enter the appropriate Payment Terminal ID, Payment merchant ID, Payment Client No, and Payment Username and Password as applicable. Select Fetch Info when connected to locate the details automatically. Select Save to save changes or Close to return to the previous Options menu. 38 Menus By selecting the Menus option, the below screen can be seen. Modify the names and options of all of the menu headers and menu buttons used in Menu mode in this screen. Change the menu button options, by selecting the item from the screen that to edit. An additional window will appear on the right of the menu items allowing changes to the options associated with the item selected: Change the 3 Description fields of the item here: color (1), Price, Modifier ID, and various other options. Make the item active or inactive by selecting or deselecting the appropriate box. Add a menu modifier attached to the item. (2) The other options can be selected by clicking in the box beside the item until a check mark appears. These options include: Apply Tax rates, set item to specific Kitchen Printer, make the item require a Scale Read, set No Discount, Apply Exemption (tax etc.), require Age Verification, make the item EBT Applicable, set Variable Price, make Tax Included in price, allow No Reward, create a Bonus Rwd, create an SKU number associated with the item, and set a default Quantity for the item. (3) 39 (1) Change the colour that the item will display in by selecting the button named Color and select from the various colour options via swatches, HSB, and RGB. A preview of the colour and text will display below. Select OK to save and return, Cancel or Reset to return to previously saved colour. (2) Two menu modifiers can be added to a menu button item in this screen. Select Modifier 1 from the drop box and make sure the box is selected with a check mark to ensure it is active. Uncheck this box if to make the modifier inactive. Select Add to create the modifier. Enter a modifier ID when prompted and choose Enter. If the modifier ID already exists, an error message will appear. Choose a brand new modifier ID and select enter. A new screen will appear confirming the modifier has been created. Add additional modifiers in this screen by selecting Add. Delete existing modifiers by selecting which one to delete and select Delete. Select Back to return to the Menu screen. See how to edit modifiers on page 41. (3) Apply Tax rates – item will be apply taxes automatically when selected. Modify each tax rate (1, 2, or 3) on pages 42. 40 PrintinKitchen – item will be generated on the kitchen receipt and sent to kitchen printer 1, 2, 3 or all of the above. The kitchen printer settings can be changed on page 35 . Scale Read - item will require a scale reading. Scale settings can be modified on page 35. No Discount – item will not allow discounts to be applied to its price. Apply Exemption – item will be automatically tax exempt. Age Verification – item will require age verification when it is selected. EBT Applicable – item will be available for deduction on EBT cards. Variable Price – item can have variable prices. When item is scanned, user will be prompted to input a price. Tax included in price – item price will display with calculated tax already included in the net price. No Reward – item will not be eligible for customer rewards. See rewards on page 20. Bonus Rwd – when using customer rewards, an additional bonus amount will be applied to this item. Indicate the amount of the bonus reward in the box beside the option. Add on: SKU – item will have an SKU number associated with it to allow for use in ECR Mode. Add number in box beside the option and select enter. Quantity – item will have a preset quantity associated with it. Add quantity amount in the box beside the option and select enter. 41 Modifiers When Modifiers option is selected a screen will appear listing all of the modifiers currently present under the menu headers. This is the same screen that is shown in the Menu options when modifiers are added (see above). Add additional modifiers in this screen by selecting Add. Delete existing modifiers by selecting which one to delete and select Delete. Select Back to return to the Menu screen. Creating/Editing Modifiers 1. Select a green square in order to launch the menu to create the modifier. 2. The Editing Modifiers menu will appear on the right of the green box screen. 3. Add the description names, choose a colour and a price. See more on colours above. 4. Select the radio button beside Active to use the modifier or deselect it to remove it from the menu screens. 5. Select the options in black text on the bottom of the screen to apply to the menu modifier. Apply tax options (Tax 1, Tax 2, Tax 3, and no Tax option), apply a tax exemption, apply a Reward, a Bonus reward, or allow item to be Duplicated. For more information on these options see page 40. 6. Select Save to save changes, Close to return to the modifier screen, or clear to clear all fields and options entered. 7. * Only the items in red text can be applied to a menu header. See editing menu screen on page 38. 42 Store Settings If Store Settings option is selected, the information attached to the POS, as well as, the information that will be printed on the receipts can be changed. In this section, change the Store Number, Name, Phone Numbers, Address, Contact Information, Preset Tax Rates, and Tax Numbers. Note the tax numbers are those that will display in the main sales screen, as well as, the rates that can be applied in the menu item options. Change or add the information printed on the receipts by changing the fields in appropriate receipt headers. Select the appropriate box to Update Menu From Backoffice (allowing updates to be applied to the menu), and Apply Rounding (as pennies are no longer being accepted by most retailers, this will allow the totals of transactions to be rounded to the appropriate amount to avoid the use of pennies). In addition to this, the following options can also now be added: Lock Screen - show lock screen after each screen to ensure user has access card Customer Orders – allows terminal to accept customer orders. Consolidated Cashout – previous day’s transactions after cash out will be combined with current day’s report (see page 29). One Screen Display- for stores with single displays. Order Terminal - allows terminal to be used for orders only. If Order Terminal is checked and Local Master Server IP is set, it will work as an Order terminal. When a transaction is suspended, a bar code in printed. If Order Terminal is unchecked and Local Master Server IP is set, it will work as a POS terminal. When a transaction is recalled, select Barcode or Current POS as applicable. 43 If Order Terminal is unchecked and Local Master Server IP is empty, the terminal will work like a regular POS terminal. In this screen select a Default mode for the menu to start with: ECR, Menu, or Scan. The time for the screen to shut down automatically can also be selected here. Any changes made to the fields must be saved by selecting the Save button. Once completed, select Close to return to the Options screen. For more information on Customer orders and Cash outs please see related items in manual. c. Reports The reports option screen will generate various reports as seen below: Notes: In all reports, if there are no transactions to display a message will appear that the report cannot be generated. Try expanding the date range to generate the report. 44 How are we doing today? By selecting the How are we doing today? Report, see the daily summary of transactions performed on the POS. The date will be preselected under the Today field. Select Go to display the information. The report will show Total Net Sales for the day, the Total Tax charged separated by tax type, the total terminal Sales, the total Terminal refunds, Sale Activity, Number of Sale Transactions, number of Refund Transactions, Number of Cancelled transaction, and the average sale amount. Sales Summary By selecting the Sales Summary report, choose the date range to report by selecting the date in the From and To fields. And selecting Go. This will generate a report which will display the Total sales activity and number of sale transactions for that time period. Below that, the dollar value of Scan sales, Menu sales, ECR sales, Lottery sales, and the Total can be seen. For each of these groups, the totals are broken out by No tax sales, Tax1, Tax3, Total for each group, and each group as a percent of the total amount. Below this information is the Tender Summary. This section displays the total sales amount separated by Cash, Credit, Credit Gratuity (tips made through credit payment), Debit, Debit gratuity (tips made through debit payment), Other payments, Voucher payments, and the grand Total of all sales. 45 Hourly Report By selecting the Hourly Report, the Sales, # of transactions, and % of total sales will be displayed by each hour. Select the time period by choosing the appropriate date range in the From and To fields, and selecting Go. Cancelled Transactions By selecting the Cancelled Transactions report, transactions based on time period are displayed. Select the time period by choosing the appropriate dates in the From and To fields, and select Go. The report will display the date the transaction was cancelled, the time, the transaction number and the amount that was voided. Inventory Sold By selecting the Inventory Sold report, four tabs displaying the total sales based on method of entry: SCAN SALES, MENU SALES, ECR SALES, and LOTTERY SALES (if applicable) are shown. As with other reports, choose the date range by selecting the appropriate dates in the From and To fields and select Go to generate the report. 46 In the SCAN SALES tab, the UPC code of the item scanned, the description, the Quantity sold (Qty), the Totals Sales, and % Of Scan Sales total is shown. In the MENU SALES tab, the Description, Quantity sold (Qty), Total Sales, and % of Menu Sales total. The Total Sales are displayed at the bottom of the screen. Select Close to exit this report and return to the reports options on page 43. In the ECR SALES tab, the sales are separated by category (in this case Pizza Slices, Chips, and Panini). Beside each category is the Quantity (Qty), Total Sales per category, and % of Total Sales for each category. Beneath this the sales for each Scale option are displayed, again with the Qty, Total Sales, and % of Total Sales. The ECR category which displays uncategorized sales by Qty, Total Sales, and % of Total Sales can also be seen. The grand total of the sales are displayed at the bottom of the screen. Select Close to return to report options screen. The LOTTERY SALES tab displays the UPC code, Description, Qty Sold, Total Sales, and % of Total Lottery Sales. To display item information either show all, or scan the UPC. The Total Sales are displayed beneath the date range. The grand Total is displayed at the very bottom of the window. Select Close to return to the report options window. 47 Transaction History By selecting the Transaction History report, and choosing the date range, the Date, Time, Transaction Number, Transaction Type, Pay Type, And Total Value of Sale for each transaction processed in the selected date range will be displayed. Select Close to return to reports screen. Discount Report Selecting the Discount Report, displays the transaction (TRANS #) number, DATE transaction occurred, TOTAL SALE BY TAX, the DISCOUNT AMOUNT, or DISCOUNT % based on the selected date range. Choose the dates applicable to view and select Go to display the report. Select Close to return to the options screen. Payout Report By selecting the Payout report, the Date, Time, Transaction Number, and Total of the payout are displayed. Select the appropriate date range and select Go to view the report. Select each individual payout and select VIEW to see the details of the Payout. If there have not been any Payouts completed, an error message will display indicating “No Transaction found. 48 Tip Report By selecting the Tip report, the Total Gratuities are displayed, beneath that the gratuity amounts are split by credit and debit transactions. Name, Sale, and Gratuity amounts are displayed in detail if any were created. Clock In/Out Report By selecting the Clock In/Out report the card #, Card or Alias, Name, Clock in, Clock out times, and Total Hours worked can be seen. View this report either by date range, or by entering the card number or alias and selecting Go. If there are no clock in/out for the time period chosen, an error message will appear. Try expanding the date range and selecting Go again. Select Close to return to Reports menu. 49 d. Transactions By selecting the Transactions option, search by any date (by selecting the appropriate date range), view transactions completed Today, or by Transaction Number. When the Date option is selected, enter the appropriate date range in the From and To fields and select Go. Or select search by transaction, enter the Date or enter the Transaction Number. Select search to display the results. Select the specific transaction and then select Screen Recall to display the transaction in the sales screen. Select Re-Print to print a receipt for that transaction. Select Close to return to the Options screen. 50 e. Inventory The inventory option allows user to enter or scan the UPC code then select Search to view the inventory item details. Change the Description, Standard Cost, enter a New Selling Price (current selling price will be displayed in the applicable field), and select a predetermined category. Apply the tax rate, a tax exemption, classify as lottery, or allow the item to be weighed on the scale. Select Save to save changes, and Close to return to the Options screen. f. Synchronization By selecting the Synchronize option, any updates that the POS has pending will be applied. A message indicating that the media and menu will be updated is displayed. Simply select OK to continue. Once the update is completed, continue processing any other transactions. 51 g. Clock In/Out The clock in/out option allows employees to use their employee access cards to clock in/out when their shift ends or begins or when they are taking breaks. When clock in is selected, enter alias or access card number and select enter. A message will display indicating employee has clocked in successfully with the time that the clock in was completed. To clock out return to the same options page and select Clock Out, again enter alias or access card number, and select enter. Another message will display indicating employee has clocked out successfully. If the employee has not clocked in previously a message will pop up indicating “Clock out failed. You have not clocked in recently”. Select Close to return to the Options screen. 52 h. Cash Out History Select the Cash Out History store setting to view the cash outs that have been completed successfully by selecting the appropriate date in the Select specific date field and then select Go. The Terminal, Date, Time and who the transaction was Processed By is shown. Select which cash out transaction needed to be viewed and click Reprint to view the details. Select Close to return to the Options screen. i. Payout By selecting the payout option money from the till can be used to pay someone for a specific reason. Enter the Amount, Tax, Paid to, Reason and Name Of User and complete the payout by selecting the Payout button. This will open the cash drawer to allow access to the cash in the till. Select Close to return to the Options screen. 53 j. Voucher Balance By selecting the Voucher Balance option, look up a specific voucher by entering the number in the Voucher ID field and select Search. The information on the Balance, Name On Voucher, and Voucher Type will be displayed if the voucher id coincides with an existing voucher. Otherwise, a message will display that will state that the POS “Can’t find the voucher.” Select Close to return to the Options screen. k. Manage Employee Access Use this option to authorize each employee access card to a particular employee. Enter the Access Card number to assign to a new user in the Access Card field. Then enter the first name, last name, Alias, E-mail and Phone of the employee. Select which rules apply to this employee, e.g. are they able to carry out transactions as a manager, can they void, refund, discount, or use the POS only. NEW: The delete item option is not selected by default. If this button is selected, the employee can delete items normal transactions only and suspended transactions will require a manager card to process. If the button is selected, the employee can delete both suspended and normal transactions. Select save after all options have been chosen. 54 Reassigning Card Numbers To reassign an existing card to another employee, select the card number from the list in the same screen and make any changes necessary like name and access parameters. Then select Reassign. When prompted to do so, complete the change. |Choose Yes to proceed, or no to return back to the original screen. NEW: Assign an alias user to an access card id. Select the alias user from the list. Select Reassign and swipe the new access card when prompted. The alias user will not have any permissions by default. Permissions will need to be enabled in the same manner as above. 18. CLOSING POINT OF SALE To close the POS, simply select the dark red CLOSE button on the bottom left of the screen. User must be in the main sales screen to complete this action. Otherwise, select Close from the current screen until it has returned to the main sales screen. Once Close is chosen, either Log out (return to log-in screen), or Exit to shut down the POS completely. To return to the sales screen without exiting select the red X to return. 55 Still Need Help? For additional resources, and tutorials select the HELP button on the lower left of the main screen after log-in. Serial Numbers of the unit, Tutorials and Resources buttons are displayed on the top right. Contact numbers are also available in this section for any hardware or software issues.