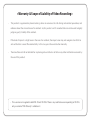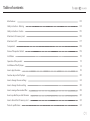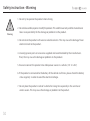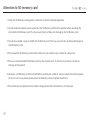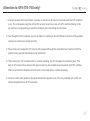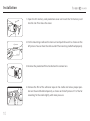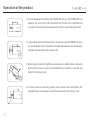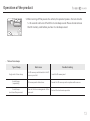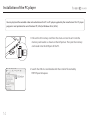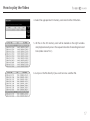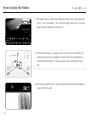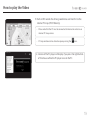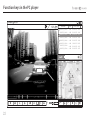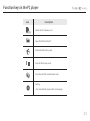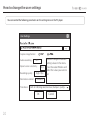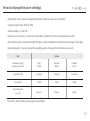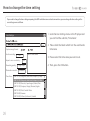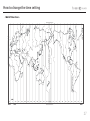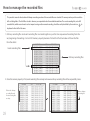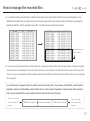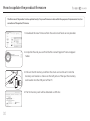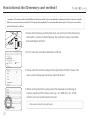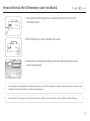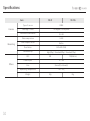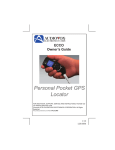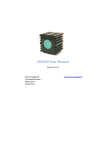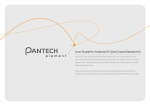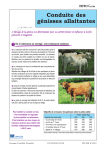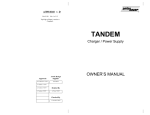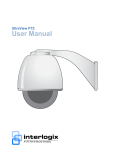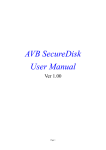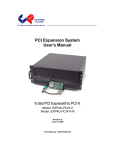Download User Manual
Transcript
User Manual ITB-70 / 70G User Manual Vehicle Driving Recorder Distinctive Feature of each model : ITB-70 has no GPS / ITB-70G has built-in GPS <Warranty & Scope of Liability of Video Recording> • This product is supplementary device to bring a driver an awareness for safe driving and accident prevention, and reference about the circumstance of an accident. So, this product and it’s recorded data can not be used to legally judge any party’s liability of the accident. • If the level of impact is so light even in the case of an accident, the impact senor may not recognize it and fails to sort out the data as event file automatically. In this case, press the event button manually. • The manufacturer shall not be liable for any damages due to the loss of data or any other malfunction occurred by the use of this product. • This user manual is applied to both ITB-70 and ITB-70G. If there is any sole feature corresponding to ITB-70G only, a remark of ‘ITB-70G only’ is added on it. Table of contents Main features 02 Safety instruction – Warning 04 Safety instruction - Caution 05 Attention to SD memory card 06 Attention to GPS 07 Components 08 Name of the product details 09 Installation 10 Operation of the product 12 Installation of the PC player 14 How to play the video 16 Function keys in the PC player 20 How to change the user settings 24 How to change the time setting 26 How to manage the recorded files 28 how to update the product firmware 30 How to format the SD memory card 32 Product specifications 34 01 Main features 1. The video and audio data are continuously recorded by H.264 high efficiency data compression method. Recording coverage is wide view angle 120 degree and recording resolution is 640x480. 2. When impact of collision, lightning acceleration or sudden brake is detected by the built-in impact sensor, the recorded data is marked as event file and stored in SD memory card. 3. If a driver needs to record any specific view and press the event button, the recorded data is also marked as event file and stored in SD memory card. 4. 3-axis log-in data captured by the built-in impact sensor is also recorded and a driver can see and analyze it in the PC player. 5. When the memoty capacity of SD card has been filled, the lastest data overwrite the older files and continues to record. 6. The audio ( in-vehicle sound or noise of collision) is also recorded along with video data and playback in the PC player. In order to protect privacy , the audio recording can be also turned off. 7. The data stored in the SD memory card can be played back easily at the computer using the iPASS BLACK PC player program. 02 Main features 8. The front-view camera lens can be tilting up to 180 degrees and record the inside of the vehicle if necessary. 9. This Product is certified by major worldwide type approvals such as CE, E11 (Europe), FCC (USA), VCCI ( Japan). 10. Compact round shape design and luxury SF coating on the product is harmonized with vehicle interior. 11. Built-in GPS ( ITB-70G only ) Built-in GPS records the driving speed and display it in the PC player. It records the driving coordinates also and match it to the PC map. 03 Safety instruction - Warning 1. Do not try to operate the product when driving. Warning 2. Do not disassemble, repair or modify the product. This void the warranty and the manufacturer takes no responsibility for the damage or problems to the product. 3. Do not clean the product with water or volatile solvents. This may cause the damage, fire or electrical shock to the product. 4. Use only genuine parts or accessories supplied and recommended by the manufacturer. If not, this may cause the damage or problems to the product. 5. Ensure to connect the product into stable power source in a vehicle. ( DC 12~24V). 6. If the product is connected to the battery of the vehicle at all times, please check the battery status regularly in order to avoid the electric discharge. 7. Do not place the product inside of a vehicle for a long time especially in the summer or winter season. This may cause the damage or problems to the product. 04 Safety instruction - Caution 1. Please remove any excessive window tinting or obstacles of windshields. This may cause poor recording quality. Caution 2. Please clean the lens of camera regularly. 3. If you need to re-install or change the location of the product, please ensure of the direction and angle of the camera lens for the proper recording position and confirm its recording status on playback. 4. Make a routine check on the position and angle of the camera lens. Especially check these items after driving on wild road or no use for a long time. 5. Recording quality is affected by lighting condition and may be poor or distorted under the sudden change of brightness level ( ex : right after passing through the tunnel ), no light in the night or against the light. 6. If the product is broken by huge impact like accident or disconnected from power source, it may stop proper operation. 05 Attention to SD memory card 1. Check the SD Memory card regularly in order for its normal and right operation. 2. Do not remove the power source or pull out the SD Memory card from the product when recording the data into the SD Memory card. This may cause the loss of data and damage to the SD Memory card. 3. Do not disassemble , repair or modify the SD Memory card. This may cause the loss of data and damage to the SD Memory card. 4. Please keep the SD Memory card into the hard case if you need to carry it alone for a long time. 5. Please use recommended SD Memory cards by the manufacturer. If not, this cause the loss of data or damage to the product. 6. Generally, a SD Memory card has limited lifetime and may be unable to store new data after certain period of time. In such case, please purchase new SD Memory card and replace the old one. 7. Please back up any important data in other storage device like hard disk drive, CD and so on. 06 Attention to GPS (ITB-70G only) 1. A certain amount of time (minimum 5 minutes to maximum 30 minutes) may take until the GPS reception starts. This is the processing time of the GPS receiver to communicate with GPS satellites floating in the sky and may vary depending on weather condition and surrounding circumstances. 2. Even though the GPS reception signal is unstable, it is nothing to do with the basic function of the product and you can continue to record normally. 3. Please make sure to keep the GPS receiver fully exposed through the windshield and avoid to install the product to any position like tinted part of windshield. 4. If the camera lens tilts to backward for in-vehicle recording, the GPS reception may become poor. (The built-in GPS receiver faces down to the ground and may be unstable to communicate with GPS satellite.) Please revert back the direction of camera lens to the front after in-vehicle recording. 5. Do not use with other products that generate electromagnetic waves. This may interfere with a GPS and reduce the performance of GPS reception. 07 Components 3M 3M 3M 3M SDHC Main unit Mounting cradle User Manual SD memory card Adhesive tape (spare) ITB-70 / 70G User Manual MC /M SD Vehicle Driving Recorder Distinctive Feature of each model : ITB-70 has no GPS / ITB-70G has built-in GPS Power cable 08 User manual SD card reader (Option) Constant power source connection cable (Option) Cable holder Name of the product details ① ④ ③ ① Power-on LED Indicator ( common use for Event-recording, formatting and GPS status indicator button) OPEN REC MIC DC IN DC IN ② Microphone ③ Sliding guide rail to mounting Cradle ② ④ SD memory card protection cover ⑤ ⑤ Power connection port ⑦ ⑥ SD memory card slot ⑦ Camera lens ⑧ Recording status LED Indicator DC IN ⑨ Camera direction alignment guide ⑥ ⑧ ⑨ 09 Installation 1. Open the SD memory card protection cover and insert the SD memory card into the slot. Then close the cover. 2. Put the mounting cradle on the main unit and push forward it as shown on the left picture. You can hear the click sound if the mounting cradle fixed properly. 3. Remove the protection film attached on the camera lens. REC 10 4. Remove the film of the adhesive tape on the cradle and take a proper position on the windshield temporarily as shown on the left picture. If it is fine for recording, fix the cradle tightly with more pressure. Installation 5. Align the direction of camera lens to the front referring to the arrow mark printed on the main unit. 6. Connect the power cable to the cigarette lighter jack of the vehicle. 7. Arrange the cable with cable holders. The installation is completed. REC 11 Operation of the product 1. Turn on the power of a vehicle, the POWER LED turns on. The POWER LED also indicates the status of the GPS connection for ITB-70G and it will blink with 2 seconds interval and stop to blink once the GPS is successfully connected. REC 2. 3 scales beep sound will be heard after 10 seconds since the POWER LED turns on, and the product starts recording. The video and audio data are continuously recorded and stored into SD memory card. REC RE 3. When impact of collision, lightning acceleration or sudden brake is detected by the built-in impact sensor, the recorded data is marked as event file and stored in SD memory card. C 4. If a driver needs to record any specific view and press the event button, the recorded data is also marked as event file and stored in SD memory card. REC 12 Operation of the product 5. When turning off the power of a vehicle, the product process the last data for 5~10 seconds and turns off with the 3 scale beep sound. Please do not remove the SD memory card before you hear 3 scale beep sound. REC • Table of error beeps Type of beep Single scale 3 times beep 4 scales beep ( repeatedly ) 2 scales beep (one time after power on) Root cause No SD memory card detected in the SD memory card slot Trouble shooting Insert the SD memory card SD memory card related error Format the SD memory card or replace with new one Error in the time management of the main unit Contact the local service provider 13 Installation of the PC player You can play back the recorded video and audio data on the PC via PC player supplied by the manufacturer. This PC player program is most optimized to run in Windows XP (32 bit) or Windows Vista (32 bit). 1. Pull out the SD memory card from the main unit and insert it into the memory card reader as shown on the left picture. Then put the memory card reader into the USB port of the PC. SD /M MC 2. Search the USB disc and double click the installer file named by ITBPCPlayuerSetup.exe. 14 Installation of the PC player 3. Click the start button and the installation will start. 4. If the installation is finished, click the finish button. 5. If shortcut icon appears on desktop screen, the installation is completed. 15 How to play the Video 1. Pull out the SD memory card from the main unit and insert it into the memory card reader as shown on the left picture. Then put the memory card reader into the USB port of the PC. SD /M MC 2. Double-click the shortcut icon of the PC player. 3. Then, the PC player pops up. 16 How to play the Video 4. Select the appropriate SD memory card and click the OK button. 5. All files in the SD memory card will be loaded on the right window and playback one by one in the sequential order of recording date and time (older comes first ). 6. Just press the file directly if you want to move another file. 17 How to play the Video 7. The graph shown under the playback screen means the degree of X axis ( front and back), Y axis (left and right), and Z axis ( up and down) impacts when an event occurs. Up & Down Front & Back X Z 1. X : Red 2. Y : Green 3. Z : Blue Left & Right ※ If the level of impact is so light even in the case of an accident, the impact senor may not recognize it and fails to sort out the data as event file automatically. In this case, press the event button manually. Y 8. The driving speed and GPS status displays on the top of the playback screen. (ITB-70G only) 18 How to play the Video 9. Built-in GPS records the driving coordinates and match it to the internet PC map. (ITEB-70G only) • Please note that the PC must be connected to Internet in order to use internet PC map service. • PC map window can be closed or open pressing the icon. ※ Version of the PC player will display if you press the right button of the mouse while the PC player runs on the PC. 19 Function keys in the PC player km 128 Hour FILE NAME SIZE DATE / TIME 11MB 2009-03-25 19:45 ! 20090325_194518 20090325_194618 11MB 2009-03-25 19:46 ! 20090325_194718 11MB 2009-03-25 19:47 20090325_194818 11MB 2009-03-25 19:48 ! 20090325_194918 11MB 2009-03-25 19:49 ! ! 20090325_195018 11MB 2009-03-25 19:50 20090325_195118 11MB 2009-03-25 19:51 20090325_195218 11MB 2009-03-25 19:52 ? 0 20 $ AMP SD !! Function keys in the PC player Icon Description Go to previous or next file Jump to 10 seconds previous or after image Play Pause Play speed control ( 5 steps- frame by frame, x0.1 slow, x 0.5 slow, x1 normal, x2 fast) Video brightness control 180 degree rotate for reversed images Image capture Audio volume control Audio amplifier ( maximize the low level of audio volume) 21 Function keys in the PC player km 128 Hour FILE NAME SIZE DATE / TIME 11MB 2009-03-25 19:45 ! 20090325_194518 20090325_194618 11MB 2009-03-25 19:46 ! 20090325_194718 11MB 2009-03-25 19:47 20090325_194818 11MB 2009-03-25 19:48 ! 20090325_194918 11MB 2009-03-25 19:49 ! ! 20090325_195018 11MB 2009-03-25 19:50 20090325_195118 11MB 2009-03-25 19:51 20090325_195218 11MB 2009-03-25 19:52 ? 0 22 $ AMP SD !! Function keys in the PC player Icon Description Select the SD memory card Open the file from the PC Delete the file (one by one) Save the file (one by one) Save all event files marked event icon Setting - For more details, please refer to next page 23 How to change the user settings You can control the following parameters on the setting menu in the PC player. User Settings Capture image format Audio recording : OFF Impact sensor sensitivity : 0.4 Recording quality : High 24fps Illumination control : Standard You can change the default setting values in the menu. Press the value Window and select the value you want to set. Time Zone : (GMT+01:00) Belgrade, Bratislava, Budapest, Ljublja... OK 24 Cancel How to change the user settings - Route for file save : Select or change the PC folder where you want to save the file. - Capture image format : BMP or JPEG - Audio recording : ON or OFF - Impact sensor sensitivity : (sensitive) 0.4>0.6>0.8>1.0 (dull) OFF (auto event detection turns off ) - Illumination control : Standard or Bright (‘Bright’ is recommendable to record the better image in the night.) - Recording quality : You can change the recording quality changing the fps(frame per second). Item Option Recording quality (frame per second) High (24 fps) Standard (30 fps) Standard (15 fps) Length of a file 1 minute 1 minute 2 minutes Size of a file 11MB 11MB 14MB Recording time (e.g.: 4G) 6 hours 6 hours 9 hours - Time zone : Please refer to next page for more details. 25 How to change the time setting If you need to change the time setting comparing the GMT world time zone or local summer time, you can change the time setting in the user settings menu as follows. 1. Go to the User Settings menu in the PC player and you can find the sub-title, ‘Time Zone”. User Settings 2. Please click the block which lists the world wide time zone. Capture image format Audio recording : Set the Time zone. OFF Impact sensor sensitivity : 0.4 Recording quality : High 24fps Illumination control : Standard Time Zone : (GMT+01:00) Belgrade, Bratislava, Budapest, Ljublja... (GMT+01:00) Belgrade, Bratislava, Budapest, Ljublja... (GMT+01:00) Brussels,Copenhagen, Madrid, Paris (GMT+01:00) Sarajevo, Skopje, Warsaw, Zagreb (GMT+01:00) West Central Africa (GMT+02:00) Amman (GMT+02:00) Athens, Bucharest, Istanbul 26 3. Please select the time zone you want to set. 4. Then, press the OK button. How to change the time setting <World Time Zone> International Date Line International Date Line -01 WEST GMT 0 +01 EAST +02 +03 +04 +05 +06 +07 +08 +09 +10 +11 +12 -12 -11 International Date Line -10 -09 -08 -07 -06 -05 -04 -03 -02 WEST 27 How to manage the recorded files This products records video/audio with always-recording mode and the recorded files are stored at SD memory card as per the resolution of User Setting Menu. The list of files stored is shown as per sequential order of recorded date and time. The event recording files, out of all recorded files, which record events such as impact sensing and/or manual-recording, should be easily identified by the event icon to be placed in front of the file name. 1. Ordinary recording files and event recording files are stored together as per the time sequence of recording from the very beginning of recording start until SD memory capacity becomes full and the file list window will show the files from the oldest. Event recording files Ordinary recording files 2. Once the memory capacity is full, event recording files are kept and newer ordinary recording files will be sequentially stores. Delete the ordinary recording files and Event recording files are kept 28 Newer ordinary recording files How to manage the recorded files 3. In case that all ordinary recording files are deleted and only the event recording files are left, the event recording files are also deleted from the oldest after remaining 30 minutes of memory capacity for newer video recording. Thereafter, by repeating the deletion of older files and the recording of newer files, it records the newest 30 minutes of video. Newest 30 minutes of video recording 4. If you do not manage the old event recording files for a long time and thereafter the recording mode is changed to accept only 30 minutes of recording for the newest video/audio, you are unable to store the files which are over 30 minutes and it may cause you an inconvenience. Please delete periodically the old files and the event files which are not necessary to keep for a long term. In case the event is happened within 5 seconds since the recording starts, the previous recorded file is event marked together in order to show the before-event situation. Also, in case the event is happened in 5 seconds prior to the recording ends, the post recorded file is event-marked in order to show the after-event situation. The previous recorded files is event-marked together. The post recorded Within First 5 seconds The file is event marked Within last 5 seconds files is event-marked together. 29 How to update the product firmware The firmware of the product can be updated easily if any new firmware is released for the purpose of improvement and / or correction of the product firmware. 1. Download the new firmware from the web site of local service provider. 2. Unzip the file and you can find the file named “app.bin” from unzipped folder. MC /M SD 3. Pull out the SD memory card from the main unit and insert it into the memory card reader as shown on the left picture. Then put the memory card reader into the USB port of the PC. 4. The SD memory card will be detected as USB disc. 30 How to update the product firmware 5. Please copy the “app.bin” file into the root directory of SD memory card. REC 6. Pull out the SD memory card from the PC and insert it into the product. Turn on the power and then firmware update will start automatically with the starting beep sound. It will take 10~15 seconds to complete the firmware update and the REC button will blink while update is in progress. If the update is completed, the product will boot again and start to record with 3 scale beep sounds. • Please do not remove the SD memory card in the middle of firmware update. It may cause damage to the product. • You can find the firmware version of the product as follows. - Please insert the SD memory card into the PC and run the PC player. - Push the right button on the PC mouse and click the version of firmware. 31 How to format the SD memory card- method 1 Generally, a SD memory card has limited lifetime and may be unable to store new data after certain period of time. In order to extend its lifetime, we recommend you to format the SD memory card periodically. The recommendable format cycle is 2 times per week and the method of format is as follows. MC /M SD 1.Pull out the SD memory card from the main unit and insert it into the memory card reader as shown on the left picture. Then put the memory card reader into the USB port of the PC. 2. The SD memory card will be detected as USB disc. 3. Please select the USB disc and push the right button of the PC mouse. The menu screen will pop up and please select the ‘format’. 4. Before starting the format, please select the allocation size referring to memory capacity of SD memory card. (e.g. : 4G - 4096 Byte , 8G - 32 KB ) Click the start icon and the format will start. • Please do not select the quick format. 32 How to format the SD memory card- method 2 1. Press the REC button longer than 5 seconds then format will start with short beep sound. REC 2. When formatting, 3 single scale beep will sound. REC REC 3. If the format is completed, the beep sound will stop and the product will re-boot automatically. • Once the format is completed, all data in SD memory card will be deleted. So, please make sure that all necessary files to keep have to be backed up in another storage device. • Even though SD memory card is formatted, all user setting values will remain same as before without change. 33 Specifications Items Camera Recording ITB-70 CMOS Coverage / Pixels 120 degree / 0.3 Mil pixels M i n i mum I llumination 0.9 LUX D ata compression H.264 3 a x is impac t sensor Built-in R esolution 640 x 480 (VGA) S elec table fps high(24fps) / Standard(30fps) / Standard(15fps) GPS Others NO YES(Built-in) Power input 12 ~ 24v Size 92mm(W ) x 42mm(H) O p e rating temperature Weight 34 ITB-70G Type of sensor -20 ~ 70 ℃ 80g 85g REV.100727-1 Vehicle Driving Recorder Distinctive Feature of each model : ITB-70 has no GPS / ITB-70G has built-in GPS