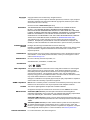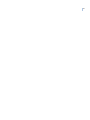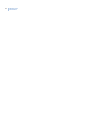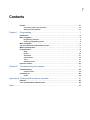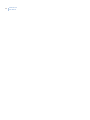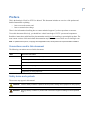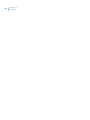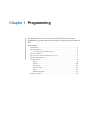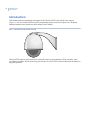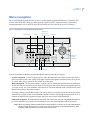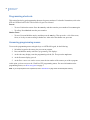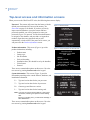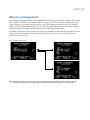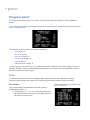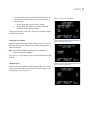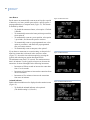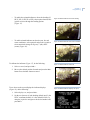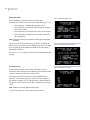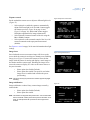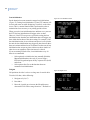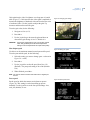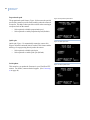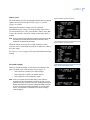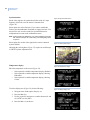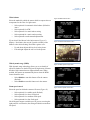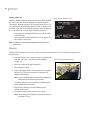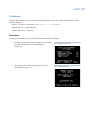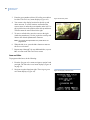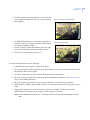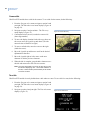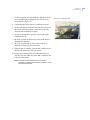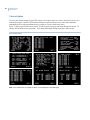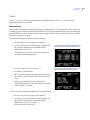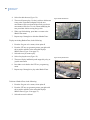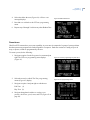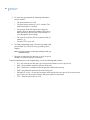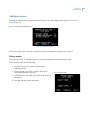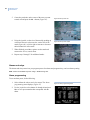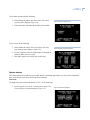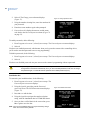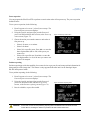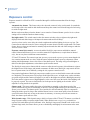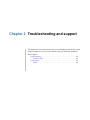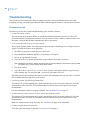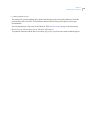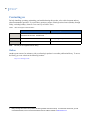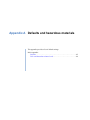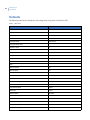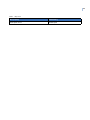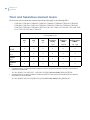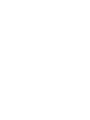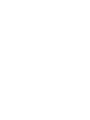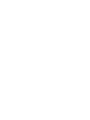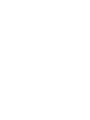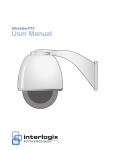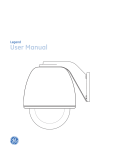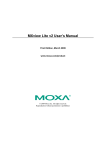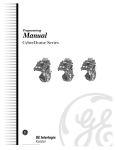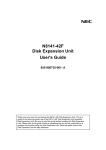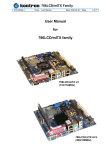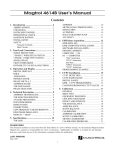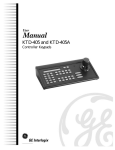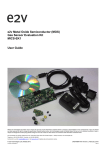Download User manual D - Utcfssecurityproductspages.eu
Transcript
UltraView PTZ User Manual Copyright Copyright © 2012 UTC Fire & Security. All rights reserved. This document may not be copied or otherwise reproduced, in whole or in part, except as specifically permitted under US and international copyright law, without the prior written consent from UTC Fire & Security. Document number: 1069677D-EN (April 2012) Disclaimer THE INFORMATION IN THIS DOCUMENT IS SUBJECT TO CHANGE WITHOUT NOTICE. UTC FIRE AND SECURITY ASSUMES NO RESPONSIBILITY FOR INACCURACIES OR OMISSIONS AND SPECIFICALLY DISCLAIMS ANY LIABILITIES, LOSSES, OR RISKS, PERSONAL OR OTHERWISE, INCURRED AS A CONSEQUENCE, DIRECTLY OR INDIRECTLY, OF THE USE OR APPLICATION OF ANY OF THE CONTENTS OF THIS DOCUMENT. FOR THE LATEST DOCUMENTATION, CONTACT YOUR LOCAL SUPPLIER OR VISIT US ONLINE AT WWW.INTERLOGIX.COM. This publication may contain examples of screen captures and reports used in daily operations. Examples may include fictitious names of individuals and companies. Any similarity to names and addresses of actual businesses or persons is entirely coincidental. Trademarks and patents Interlogix name and logo are trademarks of UTC Fire & Security. UltraView is a trademark of UTC Fire & Security.Other trade names used in this document may be trademarks or registered trademarks of the manufacturers or vendors of the respective products. Intended use Use this product only for the purpose it was designed for; refer to the data sheet and user documentation. For the latest product information, contact your local supplier or visit us online at www.interlogix.com. Manufacturer UTC Fire & Security Americas Corporation, Inc. 2955 Red Hill Ave, Costa Mesa, CA 92626, USA Certification FCC compliance N4131 This equipment has been tested and found to comply with the limits for a Class A digital device, pursuant to part 15 of the FCC Rules. These limits are designed to provide reasonable protection against harmful interference when the equipment is operated in a commercial environment. This equipment generates, uses, and can radiate radio frequency energy and, if not installed and used in accordance with the instruction manual, may cause harmful interference to radio communications. Changes or modifications not expressly approved by the party responsible for compliance could void the user’s authority to operate the equipment. ACMA compliance Canada Notice! This is a Class A product. In a domestic environment this product may cause radio interference in which case the user may be required to take adequate measures. This Class A digital apparatus complies with Canadian ICES-003. Cet appareil numérique de la classe A est conforme à la norme NMB-003 du Canada. EU Directives 2004/108/EC (EMC Directive). Non-European manufacturers must designate an authorized representative in the Community. Our authorized manufacturing representative is UTC Fire & Security B.V., Kelvinstraat 7, 6003 DH Weert, Nederland. 2004/108/EC (EMC Directive): Hereby, UTC Fire & Security declares that this device is in compliance with the essential requirements and other relevant provisions of Directive 2004/ 108/EC. 2002/96/EC (WEEE directive). Products marked with this symbol cannot be disposed of as unsorted municipal waste in the European Union. For proper recycling, return this product to your local supplier upon the purchase of equivalent new equipment, or dispose of it at designated collection points. For more information, visit www.recyclethis.info. Contact information For contact information, see www.interlogix.com. iii iv UltraView PTZ User Manual v Contents Preface. . . . . . . . . . . . . . . . . . . . . . . . . . . . . . . . . . . . . . . . . . . . . . . . . . . . . . . . . . . . . . . . . . vii Conventions used in this document. . . . . . . . . . . . . . . . . . . . . . . . . . . . . . . . . . . . . . . . . . . . . vii Safety terms and symbols . . . . . . . . . . . . . . . . . . . . . . . . . . . . . . . . . . . . . . . . . . . . . . . . . . . . . vii Chapter 1. Programming. . . . . . . . . . . . . . . . . . . . . . . . . . . . . . . . . . . . . . . . . . . . . . . . . 1 Introduction. . . . . . . . . . . . . . . . . . . . . . . . . . . . . . . . . . . . . . . . . . . . . . . . . . . . . . . . . . . . . . . 2 Menu navigation . . . . . . . . . . . . . . . . . . . . . . . . . . . . . . . . . . . . . . . . . . . . . . . . . . . . . . . . . . . 3 Programming shortcuts . . . . . . . . . . . . . . . . . . . . . . . . . . . . . . . . . . . . . . . . . . . . . . . . . . . . . . . . 4 Accessing programming menus . . . . . . . . . . . . . . . . . . . . . . . . . . . . . . . . . . . . . . . . . . . . . . . . . 4 Menu navigation . . . . . . . . . . . . . . . . . . . . . . . . . . . . . . . . . . . . . . . . . . . . . . . . . . . . . . . . . . . 5 Top-level access and information screens . . . . . . . . . . . . . . . . . . . . . . . . . . . . . . . . . . . . . 6 Memory management. . . . . . . . . . . . . . . . . . . . . . . . . . . . . . . . . . . . . . . . . . . . . . . . . . . . . . . 7 Program select . . . . . . . . . . . . . . . . . . . . . . . . . . . . . . . . . . . . . . . . . . . . . . . . . . . . . . . . . . . . 8 Setup . . . . . . . . . . . . . . . . . . . . . . . . . . . . . . . . . . . . . . . . . . . . . . . . . . . . . . . . . . . . . . . . . . . . . . . 8 Presets. . . . . . . . . . . . . . . . . . . . . . . . . . . . . . . . . . . . . . . . . . . . . . . . . . . . . . . . . . . . . . . . . . . . . 20 Titles/areas . . . . . . . . . . . . . . . . . . . . . . . . . . . . . . . . . . . . . . . . . . . . . . . . . . . . . . . . . . . . . . . . . 21 Current status . . . . . . . . . . . . . . . . . . . . . . . . . . . . . . . . . . . . . . . . . . . . . . . . . . . . . . . . . . . . . . . 26 Tours . . . . . . . . . . . . . . . . . . . . . . . . . . . . . . . . . . . . . . . . . . . . . . . . . . . . . . . . . . . . . . . . . . . . . . 27 Additional menus . . . . . . . . . . . . . . . . . . . . . . . . . . . . . . . . . . . . . . . . . . . . . . . . . . . . . . . . . . . . 31 Exposure control . . . . . . . . . . . . . . . . . . . . . . . . . . . . . . . . . . . . . . . . . . . . . . . . . . . . . . . . . 36 Chapter 2. Troubleshooting and support . . . . . . . . . . . . . . . . . . . . . . . . . . . . . . . . . . 37 Troubleshooting . . . . . . . . . . . . . . . . . . . . . . . . . . . . . . . . . . . . . . . . . . . . . . . . . . . . . . . . . . 38 Common issues . . . . . . . . . . . . . . . . . . . . . . . . . . . . . . . . . . . . . . . . . . . . . . . . . . . . . . . . . . . . . 38 Contacting us . . . . . . . . . . . . . . . . . . . . . . . . . . . . . . . . . . . . . . . . . . . . . . . . . . . . . . . . . . . . 40 Online . . . . . . . . . . . . . . . . . . . . . . . . . . . . . . . . . . . . . . . . . . . . . . . . . . . . . . . . . . . . . . . . . . . . . 40 Appendix A. Defaults and hazardous materials . . . . . . . . . . . . . . . . . . . . . . . . . . . . . . 41 Defaults . . . . . . . . . . . . . . . . . . . . . . . . . . . . . . . . . . . . . . . . . . . . . . . . . . . . . . . . . . . . . . . . . 42 Toxic and hazardous element levels . . . . . . . . . . . . . . . . . . . . . . . . . . . . . . . . . . . . . . . . . 44 Index . . . . . . . . . . . . . . . . . . . . . . . . . . . . . . . . . . . . . . . . . . . . . . . . . . . . . . . . . . . . . . . . . 45 vi UltraView PTZ User Manual vii Preface This is the Interlogix UltraView PTZ User Manual. This document includes an overview of the product and detailed instructions explaining: • • how to access the menus; and how to customize the settings. There is also information describing how to contact technical support if you have questions or concerns. To use this document effectively, you should have a basic knowledge of CCTV systems and components. Read these instructions and all ancillary documentation entirely before installing or operating this product. The most current versions of this and related documentation may be found on our website at www.interlogix.com. Note: A qualified service person, complying with all applicable codes, should perform all required hardware installation. Conventions used in this document The following conventions are used in this document: Bold Menu items and buttons. Italic Emphasis of an instruction or point; special terms. File names, path names, windows, panes, tabs, fields, variables, and other GUI elements. Titles of books and various documents. Blue italic (Electronic version.) Hyperlinks to cross-references, related topics, and URL addresses. Monospace Text that displays on the computer screen. Programming or coding sequences. Safety terms and symbols These terms may appear in this manual: CAUTION: Cautions identify conditions or practices that may result in damage to the equipment or other property. WARNING: Warnings identify conditions or practices that could result in equipment damage or serious personal injury. viii UltraView PTZ User Manual Chapter 1 Programming This chapter provides an overview of your UltraView PTZ menu system, including steps you may want to perform before you begin using your UltraView PTZ. In this chapter: Introduction . . . . . . . . . . . . . . . . . . . . . . . . . . . . . . . . . . . . . . . . . . . . . . . .2 Menu navigation . . . . . . . . . . . . . . . . . . . . . . . . . . . . . . . . . . . . . . . . . . . .3 Accessing programming menus. . . . . . . . . . . . . . . . . . . . . . . . . . . . . .4 Menu navigation . . . . . . . . . . . . . . . . . . . . . . . . . . . . . . . . . . . . . . . . . . . .5 Top-level access and information screens . . . . . . . . . . . . . . . . . . . . . . . . .6 Memory management . . . . . . . . . . . . . . . . . . . . . . . . . . . . . . . . . . . . . . . .7 Program select. . . . . . . . . . . . . . . . . . . . . . . . . . . . . . . . . . . . . . . . . . . . . .8 Setup . . . . . . . . . . . . . . . . . . . . . . . . . . . . . . . . . . . . . . . . . . . . . . . . . .8 Presets . . . . . . . . . . . . . . . . . . . . . . . . . . . . . . . . . . . . . . . . . . . . . . . .20 Titles/areas . . . . . . . . . . . . . . . . . . . . . . . . . . . . . . . . . . . . . . . . . . . .21 Current status . . . . . . . . . . . . . . . . . . . . . . . . . . . . . . . . . . . . . . . . . .26 Tours . . . . . . . . . . . . . . . . . . . . . . . . . . . . . . . . . . . . . . . . . . . . . . . . .27 Additional menus . . . . . . . . . . . . . . . . . . . . . . . . . . . . . . . . . . . . . . .31 Exposure control . . . . . . . . . . . . . . . . . . . . . . . . . . . . . . . . . . . . . . . . . . .36 2 UltraView PTZ User Manual Introduction This manual contains programming instructions for the UltraView PTZ series pan/tilt/zoom cameras (Figure 1). The most common UltraView PTZ programming options and screen sequences are illustrated. Notations indicate where options may differ among camera models. Figure 1. UltraView PTZ dome with wall-mount arm UltraView PTZ supports many protocols to work with various keypad controllers, DVRs, and other video surveillance equipment. Please refer to Appendix B of the UltraView PTZ Installation Manual for the details on supported protocols. Chapter 1 Programming Menu navigation We use the KTD-405 keypad controller (Figure 2) in this manual to explain the features of UltraView PTZ because of the KTD-405’s ability to control all of the UltraView PTZ’s advanced features. (For detailed keypad instructions, refer to the KTD-405/KTD-405A/KTD-405-2D Controller Keypad User Manual.) Figure 2. Navigating with a KTD-405/405A/KTD-405-2D keypad Numeric keys Shaded keys appear on the KTD-405A only Select Advance Scroll up ZONE 32 PARKING GARAGE CAMERA 22 MONITOR 2 1ST auto focus Previous Next last mon 1 4 A D 7 view zone dsr/vcr aux 1 aux 2 aux 3 aux 4 2 3 seq alarm tour store find face badge over vol vol 5 8 Select E C 6 9 + zoom - + focus - + iris - Scroll down set clear esc B 0 Previous Scroll up Next Edit (turn joystick clockwise) Change setting Scroll down You can use multiple methods to navigate through the menu system with your keypad: Joystick navigation. Use the keypad joystick to move through menu items. When you have the desired menu item selected, move the joystick to the right to advance through the available options. Once you are in a menu, move the joystick to the left to back out of that menu. Button navigation. Use the pause button to scroll up; play to scroll down; fast forward or forward frame for the next item; fast rewind or reverse frame for the previous item. When you have navigated to the item you want, use seq, set, or fast forward to select that item. The arrow indicator on the UltraView PTZ menu identifies the property that will be changed. To change a setting, press the iris + button. The setting will be saved when you advance to the next menu. Alternatively, you may be able to use the zoom + button to advance, depending on your protocol. (Use of shortcuts on the KTD-405 keypad to navigate and select may not work with all protocols.) Numerical navigation. Press the number associated with a menu item to select or highlight that option or proceed to that menu. You will also use the number keys to enter numerical data, such as passwords. Note: When you press the number associated with an option and there is a value to set, you will automatically be asked to set that value. If there is no value to set, when you press the number associated with an option, that option will be selected and you will proceed to the next menu. 3 4 UltraView PTZ User Manual Programming shortcuts This section lists the keypad programming shortcuts for presets and tours. For detailed instructions, refer to the KTD-405/KTD-405A/KTD-405-2D Controller Keypad User Manual. Presets: • • To store: Position the camera. Press the store key and then enter the preset number. Press store again. To call up: Press find and enter the preset number. Shadow Tours: • To store: Press and hold the esc key and then press the tour key. Then press the + side of the zoom, focus, or iris key to start recording a shadow tour. Athe end of the shadow tour, press esc. Accessing programming menus To access the programming menus using the keys on a KTD-405 keypad, do the following: 1. Switch the keypad to the camera site you want to program. 2. Press and hold the set key until Enter programming code displays. 3. At the code entry display, enter the programming code 9, 5, 1. Then press the seq button. 4. At the first menu display, press 3. 5. At the Enter camera site number screen, enter the site number of the camera you wish to program. At this point, you have access to the UltraView PTZ programming menus. For more information on the programming menus, see Menu navigation on page 5. Note: If you are prompted to enter a password, refer to Passwords on page 33 for the default pass code key. Chapter 1 Programming Menu navigation The UltraView PTZ menu structure generally follows an alphabetical order (in English) of the functions and features that can be set with a few exceptions. Table 1 shows the order of the menu screens and their relationship to each other, as well as the options and defaults for each screen. Table 1. UltraView PTZ menu hierarchy Password (page 6). Site number display (page 17). Product information (page 6). Synchronization (page 18). System information (page 6). Temperature display (page 18). Memory management (page 7). White balance (page 19). Copy housing to PTZ Wide dynamic range (WDR) (page 19). Copy PTZ to housing Zoom speed control (page 19). Program select (page 8). Setup (page 8) Clear memory (page 8). Zoom variable tilt (page 20) Presets (page 20). Titles/areas (page 21). Automatic slow shutter (page 9). Preset titles. Autopan speed (page 9). Area and titles. Auto Return (page 10). Camera title. Azimuth indicator (page 10). Tour title. Day/night switch (page 12). Current status (page 26). Electronic zoom (page 12). Tours (page 27). Exposure control (page 13). ShadowTours (page 27). Image freeze (page 13). Preset tours (page 29). Image stabilization (page 13) Additional menus (page 31). Lens initialization. (page 14) Privacy masks (page 31). Lift/gain (page 14). Alarms and relays (page 32) Max tilt/pan speed (page 15). System startup (page 33) Preset speed (page 15). Password protection Proportional speed (page 16). Installation date Quick spin (page 16). Power-up action Serial update (page 16) Position reporting Shutter speed (page 17). NTSC. Shutter speed (page 17). PAL. 5 6 UltraView PTZ User Manual Top-level access and information screens When you access the UltraView PTZ series, the following three menus display: Password. The camera will come from the factory with the default password turned off, but saved in memory. See Passwords on page 42 for details. If you have previously input some information to set up the camera and have passwords enabled, you will be prompted to enter your password (Figure 3) to proceed. Use the directional buttons to navigate to the numbers, and press iris + to input those numbers. Input the wrong password and you will automatically exit the menu. If the password is correct, you will proceed to the Product information screen. Product information. This screen (Figure 4) provides product information, including: • • • • • • • Product name Camera type Site ID number Unit serial number Installation date (This should be set by the installer.) Video format Protocol Figure 3. Password screen ULTRAVIEW PTZ Figure 4. Product information for UltraView PTZ UltraView PTZ DAY/NIGHT 27X WDR -- SITE 0083 -SERIAL : INSTALLATION : VIDEO FORMAT : NTSC PROTOCOL : GE Impac EXIT HOLD SEQ NEXT There are no customizable options on this screen. Go to the next screen by pressing fast forward on the keypad. System information. This screen (Figure 5) provides information pertaining to the current software, hardware, and installation information. P= Type and version date for the pan processor. T= Type and version date for the tilt processor. B = Camera type and firmware version. I= Type and version date for the housing card. Note: If you see no type and version date info, verify proper connections, mounting, and presence of the housing card. If there is no housing card, you will see the message, “I: NOT INSTALLED.” There are no customizable options on this screen. Go to the next screen by pressing fast forward on the keypad. Figure 5. System Information for UltraView PTZ UltraView PTZ B: LM703n-8 091217 091217 V 1.48 Chapter 1 Programming Memory management If the settings stored in the memory of the housing differ from the settings stored in the memory of the camera (PTZ), Memory will flash on your monitor. When you log on, you will see the Memory management menu (Figure 6) asking you to choose which settings you want. The settings you choose overwrite any existing settings. Until you decide which settings to use, the unit will use the settings stored in the camera. Once the settings have been successfully transferred, Memory will stop flashing on the monitor. The Memory management screen appears after the System information screen in the menu sequence. So if the memory message is flashing, the menu order will be Product information, System information, Memory management, Program select. Figure 6. Memory flashing menu Note: DIP switch settings on the camera can be set to automatically copy the settings from the housing, or push the settings from the camera to the housing. See the UltraView PTZ Installation Manual for more information. 7 8 UltraView PTZ User Manual Program select The Program select menu (Figure 7) is where you will find the bulk of the UltraView PTZ configuration menus. Figure 7. Program select menu The submenus on the Program select menu are as follows: • • • • • • Setup on page 8 Presets on page 20 Titles/areas on page 21 Current status on page 26 Tours on page 27 Additional menus on page 31 Use the Program select menu (Figure 7) to choose which of these submenus you wish to change. To access a particular submenu, either press the number associated with it, or navigate to the desired submenu and press the fast forward button on the keypad. Setup Use the setup menus to restore factory default settings, adjust the camera, and adjust system settings. Previously stored settings in the camera (PTZ) and housing nonvolatile memory will be overwritten. Clear memory Clear certain settings and information and return to factory default settings (Figure 8): 1. Select options 1, 2, 3, 4, 5, or 6 to clear the memory for the indicated feature. You can also press iris+ and select the option you wish to clear. Figure 8. Clear memory Chapter 1 Programming 2. To confirm the restoration of factory defaults (Figure 9) for the feature chosen on the previous menu, do one of the following: • • Figure 9. Clear memory confirmation Select option 1 to keep the current settings. Select option 2 to delete the current settings and reload the factory default settings. This process may take some time. The screen will update with an estimated time counter. Automatic slow shutter Figure 10.Autoslow shutter menu Enable or disable the autoslow shutter feature (Figure 10) to slow down the shutter speed of the camera for better image quality in dark environments. Note: This feature is disabled by default and is only available on cameras with day/night capability. See Exposure control on page 36 for more information about light settings. Autopan speed Select the speed at which the camera automatically pans. Use the joystick or number pad to choose from three speed settings: slow, med (default), or fast (Figure 11). Figure 11.Autopan speed menu 9 10 UltraView PTZ User Manual Auto Return Figure 12.Autoreturn menu Set the camera to automatically return to an activity after a period of inactivity, to a home position (preset 000), a specific preset, a preprogrammed tour, or autopan mode (Figure 12). This feature is disabled by default. • • • • • To disable the autoreturn feature, select option 1. Default is Disable. To automatically return to the home position (preset 000), select option 2. To automatically return to a preset position, select option 3, press iris +, and choose the preset to return to. To automatically return to a preprogrammed tour, select option 4, press iris +, and choose the preprogrammed tour you want to return to. To automatically return to autopan, select option 5. If you choose to autoreturn to a certain setting, set the period of inactivity (return time) referenced in the Autoreturn menu (Figure 13). Access the time selection option by pressing the joystick after selecting any option other than Disable. Figure 13.Autoreturn timer The minimum return time is 15 seconds. The maximum return time is 60 minutes. Use the joystick to increase or decrease the return time for items 2 through 5 in the following increments: • • • Increments of fifteen seconds to increase the return time from 15 to 60 seconds. Increments of one minute to increase the return time from one to ten minutes. Increments of five minutes to increase the return time from ten to 60 minutes. Azimuth indicator Enable a direction indicator to be displayed on the monitor/screen (Figure 14). • To disable the azimuth indicator select option 1. (The default setting is 1, Disable.) Figure 14.Azimuth indicator menu Chapter 1 Programming • To enable the azimuth indicator to show the heading (N, NE, E, SE, S, SW, W, or NW), select option 2 and use the joystick to move through the heading options (Figure 15). • To enable azimuth indicator to show the pan, tilt, and zoom coordinates, select option 3 and use the joystick to select numerical settings for P (pan), T (tilt), and Z (zoom) (Figure 16). To calibrate the indicator (Figure 17), do the following: Figure 15.Azimuth indicator menu: Set heading Figure 16.Azimuth indicator menu: Set coordinates Figure 17.Azimuth indicator: Set north 1. Select set north, and press iris +. 2. Move to the desired position for north and press the iris + button. Press the iris - button to cancel. To set where on the screen/display the indicator displays (Figure 18), do the following: 1. Select display row, and press iris +. 2. Set the row between 01 (the heading default) and 11 (the NTSC coordinate default; 14 is the default for PAL) by using the joystick to navigate to the desired number and press iris +. Figure 18.Azimuth indicator: Display row option 11 12 UltraView PTZ User Manual Day/night switch Figure 19.Day/night switch menu Set the method by which the camera’s infrared filter automatically switches in and out at dawn and dusk (Figure 19). • • • • Select option 1, to disable the day/night switch. Select option 2 to use the KTD-405 keypad to manually activate the switch. Select option 3 to switch based on a sensor in the camera. Select option 4 to switch based on a sensor on the PTZ tilt arm (default). Note: This menu will only be present if the camera supports day/night switching. If you select the PTZ tilt arm sensor, you’ll have to indicate at which level you want the switch to happen (Figure 20). The light level switch point is adjustable, but should be set only during dawn/dusk conditions. Figure 20.Day/night switch level choices See Exposure control on page 36 for more information about light settings. Electronic zoom Set the electronic zoom on the camera. Electronic zoom is sometimes called digital zoom and indicates how much zoom the camera’s software can add to the optical limit. The maximum optical zoom limit will be multiplied by the electronic zoom setting to increase total zoom. For example, if the camera is capable of 27X, with the factory default setting of 4x (Figure 21), the camera will be able to digitally zoom in up to 108X. Note: Electronic zoom may degrade image quality. To deactivate electronic zoom, choose option 1 for 1X. Figure 21.Electronic zoom menu Chapter 1 Programming Exposure control Figure 22.Exposure control menu Set the method the camera uses to adjust to different light levels (Figure 22). • • • Select option 1 to enable the camera to automatically adjust to different light levels.The iris + button toggles the shutter speed (see Figure 30 on page 16 and Figure 31 on page 16), and the iris - button toggles backlight compensation for image enhancement. Select option 2 for manual control of the iris using the iris + and iris - buttons. Select option 3 to allow manual control of the iris, with return to automatic mode upon pan/tilt movement (default). See Exposure control on page 36 for more information about light settings. Image freeze Figure 23.Image freeze menu Sets whether the most recent camera image will freeze on the screen while the camera is traveling to a manual preset. Enabling Image freeze (Figure 23) causes the camera to freeze the last image while the camera is moving and display a static image on the monitor until the camera stops. Disabling the image freeze causes the camera to display live video as the camera moves to the preset location. • • Select option 1 to disable (Default). Select option 2 to enable. Fast speed is used when image freeze is enabled and overrides the preset speed setting. Note: This menu will only be present if the camera supports day/night switching. Image stabilization Image stabilization reduces blurry camera images caused by camera shake. • • Select option 1 to disable (Default). Select option 2 to enable. Note: This feature can degrade video performance. It is recommended that it is used with a static picture where pan and tilt motion is not used. An example would be a preset tour with Image Freeze enabled. Figure 24. IMAGE STABILIZATION -- SITE 0083 -DISABLE ENABLE (1) (2) ENTER SELECTION: 1 PREV SCROLL NEXT 13 14 UltraView PTZ User Manual Lens initialization Figure 25. Lens initialization menu Set the duration between automatic camera lens initializations (Figure 25). During lens initialization 27X and 37X cameras will zoom in and zoom out while displaying "Lens Init" on the video screen. This is a normal function that is performed in order to maintain lens focus accuracy over prolong periods of time. When you set the lens initialization time and then reset power to the PTZ, the lens initialization will trigger at the set time. However, if the PTZ is not power cycled after setting the lens initialization time then the lens initialization time will trigger any time within the last hour of the timer setting. For example, if the lens initialization time is set to 4 hours and power is not cycled to the unit, the lens initialization may trigger any time between three hours one minute and three hours 59 minutes. In other words, lens initialization time occurs any time within a one hour window of when it was set regardless of the time interval selected. If you are running a ShadowTour, lens initialization every 24 hours is recommended. • • Select option 1 to initialize the lens manually (Default). Manual initialization works only if you are using a KTD-405 keypad and press the key sequence Esc (hold) and Alarm. Select options 2 to 5 to set the duration between automatic lens initializations. Lift/gain Lift optimizes the video’s color over long runs of coaxial cable. To set the lift value, do the following: 1. Navigate to Lift (0-7). 2. Press iris +. 3. Move the joystick up to increase the lift and down to decrease the lift. Choices range from 0 to 7. Default is 0. Figure 26.Lift/gain menu Chapter 1 Programming Gain optimizes the video’s brightness over long runs of coaxial cable (Figure 27). Gain increases the video signal’s amplitude to increase the brightness of darkened video and to reduce the noise of weakened video. Use the joystick to adjust the gain. Up increases and down decreases the gain. Figure 27.Changing gain settings To set the gain value, do the following: 1. Navigate to Gain (0-31). 2. Press iris +. 3. Use the joystick up to increase the gain and down to decrease the gain. Range is 0 to 31. Default is 0. CAUTION: Lift and gain compensate for long runs of video coaxial cable. Only qualified personnel should adjust these settings. Incorrect adjustments can impair video quality. Max tilt/pan speed Figure 28.Setting pan speed Use this to set the maximum manual control pan and tilt speed. To set the pan and tilt speed, do the following: 1. Select the setting you want to change (pan—as shown in Figure 28—or tilt). 2. Press iris +. 3. Use the joystick to set the tilt speed from 20 to 120 (Default). The pan speed setting is 20 to 200 (Default 120.) 4. When finished, press iris +. Note: The units of measure used for this feature are in degrees per second. Preset speed Set the speed at which the camera travels between presets (Figure 29). This setting is used when calling up presets manually. Use the joystick to set the four speed settings: slow, med, fast (default), or max. Figure 29.Preset speed menu 15 16 UltraView PTZ User Manual Proportional speed Figure 30.Proportional speed menu The proportional speed feature (Figure 30) decreases the pan/tilt speed of the camera to provide better tracking when the camera is zoomed in. This helps reduce pan/tilt overshoot when zooming in on objects far from the camera. • • Select option 1 to disable proportional speed. Select option 2 to enable proportional speed (Default). Quick spin Figure 31.Quick spin menu Quick spin (Figure 31) automatically rotates the camera 180 degrees when the bottom tilt limit is reached. This feature enables tracking of a target passing directly under the camera. • • Select option 1 to disable quick spin. Select option 2 to enable quick spin (Default). Serial update This menu lets you update the firmware in your UltraView PTZ camera. For details, contact technical support. (See Contacting us on page 40.) Figure 32.Serial update menu Chapter 1 Programming Shutter speed Figure 33.Shutter speed menu (NTSC) Select the shutter speed by choosing the number that corresponds with the desired speed for either NTSC (Figure 33) or PAL (Figure 34) camera. During pan/tilt operation, shutter speed is controlled automatically by the camera. To use the settings in the Shutter speed menu during live video, press the iris + button. Press iris or move the camera to return the settings to automatic (Auto is default). Note: When you set the shutter speed to anything other than automatic, the setting will override the manual return to autoiris control, making the iris always fully automatic. Figure 34.Shutter speed menu (PAL) While the camera is moving in low light conditions, enable Autoslow shutter so that shutter speed can be adjusted to enhance the video image. See Exposure control on page 36 for more information about light settings. Site number display Enable or disable the display of the camera site number in the upper left-hand corner of the monitor screen (Figure 35). • • • Select option 1 to disable site number display. Select option 2 to enable site number display. Select option 3 to enter diagnostic mode. Note: When you re-enter the menus after being in live mode, the diagnostics mode is automatically turned off. So when you exit from the first menu and return to live view, the diagnostics will not display. Diagnostics is a temperary setting that displays raw pan, tilt, zoom, and protocol selected information on your live video screen. This information is intended for use when contacting technical support. Figure 35.Site number display menu 17 18 UltraView PTZ User Manual Synchronization Figure 36.Synchronization menu Set the video signal to be synchronized either to the AC input frequency (line lock) or to the camera’s internal clock (Figure 36). Select option 1 to select line lock. If you want to enable this feature, press the set button. Press iris+ to engage line lock. You may need to wait several seconds for synchronization to be completed and to return to the confirmation menu. Note: If after pressing the set button, your menus disappear, press the iris - button to escape out of this setting. The setting will go back to option 2. Select option 2 to set the video signal to the camera’s internal crystal (default). Figure 37.Vertical phase adjust Adjusting the vertical phase (Figure 37) requires an oscilloscope or a KTS-56 phase adjustment tool. Temperature display Figure 38.Temperature display Show the temperature on the screen (Figure 38). • • • Select option 1 to disable temperature display (Default). Select option 2 to enable temperature display, showing Fahrenheit. Select option 3 to enable temperature display, showing Celsius. To set the display area (Figure 39), do the following: 1. Navigate to the fourth option, Display row. 2. Press the iris+ key. 3. Use the joystick to navigate to a number between 01 and 011 (NTSC) or 014 (PAL). 4. Press the iris + to set the row. Figure 39.Setting display area Chapter 1 Programming White balance Figure 40.White balance menu Select the method by which the camera shifts its output colors to compensate for the color of a light source. • • • • • Select option 1 for automatic white balance (Default is Auto). Select option 2 for ATW. Select option 3 for a static indoor setting. Select option 4 for a static outdoor setting. Select option 5 to make manual adjustments. If you select 5, the Manual wbal adjust menu (Figure 41) displays. Press iris +, then use the joystick to modify white balance to the desired setting. Press iris + again to save. • • Figure 41.Manual white balance menu Up and down adjusts the blue level in the picture. Left and right adjusts the red level in the picture. Wide dynamic range (WDR) Figure 42.Wide dynamic range menu Wide dynamic range technology allows you to see details of objects in shadows or details of objects in bright areas of frames that have high contrast between light and dark areas. When enabled, the camera can automatically detect when the WDR feature should be used. • • Select Disable to turn this feature off in the camera (Default). Select Enable to turn this feature on in the camera. Zoom speed control Select the speed at which the camera will zoom (Figure 43). • • • • Select option 1 for variable speed (Default). Select option 2 for a slow fixed speed. Select option 3 for a medium fixed speed. Select option 4 for a fast fixed speed. Not all keypads support variable speed. If you are not using the right protocol or connection, the setting will default to mediumfast speed. Figure 43.Zoom speed control menu 19 20 UltraView PTZ User Manual Zoom variable tilt Figure 44.Zoom variable tilt menu Enable or disable to limit the camera tilt function. When disabled this feature prevents the dome housing from appearing in the video image during operation at 1X electronic zoom (Figure 44). The tilt function is then limited to between 0 and 79 degrees at 1X electronic zoom. However, when the electronic zoom is increased to 6X, the full tilt travel of 90 degrees becomes functional. • • Select option 1 to disable full tilt travel at 1X electronic zoom (Default). Select option 2 to enable full tilt travel of 90 degrees for all electronic zoom levels. Note: This feature is automatically disabled when setting presets or shadow tours. Presets UltraView PTZ cameras can store up to 129 preset positions (numbered 0 to 128). To enter preset positions, do the following: 1. From the Program select menu, navigate to option 2 and pan right. The Preset programming menu displays (Figure 45). 2. Move the camera to the desired position. 3. Press the iris + button. 4. Enter a three-digit number to indicate the preset position (000 to 128). The lowest unused preset number will display automatically. Note: Preset numbers 62 and 63 are reserved for autopan limit settings but can be used as regular presets. A message displays for two seconds to confirm that the preset position has been stored. 5. Repeat steps 3 through 5 for all additional preset positions to be stored. 6. Press iris- to return to the Program select menu. Note: When setting preset outside of the menus you can only set presets 1 to 127. Figure 45.Preset programming menu Chapter 1 Programming Titles/areas Under the titles/areas menu, you can set titles for preset positions, areas, the camera, and tours. Here are the available characters: (Space), /, up arrow, ), down arrow, (, Z to A, +, ?, >, -, <, ;, :, 9 - 0, z to a Joystick up arrow = counterclockwise Joystick down arrow = clockwise Preset titles To assign onscreen titles for any of the 128 preset positions, do the following: 1. From the Program select menu, navigate to option 3 and pan right. The Edit titles/areas menu displays (Figure 46). 2. Navigate to option 1 and pan right. The Preset titles menu displays (Figure 47). Figure 46.Edit titles/areas menu Figure 47.Preset titles menu 21 22 UltraView PTZ User Manual 3. Enter the preset number (000 to 128) of the preset title to be edited. The Title entry menu displays (Figure 48). Figure 48.Title entry menu 4. You can move the display location for the title up and down onscreen. To set the location, confirm that the cursor (arrow) is under the preset number on the left. Use the joystick to move the position of the title up and down. The title cannot be moved from left to right. 5. To enter or edit the title, move the cursor to the right (inside the parentheses). Use the joystick to scroll up and down to the desired alphanumeric character. Note: You cannot edit a preset title on a preset that is not programmed. 6. When the title is set, press the iris + button to return to the Preset titles menu. 7. Repeat steps 4 through 7 for any additional titles, or press iris - to return to the Edit Titles/Areas menu. Area and titles To program a titled area, do the following: 1. From the Program select menu, navigate to option 3 and pan right. The Edit titles/areas menu displays (Figure 46 on page 21). 2. Navigate to option 2 and pan right. The Assigning area titles menu displays (Figure 49). Figure 49.Assigning area titles menu Chapter 1 Programming 3. Use the keypad to enter the number (01 to 16) of the area to be programmed and titled. The Area 01 programming menu displays. 4. To define the boundaries of an area, use the joystick to pan/tilt the camera to the upper left corner of the desired area and press the iris + button. Figure 50. Area 01 programming menu Figure 51.Title entry menu 5. Use the joystick to pan/tilt the camera to the lower right corner of the desired area and press the iris + button. 6. The Title entry menu displays (Figure 51). To assign and edit area titles, do the following: 1. Confirm that the cursor (arrow) is under the area ###. 2. To move the display location for the title up or down on the screen, move the joystick up or down. (The title cannot be moved left or right.) 3. To enter or edit the title, move the cursor to the right (inside the parenthesis). 4. Move the joystick up and down to scroll to the desired alphanumeric character. (See Titles/areas on page 21 for available characters.) 5. Move the joystick right and left to move to the next character or edit the previous character. 6. When the title is complete, press the iris + button to save the title and return to the Assigning area titles menu. 7. Repeat steps 3 through 5 of the previous process, and steps 1 through 6 of this process for any additional area titles. Otherwise, press iris - to return to the previous menu. Note: To make the defined area blank, use ‘?’ as the first character of the title. The title will display but not the video. 23 24 UltraView PTZ User Manual Camera title UltraView PTZ models show a title for the camera. To set a title for the camera, do the following: 1. From the Program select menu, navigate to option 3 and pan right. The Edit titles/areas menu displays (Figure 46 on page 21). 2. Navigate to option 3 and press iris +. The Title entry menu displays (Figure 52). Figure 52.Camera title entry 3. Confirm that cursor (arrow) is under the camera ### (three-digit number). 4. To move the display location for the title up or down on the screen, move the joystick up and down. (The title cannot be moved from left to right.) 5. To enter or edit the title, move the cursor to the right (inside the carets). 6. Move the joystick up and down to scroll to the desired alphanumeric character. 7. Move the joystick right or left to move to the next character or edit the previous character. 8. When the title is complete, press the iris + button to save the title and return to the Edit Title/Areas menu. Note: Once the camera title is set, there are two ways to stop the title from displaying. Use ‘?’ as the first character of the title, or erase the title (Clear All Titles) to set the title so it does not show. Tour title UltraView PTZ models do not by default show a title when on a tour. To set a title for a tour, do the following: 1. From the Program select menu, navigate to option 3 and pan right. The Edit titles/areas menu displays (Figure 46 on page 21). 2. Navigate to option 4 and pan right. The Tour titles menu displays (Figure 53). Figure 53.Tour titles menu Chapter 1 Programming 3. Use the keypad to enter the number (1 through 8) of the tour to be titled and programmed. The Tour title entry menu displays (Figure 54). 4. Confirm that the cursor (arrow) is under the tour ###. 5. To move the display location for the title up or down on the screen, move the joystick up and down. (The title cannot be moved from left to right.) 6. To enter or edit the title, move the cursor to the right (inside the carets). 7. Move the joystick up and down to scroll to the desired alphanumeric character. 8. Move the joystick right or left to move to the next character or edit the previous character. 9. When the title is complete, press the iris + button to save the title and return to the Tour titles menu. 10. Repeat steps 3 through 9 for any additional titles you wish to set or edit. Otherwise, press iris - to return to the Edit titles/areas menu. Note: To display the tour title remove the ? as the first character. A question mark as the first character in a title will make the title blank. Figure 54.Tour title entry menu 25 26 UltraView PTZ User Manual Current status To review the current settings for your PTZ camera, select option 4 (Current status) from the Program select menu and pan right. UltraView PTZ cameras with preset and area features have status menus that show programmed presets and programmed areas by putting an X next to them in the menu. Figure 55 shows typical Setup status screens. Use the joystick to page up and down through the screens. To return to the last status screen, press iris -. You cannot add/change settings from these status screens. Figure 55.Status menus SETUP STATUS CAM: 0083 DAY/NIGHT: DOME ELECTRONIC ZOOM: 4X EXP CONTROL: M/A LIFT: 0 GAIN: 00 SHUTTER SPEED: AUTO IMAGE FREEZE: OFF SYNCHRONIZATION: INT WHITE BALANCE: AUTO CAMERA: LG LM703HM PREV NEXT TOUR STATUS CAM: 0083 001 ?SHADOWTOUR 1 X 002 ?SHADOWTOUR 2 003 ?PRESET TOUR 1 X 004 ?PRESET TOUR 2 X 005 ?SHADOWTOUR 3 006 ?SHADOWTOUR 4 007 ?PRESET TOUR 3 X 008 ?PRESET TOUR 4 X PREV NEXT Note: If the camera does not support an option, it is not displayed on the status page. Chapter 1 Programming Tours Tours 1, 2, 5, and 6 in the PTZ programming menu are ShadowTours. Tours 3, 4, 7, and 8 in the PTZ programming menu are preset tours. ShadowTours UltraView PTZ cameras have ShadowTour capability. A ShadowTour is a tour that a PTZ camera “learns” by recording up to five minutes of manual PTZ operation. Use a keypad to manually direct your camera through the desired PTZ movements, and the camera stores in memory the movements you performed. This recorded tour can be replayed at any time. To program a new ShadowTour, do the do the following: 1. From the Program select menu, select option 5. 2. From the PTZ tour programming menu, pan right with the joystick to advance to the menu that displays ShadowTours (Figure 56). Figure 56.PTZ tour programming (ShadowTours) 3. Select the tour you want to create by pressing Iris+ to enter the tour programming menu. 4. Select 1 to choose New tour (Figure 57). 5. Press iris + to start the timer. 6. Move the PTZ camera through the desired movements. 7. Press iris + to exit back to the PTZ tour programming menu. 8. Repeat steps 2 through 8 for more ShadowTour programming. Otherwise, press iris- until you exit back to the Program select menu. To edit a previously programmed ShadowTour, do the following: 1. From the Program select menu, select option 5. 2. From the PTZ tour programming menu, pan right with the joystick to advance to the menu that displays ShadowTours (Figure 56 on page 27). 3. Select the tour you want to edit. Figure 57.ShadowTour programming menu 27 28 UltraView PTZ User Manual 4. Select 2 to edit the tour (Figure 58). Figure 58.Edit ShadowTour 5. The tour will start to play. Use the joystick to edit the tour at any point. From that breakpoint, only the new movements will be saved and all previously saved tour movements will be lost. To exit, without modifying the tour, press iris - before moving the joystick. 6. When you finish editing, press iris + to return to the ShadowTour menu. 7. Repeat steps 3 through 6 to edit other ShadowTours. To play an existing ShadowTour, do the following: 1. From the Program select menu, select option 5. 2. From the PTZ tour programming menu, pan right with the joystick to advance to the menu that displays ShadowTours (Figure 56 on page 27). 3. Select the tour you want to play. 4. Select 3 to play the tour (Figure 59). 5. The tour will play indefinitely until stopped by a key or joystick movement. 6. Press iris- to exit back to the PTZ tour programming menu. 7. Repeat steps 3 through 6 to play other ShadowTours. To delete a ShadowTour, do the following: 1. From the Program select menu, select option 5. 2. From the PTZ tour programming menu, pan right with the joystick to advance to the menu that displays ShadowTours (Figure 56 on page 27). 3. Select the tour to be deleted. Figure 59.Play ShadowTour Chapter 1 Programming 4. Select 4 to delete the tour (Figure 60). A Please wait message displays. Figure 60.Delete ShadowTour 5. Press iris - to exit back to the PTZ tour programming menu. 6. Repeat steps 2 through 5 to delete any other ShadowTour. Preset tours UltraView PTZ cameras have preset tour capability. A preset tour is composed of a group of preset positions that the operator can program to be linked together in a sequence. Each tour consists of a string of up to 64 steps, or presets, which are programmed by the user. To create a preset, do the following: 1. Navigate to option 5 on the Program select menu and pan right. The PTZ tour programming menu displays (Figure 61). 2. Select the tour to be edited. The Tour programming menus (Figure 62) display. 3. Navigate to option 1 and pan right to edit the tour. Edit Tour (1) Play Tour (2) 4. Navigate through and use iris + to set the preset, position, dwell time, speed, zoom, and TTL (Figure 62 on page 29). Figure 61.PTZ tour programming for preset tours Figure 62.Tour programming menus 29 30 UltraView PTZ User Manual 5. For each step programmed, the following information must be entered: • • • • • The preset number (0 to 128). The dwell time at each step (1 to 31 seconds). The default dwell time is 2 seconds. The speed at which the camera moves between presets. There are three speed settings: SLW (slow), MED (medium), and FST (fast). Press the iris + to cycle through the speed settings. The zoom level (freeze (FZ) or zoomed out (ZO) or normal (--)). The title (TTL) (on or off). 6. To finish programming a tour, select the step number and press the iris - key. The PTZ tour programming menu displays. Note: If the step number is not selected, pressing the iris - key will delete the step. 7. Navigate to option 2 to play the tour, to verify, and press the iris + to exit back to the previous menu. To better understand preset tour programming, review the following abbreviations: • • • • • • ST = Step of the preset. May have up to 64 presets and must be set for a preset tour. POS = Preset number assigned to that step of the tour. DW = Dwell time, or amount of time the position is held before moving. SPD = Speed that the camera travels to the next preset. ZM (also FZ or ZO) = Freezes the last image while moving to the next preset. ZO zooms out first, moves to the next preset, then zooms to the preset number’s zoom factor. TTL = Turns the preset title on or off. Chapter 1 Programming Additional menus Selecting the Additional menus option from the Program select menu displays the Program select menu 2 screen (Figure 63). Figure 63.Program select additional menus 27X and 37X camera models The Privacy mask, Alarms and relays, and System startup are submenus of Program select menu 2. Privacy masks If you have an 27X or 37X camera, you can set privacy masks that hide certain areas from view. To set a privacy mask, do the following: 1. From the Program select menu, select 6 to go to Additional menus. 2. From Program select menu 2, select 1. The Privacy masks menu displays (Figure 64). 3. Select the letter of the mask you want to create or edit (A through H). 4. Pan right with the joystick to proceed. Figure 64.Privacy mask 31 32 UltraView PTZ User Manual 5. Center the crosshairs on the center of the area you want to mask off and press the iris + button (Figure 65). 6. Using the joystick, set the size of the mask by pushing up or down to increase or decrease the vertical size of the mask (Figure 66), or left or right to increase or decrease the horizontal size of the mask. Figure 65.Privacy mask set Figure 66.Privacy mask adjust 7. When finished, press iris + again to set the mask and return to the Privacy masks menu. 8. Repeat steps 3 through 7 for additional masks. Alarms and relays The alarms and relays menu lets you program presets for alarms and program relays, and set alarm reporting. Note: Alarms are available only when using a UPIB housing card. Alarm programming To set an alarm preset, do the following: 1. Select 1 from the Alarms and relays menu. The Alarm programming menu displays (Figure 67). 2. Use the joystick to select alarms 01 through 04 and press iris+ to set a preset number that corresponds with the alarm. Figure 67.Alarm programming menu Chapter 1 Programming To set alarm reporting, do the following: 1. Select 2 from the alarms and relays menu. The Alarm reporting menu displays (Figure 68). Figure 68.Alarm reporting menu 2. Enter selection 1 to disable (the default) or 2 to enable. To set a relay, do the following: 1. Select 2 from the Alarms and relays menu. The Relay programming menu displays (Figure 69). Figure 69.Relay programming menu 2. Use the joystick to select an alarm number 01 through 04 and press iris+ to choose a relay. 3. Press iris+ again to set a delay time for the relay. System startup The system startup menu allows you to enable, disable, and change passwords, as well as set the installation date, set an action on power-up, and set position reporting. Passwords To change the password from the default of 3477, do the following: 1. From Program select menu 2, select System startup. The Password protection menu displays (Figure 70). Figure 70.Password protection 33 34 UltraView PTZ User Manual 2. Select 3. The Change password menu displays (Figure 71). Figure 71.Change password menu 3. Using the number selecting line, enter four numbers for your password. 4. Enter those same numbers again when prompted. 5. Password saved is displayed onscreen, and the menu exits back to the Password protection menu (Figure 70 on page 33). To enable passwords, do the following: 1. From Program select menu 2, select System startup. The Password protection menu displays. 2. Select 2. You have now enabled passwords, which means when you log onto the camera with a controlling device, you’ll need to enter that password to access any programming. To disable passwords, do the following: 1. From Program select menu 2, select System startup. The Password protection menu displays. 2. Select 1. You have now disabled passwords. Anyone can access the camera’s programming without a password. CAUTION: If you change the password from the default, when you select Password disable, the password is changed back to the default automatically. So, if you ever reenable passwords, make sure to change the password again, or remember that the password is the default password (3477). Installation date To customize your installation date, do the following: 1. From Program select menu 2, select System startup. The Password protection screen displays. 2. Using the joystick, pan right, past the Password protection screen. The Installation date menu displays (Figure 72). 3. Press iris + to edit the date. 4. Using the joystick to navigate the number selection string, enter the installation date in YY/MM/DD format. 5. Once you have verified that it is the correct date, press iris + again to save the date. Note: Once set, the installation date can only be cleared by doing a Clear all to reset to factory defaults. Figure 72.Installation date menu Chapter 1 Programming Power-up action You can program the UltraView PTZ to perform a certain action when it first powers up. The power-up action default is home. To set a power-up action, do the following: 1. From Program select menu 2, select System startup. The Password protection screen displays. 2. Using the joystick, navigate right, past the Password protection and Installation date screens, to the Power-up action screen (Figure 73). Figure 73.Power-up action menu 3. Choose the action you want the camera to take when it first powers up. • • • • • Select 1 for none, or no actions. Select 2 for home. Select 3 for a specific preset. Press iris + to enter the three-digit-number (000 to 128) of the preset you want to use. Select 4 for a specific tour. Press iris + to enter the one-digit number (1 to 8) of the tour you want to use. Select 5 for autopan. Position reporting Position reporting provides the capability for a remote device to get pan, tilt, and zoom position information for doing analysis on the image data. This feature is only supported when the unit is in the Interlogix Impac RS-485 9600 protocol mode. To set position reporting, do the following: 1. From Program select menu 2, select System startup. The Password protection screen displays. 2. Using the joystick, navigate right, past the Password protection, Installation date, and Power-up action screens, to the Position reporting screen (Figure 74). Figure 74.Position reporting menu 3. Press 1 to disable, or press 2 to enable. E CAUTION: If more than one unit has the positioning reporting feature enabled and the units share the same control data line, enabling this feature may flood the RS-485 communication lines. 35 36 UltraView PTZ User Manual Exposure control Exposure control for a UltraView PTZ is controlled through five different menus that affect the image exposure. Automatic slow shutter. This feature only works when the camera is in day (color) mode. It extends the useful range of the color mode in dark situations and keeps the camera in color mode longer before having to switch to night mode. Motion can become blurry when the shutter is set to autoslow. If manual shutter speed or iris is set, those settings will override the autoslow shutter setting. Day/night switch. This switch controls when the camera switches to day or night mode (night mode displays black-and-white images with improved contrast and sacrificed clarity). Autoslow shutter can be set to delay the switch to night mode until the lighting levels are very low. The Camera Sensor takes the Autoslow shutter setting into account when it switches to night mode. The Dome Sensor, however, does not, and must be manually adjusted towards the dark end of the settings to make the Autoslow shutter viable. Exposure control (iris control). Auto mode enables Backlight compensation and disables manual control. Manual and Manual return to auto allow manual iris adjustments (or require them in Manual only), but can vary between different camera modules. 27X and 37X cameras: The camera is put into Aperture priority mode. Aperture priority means that the iris size remains constant at the set value, while the camera adjusts the shutter speed to compensate. When making initial adjustments, observe the effects of the shutter speed. The image will get much brighter or darker on subsequent adjustments, as the shutter speed becomes maxed. The Backlight compensation feature tells the camera to adjust its total exposure (iris and shutter) to ignore the brightest areas of the image, and instead concentrate on darker areas. Backlight compensation doesn't have a separate menu, but is enabled by setting the iris (exposure control) to Auto. One practical application of Backlight compensation enables you to see detail inside a room with a window on a bright day. The autoexposure will average all the light in the scene, so bright areas, such as windows, get greater weight, and the camera will adjust so you can see the bright area (outside). Backlight correction forces the camera to ignore areas of high brightness, so the rest of the scene (the inside of the building) will be properly exposed. You can see detail inside, but in the process the lighting at the window will be adjusted so seeing outside is not possible. Shutter speed. This menu enables the option of using iris- to manually set the shutter speed of the camera, much in the way the iris is manually set above. For all day/night camera types, the camera is put in Shutter priority mode. The shutter speed is fixed, and the Iris will automatically adjust to compensate. Setting the shutter speed is always done with the Manual/return to auto menu option, where the shutter speed will remain fixed only as long as the camera is stationary. As soon as pan or tilt movements are made, the shutter speed returns to Auto. Wide dynamic range. Wide dynamic range, which is a feature of the 27X and 37X cameras, overrides all image exposure settings except day/night switch). When Wide dynamic range is on, you should set exposure (iris) and shutter speed to automatic. Also, Backlight compensation should not be used in wide dynamic range mode; the feature allows you to see both dimly and brightly lit environments at the same time. Chapter 2 Troubleshooting and support This chapter provides information to help you troubleshoot problems and contact technical support in case you need assistance with your Interlogix equipment. In this chapter: Troubleshooting . . . . . . . . . . . . . . . . . . . . . . . . . . . . . . . . . . . . . . . . . . . .38 Common issues . . . . . . . . . . . . . . . . . . . . . . . . . . . . . . . . . . . . . . . . .38 Contacting us. . . . . . . . . . . . . . . . . . . . . . . . . . . . . . . . . . . . . . . . . . . . . .40 Online . . . . . . . . . . . . . . . . . . . . . . . . . . . . . . . . . . . . . . . . . . . . . . . .40 38 UltraView PTZ User Manual Troubleshooting This section provides information to help you diagnose and solve various problems that may arise while configuring or using your Interlogix product and offers technical support contacts in case you need assistance. Common issues The following are the most common troubleshooting issues and their solutions: • I cannot control the camera. This may be due to an incorrect address or a problem with RS-422 data lines. See the UltraView PTZ Installation Manual for information on how to correctly set the PTZ unit’s address. If that does not resolve the matter, check the RS-422 data communication lines to the camera. • I can control the camera, but it is acting strangely. This is likely a general failure. You can perform a restart from the controlling device, as long as you have control. To restart the camera, do the following: 1. Switch the keypad to the camera site you wish to reset. 2. Press and hold the set button until Enter programming code appears. 3. Press 1, 4, 7, 6, seq on the keypad. 4. You will see Reset to defaults appear in the keypad window. Press iris + to proceed. Note: Despite the term Reset to defaults, this action does not reset any settings on the camera. It will only restart the camera, as if you had cycled the power at the camera. 5. Press 3 for camera. 6. You will see Reset camera X? Are you sure? where X refers to the camera that the keypad was set to before entering 1, 4, 7, 6, seq. Press iris + to proceed. The camera will reset. If problems persist after restarting, there may be an issue with communication or power cables. Check the data communication lines and power to the camera. • I am having trouble programming a ShadowTour. The protocol for specific mappings to keypads or functionality may be incorrectly addressed. Check the protocol tables in the UltraView PTZ Installation Manual and check the specific protocol or keypad documentation. For more information on how to program a Shadow Tour, see ShadowTours on page 27. • I cannot make the camera return to a tour or preset after a timeout period. The protocol for specific mappings to keypads or functionality may be incorrectly addressed. Check the protocol tables in the UltraView PTZ Installation Manual and check the specific protocol or keypad documentation. Make sure the autoreturn is set up correctly. See Auto Return on page 10 for instructions. • I cannot program autopan functionality. To set the speed and settings for autopan, see Autopan speed on page 9. Chapter 2 Troubleshooting and support • I cannot program a preset. The protocol for specific mappings to keypads or functionality may be incorrectly addressed. Check the protocol tables in the UltraView PTZ Installation Manual and check the specific protocol or keypad documentation. You can program up to 128 presets in the UltraView PTZ. See Preset tours on page 29 for instructions. • How do I get the latest firmware for my UltraView PTZ camera? To update the firmware with the latest CyberDome_BF.ge file, you will need to contact technical support. 39 40 UltraView PTZ User Manual Contacting us For help installing, operating, maintaining, and troubleshooting this product, refer to this document and any other documentation provided. If you still have questions, contact us during business hours (Monday through Friday, excluding holidays, between 5 a.m. and 5 p.m. Pacific Time). Table 2. Sales and support contact information Sales Phone: Technical support Toll-free: 888.437.3287 in the US, including Alaska and Hawaii; Puerto Rico; Canada. Outside the toll-free area: 503.885.5700. E-mail [email protected] Fax Note: 888.329.0331 888.329.0332 Be ready at the equipment before calling. Online Another great resource for assistance with your Interlogix product is our online publication library. To access the library, go to our website at the following location: http://www.interlogix.com1 1. Many Interlogix documents are provided as PDFs (portable document format). To read these documents, you will need Adobe Reader, which can be downloaded free from Adobe’s website at www.adobe.com. Appendix A Defaults and hazardous materials This appendix provides a list of default settings. In this appendix: Defaults . . . . . . . . . . . . . . . . . . . . . . . . . . . . . . . . . . . . . . . . . . . . . . . . . .42 Toxic and hazardous element levels. . . . . . . . . . . . . . . . . . . . . . . . . . . . .44 42 UltraView PTZ User Manual Defaults The following table lists the defaults for each setting in the Setup menu on UltraView PTZ. Table 3. Setup menu Menu property Default setting Autoreturn Disable Autoslow shutter Disable Autopan speed Medium Azimuth indicator Disable Day/night switch Dome sensor Day/night switch level 5 Electronic zoom 4x Exposure control Manual/return to automatic Image freeze Disable Image stabilization Disable Lens initialization Disable Lift 0 Gain 0 Max pan speed 120 Max tilt speed 120 Password Protection Disable Position Reporting Disable Power-up action Home Pressure warning Disable Preset speed Fast speed Proportional speed Enable Quick spin Enable Shutter speed Automatic Site number display Disable Synchronization Internal 2:1 Temperature display Disable White balance Automatic Wide dynamic range Disable 43 Table 3. Setup menu Menu property Default setting Zoom speed control Variable speed 44 UltraView PTZ User Manual Toxic and hazardous element levels The levels for toxic and hazardous elements listed in this table apply to the following SKUs: • CYH-4101, CYH-4201, CYH-4202, CYH-4301, CYH-4401, CYH-4402, CYH-4501, CYH-4502, CYH-4602, CYH-4701, CYH-5101, CYH-5201, CYH-5202, CYH-5301, CYH-5401, CYH-5402, CYH-5501, CYH-5502, CYH-5602, CYH-5701, CYP-1111, CYP-1121, CYP-1301, CYP-1302, CYP1311, CYP-1312, CYP-1411, CYP-1412. Toxic or hazardous substances and elements 有毒有害物质或元素 Lead (Pb) Mercury (Hg) Cadmium (Cd) 铅 汞 镉 Hexavalent chromium (Cr(VI)) Polybrominated biphenyls (PBB) Polybrominated diphenyl ethers (PBDE) 六价铬 多溴联苯 多溴二苯醚 Circuit boards 电路板 X O O O O O O O O O O O O O O O O O O O O O O O Motors 外壳 Plastics 支架 Hardware 硬件 X: Indicates that this toxic or hazardous substance contained in all of the homogeneous materials for this part is below the limit requirement in SJ/T11363-2006. 表示该有害物质至少在该部件的某一均质材料中的含量超出SJ11363-2006标准规定的限量要求。 0: Indicates that this toxic or hazardous substance contained in at least one of the homogeneous materials for this part is below the limit requirement in SJ/T11363-2006. 表示该有害物质在该部件所有均质材料中的含量均在SJ/T11363-2006标准规定的限量要求下。