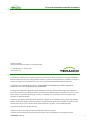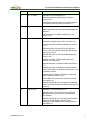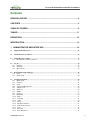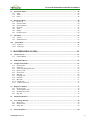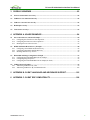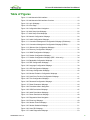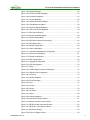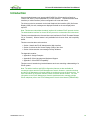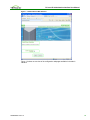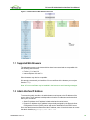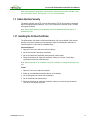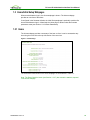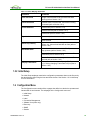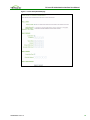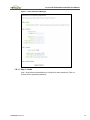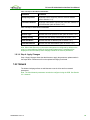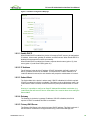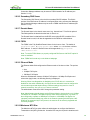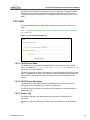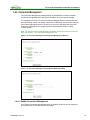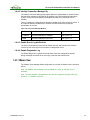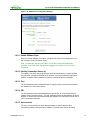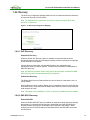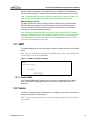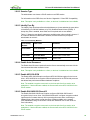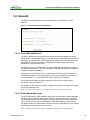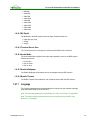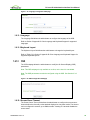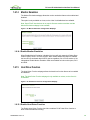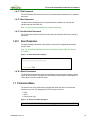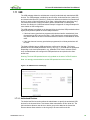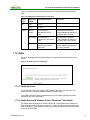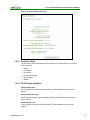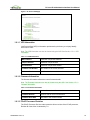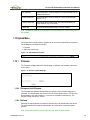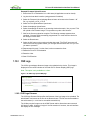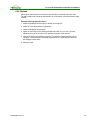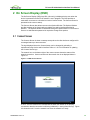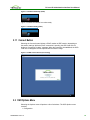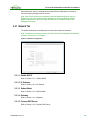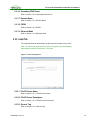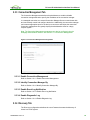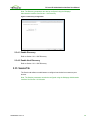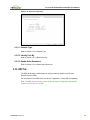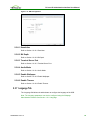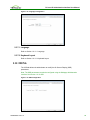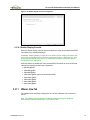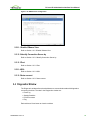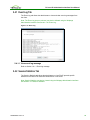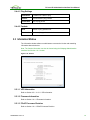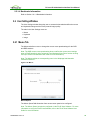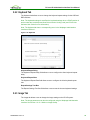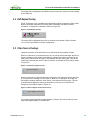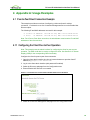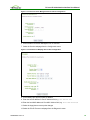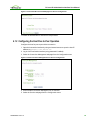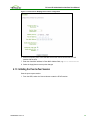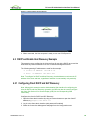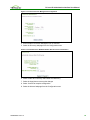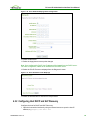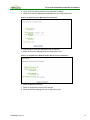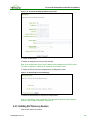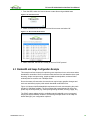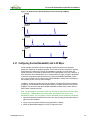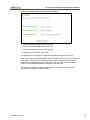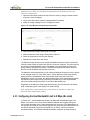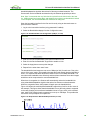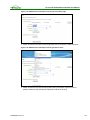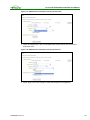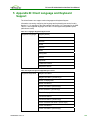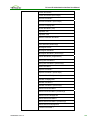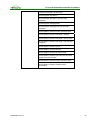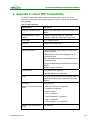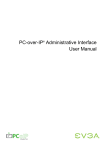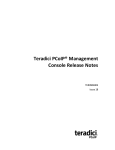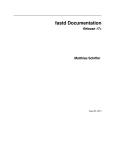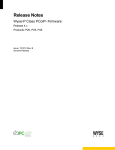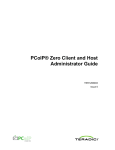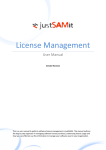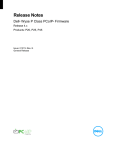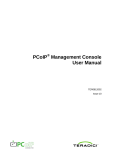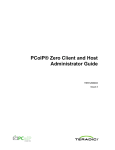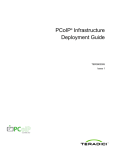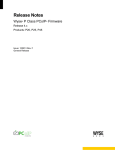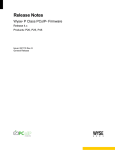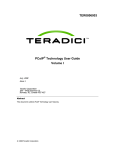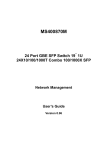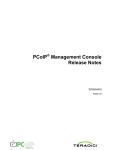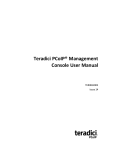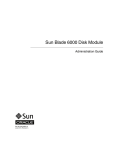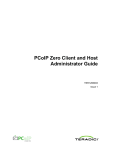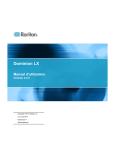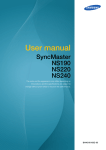Download PCoIP Administrative Interface User Manual r10
Transcript
PC-over-IP® Administrative Interface User Manual (PCoIP Firmware Release 3.1.0) TER0606004 Issue 10 PC-over-IP Administrative Interface User Manual Teradici Corporation #101-4621 Canada Way, Burnaby, BC V5G 4X8 Canada p +1 604 451 5800 f +1 604 451 5818 www.teradici.com The information contained in this document represents the current view of Teradici Corporation as of the date of publication. Because Teradici must respond to changing market conditions, it should not be interpreted to be a commitment on the part of Teradici, and Teradici cannot guarantee the accuracy of any information presented after the date of publication. This document is for informational purposes only. TERADICI MAKES NO WARRANTIES, EXPRESS, IMPLIED OR STATUTORY, AS TO THE INFORMATION IN THIS DOCUMENT. Complying with all applicable copyright laws is the responsibility of the user. Without limiting the rights under copyright, no part of this document may be reproduced, stored in or introduced into a retrieval system, or transmitted in any form or by any means (electronic, mechanical, photocopying, recording, or otherwise), or for any purpose, without the express written permission of Teradici Corporation. Teradici may have patents, patent applications, trademarks, copyrights, or other intellectual property rights covering subject matter in this document. Except as expressly provided in any written license agreement from Teradici, the furnishing of this document does not give you any license to these patents, trademarks, copyrights, or other intellectual property. © 2010 Teradici Corporation. All rights reserved. Teradici, PC-over-IP, and PCoIP are registered trademarks of Teradici Corporation. The names of actual companies and products mentioned herein may be the trademarks of their respective owners. TER0606004 Issue 10 1 PC-over-IP Administrative Interface User Manual Revision History Version Date Description 1 January 15, 2008 Initial release 2 April 7, 2008 Augmented definitions (see Definitions Section) Updated for Firmware Release 0.19 • Updated PCoIP Processor Information description (see Section 1/Figure 1-1) • Removed VLAN place holder from Network Configuration Webpage (see Section 1.6.1) • Added Maximum MTU Size in Network web configuration (see Section 1.6.2.10) • Added DNS SRV in Discovery web configuration (see Section 1.6.6.2) • Updated Session web configuration ordering (see Section 1.6.7) • Added Device Bandwidth Target to Bandwidth web configuration (see Section 1.6.9.2) • Updated RDP web configuration (see Section 1.6.9.3) • Added Maximum Initial Image Quality to Image web configuration (see Section 1.6.13.2) • Added Time web configuration (see Section 0) • Added Firmware Part Number in Version web information (see Section 1.9.1.1) • Updated Firmware Upload build filename web information (see Section 1.10.1.1) • Updated RDP OSD configuration (see Section 2.3.6) • Added Firmware Part Number in Version OSD information (see Section 2.5.1.1) • Clarified Bandwidth and Image Configuration Example (see Section 4.3) • Removed TERA1x00 Firmware Defaults appendix to enhance in separate Application Note Updated for Firmware Release 0.20 • Added Bandwidth Statistics (see Section 1.8.3.5) Updated RDP compatibility information (see Section 6) 3 May 26, 2008 Updated for Firmware Release 1.00 • Updated text and figure references to Portal • Added warning to Ethernet Mode section concerning PC-over-IP Half-Duplex in compatibility (Section 1.6.2.9) • Clarified when Device Bandwidth Limit and Device Bandwidth Target are applied (Section 1.6.9) • Updated USB Permissions documentation for USB TER0606004 Issue 10 2 PC-over-IP Administrative Interface User Manual authorization/unauthorization functionality (Section 1.7.1) • Added USB devices status descriptions in Attached Devices - USB Devices (Section 1.9.2.2) 4 Sep 12, 2008 Updated for Firmware Release 1.4 • Added menu navigation overview (Figure 1-2: Administrative Web Interface Overview) • Added Initial Setup/Home webpage information (Section 1.5) • Added Initial Setup webpage details (Section 1.6.1) • Updated Enable Auto-Reconnect detail (Section 1.6.5.4) • Updated Ethernet Mode for Host (Section 1.6.1.7) • Added Enable Vista64 Mode (Section 1.7.2.3) • Added Half-Duplex Overlay (Section 3.3) Added Video Source Overlays (Section 3.4) 5 Nov 25, 2008 Improved document wording and fixed errors Updated for Firmware Release 1.8 Adjusted formatting; replaced bitmap graphics w/ GIFs to reduce file size 6 May 14, 2009 Updated for Firmware Release 2.1 Modified to note some PCoIP devices have password webpage and password protection disabled by default Updated to note some webpages are only available for Host or Portal Added Domain Name and FQDN parameter details in Section 1.6.2 Added description for Label webpage in Section 1.6.3 Added description for VMware View webpage in Section 1.6.5 Updated description (Device Bandwidth Floor) for Bandwidth webpage in Section 1.6.9 Updated figure for Image webpage in Section 1.6.13 Added description for Host Driver Function webpage in Section 1.6.15 Updated description (removed Enable Audio Compression) for Audio webpage in Section 1.8.5 Updated Section 2 OSD parameter descriptions to reflect changes described above Updated examples in Section 4 to reflect Firmware Release 2.0 Updated webpage figures to reflect Release 2.x Added information for the Authorized Password Reset OSD feature in Section 2.7 TER0606004 Issue 10 3 PC-over-IP Administrative Interface User Manual Miscellaneous typo corrections and updates 7 Jun 15, 2009 Updated for Firmware Release 2.2 Added description for enable display override in Section 2.3.10 Clarified Network Connection Lost overlay description (2 seconds of network inactivity) in Section 3.1 8 Oct 22, 2009 Updated for Firmware Release 2.3 Added notes about Host and Portal webpage banners (Section 1) Added description for SNMP enable feature (see Section 1.6.7) 9 Dec 08, 2009 Updated for Firmware Release 3.0 Simplified to endpoint terms “client” and “host card” Updated description for Home webpage (see Section 1.5.1) Added description for Enable AES-128-GCM (see Section 1.6.8.5) and Enable SALSA20-256-Round12 (see Section 1.6.8.6) Updated description to use kbps for Bandwidth (see Section 1.6.9) Updated description for OSD configuration (see Sections 1.6.12 and 2.3.8) Updated description for USB permission (see Section 1.7.1) Updated description for Enable Microsoft® Windows Vista® / Windows® 7 64-bit Mode (see Section 1.7.2.2) for Windows 7 64-bit Updated Session Statistics description for improved session stats (see Section 1.8.3) Added USB Over Current Notice Overlay description (see Section 3.3) Updated Appendix B: Client Language and Keyboard Support to include the Korean dubeolsik keyboard (see Section 5) 10 Apr 06, 2010 Updated for Firmware Release 3.1.0. Updated Section 2 On Screen Display (OSD) with appropriate references to Section 1 Administrative Web Interface. Updated Appendix B: Client Language and Keyboard Support to include Belgian, Danish, Finnish, Norwegian, Polish, Swedish and Turkish keyboards (see Section 5) TER0606004 Issue 10 4 PC-over-IP Administrative Interface User Manual Contents REVISION HISTORY ...................................................................................................... 2 CONTENTS .................................................................................................................... 5 TABLE OF FIGURES ..................................................................................................... 8 TABLES........................................................................................................................ 11 DEFINITIONS ............................................................................................................... 12 INTRODUCTION........................................................................................................... 13 1 ADMINISTRATIVE WEB INTERFACE ................................................................... 14 1.1 Supported Web Browsers................................................................................................................................16 1.2 Admin Interface IP Address ...........................................................................................................................16 1.3 Admin Interface Security ................................................................................................................................17 1.3.1 Installing the CA Root Certificate...............................................................................................................17 1.4 Log In................................................................................................................................................................18 1.4.1 Warning ......................................................................................................................................................18 1.4.2 Password .....................................................................................................................................................18 1.4.3 Idle Timeout................................................................................................................................................18 1.5 Home/Initial Setup Webpages.........................................................................................................................19 1.5.1 Home...........................................................................................................................................................19 1.5.2 Initial Setup.................................................................................................................................................20 1.6 Configuration Menu ........................................................................................................................................20 1.6.1 Initial Setup.................................................................................................................................................21 1.6.2 Network ......................................................................................................................................................25 1.6.3 Label ...........................................................................................................................................................28 1.6.4 Connection Management ............................................................................................................................29 1.6.5 VMware View.............................................................................................................................................30 1.6.6 Discovery ....................................................................................................................................................32 1.6.7 SNMP .........................................................................................................................................................33 1.6.8 Session ........................................................................................................................................................33 1.6.9 Bandwidth...................................................................................................................................................36 1.6.10 RDP...........................................................................................................................................................37 1.6.11 Language...................................................................................................................................................38 1.6.12 OSD ..........................................................................................................................................................39 1.6.13 Image ........................................................................................................................................................40 1.6.14 Monitor Emulation....................................................................................................................................41 1.6.15 Host Driver Function ................................................................................................................................41 1.6.16 Time ..........................................................................................................................................................42 1.6.17 Password ...................................................................................................................................................43 1.6.18 Reset Parameters.......................................................................................................................................44 TER0606004 Issue 10 5 PC-over-IP Administrative Interface User Manual 1.7 Permissions Menu ............................................................................................................................................44 1.7.1 USB.............................................................................................................................................................45 1.7.2 Audio ..........................................................................................................................................................47 1.7.3 Power ..........................................................................................................................................................48 1.8 Diagnostics Menu.............................................................................................................................................48 1.8.1 Event Log....................................................................................................................................................49 1.8.2 Session Control ...........................................................................................................................................49 1.8.3 Session Statistics.........................................................................................................................................50 1.8.4 Host CPU ....................................................................................................................................................52 1.8.5 Audio ..........................................................................................................................................................53 1.8.6 Display........................................................................................................................................................54 1.8.7 PCoIP Processor .........................................................................................................................................54 1.9 Info Menu .........................................................................................................................................................55 1.9.1 Version........................................................................................................................................................55 1.9.2 Attached Devices ........................................................................................................................................57 1.10 Upload Menu ..................................................................................................................................................58 1.10.1 Firmware...................................................................................................................................................58 1.10.2 OSD Logo .................................................................................................................................................59 2 ON SCREEN DISPLAY (OSD)................................................................................ 61 2.1 Connect Screen.................................................................................................................................................61 2.1.1 Connect Button ...........................................................................................................................................62 2.2 OSD Options Menu..........................................................................................................................................62 2.3 Configuration Window....................................................................................................................................63 2.3.1 Network Tab ...............................................................................................................................................64 2.3.2 Label Tab ....................................................................................................................................................65 2.3.3 Connection Management Tab .....................................................................................................................66 2.3.4 Discovery Tab.............................................................................................................................................66 2.3.5 Session Tab .................................................................................................................................................67 2.3.6 RDP Tab .....................................................................................................................................................68 2.3.7 Language Tab .............................................................................................................................................69 2.3.8 OSD Tab .....................................................................................................................................................70 2.3.9 Reset Tab ....................................................................................................................................................71 2.3.10 Display Tab...............................................................................................................................................71 2.3.11 VMware View Tab ...................................................................................................................................72 2.4 Diagnostics Window.........................................................................................................................................73 2.4.1 Event Log Tab ............................................................................................................................................74 2.4.2 Session Statistics Tab..................................................................................................................................74 2.4.3 PCoIP Processor Tab ..................................................................................................................................75 2.4.4 Ping Tab......................................................................................................................................................76 2.5 Information Window .......................................................................................................................................77 2.6 User Settings Window......................................................................................................................................78 2.6.1 Mouse Tab ..................................................................................................................................................78 2.6.2 Keyboard Tab .............................................................................................................................................79 2.6.3 Image Tab ...................................................................................................................................................79 2.7 Password Window............................................................................................................................................80 TER0606004 Issue 10 6 PC-over-IP Administrative Interface User Manual 3 OVERLAY WINDOWS ............................................................................................ 82 3.1 Network Connection Lost Overlay.................................................................................................................82 3.2 USB Device Not Authorized Overlay .............................................................................................................82 3.3 USB Over Current Notice Overlay.................................................................................................................82 3.4 Half-Duplex Overlay........................................................................................................................................83 3.5 Video Source Overlays ....................................................................................................................................83 4 APPENDIX A: USAGE EXAMPLES ....................................................................... 84 4.1 Peer-to-Peer Direct Connection Example......................................................................................................84 4.1.1 Configuring the Client Peer-to-Peer Operation...........................................................................................84 4.1.2 Configuring the Host Peer-to-Peer Operation.............................................................................................86 4.1.3 Initiating the Peer-to-Peer Session ..............................................................................................................87 4.2 DHCP and Enable Host Discovery Example .................................................................................................88 4.2.1 Configuring Client DHCP and SLP Discovery...........................................................................................88 4.2.2 Configuring Host DHCP and SLP Discovery .............................................................................................90 4.2.3 Initiating SLP Discovery Session ...............................................................................................................92 4.3 Bandwidth and Image Configuration Example ............................................................................................93 4.3.1 Configuring the Host Bandwidth Limit to 25 Mbps ...................................................................................94 4.3.2 Configuring Image Properties.....................................................................................................................96 4.3.3 Configuring the Host Bandwidth Limit to 0 Mbps (No Limit) ...................................................................97 4.4 USB Permissions Example ..............................................................................................................................99 4.4.1 Authorizing USB Device By Class .............................................................................................................99 4.4.2 Authorizing USB Device By Vendor/Product ID .....................................................................................102 5 APPENDIX B: CLIENT LANGUAGE AND KEYBOARD SUPPORT.................... 105 6 APPENDIX C: CLIENT RDP COMPATIBILITY .................................................... 108 TER0606004 Issue 10 7 PC-over-IP Administrative Interface User Manual Table of Figures Figure 1-1: Administrative Web Interface ......................................................................... 15 Figure 1-2: Administrative Web Interface Overview ......................................................... 16 Figure 1-3: Log In Webpage ............................................................................................. 18 Figure 1-5: Home Page..................................................................................................... 19 Figure 1-6: Configuration Menu Navigation ...................................................................... 21 Figure 1-6: Initial Setup Host Webpage ............................................................................ 22 Figure 1-7: Initial Setup Client Webpage .......................................................................... 23 Figure 1-9: Network Configuration Webpage ................................................................... 26 Figure 1-10: Label Configuration Webpage...................................................................... 28 Figure 1-11: Connection Management Configuration Webpage (IP Address) ................. 29 Figure 1-12: Connection Management Configuration Webpage (FQDN)......................... 29 Figure 1-13: VMware View Configuration Webpage......................................................... 31 Figure 1-14: Discovery Configuration Webpage............................................................... 32 Figure 1-14: SNMP Configuration Webpage .................................................................... 33 Figure 1-16: Session Configuration Webpage.................................................................. 34 Figure 1-17: Session Configuration Webpage (RDP – client only)................................... 34 Figure 1-18: Bandwidth Configuration Webpage.............................................................. 36 Figure 1-19: RDP Configuration Webpage ....................................................................... 37 Figure 1-20: Language Configuration Webpage............................................................... 39 Figure 1-21: OSD Configuration Webpage....................................................................... 39 Figure 1-22: Image Configuration Webpage..................................................................... 40 Figure 1-23: Monitor Emulation Configuration Webpage.................................................. 41 Figure 1-23: Host Driver Function Configuration Webpage.............................................. 41 Figure 1-25: Time Configuration Webpage....................................................................... 42 Figure 1-26: Password Configuration Webpage............................................................... 43 Figure 1-27: Reset Parameters Webpage ........................................................................ 44 Figure 1-28: Permissions Menu Navigation...................................................................... 44 Figure 1-29: USB Permissions Webpage ......................................................................... 45 Figure 1-30: Audio Permissions Webpage ....................................................................... 47 Figure 1-31: Power Permissions Webpage ...................................................................... 48 Figure 1-32: Diagnostics Menu Navigation....................................................................... 48 Figure 1-33: Event Log Webpage ..................................................................................... 49 Figure 1-34: Session Control Webpage............................................................................ 50 Figure 1-35: Session Statistics Webpage ......................................................................... 51 Figure 1-36: Host CPU Webpage ..................................................................................... 53 Figure 1-37: Audio Diagnostics Webpage ........................................................................ 53 TER0606004 Issue 10 8 PC-over-IP Administrative Interface User Manual Figure 1-38: Display Webpage ......................................................................................... 54 Figure 1-39: PCoIP Processor Webpage ......................................................................... 55 Figure 1-40: Info Menu Navigation.................................................................................... 55 Figure 1-41: Version Webpage ......................................................................................... 56 Figure 1-42: Attached Devices Webpage ......................................................................... 57 Figure 1-43: Upload Menu Navigation .............................................................................. 58 Figure 1-44: Firmware Upload Webpage.......................................................................... 58 Figure 1-45: OSD Logo Upload Webpage........................................................................ 59 Figure 2-1: OSD Connect Screen ..................................................................................... 61 Figure 2-2: Network Not Ready (detail) ............................................................................ 62 Figure 2-3: Network Ready (detail) ................................................................................... 62 Figure 2-4: OSD Connect Screen (Connecting) ............................................................... 62 Figure 2-8: OSD Options Menu ........................................................................................ 63 Figure 2-9: Network Configuration .................................................................................... 64 Figure 2-10: Label Configuration ...................................................................................... 65 Figure 2-11: Connection Management Configuration....................................................... 66 Figure 2-12: Discovery Configuration ............................................................................... 67 Figure 2-13: Session Configuration .................................................................................. 68 Figure 2-14: RDP Configuration........................................................................................ 69 Figure 2-15: Language Configuration ............................................................................... 70 Figure 2-16: OSD Configuration ....................................................................................... 70 Figure 2-17: Reset ............................................................................................................ 71 Figure 2-18: Enable Display Override Configuration ........................................................ 72 Figure 2-19: VMware View Configuration ......................................................................... 73 Figure 2-20: Event Log ..................................................................................................... 74 Figure 2-21: Session Statistics .........................................................................................75 Figure 2-22: PCoIP Processor .......................................................................................... 76 Figure 2-23: Ping............................................................................................................... 76 Figure 2-24: Version..........................................................................................................77 Figure 2-25: Mouse ...........................................................................................................78 Figure 2-26: Keyboard ...................................................................................................... 79 Figure 2-27: Image............................................................................................................80 Figure 2-28: Change Password ........................................................................................ 80 Figure 2-29: Authorized Password Reset ......................................................................... 81 Figure 3-1: Network Connection Lost Overlay.................................................................. 82 Figure 3-3: USB Device Not Authorized Overlay.............................................................. 82 Figure 3-5: USB Over Current Notice Overlay.................................................................. 82 Figure 3-7: Half-Duplex Overlay ....................................................................................... 83 Figure 3-9: No Source Signal Overlay .............................................................................. 83 TER0606004 Issue 10 9 PC-over-IP Administrative Interface User Manual Figure 3-11: Source Signal on Other Port Overlay ........................................................... 83 Figure 4-1: Client Discover Configuration (Enable SLP Discovery disabled) ................... 84 Figure 4-2: Client Connection Management Peer-to-Peer Configuration......................... 85 Figure 4-3: Client Session Webpage Peer-to-Peer Configuration.................................... 85 Figure 4-4: Client PCoIP Processor Webpage Peer-to-Peer Configuration ..................... 86 Figure 4-5: Host Connection Management Peer-to-Peer Configuration........................... 86 Figure 4-6: Host Session Webpage Peer-to-Peer Configuration...................................... 87 Figure 4-7: Peer-to-Peer Connect Screen ........................................................................ 88 Figure 4-8: Client Connection Management Configuration .............................................. 89 Figure 4-9: Client Discovery Webpage Enable SLP Discovery Configuration ................. 89 Figure 4-10: Client Network Webpage DHCP Configuration............................................ 90 Figure 4-11: Client PCoIP Processor Webpage ............................................................... 90 Figure 4-12: Host Connection Management Configuration .............................................. 91 Figure 4-13: Host Discovery Webpage Enable SLP Discovery Configuration ................. 91 Figure 4-14: Host Network Webpage DHCP Configuration.............................................. 92 Figure 4-15: Host PCoIP Processor Webpage .................................................................92 Figure 4-16: Connect Screen............................................................................................ 93 Figure 4-17: Discovered Hosts Screen ............................................................................. 93 Figure 4-18: Simplified User Bandwidth Requirements (Assuming 100 Mbps)................ 94 Figure 4-20: Host Bandwidth Limit Configuration (25 Mbps)............................................ 95 Figure 4-21: Simplified User Bandwidth Requirements (25 Mbps)................................... 96 Figure 4-23: Client Minimum Image Quality Configuration ............................................... 97 Figure 4-24: Host Bandwidth Limit Configuration (0 Mbps, no limit) ................................ 98 Figure 4-25: Simplified User Bandwidth Requirements (no limit) ..................................... 98 Figure 4-27: USB Permissions Example: Add new Button ............................................... 99 Figure 4-28: USB Permissions Example: Selecting the Class Entry Type ..................... 100 Figure 4-29: USB Permissions Example: Selecting the Device Class ........................... 100 Figure 4-30: USB Permissions Example: Selecting the Sub Class ................................ 101 Figure 4-31: USB Permissions Example: Selecting the Protocol ................................... 101 Figure 4-32: USB Permissions Example: Class Authorization ....................................... 102 Figure 4-33: USB Permissions Example: Add new Button ............................................. 102 Figure 4-34: USB Permissions Example: Selecting the Class Entry Type ..................... 103 Figure 4-35: USB Permissions Example: Entering Vendor ID and Product ID............... 103 Figure 4-36: USB Permissions Example: Vendor ID and Product ID Authorization....... 104 TER0606004 Issue 10 10 PC-over-IP Administrative Interface User Manual Tables Table 1-1: Home Webpage Parameters ........................................................................... 20 Table 1-2: Step 1: Audio Parameters................................................................................ 24 Table 1-3: Step 2: Network Parameters............................................................................ 24 Table 1-4: Step 3: Host Session Parameters ................................................................... 25 Table 1-5: Step 3: Client Session Parameters.................................................................. 25 Table 1-7: Connection Manager Method .......................................................................... 30 Table 1-9: Peer Identify Methods...................................................................................... 35 Table 1-8: NTP Host Method ............................................................................................ 43 Table 1-10: USB Device Authorization Entry Types ......................................................... 46 Table 1-12: USB Device Unauthorization Entry Types..................................................... 47 Table 1-13: VPD Information ............................................................................................ 56 Table 1-14: Firmware Information..................................................................................... 56 Table 1-15: VPD Information ............................................................................................ 57 Table 1-16: USB Device Status ........................................................................................ 57 Table 5-1: Languages Supported by the Client .............................................................. 105 Table 5-2: Keyboard Layouts Supported by the Client ................................................... 105 Table 6-1: RDP Capabilities............................................................................................108 TER0606004 Issue 10 11 PC-over-IP Administrative Interface User Manual Definitions CA Certificate Authorities CMI Connection Management Interface – interface provided by the host or client, used to communicate with an external connection management server CMS Connection Management Server – an external management entity (3rd party) that manages and controls the host/client through the CMI interface DDC Display Data Channel DHCP Dynamic Host Configuration Protocol DNS Domain Name System DNS SRV Domain Name System Service Record EDID Extended Display Identification Data FQDN Fully Qualified Domain Name GPU Graphics Processing Unit GUI Graphical User Interface presented by the client On-Screen Display when not operating in a PC-over-IP session HPDET Hot Plug Detect MC PC-over-IP Management Console (PCoIP MC) MIB Management Information Base MTU Maximum Transmission Unit NTP Network Time Protocol OS Operating System OSD On Screen Display PC-over-IP® ® Personal Computer over Internet Protocol PCoIP Personal Computer over Internet Protocol (PC-over-IP) PCoIP Zero Client Desktop side of PC-over-IP system, i.e. client (e.g. PCoIP Portal or PCoIP Integrated Display) PCoIP Host Host side of PC-over-IP system RDP Remote Desktop Protocol SLP Service Location Protocol SNMP Simple Network Management Protocol SSL Secure Socket Layer (security protocol) TERA1100 Teradici device supporting PC-over-IP client functionality TERA1200 Teradici device supporting PC-over-IP host functionality VPD Vital Product Data – Factory provisioned information to uniquely identify a host or client VPN Virtual Private Network Zero Client See PCoIP Zero Client TER0606004 Issue 10 12 PC-over-IP Administrative Interface User Manual Introduction Users and administrators can interact with PCoIP® Zero Clients and Host Cards (or “clients” and “hosts”) via an embedded HTTPS web interface. This Administrative Web Interface (or “admin interface”) allows configuration for hosts and clients. The client can also be accessed via the local Graphical User Interface (GUI) On Screen Display (OSD). As well, messages are displayed overlaid on the user display when required. Note: This document describes the admin interface for hardware PCoIP protocol devices. The administrative interface for the soft PCoIP protocol is not described in this document. This document describes the client and host user interfaces for PCoIP Firmware Release 3.0 (or “firmware”). When a feature is only available for the host or client, this is explicitly stated. This document has three main sections: • Section 1 details the PCoIP Administrative Web Interface • Section 2 reviews the On Screen Display (OSD) of the client • Section 3 discusses the user message Overlay Windows The Appendix contains: • Appendix A: Usage Examples • Appendix B: Client Language and Keyboard Support • Appendix C: Client RDP Compatibility This document is intended to give administrators and users a working understanding of a PCoIP system. Note: The admin interface and OSD configuration features are also available via connection brokers and the PCoIP Management Console. However, connection brokers and the PCoIP Management Console details are outside the scope of this document. For more information on connection brokers contact connection broker vendors. For more information on the PCoIP Management Console (web based tool to manage multiple PCoIP endpoints) refer to the PCoIP Management Console User Manual (TER0812002). TER0606004 Issue 10 13 PC-over-IP Administrative Interface User Manual 1 Administrative Web Interface The PCoIP Administrative Web Interface allows an administrator to interact with the device remotely using an Internet browser. The host and client webpages have unique banners to easily identify each (see Figure 1-1 for a host example and Figure 1-3 for a client example). Users can connect or disconnect a session, view diagnostics, and configure user parameters. Administrators can view and change configuration settings and user permissions, upload data to the PCoIP device, view session diagnostics information, and view product information. The interfaces are structured in a task-oriented fashion intended to maximize accessibility and minimize the learning curve. Additionally, the web interface and OSD are organized as similarly as possible, to reduce the total user learning curve. Figure 1-1 shows an example of the host admin interface with seven regions highlighted: • Log Out: Allows an administrator to log out of the admin interface • PCoIP endpoint: Displays PCoIP endpoint information o PCoIP® Host Card o PCoIP® Zero Client • Home: Allows an administrator to navigate to the Home webpage • Drop-down menus: The five menus are Configuration, Permissions, Diagnostics, Info, and Upload • Webpage information: Displays the title and summary of the current webpage • Data field: Shows editable and/or displayed parameters that an administrator can configure from the current webpage (inline help is displayed when appropriate) • Apply/Cancel: Every webpage with editable parameters has an Apply button and a Cancel button o Selecting Apply will store the edited parameters in flash o Selecting Cancel will reset the edited parameters to the values currently stored in flash. TER0606004 Issue 10 14 PC-over-IP Administrative Interface User Manual Figure 1-1: Administrative Web Interface Figure 1-2 shows an overview of the configuration webpages available in the admin interface. TER0606004 Issue 10 15 PC-over-IP Administrative Interface User Manual Figure 1-2: Administrative Web Interface Overview 1.1 Supported Web Browsers The webpage servers on the host and client have been tested and are compatible with the following web browsers: • Firefox 1.5, 2.0 and 3.0 • Internet Explorer 6.0 and 7.0 Other browsers may also be compatible. We strongly recommend you install the CA root certificate in the browser you use (see Section 1.3.1). Note: A CA root certificate may be installed in the browser to avoid warning messages. 1.2 Admin Interface IP Address To access the admin interface, the administrator must browse to the IP address of the host or client. The IP address used depends on how the IP addresses are determined within your IP network: • Static IP Address: the IP address is hard-coded and must be known • Dynamic IP Address: the IP address is dynamically assigned by the Dynamic Host Configuration Protocol (DHCP) server and can be obtained from the DHCP server Once the administrator has determined the IP address, enter it into the browser to access the admin interface, e.g. https://192.168.1.123. TER0606004 Issue 10 16 PC-over-IP Administrative Interface User Manual Note: Some networks using DHCP may be able to also access the admin interface using the PCoIP Device Name. See Section 1.6.3.1 for more information. 1.3 Admin Interface Security The admin interface uses HTTP over an SSL socket (HTTPS), and cannot be accessed without an administrative password. The HTTPS connection is secured using a Teradici self-signed certificate. Note: Some PCoIP devices have password protection disabled and do not require a password to login. 1.3.1 Installing the CA Root Certificate The administrator can install a Certificate Authorities (CA) root certificate in the Internet browser to avoid the browser security warnings. Steps for installing the certificate on Internet Explorer 7 and Firefox are detailed below: Internet Explorer 7 1. Open the Tools menu and select Internet Options 2. On the Content tab, and select Certificates 3. On the Trusted Root Certification Authorities tab, select Import 4. Follow the directions to import the certificate; ensure you use the Trusted Root Certification Authorities certificate store Note: When browsing for the certificate, it may be necessary to change the file type to all files. Firefox 1. Open the Tools menu and select Options 2. Select the icon labeled Advanced at the top of the window 3. On the Encryption tab, select View Certificates 4. On the Authorities tab, select Import 5. Follow the directions to import the certificate; ensure you check the option labeled Trust this CA to identify web sites TER0606004 Issue 10 17 PC-over-IP Administrative Interface User Manual 1.4 Log In The Log In page allows the administrator to log into the admin interface webpages. Figure 1-3 shows the Log In page for the client. Figure 1-3: Log In Webpage Note: Some PCoIP devices have password protection disabled by default and do not require a password to login. Password protection for the Log In page can be enabled or disabled using the PCoIP Management Console; refer to the PCoIP Management Console User Manual (TER0812002) for more information. 1.4.1 Warning The Warning displays pertinent information regarding the device the administrator is logging in to when there is an administrative session already in progress. Only one administrator is allowed per device. Logging into a session will terminate any other administrative session in progress. 1.4.2 Password The Password field allows the administrator to enter the password to gain access to the admin interface webpage. The default value is blank, i.e. “”. See Section 1.6.17 for information on changing the password. 1.4.3 Idle Timeout The Idle Timeout field sets the administration idle timeout. The options are: • 1 minute • 5 minutes • 15 minutes • 30 minutes • Never TER0606004 Issue 10 18 PC-over-IP Administrative Interface User Manual 1.5 Home/Initial Setup Webpages When an administrator logs in, the Home webpage is shown. The Home webpage provides an overview of the status. If configured in the firmware defaults, the Initial Setup webpage is optionally used the first time an administrator logs in. Afterwards the Home page is shown unless the firmware parameters reset (see Section 1.6.18 Reset Parameters) 1.5.1 Home The Home webpage provides a summary of the host or client. It can be accessed at any time using the Home link at the top left section of the menu bar. Figure 1-4: Home Page The information fields shown on the Home webpage are summarized in Table 1-1. Note: The Reset Statistics button (see Section 1.8.3.7) also resets the statistics reported in the Home webpage. TER0606004 Issue 10 19 PC-over-IP Administrative Interface User Manual Table 1-1: Home Webpage Parameters Parameter Comments Time since boot Length of time that the PCoIP processor has been running (refer to Section 1.8.7) Connection State Possible states: Disconnected, Connection Pending, Connected (refer to Section 1.8.3) Packet Statistics Packets sent (refer to Section 1.8.3) Packets received (refer to Section 1.8.3) Packets lost (refer to Section 1.8.3) Byte Statistics Bytes sent (refer to Section 1.8.3) Round Trip Latency Bytes received Approximate network min, average and max round trip latency, e.g. client to host and back to client (refer to Section 1.8.3) Bandwidth Stats: Active bandwidth Limit is bandwidth PCoIP processors may generate (refer to Section 1.8.3) Transmit Bandwidth is min, average and max traffic transmitted (refer to Section 1.8.3) Receive Bandwidth is min, average and max traffic received refer to Section 1.8.3) Display Frame Rates Display Rate for video content through PCoIP protocol; e.g. if nothing changing, Frame Rate is 0 fps (refer to Section 1.8.3) 1.5.2 Initial Setup The Initial Setup webpage contains the configuration parameters that must be first set by the administrator when using the host and client devices. See Section 1.6.1 Initial Setup for more information. 1.6 Configuration Menu The Configuration menu contains links to pages that define how the device operates and interacts with its environment. The webpages in the Configuration menu are: • Initial Setup • Network • Label • Connection Management • VMware View (client only) • Discovery • SNMP • Session TER0606004 Issue 10 20 PC-over-IP Administrative Interface User Manual • Bandwidth • RDP(client only) • Language (client only) • OSD (client only) • Image (client only) • Host Driver Function (host only) • Time • Password • Reset Parameters Figure 1-5: Configuration Menu Navigation 1.6.1 Initial Setup The Initial Setup webpage contains the configuration parameters that the administrator must first set when using the client and host devices. The webpage simplifies the out-ofbox experience and reduces the time for initial users to establish a 1-to-1 PCoIP session. More complex environments that use host discovery or connection management systems will require further configuration. The client and host Initial Setup webpages are not identical and provide parameters applicable to the client and host, respectively. TER0606004 Issue 10 21 PC-over-IP Administrative Interface User Manual Figure 1-6: Initial Setup Host Webpage TER0606004 Issue 10 22 PC-over-IP Administrative Interface User Manual Figure 1-7: Initial Setup Client Webpage 1.6.1.1 Step 1: Audio Step 1: Audio allows the administrator to configure the audio parameters. Table 1-2 summarizes the applicable parameters. TER0606004 Issue 10 23 PC-over-IP Administrative Interface User Manual Table 1-2: Step 1: Audio Parameters Parameter Comments Enable HD Audio Enables audio support on host or client (refer to Section 1.7.2). Enable Microsoft® Windows Vista® 64-bit Mode Enables 64-bit mode on host (refer to Section 1.7.2). This mode should only be used for Windows Vista 64-bit and Windows 7 64 bit versions. This option is only available on a host; on the client it is not shown. Note: Enabling 64-bit mode is not required for Linux or Windows XP (32-bit or 64-bit); refer to section 1.7.2. 1.6.1.2 Step 2: Network Step 2: Network allows the administrator to configure the network parameters. Table 1-3 summarizes the applicable parameters. Table 1-3: Step 2: Network Parameters Parameter Comments Enable DHCP Enables DHCP vs. manual configuration (refer to Section 1.6.2). IP Address Device’s IP address (refer to Section 1.6.2). Subnet Mask Device’s subnet mask (refer to Section 1.6.2). Gateway Device’s gateway IP address (refer to Section 1.6.2). Primary DNS Server Device’s primary DNS IP address (refer to Section 1.6.2). Secondary DNS Server Device’s secondary DNS IP address (refer to Section 1.6.2). 1.6.1.3 Step 3: Session Step 3: Session allows the administrator to configure the session parameters. Table 1-4 summarizes the host parameters and Table 1-5 shows the client parameters. TER0606004 Issue 10 24 PC-over-IP Administrative Interface User Manual Table 1-4: Step 3: Host Session Parameters Parameter Comments Accept Any Client Allows the host to accept any client for a PCoIP Session (refer to Section 1.6.7). Client MAC Address Allows the administrator to specify the client MAC address for a PCoIP Session (refer to Section 1.6.7). Table 1-5: Step 3: Client Session Parameters Parameter Comments Session Type Specifies the PCoIP protocol or RDP (refer to Section 1.6.7). Identify Host by Specifies the host identify method (refer to Section 1.6.7). Host IP Address Specifies the host IP address (refer to Section 1.6.7). Host MAC Address Specifies the host MAC address (refer to Section 1.6.7). Note: When Host Discovery or connection management is configured by default on the client, it is not possible to modify the client session parameters. A message will be displayed on the Initial Setup Client webpage instead of the session parameters. 1.6.1.4 Step 4: Apply Changes Step 4: Apply Changes allows the administrator to apply the parameter updates made in the steps above. Parameters will not be updated until Apply is selected. 1.6.2 Network The Network webpage allows an administrator to set the client and host network parameters. Note: The client Network parameters can also be configured using the OSD. See Section 2.3.1 Network. TER0606004 Issue 10 25 PC-over-IP Administrative Interface User Manual Figure 1-8: Network Configuration Webpage 1.6.2.1 Enable DHCP When Enable DHCP is enabled, the device will contact a DHCP server to be assigned an IP address, subnet mask, gateway IP address, and DNS servers. When Enable DHCP is disabled, these parameters must be set manually. When Enable DHCP is enabled, the firmware requests domain name (option 15), host name (option 12) and Client FQDN (option 81). 1.6.2.2 IP Address The IP Address is the device’s IP address. If DHCP is disabled, this field is required. If DHCP is enabled, this field is not editable. This field must be a valid IP address; if an invalid IP address is entered, the web interface will prompt the administrator to correct it. 1.6.2.3 Subnet Mask The Subnet Mask is the device’s subnet mask. If DHCP is disabled, this field is required. If DHCP is enabled, this field is not editable. This field must be a valid subnet mask; if an invalid subnet mask is entered, the web interface will prompt the administrator to correct it. Warning: It is possible to configure an illegal IP Address/Subnet Mask combination (e.g. invalid mask) that will leave the device unreachable. Care must be taken when setting the Subnet Mask. 1.6.2.4 Gateway The Gateway is the device’s gateway IP address. If DHCP is disabled, this field is required. If DHCP is enabled, this field is not editable. 1.6.2.5 Primary DNS Server The Primary DNS Server is the device’s primary DNS IP address. This field is optional. If the DNS server IP Address is configured when using a Connection Manager, the TER0606004 Issue 10 26 PC-over-IP Administrative Interface User Manual Connection Manager address may be set as a FQDN instead of an IP address (see Section 1.6.4.2). 1.6.2.6 Secondary DNS Server The Secondary DNS Server is the device’s secondary DNS IP address. This field is optional. If the DNS server IP Address is configured when using a Connection Manager, the Connection Manager address may be set as a FQDN instead of an IP address (see Section 1.6.4.2). 1.6.2.7 Domain Name The Domain Name is the domain name used, e.g. ‘domain.local’. This field is optional. This field specifies the domain that the host or client is on. The Domain Name is obtained from the DHCP server when DHCP is enabled. If the Domain Name is used, it will also be appended to the FQDN as outlined below. 1.6.2.8 FQDN The FQDN is the Fully Qualified Domain Name for the host or client. The default is pcoip-host-<MAC> or pcoip-portal-<MAC> where <MAC> is the host or client‘s MAC address. If used, the Domain Name will be appended, e.g. pcoip-host<MAC>.domain.local. Note: To use the FQDN feature, a properly configured DNS server with DHCP option 81 must be available. Note: FQDN field is read only on the Network webpage. 1.6.2.9 Ethernet Mode The Ethernet Mode field configures the Ethernet mode of the host or client. The options are: • Auto • 10 Mbps Full-Duplex • 100 Mbps Full-Duplex When the administrator chooses 10 Mbps Full Duplex or 100 Mbps Full-Duplex and selects the Apply button, the following warning is displayed: Warning: When Auto-Negotiation is disabled on the PCoIP device, it must also be disabled on the switch. Additionally, the PCoIP device and switch must be configured to use the same speed and duplex settings. Different settings may result in a loss of network connectivity. Are you sure you want to continue? The administrator must select OK to change the parameter setting. Note: Administrators should always set the Ethernet Mode to Auto and only use 10 Mbps Full-Duplex or 100 Mbps Full-Duplex when the other network equipment, e.g. switch, is also configured to operate at 10M Mbps Full-Duplex or 100M Mbps Full-Duplex. An improperly-set Ethernet Mode may result in the network operating at Half-Duplex. HalfDuplex is not supported by PCoIP protocol; the session will be severely degraded and eventually dropped. 1.6.2.10 Maximum MTU Size The Maximum MTU Size option allows the administrator to configure the Maximum Transmission Unit (MTU) packet size. A smaller MTU may be required in situations such TER0606004 Issue 10 27 PC-over-IP Administrative Interface User Manual as VPN tunneling because PCoIP packets cannot be fragmented. The Maximum MTU Size should be set to a value smaller than the network path MTU for the end-to-end connection between the host and client. The Maximum MTU Size range is 500 to 1500 bytes. 1.6.3 Label The Label webpage allows an administrator to add custom information for the host or client. Note: The client Label parameters can also be configured using the OSD. See Section 2.3.2 Label Tab. Figure 1-9: Label Configuration Webpage 1.6.3.1 PCoIP Device Name The PCoIP Device Name allows the administrator to give the host or client a logical name. The default is pcoip-host-<MAC> or pcoip-portal-<MAC> where <MAC> is the host or client’s MAC address. The PCoIP Device Name is the name the host or client will register with the DNS server if DHCP is enabled and the system is configured to support registering the hostname with the DNS server. Ensure the PCoIP Device Name is unique for each endpoint in the network. 1.6.3.2 PCoIP Device Description The PCoIP Device Description allows the administrator to give the host or client a description or more information, e.g. location of endpoint, etc. The PCoIP Device Description is not used by the Firmware and is provided strictly for administrator use. 1.6.3.3 Generic Tag The Generic Tag allows the administrator to give the host or client generic tag information. The Generic Tag is not used by the Firmware and is provided strictly for administrator use. TER0606004 Issue 10 28 PC-over-IP Administrative Interface User Manual 1.6.4 Connection Management The Connection Management webpage allows an administrator to enable or disable connection management and to specify the IP address of the connection manager. In a managed connection, an external Connection Manager Server communicates with and can remotely control and configure the device. Additionally, the connection manager can locate an appropriate peer for the device to connect to and initiate the connection. Connection management can greatly simplify the administration effort for a large, complex system. Note: The client Connection Management parameters can also be configured using the OSD. See Section 2.3.3 Connection Management Tab. Figure 1-10: Connection Management Configuration Webpage (IP Address) Figure 1-11: Connection Management Configuration Webpage (FQDN) 1.6.4.1 Enable Connection Management If the Enable Connection Management option is enabled, the device can be configured and controlled by an external connection manager. TER0606004 Issue 10 29 PC-over-IP Administrative Interface User Manual 1.6.4.2 Identify Connection Manager By The Identify Connection Manager By selector allows the administrator to choose whether the connection manager is identified by IP address or by Fully Qualified Domain Name (FQDN). If connection management is disabled, this field is not required and is not editable. Table 1-6 shows the configuration parameters available when either method is chosen. If an invalid IP address or DNS name is entered, the web interface will prompt the administrator to correct it. Table 1-6: Connection Manager Method Method Data Fields Figure IP address Connection Manager IP Address See Figure 1-10 FQDN Connection Manager DNS name See Figure 1-11 1.6.4.3 Enable Event Log Notification The Event Log Notification field controls whether the host and client devices send the contents of their event logs to the connection management server 1.6.4.4 Enable Diagnostic Log The Enable Diagnostic Log field controls whether connection management specific debug messages are written to the event log of the host and client devices. 1.6.5 VMware View The VMware View webpage allows configuration for use with a VMware View Connection Server. Note: The VMware View webpage is only available on a client; on the host it is not available. Note: The client VMware View parameters can also be configured using the OSD. See Section 2.3.11 VMware View Tab. TER0606004 Issue 10 30 PC-over-IP Administrative Interface User Manual Figure 1-12: VMware View Configuration Webpage 1.6.5.1 Enable VMware View When the Enable VMware View option is enabled, the client can be configured for use with a VMware View Connection Server. Note: To enable the VMware View feature, the Enable Connection Management checkbox on the Connection Management webpage (see Section 1.6.4.1) must be unchecked. 1.6.5.2 Identify Connection Server by The Identify Connection Server By selector allows the administrator to choose whether the connection manager is identified by IP address or by Fully Qualified Domain Name (FQDN). If VMware View is disabled, this field is not required and is not editable. 1.6.5.3 Port The Port parameter allows the administrator to specify the port used to communicate to the VMware View Connection Server. 1.6.5.4 SSL The SSL parameter allows the administrator to specify SSL to communicate with the VMware View Connection Server. The SSL parameter allows the administrator to specify whether or not the client communicates with the VMware View Connection Server over a secure connection using SSL. 1.6.5.5 Auto connect The Auto Connect parameter allows the administrator to specify that the client automatically always connects with the VMware View Connection Server at startup. TER0606004 Issue 10 31 PC-over-IP Administrative Interface User Manual 1.6.6 Discovery The Discovery configuration webpage allows the use of features that ease the discovery of hosts and clients in a PCoIP system. Note: The client Discovery parameters can also be configured using the OSD. See Section 2.3.4 Discovery. Figure 1-13: Discovery Configuration Webpage 1.6.6.1 SLP Discovery Enable SLP Discovery When the Enable SLP Discovery option is enabled, the hosts and clients can be dynamically discovered by SLP management entities, without requiring prior knowledge of their locations in the network. Using a discovery mechanism can dramatically reduce the configuration and maintenance effort for complex systems. This discovery mechanism is independent of DNS SRV discovery. Note: SLP discovery requires routers configured to allow multicast, and therefore DNSSRV Discovery is the recommended discovery mechanism. Enable Host Discovery The Enable Host Discovery feature allows the client to discover hosts that are not in a PCoIP session. When enabled, the client is able to display up to 10 available hosts in the order that they were discovered. It is expected that the Enable Host Discovery feature will be used with small numbers of hosts. Note: This option is only available on a client; on the host it is disabled and non-editable. 1.6.6.2 DNS SRV Discovery Enable DNS SRV When the Enable DNS SRV option is enabled, the hosts and clients can be dynamically discovered by a connection broker discovery method that uses DNS SRV Resource Records, without requiring prior knowledge of their locations in the network. When enabled, the host or client will attempt to download and use the DNS SRV record from the DNS server. TER0606004 Issue 10 32 PC-over-IP Administrative Interface User Manual Using a discovery mechanism can dramatically reduce configuration and maintenance effort for complex systems. This discovery mechanism is independent of SLP Discovery. Note: The Enable DNS SRV option configures the discovery for connection brokers, but does not effect the DNS SRV functionality for the PCoIP Management Console. DNS SRV Discovery Delay The DNS SRV Discovery Delay configures amount of delay time in seconds between DNS SRV Discovery attempts for connection brokers and the PCoIP Management Console. DNS SRV Discovery continues periodically until the device is successful in contacting a Connection Management Server. Note: Although the Enable DNS SRV option does not affect the DNS SRV functionality for the PCoIP Management Console, the DNS SRV Discover Delay is used for the PCoIP Management Console as well. If not installing DNS SRV records, it is recommended to set the delay to the maximum value, 9999, to minimize attempts by the host or client to contact the PCoIP Management Console. 1.6.7 SNMP The SNMP webpage allows an administrator to enable or disable the host or client SNMP agent. Note: For more information on using the PCoIP SNMP Agent, refer to Using SNMP with a PCoIP Device User Guide (TER0805002). Figure 1-14: SNMP Configuration Webpage 1.6.7.1 Enable SNMP If the Enable SNMP option is enabled, the host or client will enable the PCoIP SNMP agent. Disabling the SNMP agent ensures that the PCoIP SNMP MIB can not be accessed. 1.6.8 Session The Session webpage allows an administrator to configure how the device connects to or accepts connections from peer devices. Note: The client Session parameters can also be configured using the OSD. See Section 2.3.5 Session. TER0606004 Issue 10 33 PC-over-IP Administrative Interface User Manual Figure 1-15: Session Configuration Webpage Figure 1-16: Session Configuration Webpage (RDP – client only) 1.6.8.1 Accept Any Peer If the Accept Any Peer option is enabled, the host will accept connections from any client. If this option is disabled, the administrator must specify the peer MAC address. Note: This option is only available on a host; on the client it is disabled and non-editable. TER0606004 Issue 10 34 PC-over-IP Administrative Interface User Manual 1.6.8.2 Session Type The administrator can choose a PCoIP session or an RDP session. For information on the RDP client, see Section 6 Appendix C: Client RDP Compatibility Note: This option is only available on a client; on the host it is disabled and non-editable. 1.6.8.3 Identify Peer By The Identify Peer By selector allows the administrator to choose whether the peer device is identified by IP and MAC address or by Fully Qualified Domain Name (FQDN). If Accept Any Peer is enabled, these fields are not required and are not editable. Table 1-7 shows the peer identify parameters available when either method is chosen. If an invalid IP address or DNS name is entered, the web interface will prompt the administrator to correct it. Table 1-7: Peer Identify Methods Peer Identify Method Data Fields Comment Peer IP/MAC Peer IP Address PCoIP client or RDP client Peer MAC Address PCoIP client Peer DNS Name PCoIP client or RDP client Peer MAC Address PCoIP client Peer FQDN 1.6.8.4 Enable Auto-Reconnect The Enable Auto-Reconnect option allows the client to automatically reconnect with the last connected host when a session is lost. Note: This option is only available on a client; on the host it is disabled and non-editable. 1.6.8.5 Enable AES-128-GCM The Enable AES-128-GCM option configures AES-128-GCM encryption for the host or client. AES-128-GCM is a encryption method implemented in the TERA1x00 processor that allows best performance between hardware endpoints. Note: The enabled encryption must match on the host and client for a session to be established. If both modes are enabled, the firmware will select AES-128-GCM for the PCoIP session. 1.6.8.6 Enable SALSA20-256-Round12 The Enable SALSA20-256-Round12 option configures SALSA20-256-Round12 encryption for the host or client. SALSA20-256-Round12 is a lighter encryption method implemented in firmware that may offer improved performance when connecting to VMware View 4 when there is more than about 5 Mbps available on the network. (SeeTER0904005 Using PCoIP® Zero Clients with VMware® View 4 User Guide for more information.) Note: The enabled encryption must match on the host and client for a session to be established. If both modes are enabled, the firmware will select AES-128-GCM for the PCoIP session. TER0606004 Issue 10 35 PC-over-IP Administrative Interface User Manual 1.6.9 Bandwidth The Bandwidth webpage allows the device bandwidth to be controlled for PCoIP Sessions. Figure 1-17: Bandwidth Configuration Webpage 1.6.9.1 Device Bandwidth Limit The Device Bandwidth Limit parameter defines the maximum bandwidth peak for the PCoIP system. The bandwidth setting on the host defines the bandwidth from the host to the client (e.g. graphics data), while the Bandwidth setting on the client side defines the bandwidth from the client to host (e.g. USB data). The usable range of the device bandwidth is 1 000 to 220 000 kbps. The PCoIP processor will continue to use only the bandwidth required up to the Device Bandwidth Limit maximum. The PCoIP processor will dynamically adjust the bandwidth in response to network congestion. Setting the Device Bandwidth Limit to 0 configures the PCoIP processor to adjust the bandwidth depending on network congestion. If there is no congestion, there will be no limit on bandwidth—i.e. the processor will use the maximum rate available. We recommended setting the Device Bandwidth Limit to the limit of the network connected to the client and host. See Section 4.3 Bandwidth and Image Configuration Example for an example on setting the Device Bandwidth Limit. Note: The Device Bandwidth Limit is applied immediately after selecting Apply. 1.6.9.2 Device Bandwidth Target The Device Bandwidth Target parameter defines the soft limit on the network bandwidth during periods of congestion (packet loss). When the network experiences congestion, the device bandwidth is reduced rapidly to the target value and more slowly below this value. This allows for a more even distribution of bandwidth between users sharing a congested network link. Administrators should have a good understanding of the network topology before setting this to a non-zero value. Note: The Device Bandwidth Target is applied immediately after selecting Apply. TER0606004 Issue 10 36 PC-over-IP Administrative Interface User Manual 1.6.9.3 Device Bandwidth Floor The Device Bandwidth Floor parameter allows the administrator to configure the bandwidth floor the firmware will use when congestion is present and when bandwidth is required. This allows administrators to optimize performance for a network with understood congestion or packet loss. If the bandwidth is not required, the bandwidth used will drop below the floor. A setting of 0 allows the firmware to reduce bandwidth to 1 000 kbps for these network impairments. Administrators should have a good understanding of the network topology before setting this to a non-zero value. Note: The firmware implements a Slow Start Algorithm that increases the bandwidth used until the bandwidth required is reached, network congestion is detected or the Device Bandwidth Limit is reached. The Slow Start Algorithm begins at the lesser of the Device Bandwidth Limit and 8 000 kbps, and the algorithm increases the bandwidth used within seconds. The Slow Start Algorithm allows a graceful session start up for low bandwidth scenarios, e.g. WAN. After initiating a PCoIP session, users may temporarily notice low bandwidth video artifacts as the algorithm ramps up bandwidth use. Note: The Device Bandwidth Floor is applied immediately after selecting Apply. 1.6.10 RDP The RDP webpage allows the administrator to configure device settings specific to the Remote Desktop Protocol (RDP). For information on the RDP client, see Section 6 Appendix C: Client RDP Compatibility. Note: This RDP webpage is only available on a client; on the host it is not available. Note: The RDP parameters can also be configured using the OSD. See Section 2.3.6 RDP. Figure 1-18: RDP Configuration Webpage 1.6.10.1 Resolution The Resolution is the RDP screen resolution setting. Possible values are: • Native Resolution TER0606004 Issue 10 37 PC-over-IP Administrative Interface User Manual • 800x600 • 1024x768 • 1280x768 • 1280x1024 • 1440x900 • 1600x1200 • 1680x1050 • 1920x1080 • 1920x1200 1.6.10.2 Bit Depth The Bit Depth is the RDP session colour bit depth. Possible values are: • 8 bpp (bits per pixel) • 16 bpp • 24 bpp 1.6.10.3 Terminal Server Port The Terminal Server Port sets the port number that the RDP client connects to. 1.6.10.4 Audio Mode The Audio Mode field configures where the audio playback occurs for the RDP session. Possible options are: • Do not play • Play on client • Play on host 1.6.10.5 Enable Wallpaper The Enable Wallpaper field enables the use of wallpaper with the RDP session. 1.6.10.6 Enable Themes The Enable Themes field enables the use of desktop themes with the RDP session. 1.6.11 Language The Language webpage allows the administrator to change the user interface language. Note that this will affect the local OSD GUI. Note: This Language webpage is only available on a client; on the host it is unavailable. Note: The client Language parameters can also be configured using the OSD. See Section 2.3.7 Language. TER0606004 Issue 10 38 PC-over-IP Administrative Interface User Manual Figure 1-19: Language Configuration Webpage 1.6.11.1 Language The Language field allows the administrator to configure the language of the OSD. Refer to Section 5 Appendix B: Client Language and Keyboard Support for supported languages. 1.6.11.2 Keyboard Layout The Keyboard Layout field allows the administrator to change the keyboard layout. Refer to Table 5-2 in Section 5 Appendix B: Client Language and Keyboard Support for supported keyboard layouts. 1.6.12 OSD The OSD webpage allows the administrator to modify the On Screen Display (OSD) parameters. Note: This OSD webpage is only available on a client; on the host it is unavailable. Note: The OSD parameters can also be configured using the OSD. See Section 2.3.8 OSD. Figure 1-20: OSD Configuration Webpage 1.6.12.1 Screen-Saver Timeout The Screen-Saver Timeout field allows the administrator to configure the screen-saver timeout before the client will put the attached displays into low power mode. The timeout can be configured in seconds, up to 9999 seconds. A setting of 0 seconds disables the screen-saver. TER0606004 Issue 10 39 PC-over-IP Administrative Interface User Manual 1.6.13 Image The Image webpage allows the administrator to adjust the image (graphics) quality of the PCoIP session. Note: This Image webpage is only available on a client; on the host it is unavailable. Figure 1-21: Image Configuration Webpage 1.6.13.1 Minimum Image Quality The Minimum Image Quality slider allows the administrator to make compromises between image quality and frame rate when network bandwidth is limited. Some use cases may require lower-quality images at a higher frame rate, while in other cases higher-quality images at a lower frame rate may be preferred. In environments where the network bandwidth is constrained, moving the slider towards Reduced allows higher frame rates; moving the slider towards Perception-Free allows higher image quality. When network bandwidth is not constrained, the PCoIP system will maintain perception-free quality regardless of the Minimum Image Quality setting. Note: The Minimum Image Quality must be less than or equal to the Maximum Initial Image Quality. Note: The Minimum Image Quality can also be configured using the OSD. See Section 2.6.3 Image. See Section 4.3 Bandwidth and Image Configuration Example for an example on setting the Minimum Image Quality. 1.6.13.2 Maximum Initial Image Quality The Maximum Initial Image Quality slider can be used to reduce network bandwidth peaks caused by screen content changes. This setting limits the initial quality on the first video frame of a screen change. Unchanged regions of the image will build to a lossless state regardless of this setting. Note: The Maximum Initial Image Quality must be greater than or equal to the Minimum Image Quality. Note: The Maximum Initial Image Quality does not have a corresponding parameter on the OSD, as it is intended as an administrator-only parameter. TER0606004 Issue 10 40 PC-over-IP Administrative Interface User Manual 1.6.14 Monitor Emulation The Monitor Emulation webpage allows the monitor emulation feature to be enabled and disabled. This option is only available on a host; on the client it is disabled and non-editable. Note: Some PCoIP host devices do not require firmware monitor emulation and the Monitor Emulation webpage is not available. Figure 1-22: Monitor Emulation Configuration Webpage 1.6.14.1 Enable Monitor Emulation When Enable Monitor Emulation is disabled, the host will only respond to Display Data Channel (DDC) when in a PCoIP session. When Enable Monitor Emulation is enabled, the host will use emulated data for DDC queries regardless if in a PCoIP session of not. Independent Enable Monitor Emulation fields are available for both monitor ports, DVI1 and DVI2. 1.6.15 Host Driver Function The Host Driver Function webpage allows the host driver function feature to be enabled and disabled. Note: The Host Driver Function webpage is only available on a host; on the client it is unavailable. Figure 1-23: Host Driver Function Configuration Webpage 1.6.15.1 Enable Host Driver Function The Enable Host Driver Function check box enables a PCoIP Host Driver function to allow enhanced features including: TER0606004 Issue 10 41 PC-over-IP Administrative Interface User Manual • Host PC lock when session is terminated • Local cursor and keyboard • Specify network interface for Wake on LAN function • View host and client network parameters • View session statistics For more information on enabling, installing and using the PCoIP Host Software features, refer to the PCoIP Host Software User Guide. 1.6.16 Time The Time webpage configures the Network Time Protocol (NTP) settings to allow the event logs (see Section 1.8.1 Event Log) of the host and client to be time-stamped based on NTP time. Figure 1-24: Time Configuration Webpage 1.6.16.1 Current Time The Current time field displays the time based on the NTP. 1.6.16.2 Enable NTP The Enable NTP field allows the administrator to enable and disable the NTP feature. 1.6.16.3 Identify NTP Host By The Identify NTP Host by selector allows the administrator to choose whether the NTP Host is identified by IP address or by Fully Qualified Domain Name (FQDN). If NTP is disabled, this field is not required and is not editable. Table 1-8 shows the configuration parameters available when either method is chosen. If an invalid IP address or DNS name is entered, the web interface will prompt the administrator to correct it. TER0606004 Issue 10 42 PC-over-IP Administrative Interface User Manual Table 1-8: NTP Host Method Method Data Fields IP address NTP Host IP Address FQDN NTP Host DNS name 1.6.16.4 NTP Host Port The NTP Host Port field configures the NTP port number. 1.6.16.5 NTP Query Interval The NTP Query Interval fields allow the administrator to configure the query interval. The first field denotes the interval period and the second field denotes the time unit in Minute(s), Hour(s), Day(s) and Week(s). 1.6.16.6 Time Zone The Time Zone field allows configuration for the local time zone. 1.6.16.7 Enable Daylight Savings Time The Enable Daylight Savings Time field allows the administrator to enable and disable automatic adjustment for daylight savings time. 1.6.17 Password The Password webpage allows the administrator to update the local administrative password for the device. Note that this will affect the web interface and the local GUI. The password can be a maximum of 20 characters. Note: Care must be taken when updating the client Password as the client may become unusable if the password is lost. (See Section 2.7 Password Window for information on resetting the client’s password.) Note: The client Password can also be updated using the OSD. See Section 2.7 Password. Note: Some PCoIP devices have password protection disabled by default and this Password webpage is not available on these devices. Password protection can be enabled through PCoIP Management Console for these devices. Figure 1-25: Password Configuration Webpage TER0606004 Issue 10 43 PC-over-IP Administrative Interface User Manual 1.6.17.1 Old Password The Old Password field must match the current administrative password for the update to take place. 1.6.17.2 New Password The New Password field will be the new administrative password for both the web interface and the local OSD GUI. Note: The host and client passwords are changed individually. 1.6.17.3 Confirm New Password The Confirm New Password field must match the New Password field for the change to take place. 1.6.18 Reset Parameters The Reset webpage allows the administrator to reset all the configurable parameters stored in flash. Note: The client Reset Parameters can also be initiated using the OSD. See Section 2.3.9 Reset. Figure 1-26: Reset Parameters Webpage 1.6.18.1 Reset Parameters The Reset Parameters button resets all configuration and permissions to factory default values. When this button is selected, the web interface will prompt the administrator for confirmation to prevent accidental resets. 1.7 Permissions Menu The Permissions menu contains links to pages that define the range of functionality exposed to the user. The webpages in the Permissions menu are: • USB • Audio • Power (client only) Figure 1-27: Permissions Menu Navigation TER0606004 Issue 10 44 PC-over-IP Administrative Interface User Manual 1.7.1 USB The USB webpage allows the administrator to specify authorized and unauthorized USB devices. The USB webpage is divided into two sections: Authorized Devices (“white list”) and Unauthorized Devices (“black list”). Entries can define an authorized or unauthorized device (or group of devices) based on ID or Class. Using wildcards (or specifying “any”) can reduce the number of entries needed to define all authorized or unauthorized devices. See Section 4.4 USB Permissions Example in Appendix A: Usage Examples for more details on USB configuration. The USB webpage is available on the host and client, but the host USB permissions have higher priority and will update the client USB permissions: • If the host has any permissions programmed (authorized and/or unauthorized), then the permissions will be sent to the client. If the client has any unauthorized devices, they will be added to the host’s unauthorized devices and the consolidated list will be used. • If the host does not have any permissions programmed, the clients permissions will be used. The factory defaults have no USB permissions configured on the host. The factory defaults for the client USB permissions are any, any, any, i.e. all USB devices authorized. Depending on the host implementation, e.g. hardware PCoIP host or software PCoIP host, the administrator can configure the USB permissions as required on the client and/or host. Warning: The host USB permissions are only updated on the start of a PCoIP session. Note: It is strongly recommended to set the USB permissions on the host only. Figure 1-28: USB Permissions Webpage 1.7.1.1 Authorized Devices The Authorized Devices section allows the administrator to specify the authorized USB devices for the host and client. Two buttons allow customization of this “white list.” The Add new button allows a new device or device group to be added to the list and the Remove button allows a device or device group to be removed from the list. TER0606004 Issue 10 45 PC-over-IP Administrative Interface User Manual Selecting the Add new button allows USB authorization by ID or Class. If ID is selected, then this entry authorizes a USB device by Vendor ID and Product ID. If Class is selected, then this entry authorizes a USB device by Device Class, Sub Class and Protocol. Note: USB authorizations are applied in the following priority order: 1. Unauthorized Vendor ID/Product ID (highest priority) 2. Authorized Vendor ID/Product ID 3. Unauthorized Device Class/Sub Class/Protocol 4. Authorized Device Class/Sub Class/Protocol (lowest priority) Table 1-9 summarizes the USB authorization entry type and the associated data fields. Table 1-9: USB Device Authorization Entry Types Entry Type Required Fields Hexadecimal Value ID VID 0-FFFF PID 0-FFFF Device Class 0-FF; asterisk (*) indicates any device class Drop-down menu provides human-readable translations of the known device classes Sub Class 0-FF; asterisk (*) indicates any device sub class Drop-down menu provides human-readable translations of the known device sub classes Protocol 0-FF; asterisk (*) indicates any protocol authorized Drop-down menu provides human-readable translations of the known protocols Class Comments 1.7.1.2 Unauthorized Devices The Unauthorized Devices section allows the administrator to specify the unauthorized USB devices for the host or client. Two buttons allow customization of this “black list.” The Add new button allows a new device or device group to be added to the list and the Remove button allows a device or device group to be removed from the list. Selecting the Add new button allows USB unauthorization by Class or ID. If ID is selected, then this entry unauthorizes a USB device by Vendor ID and Product ID. If Class is selected, then this entry unauthorizes a USB device by Device Class, Sub Class and Protocol. Note: USB authorizations are applied in the following priority order: 1. Unauthorized Vendor ID/Product ID (highest priority) 2. Authorized Vendor ID/Product ID 3. Unauthorized Device Class/Sub Class/Protocol 4. Authorized Device Class/Sub Class/Protocol (lowest priority) TER0606004 Issue 10 46 PC-over-IP Administrative Interface User Manual Table 1-9 summarizes the USB unauthorization entry types and the associated data fields. Table 1-10: USB Device Unauthorization Entry Types Entry Type Required Fields Hexadecimal Value ID VID 0-FFFF PID 0-FFFF Device Class 0-FF; asterisk (*) indicates any device class Drop-down menu provides human-readable translations of the known device classes Sub Class 0-FF; asterisk (*) indicates any device sub class Drop-down menu provides human-readable translations of the known device sub classes Protocol 0-FF; asterisk (*) indicates any protocol authorized Drop-down menu provides human-readable translations of the known protocols Class Comments 1.7.2 Audio The Audio webpage allows the administrator to configure the audio permissions of the device. Figure 1-29: Audio Permissions Webpage 1.7.2.1 Enable HD Audio The Enable HD Audio option enables and disables audio for the host and client. For audio to function, it must be enabled on both the host and client. If the Enable HD Audio option is disabled on the host, the audio hardware will not be available for the OS to enumerate. 1.7.2.2 Enable Microsoft® Windows Vista® / Windows® 7 64-bit Mode The Enable Microsoft® Windows Vista® / Windows® 7 64-bit Mode option enables the 64-bit work-around for Vista 64-bit or Windows 7 64-bit to avoid memory corruption when audio is enabled on host systems that are running 64-bit operating systems and that have more than 4 GB of RAM. TER0606004 Issue 10 47 PC-over-IP Administrative Interface User Manual Note: This option is only available on a host. Note: This mode is not to be used with Windows XP64 or 32-bit operating systems. Note: Enabling the 64-bit mode is not required for Linux 64-bit operating systems, as Linux kernels should be compiled with latest PCoIP audio codec support. 1.7.3 Power The Power webpage allows the administrator to configure the power-off permissions of the client. Figure 1-30: Power Permissions Webpage 1.7.3.1 Client Power Button The Client Power Button pull-down menu allows the client power button functionality to be configured. The options for the Client Power Button are: • Power-off not permitted • Soft Power-off only • Hard Power-off only • Soft and Hard Power-off Note: The Power webpage is only available on a client; on the host it is unavailable. 1.8 Diagnostics Menu The Diagnostics menu contains links to pages with run-time information and functions that may be useful for troubleshooting. The webpages in the Diagnostics menu are: • Event Log • Session Control • Session Statistics • Host CPU (host only) • Audio (client only) • Display (client only) • PCoIP Processor Figure 1-31: Diagnostics Menu Navigation TER0606004 Issue 10 48 PC-over-IP Administrative Interface User Manual 1.8.1 Event Log The Event Log webpage allows the administrator to view and clear event log messages from the host or client. Note: The client Event Log can also be viewed using the OSD. See Section 2.4.1 Event Log. Figure 1-32: Event Log Webpage 1.8.1.1 Event log message The Event log messages field allows the administrator to view and clear the message. View Selecting the View button opens a new browser window with the entire event log messages (with timestamp information) stored on the device. Note: The F5 key can be used to refresh the browser window log information. Clear Selecting the Clear button deletes all of the stored event log messages. 1.8.1.2 Event log filter mode The Event log filter mode pull-down menu allows the event log to be filtered. The options are: • Verbose • Terse 1.8.2 Session Control The Session Control webpage allows control of the device session. TER0606004 Issue 10 49 PC-over-IP Administrative Interface User Manual Figure 1-33: Session Control Webpage 1.8.2.1 Connection State The Connection State field reports the current state of the session. Values are: • Disconnected • Connection Pending • Connected Below the Connection State field there are two buttons, Connect and Disconnect. Connect If the Connection State is Disconnected, selecting this button causes the client to initiate a PCoIP session with its peer device. If the Connection State is Connection Pending or Connected, this button is disabled. Note: This option is only available on a client; on the host it is disabled. Disconnect If the Connection State is Connected or Connection Pending, selecting this button causes the device to end the PCoIP session. If the Connection State is Disconnected, this button is disabled. 1.8.2.2 Peer IP/MAC Address Peer IP Address The Peer IP Address reports the IP address of the peer device. When not in session, the field is blank. Peer MAC Address The Peer MAC Address displays the MAC address of the peer currently in session. When not in session, the field is blank. 1.8.3 Session Statistics The Session Statistics webpage allows the administrator to view PCoIP protocol specific statistics. Note: A subset of Session Statistics can also be viewed using the OSD. See Section 2.4.2 Session Statistics. TER0606004 Issue 10 50 PC-over-IP Administrative Interface User Manual Figure 1-34: Session Statistics Webpage 1.8.3.1 Connection State The Connection State field reports the current state of the PCoIP session. Connection State values are: • Asleep • Cancelling • Connected • Connection Pending • Disconnected • Waking 1.8.3.2 PCoIP Packets Statistics PCoIP Packets Sent PCoIP Packets Sent reports the total number of PCoIP packets sent in the current session. PCoIP Packets Received PCoIP Packets Received reports the total number of PCoIP packets received in the current session. PCoIP Packets Lost PC0IP Packets Lost reports the total number of PCoIP packets lost in the current session. TER0606004 Issue 10 51 PC-over-IP Administrative Interface User Manual 1.8.3.3 Bytes Statistics Bytes Sent Bytes Sent reports the total number of bytes sent in the current session. Bytes Received Bytes Received reports the total number of bytes received in the current session. 1.8.3.4 Round Trip Latency The Round Trip Latency field reports the minimum, average and maximum round-trip PCoIP system (e.g. host to client, and back to host) and network latency in milliseconds (+/- 1 ms). 1.8.3.5 Bandwidth Statistics Active Bandwidth Limit Active Bandwidth Limit displays the maximum amount of network traffic the Tera1x00 processor may currently generate. The value is derived from the configured bandwidth settings (see Section 1.6.9 Bandwidth) and the current network congestion levels. Transmit Bandwidth Transmit Bandwidth reports the minimum, average and maximum traffic transmitted by the Tera1x00 processor. Receive Bandwidth Receive Bandwidth reports the minimum, average and maximum traffic received by the Tera1x00 processor. 1.8.3.6 Display Frame Rate Display 1 Frame Rate Display 1 Frame Rate reports the frame rate of Display 1. It is reported in frames per second (fps). Display 2 Frame Rate Display 2 Frame Rate reports the frame rate of Display 2. It is reported in frames per second (fps). 1.8.3.7 Reset Statistics The Reset Statistics button resets the statistic information reported on the Session Statistics webpage. Note: The Reset Statistics button also resets the statistics reported in the Home webpage. 1.8.4 Host CPU The Host CPU webpage allows the administrator to view and modify the host information and state. Note: The Host CPU webpage is only available on a host; on the client it is unavailable. TER0606004 Issue 10 52 PC-over-IP Administrative Interface User Manual Figure 1-35: Host CPU Webpage 1.8.4.1 Host Identity The Host Identity field displays the host computer identity string (if data is available). 1.8.4.2 Current Power State The Current Power State field displays the current host power state. 1.8.4.3 Change Power State The Change Power State pull-down menu allows the administrator to change the host power state. The options are: • S5 (Soft Off) • S5 (Hard Off) Note: This requires compatible host hardware architecture. 1.8.4.4 Reset Host CPU The Reset Host CPU button allows reset of the host CPU. Note: This requires the host hardware to support remote resetting. 1.8.5 Audio The Audio webpage allows the administrator to generate an audio test tone from the client. Note: The Audio webpage functionality is only available on a client when not in a PCoIP session; on the host it is unavailable. Figure 1-36: Audio Diagnostics Webpage TER0606004 Issue 10 53 PC-over-IP Administrative Interface User Manual 1.8.5.1 Generate an audio test tone (client only) There are two buttons available: The Start button starts the test tone and the Stop button stops the test tone. 1.8.6 Display The Display webpage allows the administrator to display a test pattern on the client displays. Note: The Display webpage is only available on a client when not in a PCoIP session; on the host it is unavailable. Figure 1-37: Display Webpage 1.8.6.1 Test mode The Test Mode pull-down menu allows the administrator to enable a test pattern on the attached monitor(s). The test pattern options are • Video Test Pattern Generator • Pseudo Random Bitstream 1.8.6.2 Test resolution The Test resolution pull-down menu sets the test pattern resolution. The options are: • 1024x768 • 1280x1024 • 1600x1200 • 1920x1200 1.8.6.3 Start/Stop The Start button starts the test pattern and the Stop button stops the test pattern. 1.8.7 PCoIP Processor The Reset PCoIP Processor Reset button allows the administrator to reset the device processor. TER0606004 Issue 10 54 PC-over-IP Administrative Interface User Manual Figure 1-38: PCoIP Processor Webpage 1.8.7.1 Current Time The Current Time field displays the current time. This feature requires that the NTP be enabled and configured as described in Section 1.6.16 Time. 1.8.7.2 Time Since Boot The Time Since Boot field allows a user to view the uptime of the PCoIP processor since last boot. Note: The client uptime can also be viewed using the OSD. See Section 2.4.3 PCoIP Processor. 1.8.7.3 Reset PCoIP Processor The Reset PCoIP Processor button allows the administrator to reset the host or client. 1.9 Info Menu The Info menu contains links to pages that show information about the device. The webpages in the Info menu are: • Version • Attached Devices Figure 1-39: Info Menu Navigation 1.9.1 Version The Version webpage allows the administrator to view hardware and firmware version information. Note: The client Version information can also be viewed using the OSD. See Section 2.5 Information. TER0606004 Issue 10 55 PC-over-IP Administrative Interface User Manual Figure 1-40: Version Webpage 1.9.1.1 VPD Information Vital Product Data (VPD) is information provisioned by the factory to uniquely identify each host or client. Note: The VPD information can also be viewed using the OSD. See Section 2.5.1.1 VPD Information. Table 1-11: VPD Information MAC Address Host/client unique MAC address Unique Identifier Host/client unique identifier Serial Number Host/client unique serial number Firmware Part Number Part number of the current firmware Hardware Version Host/client hardware version number 1.9.1.2 Firmware Information The firmware information reflects the current firmware details. Note: The Firmware information can also be viewed using the OSD. See Section 2.5.1.2 Firmware Information. Table 1-12: Firmware Information Firmware Version Version of the current firmware Firmware Build ID Revision code of the current firmware Firmware Build Date Build date of the current firmware 1.9.1.3 PCoIP Processor Revision The PCoIP Processor Revision code reports the silicon revision of the PCoIP processor. Revision B of the silicon is denoted by 1.0. TER0606004 Issue 10 56 PC-over-IP Administrative Interface User Manual Note: The PCoIP Processor Revision information can also be viewed using the OSD. See Section 2.5.1.3 PCoIP Processor Revision. 1.9.1.4 Bootloader Information The Bootloader information reflects the current firmware bootloader details. Table 1-13: VPD Information Bootloader Version Version of the current bootloader Bootloader Build ID Revision code of the current bootloader Bootloader Build Date Build date of the current bootloader 1.9.2 Attached Devices The Attached Devices webpage reports the type and status of the Monitor and USB hardware currently attached to the client. Figure 1-41: Attached Devices Webpage 1.9.2.1 Monitors The Monitors section reports the Name, Serial Number, Vendor Identification (VID), Product Identification (PID), Date, and Status of the monitor attached to each port. The first line provides information for monitor 1 and the second line provides information for monitor 2. Note: This option is available on a client and is available on the host when in a PCoIP session. 1.9.2.2 USB Devices The USB Devices section reports the Name, Serial Number, Vendor Identification (VID), Product Identification (PID), Device Class, Sub Class, Protocol, and Status of the USB device attached to each port. The first line provides information for the first USB port, the second line provides information for the second port, etc. Table 1-14 summarizes the possible Status descriptors for USB Devices. Table 1-14: USB Device Status Status Description Not Connected No device connected Standalone Device detected outside of a PCoIP session TER0606004 Issue 10 57 PC-over-IP Administrative Interface User Manual Not Initialized Device detected in a PCoIP session, but host controller has not initialized the device Failed Authorized Device detected in a PCoIP session, but not authorized (see Section 1.7.1) Locally Connected Device detected and authorized, but locally terminated in a PCoIP session (e.g. local cursor) Connected Device detected and authorized in a PCoIP session Note: The attached USB devices information is only available on a client; on the host it is not available. 1.10 Upload Menu The Upload menu contains links to pages that can be used to upload files to the device. The webpages in the Upload menu are: • Firmware • OSD Logo (client only) Figure 1-42: Upload Menu Navigation 1.10.1 Firmware The Firmware webpage allows the administrator to upload a new firmware build to the host or client. Figure 1-43: Firmware Upload Webpage - 1.10.1.1 Firmware build filename The Firmware build filename field specifies the filename of the firmware image to be uploaded. The administrator can browse to the file via the Browse button. The file must be accessible to the web browser (i.e. on a local or accessible network drive). The firmware image must be an “.all” file. 1.10.1.2 Upload Selecting the Upload button will cause the specified file to be transferred to the device. The web interface will prompt the administrator for confirmation to avoid accidental uploads. Note: Ensure that both the host and client have the same firmware release. TER0606004 Issue 10 58 PC-over-IP Administrative Interface User Manual Example Firmware Upload Process: 1. Ensure host PC or Workstation is in a idle state (all applications must be closed). 2. Log into the host admin interface (using password if enabled) 3. Select the Firmware Upload webpage Browse button to browse to the firmware “.all” file, e.g. tera1x00_rel1-9_v175.all 4. Select the File Upload window Open button 5. Select the webpage Upload button 6. Select the webpage OK button on the warning window that reads, “Are you sure? This will upload a new firmware image. This operation may take a few minutes.” 7. Wait for the firmware upload to complete. The following message appears when complete: “Success Flash successfully programmed! You must reset the device for the changes to take effect.” 8. Select the Reset button. 9. Select the OK button on the warning window that reads, "The PCoIP processor will reset on the next host system restart; your changes will take effect then. Are you sure you want to proceed?" 10.Repeat steps 2 through 7 on the client, but do not restart the client. 11.Restart the Host PC or Workstation 12.Reset the client 13.Start PCoIP Session 1.10.2 OSD Logo The OSD Logo webpage allows an image to be uploaded to the device. This image is displayed on the connect window of the local GUI On Screen Display (OSD) logo. Note: This option is only available on a client. Figure 1-44: OSD Logo Upload Webpage 1.10.2.1 OSD logo filename The OSD logo filename field specifies the filename of the logo image to be uploaded. The administrator can browse to the file via the Browse button. The file must be accessible to the web browser (i.e. on a local or accessible network drive). The 24 bits-per-pixel image must be in BMP format and its dimensions cannot exceed 256 pixels in width, 64 pixels in height. If the file extension is incorrect, the web interface will display an error message. TER0606004 Issue 10 59 PC-over-IP Administrative Interface User Manual 1.10.2.2 Upload Selecting the Upload button will cause the specified file to be transferred to the client. The web interface will prompt the administrator for confirmation to avoid accidental image uploads. Example OSD Logo Upload Process: 1. Select the webpage Browse button to browse to the logo file 2. Select the File Upload window Open button 3. Select the webpage Upload button 4. Select the OK button on the warning window that reads, “Are you sure? This will upload a new logo for local GUI. This operation may take a few minutes.” 5. Wait for the OSD Logo upload to complete. The following message appears when complete: “Success Flash successfully programmed! You must reset the device for the changes to take effect.” 6. Reset the client TER0606004 Issue 10 60 PC-over-IP Administrative Interface User Manual 2 On Screen Display (OSD) The On Screen Display (OSD) local GUI (client only) is displayed to the user when the device is powered on and a PCoIP session is not in progress. The OSD provides a mechanism to connect to a host device via the Connect Screen. The Connect Screen is presented to the user on startup. The Connect Screen also allows access to the Options Window. The Options Window provides a subset of the functionality provided by the admin interface described in Section 1. The Options Window is accessible through the Options button on the Connect Screen. An administrative password is required to change client options. 2.1 Connect Screen The Connect Screen is shown on startup except when the client has been configured for a managed start-up or auto-reconnect. The logo displayed above the Connect button can be changed by uploading a replacement image via the admin interface. Refer to 1.10.2 for information on updating the Connect Screen logo. The network icon on the bottom right of the connect screen shows the status of the network connection. Users must wait until the network icon is as displayed below in Figure 2-1. Figure 2-1: OSD Connect Screen A red ‘X’ over the network icon indicates that the either the network is not properly connected or that the connection is still being initialized (i.e. during client boot up). Figure 2-2 shows the red ‘X’ over the network icon when the network isn’t ready. TER0606004 Issue 10 61 PC-over-IP Administrative Interface User Manual Figure 2-2: Network Not Ready (detail) Figure 2-3 shows the network icon when ready. Figure 2-3: Network Ready (detail) 2.1.1 Connect Button Selecting the Connect button initiates a PCoIP session or RDP session, depending on the session settings. While the PCoIP connection is pending, the OSD local GUI will display a “Connection Pending” message. When the connection is established, the OSD local GUI will disappear and be replaced with the session image. Figure 2-4: OSD Connect Screen (Connecting) 2.2 OSD Options Menu Selecting the Options menu will produce a list of selections. The OSD Options menu contains: • Configuration TER0606004 Issue 10 62 PC-over-IP Administrative Interface User Manual • Diagnostics • Information • User Settings • Password Selecting one of the selections will produce a settings window. Figure 2-5: OSD Options Menu 2.3 Configuration Window The Configuration window allows the administrator to access window tabs with settings that define how the client operates and interacts with its environment. The tabs in the Configuration window are: • Network • Label • Connection Management • Discovery • Session • RDP • Language • OSD • Reset • Display • VMware View TER0606004 Issue 10 63 PC-over-IP Administrative Interface User Manual Each tab has OK, Cancel, and Apply buttons that allow the administrator to accept or cancel the setting changes made on the tab. Note: Some PCoIP devices have password protection disabled and do not require a password to login into the administration webpages or access the OSD parameters. Password protection for the Log In page and OSD can be enabled through PCoIP Management Console. 2.3.1 Network Tab The Network tab allows an administrator to set the client network parameters. Note: The Network parameters can also be configured using the Webpage Administration Interface. See Section 1.6.2 Network. Figure 2-6: Network Configuration 2.3.1.1 Enable DHCP Refer to Section 1.6.2.1 Enable DHCP. 2.3.1.2 IP Address Refer to Section 1.6.2.2 IP Address. 2.3.1.3 Subnet Mask Refer to Section 1.6.2.3 Subnet Mask. 2.3.1.4 Gateway Refer to Section 1.6.2.4 Gateway. 2.3.1.5 Primary DNS Server Refer to Section 1.6.2.5 Primary DNS Server. TER0606004 Issue 10 64 PC-over-IP Administrative Interface User Manual 2.3.1.6 Secondary DNS Server Refer to Section 1.6.2.6 Secondary DNS Server. 2.3.1.7 Domain Name Refer to Section 1.6.2.7Domain Name. 2.3.1.8 FQDN Refer to Section 1.6.2.8FQDN. 2.3.1.9 Ethernet Mode Refer to Section 1.6.2.9Ethernet Mode 2.3.2 Label Tab The Label tab allows an administrator to add custom information for the client. Note: The client Label parameters can also be configured using the Webpage Administration Interface. See Section 1.6.3 Label. Figure 2-7: Label Configuration 2.3.2.1 PCoIP Device Name Refer to Section 1.6.3.1 PCoIP Device Name. 2.3.2.2 PCoIP Device Description Refer to Section 1.6.3.2 PCoIP Device Description. 2.3.2.3 Generic Tag Refer to Section 1.6.3.3 Generic Tag. TER0606004 Issue 10 65 PC-over-IP Administrative Interface User Manual 2.3.3 Connection Management Tab The Connection Management tab allows the administrator to enable or disable connection management and to specify the IP address of the connection manager. In a managed connection, an external Connection Manager Server communicates with and can remotely control and configure the device. Additionally, the connection manager can locate an appropriate peer for the device to connect to and initiate the connection. Connection management can greatly simplify the administration effort for a large, complex system. Note: The Connection Management parameters can also be configured using the Webpage Administration Interface. See Section 1.6.4 Connection Management. Figure 2-8: Connection Management Configuration 2.3.3.1 Enable Connection Management Refer to Section 1.6.4.1 Enable Connection Management. 2.3.3.2 Identify Connection Manager By Refer to Section 1.6.4.2 Identify Connection Manager By. 2.3.3.3 Enable Event Log Notification Refer to Section 1.6.4.3 Enable Event Log Notification. 2.3.3.4 Enable Diagnostic Log Refer to Section 1.6.4.4 Enable Diagnostic Log. 2.3.4 Discovery Tab The Discovery configuration tab allows the use of features that ease the discovery of clients in a PCoIP system. TER0606004 Issue 10 66 PC-over-IP Administrative Interface User Manual Note: The Discovery parameters can also be configured using the Webpage Administration Interface. See Section 1.6.6 Discovery. Figure 2-9: Discovery Configuration 2.3.4.1 Enable Discovery Refer to Section 1.6.6.1 SLP Discovery. 2.3.4.2 Enable Host Discovery Refer to Section 1.6.6.1 SLP Discovery. 2.3.5 Session Tab The Session tab allows an administrator to configure how the device connects to peer devices. Note: The Session parameters can also be configured using the Webpage Administration Interface. See Section 1.6.8 Session. TER0606004 Issue 10 67 PC-over-IP Administrative Interface User Manual Figure 2-10: Session Configuration 2.3.5.1 Session Type Refer to Section 1.6.8.2 Session Type. 2.3.5.2 Identify Peer By Refer to Section 1.6.8.3 Identify Peer By. 2.3.5.3 Enable Auto-Reconnect Refer to Section 1.6.8.4 Enable Auto-Reconnect. 2.3.6 RDP Tab The RDP tab allows the administrator to configure settings specific to the Remote Desktop Protocol (RDP). For information on the RDP client, see Section 6 Appendix C: Client RDP Compatibility. Note: The RDP parameters can also be configured using the Webpage Administration Interface. See Section 1.6.10 RDP. TER0606004 Issue 10 68 PC-over-IP Administrative Interface User Manual Figure 2-11: RDP Configuration 2.3.6.1 Resolution Refer to Section 1.6.10.1 Resolution. 2.3.6.2 Bit Depth Refer to Section 1.6.10.2 Bit Depth. 2.3.6.3 Terminal Server Port Refer to Section 1.6.10.3 Terminal Server Port. 2.3.6.4 Audio Mode Refer to Section 1.6.10.4 Audio Mode. 2.3.6.5 Enable Wallpaper Refer to Section 1.6.10.5 Enable Wallpaper. 2.3.6.6 Enable Themes Refer to Section 1.6.10.6 Enable Themes. 2.3.7 Language Tab The Language field allows the administrator to configure the language of the OSD. Note: The Language parameters can also be configured using the Webpage Administration Interface. See Section 1.6.11 Language. TER0606004 Issue 10 69 PC-over-IP Administrative Interface User Manual Figure 2-12: Language Configuration 2.3.7.1 Language Refer to Section 1.6.11.1 Language. 2.3.7.2 Keyboard Layout Refer to Seciton 1.6.11.2 Keyboard Layout. 2.3.8 OSD Tab The OSD tab allows the administrator to modify the On Screen Display (OSD) parameters. Note: The OSD parameters can also be configured using the Webpage Administration Interface. See Section 1.6.12 OSD. Figure 2-13: OSD Configuration TER0606004 Issue 10 70 PC-over-IP Administrative Interface User Manual 2.3.8.1 Screen-Saver Timeout Refer to Section 1.6.12.1 Screen-Saver Timeout. 2.3.9 Reset Tab The Reset tab allows the administrator to reset all the configurable parameters stored in flash. Note: The Reset can also be initiated using the Webpage Administration Interface. See Section 1.6.18 Reset Parameters. Figure 2-14: Reset 2.3.9.1 Reset Parameters Refer to Section 1.6.18.1 Reset Parameters. 2.3.10 Display Tab The Display tab allows enabling the EDID override mode. Under normal operation the GPU in the host computer queries the monitor to determine the capabilities of the monitor. The capabilities of the monitor are reported in the EDID information. In some situations a monitor may be connected to a client in a way that prevents the client from reading the EDID information. In this situation the user should configure the client to report default EDID information to the GPU by enabling the display override mode. Note: The EDID override mode can only be enabled from the OSD. TER0606004 Issue 10 71 PC-over-IP Administrative Interface User Manual Figure 2-15: Enable Display Override Configuration 2.3.10.1 Enable Display Override When the Enable display override option is enabled, the client will provide default EDID information to the attached display(s). WARNING: Enabling display override will force default monitor display information that may not be compatible with the connected monitor and result in a blank monitor. Only enable display override when there is no valid EDID information and monitor display characteristics are understood. When this feature is enabled the client provides EDID information to the host GPU that indicates the following resolutions are supported: • 800x600 @60Hz • 1280x800 @60Hz • 1280x960 @60Hz • 1280x1024 @60Hz (native resolution advertised) • 1600x1200 @60Hz • 1680x1050 @60Hz • 1920x1080 @60Hz • 1920x1200 @60Hz 2.3.11 VMware View Tab The VMWare View tab allows configuration for use with a VMware View Connection Server. Note: The VMware View parameters can also be configured using the Webpage Administration Interface. See Section 1.6.5 VMware View. TER0606004 Issue 10 72 PC-over-IP Administrative Interface User Manual Figure 2-16: VMware View Configuration 2.3.11.1 Enable VMware View Refer to Section 1.6.5.1Enable VMware View. 2.3.11.2 Identify Connection Server by Refer to Section 1.6.5.2 Identify Connection Server by. 2.3.11.3 Port Refer to Section 1.6.5.3 Port. 2.3.11.4 SSL Refer to Section 1.6.5.4 SSL. 2.3.11.5 Auto connect Refer to Section 1.6.5.5 Auto connect. 2.4 Diagnostics Window The Diagnostics window allows the administrator to access window tabs with diagnostics concerning the client. The tabs in the Diagnostics window are: • Event Log • Session Statistics • PCoIP Processor • Ping Each tab has a Close button to close the window. TER0606004 Issue 10 73 PC-over-IP Administrative Interface User Manual 2.4.1 Event Log Tab The Event Log tab allows the administrator to view and clear event log messages from the client. Note: The Event Log (terse or verbose) can also be initiated using the Webpage Administration Interface. See Section 1.8.1 Event Log. Figure 2-17: Event Log 2.4.1.1 View event log message Refer to Section 1.8.1.1 Event log message. 2.4.2 Session Statistics Tab The Session Statistics tab allows the administrator to view PCoIP protocol specific statistics for the last PCoIP session that was active on the client. Note: Session Statistics can also be viewed using the Webpage Administration Interface. See Section 1.8.3 Session Statistics. TER0606004 Issue 10 74 PC-over-IP Administrative Interface User Manual Figure 2-18: Session Statistics 2.4.2.1 PCoIP Packets Statistics Refer to Section 1.8.3.2 PCoIP Packets Statistics. 2.4.2.2 Bytes Statistics Refer to Secion 1.8.3.3 Bytes Statistics. 2.4.2.3 Round Trip Latency Refer to Section 1.8.3.4 Round Trip Latency. 2.4.3 PCoIP Processor Tab The PCoIP Processor tab allows the administrator to view the uptime of the client PCoIP processor since last boot. Note: The PCoIP Processor Uptime can also be viewed in the Webpage Administration Interface. See Section 1.8.7 PCoIP Processor. TER0606004 Issue 10 75 PC-over-IP Administrative Interface User Manual Figure 2-19: PCoIP Processor 2.4.4 Ping Tab The Ping tab allows the administrator to ping a device to see if it is reachable across an IP network. This may be useful for determining if a host is reachable. Note: The OSD ping function does not force the “do not fragment” ping flag, and should not be used to determine MTU size for the network path. Note: The Ping tab has no matching menu in the Webpage Administration Interface of Section 1. Figure 2-20: Ping TER0606004 Issue 10 76 PC-over-IP Administrative Interface User Manual 2.4.4.1 Ping Settings Destination IP Address or FQDN to ping Interval Interval between ping packets Packet Size Size of ping packet 2.4.4.2 Packets Sent Number of ping packets sent Received Number of ping packets received 2.5 Information Window The Information window allows an administrator to access the Version tab containing information about the device. Note: The Version information can also be viewed using the Webpage Administration Interface. See Section 1.9.1 Version. Figure 2-21: Version 2.5.1.1 VPD Information Refer to Section 2.5.1.11.9.1.1 VPD Information. 2.5.1.2 Firmware Information Refer to Section 1.9.1.2 Firmware Information. 2.5.1.3 PCoIP Processor Revision Refer to Section 1.9.1.3 PCoIP Processor Revision. TER0606004 Issue 10 77 PC-over-IP Administrative Interface User Manual 2.5.1.4 Bootloader Information Refer to Section 1.9.1.4 Bootloader Information. 2.6 User Settings Window The User Settings window allows the user to access window tabs that define the mouse and keyboard settings and the PCoIP protocol image quality. The tabs in the User Settings menu are: • Mouse • Keyboard • Image 2.6.1 Mouse Tab The Mouse tab allows a user to change the mouse cursor speed settings for the OSD and RDP sessions. Note: The OSD mouse cursor speed setting does not affect the mouse cursor settings when a PCoIP session is active unless the Local Keyboard Host Driver function is being used (see PCoIP Host Software User Guide for more information). Note: The Mouse tab has no corresponding menu in the Webpage Administration Interface of Section 1. Figure 2-22: Mouse Mouse Speed The Mouse Speed field allows the client mouse cursor speed to be configured. Note: The Mouse Speed can also be configured via the PCoIP Host Software. For more information on using the PCoIP Host Software, refer to the PCoIP Host Software User Guide for more information. TER0606004 Issue 10 78 PC-over-IP Administrative Interface User Manual 2.6.2 Keyboard Tab The Keyboard tab allows a user to change the keyboard repeat settings for the OSD and RDP sessions. Note: The keyboard settings do not affect the keyboard settings when a PCoIP session is active unless the Local Keyboard Host Driver function is being used (see PCoIP Host Software User Guide for more information). Note: The Keyboard tab has no corresponding menu in the Webpage Administration Interface of Section 1. Figure 2-23: Keyboard Keyboard Repeat Delay The Keyboard Repeat Delay field allows a user to configure the client keyboard repeat delay. Keyboard Repeat Rate The Keyboard Repeat Rate field allows a user to configure the client keyboard repeat rate. Repeat Settings Test Box The Repeat Settings Test Box field allows a user to test the chosen keyboard settings. 2.6.3 Image Tab The Image tab allows a user to change the image settings on the PCoIP system. Note: The Image parameters can also be configured using the Webpage Administration Interface. See Section 1.6.13.1 Minimum Image Quality. TER0606004 Issue 10 79 PC-over-IP Administrative Interface User Manual Figure 2-24: Image Minimum Image Quality Refer to Section 1.6.13.1 Minimum Image Quality. 2.7 Password Window The Password window allows an administrator to update the administrative password for the device. Note that this will affect the web interface and the local OSD GUI. Note: Care must be taken when updating the client password as the client may become unusable if the password is lost. Note: The Password can also be updated using the Webpage Administration Interface. See Section 1.6.17 Password . Note: Some PCoIP devices have password protection disabled by default and this Password window is not available. Password protection can be enabled through PCoIP Management Console for these devices. Figure 2-25: Change Password Old Password The Old Password field must match the current administrative password for the change to take place. TER0606004 Issue 10 80 PC-over-IP Administrative Interface User Manual New Password The New Password field will be the new administrative password for both the web interface and the local OSD GUI. Confirm New Password The Confirm New Password field must match the New Password field for the change to take place. Reset In the unlikely event that a client password is lost, the Reset button allows an administrator to request a Response code from their vendor. The Challenge code can be sent to the vendor. The vendor will qualify the request and return a Response code if authorized. Once the Response code is correctly entered, the client’s password is reset to an empty string and the administrator is prompted to enter a new password. Note: Contact the client vendor for more information when an authorized password reset is required. Figure 2-26: Authorized Password Reset TER0606004 Issue 10 81 PC-over-IP Administrative Interface User Manual 3 Overlay Windows Overlay windows provide a mechanism for displaying information to the user while a PCoIP session is in progress. These windows are occasionally displayed on top of the user’s remote session. Status overlay windows are used to show network, USB device status and monitor status in the form of icons and text. The overlays have simple animation and are displayed when the status changes (i.e., the network connection is lost or an unauthorized USB device is plugged in). 3.1 Network Connection Lost Overlay Loss of network connectivity is indicated using an overlay with the message “Network connection lost” over the most recent screen data. This overlay will be shown when the client network cable is disconnected or when no PCoIP protocol traffic is received by the client for more than two seconds. An example is shown in Figure 3-1. Figure 3-1: Network Connection Lost Overlay Network connection lost The lost network connection message will persist until the network is restored or the timeout expires (and the PCoIP session ends). 3.2 USB Device Not Authorized Overlay If an unauthorized USB device is connected, an overlay with the message “USB device not authorized” is displayed. An example is shown in Figure 3-2. Figure 3-2: USB Device Not Authorized Overlay The overlay will be displayed for approximately 5 seconds. 3.3 USB Over Current Notice Overlay If USD devices connected to the client are beyond the current handling for the USB ports, an overlay with the message “USB over current notice” is displayed. An example is shown in Figure 3-3. Figure 3-3: USB Over Current Notice Overlay TER0606004 Issue 10 82 PC-over-IP Administrative Interface User Manual The overlay will be displayed until USB devices are removed to meet the current handling of the USB ports. 3.4 Half-Duplex Overlay PCoIP Technology is not compatible with Half-Duplex network connections. When a halfduplex connection is detected, an overlay with the message “Half-duplex network connection” is displayed. An example is shown in Figure 3-4. Figure 3-4: Half-Duplex Overlay The overlay will be displayed for the first 30 seconds of the session. Refer to Section 1.6.2 for more information on network configuration. 3.5 Video Source Overlays Improper connection of the host video source is denoted by two possible overlays. When no video source is connected to the host, an overlay with the message “No source signal” is displayed. This helps the user debug a situation where the host does not have video source connected or the Host PC has stopped driving a video signal. This can be rectified by connecting the host PC video to the host. An example of the overlay is shown in Figure 3-5. Figure 3-5: No Source Signal Overlay No source signal When a video source to the host does not correspond to the video port used on the client, an overlay with the message “Source signal on other port” is displayed. This helps the user debug a situation where the video source is connected to the wrong port. This can be rectified by swapping the video port used either on the host or on the client. An example of the overlay is shown in Figure 3-6. Figure 3-6: Source Signal on Other Port Overlay Source signal on other port The overlays will be displayed for approximately 5 minutes. The monitor will be put into sleep mode approximately 15 seconds later. TER0606004 Issue 10 83 PC-over-IP Administrative Interface User Manual 4 Appendix A: Usage Examples 4.1 Peer-to-Peer Direct Connection Example This example provides an overview of configuring a client and host for a direct connection, i.e. without the use of a Connection Management Server or the Enable Host Discover option. The following IP and MAC addresses are used for this example: • Client: IP Address: 192.168.42.149, MAC: 00-1C-59-00-05-0E • Host: IP Address: 192.168.50.107, MAC: 00-1C-8A-03-00-CA Note: For a Peer-to-Peer direct connection, the administrator must know the IP and MAC addresses of the client and host. 4.1.1 Configuring the Client Peer-to-Peer Operation Note: This example uses the admin interface for configuring the client for peer-to-peer operation. The OSD could also be used to configure the client. See Section 2 On Screen Display (OSD) for the corresponding OSD functionality. Configure the client for peer-to-peer direct connection: 1. Open the client admin interface by using an internet browser to open the client IP address, e.g. https://192.168.42.149 2. Log in to the client admin interface (with password if enabled) 3. Select the Discovery webpage from the Configuration menu 4. Ensure Enable Host Discover is not enable Figure 4-1: Client Discover Configuration (Enable SLP Discovery disabled) 5. Select the Connection Management webpage from the Configuration menu TER0606004 Issue 10 84 PC-over-IP Administrative Interface User Manual Figure 4-2: Client Connection Management Peer-to-Peer Configuration 6. Ensure Enable Connection Management is not selected 7. Select the Session webpage from the Configuration menu Figure 4-3: Client Session Webpage Peer-to-Peer Configuration 8. In the Identify Peer by field, select IP address 9. Enter the host IP address in Peer IP Address field, e.g. 192.168.50.107 10.Enter the host MAC address in Peer MAC Address field, e.g. 00-1C-8A-03-00-CA 11.Select the Apply button to accept the changes 12.Select the PCoIP Processor webpage from the Diagnostics menu TER0606004 Issue 10 85 PC-over-IP Administrative Interface User Manual Figure 4-4: Client PCoIP Processor Webpage Peer-to-Peer Configuration 13.Select the Reset button to reset the PCoIP processor 4.1.2 Configuring the Host Peer-to-Peer Operation Configure the host for peer-to-peer direct connection: 1. Open the host admin interface by using an internet browser to open the host IP address, e.g. https://192.168.50.107 2. Log in to the host admin interface (using password if enabled) 3. Select the Connection Management webpage from the Configuration menu Figure 4-5: Host Connection Management Peer-to-Peer Configuration 4. Ensure Enable Connection Management is not selected 5. Select the Session webpage from the Configuration menu TER0606004 Issue 10 86 PC-over-IP Administrative Interface User Manual Figure 4-6: Host Session Webpage Peer-to-Peer Configuration 6. Ensure Accept Any Peer is not selected so that other clients cannot start a PCoIP session with the host 7. Enter the client MAC address in Peer MAC Address field, e.g. 00-1C-59-00-05-0E 8. Select the Apply button to accept the changes 4.1.3 Initiating the Peer-to-Peer Session Start the peer-to-peer session: 1. From the OSD, select the Connect button to start the PCoIP session TER0606004 Issue 10 87 PC-over-IP Administrative Interface User Manual Figure 4-7: Peer-to-Peer Connect Screen 2. When connected, the Host computer is ready to use over PCoIP protocol 4.2 DHCP and Enable Host Discovery Example This example covers configuring the client and host for use with a DHCP server and the Host Discovery feature without the use of a Connection Management Server. The following starting IP addresses are used for this example: • Client: IP Address: 192.168.0.111 • Host: IP Address: 192.168.1.222 Note: To configure for DHCP and Host Discovery, the administrator must know the IP address of the client and host, regardless of whether it is set statically or dynamically. 4.2.1 Configuring Client DHCP and SLP Discovery Note: Although this example uses the Administration Web Interface for configuring the client for DHCP and Host Discovery operation, the OSD may also be used to configure the client. See Section 2 On Screen Display (OSD) for the corresponding OSD functionality. Configure the client for DHCP and SLP Discovery: 1. Open the client admin interface by using an internet browser to open the client IP address, e.g. https://192.168.0.111 2. Log in to the client admin interface (with password if enabled) 3. Select the Connection Management webpage from the Configuration menu TER0606004 Issue 10 88 PC-over-IP Administrative Interface User Manual Figure 4-8: Client Connection Management Configuration 4. Ensure Enable Connection Management is not selected 5. Select the Discovery webpage from the Configuration menu Figure 4-9: Client Discovery Webpage Enable SLP Discovery Configuration 6. Select Enable SLP Discovery and Enable Host Discovery 7. Select the Apply button to accept the changes 8. Select Continue to complete configuration 9. Select the Network webpage from the Configuration menu TER0606004 Issue 10 89 PC-over-IP Administrative Interface User Manual Figure 4-10: Client Network Webpage DHCP Configuration 10.Select Enable DHCP 11.Select the Apply button to accept the changes Note: Once configured for DHCP, the IP address will be leased from the DHCP server. For future configuration, obtain the IP address from the DHCP server. 12.Select the PCoIP Processor webpage from the Diagnostics menu Figure 4-11: Client PCoIP Processor Webpage 13.Select the Reset button to reset the PCoIP processor 4.2.2 Configuring Host DHCP and SLP Discovery Configure the host for DHCP and SLP Discovery: 1. Open the host admin interface by using an internet browser to open the host IP address, e.g. https://192.168.1.222 TER0606004 Issue 10 90 PC-over-IP Administrative Interface User Manual 2. Log in to the host admin interface (using password if enabled) 3. Select the Connection Management webpage from the Configuration menu Figure 4-12: Host Connection Management Configuration 4. Ensure Enable Connection Management is not selected 5. Select the Discovery webpage from the Configuration menu Figure 4-13: Host Discovery Webpage Enable SLP Discovery Configuration 6. Select Enable SLP Discovery 7. Select the Apply button to accept the changes 8. Select the Network webpage from the Configuration menu TER0606004 Issue 10 91 PC-over-IP Administrative Interface User Manual Figure 4-14: Host Network Webpage DHCP Configuration 9. Select Enable DHCP 10.Select the Apply button to accept the changes Note: Once configured for DHCP, the IP address will be leased from the DHCP server. For future configuration, obtain the IP address from the DHCP server. 11.Select the PCoIP Processor webpage from the Diagnostics menu Figure 4-15: Host PCoIP Processor Webpage 12.Select the Reset button to reset the PCoIP processor Note: The host will not reset immediately. The reset will be deferred until the Host PC restarts, enters standby, hibernates or powers off. 4.2.3 Initiating SLP Discovery Session Start the SLP discovery session: TER0606004 Issue 10 92 PC-over-IP Administrative Interface User Manual 1. From the OSD, select the Connect button to start discovering available hosts Figure 4-16: Connect Screen 2. Select the desired host from the Discovered Hosts screen and select OK Figure 4-17: Discovered Hosts Screen 3. When connected, the Host PC is ready to use over PCoIP protocol 4.3 Bandwidth and Image Configuration Example This example outlines the steps for optimizing user experiences in an environment where bandwidth is constrained. Here it is assumed that there are four task-based workers (web browsing, simple word processing, simple spreadsheet manipulation, and small video windows) that are to share one 100-Mbps switch. Due to the nature of these tasks, the users do not require heavy graphics changes and each user would likely require peak network bandwidth at different times. Figure 4-18 shows simplified bandwidth requirements for each user assuming they each had the full 100 Mbps available. The figure shows that network demand for each user peaks only for short periods (e.g. when opening/closing windows, scrolling a page, etc.). The PCoIP system adapts quickly to available network bandwidth, so we recommend keeping the system defaults. However, the following examples show how to adapt the default settings if your configuration requires it. TER0606004 Issue 10 93 PC-over-IP Administrative Interface User Manual Figure 4-18: Simplified User Bandwidth Requirements (Assuming 100 Mbps) 4.3.1 Configuring the Host Bandwidth Limit to 25 Mbps In this example, the network will be configured to minimize packet loss. Networks respond to congestion by dropping packets. The PCoIP processor responds to dropped (lost) packets by reducing the amount of bandwidth it generates. In most cases, the PCoIP processor will conceal the packet loss to be imperceptible to the user. However, in some situations where bandwidth is low or network latency is high, it might be preferable to eliminate congestion-based packet loss by limiting the available bandwidth to each user. In this example, we limit each user’s peak bandwidth to a hard limit of 25 Mbps (i.e. the firmware will not use more than 25 Mbps). In addition, we will set a target (soft limit) of 20 Mbps, so that during periods of network congestion, the bandwidth will be decreased rapidly to 20 Mbps and more slowly below 20 Mbps. This will ensure that the available bandwidth is shared fairly if other network traffic further constrains the link. Note: For this example, it is assumed that very little data is required from the client back to the host (i.e. USB keyboard and mouse data), and therefore the only the host bandwidth is limited. To be complete, the client bandwidth limit could also be configured. 1. Open the host admin interface for the first user’s host by using an internet browser to open the host IP address 2. Log in to the host admin interface (using password if enabled) 3. Select the Bandwidth webpage from the Configuration menu TER0606004 Issue 10 94 PC-over-IP Administrative Interface User Manual Figure 4-19: Host Bandwidth Limit Configuration (25 Mbps) 4. Enter 25 in the Device Bandwidth Limited field 5. Enter 20 in the Device Bandwidth Target field 6. Select the Apply button to accept the changes 7. Repeat for the other three users’ hosts The bandwidth is now limited to 25 Mbps and targeted to 20 Mbps for each user. Figure 4-20 shows simplified bandwidth usage with the limit for each user now configured for 25 Mbps. This figure shows that all users are limited to 25 Mbps and do not have access to more bandwidth when required. It also shows that even when the usage is totaled, the total switch bandwidth (100 Mbps) is never fully used. Also note that since there is no congestion, there is no requirement to reduce the bandwidth to the targeted 20 Mbps or lower. TER0606004 Issue 10 95 PC-over-IP Administrative Interface User Manual Figure 4-20: Simplified User Bandwidth Requirements (25 Mbps) 4.3.2 Configuring Image Properties In the above section, the bandwidth was limited to 25 Mbps with a bandwidth target of 20 Mbps. Depending on the usage, it is possible that users may occasionally require more than that bandwidth limit to fully render their display information at maximum quality and full frame rate. The PCoIP system gives two controls over imaging quality that can optimize the user experience in environments where bandwidth is constrained. For users who prefer higher image quality than what the PCoIP protocol balancedquality/frame-rate algorithm provides, increasing the client Minimum Image Quality setting may be beneficial. The Maximum Initial Image Quality setting can change the peak bandwidth required by any user. Decreasing the Maximum Initial Image Quality from the default setting of 90 can reduce the amount of bandwidth required per user while maintaining a minimum limit on the user experience. Note: This example uses the Administration Web Interface for configuring the client for Minimum Image Quality and Maximum Initial Image Quality. The OSD may also be used to configure the client. See Section 2 On Screen Display (OSD) for the corresponding OSD functionality. The Maximum Initial Image Quality does not have a corresponding TER0606004 Issue 10 96 PC-over-IP Administrative Interface User Manual parameter on the OSD; it is intended as an administrator-only parameter due to the impact on network traffic. 1. Open the client admin interface for the first user’s client by using an internet browser to open the client IP address 2. Log in to the client admin interface (using password if enabled) 3. Select the Image webpage from the Configuration menu Figure 4-21: Client Minimum Image Quality Configuration 4. Slide the Minimum Image Quality slider to the right 5. Slide the Maximum Initial Image Quality slider to the left 6. Select the Apply button to accept the changes 7. Repeat for the other three user clients The Minimum Image Quality is now configured towards Perception-Free to increase the minimum image quality the system will reduce to under any condition. This effect will only be noticed in limited-bandwidth cases; if bandwidth is not constrained the system will always maintain perception-free quality. The Minimum Image Quality feature does not alter the overall bandwidth requirements of the user. The Maximum Initial Image Quality is now configured towards Reduced to limit the quality on the changed image (i.e. initial video frame). A lower Maximum Initial Image Quality setting requires less bandwidth as the lower-quality initial image will require less bandwidth to create. In this case, the administrator and the users determined that setting the Maximum Initial Image Quality to 60 was a preferable way of reducing bandwidth requirements than setting a hard limit on the Device Bandwidth Limit. Regardless of the Maximum Initial Image Quality setting, the PCoIP system will always build unchanged regions of the display to a lossless image. Note: the Minimum Image Quality setting must always be less than or equal to the Maximum Initial Image Quality setting. 4.3.3 Configuring the Host Bandwidth Limit to 0 Mbps (No Limit) In Section 4.3.1, the bandwidth was limited to 25 Mbps with a bandwidth target of 20 Mbps. In this section, the PCoIP protocol default bandwidth and imaging settings are used to take advantage of the usage characteristics of the group. (The characteristics in this example are similar to many actual usage groups.) Here the Device Bandwidth Limit and Device Bandwidth Target are configured to 0 (no limit) to allow more effective bandwidth sharing. The firmware alleviates bandwidth congestion by implementing a TER0606004 Issue 10 97 PC-over-IP Administrative Interface User Manual bandwidth adaptation algorithm that strives for fairness on shared networks. The firmware will use the bandwidth as determined by the Ethernet physical-layer device. Note: Here it is assumed that very little data is required from the client back to the host (i.e. USB keyboard and mouse data), and therefore the only the host bandwidth is limited. To be complete, the client bandwidth limit could also be configured. Open the host admin interface for the first user’s host by using an Internet browser to open the host IP address 1. Log in to the host admin interface (using password if enabled) 2. Select the Bandwidth webpage from the Configuration menu Figure 4-22: Host Bandwidth Limit Configuration (0 Mbps, no limit) 3. Enter 0 in the Device Bandwidth Limited field to enable no limit 4. Enter 0 in the Device Bandwidth Target field to enable no limit 5. Select the Apply button to accept the changes 6. Repeat for the other three users’ hosts The bandwidth limit and target are now set to 0 Mbps (no limit) for each user. Due to the nature of the users’ tasks—light graphics changes and peak network demand at different times—it is expected that there will be little conflict for the full 100-Mbps bandwidth. The users share the bandwidth more effectively and have fewer situations where their images would have to be compromised to meet a bandwidth limit. When there is congestion, the firmware will automatically reduce the bandwidth limit using a bandwidth adaptation algorithm that strives for fairness on shared networks. When the congestion clears, the firmware will again open the bandwidth limit. Figure 4-23 shows the total simplified bandwidth usage with no limit for the four users in this example. This figure shows that the bandwidth is more efficiently shared, compared to the case of setting a low maximum bandwidth limit as in Figure 4-20. In the unlimited case, each PCoIP session has the opportunity to use up to 100 Mbps. This provides the user with a more perception-free experience. Figure 4-23: Simplified User Bandwidth Requirements (no limit) TER0606004 Issue 10 98 PC-over-IP Administrative Interface User Manual 4.4 USB Permissions Example This example illustrates the use of the USB Permissions webpage. It shows how an administrator can use the human-readable drop down menus to authorize a specific class of IEEE-compatible bidirectional USB printers and a specific vendor/product ID. The following sections outline the steps to authorize a USB device by Class or by Device ID. The example assumes that the systems already has Human Interface Devices (any Sub Class, Any Protocol) already authorized. Warning: As the host is the master for USB permissions, the USB permissions are applied with different priorities on the host vs. client. Depending on the deployment, hardware PCoIP host vs. software PCoIP host, configuring the client USB permissions may or may not have advantages. Refer to Section 1.7.1 for more information on USB permission priorities. 4.4.1 Authorizing USB Device By Class 1. In the Authorization section, select Add new button Figure 4-24: USB Permissions Example: Add new Button 2. When the entry fields expand, select Class from the Add New drop-down menu to authorize a class of devices TER0606004 Issue 10 99 PC-over-IP Administrative Interface User Manual Figure 4-25: USB Permissions Example: Selecting the Class Entry Type 3. Select Printer from the Device Class drop-down menu to authorize a class of printers Figure 4-26: USB Permissions Example: Selecting the Device Class 4. Select Printer from the Sub Class drop-down menu to authorize a specific class of printers (otherwise, the sub class and protocol could be left as Any) TER0606004 Issue 10 100 PC-over-IP Administrative Interface User Manual Figure 4-27: USB Permissions Example: Selecting the Sub Class 5. Select the desired IEEE 1284.4-compatible bidirectional protocol from the Protocol drop-down menu Figure 4-28: USB Permissions Example: Selecting the Protocol 6. Select Apply to save the changes to flash and complete the configuration TER0606004 Issue 10 101 PC-over-IP Administrative Interface User Manual Figure 4-29: USB Permissions Example: Class Authorization 4.4.2 Authorizing USB Device By Vendor/Product ID 1. In the Authorization section, select the Add new button Figure 4-30: USB Permissions Example: Add new Button 2. When the entry fields expand, select ID from the Add New drop-down menu to authorize a device by its vendor/product ID TER0606004 Issue 10 102 PC-over-IP Administrative Interface User Manual Figure 4-31: USB Permissions Example: Selecting the Class Entry Type 3. Enter the USB device Vendor ID and Product ID into the corresponding fields Figure 4-32: USB Permissions Example: Entering Vendor ID and Product ID 4. Select Apply to save the changes to flash and complete the configuration TER0606004 Issue 10 103 PC-over-IP Administrative Interface User Manual Figure 4-33: USB Permissions Example: Vendor ID and Product ID Authorization TER0606004 Issue 10 104 PC-over-IP Administrative Interface User Manual 5 Appendix B: Client Language and Keyboard Support The client firmware can support various languages and keyboard layouts. Information concerning configuring the language and keyboard layout can be found in Section 1.6.11 Language for the web interface and Section 2.3.7 Language for the OSD. Table 5-1 lists supported languages and Table 5-2 lists supported keyboards layouts (defaults are noted). Table 5-1: Languages Supported by the Client Supported Languages English [default] French German Greek Spanish Italian Portuguese Korean Japanese Traditional Chinese Simplified Chinese Table 5-2: Keyboard Layouts Supported by the Client Supported Keyboards Belgian ISO-8859-1 Belgian ISO-8859-1 (accent keys) Danish Codepage 865 Danish ISO-8859-1 Danish ISO-8859-1 (accent keys) Dutch ISO-8859-1 (accent keys) Finnish Codepage 850 Finnish ISO-8859-1 Finnish ISO-8859-1 (accent keys) French Canadian ISO-8859-1 (accent keys) French ISO-8859-1 French ISO-8859-1 (accent keys) TER0606004 Issue 10 105 PC-over-IP Administrative Interface User Manual French Dvorak-like French Dvorak-like (accent keys) German ISO-8859-1 German ISO-8859-1 (accent keys) German Codepage 850 Greek ISO-8859-7 (104) Japanese 106 Japanese 106x Korean Dubeolsik ISO-8859-1 Latin American Latin American (accent keys) Norwegian Dvorak Norwegian ISO-8859-1 Norwegian ISO-8859-1 (accent keys) Polish ISO-8859-2 (Programmers) Portuguese ISO-8859-1 Portuguese ISO-8859-1 (accent keys) Italian ISO-8859-1 Spanish ISO-8859-1 Spanish ISO-8859-1 (accent keys) Spanish ISO-8859-15 (accent keys) Swedish Codepage 850 Swedish ISO-8859-1 Swedish ISO-8859-1 (accent keys) Swiss-French ISO-8859-1 Swiss-French ISO-8859-1 (accent keys) Swiss-French Codepage 850 Swiss-German ISO-8859-1 Swiss-German ISO-8859-1 (accent keys) Swiss-German Codepage 850 Turkish Q ISO-8859-1 TER0606004 Issue 10 106 PC-over-IP Administrative Interface User Manual Turkish Q ISO-8859-1 (accent keys) United Kingdom ISO-8859-1 United Kingdom ISO-8859-1 (ctrl and caps swapped) United Kingdom Codepage 850 United Kingdom Codepage 850 (ctrl and caps swapped) United States of America Emacs optimized layout United States of America ISO-8859-1 [default] United States of America ISO-8859-1 (accent keys) United States of America ISO-8859-1 (ctrl and caps swapped) United States of America dvorak United States of America dvorakx United States of America left-hand dvorak United States of America right-hand dvorak United States of America dvorakx United States of America Emacs optimized layout United States of America Traditional Unix Workstation TER0606004 Issue 10 107 PC-over-IP Administrative Interface User Manual 6 Appendix C: Client RDP Compatibility The PCoIP firmware also supports a Remote Desktop Protocol client. This can be enabled for a lower than PCoIP protocol experience. Table 6-1 below outlines the RDP client capability. Table 6-1: RDP Capabilities RDP Protocol Version 5.2 Supported Terminal Servers Windows XP, Vista, Server 2003, Server 2008, Linux XRDP Display Resolution (single monitor) 800x600, 1024x768, 1280x768, 1280x1024, 1440x900, 1600x1200, 1680x1050, 1920x1200, Color Depth 8, 16, 24 bits per pixel RDP Port Configurable (default 3389) Audio Two output channels (16 bit at 22.05 KHz) Experience Options Desktop Wallpaper enable/disable (via web/OSD & Connection broker) Display Window content while dragging (only via connection broker) Menu and window animation enable/disable (only via connection broker) Themes enable/disable (via web/OSD & Connection Broker) Bitmap caching is supported Port Redirection Port redirection not supported Clipboard redirection not supported Logon Connection broker can pass user ID and password to bypass the Windows logon screen when opening a session Encryption Security Layer: (Windows Server 2003, Server 2008) - RDP Security Layer => supported - Negotiate => supported Encryption Levels: - Low => supported - Client Compatible => supported - High => supported - FIPS Compliant => not supported Network Level Authentication (Vista) TER0606004 Issue 10 Not supported 108