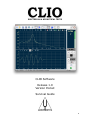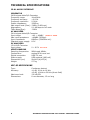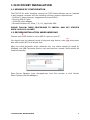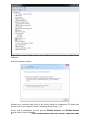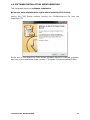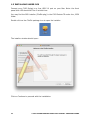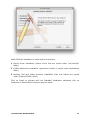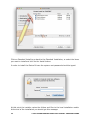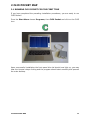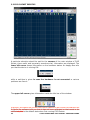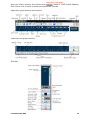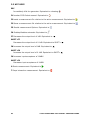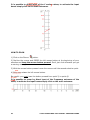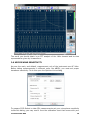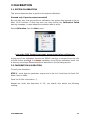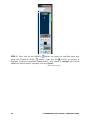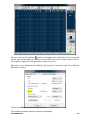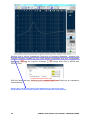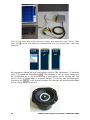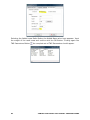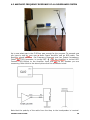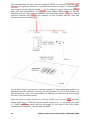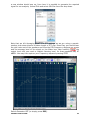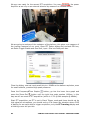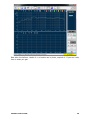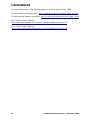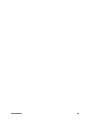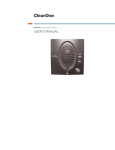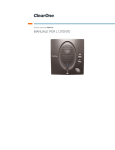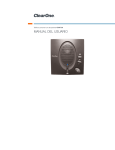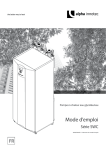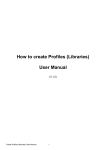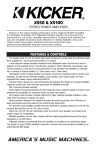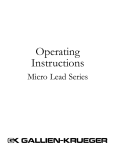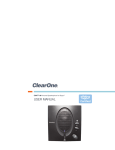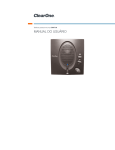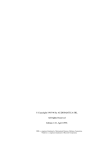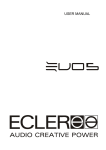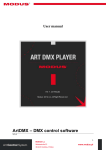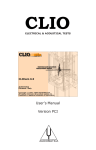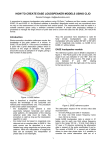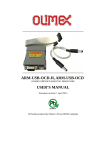Download CLIO Pocket Survival Guide
Transcript
ELECTRICAL & ACOUSTICAL TESTS CLIO Software Release 1.0 Version Pocket Survival Guide AUDIOMATICA 1 © Copyright 1991–2015 by AUDIOMATICA SRL All Rights Reserved Edition 1.10, 2015/02 IBM is a registered trademark of International Business Machines Corporation. Windows is a registered trademark of Microsoft Corporation. Apple, Mac, OSX are registered trademarks of Apple Inc. CONTENTS INSIDE THE CLIO POCKET BOX..........................................5 TECHNICAL SPECIFICATIONS............................................6 CP-01 AUDIO INTERFACE............................................................................6 MIC-02 MICROPHONE.................................................................................6 1 CLIO POCKET INSTALLATION.........................................7 1.1 1.2 1.3 1.4 1.5 1.6 MINIMUM PC CONFIGURATION...............................................................7 DRIVERS INSTALLATION UNDER WINDOWS.............................................7 DRIVERS INSTALLATION UNDER WINDOWS XP.........................................9 SOFTWARE INSTALLATION UNDER WINDOWS........................................11 INSTALLING UNDER OSX.....................................................................12 HOW TO UNINSTALL CLIO POCKET UNDER OSX......................................16 2 CLIO POCKET MAP........................................................17 2.1 2.2 2.3 2.4 2.5 2.6 RUNNING CLIO POCKET FOR THE FIRST TIME.........................................17 CLIO POCKET DESKTOP.......................................................................18 HOT KEYS..........................................................................................20 THE GRAPH DISPLAY...........................................................................21 INITIAL TEST MEASUREMENT...............................................................24 MICROPHONE SENSITIVITY..................................................................25 3 CALIBRATION...............................................................27 3.1 SYSTEM CALIBRATION.........................................................................27 3.2 CALIBRATION VALIDATION...................................................................27 3.3 TROUBLESHOOTING CLIO INSTALLATION...............................................30 4 ENJOY CLIO POCKET.....................................................31 4.1 4.2 4.3 4.4 4.5 IMPEDANCE MEASUREMENTS AND T&S PARAMETERS..............................31 CONNECTING THE MICROPHONE..........................................................37 ANECHOIC FREQUENCY RESPONSE OF A LOUDSPEAKER SYSTEM..............39 WATERFALL........................................................................................44 IN-ROOM MEASUREMENTS...................................................................45 5 REFERENCES.................................................................52 INSIDE THE CLIO POCKET BOX You should receive your CLIO Pocket housed in a plastic box like this: Inside the box you find: – – – – – – The CP-01 Audio Interface The CLIO Pocket CD with software and drivers The Microphone MIC-02 One USB 2.0 cable One RCA to RCA 2.7m long microphone cable One RCA to alligators impedance cable INSIDE THE CLIO POCKET BOX 5 TECHNICAL SPECIFICATIONS CP-01 AUDIO INTERFACE GENERATOR 24 Bit sigma-delta D/A Converter Frequency range: 1Hz-45kHz Frequency accuracy: >0.01% Frequency resolution: 0.01Hz Output impedance: 150Ohm Max output level (Sine): 13dBu (3.46Vrms) Attenuation: 0.1 dB steps to full mute THD+Noise(Sine): .008% AC ANALYZER 24 bit sigma-delta A/D Converter Input range: +40 ÷ -40dBV +40dBV to -40dBV Max input acceptance: +40dBV (283Vpp) Input impedance: 64kOhm (5.6kOhm mic) Phantom power supply: 8.2V DC ANALYZER 12 bit A/D Converter Input range: 0 ÷ 6.5V 0V to 6.5V MISCELLANEOUS Sampling frequencies: 96kHz and 48kHz. Connections: analog RCA in and out Digital connection: USB 2.0 port Power supply: USB powered (480 mA) Dimensions (cm): 9(w)x12(d)x2.5(h) Weight: 0.3 kg MIC-02 MICROPHONE Type: Accuracy: Maximum level: Dimensions: 6 Condenser electret ±1 dB, 20 Hz to 10 kHz ±2 dB, 10 kHz to 20 kHz (direct field) 130 dB SPL 8 mm diameter, 12 cm long TECHNICAL SPECIFICATIONS CLIO POCKET - SURVIVAL GUIDE 1 CLIO POCKET INSTALLATION 1.1 MINIMUM PC CONFIGURATION The CLIO CP-01 audio interface running the CLIO Pocket software can be installed in any personal computer with the following minimum system requirements: – Pentium IV class processor (suggested minimum 2GHz) – One free USB 2.0 port – 1024x786 video adapter – Microsoft Windows XP, Vista, 7, 8, 8.1, Apple Mac OSX PLEASE FOLLOW THESE PROCEDURES TO INSTALL AND GET STARTED WITH YOUR CLIO POCKET! 1.2 DRIVERS INSTALLATION UNDER WINDOWS Connect your CLIO Pocket to a free USB 2.0 port on your PC. the You should hear the classical sound of plug and play device; note: the front panel blue LED should NOT be lit at this time. After the initial automatic driver detection only one device should be found by Windows, the USB Composite Device; two more devices, named ClioPkt should be installed manually. Open Device Manager (type devmgmt.msc from Run prompt or click Control Panel>System>Device Manager): 1 CLIO POCKET INSTALLATION 7 Right-Click on each ClioPkt device under Other Devices and choose Update Driver Software. At the successive prompt: Browse your computer and point to the folder inside the installation CD where the proper drivers are located (usually \Windows\Driver\Vista_7_8). At the end of installation you will get the ClioPkt Control and ClioPkt Stream entries within Device Manager: 8 1 CLIO POCKET INSTALLATION CLIO POCKET - SURVIVAL GUIDE Your driver installation was successful! 1.3 DRIVERS INSTALLATION UNDER WINDOWS XP Installing under XP differs as, when you plug in CLIO Pocket, the Found New Hardware Wizard starts The wizard will direct you while installing the two drivers needed. You should Install from a specific location and point to the driver folder for XP on the CD (usually \Windows\Driver\XP) and then answer Continue Anyway to the prompt about Windows Logo testing. 1 CLIO POCKET INSTALLATION 9 At the end please refer to above 2.2 and inspect Device Manager to verify proper installation of the drivers. 10 1 CLIO POCKET INSTALLATION CLIO POCKET - SURVIVAL GUIDE 1.4 SOFTWARE INSTALLATION UNDER WINDOWS This paragraph deals with software installation. Be sure to have administrative rights when installing CLIO Pocket. Launch the CLIO Pocket installer running the ClioPktSetup.exe file from the installation CD: At the end of the wizard the CLIO Pocket software should be installed smoothly; take note of the installation folder (usually C:\Program Files\Audiomatica\ClioPkt). 1 CLIO POCKET INSTALLATION 11 1.5 INSTALLING UNDER OSX Connect your CLIO Pocket to a free USB 2.0 port on your Mac. Note: the front panel blue LED should NOT be lit at this time. You may find the OSX installer (ClioPkt.pkg) in the CLIO Pocket CD under the /OSX folder. Double click on the ClioPkt package icon to open the installer: The installer window should open: Click on Continue to proceed with the installation. 12 1 CLIO POCKET INSTALLATION CLIO POCKET - SURVIVAL GUIDE Under OSX the installation is performed in three steps: 1 Device driver installation (device driver files are copied under /usr/local/lib/ folder) 2 ClioPkt application installation (application bundle is copied under Applications folder) 3 Ancillary files and folder structure installation (files and folders are copied under /Library/ClioPkt/ folder) Click on Install to proceed with the Standard Installation elsewhere click on Customize to select which items you want to install. 1 CLIO POCKET INSTALLATION 13 Click on Standard Install to go back to the Standard Installation, or select the items you want to install and click on the Install button. In order to install the Device Drivers the system root password should be typed: At this point the installer copies the folders and files to the local installation media. At the end of the installation you should get this message: 14 1 CLIO POCKET INSTALLATION CLIO POCKET - SURVIVAL GUIDE The installation is successful, depending on your OSX version you should find the ClioPkt application under user /Applications/ folder and Launchpad. 1 CLIO POCKET INSTALLATION 15 1.6 HOW TO UNINSTALL CLIO POCKET UNDER OSX At the end of the installation you should have the following items added to your system: 1 Device drivers library: $ ls /usr/local/lib | grep libftd libftd2xx.1.2.2.dylib libftd2xx.dylib 2 ClioPkt application bundle: $ ls /Applications/ | grep ClioPkt ClioPkt.app 3 Directory structure $ ls /Library/ClioPkt/ Cal Help Signal Tables Temp In order to completely uninstall CLIO Pocket from your Mac, and cleanup the files copied by the installer, you should delete all the files above. 16 1 CLIO POCKET INSTALLATION CLIO POCKET - SURVIVAL GUIDE 2 CLIO POCKET MAP 2.1 RUNNING CLIO POCKET FOR THE FIRST TIME If you have completed the preceding installation procedures, you are ready to run CLIO Pocket! From the Start Menu choose Programs, then CLIO Pocket and click on the CLIO icon. Upon a successful installation the front panel blue led should now light up, you may hear the internal relays clicking and the program should start smoothly and present the main desktop. 2 CLIO POCKET MAP 17 2.2 CLIO POCKET DESKTOP A particular attention should be paid to the corners of the main window of CLIO Pocket; there useful and important, sometime vital, information are displayed. The lower left corner keeps information on the hardware status. An happy face tells you that the device is running OK: while a sad face is given in case the hardware is not connected or various problems are found: The upper left corner gives information inside the title bar of the window: In the figure, the software tells you that it has not been calibrated or that it needs to be calibrated. This In figure the software tells you that is has not been calibrated or that needs to be calibrated; this is the default state when first running CLIO Pocket. 18 2 CLIO POCKET MAP CLIO POCKET - SURVIVAL GUIDE other mouse controllable Here we briefly describe the buttons and sensible areas of CLIO Pocket Desktop. Feel free to click on each of these and experiment yourself. Upper bar, graph buttons and controls. Lower bar and graph controls. Side bar. 2 CLIO POCKET MAP 19 2.3 HOT KEYS ESC Immediately kills the generator. Equivalent to releasing F1 Invokes CLIO Pocket manual. Equivalent to F2 Loads a measurement file relative to the active measurement. Equivalent to F3 Saves a measurement file relative to the active measurement. Equivalent to F5 Recalls measurement Options. Equivalent to F6 Enables/disables autoscale. Equivalent to F7 Decreases the output level of 1dB. Equivalent to SHIFT+F7 Decreases the output level of 0.1dB. Equivalent to SHIFT+ F8 Increases the output level of 1dB. Equivalent to SHIFT+F8 Increases the output level of 0.1dB. Equivalent to SHIFT+ F9 Increases input acceptance of 10dBV. SHIFT+F9 Decreases input acceptance of 10dBV. G Starts measurement. Equivalent to T Stops interactive measurement. Equivalent to 20 2 CLIO POCKET MAP CLIO POCKET - SURVIVAL GUIDE 2.4 THE GRAPH DISPLAY The figure explains the main objects found in a Frequency response measurement display. Inside the graph you find the main curve which reflects an executed (or loaded from disk) measurement; up to nine overlays curves which are stored by the user and can be controlled interactively, the two markers which are activated by clicking on the respective buttons. Above the graph itself we find several buttons and checkboxes which divide into three main categories: Y scales controls, main curve, zoom and overlays management. Each overlay can be displayed, hidden or selected with the relative checkbox. Marker A reads the main curve; marker B has a twofold operation: it reads the selected overlay, if present, otherwise reads again the main curve. Beside Aside and below the graph we find the Y Scales, the Frequency (or Time) Scale and Marker Indicators. The Y scale is of the same color of the main curve selected. 2 CLIO POCKET MAP 21 directly input It is possible to direct input of the Y scales values; to activate the input boxes simply click on the scale extremes. HOW TO ZOOM 1) Click on the Zoom+ button. 2) Position the mouse and PRESS the left mouse button at the beginning of your selection and keep the mouse button pressed. Don't just click otherwise you get a warning message! 3) With the mouse button pressed move the mouse until the second selection point. Now 4) Only now release the left mouse button. Be careful: you must have the button pressed from point 2) to point 4)! It is also It is possible to zoom by direct input of the Frequency extremes of the scale; to activate the input boxes simply click on the scale extremes. 22 2 CLIO POCKET MAP CLIO POCKET - SURVIVAL GUIDE THE CHIRP TIME DOMAIN DISPLAY Figure 6.2 In this case there is only one overlay. It is also possible to select a portion of the main curve by means of three particular buttons. The selected portion of the main curve is identified by a start and stop point and is drawn in a different color from the unselected portion. Defines the start point of the selection. Before clicking with the button activate Marker A and position cursor to the desired point. Defines the stop point of the selection. Before clicking with the button activate Marker A and position cursor to the desired point. Returns the curve to a completely unselected state. 2 CLIO POCKET MAP 23 2.5 INITIAL TEST MEASUREMENT Let's now execute our first test measurement - play and capture a 1kHz sinusoid. The In-Out Loop button should be down, click on it if not; in this way CLIO connects output with input with an internal relay. This connection is very important as it lets you capture and analyze a signal generated by CLIO without the need for an external connecting cable. Then click on the generator icon to play a 1kHz sinusoid, it's the default signal. The input meter should react as in Figure and display the level in Volts of the signal at the input. If everything is OK you should obtain a reading of circa 1V, variable between a minimum of 0.95V and a maximum of 1.05V, which is the mean output level of a sinusoidal signal when the system is not calibrated. Now press the FFT the Go Button. 24 button, the Frequency and Time Graphs button and finally 2 CLIO POCKET MAP CLIO POCKET - SURVIVAL GUIDE The result you should obtain is an FFT analysis of the 1kHz sinusoid and its time representation given by its waveform. 2.6 MICROPHONE SENSITIVITY As seen the main, and default, measurement unit of the instrument are AC Volts. Before taking measurements in different units, like dBSPL, you must set proper transducer sensitivity. To do this open the Options>Units dialog To prepare CLIO Pocket to take SPL measurements set your microphone sensitivity inside this dialog; you may read it from the calibration chart that comes with your 2 CLIO POCKET MAP 25 microphone: In the case of figure input 13.4 mV/Pa in the Pressure>Sensitivity edit box. 26 CLIO POCKET - SURVIVAL GUIDE 3 CALIBRATION 3.1 SYSTEM CALIBRATION This section describes how to perform the system calibration. Proceed only if previous test succeeded! Be sure that, any time you perform a calibration, the system has warmed up for, at least 15-20 minutes. If done too soon you may receive the Calibration Failed warning message; in case repeat the procedure after a while. Select Calibration from the Main menu Leave the CLIO Pocket front plugs unconnected when calibrating. At the end of the calibration process the UNCAL! warning is removed from the title of CLIO Pocket windows; it is always mandatory to verify the calibration itself; this is done by two simple measurements as described in the following section. 3.2 CALIBRATION VALIDATION To verify the calibration: STEP 1: check that the generator output level is set to 1V and that the Input Full Scale Level to 0dBV. Press the In-Out Loop button . Repeat the initial test described in 3.5; you should now obtain the following reading: 3 CALIBRATION 27 STEP 2: Then click on the LogChirp button to invoke the LogChirp panel and press the Frequency Graph button. Press the Go button to execute a LogChirp Frequency response measurement; after about 1 second you should obtain the desired result, a straight line as in Figure. the following Figure. 28 3 CALIBRATION CLIO POCKET - SURVIVAL GUIDE You can click on the marker button and inspect the amplitude of the measured signal: you should obtain a reading around 0dBV, this is the correct output level of the LogChirp signal with the generator output set to 1V. Now click on the Measurement Settings dialog as in Figure. button to invoke the Log Chirp Settings Click on the Phase checkbox and press OK. The measured phase response should be displayed. 3 CALIBRATION 29 The correct readings should be around zero degrees. 3.3 TROUBLESHOOTING CLIO INSTALLATION To receive assistance please contact Audiomatica at [email protected] or connect to our website www.audiomatica.com. 30 CLIO POCKET - SURVIVAL GUIDE 4 ENJOY CLIO POCKET 4.1 IMPEDANCE MEASUREMENTS AND T&S PARAMETERS Once the Calibration has been verified it's time to start performing some measurements. Loudspeaker Impedance can be measured with CLIO Pocket out of the box. Connect the RCA to Alligator Impedance Cable to the CLIO output and to the Loudspeaker terminals (as in the Picture). Verify that the loop button is still down. Select the LogChirp Analysis. Basically everything should, for now, be left unchanged since the measure done to validate the calibration. Performing a new measure with the loudspeaker connected something like this should appear on the the following screen: 4 ENJOY CLIO POCKET 31 Actually this is not an Impedance Curve but a Frequency Response showing the Transfer Function created by the CLIO Output Impedance and the Loudspeaker and Open Input one. Opening the LogChirp Settings do change both Size to 65536 and Units to Ohm. perform the measure again. We With the latter settings, performing the measure again, we finally get an impedance measurement: Actually, this is not the proper linear scaled Impedance Curve, but the log scaled voltage division of CLIO’s output impedance with the loudspeaker’s input impedance. 32 4 ENJOY CLIO POCKET CLIO POCKET - SURVIVAL GUIDE You will Obviously yours should be different with a similar shape. Mind you have to adjust the Y scale either manually or with the AutoScale Button. Why we changed Units to Ohm should be obvious. Increasing the Size of the Measurement and relative FFT brings enhanced low Frequency resolution. This is advisable measuring woofers and cases, but can midranges. The default output level of 1.000V is fine in most cases. Can be with devices. increased in high impedance device. Input level should be set to the maximum gain occurs to before overload occurs. This maximize SN ratio. For 1.000V output 0dBV is a good starting point. Before dealing with how to calculate T&S Parameters, which is a post-processing of let’s be sure Impedance Measurements, lets exploit that we have everything set forbymeasuring Capacitors and Inductors. Just disconnect the Loudspeaker and replace it with either of the two. 4 ENJOY CLIO POCKET 33 Click on the Units label within the Level Meter and select the right Choice. Then press the arrow that starts all measurement and you should get a real time measure. As Impedance related, we end this chapter covering T&S Parameters. To calculate curves. them CLIO needs two Impedance curve. One obtained in free air, which means with the Loudspeaker as is, the second acting a perturbation on the moving part that can be either an Added Mass or a Known Volume. In the first case the Resonance decrease, Frequency will reduce; in the second increase. Our example will be with Added Mass as it is usually easier to achieve. 34 4 ENJOY CLIO POCKET CLIO POCKET - SURVIVAL GUIDE without saving the While the whole procedure can be carried with not saved Impedance present in that you memory we strongly suggest to carry out the two measurements and save them names. with a meaningful name. It is a good idea to include the amount of Mass (or Volume) used in the name of the second file while “FreeAir” is a good choice for the first. With the Free Air measurement in memory open the CLIO Pocket Option Dialog and choose T&S Parameters Tab. Check that Free Air Radio Button is selected and fill the required data. Note that if the Loudspeaker is connected the Re can be directly measured by CLIO notice clicking on the Measure button. Also mind that Diameter and Area are either or options. You set one and the other will be set accordingly once the field is exited. Confirm and Close pressing OK. Now Clicking on the T&S Parameters Button Free Air parameters should appear. the To get the complete set of Parameters load the Added Mass Impedance file and, again recall the CLIO Pocket Options, T&S Tab 4 ENJOY CLIO POCKET 35 Selecting the Added mass Radio Button the Added Mass value input appears. Input the weight of the used mass and confirm with the OK Button. Clicking again the T&S Parameters Button the complete set of T&S Parameters should appear. 36 4 ENJOY CLIO POCKET CLIO POCKET - SURVIVAL GUIDE 4.2 CONNECTING THE MICROPHONE If up to the T&S Parameters everything was working as described is now time to before. connect the microphone. Leave the loudspeaker connected as for impedance. Using the RCA to RCA 2.7m long microphone cable connect the MIC02 to the CLIO Input. that you Check you have set the correct Sensitivity as written in 2.3. Put the microphone in the Speaker Nearfield as shown in the picture above. Turn the Mic Power Supply on. Release the In-Out Loop button. This disconnects the CLIO input from its output and connects it to the input RCA and therefore to the Microphone. Click on the LogChirp button and then the Measurement Settings button to invoke the Log Chirp Settings dialog: Choose dBSPL as unit, set everything else as above confirm with the OK button and 4 ENJOY CLIO POCKET 37 perform the measurement . Repeat measuring and adjusting Input Gain until the maximum before Overload. In the figure above we have it set at -40dBV (10mV) full scale which is the highest possible Input Gain. Depending on the speaker this might change. You can also safely increase or reduce the Output level to keep the response within 80 to 90 dBSPL. What you should have obtained is a Pressure Frequency Response even if, for several reasons, not the real one of the Speaker. Try to get confident with this as the measure which is absolutely safe for the speaker as CLIO Output is not a power it is amp. ones. Even with the Output set at its maximum, 3.4V through a 150 resistor, is unlikely that even a Micro Speaker will fail. If you are confident so far it is time to try to perform an anechoic Frequency response of a loudspeaker system. 38 4 ENJOY CLIO POCKET CLIO POCKET - SURVIVAL GUIDE 4.3 ANECHOIC FREQUENCY RESPONSE OF A LOUDSPEAKER SYSTEM Up to now what was in the CLIO box was enough for the purpose. To proceed now you have to add by your own a Audio Power Amplifier and an RCA cable. The have Amplifier should perform flat Frequency Response and low Output Impedance. that the and Check the CLIO generator is turned OFF that the Amplifier is turned OFF. Amplifier Output Connect CLIO Output to the Amplifier Input and this to the Speaker you are measuring. Refer both to the above picture and the schematic below Note that the polarity of the cable from the Amp to the Loudspeaker is inverted. 4 ENJOY CLIO POCKET 39 do most Measurement This compensates the fact that the supplied MIC02 is inverting signal as most Measure Microphones. However it is possible to correct this issue in a more elegant relatively way using the Input Polarity button . In our example we will measure a relative a physically it is small two way Loudspeaker. For physical small Speaker is advisable to put the than Microphone at 50-70cm from the Speaker thus obtaining a longer (then 1m) free of greater reflection Impulse. The highest the distance of both Speaker and Mic from any reflecting surface the better it is. In the above figure you see the common practice to place absorbing material to attenuate the first reflection; however be advised that, as long as this affects only high frequencies, it has the countereffect of masking the exact arrival time slowing the rise of the reflected impulse. lowest Once the setup is ready, if there is a Volume Control turn it to the lower position, switch Amplifier on. Check Microphone power supply is on , set CLIO Input gain and to -30dBV, eventually verify that the bar-graph on the right of the Level Meter responses to a handclap. Set the latter to dBSPL. 40 4 ENJOY CLIO POCKET CLIO POCKET - SURVIVAL GUIDE If there is a Volume control on the Amplifier it should have been already set counterclockwise. Therefore leave the CLIO Output level at its default 1.000V. Without Volume control set Output level at 0.01V or below. Open the Generator Control Panel and generate PinkNoise. This happens clicking on Pink and then on Play. You can ignore the Size for now. With either Either with the Amp Volume control or with the CLIO output level control arrows adjust the level to read on the Level Meter around 80dBSPL. Turn the Generator Off. Click on the LogChirp button to invoke the LogChirp panel and press the Frequency & Time Graph button so that you have Frequency and Time Domains visible at the same time. Press the Go button to execute a LogChirp Frequency response measurement with exactly the same settings shown for the Nearfield measure. 4 ENJOY CLIO POCKET 41 We have a Frequency and an Impulse response. The Frequency response is not Anechoic. In the Time Domain Zoom both X and Y axes to fit your situation of impulse and reflections. Eventually temporarily select the Time Domain only Button for a bigger and more detailed Impulse. Activate Marker A, verify that the distance of the peak of the Impulse is what you expect, locate the first reflection, put the Marker A immediately before and click on the Set Stop Window Button . If you left, as suggested, both Domains visible you should see immediately how the Frequency Response changes. As last refinement open the LogChirp Settings and in the Time Processing settings change the Window from Rectangular to Auto Half Hann. Below is what we obtained. The Frequency Response is much smoother then before with less bass extension and a less steep high pass behavior. The average level is in the 87dBSPL range, higher than what was measured using Pink noise. This is expected and correct. 42 4 ENJOY CLIO POCKET CLIO POCKET - SURVIVAL GUIDE In the status bar information regarding the measurements and its processing are reported. With a stop windows at 8.75ms and a impulse arrive time of 1.8ms low Frequency reliability limit is around 150 Hz. We did not set the Start Windows as it does not change the Frequency Response. If you are interested in Anechoic Responses it is usually unlikely you need a bigger measurement size then 16k. But for room acoustic 64k is advisable. 4 ENJOY CLIO POCKET 43 4.4 WATERFALL The 3D decay of the anechoic response, known as the Cumulative Spectral Decay, is achieved by the Waterfall post process. Open the measurement settings dialog and choose Waterfall. Input Start Frequency 200Hz, Smoothing 1/3 Octave, Range 30dB. Click of the Waterfall button. Click with the mouse over it and enjoy. 44 4 ENJOY CLIO POCKET CLIO POCKET - SURVIVAL GUIDE 4.5 IN-ROOM MEASUREMENTS We are going to execute two acoustical FFT measurements that characterize the quality of perceived sound and the room environment surrounding us. Both measurements are done at listening position; the first tells us about the overall tonal balance and is done with third-of-octave RTA analysis; the second aims to give us an idea of room behavior with respect to decay of sound. The FFT and RTA measurements differ from Log Chirp ones in the fact that they are the user interactive; user has the choice to generate a particular stimulus signal or simply analyze what is present at input. When possible it is advisable to use internally generated signals as this leads to more precise and powerful analysis; the two demonstrate cases analyzed here exploit both situations. Let's prepare for our RTA measurement; as seen in photo above we have placed the same Rogers-like loudspeakers in our listening room, the microphone is placed at listening position and fed to CLIO input, power supply ON ; In-Out Loop open i.e. button released; input sensitivity to -20dBV; set output level starting reasonably low, say 0.1V, be sure generator is OFF , you may connect CLIO output to power Amplifier line input. Press the FFT button, then enter FFT Options and set Size to 65536, Units to dBSPL and check RTA box. 4 ENJOY CLIO POCKET 45 Close the dialog, set the Meter units to dBSPL, press the FFT Go button to start the analysis; as generator is still OFF you should be analyzing the fluctuating noise of the room. Now prepare the generator; click on the Generator Control Panel button aside the Generator ON/OFF one 46 4 ENJOY CLIO POCKET CLIO POCKET - SURVIVAL GUIDE a new window should pop up, from here it is possible to generate the required signal for our analysis; choose Pink and select 64k Size from the drop down. Note that we left Averaging equal 1 in FFT settings as we are using a pseudorandom pink-noise stimulus of same length of FFT size. Press Play, you should hear the pink noise out of the speakers and view the RTA Frequency response on screen increase and the average level of the signal on the Meter box. Now carefully higher the output level until you reach a realistic listening level, for these speakers say 87 dBSPL. You may then capture your Frequency response pressing STOP. Switch Generator OFF (or simply press ESC). 4 ENJOY CLIO POCKET 47 disconnect We are now ready for the second FFT acquisition. You may unconnect the power Amplifier as we rely on an external stimulus by means of an inflated balloon. We are going to analyze of the explosion of the balloon, this gives us a measure of the impulse response of our room. Open FFT Option dialog and uncheck RTA box, set Event Trigger Enable and One Shot, input -5ms into Delay edit box. Close the dialog, now set input sensitivity to +20dBV as the balloon explosion, even for small balloons, provokes high peak pressures. Press the Frequency&Time Graphs button; go into the lower time graph and press the Zoom Out button until the right time scale reaches 1000ms, in this way we will see most of FFT acquisition (which is 1.37s @ 64k samples @ 48kHz). Start FFT acquisition; as FFT is set in Event Trigger mode and there should not be high signal at microphone, you should end up in a frozen-like situation where CLIO is waiting for an event able to trigger acquisition, only the FFT running display and a blinking cursor tell you this. 48 4 ENJOY CLIO POCKET CLIO POCKET - SURVIVAL GUIDE Now take the balloon, handle it in a location as in photo, explode it. If you are lucky here is what you get: 4 ENJOY CLIO POCKET 49 The acquired FFT is now narrowband, you got the impulse and its decay and the acquisition stopped as you requested a One Shot only. It is interesting to perform some decay processing on this acquired response. Open measurement Options again and choose the Waterfall tab. Set Start Frequency 50Hz, Stop Frequency 10000Hz, Smoothing 1/3 Octave, Range 40dB, Number of Spectra 120, Time Shift 5ms. Click on the Waterfall the room. 50 button; the resulting graph tells you how sound decays in 4 ENJOY CLIO POCKET CLIO POCKET - SURVIVAL GUIDE 4 ENJOY CLIO POCKET 51 5 REFERENCES [1] Joseph D'Appolito, “Testing Loudspeakers”, Audio Amateur Press, 1998. [2] Audiomatica Knowledge Base, http://www.audiomatica.com/wp/?page_id=350 [3] Audiomatica Products Literature, http://www.audiomatica.com/wp/?page_id=34 [3.1] CLIO 11 User's Manual, http://www.audiomatica.com/wp/wp-content/uploads/clioman11.pdf [3.2] CLIO 10 User's Manual, http://www.audiomatica.com/wp/wp-content/uploads/clioman10.pdf 52 5 REFERENCES CLIO POCKET - SURVIVAL GUIDE 5 REFERENCES 53