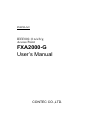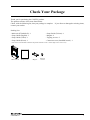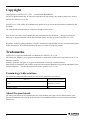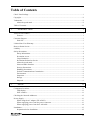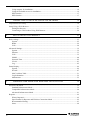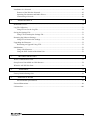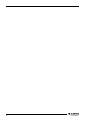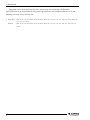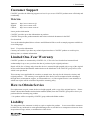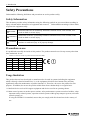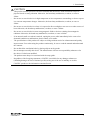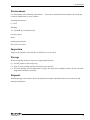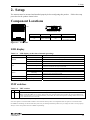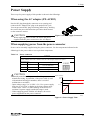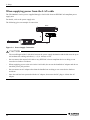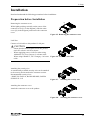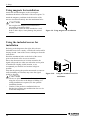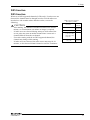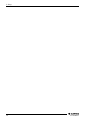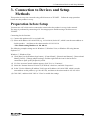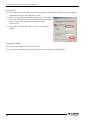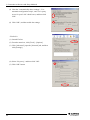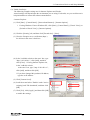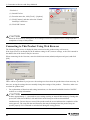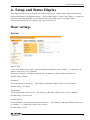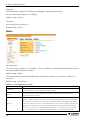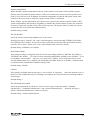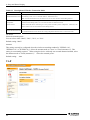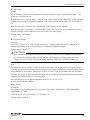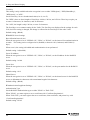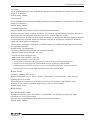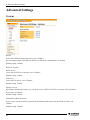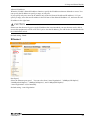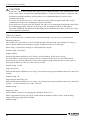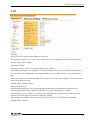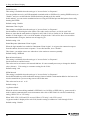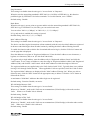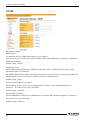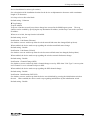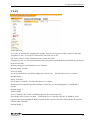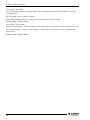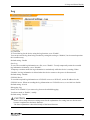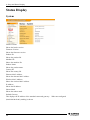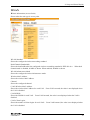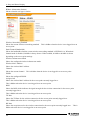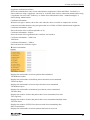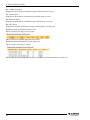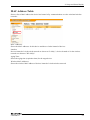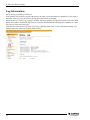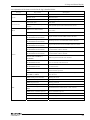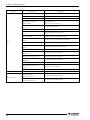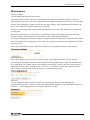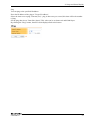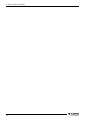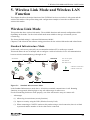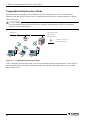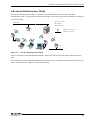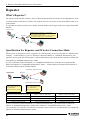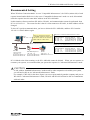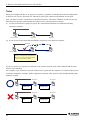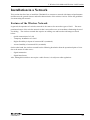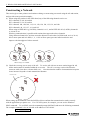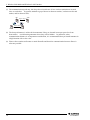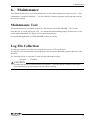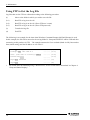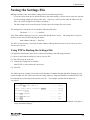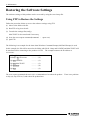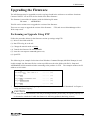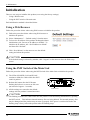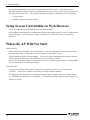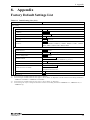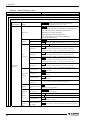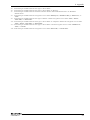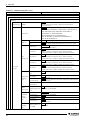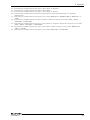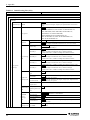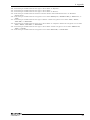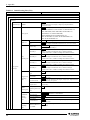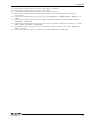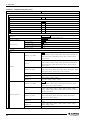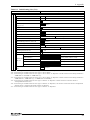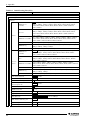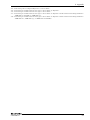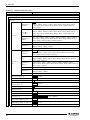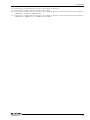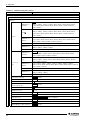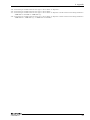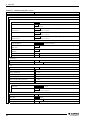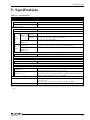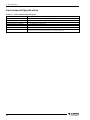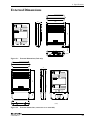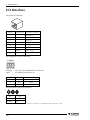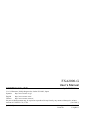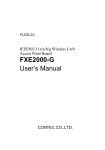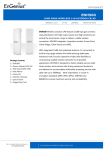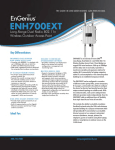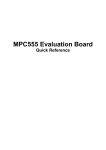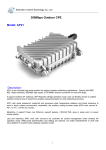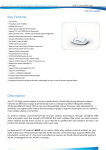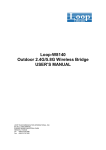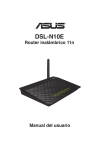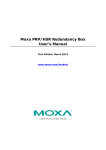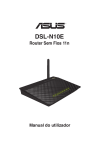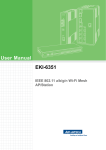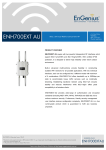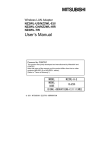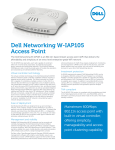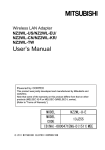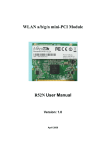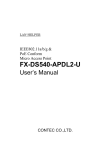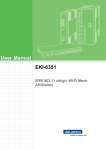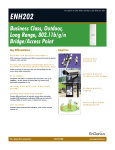Download FXA2000-G User`s Manual
Transcript
FLEXLAN IEEE802.11n/a/b/g Access Point FXA2000-G User’s Manual CONTEC CO.,LTD. Check Your Package Thank you for purchasing the CONTEC product. The product consists of the items listed below. Check, with the following list, that your package is complete. contact your retailer. Packing List - Main unit (FXA2000-G)...1 - Setup Guide (English)...1 - Setup Guide (China)...1 - Setup Guide (Korea)...1 If you discover damaged or missing items, - Setup Guide (Taiwan)...1 - Magnet...2 - Tapping screws...2 - Connector cover (Installed in unit)...1 * You are free to download the manual of this product from the Contec’s website (http://www.contec.com/). FXA-2000-G FXA2000-G Setup Guide Magnet Tapping screws i Copyright Copyright 2013 CONTEC CO., LTD. ALL RIGHTS RESERVED. No part of this document may be copied or reproduced in any form by any means without prior written consent of CONTEC CO., LTD. CONTEC CO., LTD. makes no commitment to update or keep current the information contained in this document. The information in this document is subject to change without notice. All relevant issues have been considered in the preparation of this document. Should you notice an omission or any questionable item in this document, please feel free to notify CONTEC CO., LTD. Regardless of the foregoing statement, CONTEC assumes no responsibility for any errors that may appear in this document or for results obtained by the user as a result of using this product. Trademarks FLEXLAN is a registered trademark or trademark of CONTEC CO., LTD. MS, Microsoft, Windows, are registered trademarks or trademarks of Microsoft Corporation in the U.S.A. and other countries. Netscape, Netscape Navigator is a registered trademark of Netscape Communications. Other names of companies and products used in this document trademarks or registered trademarks of the related companies. This document does not use the symbols ™, ®, © etc. Terminology/Abbreviations The following terms and abbreviations are used in this manual for convenience. Full term Term used in this manual Access point AP Station ST/Wireless terminal Personal computer PC About the speed mark The link speed shown for the transmission rate in this manual, the setup screens, and elsewhere is the theoretical maximum value based on the wireless LAN standard and does not represent the actual data transfer rate. ii FXA2000-G Table of Contents Check Your Package ................................................................................................................................ i Copyright .................................................................................................................................................ii Trademarks ..............................................................................................................................................ii About the speed mark.......................................................................................................................ii Table of Contents....................................................................................................................................iii 1. INTRODUCTION 1 About the FXA2000-G ............................................................................................................................ 1 Features............................................................................................................................................. 1 Customer Support .................................................................................................................................... 3 Web Site ........................................................................................................................................... 3 Limited One-Year Warranty.................................................................................................................... 3 How to Obtain Service ............................................................................................................................ 3 Liability.................................................................................................................................................... 3 Safety Precautions ................................................................................................................................... 4 Safety Information............................................................................................................................ 4 Precaution on use.............................................................................................................................. 4 Usage limitation................................................................................................................................ 4 Precautions Related to Service ......................................................................................................... 5 About the speed mark....................................................................................................................... 5 Notes on Radio Interface.................................................................................................................. 5 Security Precautions ......................................................................................................................... 6 Handling Precautions........................................................................................................................ 6 Federal Communications Commission ............................................................................................ 8 Environment ..................................................................................................................................... 9 Inspection.......................................................................................................................................... 9 Storage .............................................................................................................................................. 9 Disposal ............................................................................................................................................ 9 2. SETUP 11 Component Locations............................................................................................................................ 11 LED display.................................................................................................................................... 11 INIT switches ................................................................................................................................. 11 Checking the Network Addresses ......................................................................................................... 12 Power Supply......................................................................................................................................... 13 When using the AC adapter (FX-AC052)...................................................................................... 13 When supplying power from the power connector........................................................................ 13 When supplying power from the LAN cable ................................................................................. 14 Installation ............................................................................................................................................. 15 Preparation before Installation ....................................................................................................... 15 FXA2000-G iii Using magnets for installation ........................................................................................................16 Using the included screws for installation......................................................................................16 DFS function ...................................................................................................................................17 DFS function ...................................................................................................................................17 3. CONNECTION TO DEVICES AND SETUP METHODS 19 Preparation before Setup........................................................................................................................19 Setup Using a Web Browser ..................................................................................................................21 Setting the Browser.........................................................................................................................21 Connecting to This Product Using Web Browser ..........................................................................24 4. SETUP AND STATUS DISPLAY 25 Basic settings..........................................................................................................................................25 System .............................................................................................................................................25 Radio ...............................................................................................................................................26 VAP.................................................................................................................................................28 Advanced Settings..................................................................................................................................32 System .............................................................................................................................................32 Ethernet ...........................................................................................................................................33 VAP.................................................................................................................................................35 SNMP..............................................................................................................................................40 Network Time .................................................................................................................................42 VLAN..............................................................................................................................................43 Log ..................................................................................................................................................45 Status Display.........................................................................................................................................46 System .............................................................................................................................................46 WLAN.............................................................................................................................................47 MAC Address Table .......................................................................................................................51 Log Information ..............................................................................................................................52 Maintenance ....................................................................................................................................55 5. WIRELESS LINK MODE AND WIRELESS LAN FUNCTION 59 Wireless Link Mode...............................................................................................................................59 Standard Infrastructure Mode .........................................................................................................59 Compatible Infrastructure Mode.....................................................................................................60 Advanced Infrastructure Mode .......................................................................................................61 Repeater..................................................................................................................................................62 What’s Repeater? ............................................................................................................................62 Specification for Repeater and Wireless Connection Mode ..........................................................62 Recommended Setting ....................................................................................................................63 Notes ...............................................................................................................................................64 iv FXA2000-G Installation in a Network ....................................................................................................................... 65 Features of the Wireless Network .................................................................................................. 65 Operating Environment and Radio Waves..................................................................................... 66 Constructing a Network.................................................................................................................. 68 6. MAINTENANCE 71 Maintenance Tool .................................................................................................................................. 71 Log File Collection................................................................................................................................ 71 Using FTP to Get the Log File ....................................................................................................... 72 Saving the Settings File ......................................................................................................................... 73 Using FTP to Backup the Settings File .......................................................................................... 73 Restoring the Software Settings ............................................................................................................ 74 Using FTP to Restore the Settings ................................................................................................. 74 Upgrading the Firmware........................................................................................................................ 75 Performing an Upgrade Using FTP................................................................................................ 75 Initialization ........................................................................................................................................... 76 Using a Web Browser..................................................................................................................... 76 Using the INIT Switch of the Main Unit ....................................................................................... 76 7. TROUBLESHOOTING 77 When Communication Fails .................................................................................................................. 77 Setup Screen Unavailable on Web Browser ......................................................................................... 78 When the AP Will Not Start.................................................................................................................. 78 8. APPENDIX 79 Factory Default Settings List................................................................................................................. 79 9. SPECIFICATIONS 97 Environmental Specifications ........................................................................................................ 98 External Dimensions.............................................................................................................................. 99 I/O Interface......................................................................................................................................... 100 FXA2000-G v vi FXA2000-G 1. Introduction 1. Introduction This chapter provides information you should know before using the product. About the FXA2000-G The FXA2000-G is an access point that conforms to IEEE 802.11n/a/b/g wireless networking standards and that supports a wide range of input power (5 to 30 VDC) and PoE. Light weight and compact design enables a smart installation with included magnets and tapping screws. Compatible to setting both as access point and station. This product can be used as a Wireless LAN converter for wired LAN devices. This product is supported with a connector protection cover and a security slot for theft proof. Features - Compatible with 4 standards, IEEE802.11n/a/b/g You can choose 24 ch (W52/W53/W56/W58*1) in the 5 GHz (IEEE802.11n/a), and in the 2.4 GHz (IEEE802.11n/g), you can choose from 1 to 11ch. So, it is possible to design a flexible wireless network to adjust a radio wave interference. - Light weight and compact design for installation setting and sophisticated appearance Compatible with PoE and include an antennae inside chassis considering installation setting and sophisticated appearance. This product can be used at variety of setting using included magnets and tapping screws. - Supports a various power supply This product support a various power supply, such as AC adapter, DC power from 5 to 30 VDC, and PoE. - Compatible with switching between access point and station This product is compatible to setting both as a station access point (a base station) and a station (a client station) by changing the mode and used as Wireless LAN converter for wired LAN devices. - The proprietary encryption technology "WSL" that is available along with WPA2/WPA and WEP. This product supports an sophisticated security standard "WPA2/WPA", "IEEE 802.1X authentication", "MAC address filtering" and ""ESSID hide". In the addition, it also supports the proprietary encryption technology "WSL" that is available along with WPA2/WPA and WEP. - Features variety of functions, including VLAN and a virtual AP function This product has a virtual AP function that allows operating VLAN function and an AP as a multi-AP, and configuring the settings for different security. Furthermore, this product can store a large event log capacity (Conventional ratio: seven times, Approx: 15,000 logs). FXA2000-G 1 1. Introduction - Supported with a connector protection cover and security wire connection configuration This product can be protected from theft by protecting connectors with included connector cover and attaching a security wire to security slot. *1 USA (FCC) : W52: 36, 40, 44, 48ch / W53: 52, 56, 60, 64ch / W56: 100, 104, 108, 112, 116, 132, 136, 140ch / W58: 149, 153, 157, 161, 165ch EU(CE) : W52: 36, 40, 44, 48ch / W53: 52, 56, 60, 64ch / W56: 100, 104, 108, 112, 116, 120, 124 , 128, 132, 136, 140ch 2 FXA2000-G 1. Introduction Customer Support CONTEC provides the following support services for you to use CONTEC products more efficiently and comfortably. Web Site Japanese English Chinese http://www.contec.co.jp/ http://www.contec.com/ http://www.contec.com.cn/ Latest product information CONTEC provides up-to-date information on products. CONTEC also provides product manuals and various technical documents in the PDF. Free download You can download updated driver software and differential files as well as sample programs available in several languages. Note! For product information Contact your retailer if you have any technical question about a CONTEC product or need its price, delivery time, or estimate information. Limited One-Year Warranty CONTEC products are warranted by CONTEC CO., LTD. to be free from defects in material and workmanship for up to one year from the date of purchase by the original purchaser. Repair will be free of charge only when this device is returned freight prepaid with a copy of the original invoice and a Return Merchandise Authorization to the distributor or the CONTEC group office, from which it was purchased. This warranty is not applicable for scratches or normal wear, but only for the electronic circuitry and original products. The warranty is not applicable if the device has been tampered with or damaged through abuse, mistreatment, neglect, or unreasonable use, or if the original invoice is not included, in which case repairs will be considered beyond the warranty policy. How to Obtain Service For replacement or repair, return the device freight prepaid, with a copy of the original invoice. Please obtain a Return Merchandise Authorization number (RMA) from the CONTEC group office where you purchased before returning any product. * No product will be accepted by CONTEC group without the RMA number. Liability The obligation of the warrantor is solely to repair or replace the product. In no event will the warrantor be liable for any incidental or consequential damages due to such defect or consequences that arise from inexperienced usage, misuse, or malfunction of this device. FXA2000-G 3 1. Introduction Safety Precautions Understand the following definitions and precautions to use the product safely. Safety Information This document provides safety information using the following symbols to prevent accidents resulting in injury or death and the destruction of equipment and resources. Understand the meanings of these labels to operate the equipment safely. DANGER DANGER indicates an imminently hazardous situation which, if not avoided, will result in death or serious injury. WARNING WARNING indicates a potentially hazardous situation which, if not avoided, could result in death or serious injury. CAUTION CAUTION indicates a potentially hazardous situation which, if not avoided, may result in minor or moderate injury or in property damage. Precaution on use It is prohibited to modify the inside of this product. The product cannot be used in any country other than those authorized for use. * Outdoor use limited to 10mW eirp within the band 2454-2483.5MHz AT BE BG CY CZ DK EE FI FR* DE GR HU MT IE IT LV LT LU NL PL PT RO SK SI ES SE GB IS LI NO CH Usage limitation This product has not been developed or manufactured to be used in systems including the equipment which is directly related to human lives *1 or the equipment which involves human safety and may significantly affect the maintenance of public functions *2. Therefore, do not use the product for such purposes. In addition, do not use the product within 20cm from a human body on a regular basis. *1: Medical devices such as life-support equipment and devices used in an operating theater. *2: Main control systems at nuclear power stations, safety maintenance systems at nuclear facilities, other important safety-related systems, operation control systems within group transport systems, air-traffic control systems, etc. If using the IEEE802.11a standard, ensure that you comply with all relevant laws in the country of use. 4 FXA2000-G 1. Introduction Precautions Related to Service Clean this product by wiping lightly with a soft cloth moistened with water or a cleaning solution. Take care to avoid the use of benzene, thinners or other volatile solutions which may cause deformation or discoloration. About the speed mark The link speed shown for the transmission rate in this manual, the setup screens, and elsewhere is the theoretical maximum value based on the wireless LAN standard and does not represent the actual data transfer rate. Notes on Radio Interface The 2.4 GHz band used by this product covers the operating frequencies of mobile-identification local radio stations (requiring the license), specific low-power radio stations (requiring no license) and amateur wireless stations (requiring the license) as well as industrial, scientific, and medical equipment such as microwave ovens. 1. Before using this product, make sure that there is no mobile-identification local radio station, specific low-power radio station and amateur wireless station operating near the product. 2. If the product should cause radio interface with any mobile-identification local radio station or specific low-power radio station, immediately change the operating frequency to avoid the radio interface. 3. Placing wireless terminals near each other may slows down their data rate because of their mutual interference. You should allow a minimum clearance of about 1m between stations, 3m between access point and station, and 3m between access points. 4. Contact your local retailer or CONTEC if the product has trouble such as recurrent radio interface with mobile-identification local radio stations or specific low-power radio stations FXA2000-G 5 1. Introduction Security Precautions Wireless LAN uses radio waves instead of LAN cables to send and receive data between a computer and a wireless access point, making it possible to freely establish a LAN connection within a range of the radio waves. However, radio waves can be received through obstacles, such as walls, when within the range. Therefore, if security settings are not made, the following problems may occur. Unauthorized viewing of data An unauthorized third party can intercept the radio waves and view e-mail messages and personal information, such as user ID and password or your credit card information. Unauthorized access An unauthorized third party can access a personal or corporate network and cause the following damage: - Intercepting personal information and confidential information (information leak) - Using a false identity to communicate and disclose information illegally (identity theft) - Changing and transmitting intercepted data (tampering) - Damaging data and systems by spreading a computer virus (destruction) The wireless LAN card and wireless access point have security features to counter these problems. Using the security settings of the wireless LAN equipment can help prevent these problems from occurring. The security settings of the wireless LAN equipment are not configured at the time of purchase. To reduce security problems, configure all security settings of the wireless LAN equipment according to the manual before using the wireless LAN card and wireless access point. Please be aware that the security settings do not provide complete security protection due to wireless LAN specifications. If you are unable to configure the security settings yourself, please contact your local authorized dealer. The customer is responsible for configuring the security settings and understanding the risks inherent in using the product without the security settings configured. Handling Precautions DANGER Do not use the product where it is exposed to flammable or corrosive gas. Doing so may result in an explosion, fire, electric shock, or failure. 6 FXA2000-G 1. Introduction CAUTION - This product contains precision electronic elements and must not be used in locations subject to physical shock or strong vibration. Otherwise, the board may malfunction, overheat, or cause a failure. - Do not use or store this device in high temperature or low temperature surroundings, or do not expose it to extreme temperature changes. Otherwise, the board may malfunction, overheat, or cause a failure. - Do not use or store this device where it is exposed to direct sunlight or near stoves or other sources of heat. Otherwise, the board may malfunction, overheat, or cause a failure. - Do not use or store this device near strong magnetic fields or devices emitting electromagnetic radiation. Otherwise, the board may malfunction, overheat, or cause a failure. - If an unusual smell or overheat is noticed, unplug the power cable immediately In the event of an abnormal condition or malfunction, please contact your retailer. - The specifications of this product are subject to change without notice for enhancement and quality improvement. Even when using the product continuously, be sure to read the manual and understand the contents. - Do not block the ventilation holes by placing objects on the produc - Do not attempt to modify this device. The manufacturer will bear no responsibility whatsoever for the device if it has been modified. - The product must always be associated with the setup guide. - Regardless of the foregoing statements, CONTEC is not liable for any damages whatsoever (including damages for loss of business profits) arising out of the use or inability to use this CONTEC product or the information contained herein. FXA2000-G 7 1. Introduction Federal Communications Commission This equipment has been tested and found to comply with the limits for a Class A digital device, pursuant to part 15 of the FCC Rules. These limits are designed to pro-vide reasonable protection against harmful interference when the equipment is operate din a commercial environment. This equipment generates, uses, and can radiate radiofrequency energy and, if not installed and used in accordance with the instruction manual, may cause harmful interference to radio communications. Operation of this equipment in a residential area is likely to cause harmful interference in which case the user will be required to correct the interference at his own expense. If this equipment does cause harmful interference to radio or television reception, which can be determined by turning the equipment off and on, the user is encouraged to try to correct the interference by one of the following measures: - Reorient or relocate the receiving antenna. - Increase the separation between the equipment and receiver. - Connect the equipment into an outlet on a circuit different from that to which the receiver is connected. - Consult the dealer or an experienced radio/TV technician for help. FCC Caution: Any changes or modifications not expressly approved by the party responsible for compliance could void the user's authority to operate this equipment. Operations in the 5.15-5.25GHz band are restricted to indoor usage only. This device complies with part 15 of the FCC Rules. Operation is subject to the following two conditions: (1) This device may not cause harmful interference, and (2) This device must accept any interference received, including interference that may cause undesired operation. This transmitter must not be co-located or operating in conjunction with any other antenna or transmitter. Radiation Exposure Statement: This equipment complies with FCC radiation exposure limits set forth for an uncontrolled environment. This equipment should be installed and operated with minimum distance 20cm between the radiator & your body. 8 FXA2000-G 1. Introduction Environment Use this product in the following environment. If used in an unauthorized environment, the board may overheat, malfunction, or cause a failure. Operating temperature 0 - 40ºC Humidity 10 - 90%RH (No condensation) Corrosive gases None Floating dust particles Not to be excessive Inspection Inspect the product periodically as follows to use it safely. Storage When storing this product, keep it in its original packing form. (1) Put this product in the storage bag. (2) Wrap it in the packing material, and then put it in the box. (3) Store the package at room temperature at a place free from direct sunlight, moisture, shock, vibration, magnetism, and static electricity. Disposal When disposing of the product, follow the disposal procedures stipulated under the relevant laws and municipal ordinances. FXA2000-G 9 1. Introduction 10 FXA2000-G 2. Setup 2. Setup The antenna must be mounted and installed properly before configuring this product. Follow the setup procedure for the product shown below. Component Locations WLAN POWER LAN LED LAN 5VDC 5-30VDC INIT 10/100M FG Vi- Vi+ (1) (2) (3) (4) (5) Figure 2.1. (1) (3) Security slot LAN port (2) (4) (5) Power connector (6) (6) INIT Switch DC JACK Power disconnection prevention hook Front side LED display Table 2.1. LED display (at the time of normal operating) LED name Status ON POWER Flashing OFF ON LAN Flashing OFF ON Flashing WLAN OFF POWER/ LAN/ WLAN POWER/LAN Indicator Indicates that the device is operating. Indicates that the device is being started (This device turned on) Indicates that the device is power off. Indicates that a wired LAN has been connected. Indicates that the product is transmitting/receiving data to/from the connected terminal through wired LAN. Indicates that a wired LAN not logged-in. Indicates that the device has been connected. Indicates data is being transmitted to or received from the device connected through wireless LAN. Indicates that the device has been no connected. Flashing (simultaneously) Indicates that firmware has been reprogrammed. *1 Blinking twice / On DHCP error *1 Not include LogFile INIT switches Table 2.2. INIT switches No. Name 1 INIT Operation / function Used to initialize this product (reset to factory default settings). When this switch is pressed, the POWER, WLAN, and LAN LEDs start to flash. If this switch is released during the period from when the LEDs start to flash and until they turn on (approximately 3 seconds), all of the access point's settings will be reset to the factory default when next started. * When initializing the product by turning the INIT signal on and off, the LEDs will continue flashing for a short time after the signal is turned off. This indicates the internal memory files are being deleted. If the power is turned off while the LEDs are flashing, the internal memory files may be damaged and the product may no longer be able to start properly. Always restart the product after the LEDs stop flashing. FXA2000-G 11 2. Setup Checking the Network Addresses The Ethernet (wired LAN), wireless LAN MAC address and IP address are defined on the housing sticker on the side of this product. Write down the MAC addresses for Ethernet and wireless LAN in the following table as they are device-individual values and may be required for future setup. Table 2.3. Network Address 12 Description on the housing sticker Explanation Address IP: Default IP Address 192.168.0.1 LAN MAC: LAN MAC Address WLAN MAC: Wireless LAN MAC Address FXA2000-G 2. Setup Power Supply Three ways for power supply of this product is shown in the followings. When using the AC adapter (FX-AC052) Pass the DC plug through the connector cover opening and connect the AC adapter's DC plug to the product's DC jack. You can prevent the DC plug from being pulled out by hooking the cord on the power disconnection prevention hook located on the connector section. CAUTION When supplying power via PoE, do not use the power supplied from the power connector or the AC adapter. Figure 2.2. Power Supply Connectior When supplying power from the power connector Power can be externally supplied using the power connector. Use the components indicated to the followings for the power cable or use equivalent components. Table 2.4. Power connector Function Power connector: MC1,5/3-ST-3,5(PHOENIX CONTACT), Cable: AWG28-16(on the condition that the cable length satisfies the power specifications) Pin No. Signal name Meaning Power supply 1 Vi+ (5 to 30 VDC ±5%) 2 ViPower supply (GND) 3 CAUTION FG Frame ground - Carefully manufacture the power cable taking care not to mistake the wiring. In particular, if the power cable is used with mistaken housing pin numbers, there is a risk of malfunction or accidents. - Input voltage range: 5 to 30 VDC ± 5%. Use a power supply that rises to 4.75 VDC or higher in the input voltage range within 10 ms. There is a risk of damage to the device or accident if a power supply outside this range is used. - When supplying power with the AC adapter, do not use power supplied from the power connector. Input voltage (v) 30 5 4.75 10 Time (ms) Figure 2.3. Power Supply Time FXA2000-G 13 2. Setup When supplying power from the LAN cable The FXA20000-G can be power-supplied through a LAN cable from an IEEE802.3af-compliant power supply unit. For details, refer to the power supply unit. The following gives an example of connection HUB FXA2000 POW-CB50AF Figure 2.4 . Power Supply Connection CAUTION - The overall length of the LAN cable between the power supply destination and the hub must be up to 100 m.Route the cabling such that (1) + (2) is 100 (m) or less. - Do not connect the output LAN cable to any IEEE802.3af non-compliant device as doing so can cause device faults or accidents. - When supplying power to the unit via the LAN cable, do not use the bundled AC adapter and do not touch the power jack position. - Do not connect an AC adapter other than the bundled one as doing so can cause device faults or accidents. - Once the unit has been powered with the AC adapter, do not turn the DC plug or vibrate the AC adapter. 14 FXA2000-G 2. Setup Installation Read and understand the following precautions before installation : Preparation before Installation (1) Removing the connector cover While lightly pushing vertically on the center of the connector cover [(1) in the diagram], slide the entire cover [(2) in the diagram], and remove the connector cover. (2) Figure 2.5. Removing the connector cover LAN Port Connect a LAN cable to this product's LAN port. CAUTION - Ensure that the cable length between this product and a PC or hub is 100 m or shorter. When supplying power via PoE or when using 100BASE-TX, use a Category 5 or better cable. When using 10BASE-T, use a Category 3 or better cable. Figure 2.6. Connect LAN Cable Attaching the security wire A commercially available security wire can be attached to the security slot located on the connector section. Recommended security wires: - KOKUYO EAS-L41, Buffalo BSL4DS, SANWA SUPPLY SL-31S Figure 2.7. Attaching the security wire Figure 2.8. Attaching the connector cover Attaching the connector cover Attach the connector cover to the product. FXA2000-G 15 2. Setup Using magnets for installation Attach the included magnets to the two magnet attachment locations on the back of the access point. To attach the magnets, push them in the direction of the arrow to insert them entirely into the attachment holes. CAUTION - Do not place the magnets near items that are susceptible to magnetic fields. If the product is moved while attached to a steel desk or other object, it may damage the painted surface. Figure 2.9. Using magnets for installation Using the included screws for installation Referring to the diagram to the right, drive the two included screws into a sturdy, vertical wall surface while leaving around 3 mm of the screws sticking out from the wall surface. Hook the attachment holes on the back of the access point to the heads of the screws to attach it. Due to the characteristics of wireless networks, the signal will spread in a wider area when the access point is installed in a highly-visible location, so we recommend you install it in a location as high as possible. Note that the placing the product near metal or concrete walls (including steel beams) may cause the signal Figure 2.10. quality to degrade. - - 16 CAUTION 80±0.2 [mm] Using the included screws for installation The access point cannot be installed on the ceiling using the screws due to the danger of falling. If a ceiling installation is required, use the optional installation bracket. Caution: If the product's ventilation holes are blocked, the product may malfunction due to a rise in internal temperature. FXA2000-G 2. Setup DFS function DFS function When set to DFS-supported channels (5 GHz only), if radar waves are detected, the channel must be changed in order to avoid radio wave interference with weather radars and other radars, so note the following. CAUTION - - After starting, the channel is checked for radar waves for one minute, so at a minimum, one minute or longer is required. If radar waves are detected during startup or while started, the access point may start on another channel since it must use a channel different from the set channel. Even after starting with the set DFS-supported channel, the channel may change while running. If radar waves are detected, the radio waves must stop for 30 minutes, so the detected channel cannot be used for 30 minutes. FXA2000-G DFS-supported channel (Frequency: 5GHz) DFS Channel function W52: 36, 40, 44, 48 Not supported W53: 52, 56, 60, 64 Effective W56: 100, 104, 108, Effective 112, 116, 120, 124, 128, 132, 136, 140 W58: 149, 153, 157, Not 161, 165 supported 17 2. Setup 18 FXA2000-G 3. Connection to Devices and Setup Methods 3. Connection to Devices and Setup Methods This product is set up via a network using a Web browser or TELNET. Follow the setup procedure below once the product is set up. Preparation before Setup You must use a PC which can be connected to a network as the product is set up via the network. The setup is performed by connecting a PC for setup purposes and then using a Web browser or TELNET. Connecting for the first time (1) Connect this product to PC on a wired LAN. (2) Select an IP address 192.168.0.XXX (e.g. 192.168.0.10) for the PC, which is not the same address as for this product. And then set the subnet mask to 255.255.255.0 * The default setting IPaddress is 192.168.0.1. The following example settings are for Windows 7, Windows Vista, or Windows XP using Internet Explorer 7.0. Windows 7 / Windows Vista (1) Click [Start] (or the Windows logo button) - [Control Panel] - [Network and Internet] - [Network and Sharing Center] - [Change adapter settings], and then right-click the icon for the local area connection to open up the [Properties] screen. (2) If a User Account Control window appears, click "Yes" or "Continue". (3) Select the "Internet Protocol Version 4 (TCP/IPv4)" check box, and click "Properties". (4) In the "Use the following IP address" field, type an IP address 192.168.0.XXX, which is not the same address as this product (e.g. 192.168.0.10), and then set the subnet mask to 255.255.255.0. (5) Click "OK", and then click "OK" or "Close" to enable the settings. FXA2000-G 19 3. Connection to Devices and Setup Methods Windows XP (1) Click [Start] - [Control Panel] - [Network Connection], and then right-click the icon for local area connection to open up the [Properties] screen. (2) In the "Use the following IP address" field, type an IP address 192.168.0.XXX, which is not the same address as this product (e.g. 192.168.0.10), and then set the subnet mask to 255.255.255.0. (3) Click "OK", and then click "OK" or "Close" to enable the settings. Changing the settings (1) Connect this product to PC on a wired LAN. (2) Set the network address of the PC to the same network address as for this product. 20 FXA2000-G 3. Connection to Devices and Setup Methods Setup Using a Web Browser Start up a Web browser and enter the IP address of this product after “http : //” in the address bar. If connecting for the first time, enter the default IP address. When the default setting IPaddress is 192.168.0.1, enter as follows. http://192.168.0.1/ Enable the JavaScript function in the browser setting as it is used. Supported web browsers (recommended) - Microsoft Internet Explorer 7 or higher - Mozilla Firefox 3.0 or higher Setting the Browser You may have to change the browser settings as well as the IP address and subnet mask for the PC to be connected to this product via the network. Changing browser settings (1) Proxy Settings Networks at companies and schools may use broswers with proxy settings. Proxy is not required as a PC is used to set up the product, which is on a local network. Disable the proxy settings temporarily when setting up this product on a Web browser. The following example settings are for Internet Explorer, or Firefox. Actual settings will depend upon the environment you are using. For details, see your web browser's help information or contact the software manufacturer. - Internet Explorer (1) Launch Internet Explorer. (2) From the [Tools] menu, select [Internet Options], and then click the [Connections] tab. (3) In the dial-up settings area, select "Never dial a connection". * If the option is grayed-out, go to the next step. (4) Click [LAN Settings]. FXA2000-G 21 3. Connection to Devices and Setup Methods (5) Clear the "Automatically detect settings", "Use automatic configuration script", and "Use a proxy server for your LAN" check boxes, and then click "OK". (6) Click "OK", and then enable the settings. - Firefox3.0 (1) Launch Firefox. (2) From the menu bar, click [Tools] - [Options]. (3) Click [Advanced], open the [Network] tab, and then click [Settings]. (4) Select "No proxy", and then click "OK". (5) Click "OK" button. 22 FXA2000-G 3. Connection to Devices and Setup Methods (2) Enable JavaScript. The following example settings are for Internet Explorer and Firefox . Actual settings will depend upon the environment you are using. For details, see your web browser's help information or contact the software manufacturer. - Internet Explorer (1) Click [Start] - [Control Panel] - [Network and Internet] - [Internet Options]. * If using Windows Vista or Windows XP, click [Start] - [Control Panel] - [Classic View] (or [Switch to Classic View]) - [Internet Options]. (2) Click the [Security] tab, and then click [Trusted sites] - [Sites]. (3) Clear the "Require server verification (https:) for all sites in this zone" check box. (4) In the "Add this website to the zone" box, type "http://192.168.0.1/", click [Add], and then click [Close]. * If using Internet Explorer 6.0, in the "Add this website to the zone" box, type", http://192.168.0.1/", click [Add], and then click [OK]. * If you have changed this product's IP address, type the set IP address. (5) Click [Custom Level]. (6) Scroll down and select "Enable" under "Active scripting" and "File download", and then click [OK]. (7) Click [Yes], click [Apply], and then click [OK] to enable the settings. FXA2000-G 23 3. Connection to Devices and Setup Methods - Firefox3.0 (1) Launch Firefox. (2) From the menu bar, click [Tools] - [Options]. (3) Click [Content], and then select the "Enable JavaScript" check box. (4) Click "OK" button. CAUTION When the Web browser settings have been changed, restore the original browser settings upon the completion of setup of this product. Connecting to This Product Using Web Browser The following login screen is displayed when connected to this product using web browser. If the login screen is not displayed, the IP address setting for PC, browser settings, or the URL entered in the address bar of the browser may be incorrect. When connecting for the first time, enter the default user name (admin) and password (pass) and click [OK]. Figure 3.1. Login screen There will be no problem if you just save the settings now but reboot the product later when necessary. In this case, saving the settings does not actually change the settings of the product. Therefore, make sure to reboot the product later. * For explanations of functions and setting instructions, see the manual available from the CONTEC website or see help information. CAUTION It takes approximately 5 - 10 seconds to save settings (writing to internal flash memory). During that period, the LEDs for POWER, LAN and WLAN at the front part of the main unit blink simultaneously. Do not reboot or turn off the product until the screen indicates the completion of the saving process. The setup file data and firmware data may be damaged and the product may not operate properly if it is rebooted or switched off during the saving process. 24 FXA2000-G 4. Setup and Status Display 4. Setup and Status Display This chapter describes how to setup the AP using a web browser, explains each setting item and status display and IEEE802.1X supplicant setting. Always read Chapter 2 “Setup” and Chapter 3 “Connection to Devices and Setup Methods” for preparation before performing setup or viewing the status. This section describes how to perform setup using a web browser. Basic settings System DHCP Client To set the IP address of the device using the DHCP client function, set to "Enable". To specify the IP address of the device, set to "Disable". When set to "Disable", the address configured by "IP Address" is the IP address for the device. Default setting : Disable IP Address Set the IP address for the device. This setting is valid when "DHCP Client" is set to "Disable". Default setting : 192.168.0.1 Subnet Mask Set the subnet mask for the device. This setting is valid when "DHCP Client" is set to "Disable". Default setting : 255.255.255.0 Default Gateway Set the IP address of the default gateway for the device. to "Disable". To disable this setting, enter "0.0.0.0". This setting is valid when "DHCP Client" is set Default setting : 0.0.0.0 FXA2000-G 25 4. Setup and Status Display Language Set the language to display the "Wireless LAN Manager" configuration web page. You can select either "Japanese" or "English". Default setting : Japanese Time Zone Set the time zone for the device. Default Setting : EST+5 Radio WLAN Interface To use the wireless interface, set to "Enable". this setting should normally be "Enable". If set to "Disable", wireless networking cannot be used, so Default setting : Enable Connection to Devices and Setup Methods Select the operation mode as "Access Point", "Station", or "Repeater". Default setting : Access Point Table 4.1 Description of Unit Type Item Access Point Station Description The device serves as a base station for client devices to connect to under the access point. Virtual AP settings can be configured for VAP1 to VAP4. The device serves as a client device (slave station) to connect to a station access point. Only VAP1 settings are used. The device operates simultaneously as a repeater access point and a station and it serves as a repeater. VAP1 settings are the access point settings. VAP2 settings are the station settings. On wireless networks that use repeaters, the channel and wireless networking specification Repeater must be the same for all devices. On networks that use two or more repeaters, configure the "Preferred AP" and "Connections to Non-Preferred APs" functions in the advanced settings and take care to specify the connection destination clearly so the repeaters do not loop. We also recommend that you set "Wireless Connection Mode" to "Advanced Infrastructure". 26 FXA2000-G 4. Setup and Status Display Repeater Independent When "Disable" repeater independent, behavior of the repeater access point (VAP1) and the repeater station (VAP2) are linked. Repeater station (VAP2) is not connected to an access point, repeater access point (VAP1) will not work. In addition, the channel configuration is ignored, and operate on the same channel as the access point to which the repeater station (VAP2) is connected. When "Enable" repeater independent, the repeater access point (VAP1) and the repeater station (VAP2) operate independently and separately. Regardless of whether the repeater stations (VAP2) are connected to the access point, the repeater access point (VAP1) operates. The repeater station (VAP2) can only be connected to the access point same channel setting. Default Setting : Enable WLAN Standard Select the wireless networking standard to use on the device. When the unit type is "Station", the "Auto" selection appears. Auto means both "IEEE802.11n(5GHz)" and "IEEE802.11n(2.4GHz)". If you want to allow connections to both the 5GHz and 2.4GHz wireless networks, select "Auto". When set to "Auto", dual channel mode is fixed as "Enable". Default Setting : IEEE802.11n (2.4GHz) Dual Channel Mode This setting can only be configured when the wireless networking standard is "IEEE802.11n(5GHz)" or "IEEE802.11n(2.4GHz)". To set the wireless networking bandwidth to 20 MHz, select "Disable". To set it to 40 MHz, select "Enable". However, even when set to "Enable", if the connected wireless device has dual channel mode set to "Disable", the bandwidth is 20 MHz. When set to "Enable", communication is performed with a bandwidth of 40 MHz when possible. Default setting : Disable Channel This setting is available when the unit type is "Access Point" or "Repeater". Select the channel to use on the device. The channel that can be used changes according to the selected wireless networking standard and unit type. Default setting : 1 WLAN Infrastructure Mode Select the operation mode for the device. There are three types of operation modes: "Standard Infrastructure", "Compatible Infrastructure", and "Advanced Infrastructure". When the unit type is station, "Advanced Infrastructure" cannot be selected. Default setting : Advanced Infrastructure FXA2000-G 27 4. Setup and Status Display Table 4.2 Description of Wireless Connection Mode Item Description A configuration where a standard infrastructure access point is the core and stations (wireless Standard Infrastructure networking cards, etc.) are located under it. (Infrastructure) With standard infrastructure, the device can use its own wireless networking feature. A configuration where a compatible infrastructure access point is the core and stations Compatible (wireless networking cards, etc.) are located under it. (Infrastructure) Infrastructure Select this mode when connecting to access points created by other companies. However, the device cannot use its own wireless networking feature. Advanced Infrastructure A mixed mode of both modes where the device can use an advanced infrastructure access point as standard infrastructure while also using compatible infrastructure at the same time. TX Power Select the transmit power. You can select either "MAX, "50%", "25%", or "12%". Default setting : MAX Antenna This setting can only be configured when the wireless networking standard is "IEEE802.11a", "IEEE802.11b", or "IEEE802.11g". Select the antenna mode as "Auto" or "Fixed (Antenna:1)". This setting is not normally required. When using the device with only one external antenna installed, select the antenna mode as "Fixed (Antenna:1)". Select the transmit power. Default setting : Auto VAP 28 FXA2000-G 4. Setup and Status Display ▼VAP Settings ESSID Set the ESSID for the device as alphanumeric characters between 2 and 32 characters in length. The ESSID for VAP1 must be set. When the unit type is "Access Point", VAP2 through VAP4 (virtual AP) are enabled by configuring their ESSIDs. When setting the ESSIDs for multiple VAPs, ensure that the ESSID values are not already in use. When the unit type is "Station", the VAP2 through VAP4 settings are not required. When the unit type is "Repeater", set the ESSID for VAP1 and VAP2. Due to the characteristics of the repeater, normally set the ESSID for VAP1 and VAP2 to the same setting. Default setting : LocalGroup ▼Encryption Settings Encryption Select the encryption to use with wireless networking. Further settings that must be configured are displayed depending on the selected setting, so configure the displayed settings. Default setting : Disable CAUTION WEP and TKIP cannot be used with IEEE 802.11n due to the rules of the standard. Note that when the wireless networking standard is IEEE 802.11n and encryption is configured that uses those settings, the device will operate with the legacy standards (IEEE 802.11a and IEEE 802.11g). WSL The setting that selects whether or not to encrypt wireless data with our proprietary encryption (WSL). Note that communication between a terminal with the WSL feature enabled and a terminal with the WSL feature disabled is not possible. This device can only use WSL (Type 2) that utilizes the new algorithm. The WSL key setting is only valid when the WSL feature is enabled. Note that communication between terminals with different WSL keys is not possible. Enter the WSL key as a 20 digit hexadecimal value (0 to 9, a to f or A to F). Default setting : Disable, (Blank) ▼Key Setting Default Key This setting is only available when the encryption is set to either "WEP(Open)", "WEP(SharedKey)", "WEP(Auto)", or "AES". Select the key to use as "Fixed Key 1" to "Fixed Key 4". Default setting : Fixed Key 1 FXA2000-G 29 4. Setup and Status Display Fixed Key This setting is only available when the encryption is set to either "WEP(Open)", "WEP(SharedKey)", "WEP(Auto)", or "AES". Set the fixed key. Set as a hexadecimal value (0 to 9, A to F). For "WEP", there are three lengths of fixed keys: 64 bits, 128 bits, and 152 bits. These keys require you to enter 10 characters, 26 characters, and 32 characters. For "AES", the length is only 128 bits, so enter 32 characters. The fixed keys are a common setting for the VAPs. The fixed keys are displayed in the settings for each VAP, but if the setting is changed, the change is reflected in the fixed keys for the other VAPs. Default setting : (Blank) ▼RADIUS Server Settings Recertification Interval (sec) When the encryption is set to "IEEE802.1X", "WPA", or "WPA2", set the interval for reauthentication in seconds. This setting can be configured as 0 (disabled) or between 120 (2 minutes) and 259200 (3 days). When set to 0, the setting is disabled and reauthentication is not performed. Default setting : 0 (disabled) Server IP Address When the encryption is set to "IEEE802.1X", "WPA", or "WPA2", set the IP address for the RADIUS server. Default setting : 0.0.0.0 Server Port When the encryption is set to "IEEE802.1X", "WPA", or "WPA2", set the port number for the RADIUS server. Default setting : 1812 Shared Secret When the encryption is set to "IEEE802.1X", "WPA", or "WPA2", set the shared secret for the RADIUS server as alphanumeric characters with a maximum length of 64 characters. Default setting : (Blank) ▼Authentication Supplicant Settings Authentication Type Set the RADIUS authentication type to either "PEAP" or "EAP-TLS". When "PEAP", you must register a server certificate with "Certificate Registration". When "EAP-TLS", you must register the server certificate, client certificate, and private key with "Certificate Registration". Default setting : PEAP 30 FXA2000-G 4. Setup and Status Display User Name Set the authentication user name for RADIUS authentication as alphanumeric characters with a maximum length of 32 characters. Default setting : (Blank) User Password Set the authentication password for RADIUS authentication as alphanumeric characters with a maximum length of 32 characters. Default setting : (Blank) Certificate Registration Register (upload) the certificates required for RADIUS authentication. When you click the button to register certificates, the certificate registration frame will open. Browse to a file in that frame and upload the certificate to the device with the "Register" button. Next to the button to open the certificate registration frame is a message that indicates whether or not that certificate has been registered. When the certificate is registered, "Registered" is displayed. When not registered, "Not Registered" is displayed. This message is reflected by clicking the "Confirm" button or by reloading the page after the certificates are registered (uploaded). Default setting : (Not Registered) Converting certificate files from PKCS12 format by OpenSSL PKCS#12 format client certificate: user1.p12 Password of client certificate: user1 DER format client certificate: user1.der DER format private key: user1-pkey.der 1. openssl pkcs12 -nocerts -nodes -in user1.p12 -out user1-pkey.pem -passin pass:user1 2. openssl rsa -in user1-pkey.pem -inform PEM -out user1-pkey.der -outform DER 3. openssl pkcs12 -clcerts -in user1.p12 -out user1.pem -passin pass:user1 -passout pass:user1 4. openssl x509 -in user1.pem -inform PEM -out user1.der -outform DER ▼WPA Settings Group Key Updating Interval (sec) When the encryption is set to "WPA", "WPA2", "WPA-PSK", or "WPA2-PSK", set the group key updating interval in seconds. This setting can be configured as 0 (disabled) or between 120 (2 minutes) and 259200 (3 days). When set to 0, the setting is disabled and group key renewal is not performed. Default setting : 3600 ▼PSK Settings WPA Pre-Shared Key (PSK) When the encryption is set to "WPA-PSK" or "WPA2-PSK", set the WPA encryption key (PSK: pre-shared key) to use for encryption. Enter the value as alphanumeric characters between 8 and 63 characters. Default setting : (Blank) FXA2000-G 31 4. Setup and Status Display Advanced Settings System HTTPS To use the HTTPS function (Port 443), set to "Enable". By accessing the https://(IP address), HTTP over SSL/TSL communication is enabled. Default setting : Disable ▼Access Security HTTP Server To use the HTTP Server (Port 80), set to "Enable". Default setting : Enable FTP Server To use the FTP Server, set to "Enable". Default setting : Enable Wireless Access By setting to disable this feature, you can deny access to HTTP and FTP via wireless LAN, and allow access only via ethernet. Default setting : Enable Allowed IP Address Function If you want to use the function to specify the IP addresses that can access the HTTP or FTP, set to "Enable". Default setting : Disable 32 FXA2000-G 4. Setup and Status Display Allowed IP Address When the "Enable" allowed IP address function, specify the IP addresses that are allowed to access. You can specify the IP address to specify a range, or only one. If you specify only one, enter the IP address only in the left form of the allowed IP address 1/2. If you specify a range, enter the start IP address in the left form of the allowed IP address 1/2, and enter the end IP address in the right form. CAUTION Please note that because if you've set the IP address that is not intended, you may become not be able to access this equipment in a FTP or HTTP. If you've lost the IP address, you will need to be initialized with the initialization switch. Default setting : Blank Ethernet Port Speed Select the Ethernet port speed. You can select from "Auto-Negotiation", "100Mbps(full duplex)", "100Mbps(half duplex)", "10Mbps(full duplex)", and "10Mbps(half duplex)". "Auto-Negotiation" is used normally. Default setting : Auto-Negotiation FXA2000-G 33 4. Setup and Status Display CAUTION - - If one side is set to "Auto" and the other side is set to "100M Full Duplex", the communication mode for the "Auto" side is recognized as "100M half Duplex". In this case, there may be a high error rate and normal communication may not be possible. It is recommended that you set the correct communication mode. If one side or both sides are set to "Auto" and the two sides cannot recognize each other, set the communication mode to the unchanging setting for both sides. If port speeds are set incorrectly (for example, one side is set to unchanging 10M and the other side is set to unchanging 100M), only one device may be able to establish a link or the link may be repeatedly established and disconnected depending on the communication status. In this case, set the correct communication mode. Link Down Condition When "Link Down Sense" is enabled in the "Advanced Settings" for each VAP, set the link down judgment condition. The condition for "Link Status" is when the Ethernet link is disconnected. The condition for "Ping" is when a specific address can no longer be pinged, in addition to that for "Link Status". When "Ping" is selected, the settings for "Ping Parameters" appear. Default setting : Link Status Ping IP Address When the link down condition is set to "Ping", set the IP address for the device to ping. Set the IP address for the device to ping to a device connected to this device by the wired network. Be careful not to set the IP address for a device that cannot be pinged when this device starts, such as setting the IP address to a device on the wireless network. Default setting : 0.0.0.0 Ping Interval (sec) When the link down condition is set to "Ping", set the interval to ping the IP address between 1 and 65535 seconds. Default setting : 60 Ping Response Wait Time (sec) When the link down condition is set to "Ping", set the interval to ping the IP address between 1 and 65535 seconds. Set this value between 1 and 15 seconds. Default setting : 3 Ping Retry Count Set the number of times to retry pinging the IP address from 0 to 15. When a ping timeout occurs, the ping is retried within the number of times set here. If all the pings timeout, the ping is judged to have failed. Default setting : 3 34 FXA2000-G 4. Setup and Status Display VAP TX Rate Set the TX rate for wireless networking for the device. This setting is normally set to "Auto". To fix the TX rate, select "Manual" and select the fixed TX rate. Default Setting : Auto, 1Mbps Maximum TX Rate When the TX rate is "Auto", set the upper limit for the TX rate. This setting is normally set to "Disable". To fix the maximum TX rate, select "Enable" and specify the rate. The device can automatically select and communicate at a rate that does not exceed the specified rate. Some rates cannot be set as the maximum TX rate due to the wireless LAN standard. Those rates are not shown in the drop-down list. Default setting : Disable, MCS15 Link Down Detection This function monitors the wired networking port and stops the wireless function when the wired networking port link is down (when disconnected). To use this function, set to "Enable". If the unit type is set to "Station", use caution when using this function because the wireless network cannot be accessed when the wired networking port is down. This setting is not available when the unit type is set to "Repeater". It is forcibly set to disabled. Default setting : Disable FXA2000-G 35 4. Setup and Status Display ESSID Security This setting is available when the unit type is "Access Point" or "Repeater". You can prohibit access by ANYID terminals (terminals with no ESSID set) by setting ESSID security to "Enable", and you can also hide the ESSID from being broadcast by the station. In this manner, you can restrict unauthorized access using ANYID and prevent third parties from easily learning the ESSID. Default setting : Disable Maximum Client Logins This setting is available when the unit type is "Access Point" or "Repeater". Set the number of client logins to the station. The value can be set from 1 to 128 for each VAP. However, note that the total number of logins for all VAPs (VAP1 to VAP4) is 128. When the total number of client logins is 128, even if the number of logins to the VAP set here does not exceed the maximum number of logins, stations can no longer log in. Default setting : 128 Denial Response (Maximum Client Logins) When the login number has reached to "Maximum Client Logins", is to ignore the connection request from the station, does not return a response. To use this function, set to "Enable". This feature, you might want to use when there is the station to connect repeatedly. Default Setting : Disabled Beacon Interval (msec) This setting is available when the unit type is "Access Point" or "Repeater". Set the interval to send the beacon. This value can be set between 100 ms and 1000 ms. It is not normally necessary to change the default value (100 ms). This setting is a common setting for the VAPs. Default setting : 100 DTIM Interval This setting is available when the unit type is "Access Point" or "Repeater". Set the DTIM (delivery traffic indication message) interval which is information added to the beacon for wireless terminals in a power-saving state to cancel that state. This value can be set as 1 to 15. Default setting : 1 11g Protect Mode When the wireless networking standard is IEEE 802.11n (2.4 GHz) or IEEE 802.11g, protect mode is used for stable communication in an environment with a mix of IEEE 802.11b wireless terminals by setting "RTS-CTS" or "CTS only". When "RTS-CTS", RTS and CTS are used. When "CTS only", only CTS is used. 11g protect mode is displayed for each VAP, but this setting is common to VAP1 through VAP4. Default setting : Disable 36 FXA2000-G 4. Setup and Status Display Ping Parameters This setting is available when the unit type is "Access Point" or "Repeater". When the wireless networking standard is IEEE 802.11n (2.4 GHz) or IEEE 802.11g, this function prohibits logins by IEEE 802.11b wireless terminals. To use this function, set to "Enable". Default setting : Disable Basic Rates When the unit type is access point or repeater and the wireless networking standard is IEEE 802.11b, IEEE 802.11g, or IEEE 802.11n (2.4 GHz), you can set the basic rates. You can select "802.11 (1, 2Mbps)" or "802.11b (1, 2, 5.5, 11Mbps)". If 11g only mode is enabled, this setting is ignored. Default setting : 802.11b (1, 2, 5.5, 11 Mbps) MAC Address Filtering This setting is available when the unit type is "Access Point" or "Repeater". The device can allow logins from stations (client terminals) with their wireless MAC addresses registered in advance and forbid logins from all other stations by enabling the MAC address filtering function. To enable the function and to edit the list of terminals allowed to log in, click the "Edit List" button and use the page that is displayed. Enter the addresses to register in "Registered Addresses". Enter the MAC address as two characters, a hyphen, two characters, and so on. (Ex: 00-80-4C-00-00-00) To register only a single address, enter the address only in "Registered Address (Start)" and click the "Add" button. To set a range of addresses, enter the range in "Registered Address (Start)" and "Registered Address (End), and click the "Add" button. All the MAC addresses within that range are allowed. The registered addresses are applied only to the VAP checked with "VAP". Typically there is no problem leaving VAP1 through VAP4 checked. When applicable VAPs are specified, select the VAPs to check. The registered MAC addresses are displayed in the "MAC Address Filtering List". When you wish to delete an entry, click the "DEL" button for the appropriate entry to delete it. Click the "ALL" button to delete all the entries. A maximum of 1024 MAC addresses that allow login can be registered. Default setting : Function: Disable, no entries WLAN Bridge Between VAP This setting is available when the unit type is "Access Point". When set to "Disable", node on this VAP can not communicate (WLAN bridge) with nodes on other VAPs. When set to "Enable" this is allowed. Default setting : Enable WLAN Bridge in This VAP This setting is available when the unit type is "Access Point". When set to "Disable", node on this VAP can not communicate (WLAN bridge) with other nodes on this VAP. When set to "Enable" this is allowed. Default setting : Enable FXA2000-G 37 4. Setup and Status Display Multi-Client This setting is available when the unit type is "Station" or "Repeater" and the wireless connection mode is "Compatible Infrastructure". To connect multiple PCs under this device, set to "Enable". When set to "Disable", only one PC can connect under this device. When the unit type is "Repeater", this setting is not available in VAP2. It is forcibly set to enabled. Default setting : Disable Static Node Address This setting is available when the unit type is "Station" or "Repeater", the wireless connection mode is "Compatible Infrastructure", and the multi-client function is "Disable". Enter the MAC address for the PC that will connect to this device. Normally this setting is required when connecting to a device that will only receive communications, such as a POS terminal. When not using this function, enter the MAC address "00-00-00-00-00-00" which indicates it is disabled. This setting is not normally required, so it is set to "00-00-00-00-00-00". Enter the MAC address as two characters, a hyphen, two characters, and so on. (Ex: 00-80-4C-00-00-00) When the unit type is "Repeater", this setting is not available in VAP2. It is forcibly set to disabled. Default setting : 00-00-00-00-00-00 Roaming Threshold This setting is available when the unit type is "Station". When the RSSI value for the connected access point falls below the set value, the station scans access points and searches for an access point that it can roam to. This value can be set as 0 to 106. The larger the value, scans happen more often (roaming happens more easily). The smaller the value, scans happen less often (roaming happens less easily). When the unit type is "Repeater", this setting is not available in VAP2. Default setting : 24 Scan Channels This setting is available when the unit type is "Station". Select the channels to be scanned. Note that communication between access point that is not set to the channel to be scanned is not possible. Default setting : (All) 38 FXA2000-G 4. Setup and Status Display Preferred AP This setting is available when the unit type is "Station" or "Repeater". This setting is for when there are multiple access points that can be connected to and you wish to apply a priority to the access points. You can set the access point to preferentially connect to by specifying this setting. Enter the wireless MAC address for the access points in "Preferred AP1" to "Preferred AP5". For the priority of access points to connect to, "Preferred AP1" has the highest priority, "Preferred AP5" has the lowest priority. This function is enabled by entering a valid wireless MAC address. When entering MAC addresses, specify them in order from "Preferred AP1". When not using this function, enter the MAC address "00-00-00-00-00-00". Enter the MAC address as two characters, a hyphen, two characters, and so on. (Ex: 00-80-4C-00-00-00) When the unit type is "Repeater", we recommend that you configure this setting and clearly specify the connection destination in the settings for VAP2 (station) on networks with two or more repeaters. If you do not specify the connection destination, when a chained repeater goes down, repeaters under it may connect to repeaters even further below themselves and form a loop. By clicking the button to the right of the entry form, you can display a list of wireless MAC addresses for access points based on the "Wireless Node Information" in a drop-down list. By selecting an address from this list, it can be entered in the form. Default setting 00-00-00-00-00-00 (all 1 to 5) Connections to Non-Preferred APs This setting is available when the unit type is "Station" or "Repeater". When using the preferred AP function and the device cannot connect to the access points specified in "Preferred AP1" to "Preferred AP5", set whether or not to allow connections to other access points. To allow a connection to access points other than the access points specified as preferred APs, set this setting to "Enable". To forbid connections, set this setting to "Disable". When the unit type is "Repeater", we recommend that you set this setting to "Disable" and clearly specify the connection destination in the settings for VAP2 (station) on networks with two or more repeaters. If you do not specify the connection destination, when a chained repeater goes down, repeaters under it may connect to repeaters even further below themselves and form a loop. Default setting : Enable FXA2000-G 39 4. Setup and Status Display SNMP ▼Common Settings SNMP Agent To enable the device's SNMP agent function, set to "Enable". This device can be accessed by an external SNMP manager and its MIB can be acquired by enabling the SNMP agent function. Default setting : Disable Community Name Set the SNMP authentication string, called the community name, as alphanumeric characters with a maximum length of 32 characters. The SNMP authentication string works like a password for accessing the device when using SNMP. The SNMP manager can access this device's MIB by using the community name. Default setting : public System Contact Address (sysContact) Set the address for the system contact as alphanumeric characters with a maximum length of 32 characters. It is okay to leave this value blank. Default setting : Unknown System Name (sysName) Set the SNMP name for the device as alphanumeric characters with a maximum length of 32 characters. It is okay to leave this value blank. Default Setting : Unknown 40 FXA2000-G 4. Setup and Status Display Device Installation Location (sysLocation) Set a description of the installation location for the device as alphanumeric characters with a maximum length of 32 characters. It is okay to leave this value blank. Default setting : Unknown ▼Trap Settings Trap IP Address Traps are a function to notify users that a change has occurred in the SNMP agent system. The trap function can be enabled by specifying the trap destination IP address, and the trap is sent to the specified IP address. When set to 0.0.0.0, the trap function is disabled. Default setting : 0.0.0.0 Notification : Link Status (Ethernet) Set whether or not to send a trap when the wired network link status has changed (link up/down). When enabled, the device sends a trap regarding the wired network link status change. Default setting : Disable Notification : Link Status (WLAN) Set whether or not to send a trap when the wireless network link status has changed (link up/down). When enabled, the device sends a trap regarding the wireless network link status change. Default setting : Disable Notification : Channel Change (DFS) Set whether or not to send a trap when a channel change occurs by DFS when "Unit Type" is access point and "Channel" is set to a channel subject to DFS. When enabled, the device sends a trap regarding the DFS channel change. Default setting : Disable Notification : Initialization (INIT-SW) Set whether or not to send a trap when the device was initialized by pressing the initialization switch on the unit. When enabled, the device sends a trap regarding initialization by the initialization switch. Default setting : Disable FXA2000-G 41 4. Setup and Status Display Network Time Network Time Function The device can synchronize its time with network time by enabling the network time function and configuring the NTP server setting. To use this function, select "Enable". Default setting : Disable NTP Server When enabling the network time function, specify the IP address for the NTP server. Default setting : 0.0.0.0 42 FXA2000-G 4. Setup and Status Display VLAN VLAN Function To use the VLAN function, configure the settings. There are two types of VLAN: "Static VLAN" and "Dynamic VLAN". To use the VLAN function, select the one to use. For "Static VLAN", set the VLANID for each virtual AP (VAP). "Dynamic VLAN" is a VLAN function that only passes packets with an attached VLANID tag configured in the VLAN table. When not using the VLAN function, set to "Disable". Default setting : Disable Local VLANID Set the VLANID for the wired networking port on the device. Set this value between 1 to 4094. Default setting : 1 Native VLANID Set the native VLANID. Set this value between 1 to 4094. When you wish to discard all packets without a VLAN tag, specify an appropriate VLANID that is unused. Default setting : 1 VAPVLANID To use a static VLAN, set the VLANID assigned to the VAP (virtual AP). Specify this value between 1 to 4094. When the device is a repeater, only the VLANID for VAP1 (repeater AP) can be configured. With a repeater, VAP1 (repeater AP) and VAP2 (repeater ST) operate with the same VLANID. Default setting : 1 FXA2000-G 43 4. Setup and Status Display VLAN table - VLANID To use a dynamic VLAND, you must create a VLAN table that specifies the VLANIDs to use. Set the VLANIDs to use. The VLANIDs can be set from 1 to 4094. When using "Dynamic VLAN", at least one VLAN table entry must be created. Default setting : (Entirely blank) VLAN table - VLAN name Set the VLANID name. The VLAN name can be entered up to 32 characters, and it can also be set to no VLAN name (blank). However, when setting a VLAN name, take care not to use a VLAN name for another entry. Default setting : (Entirely blank) 44 FXA2000-G 4. Setup and Status Display Log Log Function To record the log for the device using the log function, set to "Enable". You can prevent the log from being recorded by setting this setting to "Disable", but in normal operation this is unnecessary. Default setting : Enable Save Log To save the recorded log information as a file, set to "Enable". To only temporarily retain the recorded log information in memory, set to "Disable". Temporary retention means the log information is retained only while the device is running. When "Disable", the log information is deleted when the device restarts or the power is disconnected. Default setting : Disable SYSLOG Server To send the acquired log information to a SYSLOG server as a SYSLOG, set the IP address for the SYSLOG server. When not sending the log information to a SYSLOG server, set to 0.0.0.0 to disable. Default setting : 0.0.0.0 Debugging Log Please set to "Enable" if you want to log for more detailed debugging. You do not need to "Enable", usually. Default setting : Disable CAUTION Please refer to help of browser setting screen for the explanation of a setting item etc. that increase because it updated it to the latest firmware. The latest explanation is described in help of the latest firmware. FXA2000-G 45 4. Setup and Status Display Status Display System Loader Version Shows the loader version. Firmware Version Shows the firmware version. Product ID Shows the product ID. Machine ID Shows the machine ID. Product Name Shows the product name. Country ID Shows the country ID. Ethernet MAC Address Shows the ethernet MAC address. Wireless MAC Address Shows the wireless MAC address. IP Address Shows the IP address. Subnet Mask Shows the subnet mask. Default Gateway This displays the IP address of the standard connected gateway. (00-00-00-00-00-00), nothing is shown. 46 When not configured FXA2000-G 4. Setup and Status Display WLAN ▼Basic Information (Access Point) Shown when the unit type is access point. WLAN Standard Shows the configured wireless networking standard. Dual Channel (Bandwidth) Shows the bandwidth when the configured wireless networking standard is IEEE 802.11n. When dual channel mode is disabled, 20 MHz is shown. When enabled, 40 MHz is shown. WLAN Infrastructure Mode Shows the configured wireless infrastructure mode. Wireless MAC Address Shows the wireless MAC address. Channel Shows the configured channel. (VAP) Wireless MAC Address Shows the wireless MAC address for each VAP. the VAP is disabled. (VAP)ESSID Shows the ESSID for each VAP. disabled. From VAP2 onward, the value is not displayed when the VAP is (VAP) Client Logins Shows the number of client logins for each VAP. the VAP is disabled. FXA2000-G From VAP2 onward, the value is not displayed when From VAP2 onward, the value is not displayed when 47 4. Setup and Status Display ▼Basic Information (Station) Shown when the unit type is station. Wireless Networking Standard Shows the current wireless networking standard. This is hidden when the device is not logged in to an access point. Dual Channel (Bandwidth) Shows the bandwidth when the current wireless networking standard is IEEE 802.11n. When dual channel mode is disabled, 20 MHz is always shown. When enabled, 20 MHz or 40 MHz is shown depending on the access point settings. Wireless Infrastructure Mode Shows the configured wireless infrastructure mode. Wireless MAC Address Shows the wireless MAC address. Channel Shows the current channel. This is hidden when the device is not logged in to an access point. ESSID Shows the configured ESSID. Assigned AP Shows the wireless MAC address for the access point currently logged in to. This is hidden when the device is not logged in to an access point. RSSI Shows the RSSI which indicates the signal strength for the wireless connection for the access point currently logged in to. This is hidden when the device is not logged in to an access point. TX Rate Shows the TX Rate for the wireless connection for the access point currently logged in to. This is hidden when the device is not logged in to an access point. RX Rate Shows the reception rate for the wireless connection for the access point currently logged in to. hidden when the device is not logged in to an access point. 48 This is FXA2000-G 4. Setup and Status Display Supplicant Authentication Status Shows the authentication status for the authentication supplicant in WPA and WPA2. "Invalid(1)" is shown when not using a supplicant. "Success(2)" is shown when wireless connection authentication using a supplicant was successful. "Failure(3)" is shown when authentication fails. "Authenticating(4)" is shown during authentication. Certificate Information When the unit type is station, shows the value when the device was able to complete the wireless connection and authentication using encryption that uses a WPA or WPA2 authentication supplicant. Certificate Information - Issuer Shows the name of the certificate publisher (CA). Certificate Information - Subject Shows the name of the organization the certificate was issued to. Certificate Information – Valid from Valid from Certificate Information – Valid to Shows the date the certificate expires. ▼Statics Information TX Unicast Packets Displays the total number of unicast packets that transmitted. TX Multicast Packets Displays the total number of multicast packets that have been transmitted. TXUnicast Bytes Displays the total number of unicast bytes that have been transmitted. TX Multicast Bytes Displays the total number of multicast bytes that have been transmitted. TX Short Retry Displays the number of times that packets have been retransmitted one time. TX Long Retry Displays the number of times that packets have been retransmitted multiple times. TX FIFO Errors Displays the number of FIFO Errors that occurred when transmitting data. RX Unicast Packets Displays the total number of unicast packets that has been received. FXA2000-G 49 4. Setup and Status Display RX e Multicast Packets Displays the total number of multicast packets that has been received. RX Unicast Bytes Displays the total number of unicast bytes that has been received. RX Multicast Bytes Displays the total number of multicast bytes that has been received. RX FIFO Errors Displays the number of FIFO Errors that occurred when receiving data. ▼Wireless Node Information (Station List) Shown when the unit type is access point. Shows a list of the stations logged in to the device. ▼Wireless Node Information (Access Point List) Shown when the unit type is station. Shows a list of access points that the device was able to scan and confirm the existence of. 50 FXA2000-G 4. Setup and Status Display MAC Address Table Shows a list of MAC address the device has learned of by communications over the wired and wireless networks. MAC Addresses Shows the MAC addresses for this device and those of other learned of devices. Interface Devices learned of via the wired network are shown as "LAN(1)", devices learned of via the wireless network are shown as "WLAN(2)". Aging Time Shows the aging time (expiration time) for the target device. Wireless MAC Addresses Shows the wireless MAC address of devices learned of via the wireless network. FXA2000-G 51 4. Setup and Status Display Log Information Shows the log recorded by the device. If the number of log entries exceeds 500 entries, the most recent 500 entries are displayed. If you wish to check the entire log, open the link to the log file at the bottom of the page. When the device's "Save Log" setting is enabled, the log in memory is regularly written to the unit's flash ROM. The number of times the log has been written to the flash ROM is displayed in "Number of Times Log Saved" at the top of the page. To delete the entire device log, click "Clear Log", and then click "OK" on the confirmation dialog. Use caution as the log cannot be restored when cleared. 52 FXA2000-G 4. Setup and Status Display An explanation of the items recorded in the log is detailed below. Category System Wireless LAN Log content System Start Start Manual reboot Manual reboot Switch: Init Initializing using the initialization switch LAN: Link down Link down LAN: Link up (100/10Mbps full/harf duplex) DHCP DHCP: Lease X.X.X.X (Xh) DHCP: No lease WLAN: Login XX-XX-XX-XX-XX-XX (VAPX) WLAN: Roaming XX-XX-XX-XX-XX-XX (VAPX) WLAN: Logout XX-XX-XX-XX-XX-XX (VAPX) WLAN Description Start Link up (link speed and communication mode) IP address lease for DHCP client (leased IP address & lease time) An IP address for the DHCP client was not leased Login (wireless terminal MAC address & VAP) Roaming (wireless terminal MAC address & VAP) Logout (disconnected terminal MAC address & VAP) WLAN: Login NG(1) Login denied by MAC address filtering (disconnected XX-XX-XX-XX-XX-XX (VAPX) terminal MAC address & VAP) WLAN: Login NG(2) Login denied by client logins restriction (disconnected XX-XX-XX-XX-XX-XX (VAPX) terminal MAC address & VAP) WLAN: DFS Xch(XMHz) -> Xch(XMHz) DFS (original channel & new channel) WLAN: Auth Success Authentication successful (MAC address of terminal that XX-XX-XX-XX-XX-XX was successfully authenticated) WLAN: Auth Error Authentication error (MAC address of terminal that failed XX-XX-XX-XX-XX-XX to authenticate) WLAN: HT40X intolerant channel Detected a congested channel detected before dual (Xch) channel mode operation WLAN: Switching band width from Disabling dual channel mode because a congested channel WEB FXA2000-G 20/40MHz to 20MHz was detected WEB: Setting clock (old time) Setting the clock WEB: Default setup Setting defaults WEB: Set password Setting password WEB: Save config Saving settings WEB: Firmware update (XXX -> XXX) Updated firmware (old version -> new version) WEB: Server certificate upload Server certificate upload WEB: Client certificate upload Client certificate upload WEB: Private key upload Private key upload WEB: Clear logfile Clear log 53 4. Setup and Status Display Category Log content FTP: Login Logout FTP: Login NG Login failed FTP: Firmware update Updated firmware FTP: Firmware update error (States) FTP: Config write FTP: Config write error (States) FTP: Cconfig write FTP: Cconfig write error (States) FTP: Macfil write FTP: Macfil write error (States) FTP: Server certificate write FTP: Server certificate write error(States) FTP: Client certificate write FTP: Client certificate write error(States) FTP: Private key write FTP: Private key write error (States) Network time Firmware update failed Writing configuration file Writing configuration file failed Writing encryption configuration file Writing encryption configuration file failed Writing MAC address filter file Writing MAC address filter file failed Writing server certificate Writing server certificate failed Writing client server certificate Writing client certificate failed Writing private key Writing private key failed Reset command issued NTP: Setting clock (Old time) Setting time (link down condition) LDS: VAPX up (link down condition) 54 (old version -> new version) FTP: RST command LDS: VAPX down link down sense Login FTP: Logout (XXX -> XXX) FTP Description VAP stopped by link down sense VAP started by link down sense FXA2000-G 4. Setup and Status Display Maintenance Firmware Update You can update the firmware on the device. Click the "Browse" button, select the version update file system file, and then click the "Update" to upload the file to the device. The file is uploaded and the update task finishes about one to one and a half minutes after clicking the "Update" button, then the page changes. After uploading the file finishes, the device starts with the overwritten firmware by restarting. When the version update fails, check that the uploaded file is the correct file, and then try to update the version again. Do not turn off the device's power under any circumstances during the updating task from when the "Update" button is clicked until the screen changes as this will result in malfunction. The progress bar displayed during the update is a guide that indicates the progress status in terms of time, it does not indicate the actual progress of the work. The progress bar indicates the completion time when the gauge is full. Do not turn off the device's power while the firmware is being uploaded until the screen changes. Time Adjustment Set the date and the time for the device. Enter the year as four digits, the month, the day, the hour (24-hour time), the minute, and the seconds, and then click the update button. When the month and day are a single digit, a 0 is added and they are displayed as two digits. You can enter the values as either a single digit or as two digits. (Example: 2011/4/1 0:0:0) Or click the "Set PC Time" button to set the time in the PC's internal clock where the browser is open in the entry form. Password You can change the login password to this device including the Wireless LAN Manager (this configuration web page). Enter the password as alphanumeric characters with a maximum length of 31 characters. The changed password is valid after the device restarts. FXA2000-G 55 4. Setup and Status Display Download You can download the device's current configuration file and log file by clicking the link. If the file is opened in the browser, right click on the link and select the save to file item. The name of downloaded file has the extension .txt added to it. Upload You can update the device's configuration file (config) and MAC address filtering file (macfil). Click the "Browse" button, select the file to be uploaded from each form, and then click the "Upload" to upload the file to the device. The file is uploaded and the update task finishes several seconds or several tens of seconds after clicking the "Upload" button, then the page changes. If the upload fails, check that the uploaded file is the correct file, and then try uploading again. Do not turn off the device's power under any circumstances during the updating task from when the "Upload" button is clicked until the screen changes as this will result in malfunction. Default Settings You can restore the device's settings to the default settings. At this time, select with the radio button to also restore the IP addresses (including subnet mask) to the defaults or to leave them as they are. Then click the "Default" button. Even when the default settings are restored, they are not saved to the device's configuration file, so you must save and restart to reflect the settings. 56 FXA2000-G 4. Setup and Status Display Ping You can ping to the specified IP address. Enter the IP address of the ping to "Target IP Address". Select the time to run a ping "Timeout (sec)". ping is done once per second, this time will be the number of ping. Set the ping data size to "Data Size (bytes)".This value can be set between 4 and 65000 bytes. By clicking the "Ping" button, then the results displayed below the button. FXA2000-G 57 4. Setup and Status Display 58 FXA2000-G 5. Wireless Link Mode and Wireless LAN Function 5. Wireless Link Mode and Wireless LAN Function This chapter describes the major functions of the FLEXLAN series as a wireless LAN system and the wireless link modes of the product along with configuration examples of networks available in the wireless link modes. Wireless Link Mode This product has three wireless link modes. The available functions and network configurations differ depending on the mode. Use the wireless link mode most suitable to the type of network you are constructing. The factory default setting is “Advanced Infrastructure Mode”. Chapters 3 and 4 describe the software setting procedures for the wireless link modes and related items. Standard Infrastructure Mode In this mode, each access point (AP) can accommodate stations (ST) to make up a network. This mode allows the use of multiple APs to configure a wide-area wireless LAN. All communication between wireless terminals must go through an AP. Network B Network A AP : Access point ST : Station FS : File server Router AP1 AP2 : Wireless connection : Wired connection FS ST1 ST2 HUB ST3 Network C Figure 5.1. Standard Infrastructure Mode In the Standard Infrastructure mode above, all wireless terminals communicate via AP. Roaming functions are supported, allowing login to any AP within range of radio waves. For the IP tunneling function to work properly, one of the APs must be setup as a master AP. - Advantages (1) Allows log-in restrictions (security function). (2) Improves security using the WSL (Wireless Security Link). (3) When connecting a CONTEC station to this product using a wired connection, there is no limit to protocols and the number of devices that can be connected. FXA2000-G 59 5. Wireless Link Mode and Wireless LAN Function Compatible Infrastructure Mode This mode allows the product to be networked with other manufacturers’ Wi-Fi certified wireless terminals other than the FLEXLAN series. Communications between the wireless terminals are always made via the APs. CAUTION The Compatible Infrastructure mode does not guarantee interconnection with Wi-Fi compliant products of other manufacturers. AP : Access point ST : Station FS : File server Network A AP : Wireless connection : Wired connection FS ST1 Figure 5.2. ST2 ST3 Compatible Infrastructure Mode In the Compatible Infrastructure mode, each wireless terminal performs communication via the AP as in the Standard Infrastructure mode. Roaming functions are supported, allowing login to any AP within range of radio waves. 60 FXA2000-G 5. Wireless Link Mode and Wireless LAN Function Advanced Infrastructure Mode The Advanced Infrastructure mode is a mixture of the Standard Infrastructure and Compatible Infrastructure modes. The Advanced Infrastructure mode can be used only when the product is configured as an access point. AP : Access point ST : Station FS : File server Network A AP : Wireless connection : Wired connection FS HUB ST5 ST2 Figure 5.3. ST3 ST4 Network B Advanced Infrastructure Mode On the terminal set to the Standard Infrastructure mode, the FLEXLAN series' unique functions can be used. The terminal set to the Compatible Infrastructure mode serves as a simple bridge and thus the FLEXLAN series’ unique functions cannot be used on this terminal. FXA2000-G 61 5. Wireless Link Mode and Wireless LAN Function Repeater What’s Repeater? The repeater used with the wireless LAN is a function that operates the wireless LAN equipment as a pair of virtual wireless LAN devices (VAP). One of these devices is set as the access point and the other is set as the station. It is possible to connect to other access points from the station and to log in to the access point from other stations. Access point Repeater Although the repeater is connected to another access point, the repeater itself is also an access point, so wireless LAN relays are possible. Station Specification for Repeater and Wireless Connection Mode When a piece of equipment is set as a repeater, its VAP1 becomes an access point and its VAP2 becomes a station. In this situation, if you set "Wireless Connection Mode" to "Advanced Infrastructure", the repeater's access point side will operate in "Advanced Infrastructure" mode and the repeater's station side will operate in "Standard Infrastructure" mode. If you set "Wireless Connection Mode" to "Compatible Infrastructure", both the access point and the station will operate in "Compatible Infrastructure" mode. In this situation, the multi-client function of VAP2 (the station) will be forcibly enabled. Compatible Infrastructure Access point Repeater Standard Infrastructure The station side is set to "Standard Infrastructure" mode. The access point side is set to "Advanced Infrastructure" mode. Wireless connection mode of repeater VAP1 of repeater (AP side) Standard Infrastructure Standard Infrastructure VAP2 of repeater (ST side) Standard Infrastructure Compatible Infrastructure Compatible Infrastructure Compatible Infrastructure Advanced Infrastructure Advanced Infrastructure Standard Infrastructure If you set "Wireless Connection Mode" to "Advanced Infrastructure", you will be able to connect to stations in "Standard Infrastructure" mode and to stations in "Compatible Infrastructure" mode. f you will only use CONTEC series devices to construct your system, we recommend that you operate the repeater in "Advanced Infrastructure" mode. 62 FXA2000-G 5. Wireless Link Mode and Wireless LAN Function Recommended Setting When "Wireless Connection Mode" is set to "Compatible Infrastructure", the VAP2 (station side) of each repeater located under this device is also set to "Compatible Infrastructure" mode. As such, all terminals under the repeater have the same MAC address in the PC1 ARP table. In this situation, clients roam from WLAN2 to WLAN1, and communication cannot be performed from PC1 to 192.168.1.11. The reason for this is that if a client connects to WLAN1, its MAC address will be changed. To have PC1 perform communication, you have to delete the PC1 ARP table, and have PC1 learn the 192.168.1.11 MAC address again. When set to "Advanced Infrastructure" mode PCI 192. 168. 1. 10 This is a multi-client station, so all MAC addresses lower than this device take on the wireless MAC address of this device. Compatible infrastructure WLAN1 (Access point) 192. 168. 1. 1 E 00-80-4C-B0-00-01 W00-80-4C-B1-00-01 WLAN2 (Repeater) Cliant 192. 168. 1. 2 E 00-80-4C-B0-00-02 W00-80-4C-B1-00-02 192. 168. 1. 11 WB8-FF-61-15-37-47 Interface : 192. 168. 1. 10 - 0x10006 Internet Address Physical Address 192. 168. 1. 1 00-80-4C-b0-00-01 192. 168. 1. 2 00-80-4C-B0-00-02 192. 168. 1. 11 B8-FF-61-15-37-47 Type dynam ic dynam ic dynam ic When set to "Compatible Infrastructure" mode Interface : 192. 168. 1. 10 - 0x10006 Internet Address Physical Address 192. 168. 1. 1 00-80-4C-b0-00-01 192. 168. 1. 2 00-80-4C-B1-00-02 192. 168. 1. 11 00-80-4C-B1-00-02 Type dynam ic dynam ic dynam ic PC1 is linked to the client roaming, so the PC1 ARP table cannot be deleted. When you use repeaters to construct your system, we recommend that you operate the repeaters in "Advanced Infrastructure" mode. CAUTION If APs without "Standard Infrastructure" mode made by other companies exist within your system, you will not be able to use "Advanced Infrastructure" mode. For example, if WLAN1 in the above figure is an access point made by another company and you set WLAN2 to "Advanced Infrastructure" mode, WLAN1 and WLAN2 will not be able to communicate with each other. FXA2000-G 63 5. Wireless Link Mode and Wireless LAN Function Notes When you configure the device to operate as a repeater, regardless of whether the network configuration is chain or star, use the "Preferred AP" function to specify the connection destination access point. Also, you have to set the "Connections to Non-Preferred APs" function to "Disable" in order to prevent loops between repeaters with unauthorized connections to unexpected access points. (1) Use the preferred access points to specify the connection destinations to establish an arbitrary connection structure. Access point Repeater Repeater (2) If you do not fix the connection destinations, loops may occur between repeaters. Roaming Access point Repeater Repeater When a connection is disconnected due to an access point going down or due to some other reason If you set a device as a repeater, set all parts of the wireless network to the same channels and the same wireless LAN standard. For example, if you construct a network with one access point and two repeaters for a total of three pieces of wireless equipment, configure all the equipment so that the same wireless LAN standard and the same channels are used. Access point Repeater IEEE802.11n (5GHz) 36ch Access point IEEE802.11a 36ch 64 Repeater IEEE802.11n (5GHz) 36ch Repeater Repeater IEEE802.11n (5GHz) 44ch FXA2000-G 5. Wireless Link Mode and Wireless LAN Function Installation in a Network This section describes how to install the FXA2000-G to construct a network with improved performance and discusses the general features and radio characteristics of the wireless LAN as well as the guidelines for constructing the network. Features of the Wireless Network In general, the operation of a wireless network is the same as for most other types of LAN. The most prominent feature of the wireless network is that it uses radio waves as its medium, eliminating the need for cabling. The wireless network thus requires no cabling cost and has other advantages as listed below : - Quick construction of a LAN - Temporary installation of a LAN - Higher flexibility in layout of connected PCs (terminals) - Assured mobility of connected PCs (terminals) On the other hand, the wireless network has the following drawbacks from the operational point of view due to the nature of radio waves : - Signal attenuation - Signal interference Also, although this unit does not require a radio license, it is subject to radio regulations. FXA2000-G 65 5. Wireless Link Mode and Wireless LAN Function Operating Environment and Radio Waves When using this product to construct a network, install and operate it considering the radio environment to optimize the performance. Is allowed to use radio equipment at the installation location? In some medical institutions and laboratories, radio-sensitive precision instruments are used and it may be prohibited to use radio equipment. Radio waves are attenuated. Although a radio wave is attenuated naturally as it travels from its transmission source, it may also be attenuated by an object existing in its way. Major obstacles that attenuate radio waves are as follows : - Concrete wall - Metal surfaces in the vicinity of the antenna Obstacles blocking radio waves include metal walls and walls containing a metal firewall. Strictly speaking, nearly all objects in the path of the radio waves (such as partitions or people) cause some attenuation but these do not have a significant impact on network performance. RSSI (Receive Signal Strength Indication) utility is available as a means of knowing the signal strength of an incoming radio wave. Placing this product for a greater RSSI value makes the communication state more stable. If the RSSI value is small and slightly moving the position of the product does not increase the RSSI value, it indicates radio wave attenuation either to the distance or by an obstacle. 66 FXA2000-G 5. Wireless Link Mode and Wireless LAN Function Pay attention to radio interference. Radio interference means the reception of radio waves in the frequency band used by this network that are generated by equipment that is not part of the network to which this product belongs. Listed below are major examples of sources of interfering radio waves generated in general environments excluding plants and factories : - 5GHz (if using IEEE 802.11n draft standard or IEEE 802.11a standard in the 5GHz band) or 2.4GHz (if using IEEE 802.11n draft standard or IEEE 802.11b/IEEE 802.11g standard in the 2.4GHz band) band wireless networks that do not comply with IEEE802.11. - if using IEEE 802.11b/IEEE 802.11g standard in the 2.4GHz band. Ex. microwave ovens, security gates (installed near the entrances of some department stores and rental shops), copiers which give off the 2.4GHz electric waves. Where there is a large metal wall such as in a warehouse, the radio wave generated from the sender is reflected, resulting in those radio waves reaching the receiver which have taken different routes (thereby phase-shifted). This has the similar effect as the generation of interfering radio waves, possibly slowing down data transfer. Most of the interfering radio wave sources other than wireless networks have local and/or temporary effects, not so affecting network performance. Rarely, however, the date rate is reduced and, in the worst case, communication is disabled temporarily. In such cases, change the location of this product and the channel used for communication. This may solve the problem. FXA2000-G 67 5. Wireless Link Mode and Wireless LAN Function Constructing a Network This section gives some pointers and cautions relating to constructing a network using the AP and station, and provides some practical examples. (1) When using this product in the 5GHz band, any of the following channels can be set: W52: channels 36, 40, 44, and 48 W53: channels 52, 56, 60, and 64 W56: channels 100, 104, 108, 112, 116, 120, 124, 128, 132, 136, and 140. W58: channels 149, 153, 157, 161, and 165. When using in IEEE 802.11g (2.4GHz), channels 1 to 13, and in IEEE 802.11b (2.4GHz), channels 1 to 14 can be set. Wireless communication is possible with stations that support the above channels. Using different channels for wireless networks adjacent to each other (In 5GHz band, set it to 36.44, 8ch or more apart and in 2.4GHz, 1, 6, 11 5ch or more apart) prevents radio interference and improves the throughput of either network. 1ch 6ch 11ch When using it in 2.4GHz 36ch 44ch When using it in 5GHz (2) Check the coverage (cover area) of the AP. To use the AP with two or more station logged in AP, all the station must be installed within the cover area. The AP’s coverage varies with obstacles (concrete walls, iron doors, elevator halls, etc.). Note also that the number of transmission/reception errors increases beyond a certain transmission distance. Cover area ST3 ST2 AP ST1 When setting up the network, check the RSSI level then confirm that communication works correctly with the application you plan to use. For a TCP/IP system, for example, you can use the Windows PING command. To use PING, start the command prompt (MS-DOS) and enter the following command. The example command is for an AP with an IP address of 192.168.0.2. ping 192.168.0.2 68 FXA2000-G 5. Wireless Link Mode and Wireless LAN Function (3) Two or more stations can log in the AP at the same time However, remember that the communication speed slows due to the increased loading as the number of user units for a particular AP increases. Low impact on communication speed Small load Large load High impact on communication speed ST3 AP ST5 AP ST1 ST4 ST1 ST2 (4) If a pair of wireless terminals are communicating via a particular channel, no other communications can use that channel within the range of the radio signal (the exception is broadcasting which transmits to all terminals). As a result, communication speed tends to drop as the density of wireless terminals increases although this depends to a large extent on how frequently the network is used. Simultaneous communication impossible ST2 AP ST1 (5) If the AP is connected to an Ethernet hub or similar, a unexpectedly large load can occur on the AP if the Ethernet traffic is heavy and this may reduce the performance of the wireless network. This can be solved by changing the hub connected to the AP to a switching hub (bridge). PC1 AP1 PC2 Slower communication speed HUB ST1 Faster communication speed (6) Setup the software in accordance with how the network will be used. FXA2000-G 69 5. Wireless Link Mode and Wireless LAN Function (7) The communication speed may also drop due to interference if two wireless terminals are located close to each other. In general, maintain a gap of about 1m between station, 3m between APs and station, and 3m between APs. AP1 3m or more AP2 1m or more ST1 ST2 (8) The best performance is achieved from antennas if they are located in an open space free from obstructions. Avoid locating antennas where they will be hidden. In particular, when communication distance is an important consideration, it is recommended that you install antennas in a high location with a clear view. (9) Floors often contain steel beams or metal firewalls and therefore communication between floors is often not possible. 70 FXA2000-G 6. Maintenance 6. Maintenance This chapter describes how to perform maintenance on the AP and explains the tools to be used. Here, “maintenance” means the following : log file collection, firmware upgrades, and saving and restoring the software settings. Maintenance Tool This maintenance tool is available for the FTP, Web browser and FLEX HELPER. This section describes how to use the tool by the FTP. For details about downloading using a Web browser, see the section titled "Download" in Chapter 4 "Setup and Status Display". For details and applications of FLEX HELPER, contact your dealer. Log File Collection To collect the log file, you collect it by using Web browser or FTP via the LAN. The log file is in text format and can be displayed in the Notepad or WordPad programs that come with Windows. The collected log file is stored the CF card with the following file name. File name : LOGFILE CAUTION To collect the log file, log collection must be enabled. Note also that the contents of the log file differ depending on the operating mode and software settings. FXA2000-G 71 6. Maintenance Using FTP to Get the Log File Log files that use the FTP are collected according to the following procedure. (1) Move to the folder in which you wish to save the file. (2-1) Run FTP to log in to the AP. (2-2) Run FTP to log in to the AP. (Enter FTP user’s name) (2-3) Run FTP to log in to the AP. (Enter FTP password) (3) Transfer the log file. (4) Exit FTP. The following is an example for the time when Windows Command Prompt (MS-DOS Prompt) is used. In this example, the file will be moved to the saving folder D : ¥tmp and LOGFILE will be collected after connecting to this product via FTP. The example assumes the User as admin (blank is OK), Password as Pass (initial setting) and the IP address as 192.168.0.1. * 72 C:¥>cd D:¥tmp ………… (1) D:¥tmp>ftp 192.168.0.1 ………… (2-1) User (192.168.0.1:none)):admin ………… (2-2) Password:pass ………… (2-3) ftp>get LOGFILE ………… (3) ftp>bye ………… (4) For details about downloading using a Web browser, see the section titled "Download" in Chapter 4 "Setup and Status Display". FXA2000-G 6. Maintenance Saving the Settings File Making a backup of the AP software settings file has the following benefits : - If you have more than one AP and all APs have the same settings, you just need to setup one AP then use the resulting settings file for the other APs. (However, as this sets the same IP address for all APs, you need to change the IP address separately.) - The old settings can be restored easily if a fault causes the settings file to be erased. The settings file is stored the CF card with the following file name. File name --- --- --- --- --- CONFIG If the MAC address filtering is used, it’s setting file should also be saved. memory on the AP with the following file name : The setting file is stored in MAC address filtering --- MACFIL The file is in the memory even when the MAC address filtering function is not in use It, however, does not have to be saved. Using FTP to Backup the Settings File Configuration files that use the FTP are collected according to the following procedure. (1) Move to the folder in which you wish to save the file. (2) Run FTP to log in to the AP. (3) Transfer the settings file (CONFIG). MACFLIST is also transferred if necessary. (4) Exit FTP. The following is an example for the time when Windows Command Prompt (MS-DOS Prompt) is used. In this example, the file will be moved to the saving folder D : ¥tmp and CONFIG and MACFLIST will be collected after connecting to the product via FTP. The example assumes the IP address as 192.168.0.1. * C:¥>cd D:¥tmp ………… (1) D:¥tmp>ftp 192.168.0.1 ………… (2-1) User (192.168.0.1:none)):admin ………… (2-2) Password:pass ………… (2-3) ftp>get CONFIG ………… (3) ftp>get MACFIL ………… (3) ftp>bye ………… (4) For details about downloading using a Web browser, see the section titled "Download" in Chapter 4 "Setup and Status Display". FXA2000-G 73 6. Maintenance Restoring the Software Settings The software settings of this product can be recovered by using the saved setup file. Using FTP to Restore the Settings Follow the procedure below to recover the software settings using FTP. (1) Move to the folder with file. (2) Run FTP to log in to the AP. (3) Transfer the settings file(config). MACFLIST is also transferred if necessary. (4) Issue the reset request command(command : quote crst). (5) Quit FTP. The following is an example for the time when Windows Command Prompt (MS-DOS Prompt) is used. In this example, the file will be moved to the folder with file D : ¥tmp and CONFIG and MACFLIST will be transferred after connecting to the product via FTP. The example assumes the IP address as 192.168.0.1. C:¥>cd D:¥tmp ………… (1) D:¥tmp>ftp 192.168.0.1 ………… (2) ftp>put CONFIG ………… (3) ftp>put MACFLIST ………… (3) ftp>quote rst ………… (4) ftp>bye ………… (5) The reset request command shown in (4) is a command used to reboot the product. There is no problem to skip (4), stop FTP in (5) and reboot the product later. 74 FXA2000-G 6. Maintenance Upgrading the Firmware The AP firmware may be upgraded to resolve any bugs found in the software or to add new functions. Contact CONTEC via our web site for details of the latest firmware. The firmware is stored the AP memory with the following file name. File name : APFIRM.BIN This file can be written over to upgrade the version of the firmware. There are two ways to upgrade the version of the firmware : FTP; and Access Point Manager with a Web setup screen. Performing an Upgrade Using FTP Follow the procedure below for the firmware version up settings using FTP. (1) Move to the folder with file. (2) Run FTP to log in to the AP. (3) Change the transfer mode to binary. (4) Transfer the firmware file APFIRM.BIN. (5) Issue the reset request command (quote crst). (6) Quit FTP. The following is an example for the time when Windows Command Prompt (MS-DOS Prompt) is used. In this example, the firmware file for version up will be moved to the folder with file D : ¥tmp and APFIRM.BIN will be transferred after connecting to the product via FTP. The example assumes the IP address as 192.168.0.1. * C:¥>cd D:¥tmp ………… (1) D:¥tmp>ftp 192.168.0.1 ………… (2) ftp>bin ………… (3) ftp>put FIRMWARE.BIN ………… (4) ftp>quote rst ………… (5) ftp>bye ………… (6) For details about downloading using a Web browser, see the section titled "Download" in Chapter 4 "Setup and Status Display". CAUTION The setup file data and firmware data may be damaged and the product may not operate properly if it is rebooted or switched off while the firmware is still being updated (data being written). FXA2000-G 75 6. Maintenance Initialization There are two ways to initialize this product (recovering the factory settings). - Using a Web browser - Using the INIT switch of the main unit Each initialization method is described below. Using a Web Browser Follow the procedure below when using Web browser to initialize the product. (1) Follow the procedure below when using Web browser to initialize the product. (2) Select “Maintenance” - “Default setting” from the menu. (3) To leave the IP address of the product unchanged without initialization, tick “Do not set IP address to default”. To initialize the IP address, tick “Set IP address to default” and then click “Default”. (4) Click “Save/Reboot” on the menu to save the default setting and reboot the product. CAUTION If the default setting is selected by mistake, click “Logout” on the menu to close the Web setup screen. Using the INIT Switch of the Main Unit Follow the procedure below when using the INIT Switch of the Main Unit to initialize the product. (1) The LEDs of POWER, LAN and WLAN continue to blink for a little while after INIT switch is pushed. LAN 5VDC 5-30VDC INIT (2) Release this button after the LED starts flashing but before it reverts to an ON state (an interval of approx. 3 seconds). (3) All the settings are restored to the default settings after the product is started next time. 10/100M FG Vi- Vi+ INIT button CAUTION The flashing continues for a little while after the product is released during initialization by pushing the INIT switch. This indicates internal memory files are being deleted. The internal memory files may be damaged and the product may not start up properly if the power is switched off before the flashing stops. Always reboot the product after the flashing stops. 76 FXA2000-G 7. Troubleshooting 7. Troubleshooting This chapter describes common problems that may occur with this product and what to do about them. If any problems occur that are not described here, check to confirm that the re-occur, then contact the retailer. When Communication Fails Check wired LAN communication Check the wired LAN communication between this product and the connected PC. - Check that the LAN cable is connected correctly. - Check if the IP addresses and subnet masks of the product and PC are set correctly. - The communication with this product is not possible unless the TCP/IP protocol is installed in the PC. Check wireless LAN communication If no problem is detected in the wired LAN communication between the product and PC, check the wireless LAN communication between the product and access point. - The FLEXLAN series is designed to handle a variety of operating formats, and requires software setting for each type of operation. Check that the settings are appropriate for the type of operation, and check the format in which communication is being attempted. Also check DIP switch settings. - The terminals that cannot communicate with each other may have the same ESSID. with the same ESSID cannot communicate with each other. Two terminals Check whether the wireless link mode has been set correctly. The wireless link mode of the station (slave station) must support the wireless link mode set on this product. - Check whether communication is restricted by security functions such as the MAC address filtering. - Check whether the data encryption setting is the same as that of the recipient. Communication cannot be performed while data encryption is being switched between ON (enabled) and OFF (disabled). Check the peripheral environment and place of installation - A nearby source of electromagnetic interference can prevent communication. In general locations (excluding factories) the following may be sources of electromagnetic emissions. - 2.4GHz band wireless network not conforming to wireless LAN (IEEE802.11a/b/g/n). - When using by 2.4GHz band, electric devices which give off 2.4GHz band electric wave microwave oven, security gate (it is a antitheft gate in the shop), copy machine and so on. Most electromagnetic sources other than wireless networks are local and not continuous, and therefore by moving the location of the unit and waiting briefly, communication may be possible. FXA2000-G 77 7. Troubleshooting - Sometimes communication is hindered by attenuation of electric waves. Attenuation occurs naturally as distance from the source of transmission increases, but may also be caused by objects in the path of the transmission. The objects primarily responsible for attenuation are the following. - Concrete walls - Metallic surfaces around this product Setup Screen Unavailable on Web Browser - Check if communication is possible between the product and PC. - If no problem is detected in the communication between the product and PC, it may be related to the browser settings. For the browser settings, see Chapter 3 “Connection to Devices and Setup Methods”. When the AP Will Not Start Check the LED - Check whether the “POWER” LED is illuminated. If it is not illuminated, check the power cable and make sure that it is connected correctly to the power jack and the socket. - Check whether the Power LED is flashing. If the power LED is still flashing more than 5 minutes after the power is switched on, the problem may be an AP firmware failure. In this case, the problem may be a startup error caused by corrupt data in the memory of this product. If you cannot restore it, contact your retailer. Check the power - If using an AC adapter, check that the adapter is an optional accessory of a type specified by CONTEC. Only use AC adapters specified by CONTEC with this product. - If supplying power from the power connector, check the power supply connection, supply voltage, etc., and make sure that there are no problems. For details about connecting the power supply, see Chapter 2 "Setup". 78 FXA2000-G 8. Appendix 8. Appendix Factory Default Settings List Table 8.1 Initial Setting List (1/11) Item Specification Basic setting Network DHCP Client Disable, Enable IP Address 192.168.0.1 Subnet Mask 255.255.255.0 Default Gateway 0.0.0.0 Language English, Japanese Time Zone AKST+9, AKDT+8, HAST+10, WET+0, WEST+1, CET-1, CEST-2, EET-2, EEST-3, TST-8, CST-8, KST-9, JST-9 EST+5, EDT+4, CST+6, CDT+5, MST+7, MDT+6, PST+8, PDT+7, Radio WLAN Interface Enable, Disable Unit Type Access point, Station, Repeater Repeater Independent Enable, Disable WLAN Standard IEEE802.11n (2.4GHz), IEEE802.11n (5GHz), IEEE802.11a, IEEE802.11b, IEEE802.11g, Auto*1 Dual Channel Mode *2 Disable, Enable Channel *3 Varies depending on the country in which the product is used. WLAN Infrastructure Mode Standard Infrastructure, Advanced Infrastructure*3 Compatible Infrastructure, *1 : *2 : *3 : *4 : TX Power MAX, 50%, 25%, 12% Antenna *4 Auto, Fixed (Antenna :1) This setting is available when the unit type is "Station". This setting is available when the unit type is "Access Point" or "Repeater" and the wireless networking standard is "IEEE802.11n(5GHz)" or "IEEE802.11n(2.4GHz)". This setting is available when the unit type is "Access Point" or "Repeater". This setting can only be configured when the wireless networking standard is "IEEE802.11a", "IEEE802.11b", or "IEEE802.11g". FXA2000-G 79 8. Appendix Table 8.1 Initial Setting List (2/11) Item Specification Basic Settings VAP Settings VAP1 VAP Settings LocalGroup, (between 2 and 32 characters in length, ESSID single-byte alphanumeric characters only) Disable, WEP(Open), WEP(Shared Key), WEP (Auto) *5, AES, IEEE802.1X(WEP) *6, WPA(AES) *6, WPA(TKIP)*6, WPA-PSK(TKIP), WPA-PSK(AES), WPA2(AES) *6, WPA2(TKIP) *6, WPA2-PSK(AES), WPA2-PSK(TKIP),WPA-AUTO(TKIP)*5, WPA-AUTO(AES) *5, WPA-AUTO-PSK(TKIP) *5, WPA-AUTO-PSK(AES) *5 Encryption WSL*7 Function Disable, Enable (Type2) Key None a 20 digit hexadecimal value (0 to 9, a to f or A to F). Default key Fixed Key 1, Fixed Key 2, Fixed Key 3, Fixed Key 4 Fixed Key 1 64bit : a 10 digit hexadecimal value, 128bit : a 26 digit hexadecimal value, 152bit : a 32 digit hexadecimal value Fixed Key 2 64bit : a 10 digit hexadecimal value, 128bit : a 26 digit hexadecimal value, 152bit : a 32 digit hexadecimal value Fixed Key 3 64bit : a 10 digit hexadecimal value, 128bit : a 26 digit hexadecimal value, 152bit : a 32 digit hexadecimal value Fixed Key 4 64bit : a 10 digit hexadecimal value, 128bit : a 26 digit hexadecimal value, 152bit : a 32 digit hexadecimal value None, When set to None, the setting is disabled None, When set to None, the setting is disabled Key Setting *8 None, When set to None, the setting is disabled None, When set to None, the setting is disabled Encryption Settings Authentication Type Supplicant User Name Settings *9 User Password Certificate Registration WPA Settings *10 RADIUS Server Settings *11 PSK Settings *12 80 Group Key Updating Interval (sec) PEAP, EAP-TLS None Up to 32 characters in length, single-byte alphanumeric characters only None Up to 32 characters in length, single-byte alphanumeric characters only Server certificate, Client certificate, Private key 3600 0(Disable) or 120 - 259200 0(Disable) Recertification Interval (sec) 0(Disable) or 120 - 259200 Server IP Address 0.0.0.0 Server Port 1812 Shared Secret WPA Pre-Shared Key (PSK) None Up to 64 characters in length, single-byte alphanumeric characters only, no spaces None Alphanumeric characters between 8 and 63 characters. FXA2000-G 8. Appendix *5 : *6 : *7 : This setting is available when the unit type is "Access Point ". This setting is available when the unit type is "Access Point" or "Station". This setting is available when the wireless connection mode is "Advanced Infrastructure" or "Standard Infrastructure". *8 : This setting is available when the encryption is set to either "WEP(Open)", "WEP(SharedKey)", "WEP(Auto)", or "AES". *9 : This setting is available when the unit type is "Station " and the encryption is set to either "WPA", "WPA2", "WPA-PSK", or "WPA2-PSK". *10 : This setting is available when the unit type is "Access Point" or " Repeater" and the the encryption is set to either "WPA", "WPA2", "WPA-PSK", or "WPA2-PSK". *11 : This setting is available when the unit type is "Access Point " and the encryption is set to either "IEEE802.1X", "WPA", or "WPA2". *12 : This setting is available when the encryption is set to either "WPA-PSK", or "WPA2-PSK". FXA2000-G 81 8. Appendix Table 8.1 Initial Setting List (3/11) Item Specification Basic Settings VAP Settings VAP2*13 None, (When set to None, the setting is disabled, between 2 VAP Settings ESSID and 32 characters in length, single-byte alphanumeric characters only.) Disable, WEP(Open), WEP(Shared Key), WEP(Auto) *14, AES, IEEE802.1X(WEP)*15, WPA(AES)*15, WPA(TKIP)*15, WPA-PSK(TKIP), WPA-PSK(AES), WPA2(AES)*15, WPA2(TKIP)*15, WPA2-PSK(AES), WPA2-PSK(TKIP),WPA-AUTO(TKIP)*14, WPA-AUTO(AES)*14, WPA-AUTO-PSK(TKIP)*14, WPA-AUTO-PSK(AES)*14 Encryption WSL*16 Function Key Default key Disable, Enable(Type2) None a 20 digit hexadecimal value (0 to 9, a to f or A to F). Fixed Key 1, Fixed Key 2, Fixed Key 3, Fixed Key 4, None, When set to None, the setting is disabled Fixed Key 1 64bit:a 10 digit hexadecimal value, 128bit:a 26 digit hexadecimal value, 152bit:a 32 digit hexadecimal value Key Fixed Key 2 Setting *17 64bit:a 10 digit hexadecimal value, 128bit:a 26 digit hexadecimal value, 152bit:a 32 digit hexadecimal value Fixed Key 3 64bit:a 10 digit hexadecimal value, 128bit:a 26 digit hexadecimal value, 152bit:a 32 digit hexadecimal value Fixed Key 4 64bit:a 10 digit hexadecimal value, 128bit:a 26 digit hexadecimal value, 152bit:a 32 digit hexadecimal value Authentication Type PEAP, EAP-TLS None, When set to None, the setting is disabled None, When set to None, the setting is disabled None, When set to None, the setting is disabled Encryption Settings Supplicant User Name Settings *18 User Password Certificate Registration Group Key WPA Updating Interval setting *19 (sec) RADIUS Server Settings *20 PSK Settings *21 82 None Up to 32 characters in length, single-byte alphanumeric characters only None Up to 32 characters in length, single-byte alphanumeric characters only Server certificate, Client certificate, Private key 3600 0(Disable) or 120-259200 0(Disable) Recertification Interval (sec) 0(Disable) or 120-259200 Server IP Address 0.0.0.0 Server Port 1812 Shared Secret WPA Pre-Shared Key (PSK) None Up to 64 characters in length, single-byte alphanumeric characters only None Single-byte alphanumeric characters (from 8 to 63 characters) FXA2000-G 8. Appendix *13 : *14 : *15 : *16 : *17 : *18 : *19 : *20 : *21 : This setting is available when the unit type is "Access Point" or "Repeater". This setting is available when the unit type is "Access Point ". This setting is available when the unit type is "Access Point" or "Station". This setting is available when the wireless connection mode is "Advanced Infrastructure" or "Standard Infrastructure". This setting is available when the encryption is set to either "WEP(Open)", "WEP(SharedKey)", "WEP(Auto)", or "AES". This setting is available when the unit type is "Station " and the encryption is set to either "WPA", "WPA2", "WPA-PSK", or "WPA2-PSK". This setting is available when the unit type is "Access Point" or " Repeater" and the the encryption is set to either "WPA", "WPA2", "WPA-PSK", or "WPA2-PSK". This setting is available when the unit type is "Access Point" and the encryption is set to either "IEEE802.1X", "WPA", or "WPA2". This setting is available when the encryption is set to either "WPA-PSK", or "WPA2-PSK". FXA2000-G 83 8. Appendix Table 8.1 Initial Setting List (4/11) Item Specification Basic Settings VAP Settings VAP3*22 None, (When set to None, the setting is disabled, between 2 and VAP Settings ESSID 32 characters in length, single-byte alphanumeric characters only) None, WEP(Open), WEP(Shared Key), WEP(Auto) *23, AES, IEEE802.1X(WEP)*24, WPA(AES) *24, WPA(TKIP) *24, WPA-PSK(TKIP), WPA-PSK(AES), WPA2(AES) *24, WPA2(TKIP) *24, WPA2-PSK(AES), WPA2-PSK(TKIP),WPA-AUTO(TKIP) *23, WPA-AUTO(AES) *23, WPA-AUTO-PSK(TKIP) *23, WPA-AUTO-PSK(AES) *23 Encryption WSL*25 Function Disable, Enable (Type2) Key None a 20 digit hexadecimal value (0 to 9, a to f or A to F). Default key Fixed Key 1, Fixed Key 2, Fixed Key 3, Fixed Key 4, None, When set to None, the setting is disabled, Fixed Key 1 64bit:a 10 digit hexadecimal value, 128bit:a 26 digit hexadecimal value, 152bit:a 32 digit hexadecimal value Key Setting Fixed Key 2 *26 64bit:a 10 digit hexadecimal value, 128bit:a 26 digit hexadecimal value, 152bit:a 32 digit hexadecimal value None, When set to None, the setting is disabled, None, When set to None, the setting is disabled, Encryption Settings Fixed Key 3 64bit:a 10 digit hexadecimal value, 128bit:a 26 digit hexadecimal value, 152bit:a 32 digit hexadecimal value value Fixed Key 4 64bit:a 10 digit hexadecimal value, 128bit:a 26 digit hexadecimal value, 152bit:a 32 digit hexadecimal value Authentication Type PEAP, EAP-TLS None, When set to None, the setting is disabled, Supplicant Settings *27 User Name User Password Certificate Registration Group Key WPA setting Updating Interval *28 (sec) RADIUS Server Settings *29 None Up to 32 characters in length, single-byte alphanumeric characters only, no spaces Server certificate, Client certificate, Private key 3600 0(Disable) or 120-259200 Recertification Interval (sec) 0(Disable) 0(Disable) or 120-259200 Server IP Address 0.0.0.0 Server Port Shared Secret PSK WPA Pre-Shared Settings *30 Key (PSK) 84 None Up to 32 characters in length, single-byte alphanumeric characters only, no spaces 1812 None Up to 64 characters in length, single-byte alphanumeric characters only None Single-byte alphanumeric characters (from 8 to 63 characters) FXA2000-G 8. Appendix *22: *23: *24: *25: *26: *27: *28: *29: *30: This setting is available when the unit type is "Access Point" or "Repeater". This setting is available when the unit type is "Access Point ". This setting is available when the unit type is "Access Point" or "Station". This setting is available when the wireless connection mode is "Advanced Infrastructure" or "Standard Infrastructure". This setting is available when the encryption is set to either "WEP(Open)", "WEP(SharedKey)", "WEP(Auto)", or "AES". This setting is available when the unit type is "Station " and the encryption is set to either "WPA", "WPA2", "WPA-PSK", or "WPA2-PSK". This setting is available when the unit type is "Access Point" or " Repeater" and the the encryption is set to either "WPA", "WPA2", "WPA-PSK", or "WPA2-PSK". This setting is available when the unit type is "Access Point" and the encryption is set to either "IEEE802.1X", "WPA", or "WPA2". This setting is available when the encryption is set to either "WPA-PSK", or "WPA2-PSK". FXA2000-G 85 8. Appendix Table 8.1 Initial Setting List (5/11) Item Specification Basic Settings VAP Settings VAP4*31 None, (When set to None, the setting is disabled, between 2 VAP Settings ESSID and 32 characters in length, single-byte alphanumeric characters only) None, WEP(Open), WEP(Shared Key), WEP(Auto) *32, AES, IEEE802.1X(WEP)*33, WPA(AES) *33, WPA(TKIP) *33, WPA-PSK(TKIP), WPA-PSK(AES), WPA2(AES) *33, WPA2(TKIP) *33, WPA2-PSK(AES), WPA2-PSK(TKIP),WPA-AUTO(TKIP) *32, WPA-AUTO(AES) *32, WPA-AUTO-PSK(TKIP) *32, WPA-AUTO-PSK(AES) *32 Encryption WSL*34 Function Key Default key Disable, Enable(Type2) None a 20 digit hexadecimal value (0 to 9, a to f or A to F). Fixed Key 1, Fixed Key 2, Fixed Key 3, Fixed Key 4, None, When set to None, the setting is disabled, Fixed Key 1 64bit:a 10 digit hexadecimal value, 128bit:a 26 digit hexadecimal value, 152bit:a 32 digit hexadecimal value Key Fixed Key 2 Setting *35 64bit:a 10 digit hexadecimal value, 128bit:a 26 digit hexadecimal value, 152bit:a 32 digit hexadecimal value Fixed Key 3 64bit:a 10 digit hexadecimal value, 128bit:a 26 digit hexadecimal value, 152bit:a 32 digit hexadecimal value Fixed Key 4 64bit:a 10 digit hexadecimal value, 128bit:a 26 digit hexadecimal value, 152bit:a 32 digit hexadecimal value Authentication Type PEAP, EAP-TLS None, When set to None, the setting is disabled, None, When set to None, the setting is disabled, None, When set to None, the setting is disabled, Encryption Settings Supplicant User Name Settings *36 User Password Certificate Registration Group Key WPA Updating Interval setting *37 (sec) RADIUS Server Settings *38 PSK Settings *39 86 None Up to 32 characters in length, single-byte alphanumeric characters only None Up to 32 characters in length, single-byte alphanumeric characters only, no spaces Server certificate, Client certificate, Private key 3600 0(Disable) or 120-259200 Recertification Interval (sec) 0(Disable) 0(Disable) or 120-259200 Server IP Address 0.0.0.0 Server Port 1812 Shared Secret WPA Pre-Shared Key (PSK) None Up to 64 characters in length, single-byte alphanumeric characters only None Single-byte alphanumeric characters (from 8 to 63 characters) FXA2000-G 8. Appendix *31: *32: *33: *34: *35: *36: *37: *38: *39: This setting is available when the unit type is "Access Point" or "Repeater". This setting is available when the unit type is "Access Point ". This setting is available when the unit type is "Access Point" or "Station". This setting is available when the wireless connection mode is "Advanced Infrastructure" or "Standard Infrastructure". This setting is available when the encryption is set to either "WEP(Open)", "WEP(SharedKey)", "WEP(Auto)", or "AES". This setting is available when the unit type is "Station " and the encryption is set to either "WPA", "WPA2", "WPA-PSK", or "WPA2-PSK". This setting is available when the unit type is "Access Point" or " Repeater" and the the encryption is set to either "WPA", "WPA2", "WPA-PSK", or "WPA2-PSK". This setting is available when the unit type is "Access Point" and the encryption is set to either "IEEE802.1X", "WPA", or "WPA2". This setting is available when the encryption is set to either "WPA-PSK", or "WPA2-PSK". FXA2000-G 87 8. Appendix Table 8.1 Initial Setting List (6/11) Item Specification Advanced Settings System Disable , Enable HTTPS Access Security HTTP Server Enable , Disable FTP Server Enable , Disable Wireless Access Enable , Disable Allowed IP Address Function Disable , Enable Administrator IP Address 1 0.0.0.0 Administrator IP Address 2 0.0.0.0 Ethernet Auto-Negotiation, 100M(Full-Duplex), 100Mbps(Half-Duplex), Port Speed 10Mbps(Full-Duplex), 10Mbps(Half-Duplex) Link Status , Ping Link Down Condition Ping Parameter Ping IP Address 0.0.0.0 Ping Interval (sec) 60 1 - 65535 Ping Response Wait Time (sec) 3 1 - 15 Ping Retry Count 3 0 - 15 VAP Settings VAP1 Autp , 1Mbps, 2Mbps, 5.5Mbps, 11Mbps, 6Mbps, 9Mbps, 12Mbps, 18Mbps, IEEE802.11n (2.4GHz) 24Mbps, 36Mbps, 48Mbps, 54Mbps, MCS0, MCS1, MCS2, MCS3, MCS4, MCS5, MCS6, MCS7, MCS8, MCS9, MCS10, MCS11, MCS12, MCS13, MCS14, MCS15 Auto, 1Mbps, 2Mbps, 5.5Mbps, 11Mbps, 6Mbps, 9Mbps, 12Mbps, 18Mbps, Auto*40 24Mbps, 36Mbps, 48Mbps, 54Mbps, MCS0, MCS1, MCS2, MCS3, MCS4, MCS5, MCS6, MCS7, MCS8, MCS9, MCS10, MCS11, MCS12, MCS13, MCS14, MCS15 TX Rate Auto, 6Mbps, 9Mbps, 12Mbps, 18Mbps, 24Mbps, 36Mbps, 48Mbps, IEEE802.11n (5GHz) 54Mbps, MCS0, MCS1, MCS2, MCS3, MCS4, MCS5, MCS6, MCS7, MCS8, IEEE802.11a Auto, 6Mbps, 9Mbps, 12Mbps, 18Mbps, 24Mbps, 36Mbps, 48Mbps, 54Mbps MCS9, MCS10, MCS11, MCS12, MCS13, MCS14, MCS15 IEEE802.11g IEEE802.11b Auto, 1Mbps, 2Mbps, 5.5Mbps, 11Mbps, 6Mbps, 9Mbps, 12Mbps, 18Mbps, 24Mbps, 36Mbps, 48Mbps, 54Mbps Auto, 1Mbps, 2Mbps, 5.5Mbps, 11Mbps Disable , 1Mbps, 2Mbps, 5.5Mbps, 11Mbps, 12Mbps, 18Mbps, 24Mbps, IEEE802.11n (2.4GHz) 36Mbps, 48Mbps, 54Mbps, MCS1, MCS2, MCS3, MCS4, MCS5, MCS6, MCS11, MCS12, MCS13, MCS14, MCS15 Disable, 1Mbps, 2Mbps, 5.5Mbps, 11Mbps, 12Mbps, 18Mbps, 24Mbps, Auto*40 36Mbps, 48Mbps, 54Mbps, MCS1, MCS2, MCS3, MCS4, MCS11, MCS12, MCS13, MCS14, MCS15 Disable, 6Mbps, 9Mbps, 12Mbps, 18Mbps, 24Mbps, 36Mbps, 48Mbps, Maximum TX Rate IEEE802.11n (5GHz) 54Mbps, MCS0, MCS1, MCS2, MCS3, MCS4, MCS5, MCS6, MCS11, MCS12, MCS13, MCS14, MCS15 IEEE802.11a IEEE802.11g *40 : 88 IEEE802.11b This setting is available when the unit type is "Station". Disable, 6Mbps, 9Mbps, 12Mbps, 18Mbps, 24Mbps, 36Mbps, 48Mbps, 54Mbps Disable, 1Mbps, 2Mbps, 5.5Mbps, 11Mbps, 12Mbps, 18Mbps, 24Mbps, 36Mbps, 48Mbps, 54Mbps Disable, 1Mbps, 2Mbps, 5.5Mbps, 11Mbps FXA2000-G 8. Appendix Table 8.1 Initial Setting List (7/11) Item Specification VAP1 Link Down Detection Disable, Enable ESSID security *41 Disable, Enable Maximum Client Logins *41 128, 1 - 128 Denial Response (Maximum Client Logins) *41 Disable, Enable Beacon Interval (msec) *41 100, 100 - 1000 DTIM Period *41 1, 1 - 15 11g Protect Mode Disable, RTS-CTS, CTS-only 11g Only Mode *43 Disable, Enable Basic Rate *44 802.11b(1,2,5.5,11Mbps), 802.11(1,2Mbps) MAC Address Filtering *41 Disable, [Edit List : Max. 1,024 entries] WLAN Bridge Between VAP *42 Enable, Disable WLAN Bridge in This VAP *41 Enable, Disable Multi-Client *45 Disable, Enable Static Node Address *46 00-00-00-00-00-00(Not specified), [Specify MAC address of AP] Roaming Threshold *47 24 0 - 106 Scan Channels 00-00-00-00-00-00(Not specified), [Specify MAC address of AP] Preferred AP 2 Preferred Preferred AP 3 AP *47 Preferred AP 4 00-00-00-00-00-00(Not specified), [Specify MAC address of AP] Preferred AP 5 00-00-00-00-00-00(Not specified), [Specify MAC address of AP] Connections to Non-Preferred APs *47 *41: *42: *43: *44: *45: *46: *47: All Preferred AP 1 00-00-00-00-00-00(Not specified), [Specify MAC address of AP] 00-00-00-00-00-00(Not specified), [Specify MAC address of AP] Enable, Disable This setting is available when the unit type is "Access Point" or "Repeater". This setting is available when the unit type is "Access Point". This setting is available when the unit type is "Access Point" or "Repeater" and the wireless networking standard is "IEEE 802.11n (2.4GHz)" or "IEEE 802.11g". This setting is available when the unit type is "Access Point" or "Repeater" and the wireless networking standard is "IEEE 802.11b", "IEEE 802.11g", or "IEEE 802.11n (2.4GHz)". This setting is available when the unit type is "Station" or "Repeater" and the wireless connection mode is "Compatible Infrastructure". This setting is available when the unit type is "Station" or "Repeater", the wireless connection mode is "Compatible Infrastructure", and the multi-client function is "Disable". This setting is available when the unit type is "Station" or "Repeater". FXA2000-G 89 8. Appendix Table 8.1 Initial Setting List (8/11) Item Specification Advanced Settings VAP Settings VAP2*3 Auto, 1Mbps, 2Mbps, 5.5Mbps, 11Mbps, 6Mbps, 9Mbps, 12Mbps, 18Mbps, IEEE802.11n (2.4GHz) Auto*48 TX Rate 24Mbps, 36Mbps, 48Mbps, 54Mbps, MCS0, MCS1, MCS2, MCS3, MCS4, MCS5, MCS6, MCS7, MCS8, MCS9, MCS10, MCS11, MCS12, MCS13, MCS14, MCS15 Auto, 1Mbps, 2Mbps, 5.5Mbps, 11Mbps, 6Mbps, 9Mbps, 12Mbps, 18Mbps, 24Mbps, 36Mbps, 48Mbps, 54Mbps, MCS0, MCS1, MCS2, MCS3, MCS4, MCS5, MCS6, MCS7, MCS8, MCS9, MCS10, MCS11, MCS12, MCS13, MCS14, MCS15 Auto, 6Mbps, 9Mbps, 12Mbps, 18Mbps, 24Mbps, 36Mbps, 48Mbps, 54Mbps, IEEE802.11n (5GHz) MCS0, MCS1, MCS2, MCS3, MCS4, MCS5, MCS6, MCS7, MCS8, MCS9, MCS10, MCS11, MCS12, MCS13, MCS14, MCS15 IEEE802.11a Auto, 6Mbps, 9Mbps, 12Mbps, 18Mbps, 24Mbps, 36Mbps, 48Mbps, 54Mbps IEEE802.11g Auto, 1Mbps, 2Mbps, 5.5Mbps, 11Mbps, 6Mbps, 9Mbps, 12Mbps, 18Mbps, 24Mbps, 36Mbps, 48Mbps, 54Mbps IEEE802.11b Auto, 1Mbps, 2Mbps, 5.5Mbps, 11Mbps IEEE802.11n (2.4GHz) Auto Maximum TX Rate Disable, 1Mbps, 2Mbps, 5.5Mbps, 11Mbps, 12Mbps, 18Mbps, 24Mbps, 36Mbps, 48Mbps, 54Mbps, MCS1, MCS2, MCS3, MCS4, MCS11, MCS12, MCS13, MCS14, MCS15 Disable, 6Mbps, 9Mbps, 12Mbps, 18Mbps, 24Mbps, 36Mbps, 48Mbps, IEEE802.11n (5GHz) 54Mbps, MCS0, MCS1, MCS2, MCS3, MCS4, MCS5, MCS6, MCS11, MCS12, MCS13, MCS14, MCS15 IEEE802.11a Disable, 6Mbps, 9Mbps, 12Mbps, 18Mbps, 24Mbps, 36Mbps, 48Mbps, 54Mbps IEEE802.11g Disable, 1Mbps, 2Mbps, 5.5Mbps, 11Mbps, 12Mbps, 18Mbps, 24Mbps, 36Mbps, 48Mbps, 54Mbps IEEE802.11b Disable, 1Mbps, 2Mbps, 5.5Mbps, 11Mbps Link Down Detection Disable, Enable ESSID security *49 Disable, Enable Maximum Client Logins *49 128, 1 - 128 Denial Response (Maximum Client Logins) *49 Disable, Enable Beacon Interval (msec) *49 100, 100 - 1000 DTIM Period *49 1, 1 - 15 11g Protect Mode Disable, RTS-CTS, CTS-only 11g Only Mode *51 Disable, Enable Basic Rate *52 802.11b (1,2,5.5,11Mbps), 802.11(1,2Mbps) MAC Address Filtering *49 90 Disable, 1Mbps, 2Mbps, 5.5Mbps, 11Mbps, 12Mbps, 18Mbps, 24Mbps, 36Mbps, 48Mbps, 54Mbps, MCS1, MCS2, MCS3, MCS4, MCS5, MCS6, MCS11, MCS12, MCS13, MCS14, MCS15 Disable, [Edit List : Max. 1,024 entries] WLAN Bridge Between VAP *50 Enable, Disable WLAN Bridge in This VAP *49 Enable, Disable FXA2000-G 8. Appendix *48: *49: *50: *51: *52: This setting can be configured "Repeater" or "Access Point ". This setting is available when the unit type is "Access Point" or "Repeater". This setting is available when the unit type is "Access Point ". This setting is available when the unit type is "Access Point" or "Repeater" and the wireless networking standard is "IEEE 802.11n (2.4GHz)" or "IEEE 802.11g". This setting is available when the unit type is "Access Point" or "Repeater" and the wireless networking standard is "IEEE 802.11b", "IEEE 802.11g", or "IEEE 802.11n (2.4GHz)". FXA2000-G 91 8. Appendix Table 8.1 Initial Setting List (9/11) Item Specification Advanced Settings VAP Settings VAP3*3 Auto, 1Mbps, 2Mbps, 5.5Mbps, 11Mbps, 6Mbps, 9Mbps, 12Mbps, 18Mbps, IEEE802.11n (2.4GHz) Auto *2 Auto, 1Mbps, 2Mbps, 5.5Mbps, 11Mbps, 6Mbps, 9Mbps, 12Mbps, 18Mbps, 24Mbps, 36Mbps, 48Mbps, 54Mbps, MCS0, MCS1, MCS2, MCS3, MCS4, MCS5, MCS6, MCS7, MCS8, MCS9, MCS10, MCS11, MCS12, MCS13, MCS14, MCS15 IEEE802.11n (5GHz) Auto, 6Mbps, 9Mbps, 12Mbps, 18Mbps, 24Mbps, 36Mbps, 48Mbps, 54Mbps, MCS0, MCS1, MCS2, MCS3, MCS4, MCS5, MCS6, MCS7, MCS8, MCS9, MCS10, MCS11, MCS12, MCS13, MCS14, MCS15 IEEE802.11a Auto, 6Mbps, 9Mbps, 12Mbps, 18Mbps, 24Mbps, 36Mbps, 48Mbps, 54Mbps IEEE802.11g Auto, 1Mbps, 2Mbps, 5.5Mbps, 11Mbps, 6Mbps, 9Mbps, 12Mbps, 18Mbps, 24Mbps, 36Mbps, 48Mbps, 54Mbps IEEE802.11b Auto, 1Mbps, 2Mbps, 5.5Mbps, 11Mbps TX Rate IEEE802.11n (2.4GHz) Maximum TX Rate Disable, 1Mbps, 2Mbps, 5.5Mbps, 11Mbps, 12Mbps, 18Mbps, 24Mbps, 36Mbps, 48Mbps, 54Mbps, MCS1, MCS2, MCS3, MCS4, MCS5, MCS6, MCS11, MCS12, MCS13, MCS14, MCS15 Auto Disable, 1Mbps, 2Mbps, 5.5Mbps, 11Mbps, 12Mbps, 18Mbps, 24Mbps, 36Mbps, 48Mbps, 54Mbps, MCS1, MCS2, MCS3, MCS4, MCS11, MCS12, MCS13, MCS14, MCS15 IEEE802.11n (5GHz) Disable, 6Mbps, 9Mbps, 12Mbps, 18Mbps, 24Mbps, 36Mbps, 48Mbps, 54Mbps, MCS0, MCS1, MCS2, MCS3, MCS4, MCS5, MCS6, MCS11, MCS12, MCS13, MCS14, MCS15 IEEE802.11a Disable, 6Mbps, 9Mbps, 12Mbps, 18Mbps, 24Mbps, 36Mbps, 48Mbps, 54Mbps IEEE802.11g Disable, 1Mbps, 2Mbps, 5.5Mbps, 11Mbps, 12Mbps, 18Mbps, 24Mbps, 36Mbps, 48Mbps, 54Mbps IEEE802.11b Disable, 1Mbps, 2Mbps, 5.5Mbps, 11Mbps Link Down Detection Disable, Enable ESSID security *54 Disable, Enable Maximum Client Logins *54 128, 1 - 128 Denial Response (Maximum Client Logins) *54 Disable, Enable Beacon Interval (msec) *54 100, 100 - 1000 DTIM Period *54 1, 1 - 15 11g Protect Mode Disable, RTS-CTS, CTS-only 11g Only Mode *56 Disable, Enable Basic Rate *57 802.11b (1,2,5.5,11Mbps), 802.11(1,2Mbps) MAC Address Filtering *54 92 24Mbps, 36Mbps, 48Mbps, 54Mbps, MCS0, MCS1, MCS2, MCS3, MCS4, MCS5, MCS6, MCS7, MCS8, MCS9, MCS10, MCS11, MCS12, MCS13, MCS14, MCS15 Disable, [Edit List : Max. 1,024 entries] WLAN Bridge Between VAP *55 Enable, Disable WLAN Bridge in This VAP *54 Enable, Disable FXA2000-G 8. Appendix *54: *55: *56: *57: This setting is available when the unit type is "Access Point" or "Repeater". This setting is available when the unit type is "Access Point ". This setting is available when the unit type is "Access Point" or "Repeater" and the wireless networking standard is "IEEE 802.11n (2.4GHz)" or "IEEE 802.11g". This setting is available when the unit type is "Access Point" or "Repeater" and the wireless networking standard is "IEEE 802.11b", "IEEE 802.11g", or "IEEE 802.11n (2.4GHz)". FXA2000-G 93 8. Appendix Table 8.1 Initial Setting List (10/11) Item Specification Advanced Settings VAP Settings VAP4*3 Auto, 1Mbps, 2Mbps, 5.5Mbps, 11Mbps, 6Mbps, 9Mbps, 12Mbps, 18Mbps, IEEE802.11n (2.4GHz) Auto*2 Auto, 1Mbps, 2Mbps, 5.5Mbps, 11Mbps, 6Mbps, 9Mbps, 12Mbps, 18Mbps, 24Mbps, 36Mbps, 48Mbps, 54Mbps, MCS0, MCS1, MCS2, MCS3, MCS4, MCS5, MCS6, MCS7, MCS8, MCS9, MCS10, MCS11, MCS12, MCS13, MCS14, MCS15 IEEE802.11n (5GHz) Auto, 6Mbps, 9Mbps, 12Mbps, 18Mbps, 24Mbps, 36Mbps, 48Mbps, 54Mbps, MCS0, MCS1, MCS2, MCS3, MCS4, MCS5, MCS6, MCS7, MCS8, MCS9, MCS10, MCS11, MCS12, MCS13, MCS14, MCS15 IEEE802.11a Auto, 6Mbps, 9Mbps, 12Mbps, 18Mbps, 24Mbps, 36Mbps, 48Mbps, 54 bps IEEE802.11g Auto, 1Mbps, 2Mbps, 5.5Mbps, 11Mbps, 6Mbps, 9Mbps, 12Mbps, 18Mbps, 24Mbps, 36Mbps, 48Mbps, 54Mbps IEEE802.11b Auto, 1Mbps, 2Mbps, 5.5Mbps, 11Mbps TX Rate IEEE802.11n (2.4GHz) Maximum TX Rate 94 24Mbps, 36Mbps, 48Mbps, 54Mbps, MCS0, MCS1, MCS2, MCS3, MCS4, MCS5, MCS6, MCS7, MCS8, MCS9, MCS10, MCS11, MCS12, MCS13, MCS14, MCS15 Disable, 1Mbps, 2Mbps, 5.5Mbps, 11Mbps, 12Mbps, 18Mbps, 24Mbps, 36Mbps, 48Mbps, 54Mbps, MCS1, MCS2, MCS3, MCS4, MCS5, MCS6, MCS11, MCS12, MCS13, MCS14, MCS15 Auto Disable, 1Mbps, 2Mbps, 5.5Mbps, 11Mbps, 12Mbps, 18Mbps, 24Mbps, 36Mbps, 48Mbps, 54Mbps, MCS1, MCS2, MCS3, MCS4, MCS11, MCS12, MCS13, MCS14, MCS15 IEEE802.11n (5GHz) Disable, 6Mbps, 9Mbps, 12Mbps, 18Mbps, 24Mbps, 36Mbps, 48Mbps, 54Mbps, MCS0, MCS1, MCS2, MCS3, MCS4, MCS5, MCS6, MCS11, MCS12, MCS13, MCS14, MCS15 IEEE802.11a Disable, 6Mbps, 9Mbps, 12Mbps, 18Mbps, 24Mbps, 36Mbps, 48Mbps, 54Mbps IEEE802.11g Disable, 1Mbps, 2Mbps, 5.5Mbps, 11Mbps, 12Mbps, 18Mbps, 24Mbps, 36Mbps, 48Mbps, 54Mbps IEEE802.11b Disable, 1Mbps, 2Mbps, 5.5Mbps, 11Mbps Link Down Detection Disable, Enable ESSID security *59 Disable, Enable Maximum Client Logins *59 128, 1 - 128 Denial Response (Maximum Client Logins) *59 Disable, Enable Beacon Interval (msec) *59 100, 100 - 1000 DTIM Period *59 1, 1 - 15 11g Protect Mode Disable, RTS-CTS, CTS-only 11g Only Mode *61 Disable, Enable Basic Rate *62 802.11b (1,2,5.5,11Mbps), 802.11(1,2Mbps) MAC Address Filtering *59 Disable, [Edit List : Max. 1,024 entries] WLAN Bridge Between VAP *60 Enable, Disable WLAN Bridge in This VAP *59 Enable, Disable FXA2000-G 8. Appendix *59: This setting is available when the unit type is "Access Point" or "Repeater". *60: *61: This setting is available when the unit type is "Access Point ". This setting is available when the unit type is "Access Point" or "Repeater" and the wireless networking standard is "IEEE 802.11n (2.4GHz)" or "IEEE 802.11g". This setting is available when the unit type is "Access Point" or "Repeater" and the wireless networking standard is "IEEE 802.11b", "IEEE 802.11g", or "IEEE 802.11n (2.4GHz)". *62: FXA2000-G 95 8. Appendix Table 8.1 Initial Setting List (11/11) Item Specification Advanced Settings SNMP Common Settings SNMP Agent Community Name Disable, Enable public, up to 32 characters in length, single-byte alphanumeric characters only, no spaces System Contact Address (sysContact) Device Name (sysName) Unknown, up to 32 characters in length, single-byte alphanumeric characters only, no spaces Unknown, up to 32 characters in length, single-byte alphanumeric characters only, no spaces Device Installation Location (sysLocation) Unknown, up to 32 characters in length, single-byte alphanumeric characters only, no spaces Trap Settings Trap IP Address 0.0.0.0(Disable), specify IP address Notification: Link Status Change (Ethernet) Disable, Enable Notification: Link Status Change (WLAN) Disable, Enable Notification: Channel Change (DFS) Disable, Enable Notification: Initialize (INIT-SW) Disable, Enable Network Time Network Time Function Disable, Enable NTP Server 0.0.0.0(Disable), specify IP address VLAN VLAN Function Disable, Static VLAN, Dynamic VLAN Local VLAN ID 1, 1 - 4094 Native VLAN ID 1, 1 - 4094 Static VLAN VAP1 VLAN ID 1, 1 - 4094 Static VLAN VAP2 VLAN ID 1, 1 - 4094 Static VLAN VAP3 VLAN ID 1, 1 - 4094 Static VLAN VAP4 VLAN ID 1, 1 - 4094 Static VLAN VLAN table 1-32 VLAN ID None(Disable), 1 - 4094 Dynamic VLAN VLAN table Disable, up to 32 characters in length, single-byte alphanumeric characters only, no spaces Log 96 Log Function Enable, Disable Save Log Disable, Enable SYSLOG Server 0.0.0.0(Disable), specify IP address Debugging Log Disable, Enable FXA2000-G 9. Specifications 9. Specifications Table 9.1 Specifications Name Wired LAN Wired LAN Ethernet standard Port Speed / Communication type / Number of ports Wireless LAN Wireless Networking Standard Channel*1 Access point / Repeater IEEE802.11n IEEE802.11a USA Station (FCC) Specification Access point / Station / Repeater IEEE802.3(10BASE-T), IEEE802.3u(100BASE-TX), IEEE802.3af 10/100Mbps/Half Duplex, Full Duplex / 1 IEEE802.11n, IEEE802.11a, IEEE802.11b, IEEE802.11g 5GHz: 24h(36, 40, 44, 48ch[W52], 149, 153, 157, 161, 165ch [W58] ) 5GHz: 24h(36, 40, 44, 48ch[W52], 52, 56, 60, 64ch [W53], 100, 104, 108, 112, 116, 132, 136, 140ch [W56] 149, 153, 157, 161, 165ch [W58] ) IEEE802.11n IEEE802.11g 2.4GHz: 11ch (1 - 11) IEEE802.11b IEEE802.11n 5GHz: 19h(36, 40, 44, 48ch[W52], 52, 56, 60, 64ch[W53], IEEE802.11a 100, 104, 108, 112, 116, 120, 124 , 128, 132, 136, 140ch[W56] ) EU IEEE802.11n 2.4GHz: 13ch (1 - 13) (CE) IEEE802.11g IEEE802.11b IEEE802.11n Data transmission speed *2 300 - 6.5Mbps[MSC0 - 15, Short/Long GI] (Fixed/Auto) IEEE802.11a Data transmission speed *2 54, 48, 36, 24, 18, 12, 9, 6Mbps (Fixed/Auto) IEEE802.11b Data transmission speed *2 11, 5.5, 2, 1Mbps (Fixed/Auto) IEEE802.11g Data transmission speed *2 54, 48, 36, 24, 18, 12, 9, 6Mbps (Fixed/Auto) Security WPA(AES), WPA2(AES), WPA-PSK(AES), WPA2-PSK(AES), IEEE802.11n WSL(combination mentioned above are possible) WEP(open/ Shared Key /Auto), WPA(AES, TKIP), WPA-PSK(AES,TKIP), IEEE802.11a/b/g WPA2(AES, TKIP), WPA2-PSK(AES,TKIP), IEEE802.1X(EAP-TLS, PEAP), WSL(combination mentioned above are possible) Antenna chip-antenna×2 MIMO External dimension (mm) Unit only: 136.2(W) x 100.0(D) x 31.0(H) including power cable disconnection prevention hook With connector cover attached: 170.0(W) x 100.0(D) x 31.0(H) Weight 250g (Unit only), 270g (With connector cover attached) *1 Varies depending on the country in which the product is used *2 These are theoretical values based on their respective wireless LAN standards; they do not indicate actual data transfer rates. FXA2000-G 97 9. Specifications Environmental Specifications Table 9.2 Environmental Specifications Name Input voltage range Specification 5VDC±5% (DC Jack), 5 - 30VDC±5% (power connector), 36 - 57VDC (PoE) Rating input current 1.05A (5VDC input), 0.19A (30VDC input) (Max.), 0.15A (PoE input 48V) Operating ambient temperature 0 - 40°C Operating ambient humidity 10 - 90%RH (No condensation) Floating dust particles Not extreme Corrosive gases None Permitted transient power failure 17ms or less (100VAC@25°C) An automatic reset is performed when low voltage is detected. 98 FXA2000-G 9. Specifications External Dimensions 31 100 POWER LAN LAN 5VDC 5-30VDC (6.2) 130 WLAN INIT 10/100M Figure 9.1 [mm] External Dimensions(Unit only) 31 100 POWER LAN (40) 130 WLAN FG Vi- Vi+ [mm] Figure 9.2 FXA2000-G External dimensions (connector cover attached) 99 9. Specifications I/O Interface Pin Layout of LAN Port Signal name Pin No. Operation / Function 1 TX+ Transmit (+) 2 TX- Transmit (-) 3 RX+ Receive (+) 4 - - 5 - - 6 RX- Receive (-) 7 24VDC Power Supply 8 - - Pin assignment of power connector Housing Cable : MC1,5/3-ST-3,5(PHOENIX CONTACT) : AWG28-16(equivalent to it) Pin No. Signal name Operation / Function 1 Vi+ 5-30VDC±5% 2 Vi- GND 3 FG Frame Ground Pin assignment of DC Jack (EIAJ#2) Pin Center Periphery Sign Input power* GND * DC jack is a EIAJ#2-standards connector, so please use it within the range of DC4.5V - 6.3V. 100 FXA2000-G FXA2000-G User’s Manual CONTEC CO.,LTD. April 2013 Edition 3-9-31, Himesato, Nishiyodogawa-ku, Osaka 555-0025, Japan Japanese http://www.contec.co.jp/ English http://www.contec.com/ Chinese http://www.contec.com.cn/ No part of this document may be copied or reproduced in any form by any means without prior written consent of CONTEC CO., LTD. [01172013] [04222013] Management No. Parts No. NA02664 LYQK231