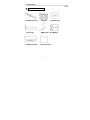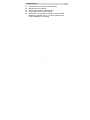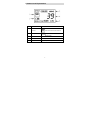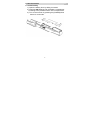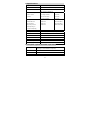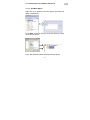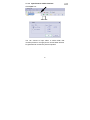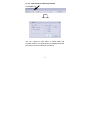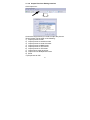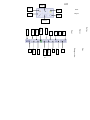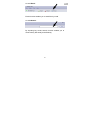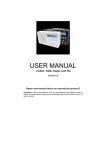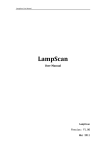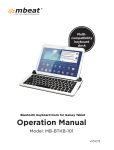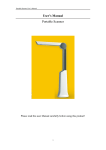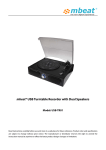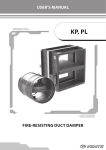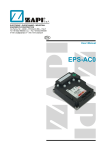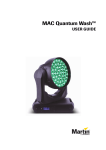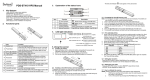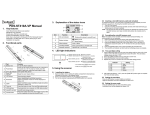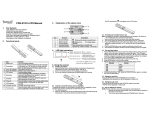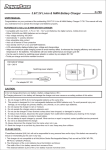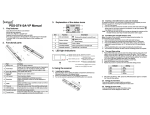Download Manual
Transcript
EN Table of Contents 1. Precaution…………………………………………….…2 2. Preparation……………………………………………..5 z Standard Accessories……………………………5 z Part Names & Functions………………………..6 3. key features…………………….….………..…….……7 4. Status Icons Explanations……….…….………….…..8 5. Use the scanner……………..……….………………..9 z Install battery……………………….…..…………9 z Insert MicroSD memory card…….……………10 z Set system Date & Time……………….….…...11 z Format MicroSD memory card…..……….……12 z Set resolution……………………………………12 z Set scan mode…………………..…..………….12 z How to scan……………….……..….…..………13 z White Balance Calibration…………….…..…...13 6. LED light indications………………….……….…..…14 7. Connect to computer………..……………….…..…15 8. Specifications…………………………………...….…16 9. Computer system minimum requirement………..…16 10. Troubleshooting………………………………….……17 11. NimoDoc Lite…………………………………..……….18 z Start NimoDoc…….…………………………….18 z Main Interface Introduction……………………18 z Introductions on Software Functions………….19 12.Product registration and warranty…………………… 30 1 Welcome Thank you for purchasing the mbeat® Portable Image and Document Scanner. Please take a moment to read through this manual. Its contents will help you to get the best use of the smart scanner. 1. Precaution Before using your Portable Scanner, please ensure that you read and understand the safety precautions described below. Always ensure that the Portable Scanner is operated correctly. • Never operate Portable Scanner inside of an aircraft or anywhere else where operation of such devices is restricted. Improper use creates the risk of serious accident. • Do not try to open the case of Portable Scanner or attempt to modify Portable Scanner in any way. High-voltage internal components create the risk of electric shock when exposed. Maintenance and repairs should be performed only by authorized service providers. • Keep Portable Scanner away from water and other liquids. Do not use Portable Scanner with wet hands. Never use Portable Scanner in the rain or snow. Moisture creates the danger of fire and electric shock. 2 • Keep Portable Scanner and its accessories out of the reach of children and animals to prevent accidents or damage to the Portable Scanner. If you notice smoke or a strange odor coming from Portable Scanner, turn the power off immediately. Take Portable Scanner to the nearest authorized service center for repair. Never attempt to repair Portable Scanner on your own. • Portable Scanner may become slightly warm during use. This does not indicate malfunction. • If the exterior of Portable Scanner needs cleaning, wipe it with a soft, dry cloth. 3 EN 2. Preparation EN ■ Standard accessories Portable scanner Carry bag Calibration card Manual Software CD USB cable Dry Battery Cleaning cloth 4 ■ Parts Names & Functions Parts Functions 1 Battery door For 2xAA alkaline batteries 2 Power/Scan Power on/off: Press and hold this key for 2 seconds to turn power on or off. In power on mode, press this button start scan, press this button again to stop 3 C/BW Select Color/Mono scan. Color/Mono mode icon will be displayed on status LCD 4 Resolution Select High (600dpi) /Low (300dpi) resolution; High/Low resolution mode icon will be displayed on status LCD 5 LCD screen Scanning status display 6 Error LED Over speed: Red LED on indicator 7 Scan LED Ready for scan: Green LED on indicator 8 Time set Setup system time 9 USB interface Download photo to computer via USB cable provided 10 MicroSD 11 Formal button slot MicroSD card storage location Press this button to format the MicroSD card 5 3. Key Features z z z z z EN Color/Monochrome (Mono) scan selection 600/300 dpi scan selection Direct save JPG file to MicroSD card Support MicroSD card up to 32GB Driver free to download for Windows XP SP2/Vista Windows 7 and Mac OS 10.4 or above (direct plug-in, driver installation not required) 6 4. Status Icons Explanations Item 1 Function Description SD card indicator 2 Battery indicator 3 Effect indicator Photos will be stored in MicroSD card Battery is full Empty battery Color or Mono 4 Counting indicator Show qty of scanned files in MicroSD card 5 Selected resolution High: 600dpi/Low: 300dpi 7 EN 5. Use the scanner 5.1 Install battery 1). Open the battery door by sliding it outward. 2). Insert 2x AA batteries into the battery compartment according to the polarities shown in the compartment. 3). Turn on the scanner by pressing the [POWER]/Scan button for 2 seconds. 8 5.2 Insert a MicroSD memory card (not included) You must insert a MicroSD card (not supplied) to record and store your pictures. Inserting the MicroSD memory card: 1) Turn off the scanner 2) Insert the MicroSD card into the MicroSD card slot; gently press in until card is latched. Note: Do not force the card into the slot; forcing may damage scanner and the MicroSD memory card. Align MicroSD card position (as marked) and try again. The MicroSD memory card must be formatted before scanning. See the following instruction. 9 5.3 Set system Date & Time EN Press Time Set button (hole) with the tip of a ball pen or pin, then the Date & Time setting interface shows. Sequence No. 1 2 3 4 5 How to set Meaning 1 Press C/BW or DPI to select a target year 2 Then press Year to enter into Month setting. 1. Press C/BW or DPI to select a target month. 2. Then press 1. Press C/BW or DPI to select the target day. 2. Then press 1. Press C/BW or DPI to select the target Hour. 2. Then press Month to enter into Day setting Day to enter into Hour setting Hour Minute to enter into Minute setting 1. Press C/BW or DPI to select the target Minute. 2. Then press Time Set to quit. 10 5.4 Format MicroSD memory card 1). Insert a new MicroSD card into the scanner, and then turn on the scanner. 2). Press the format button with the tip of a ball pen into format mode. “F” shows on the LCD. 3). Press the Power /Scan button to start formatting the MicroSD card. 4). SD card indicator will blink until format is complete. 5.5 Set resolution Press the (OPI) button to select High/Low resolution. High/Low resolution icon will be displayed on status LCD. 5.6 Set scan mode Press the (C/BW) button to select Color/Mono mode. Color/Mono icon will be displayed on status LCD. 11 5.7 How to scan EN 1). Place the document or image at the non-slip and flat surface. Hold the document firmly by one hand. 2). Place the scanner on the start scanning position. 3). Hold the scanner tightly and press the scan button once. 4). Slide the scanner downward slowly and you’re your hand stable to get the best quality picture. 5). Press again to stop scanning. 5.8 White Balance Calibration Please refer to the note on the white balance 12 calibration paper that comes with the scanner! 6. LED light indications “GREEN” SCAN LED ON Scan in process “GREEN” SCAN LED OFF Standby/Scan is complete “RED” ERROR LED ON Scanning too fast. May cause scanning distortion Restart and scan again. No error in scanning “RED” ERROR LED OFF Continue scanning process. button is pressed * Scan will START when * To END scan, press button again 13 7. Connect to Computer You may also connect your scanner to your computer and view pictures on the computer monitor. 14 8. Specifications Image sensor A4 Color Contact Image Sensor Number of sensor 5138 dots ( 1st -5104 dots available) Resolution Low resolution: 300x300 dpi (default) High resolution: 600x500 dpi Maximum scanning Color High resolution 13 seconds speed for A4 size Mono High resolution 6 seconds document Color Low resolution 3 seconds Mono Low resolution 2 seconds Capacity (Based on 600dpi color 220 Photos (Min.) 1GB MicroSD card. 600dpi mono 290 Photos (Min.) Scan A4 size file. 300dpi color 780 Photos (Min.) The quantity of scans 300dpi mono 1280 Photos (Min.) varies depending on the content complexity) Scan width 8.27 Scan length 300DPI: 50 (Max), 600DPI: 25 (MAX) File format JPEG LCD Scanning status display Autc Power off 3 Minutes USB port USB 2.0 high speed External memory MicroSD card Standard Battery 2xAA alkaline batteries 9. Computer system minimum requirement Operating system Windows XP SP2/Vista /7and Mac OS 10.4 or above CPU Pentium 11 or above (direct plug-in, drive installation not required) RAM 64MB Interface USB port 15 10. Troubleshooting Problems EN Cause Solution 1. Low battery Replace or install the power battery correctly Cannot turn on the scanner 2. Battery not inserted properly 1. MicroSD card has 1. not been Installed 2. Memory is full The Pictures cannot be saved when Install MicroSD card 2. Download the MicroSD card has not pictures from the Been formatted properly scanner to the computer to you are create storage scanning them space 3. Place refer to section 4:3 Computer does not recognize Connection failure your Make sure all cable connections are scanner secured. Restart the when connected. computer if necessary (You can not find removable disk) The battery life is USE wrong type of Replace with new 2xAA very short battery alkaline batteries The lens of scanner is Clean the lens with soft dirty dry cloth Scanning speed is too Press the power/Scan fast button to reset and scan Blurry Images ERR. LED is on when scanning a document again the document 16 11. NimoDoc Lite 11.1 Start NimoDoc Lite Start → Programes → NimoDoc Lite → NimoDoc Lite 11.2 Main Interface Search input box Menu bar Shortcut icon Preview area Work space 17 11.3 Introductions on Software Functions 11.3.1 Set Work Space Right click on a directory from work space, and enter into folder management. Press Add, choose a directory, then the directory will be set as a work space: Then, files inputted will be stored at the work space. 18 EN 11.3.2 Create New NSD File NSD file is a folder into which you can put source files. Click New NSD File icon, and then a new folder is created in the preview area. You can rename the new folder by right clicking its icon. 19 11.3.3 Input Pictures at Main Interface Click Input icon: You can choose to input either a whole folder that contains pictures or a single picture. A new folder will then be generated to contain the pictures inputted. 20 EN 11.3.4 Output files from Main Interface Choose a folder you want to output by clicking it, and then click Output icon: Then you can choose the target type you want to output the pictures. 21 EN 11.3.5 Editing Interface Double click a folder at the main interface, and then you can enter into editing interface, where you can do input and output pictures, recognition and picture edit. Picture list area Recognized words area Picture edit tools Picture preview area 22 11.3.6 Input Pictures at Editing Interface Click Input icon: You can choose to input either a whole folder that contains pictures or a single picture. Inputted pictures will then list on the Picture list area on that left. 23 11.3.7 Recognition EN Click recognition icon: Choose the target pictures you need to do recognition. Then you must choose the language compatible to that on picture. Click ok, and then the recognized txt will display in the Recognized words area. 24 11.3.8 Output Files from Editing Interface Click Output icon: Choose the target format you need to output the pictures. Target formats can be either of the following: 1) Output pictures to PDF 2) Output pictures to word document 3) Output pictures to excel document 4) Output pictures to BMP format 5) Output pictures to JPG format 6) Output pictures to TIF format 7) Output text to word document 8) Output text into Notepad document 9) Email 10) Export text to PDF 25 11.3.9 View Mode EN Click View Mode icon: You can choose any of the five View modes: 1) Normal mode 2) Photo mode 3) List mode 4) Image mode 5) Text edit mode 26 11.3.10 Picture Edit Tools Select Color Cut Negative Gray Mirror Rotate Threshold Gray Erase Black edge Erase red eye OCR Quick notes Pen Font 27 Erase red eye Pen Eraser EN Filler Ellipse Line Delete Save as Print Delete Save as Print Undo Right rotate Full screen Zoom in Best size Previous Save Print preview Save Print view Redo Image size Left rotate Zoom out Actual size Next 28 Filler Pencil Ellipse Rectangle 11.3.11 Email EN Email function enables you to send files by email. 11.3.12 Search By inputting key words, search function enables you to locate history files easily and efficiently. 29 12. Product registration and warranty To receive the full support of your product, please register your product and your details with our distributor in your country. For Australian user, go to www.ultra-imagiantion.com , click product registration page to fill out the details. Join us at facebook™, “ultraimaginationtechnology” for by our searching distributor information or “mbeat” for mbeat® information. Keep updating with product information and you have the chance to win the monthly prize or free gift from us. 30