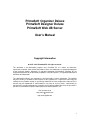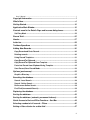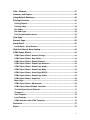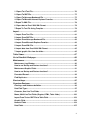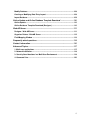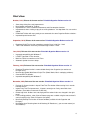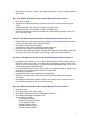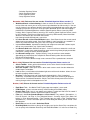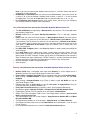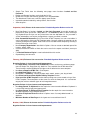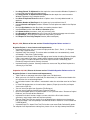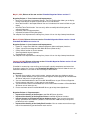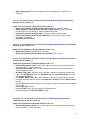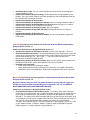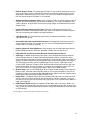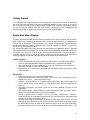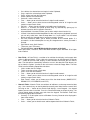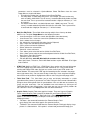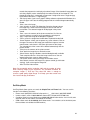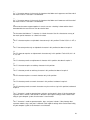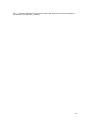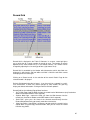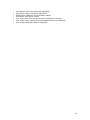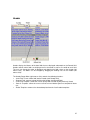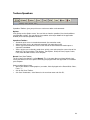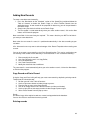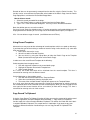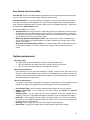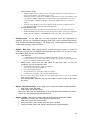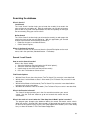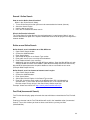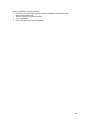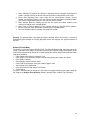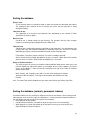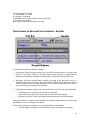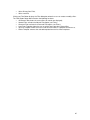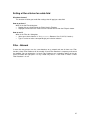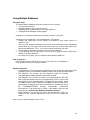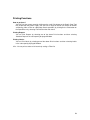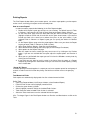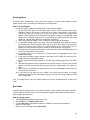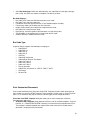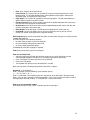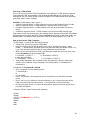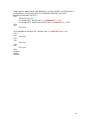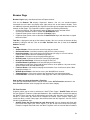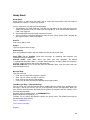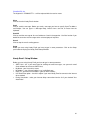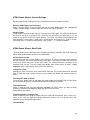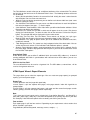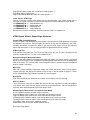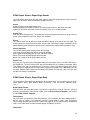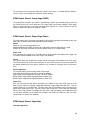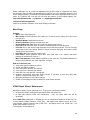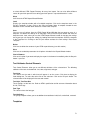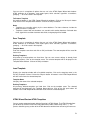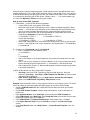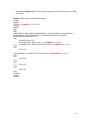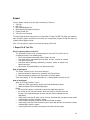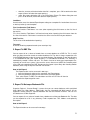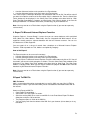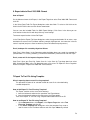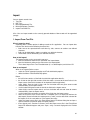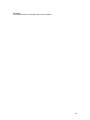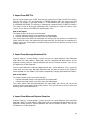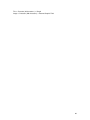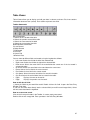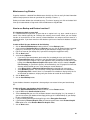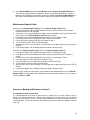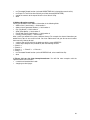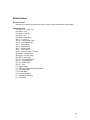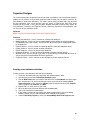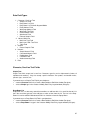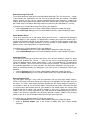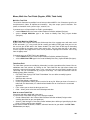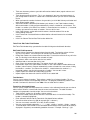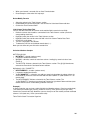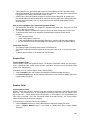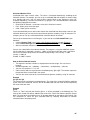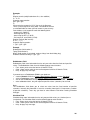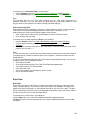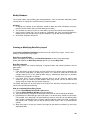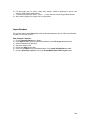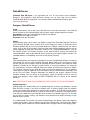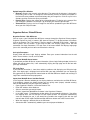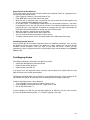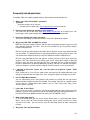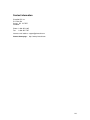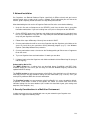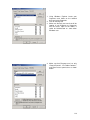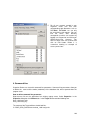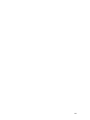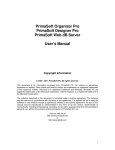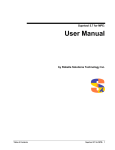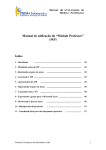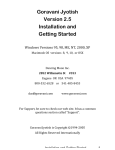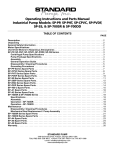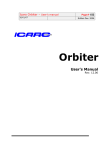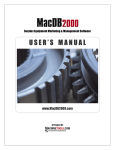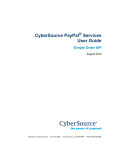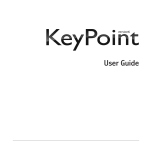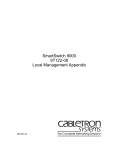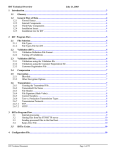Download - PrimaSoft PC
Transcript
PrimaSoft Organizer Deluxe PrimaSoft Designer Deluxe PrimaSoft Web dB Server User’s Manual Copyright Information 1997 - 2010 PrimaSoft PC. All rights reserved. This document is for information purposes only. PrimaSoft PC, Inc. makes no warranties, expressed or implied. Other brand and product names are trademarks or registered trademarks of the respective holders. Microsoft is a registered trademark and Windows, Windows NT are registered trademarks of the Microsoft Corporation. Internet Explorer is a registered trademark of the Microsoft Corporation. The software described in this document is furnished under a license agreement. The software may be used only in accordance with the terms of this agreement. It is against the law to copy the software on any medium except as specifically allowed in the license agreement. No part of this manual may be reproduced or retransmitted in any form or by any means, electronically or mechanically, including photocopying, recording, for any other purpose other than the purchaser’s personal use, without the express written permission of PrimaSoft PC, Inc. Visit our web site at http://www.primasoft.com or http://www.lighdb.com 1 User’s Manual .......................................................................................................................... 1 Copyright Information ........................................................................................ 1 What's New .......................................................................................................... 6 Getting Started .................................................................................................. 16 Application Main Window ................................................................................ 16 Controls used in the Details Page and in some dialog boxes ...................... 18 Set Entry Mask ......................................................................................................... 22 Record Grid ....................................................................................................... 25 Header................................................................................................................ 27 Letter bar ........................................................................................................... 28 Toolbars/Speedbars ......................................................................................... 29 Adding New Records ........................................................................................ 30 Copy Record and Paste Record .............................................................................. 30 Deleting records ....................................................................................................... 30 Using Record Templates ......................................................................................... 31 Copy Record To Clipboard ...................................................................................... 31 Copy Record To Clipboard From Template............................................................ 32 Paste into Record from Clipboard Using Template ............................................... 32 Save Record, Save Record Mode............................................................................ 33 Options (preferences)....................................................................................... 33 Graphics Directory ................................................................................................... 37 Searching the database .................................................................................... 38 Search / Local Search .............................................................................................. 38 Search / Online Search ............................................................................................ 39 Define a new Online Search .................................................................................... 39 Fast Find (Incremental Search) ............................................................................... 39 Replacing the database .................................................................................... 41 Sorting the database ........................................................................................ 43 Sorting the database (network, permanent indexes) ..................................... 43 Quick Access to Sort and Filter Functions - Sort Bar ................................... 44 Selecting a subset of all records - Filters ....................................................... 46 Setting a filter criterion for a data field ........................................................... 47 2 Filter - Network .................................................................................................. 47 Summary and Graphs....................................................................................... 48 Using Multiple Databases ................................................................................ 49 Printing Functions ............................................................................................ 50 Printing Reports ....................................................................................................... 51 Printing Labels ......................................................................................................... 52 Bar Codes ................................................................................................................. 52 Bar Code Type .......................................................................................................... 53 Print Customized Documents ................................................................................. 53 View Page .......................................................................................................... 55 Browser Page .................................................................................................... 58 Handy Email ...................................................................................................... 60 Handy Email / Setup Window .................................................................................. 61 Web Auto-Search, Auto-Catalog...................................................................... 62 HTML Report Wizard ......................................................................................... 63 HTML Report Wizard - General Settings................................................................. 64 HTML Report Wizard - Data Fields .......................................................................... 64 HTML Report Wizard - Report Elements ................................................................. 65 HTML Report Wizard - Report/Page Attributes ...................................................... 66 HTML Report Wizard - Report/Page Header ........................................................... 67 HTML Report Wizard - Report/Page Body .............................................................. 67 HTML Report Wizard - Group Page (BODY) ........................................................... 68 HTML Report Wizard - Report/Page Footer ............................................................ 68 HTML Report Wizard - Hyperlinks ........................................................................... 68 Menu Page ................................................................................................................ 69 HTML Report Wizard - Maintenance ....................................................................... 69 HTML Report Wizard Window- Functions .............................................................. 70 Text Attributes Control Elements ........................................................................... 71 Templates ................................................................................................................. 71 Save Template .......................................................................................................... 72 Load Template.......................................................................................................... 72 HTML Wizard/Custom HTML Templates ................................................................. 72 Password ........................................................................................................... 75 Export ................................................................................................................ 76 3 1. Export To A Text File ........................................................................................... 76 2. Export To DBF File ............................................................................................... 77 3. Export To Netscape Bookmark File .................................................................... 77 4. Export To Microsoft Internet Explorer Favorites ............................................... 78 5.Export To XML File................................................................................................ 78 6. Export data to Excel 2003 XML Format .............................................................. 79 7.Export To Text File Using Template..................................................................... 79 Import................................................................................................................. 81 1. Import From Text File........................................................................................... 81 2. Import From DBF File........................................................................................... 83 3. Import From Netscape Bookmark File ................................................................ 83 4. Import From Microsoft Explorer Favorites ......................................................... 83 5. Import From XML File .......................................................................................... 84 6. Import data from Excel 2003 XML Format .......................................................... 85 7. Import graphic files from the folder .................................................................... 85 Table Viewer ...................................................................................................... 87 Go to PrimaSoft Web page ............................................................................... 88 Maintenance ...................................................................................................... 89 Maintenance Log Window ....................................................................................... 90 How to use Backup and Restore functions?.......................................................... 90 Maintenance/Graphic Fields.................................................................................... 91 How to use Backup and Restore functions?.......................................................... 91 Formatted Record .................................................................................................... 92 Find Duplicates ........................................................................................................ 94 Shortcut keys .................................................................................................... 95 Organizer Designer ........................................................................................... 96 Creating a new database definition ........................................................................ 96 Data Field Types ...................................................................................................... 97 Character, One-Line Text Fields ............................................................................. 97 Memo, Multi-Line Text Fields (Regular, HTML, Table fields) ............................... 100 Import From Text or DBF File to Table Field ........................................................ 103 Graphic Field .......................................................................................................... 104 Numeric Fields ....................................................................................................... 104 Date Fields .............................................................................................................. 107 4 Modify Database .................................................................................................... 108 Creating or Modifying Data Entry Layout ............................................................. 108 Import Database ..................................................................................................... 109 Online Update and Online Database Template Download .......................... 110 Online Update......................................................................................................... 110 Online Database Template Download (Designer) ................................................ 110 Web dB Server ................................................................................................ 111 Designer / Web dB Server ..................................................................................... 111 Organizer Deluxe / Web dB Server ....................................................................... 112 Field Mapping Window .......................................................................................... 113 Frequently asked questions .......................................................................... 114 Contact information ........................................................................................ 116 Advanced Topics ............................................................................................ 117 1. Multi-user applications ...................................................................................... 117 2. Network Installation ........................................................................................... 118 3. Security Considerations in a Multi-User Environment .................................... 118 4. Command Line ................................................................................................... 120 5 What's New October, 2011; Release of the new version: PrimaSoft Organizer Deluxe version 3.8 • • • • • • Some internal bug fixes and improvements. New LoadDb command for Taskbar. Improvements in Print Customized Documents and View template functions. Improvements when creating a copy of an existing database - the drop-down lists can now be copied. Predefined Taskbar with many ready to use commands for some Organizer Deluxe solutions. Improved import from text files. September, 2010; Release of the new version: PrimaSoft Organizer Deluxe version 3.5 • • Download Script Files function sometimes erased all local script files - fixed. Table Field sometimes incorrectly calculated large numbers - fixed. June, 2010; Release of the new version: PrimaSoft Organizer Deluxe version 3.4 • • • • Improved compatibility with Windows 7. Is EMPTY operator in Filter function. Multi-line Fields can now be used in Filters. Automatic Update check on startup. February, 2010; Release of the new version: PrimaSoft Organizer Deluxe version 3.3 • • • • Download Template function is now available directly from Organizer (no need to use Designer for it). New function Update Web Search Script Files (Book, Movie, Music cataloging solutions). Corrected BDE installation. Improved compatibility with Windows 7. November, 2009; Release of the new version: PrimaSoft Organizer Deluxe version 3.2 • • • • • • Preview On Screen function in Import From Text File window. Allows testing first 3 records from the text file. Import From Text File improvement - it imports correctly even if only some fields have delimiters (Excel often creates text file like that). Divider bug fixed - dividers were not displayed if the order of tabs was changed in the rightpanel. Fixed scrolling problem - when View or Browser page was scrolled using the mouse wheel it caused scrolling in the Table Of Contents (left panel). New Verify Backup File function in Restore window (available in both Organizer and Designer). New option when Restoring from the full backup (All Databases) - you can now restore just one database). 6 • New function in Designer: "Restore / Verify Data from Backup" - can be used when Organizer doesn't start. May, 2009; Release of the new version: PrimaSoft Organizer Deluxe version 3.1 • • • • • New Task List option. Improved Print Labels functionality: space breaks to new line (useful when printing spine labels). Improved table field: new commands included in the popup menu. Improved html field: new commands included in the popup menu. New Quick Load feature: speeds up the database selection/loading procedure. On the File menu, click Quick Load. October, 2008; Release of the new version: PrimaSoft Organizer Deluxe version 3.0 • • • • • New field type: text autoincrementing field for generating unique identification codes (invoice numbers, purchase order number, barcode numbers). New options for Autoincrementing fields. Improved Data Fields Layout functionality (database Designer). Improved script functions for retrieving data from the Web. New Direct Import data from the Web. (example: Book Organizer Deluxe; look for book items on amazon.com, Library of Congress online catalogs; import items from the browser). November, 2007; Release of the new version: PrimaSoft Organizer Deluxe version 2.9 • • • • • • Improved Print Label Wizard: 1. new custom field called $SPACE allows including spaces or empty lines when printing labels. 2. new option "No Text Wrapping", only the part ot the text that fits in one line can be printed. 3. new Specialized label type added, allows a user or us to predefine some popular specialized labels In Standard Reports when "Fields in Rows" layout is used setting the Width of a graphic field to 0 will result in printing the graphic field with its original width. New options for Reminders. Improved BDE Registry Keys update for Vista compatibility. Sometimes the panels were resized incorrectly when the main window was minimized (Corrected). New web-based application included. It enables you to quickly create, manage and share your small library databases over the Internet or Intranet. May, 2007; Release of the new version: PrimaSoft Organizer Deluxe version 2.8 • • • • • New help system. New Import Graphic Files from a Folder. New Import/Export data from/to Excel 2003 XML Format files. New, added compatibility with Windows Vista. 10 new database solutions: - Asset Organizer Deluxe - Membership Organizer Deluxe - Junior Organizer Deluxe - Agenda Organizer Deluxe - Exhibition Organizer Deluxe - Request Organizer Deluxe 7 - Calendar Organizer Deluxe - Coach Organizer Deluxe - Event Organizer Deluxe - Camp Organizer Deluxe November, 2006; Release of the new version: PrimaSoft Organizer Deluxe version 2.7 • Web Auto-Search and Auto-Catalog: It allows to search the Internet for information. The results of the web search you can easily move to your database for further analysis. You can use this feature in our software solutions that already have predefined auto-search and autocataloging scripts/rules or you can create your own. Web Auto-Search and Auto-Catalog is predefined in the following database solutions: Book Organizer Deluxe (search by ISBN number), Music Organizer Deluxe (search by UPC number), Movie Organizer Deluxe (search by UPC number), Small Library Organizer Pro (search by ISBN number). More information about this new feature you can find on the Internet: http://www.primasoft.com/help/web_search.htm • New Save Record and Save Record Mode features. Save Record saves the current record without moving to another record. Save Record Mode is useful especially on a network in a multi-user environment when many users are accessing the same database. • Improved Print Labels: improved functionality and margin error corrected. It allows to print data on very narrow labels (e.g.: Spine Labels for books). • New Refresh Grid button below the left panel - it can be useful on a network in a multi-user environment. If some users make changes to some records the grid may display out-of-date information. Clicking on Refresh Grid will update it. • New Record Locking option - Options/Security. It may be useful on some networks (depending on performance) to use Optimistic Record Locking rather than the default Pessimistic Record Locking. • Bug fixes: Print Labels Wizard: margin errors corrected. Filter: reported errors corrected. March, 2006; Release of the new version: PrimaSoft Organizer Deluxe version 2.6 • Search ToolBar - allows quick and convenient access to the Search function without the need to open a separate Find window. • Bar Code ToolBar - allows quick access to bar code scanner search function without the need to open Find window. • Lock function (a small button at the bottom-right corner of the main window - allows the user to lock the program without closing it. • Bug fixes: Date Format was not used correctly for date fields in Print Customized Documents. Calculated Column Headers of the Table Fields were incorrectly displayed in View and Print Customized Documents. Simple Text Fields did not prevent the user from making changes when Locked option was used. October, 2005; Release of the new version: PrimaSoft Organizer Deluxe version 2.5 • • • • • • Email Data Fields - Use Native Email Engine popup menu option is now saved. HTML Report - pictures are now correctly sized according to the Width setting. Numeric Data Fields have 2 new popup menu options: Locked and Set Lock Password. If Locked is checked the contents of the field cannot be changed. Filter tab in both Print Standard Report and Print Labels. They contain 3 filter options: 1) Print All Record - No Filter. 2) Print Selected Record - Currently Active Filter (works like before). 3) Print Selected Records - Filter Template (you can select a Filter Template from a drop-down list). Create Filter button opens the Filter dialog box where you can create a new filter template. Date Fields can now be used in Calculated Fields. Read Only Mode check box at the top of the right panel (on the Status Bar) now allows the user to quickly switch between Read Only and Read-Write Mode. It is safer to use Read Only 8 • • Mode if you are just browsing the database because there is a smaller chance that you will accidentally change something. Radiobutton and Checkbox fields can now be used in Find window. You have to serach for a value of "0" to find unchecked Checkbox fields and for a value of "1" to find checked Checkbox fields. To search for Radiobutton fields use the item index such as 0, 1, 2, etc. New File/Switch User Account function (main menu) allows you to log in into a different user account without the need to restart the program. June, 2005; Release of the new version: PrimaSoft Organizer Deluxe version 2.4 • • • • • • • The Record Buttons are replaced by a Record Grid on the left panel. The record grid allows you to display image fields. Backup function has a new option "Backup All Databases". This is a one-step, complete backup. Find function has new Find Results options: 1."With the Exact Phrase": the entire phrase (Text To Search For) must exist in one data field; 2. "With At Least 1 of the Words": at least 1 of the words (Text To Search For) must exist in one data field; 3. "With All of the Words": all of the words (Text To Search For) must exist in one data field but not necessarily in the same order; 4. "With None of the Words": none of the words (Text To Search For) must exist in one data field; New Edit HTML Template button in the View page toolbar. It allows creating and editing the View Template. New Send Email function (Web menu) allows sending email messages directly from the main window (previously it had to be done through Email Address data field). It has a new option called use HTML Template. It allows you to select an HTML document (for example a View Template) from View subdirectory. If HTML Template is selected, Send function would send the message in HTML format including pictures if there are any. Handy Email New free database solutions for registered users. Some bug fixes. February, 2005; Release of the new version: PrimaSoft Organizer Deluxe version 2.3 • • • • • • • • • • • • • Numeric Fields have a new popup menu item called Currency. If set this option causes a Windows Currency Character to be displayed in front of the number. Phone Fields and Simple Text Fields have a new popup menu item called Set Entry Mask. When printing a Standard Report in Column Layout the simple text fields are now autowrapped. When printing a Standard Report using "Fields in Rows" Layout the Width can now be specified for Graphic Fields. Individual data fields in Print Labels can now be left- center- or right-justified. They can also have Bold, Italic, Underline attributes set. Print From Current Record option in Reports, Labels, and Customized Documents. New Replace options: Replace All Fields and Replace One Field With Another Field. Export/Import To/From Text File function has 2 new buttons: Load and Save. Simple Text Fields and Memo Fields have 2 new Popup Menu functions: Insert Current Date and Insert Current Time. The Record popup menu has 2 new functions: "Copy Record to Another DB" and "Move Record to Another DB". The Maintenance window has 2 new functions: "Copy Records" and "Move Records". Print Report and Print Labels have a new From Record set of radio-buttons. It can be set to First or Current. Print Customized Documents has a new Print From Current Record option. 9 • • • • • • Simple Text Fields have the following new popup menu functions: Locked and Set Password. Backup and Restore functions now include the list files. Update Lists function now correctly updates lists in Keyword Mode. The Attachment Fields have a new Run popup menu function. Improved network functionality: sorting records, filter function. Some bug fixes. September, 2004; Release of the new version: PrimaSoft Organizer Deluxe version 2.2 • • • • • • New Drop-Down List functions Locked and Set Lock Password (accessible through the popup menu) allow you to lock a drop-down list. The locked drop-down list does not accept any keyboard input and you can only select items from the drop-down list. If a password is set the locked option can only be changed when a correct password is entered. Print Customized Documents (Print From View HTML Template) has now a text editor. It can be displayed by clicking on Edit Template option. Changes made to the template can be saved by clicking on Save button. Data Fields can be inserted into the template by selecting a field and clicking on Insert Field. New "Company/Organization" data fields in Options. You can create customized reports like invoices, quotes, letters, .... Increased maximum number of fields that can be used in the reports and labels (now up to 300). Full Borland Database Engine is now installed with the trial version. Reported bugs are corrected. February, 2004; Release of the new version: PrimaSoft Organizer Deluxe version 2.1 Organizer Deluxe v2.1 new features and improvements: • New Spell Check, Thesaurus, Edit in MS Word functions can be accessed from a popup menu of Simple Text, Drop-Down List, Multi-Line Text, and Multi-Line HTML data fields. These functions require MS Word 97 or higher to be installed on the same computer. • New Save a Report to HTML File in Print Reports. • New Skip Blank Fields in Print Labels. • New Options in Summary: summary by date, week, month, quarter, year, day of week. • New Paste into Record from Clipboard Using Template function. • Print from View HTML Template function allows printing one or more records using a View HTML Template. Those templates are the same as used in the View panel. It is a convenient way to print invoices and other types of mail-merge documents. Organizer Deluxe v2.0 new features and improvements: • New Copy Record To Clipboard function copies the current record to Windows Clipboard. It is accessible from the right-panel popup menu. • New Copy Record To Clipboard From Template function copies the current record to Windows Clipboard using a template text file. • New Warn If Duplicate Record checkbox in Options warns if a newly added record is a duplicate. • Maximum Number of Data Pages in the layout was increased from 10 to 15. October, 2002; Release of the new version: PrimaSoft Organizer Deluxe version 2.0 Organizer Deluxe v2.0 new features and improvements: 10 • • • • • • • • • • • New Copy Record To Clipboard function copies the current record to Windows Clipboard. It is accessible from the right-panel popup menu. New Copy Record To Clipboard From Template function copies the current record to Windows Clipboard using a template text file. New Warn If Duplicate Record checkbox in Options warns if a newly added record is a duplicate. Maximum Number of Data Pages in the layout was increased from 10 to 15. Improved Search and Replace function. Remove File Path option was added in the Replace function. New print Bar Codes function. Bar Codes can now be printed on labels. Improved Filter function. New All Of and Contains options. New Command-line parameters: read_only and read_write. New Record pull-down menu offers easy access to the right-panel popup menu functions. Keyword Mode - new popup menu option for Drop-Down List control. New Export To Text using Template function (Advanced/Export). May 02, 2002; Release of the new version: PrimaSoft Organizer Deluxe version 1.9 Organizer Deluxe v1.9 new features and improvements: • Improved Detail page. You can rename the right panel tabs (Part 1, Part 2, ..) in Designer (Data Fields Layout function). • Improved Table View function. The column order and widths are now automatically saved and loaded in Table View (Table function). • Improved External Graphic Field. New Edit popup menu function for editing External Graphic Fields. It only works if you have a graphic editing software registered with Windows for a given file type. For External Graphic Field, when Capture function is followed by Save function the image will now be correctly renamed. • Improved Summary function. Summary function has now a new "Day of Week" option for a summary by a Date field. September 20, 2001; Release of the new version: PrimaSoft Organizer Deluxe version 1.8 Organizer Deluxe v1.8 new features and improvements: • Table Field has a new popup menu item called Insert File Attachment. • When you have a file name in a table field (File Attachment) it is underlined and double-click on it launches the associated application. • In a calculated column if the column is not totaled it makes the calculation even for the Totals row. • In Table Edit window there are 2 new functions (buttons): Export (to a text file) and Import (from a text or DBF file). • You can launch Designer from Organizer (File/Designer). • You can launch Organizer from Designer (Organizer Deluxe). • New "Restore Mode" option in Restore window - it has 2 possible values: "Restore to Original Database" and "Restore to New Database". • Improved Print Labels function: images are now scaled in the Print Labels function (previously, large images could not have been printed). • External Image Field: link to a graphic file is not deleted from a database even though the path to the image is not valid (example: CDROM that contains media files is not inserted into a CDROM drive) • Improved Export To / Import From Text File function: new memo Fields Delimited By option. For complete list of improvements and bug fixes please visit our site: http://www.primasoft.com 11 May 21, 2001; Release of the new version: PrimaSoft Organizer Deluxe version 1.7 Organizer Deluxe v1.7 new features and improvements: • New Fast Find function (Incremental Search). The Fast Find function allows you to display records according to the letters entered into the Fast Find edit box; • New Total function in the Report Wizard. You can include totals for numerical fields on your report; • New Edit Table Field function. You can easily define or modify table field layout and arithmetic formulas; • Improved Table Field layout options; • Improved Calculated Field layout options. For complete list of improvements and bug fixes please visit our site: http://www.primasoft.com March 25, 2001; Release of the new version: PrimaSoft Organizer Deluxe version 1.6 and PrimaSoft Web dB Server version 1.0 Organizer Deluxe v1.6 new features and improvements: • Export To / Import From XML files (Advanced/Export or Advanced/Import) functions; • Export / Import Record integrated with Web dB Server (Browser tab); • Online Search function in Search window; • View Page default layout improved; • Reported errors corrected. For complete list of improvements and bug fixes please visit our site: http://www.primasoft.com January 10, 2001; Release of the new version: PrimaSoft Organizer Deluxe version 1.5 and PrimaSoft Web dB Server version 1.0 PrimaSoft is announcing a new exciting service that will naturally complement and extend our Organizers product line. It will be called PrimaSoft Web dB Server and it will allow the users to make their databases accessible on the net through a Web browser. Key features: 1. Web dB Server enables you to quickly create, manage and share your databases online. 2. You can upload databases from your PC-based Organizer Deluxe program to PrimaSoft Web dB Server and process it right away online. 3. You can download databases from PrimaSoft Web dB Server to your PC-based Organizer Deluxe program and process it right away on your desktop. 4. You will be able to make selected databases accessible to other members of PrimaSoft Web dB Server or to all Internet users. 5. Please read more about PrimaSoft Web dB Server, go to: http://www.lightdb.com Organizer Deluxe v1.5 improvements: • Improved functionality of the Designer: new Web dB Server functions. • Improved functionality of the Organizer Deluxe: new Web dB Server functions. • Internal changes in the Organizer Deluxe database engine. They increase the record display speed more than 20 times (databases with more than 1000 records) and improve performance on the network. • Improved functionality of the Handy Email function. You can create one email message that will be automatically personalized for each receiver. 12 • Other improvements: enhanced Graphic Field, enhanced Designer, reported errors corrected. June 25, 2000; Release of the new version: PrimaSoft Organizer Deluxe and PrimaSoft Designer Deluxe version 1.4 Some of the new features in Organizer Deluxe Series v1.4: • Improved functionality of the External Graphic Field: New Thumbnail function. • Better support for registered users with access to the Internet: new Online Update function and new Online Database Template Download function. • Improved functionality of the Designer: all character fields could be resized. • Improved functionality of the Formatted Record: one line character fields support formatted record function. • Reported errors corrected. February 12, 2000; Release of the new version: PrimaSoft Organizer Deluxe and PrimaSoft Designer Deluxe version 1.3a Some of the new features in Organizer Deluxe Series v1.3a: • Maintenance Release. Reported errors corrected. • Improved integration with the Internet. New QuickFill Forms function. January 22, 2000; Release of the new version: PrimaSoft Organizer Deluxe and PrimaSoft Designer Deluxe version 1.3 Some of the new features in Organizer Deluxe Series v1.3: • New Find Duplicates function. This function allows you to display and/or delete duplicate records based on a selected data field. • New Reminder function. You can create reminder messages that are associated with a selected database record. • New Data Field Types. Organizer Deluxe (Designer) supports the following new data field types: new "Radiobuttons" field, new Checkbox field, new “Autoincrementing“ field, and improved Calculated field. • New Export / Import from/to Netscape bookmarks or Microsoft Internet Explorer favorites. • Improved integration with the Internet. New Organizer’s Favorites and new Autofill Forms function. • Improved Printing Functions. New print "From page To page" function. New "Group Reports By" functions. • Improved Backup Function. • Improved Table Field. Table field supports calculated columns. • New load database in a Read Only Mode function. September 14, 1999; Release of the new version: PrimaSoft Organizer Deluxe and PrimaSoft Designer Deluxe version 1.2 Some of the new features in Organizer Deluxe Series v1.2: • New Find Duplicates function. This function allows you to display and/or delete duplicate records based on a selected data field. 13 • • • • • • • • • New Reminder function. You can create reminder messages that are associated with a selected database record. Improved functionality of the View Page. HTML template files accept keywords at any position. There are several ready-to-use HTML template files that show how data fields can be integrated with the Internet resources. Improved functionality of the Designer. Improved functionality of the Multi-Line Edit box. You can select a horizontal scrollbar. Improved functionality of the Drop-Down List field (Maintenance/Edit Lists). Load list elements from a text file. Save list elements to a text file. Improved functionality of the Filter function. New one of option. Improved functionality of the HTML Edit field. New expand and view in a browser functions. Improved functionality of the Table field. Improved functionality of the Summary window. The summary window can generate HTML tables. June 10, 1999; Release of the new version: PrimaSoft Organizer Deluxe and PrimaSoft Designer Deluxe version 1.1 Some of the new features in Organizer Deluxe Series v1.1: • Improved functionality of the Replace function: Insert In Front, Append To The End. • New Formatted Record function: The Formatted Record function automatically creates the content of the selected multi-line text field or multi-line html field from the existing data fields and the template text file (*.txt, *.htm, *.html, ….). You can find this function in the Maintenance window (Formatted Record). • Improved functionality of the Filter function. New "One Of" feature. Select records from the database that contain search words defined in the "One Of" edit box. • Reported errors corrected: • Improved functionality of the Designer module. • Import database from the existing template file: layout files are created automatically. • Modification of the existing database: delete fields and add new fields errors corrected. March 30, 1999; Release of the new product: PrimaSoft Organizer Deluxe and PrimaSoft Designer Deluxe version 1.0 Organizers Deluxe bring you some new powerful features yet they keep the same userfriendly interface that made PrimaSoft Organizers so popular. You can now CREATE MANY ORGANIZERS WITH ONE ORGANIZER DELUXE. Some of the new features in Organizer Deluxe Series: • User-definable Database and Data Entry Layout: This feature alone makes Organizers Deluxe one of the most flexible, end-user-oriented database products on the market. Using a helper program called Designer you can define structures for your databases (data fields definitions). This allows you to specify the data fields that you need for your application. Also, using Designer, you can specify a layout of the Data Entry Panel according to your needs. In fact, you can specify different data fields and data entry layouts for every database. Therefore, one Organizer Deluxe is like many Organizers in one program - you can use it for all your database needs. (Examples: Address Organizer, Web Catalog/Store Organizer, Hobby Organizer, Inventory Organizer, Image Organizer,....) 14 • External Graphic Fields: This new graphic field type is very useful for applications that use many large images stored in JPEG or GIF format. Instead of storing them internally in the database this field stores only the file names. This field is more reliable and more efficient than the Internal Graphic Field which is still available. • Compressed Internal Graphic Fields: Internal Graphic Fields can now be compressed into JPEG or GIF format before they are stored in the database. This makes the database size smaller. However, for applications that use many large images we recommend the External Graphic Fields. • Improved Backup and Restore Functions: Now you can Backup and Restore your database to and from backup media in one step. There is no need to use external software. You can even backup your database to multiple diskettes. • Table Data Field: This new field allows you to enter and display information in a table (spreadsheet-like) format. • Calculated Fields with User-Definable Formula: Calculated fields allow you to specify a simple arithmetic formula. For example, you can set up a calculated field that multiplies 2 numeric fields (e.g. quantity and price). • Importing data from other databases: Using Designer you can now Import data from the following database formats: DBase for Windows, Paradox, Fox Pro, MS Access. • Integrated with the Internet and the Microsoft Internet Explorer browser: 1. View Page: In addition to data entry pages there is one new page that displays Microsoft Internet Explorer browser (or opens your default Windows browser). You do not have to switch among the data pages to check all fields of the selected record! Click on the View Tab displays the whole record in the form of the WEB page (all text fields together with images). The View Page also allows you to visit WEB pages on the Internet. View Page accepts Custom HTML Templates. Design a HTML document with the tool you know very well, your favorite HTML Editor. Use this document as a template for viewing your records. You can also use this feature for creating custom reports, letters, forms, WEB catalogs... 2. Browser Page: You can view WEB Pages of the selected records directly in the Organizers' Browser Page - Microsoft Internet Explorer browser. Pressing on the Browser Tab sets the Organizers' browser to activate the World Wide Web page address from the selected record. Requirements: Microsoft Internet Explorer browser v4.0. 3. Handy Email : (Organizer Deluxe with the email data field). Now you can create and send quickly e-mail messages to anyone on the Internet directly from the Organizer. It's easy to use and fast. At once you can send email messages to one, all, or selected e-mail addresses listed in the Organizer. 4. HTML Report Wizard: Without any additional HTML editor, with a click on the button, you can create a set of linked web pages that can be put immediately on your web server or you can just view your data with your favorite browser. Images are automatically converted to GIF or JPEG formats. Internet Explorer is a registered trademark of Microsoft Corporation. 15 Getting Started The information in this manual applies to all our Organizers. Since you are reading this document we can assume that you have successfully installed our software on your system. As a result of the installation you should have a program group containing the Organizer icon. Double-click on this icon to start the program. After the main window is displayed you can immediately start entering new records or browse the records that have been entered before. Application Main Window The main application window contains two basic elements: the Table of Contents and the Details page. Both of these elements contain your data, but each of them presents it in a different way. The left side of the window (Table Of Contents) lists several records and the right side displays the detailed information about a selected record. The main window also contains a menu from which you can select many functions e.g. Search/Find. Most of the menu functions are duplicated in the Speed Bar which is displayed at the bottom of the main window. The function buttons in the Speed Bar are divided into two sets (or pages) accessed by the clicking on the Standard and Advanced tabs. The main window is resizable and you can also change the widths of both left and right pages (TOC and Details Page) by dragging the little red-and-yellow handle at the bottom of the main window. Table of Contents: • Can be configured to display any number of any data fields in any order (see Header); • Consists of Record Grid which display record data fields as selected in the Header; • You can browse the TOC by clicking on First, Page Up, Page Down, and Last buttons; • You select a record by clicking on the Record; • Each Record has a popup menu (displayed with right-mouse click) which contains some useful functions. Details Page: • Contains data fields for the currently selected record; • Detail Page divided into several parts which can be accessed by clicking on the Tabs labeled Part1, Part 2,… (above the Details Page); • Contains a small Speed Bar (at the bottom of the Details Page) with some functions that can be applied to the current record e.g. Copy Record, Paste Record, Delete Record, Undo, etc. • Data fields displayed in the Details Page can be readily modified by typing in new information; • The changes to the current record are saved automatically when you select another record, click on the New button, or Exit from the program; • Use of a broad range of controls, such as tab pages, combo boxes, calendars, calculators makes this application not only fun to use, but also increases your productivity and reduces time spent maintaining data. • Contains View Page (all organizers): In addition to data entry pages there is one new page that displays Microsoft Internet Explorer browser. You do not have to switch among the data pages to check all fields of the selected record! Click on the View Tab displays the whole record in the form of the WEB page (all text fields together with images). The 16 • View Page also allows you to visit WEB pages on the Internet. Requirements: Microsoft Internet Explorer browser v4.0 or above; Contains Browser Page (Organizers with the Internet Address field: Internet, Address, Software, and Hardware Organizers). Now you can view WEB Pages of the selected records directly in the Organizers' Browser Page - Microsoft Internet Explorer browser. Pressing on the Browser Tab sets the Organizers' browser to activate the World Wide Web page address from the selected record. Requirements: Microsoft Internet Explorer browser v4.0 or above; Customization: The program provides a wide range of customization function. Before you start entering new records it is a good practice to play with some options of the program. • It will allow you to set program options that are close to your individual preferences (colors, fonts, size, position, data field names). • Experience will speed up the future data entry process (record templates, copy/paste record, filter, sort, backup). 17 Controls used in the Details Page and in some dialog boxes Controls are used for both displaying and changing the data. Controls in the Details Page directly correspond to the database fields - changes in these controls are automatically reflected in the underlying database. Hint: all controls have Popup Menus (accessed with the right-mouse click) containing many useful functions. The following control types are used in our software: • Edit Boxes : Edit Boxes are the most basic controls that accept text. Characters typed in can be alphanumeric (letters of alphabet and numbers); they also accept ‘special characters’ like: quotes, exclamation marks, percent signs, asterisks, etc. The edit controls have the following Popup Menu functions: • Insert Current Date : inserts the current date (Windows short date format); • Insert Current Time : inserts the current time (Windows time format); • Undo : undoes the last changes; • Cut : deletes the selected text and copies it to the Clipboard; • Copy : copies the selected text to the Clipboard; • Paste : pastes text from the Clipboard; • Delete : deletes the selected text; • Select All : selects entire text; • Font… : allows you to select the font for all single-line edit controls; • Color… : allows you to select the text and background color for all single-line edit controls except numeric fields; • Locked : When Locked is set the text cannot be changed and it is hidden (* characters are displayed). • Set Lock Password : When you set a Password you cannot Lock/Unlock the edit control unless you enter the correct password; • Set Entry Mask : In some cases it makes data entry easier. For example (ZIP_CODE field could have the mask), you could set the entry mask to 00000\-9999. You will be able to enter only 5 digits then "-" will be inserted automatically followed by 4 digits (but does not require it). • Spell Check: starts Spell Checker; • Thesaurus: starts Thesaurus; • Edit with MS Word: starts MS Word with the contents of the field; Note: Spell Check, Thesaurus, Edit in MS Word functions require MS Word 97 or higher to be installed. • List Boxes : List Boxes display a scrollable list of items that you can select but cannot directly modify. List Boxes are not used in the main window but are used in many dialog boxes. • Combo Boxes / List Boxes : A Combo Box is a control that combines an edit box with a list, much like that of a list box. Users can either type text in the edit box or select an item (or items in the Keyword Mode) from the list. The lists in the Combo Boxes can be edited in Maintenance/Edit Lists function or from the Popup Menu. The combo box controls have the following Popup Menu functions: 18 Cut : deletes the selected text and copies it to the Clipboard; Copy : copies the selected text to the Clipboard; Paste : pastes text from the Clipboard; Delete : deletes the selected text; Select All : selects entire text; Font… : allows you to select the font for all single-line edit controls; Color… : allows you to select the text and background color for all single-line edit controls except numeric fields; • Edit List… : allows changing, deleting, and adding new list elements; • Auto-Fill : if checked, can speed up data entry by automatically picking up list elements based on the first typed-in characters; • Keyword Mode: if checked, it allows you to select multiple items from the list; • Locked: if checked the locked drop-down list does not accept any keyboard input and you can only select items from the drop-down list. If a password is set the locked option can only be changed when a correct password is entered. • Set Lock Password: allows you to define password for the Locked option. If a password is set the locked option can only be changed when a correct password is entered. • Spell Check: starts Spell Checker; • Thesaurus: starts Thesaurus; • Edit with MS Word: starts MS Word with the contents of the field; Note: Spell Check, Thesaurus, Edit in MS Word functions require MS Word 97 or higher to be installed. • • • • • • • • Date Fields : A Date Field is a variation of an edit box that displays and accepts date values in different formats. Enter a date using numeric keys on the keyboard. Clicking on the ‘...’ button of the Date Field, displays a small calendar, from which you can select a date. The date will be automatically entered as a text in the date field. Date formats can be set from the ‘Options’ function on the main menu or from the Popup Menu. The Date Fields have the following Popup Menu functions: • Undo : undoes the last change; • Today : enter the current system date; • Clear : clears the field contents; • Font… : allows you to select the font for all single-line edit controls; • Color… : allows you to select the text and background color for all single-line edit controls except numeric fields; • Date Format : allows you to choose one of the four date formats (MM/DD/YYYY, DD/MM/YYYY, YYYY/MM/DD, and YYYY). • Numeric Fields : Numeric Fields are variations of edit boxes, and accept numerical data only. Use numerical keys on the keyboard to manually enter data into the numeric field. Pressing on the ‘...’ button of the numeric field displays a small keypad. Use keypad buttons to enter value in the field. Press the ‘Checkmark’ button to accept the entry, the ‘Cancel’ button aborts the data entry and closes the keypad. The Numeric Fields have the following Popup Menu functions: • Currency : if set this option causes a Windows Currency Character to be displayed in front of the number; • Font… : allows you to select the font for all Numeric Fields; • Color… : allows you to select the text and background color for all Numeric Fields; 19 • Calculated Fields with User-Definable Formula : Calculated Fields allow you to specify a simple arithmetic formula. For example, you can set up a calculated field that multiplies 2 numeric fields (e.g. quantity and price). • Attachment Fields : These edit boxes allow you to attach external files to the records (Audio file, Video file, Word Processor file, Graphical file, Text file, ... ). Later you can start an associated application (Word Processor, Notepad, Movie Viewer, Sound Player,...) with a corresponding file. The Attachment edit box is disabled - you can not enter the name of the file manually. The attached file and the corresponding application has to be selected in the Attachment dialog box. Pressing on the ‘...’ button of the edit box displays the dialog box. The Attachment Fields have the following Popup Menu functions: • Displays the whole path of the file stored in the attachment field; • Clear : clears the contents of the field; • Run : it will try to run an application associated with the file according to the file extension. • Set/Run : allows you to edit the file link, change the associated application, or run the associated application; • Select : allows you to select the file from the Standard File box; • Font… : allows you to select the font for all single-line edit controls; • Color… : allows you to select the text and background color for all single-line edit controls except numeric fields. • E-Mail Edit Boxes (used only in some organizers): These edit boxes are a special type of the Attachment Fields. They allow you to enter e-mail address and later start an e-mail application (Eudora, Pegasus Mail, Microsoft Explorer,...) or our Handy Email utility with the contents of this field sent as a parameter. Right mouse click on the E-Mail edit box displays the popup menu. Second command in the popup menu allows you to select the email client program: 1) our Handy Email (select Use Native E-mail Engine) 2) e-mail program defined in the Internet Properties/Mail and News Window (unselect Use Native E-mail Engine). Pressing on the ‘...’ button of the e-mail edit box displays the selected email client. • Web Address Edit Boxes : These edit boxes allow you to enter World Wide Web Page Addresses. Pressing on the '...' button of the edit box sets your Web browser to activate the World Wide Web page address from the selected record. This function may be also invoked from the popup menu of the edit box. The WWW address can be captured automatically from your browser by selecting the Get Address command from popup menu of the edit box. Note: both Send Address and Get Address functions require that your Web browser is running. • Web/Internet Page Title Field : These fields/edit boxes allow you to enter World Wide Web Page Title. Pressing on the '...' button of the edit box gets automatically the title site into the edit box from your browser. The WWW address and the site title can be captured automatically from your browser by selecting the Capture Web Page command from popup menu of the Record Grid or Details Page. Note: both Go To Web Page and Capture Web Page functions require that your Web browser is running. • Phone Edit Boxes : These are a special type of an edit control. When you click on the '...' button the Dial dialog box will be displayed. If your computer is equipped with a modem you can dial the number that is contained in the Phone Edit Box (or any other number). In order for the Dial function to work your modem COM Port and modem 20 parameters must be selected in Options/Modem. Phone Edit Boxes have the same Popup Menu as regular edit boxes. • Dial :dials the number that is displayed in the Phone Edit Box; • Set Entry Mask : It makes data entry easier. For example, you could set the entry mask to \(999\)\ AAA\-AAAA. This will cause () inserted automatically before and after the area code. Then a space will be inserted and after 3 digits(or characters) a "-" will be inserted. • Set Default Phone Mask : sets default phone mask: “\(000\)\ aaa\-aaaa” This will cause () inserted automatically before and after the area code. Then a space will be inserted and after 3 digits(or characters) a "-" will be inserted; • Multi-line Edit Fields : These fields allow entering multiple lines of text up to about 64KB in size. The fields' Popup Menu has the following functions: • Insert Current Date : inserts the current date (Windows short date format); • Insert Current Time : inserts the current time (Windows time format); • Undo : undoes the last changes; • Cut : deletes the selected text and copies it to the Clipboard; • Copy : copies the selected text to the Clipboard; • Paste : pastes text from the Clipboard; • Delete : deletes the selected text; • Select All : selects entire text; • Font : allows you to select the font for all Multi-Line Edit Fields; • Color : allows you to select the text and background color for all Multi-Line Edit Fields; • Spell Check: starts Spell Checker; • Thesaurus: starts Thesaurus; • Edit with MS Word: starts MS Word with the contents of the field; Note: Spell Check, Thesaurus, Edit in MS Word functions require MS Word 97 or higher to be installed. • HTML Field (Multi-line HTML Text) : HTML Field is like a regular multi-line text field except that it has a popup menu with most useful HTML commands. It is a very useful field for creating and editing HTML code. And you can see the result of your HTML code in the Viewer window. The most useful HTML tags for formatting text are included in the popup menu (right mouse click). You can enter the tags in two ways. Insert a tag from the popup menu at the cursor position or highlight text and then select a tag from the popup menu. • Table Data Field : This field allows you to enter and display information in a table (spreadsheet-like) format. If you want to use Table Field you have to create a Memo field in Designer when defining data fields for your database. You can add rows and columns by simply using the arrow keys. You can add/delete rows and columns by clicking on the Table field with the right mouse button. In the same way you can also specify headers for the Table field. There is also Popup menu with the above commands. • Graphic Fields: Graphic Fields store graphical images. There are 2 types of Graphic Fields: Internal Graphic Fields (stored in the database) and External Graphic Fields (Organizer stores only file names). Both fields have a Speed Bar with the function buttons at the bottom. Both types of Graphic Field have a Popup Menu with the following functions: • File Name : (the command listed when the External Graphic Field type) displays the name of the graphic file stored on the disk; • Thumbnail : (the command listed when the External Graphic Field type) displays large pictures in a reduced form. If this option is selected and you browse through your 21 • • • • • • • • • • • • • records the program tries to display a thumbnail image. If the thumbnail image does not exist the program creates automatically the reduced version of the image file. The thumbnail image file is created with a new name. If original file name is mypicture.jpg the thumbnail file name is ~mypicture.jpg. Edit: It only works if you have a graphic editing software registered with Windows for a given file type. It will start the editing program with the selected image automatically loaded. Clear : clears the image; Load : displays an Open File dialog box. Go to the directory where the image file is stored. Select the image file and click on the OK push button. The selected image will be displayed in the picture control. Save : saves the contents of the picture control to a file. You can save the image as a new file or just overwrite the existing one. Copy : copies the image to the Windows Clipboard; Paste : pastes the image from the Windows Clipboard into the field. Screen Capture : allows you to capture any screen element. Click on the upper left corner of the image you would like to capture, hold the mouse button, and release in the lower right corner of the image. The selected part of the screen will be loaded automatically into the picture control. Print: prints the contents of the picture control. Scan: loads the image from a selected scanner. Select Source: displays Windows standard dialog box with available Twain compliant devices. Select the image source here. You can import images from scanner, digital camera,… Full Screen: allows viewing the image on the whole screen. Auto Stretch: stretches the image in the picture control (just for better viewing). It will not change the image file. Hide Tool Bar: hides tool bar. Note: Set reasonable optical resolution (dpi) and the number of colors when entering images to the organizer. The standard resolution for computer images is 70-75 dpi. Very often 256 colors is enough to receive a good quality digital image. It will keep your data smaller and thus faster to display and browse. Set Entry Mask Set Entry Mask allows you to set a mask for Simple Text and Phone fields. You can use this function in the following situations: • Phone mask \(999\)AAA\-AAAA will allow entries: (___)232-23232, (604)OUR-NUMB • Invoice number mask >LL000\-0000 will allow entries: AC989-2344, BC090-2343 • Canadian Social Insurance Number mask 000\ 000\ 000 will allow entries: 234 123 232, 848 848 848 (note: the mask does not validate the number) • ISBN number mask 0\-00\-000000\-0 will allow entries: 2-33-343434-9, 9-23-323298-8 (note: the mask does not validate the ISBN number) 22 > If a ">" character appears in the mask, all characters that follow are in uppercase until the end of the mask or until a < character is encountered. < If a "<" character appears in the mask, all characters that follow are in lowercase until the end of the mask or until a > character is encountered. <> If these two characters appear together in a mask, no case checking is done and the data is formatted with the case the user uses to enter the data. \ The character that follows a "\" character is a literal character. Use this character to use any of the mask special characters as a literal in the data. L The "L" character requires an alphabetic character only in this position. For the US, this is A-Z, az. l The "l" character permits only an alphabetic character in this position, but doesn't require it. A The "A" character requires an alphanumeric character only in this position. For the US, this is AZ, a-z, 0-9. a The "a" character permits an alphanumeric character in this position, but doesn't require it. C The "C" character requires an arbitrary character in this position. c The "c" character permits an arbitrary character in this position, but doesn't require it. 0 The "0" character requires a numeric character only in this position. 9 The "9" character permits a numeric character in this position, but doesn't require it. # The "#" character permits a numeric character or a plus or minus sign in this position, but doesn't require it. : The ":" character is used to separate hours, minutes, and seconds in times. If the character that separates hours, minutes, and seconds is different in the regional settings of the Control Panel utility on your computer system, that character is used instead. / The "/" character is used to separate months, days, and years in dates. If the character that separates months, days, and years is different in the regional settings of the Control Panel utility on your computer system, that character is used instead. 23 _ The "_" character automatically inserts spaces into the text. When the user enters characters in the field, the cursor skips the _ character. 24 Record Grid Record Grid is displayed in the Table Of Contents. In essence, record grid gives you a quick view of a certain number of records at once. The number of records depends on the main window size (12 is the default number). This number can be changed by adjusting the size and type of fonts (right mouse click). Record Grid is controlled by the Header which determines which data fields are displayed, in which order, and how wide each field is. Multi-line edit fields cannot be displayed on the record grid. Clicking on a Record results in the selection of the record. Details Page for the selected record is displayed. Refresh Grid button below the left panel - it can be useful on a network in a multiuser environment. If some users make changes to some records the grid may display out-of-date information. Clicking on Refresh Grid will update it. Record Grid has the following Popup Menu functions: • Go To Web Page : load the Web site from the record into the Web browser (only listed when database with WEB address field is opened); • Capture Web Page : capture the Web site from the Web browser into the record (only listed when database with WEB address field is opened); • Quick View : gives you a fast view of the selected record directly from the Record Grid without having to actually make the record active; • View Copy Buffer : Copy Buffer is temporary storage to which a record is being copied when using the Copy Record function; later you can Paste the record from the copy buffer; 25 • • • • • • • Paste Record : paste a record from the Copy Buffer; Copy Record : copy a record to the Copy Buffer; Delete Record : delete this record (cannot be undone); Print Record : print only this record; Font : allows you to select the font for the text displayed on the buttons; Color : allows you to select the text and background color for the record grid; Help : displays information about the record grid; 26 Header Header displays the Names of the data fields that are displayed underneath on the Record Grid. Header controls which fields are displayed and in what order as well as the width of each field. The user can change the order by dragging and dropping the field names on the Header (left mouse click). The widths can be changed by dragging the dividing lines on the Header (left mouse click). The Header Popup Menu (right mouse click) contains the following functions: • Insert Field : inserts a data field into the Header (and Record Grid); • Remove Field : removes a data field from the Header (and Record Grid); • Load From Template : allows the user to quickly load a Header layout previously Saved; • Save As Template : allows the user to save the current Header layout in a template for future use; • Delete Template : removes the selected template from the list of header templates. 27 Letter bar What is it? The Letter bar is a shortcut to filtering records alphabetically. The records are filtered into separate letters according to the first letters of Primary Sort Field data. Letter Bar is displayed in the middle of the application window (you can also have it displayed at the right window edge - see Options). The Letter Bar contains letter buttons (A-Z). The letters that are displayed in Red (default) color signal the presence of records. Black (default) color on the other hand marks 'empty letters'. The Yellow (default) color letter (also pushed down) marks the currently selected letter for which records are displayed. You can change the Letter Bar colors in Options/Colors. You can also disable Letter Bar in Options. When the Primary Sort Field is not a text field (e.g. ENTRY ORDER or Date Field) the Letter Bar becomes inactive automatically. How to use it? Press on a letter in the bar to see all the records which primary sort field starts with that letter of the alphabet. Hint : learn how to use Sort the database if you want to use the Letter Bar. 28 Toolbars/Speedbars Speedbars/Toolbars gives you quick access to the most often used commands. Options Click Options on the Options menu. You can hide or show the speedbar (User Interface/Menus and SpeedBar section). You can display the speedbar at the top or bottom of the application window (User Interface/SpeedBar Location). Speedbars/Toolbars • Standard: quick access to standard commands (the most often used). • Advanced: quick access to advanced commands (the most often used). • Search: quick and convenient access to the Search function without the need to open a separate Find window. • Views: quick access to already saved views; quickly save and restore the current view of the database. The View includes: Filter Options, Sort Options, Grid (Left Panel) Layout, Colors, Fonts, Main Window Position, View Template. Normal View (View Toolbar) The first view in the view box is called Normal. This is the most often used view (default view). Initially the Normal view uses options defined by the program when the application is installed on your computer. How to redefine Normal view • define your database viewing options (sort order, fields displayed on the Record Grid, Colors, Fonts,....); • click on the Views Toolbar; • click Save View button, enter Normal as the new view name and click OK; 29 Adding New Records To create a new data record manually: 1. Press the New button on the ‘Standard’ section of the Speed Bar (positioned below the Table of Contents or below the Details Page), or select File/New Record from the application menu. A new record will be prepared for data entry, you will be positioned in the Details Page. 2. Simply enter your data in the fields on the Details Page. 3. The new record is saved automatically when you select another record , click on the New button, or Exit from the program. Note: some fields in the record may be ‘required’. This means that they can NOT be left blank you must put some data there. Note: when the new record is saved, it is positioned automatically in the data according to your sort order. Hint : Advanced users may want to take advantage of the Record Templates when creating new records. You can also create a new record by using Paste Record function. This may be useful when you are entering similar records which differ only in some data fields. In this case do the following : 1. 2. 3. 4. 5. Enter manually the first record; Use Copy Record to save it in a Copy Buffer; Press the New button; Use Paste Record function; Modify the data fields that are different. The new record is saved automatically when you select another record , click on the New button, or Exit from the program. Copy Record and Paste Record Using the ‘Copy and Paste’ utility will help you create new records by duplicating existing records. To duplicate the selected record: 1. Position yourself in the Table of Contents. 2. Use the right mouse button to invoke the pop-up menu. 3. From the pop-up menu select Copy Record. 4. Click on an empty record in the Table of Contents (or New push button). 5. Use the right-click on that empty record to invoke the pop-up menu again. 6. Select ‘Paste Record’ from the pop-up menu. Result: An identical copy of the original record was created, and appended to the database. You can also Paste a record into the existing record. Deleting records 30 Records of data can be permanently removed from the data file using the ‘Delete’ function. This function can be accessed from the Speed Bar at the bottom of the Details Page, from the Details Page Popup Menu, and from the Record Grid Popup Menu. How to delete a record: 1. Select the record you would like to delete. 2. Press the 'Delete' button, or select the 'Delete' item from the Popup Menu. 3. Type in 'Yes' in the confirmation dialog box. Pressing 'Cancel' will abort the deletion. Note: the deletion process can not be undone! Pressing ‘Cancel’ aborts the deletion process. If you do not want the confirmation dialog box to be displayed before the deletion you can change set the Immediate Delete Option (see Options). Hint : You can delete a range of records (see Maintenance and Filters). Using Record Templates Advanced users may want to take advantage of record templates which can speed up data entry. If you know that you will be entering a number of records having similar contents (e.g. some data fields are identical) 1. Enter values that are the same. 2. Save this record to a Record Template. 3. You can do this by using the Popup Menu of either the Details Page or the Template Button (located at the top right corner of the Details Page). In order to use the saved Record Template do the following: Select templates from the popup menu: 1. Click with right mouse button on the record details page. 2. Highlight the Replace Record with Template item. 3. Select record template. As a result, the record data fields will be initialized from the record template. This form is convenient for entering series of different records. Set the New button as the template record: 1. Click with the left mouse button on the Template Button. 2. Select the record template from the displayed menu. 3. The name of the selected Record Template will appear on the Template Button. As a result, every time you add a new record (by clicking on the New button or selecting shortcut) the record data fields will be initialized from the record template. When you exit the program and start again the New record function will be set to blank (all fields will be empty). This form is convenient for entering series of similar records. Copy Record To Clipboard Using the ‘Copy Record To Clipboard’ function will help you move the content of the whole record to another application (example: Notepad, Microsoft Word,…). Copy Record To Clipboard function copies the current record to Windows Clipboard. The content of all fields with their labels is copied to Windows Clipboard. The sample format is listed below. If you want to copy your record in a different format than listed below you can use Copy Record To Clipboard From Template. 31 The function is accessible from the right-panel popup menu or from the Record pull-down menu. Sample Format FIELD_NAME_01 Content of the field 01 FIELD_NAME_02 Content of the field 02 … …. FIELD NAME N Content of the field n Copy Record To Clipboard From Template Copy Record To Clipboard From Template function copies the current record to Windows Clipboard using a template text file. The function is accessible from the right-panel popup menu or from the Record drop-down menu. • • • Select the Copy Record To Clipboard From Template command from the right-panel popup menu of from the Record drop-down menu, it opens Select Template File dialog box. Select Template File dialog box displays the content of the C:ORGDELUXE\DATA\EXPIMP directory. Select the previously created template file and click Open. Or, type a file name in the File Name edit box (example: CLIPTEMP.TXT) and click Open. It opens Template File dialog box. In the Template File dialog box you can: 1) verify the loaded template file and execute the copy function. 2) create/modify a template, save it, and execute the copy to clipboard function. How to create a template. • Select the Copy Record To Clipboard From Template command from the right-panel popup menu or from the Record drop-down menu, it opens Select Template File dialog box. • Select Template File dialog box displays the content of the C:ORGDELUXE\DATA\EXPIMP directory. Type a file name in the File Name edit box (example: CLIPTEMP.TXT) and click Open. • The Template File dialog box is opened. In the Data Fields box select the field that you want to include in the template and click Include Field. The keyword that represents the content of the field is displayed in the template file. You can type any text before and after the keyword. Click Save & Copy to save the template. Paste into Record from Clipboard Using Template Paste into Record from Clipboard Using Template function allows you to copy text from the clipboard into the current record. It uses a template file to separate the text into data fields. A template consists of lines with a data field number followed by the semicolon and followed by a field marker text. The function is accessible from the Right-Panel (Details Page) popup menu or from the Record pull-down menu. 32 Save Record, Save Record Mode Save Record: (Small Disk button below the right panel or Save Record command under Record menu); It saves the current record without moving to another record. Save Record Mode: it is useful especially on a network in a multi-user environment when many users are accessing the same database. The second and third option allows avoiding situations when someone accidentally makes changes to the current record without noticing it. Define Save Record mode in Options/Data window. Save Record Mode has 3 settings: • Automatic Save: the current record is saved when you click on a different record on the grid, or when you click on the New button, or when you click on Save Record button, or when you use some other functions such as Maintenance functions or Print functions; Organizer Deluxe v2.6 or older versions are using only this mode. • When Save Record or New button clicked - the current record is ONLY saved when you click on either New or Save Record button; in all other situations the changes to the current record are not saved; • Only when Save Record button clicked - the current record is ONLY saved when you click on Save Record button; in all other situations the changes to the current record are not saved; Options (preferences) What does it do? This application can be customized to suite your needs and preferences. • You can select fonts and colors for various elements of the user interface. • You can show, hide some elements, or change their position,… How to find preferences? User preferences can be accessed through the ‘Options’ function on the main menu at the top of the screen. Many options can be set faster from Popup Menus of various controls. For example, when you click (with the right mouse button) on any Date edit box you can select a date format directly from that menu. How to set preferences? Use pages in the 'Options' dialog box to customize the application, and set important system functions. All Options are grouped into the following pages (accessed through tabs): • • • • • • User Interface Page– general settings controlling some aspects of the user interface. Graphic Fields Page - on this page you can select options for External and Internal Graphic fields. Company Page - on this page you can enter information about your organization or company. You can use "Organization/Company" data fields in your customized html reports.. Data Page - initial (startup) data file selection (usually you want it as Load Last Used File). Here you can also modify the data field labels (or names). This lets you use some data fields for other purposes than designed. Date Page - on this page you can select Date Format for data edit boxes. Colors Page - here you can modify colors for most elements of the main window. 33 • • • • Fonts Page - you can select Fonts for groups of controls, e.g. single-line edit boxes, multiline edit boxes, etc. Security Page - if you want to restrict access to your database set the Password option to Password Required. In general, you should not modify the Data Root Directory setting. You may want to do this in some situations but make sure you know what you are doing (read Advanced Topics first). Access Rights settings can only be modified if you select a Multi-User System option on the Users page. Users - if you select Multi-User System you can create, modify, and delete user accounts. See Multi-User System section for more information. Options / User interface page - general settings controlling some aspects of the user interface. • Menus and Speed Bars (Read also: Menus, Speed Bars). • Show Both Menus and Speed Bars. • Show Only Menus. • Show Only Speed Bars. • Letter Tabs (A..Z) (Read also: Letter Tabs). • Use Letter Tabs. • Don’t Use Letter Tabs. • Hint Messages (Hints are one line messages displayed close to the mouse pointer). • Show Hint Messages. • Hide Hint Messages. • Record Delete Mode. • Ask User to Confirm. • Immediate Delete. • Letter Tabs Location (Read also: Letter Tabs). • Center. • Right. • Speed Bar Location (Read also: Speed Bars). • Top. • Bottom. • Miscellaneous Options. • Display Tips On Startup. • Auto-Fill (set the auto-fill option for combo boxes) (Read also: Combo Boxes). • Don’t display reminders (data backup reminders, data maintenance functions) (Read also: Data • • • • • • • Maintenance). Display Tray Icon (if set the program icon is displayed on the Tray Icon) Internal Web Browser (if set the program activates the Windows default browser) View Tab On Top (if set the View Page is the top page after the program start-up) Warn If Duplicate Record (warns if a newly added record is a duplicate). This option works only when a Primary (or Primary and Secondary) Sort Field is selected. It doesn't work if Entry Order is selected. A record is considered a duplicate if another record with the same values of Sort Fields exists in the database. Auto Resizing of Data Fields. This option automatically sets the maximum size of memo and image fields on the right data entry pages (according to your screen resolution or the current program size). Use Organizer Task List. When checked the Organizer starts with the Task List. Graphic Fields Options - on this page you can select options for External and Internal Graphic fields. 34 • Internal Graphic Fields. • Number Of Colors (select the number of colors for the image that will be stored in the database; the size of the image depends on the number of colors used) Compression (select the compression mode; Off: the image will not be compressed and will be stored in the original form; GIF: the image will be converted into GIF format (maximum 256 colors) before is stored in the database; JPG: the image will be converted into JPEG format before is stored in the • database. The above options will allow you to keep your database smaller. However, for applications that use many large images we recommend the External Graphic Fields. • • External Graphic Fields • • Default Format (select the file graphic file format; images will be stored on the disk in this format) Graphic Files Directory (select the directory where the graphic files will be stored; if you store External Graphics files in the Organizer's ..\DATA\GRAPHIC\ directory you will be able to backup them) • Company Page - on this page you can enter information about your organization or company. You can use "Organization/Company" data fields in your customized html reports (Print Customized Documents/Reports). For example our Invoice Organizer Solution uses "Organization/Company" fields on invoices. • Options / Data Page - initial (startup) data file selection (usually you want it as Load Last Used File). Here you can also modify the data field labels (or names). This lets you use some data fields for other purposes than designed. • Initial Data File. • • • Load Default File (at the first start of the program the data.dbf file is created – Default File). Load Last Used File (you can have any number of data files; when this option is set the data file from the last session will be loaded at program startup). Modify Labels (Labels that are listed above all data entry fields are only our suggestion, you can change them here). • Select the label that you want to modify in the Labels box. • Enter new value in the New Label edit box. • Click on the Change push button. • Save push button: saves current label settings to a template. • Load push button: loads labels from previously created templates. Note: You can also change labels directly in the record details window. Left mouse-click on any label will display the label popup menu. • Save Record Mode: define the way the new record or recent changes to the record are saved. • Options / Date Formats Page - on this page you can select Date Format for data edit boxes. • Date Fields (select date field). • Date Format (set the date format). Note: Date Format can be automatically set in the Record Details Window. Left mouseclick on any date field will display the popup menu. • Options / Colors - here you can modify colors for most elements of the main window. • Applications Elements box (select application element here). • Colors box (click on the new color here). • Save push button: saves current color settings to a template. • Load push button: loads color settings from previously created templates. 35 Note: Color can be automatically set in the program Main Window. Left mouse-click on: record grid, single-line edit box, or multi-line edit box will display a popup menu with access to the Set Color function. • Options / Fonts - you can select Fonts for groups of controls, e.g. single-line edit boxes, multi-line edit boxes, etc. • Component (select the control element here). • Change Font push button (displays the Windows standard Font dialog box, select the font type and size here). Note: Font type/size can be automatically set in the program Main Window. Left mouseclick on: record grid, single-line edit box, or multi-line edit box will display a popup menu with access to the Set Font function. • Options / Security - if you want to restrict access to your database set the Password option to Password Required. In general, you should not modify the Data Root Directory setting. You may want to do this in some situations but make sure you know what you are doing (read Advanced Topics first). Access Rights settings can only be modified if you select a Multi-User System option on the Users page. • Password. • Public Files Access Rights (All Users). • Data Root Directory. • Record Locking - It may be useful on some networks (depending on performance) to use Optimistic Record Locking rather than the default Pessimistic Record Locking. When Pessimistic Record Locking is used the user that selects a given record first locks it and gains full read/write access rights. Other users who select the same record can only view it. When Optimistic Record Locking is used the current record is not locked (it is only locked at the moment of writing changes to the database). It means that several users can modify the same record and the last record update will become valid. We recommend using Pessimistic Record Locking first. If it doesn't perform well using Optimistic Record Locking could help. • Options / Users - if you select Multi-User System you can create, modify, and delete user accounts. See Multi-User System section for more information. 36 Graphics Directory You should avoid changing the Graphics Directory unless you really have to do it! Images for the External Graphic Field can be stored anywhere on your hard disk but we recommend that you store all images in one directory, preferably in the directory specified in Options (Graphic Files Directory option). If you do so, you will be able to backup and restore your image files. As a default, the Graphic Directory is set to C:\DELUXE_INSTALLATION_DIRECTORY\DATA\GRAPHIC directory. 37 Searching the database What is Search? Local Search The ‘Local Search’ function helps you to locate the record(s) that contain the piece of data you are looking for. With this application, you are able to locate a piece of text in any field in the opened data file, with the capability of moving to the next record(s) filling your search criteria. Online Search The ‘Online Search’ function helps you to locate the record(s) or web pages that contain the piece of data you are looking for. With this application, you are able to locate a piece of text on the Internet or Intranet in: • Databases that are on our Web dB Server; • Online Search Engines; Where is the Search function? The Search function can be accessed from the Search/Find option on the main menu, and in the speed bar (Standard Section - Find button). Search / Local Search How to use the Search function? When in the ‘Search’ dialog: 1. Select the field to be searched (notice the ‘All fields’ option!); 2. Select the ‘Start from’ (beginning or end); 3. Input the text to search for (note the previous entries); 4. Press the ‘Find’ button to activate search. Find Results Options • • • • With the Exact Phrase: the entire phrase (Text To Search For) must exist in one data field; With At Least 1 of the Words: at least 1 of the words (Text To Search For) must exist in one data field; With All of the Words: all of the words (Text To Search For) must exist in one data field but not necessarily in the same order; With None of the Words: none of the words (Text To Search For) must exist in one data field; What is the Result of a Search? The ‘Search’ function positions you in the first record that matches your search criteria. Use the ‘Find next’ button to go to next records that contain the text searched for. What is the result of a search when the "Non-Stop Search Mode" option is marked ? The program goes through entire database looking for records that match search criteria. When the search is finished ONLY those records are displayed that contain the text. In order to return to All-Records-Display set the Filter Scope option to All Records (in the Filter dialog box), or select All Records in The Filter Button Popup Menu. 38 Search / Online Search How to use the Online Search function? When in the ‘Online Search’ dialog: 1. To use Online Search function you have to be connected to the Internet (Intranet). 2. Select the Search Engine. 3. Input the text to search for. 4. Press the 'Find' button to activate search. What is the Result of a Search? The ‘Online Search’ function displays the result web page(s) in your browser. Note: If you set Internal Web Browser option On in Options Window the result will be displayed in the Organizer's browser window. Define a new Online Search Online Search, search a database on a Web dB Server 1. Open Online Search window. 2. Click on the Add/Edit button. 3. Enter Search Name. 4. Select Web dB Search in the Search Type section. 5. Enter public user ID (case sensitive) for the database. 6. Enter Database Name (case sensitive). 7. Additionally you have to define the Web dB Server address. Open the Web dB Server Login Settings window and enter Server Address (Web dB Server/Setup item on the main menu). We provide all above parameters for public databases that are searchable on our server. (Example: Web Recipe Archive) Online Search, search an Internet or Intranet search engine 1. Open Online Search window. 2. Click on the Add/Edit button. 3. Enter Search Name. 4. Select Other Search Engines in the Search Type section. 5. Enter URL Link of the search engine in the following form URL link followed by a question mark (?), then name of the input edit box (this is the name of the edit box that accepts search strings in the search form), and the equal sign. Example: Yahoo search URL Link: http://search.yahoo.com/bin/search?p= Fast Find (Incremental Search) Fast Find function displays group of records that start with letters entered into the Fast Find edit box. Entering a character into the Fast Find edit box will result in the immediate action (Incremental Search). To use this function you have to select a text field as a primary sort field (Advanced/Sort). 39 Define a text field as a primary sort field: • Click on the sort push button (Sort Bar) or open Sort Options window (main menu: Advanced/Sort command). • Select any text field as primary sort field. • Close sort window. • Enter character into the Fast Find edit box. 40 Replacing the database What is Replace? The 'Replace' function helps you to replace the entire or the part of the field's content with a new value. Use this function with caution. It will check all currently displayed records. Make sure you selected the desired set of records using a filter. The replace process cannot be undone. This function is useful for users who want to make global changes on the selected field in the entire database. How much time does it take to change one field in a small database of 1000 records? The replace function needs only several seconds to accomplish this task. If the replace process is done manually it can take thousands of times longer, and also there is a chance of introducing some typing errors. Where is the Replace function? The Replace function can be accessed from the Search/Find option on the main menu, and in the speed bar (Standard Section - Replace button). How to use the Replace function? Use filter function to select only desired records. When in the 'Replace' dialog box: 1. Select the Field To Be Replaced or select the Replace All Fields (select this option if you want to replace all occurances of the search criteria in your database. All fields will be checked and replaced); 2. Select the Replace Mode: • Replace Entire Field Contents: select this mode if you would like to replace the entire content of the selected field with the Replace With string. • Replace Substring Only: select this mode if you would like to replace the part of the selected field. It will search for the text specified in the Substring To Replace edit box. Each found text will be replaced with a new value • Auto-Increment: select this mode if you would like to number your records. Enter the initial value in the Start From edit box. The number that will replace the content of the selected field is incremented by one and starts from the value entered in the Start From edit box. • Auto-Decrement: select this mode if you would like to number your records. Enter the initial value in the Start From edit box. The number that will replace the content of the selected field is dectremented by one and starts from the value entered in the Start From edit box. • Insert In Front: select this mode if you would like to insert the text in front of the selected field content. Insert If Found option: only records with Insert If Found text will be modified. If Insert If Found edit box is empty all currently displayed records will be modified. • Append To The End: select this mode if you would like to append the text to the end of the selected field content. Append If Found option: only records with Append If Found text will be modified. If Append If Found edit box is empty all currently displayed records will be modified. • Remove File Path: It can be useful for External Graphic Fields (for example, when the graphic files are moved to a different directory). Read next topic. • Replace One Field With Another Field : select this mode if you want to replace content of one field with the content of another field. 41 3. Enter Substring To Replace: this edit box is displayed when the Replace Substring Only mode is selected. Specify the text to search for that will be replaced with a new value. 4. Select Start Replacing From: select scope for the search/replace function: Current Record: search/replace process will start from the record displayed in the detail window. First Record: search/replace process will start from the first record. 5. Enter Replace With text: Specify the text that will replace the whole content or the substring according to the selected options 6. Enter Insert In Front or Append To The End text: Specify the text that will be added in front or at the end of the field content according to the selected options. 7. Press the Replace button to activate search/replace function. Warning: The program does not prompt you before replacing. When the function is activated it automatically goes through all currently displayed records and replaces the specified content of the field. Remove File Path Mode This option is useful for External Graphic Fields. The External Graphic field stores the path to the image. If you move your graphics to a different directory the External Graphic field content will be invalid. It will not point to the image file. In order to keep the content of the External Graphic fields valid do the following: • Open Options and click on the Graphics Tab. • In the Graphic Files Directory select the new directory where your images are stored. • Close Options window. • Select Replace from the Search menu. • In the Field To Be Replace select your external graphic field. • Select Remove File Path mode. • In the Start Replace From select First Record. • Click Replace. The path is removed from the image file name. When the program displays the image it looks for the image in the Graphic Files Directory (Options/ Graphic Page / Graphic Files Directory). 42 Sorting the database What is sort? To sort records means to change the order in which the records are displayed and printed. The underlying data structure of the file remains the same: only the way data is being displayed changes. Two kinds of sort This application uses one-level and two-level sort, depending on the number of fields specified in the ‘Sort by’ option. One-level sort One-level sort is sorting records by one field only. For example: Sort by ‘Date’ arranges records in ascending or descending order by the ‘Date’ field. Two-level sort Two-level sort is sorting data records by two fields at the same time. One field becomes the Primary Sort Field, with another becoming the Secondary Sort Field. The result is records ordered by the primary sort field, and within that order by the secondary field. For example: ‘Last name’ primary sort field, ‘First name’ secondary sort field: All the records will be arranged alphabetically by the ‘Last name’. Within that, all the records with the same ‘Last names’ will be further arranged by the ‘First name’. Where is the Sort function? The ‘Sort’ function can be accessed from the ‘Advanced/Sort’ option on the main menu, and from the Speed Bar (advanced section), at the bottom of the screen. However, the fastest access to sort options is from the Sort Bar displayed at the top of the Table Of Contents (above Record Grid). Note: Primary and secondary sort fields are also being displayed as buttons above the Table of Contents. Pressing on these buttons also activates the ‘Sort’ function. Hint : The Letter Tabs remain disabled until you select a text field as the Primary Sort Field. Sorting the database (network, permanent indexes) Permanent Indexes are only useful on a network in multi-user environment. Since creating a new index requires exclusive access rights to a database it is useful to create Permanent Indexes for the Sort Options that you and all users expect to use frequently. • Install program on the network • Create permanent indexes (sort orders that you and your users will use frequently) • When program is used on the network by at least two users they can select unique sort orders defined by Permanent Indexes. 43 Permanent Indexes example: A -> LASTNAME + D -> AGE A: sort order is ascending; LASTNAME: lastname field selected as primary sort field; D: sort order is descending; AGE: age field selected as secondary sort field; Quick Access to Sort and Filter Functions - Sort Bar The Sort Bar consists of the following 3 buttons: 1. Primary Sort Field (first button): displays the name of the data field used as a Primary Sort Field; if a Text Field is selected as a Primary Sort Field the Letter Bar is enabled and the records are automatically separated according to the first letter of the Primary Sort Field; 2. Secondary Sort Field (second button): displays the name of the data field used as a Secondary Sort Field; if the Primary Sort Field is ENTRY ORDER the Secondary Sort Field is disabled; if both Primary and Secondary Sort Fields are text fields they both must have the same Sort Direction (Ascending or Descending); 3. Filter Button (third button): displays the current Filter Status (see Filters for more information) : • All Records: filter is not active and all records are displayed; • Normal Filter: filter is active and records that satisfy the filter are displayed; • Reversed Filter: filter is active and records that do not satisfy the filter are displayed; Clicking on Primary or Secondary Sort Field with the left-mouse button displays the Sort Dialog Box where the user can change the sort options. A faster way to change the sort options is to use Popup Menus of Sort Buttons. • Click with right-mouse button on the Sort Button (Primary or Secondary sort button); 44 • • Select Primary Sort Field; Select sort field; Clicking on Filter Button displays the Filter dialog box where the user can create or modify a filter. The Filter Button Popup Menu contains the following functions: • All Records: deactivates the current filter (all records are displayed); • Normal Filter: activates the Normal Filter option (see Filters); • Reversed Filter: activates the Reversed Filter option (see Filters); • Load From Template: allows the user to quickly load a previously Saved filter; • Save As Template: allows the user to save the current filter in a template for future use; • Delete Template: removes the selected template from the list of filter templates. 45 Selecting a subset of all records - Filters What is filtering? Filtering is a method of limiting the number of records displayed to a certain range. A filter specifies the criteria for the process. A filtering example: list me all the records with the value of the ‘Date’ field greater than ‘01/01/1992’. Kinds of filters. A filter can specify a criterion for one or more fields in the record. The more criteria for the filter you specify, the better chance of obtaining the range of records that interest you. How to access the ‘Filter’ function? The Filter function can be located in the Filter option on the Advanced/Filter option on the Main Menu, and in the Speed Bar (advanced section), at the bottom of the screen. However, the fastest access to filter options is from the Sort Bar displayed at the top of the Table Of Contents above Record Grid (see Sort Bar). How to filter? When in the 'Set Filter' form: 1. Select fields to be used in the filter (the box on the right) from the fields list on the left. 2. A filter criteria for each field used in the filter can be specified using the Edit button below (see: Setting a filter criterion for a data field). 3. Use the 'Scope' selection to specify the filter kind: • All records: display all records (clear the filter results). • Normal filter: use the filter as is. • Reversed filter: reverse the action of the filter. 4. Press the 'Apply' button to see the effects of your filter settings. The result Filtering results in a range of records that meet your criteria specified in the filter dialog box. Load filter Retrieve a previously saved filter from a filter template file. Save filter Save current filter in a filter template file. Note : you can’t set filters for multi-line edit boxes in the filter dialog box. You can use the non stop search function for this purpose. Hint : you can also use Filters for selecting subsets of records for Printing. 46 Setting a filter criterion for a data field What does it mean? This function will allow you to edit filter settings that will apply to a data field. How to get there? When in the Set Filter dialog box: • Double click on a field listed in the Fields Used in Filter box. • Highlight a field listed in the Fields Used in Filter box and click on the Edit push button. How to use it? When in the 'Filter for:' dialog box: • Select your criteria from the 'Is' list (<,<=,=,>=,>, Between, One Of, All Of, Contains). • Type in a value or values corresponding to your criterion selection. Filter - Network If more than one person uses the same database on a network and one of them uses Filter function a Local Filter Database will be created. A Local Filter Database is temporary and cannot be modified. You can determine if a Local Filter Database was created by looking at the top status bar above the right panel. If it says "Read Only Access - Local Filter" it means a Local Filter Database is in use. 47 Summary and Graphs A summary of records in the database can give you some insight into distribution of your data. For example, a summary by a Category will tell you how many records there are in each Category. Displaying a Graph can make it easier to grasp the overall picture and uncover trends in your data. How to display a Summary: • Click on Summary button on the Advanced Speed Bar (or select it from Advanced Menu). • Now select the data field (from a drop down box) that you want the summary by. • It may take some time before the summary is displayed. • You can Sort your summary by Name or Value. • Summary Type (Daily ,Weekly, Monthly, Quarterly, Yearly, Day of Week): this function is active when you select Date field in the Summary By drop down box. • You can display a summary by another field at any time. • After a summary is displayed you can click on the Graph button to display a Graph Window. • You may want to Define and Apply a Filter (see Selecting a subset of all records - Filters) before using the Summary function in order to select a subset of records. Graph Window: You can display 3 types of Graphs (by clicking on Chart radio buttons): • Bar Chart • Pie Chart • Line Chart You can control some aspects of the graphs by selecting 3D, X Axis Labels, and Items Per Page options. When you are satisfied with the graph you can print it by clicking on the Print button. 48 Using Multiple Databases What does it do? The Load Database dialog box provides functions that are useful for: • Creating new databases. • Deleting databases that are no more in use. • Modifying names and descriptions of existing databases. • Loading different databases to the program. A database is a collection of data files permanently stored on a hard disk. Your data can be spread across separate databases. For example: • Records with similar topics can be stored in one database, using a topic name as a database name. • You can create temporary database for records that are entered during one month/week period. When the time cycle ends and all new records are revised move them to the permanent database file. This is a very secure way of maintaining your data. • Each member of your family/company can have separate data file. • Is your computer slow? Do you need a fast access to a group of records? Keep those records in separate databases. • On a multi-user systems you can created private and public databases. How to get there? From the Main menu at the top of the screen: select File, then Load database. In the Speed Bar click on the Load push button. Database Functions: • Load Database: This function loads a new database to be used by this application. Select a database name in the Available Databases list box. Click on the Load push button. • Edit Database: This function will edit information about the currently selected database. Modify database name and description. • New Database: This function will create a new, empty database, with data fields and layout imported from the existing database. Enter a name for the new database, and a short description. Click on the OK push button. Select the database format from the database list. Note: the disk file name will be generated by the program and it refers to the data files stored on the disk in the C:/ORGANIZER/DATA directory (filename.dbf, filename.dbt, filename.mdx). If you would like to create a new database with the new format please use Create New Database (Organizer Designer). • Delete Database: This function will delete selected database. Select the database in the Available Databases list box. Click on the Delete push button. Note: You can’t delete a database that is in use. 49 Printing Functions How to get there? You can Print the current record by clicking on the small Print button on the Details Page Tool Bar (underneath the Details Page). You can Print a range of records (all records or records selected by either a Filter or a Non-Stop Search operation) by clicking on the Print button on the Speed Bar or by selecting File/Print from the main menu. Printing Reports: You can Print Reports by selecting one of the above Print functions and then selecting Standard Report in the subsequently displayed Window. Printing Labels: You can Print Labels by selecting one of the above Print functions and then selecting Labels in the subsequently displayed Window. Hint : You can print a subset of all records by setting a Filter first. 50 Printing Reports The Print Report window allows you to create reports, set various report options, preview reports on the screen, and finally print reports on the selected printer. How to create a Report? In order to create a report do the following (in the Print Report window): 1. Decide which Report Layout you want to use (see 3 below). The default layout is Fields In Columns. If you want to use Fields In Rows layout go to Report Options page first. 2. On the Data Fields page select the data fields that you want to include in your report (highlight a field on the left-side list and click on the 'green arrow' button. If you want to include next field in the same line or column then press on the 'plus' button.). If you selected Fields In Columns as Report Layout you can specify the widths of individual fields. 3. On the Report Options page select the report options. Make sure you select the Report Layout you want (Fields In Columns or Fields In Rows). 4. Select Page Settings (Margins, Page Size and Orientation). 5. Select the font for the report on the Fonts page (click on Change Font button). 6. Select options on the Report Title page. 7. After the report has been created you may want to test it by clicking on the Preview button. If you are not satisfied with the report adjust the report options and Preview it again. 8. When you are satisfied with the report you can Print it on the Windows current printer by clicking on the Print button. 9. If you think you may want to use this report in the future Save the report as a Report Template by clicking on the Save button. Later you can reuse the saved report by clicking on the Load button. “Group By” Report Instead of printing all records together in a report you can have separate reports for each group of records. In order to use this function the primary sort field has to be the same as the group by field. Total Numerical Fields Your reports can automatically display totals for all or selected numerical fields. Define Total • Open Print Report window (click Print push button, select Standard Report). • From All Fields list box select (highlight) numerical field. • Click on the green Arrow (>) button. • Select (highlight) numerical field in the Included Fields list box. • Total check box under Included Fields list box is activated. • Select the Total check box to sum the selected field on the report. Hint : To change Pages in the Print Report window use Previous and Next buttons or click on the Tabs. 51 Printing Labels The Print Labels window allows you to create label reports, set various report options, preview reports on the screen, and finally print labels on the selected printer. How to create a Report? In order to create a report do the following (in the Print Report window): 1. On the Data Fields page select the data fields that you want to include in your report (highlight a field on the left-side list and click on the 'green arrow' button). If you want to include next field in the same line then press on the 'plus' button. 'Red single arrow' button: remove selected field; 'Red double arrow' button: remove all selected fields. Skip Blank Fields: if checked, a blank line is not printed when a data field is blank. Set layout options for selected fields (bold, italic, underlined, justification). 2. Select Page Settings (Margins, Units Of Measure, Page Size and Orientation). 3. On the Label Settings page select either one of the predefined Avery labels or create a custom label type. Enter the Copies value: how many times each label has to be printed. Enter the Print from Label number: the starting position on the label sheet. Enter the Records Per Label number: how many record has to be printed on a single label. 4. Select the font and starting position for the label body text on the Label Body page (click on Change Font button to select a font). 5. If you want some text to be identical on all labels define a header/footer on the Label Header/Footer page. 6. If you want to include a graphic image on your labels select a BMP file and specify the image position on Logo Settings page. 7. Finally, select the bar code parameters on the Bar Code Settings page for the "bar code" field. 8. After the label report has been created you may want to test it by clicking on the Preview button. If you are not satisfied with the report adjust the report options and Preview it again. 9. When you are satisfied with the report you can Print it on the Windows current printer by clicking on the Print button. 10. If you think you may want to use this report in the future Save the report as a Report Template by clicking on the Save button. Later you can reuse the saved report by clicking on the Load button. Hint : To change Pages in the Print Labels window use Previous and Next buttons or click on the Tabs Bar Codes Organizer Deluxe allows you to print barcodes on labels. In your database a bar code should be represented by a text field. You can use the computer's keyboard or barcode scanners to enter data into your "bar code" field. How to print bar codes ? • Select File/Print command from the main menu. • Select Labels in the Report Type window. • On the Fields page select fields that will be included on a label, select the field that represents a bar code. • Define or select label type on the Labels page. 52 • Select Bar Code page. Define bar code attributes: bar code field, bar code type, font type, font scaling, bar code size, rotation, and options like density and text. Bar Code Settings : • Bar Code Field: select data field that represents a bar code; • Bar Code Type: select bar code type; • Font Name: select font type for the text (if Text Readable option selected); • Font Scaling: allows you to define the size of the text; • Height Scaling: allows you to define the height of the bar code; • Bar Code Size: select normal or large; • High Density: check this option to print barcodes in a high density form; • Text Readable: if checked the text is printed under the bar code; • Rotation: define the rotation of the bar code; Bar Code Type Organizer Deluxe supports the following bar code types: • Code EAN-8 • Code EAN-13 • Code UPC-A • Code UPC-E • CODE39 • Code 2of5 interleaved • Code 2of5 for German "Frachtpost" • Code 128, Table A • Code 128, Table B • Code 128, Table C • Plessey barcodes • Code A Bar (also known as "USD-4", "NW-7", "2of7") • US Postnet • Postnet FIM Print Customized Documents Print Customized Documents (Print from View HTML Template) function allows printing one or more records using a View HTML Template. Those templates are the same as used in the View panel. It is a convenient way to print invoices and other types of mail-merge documents. Print from View HTML Template dialog box allows you to select a template, review the form/document, and print it. • Available HTML Templates: drop-down box with the list of all available templates. Only files from the "C:/../ORGPRO/DATA/VIEW/" directory are listed. Select the template from the list. The template is loaded, keywords are replaced with values from the first record and the document is displayed in the preview box. 53 • • • • • • • Print: prints contents of the preview box. Print Preview: This function lets you preview the currently selected report on the screen before printing. The Preview Window allows viewing different report pages, zooming the displayed report, and printing it on your printer. Page Setup: This function lets you define some printing options. To read more about each option select the option and click F1 button. Previous Record: moves to the previous record and the updated template with values from the new record is displayed in the preview box. Next Record: moves to the next record and the updated template with values from the new record is displayed in the preview box. Email Report: sends the report in HTML format including pictures if there are any. Print Mode: sets the print mode, you can print one record at a time or you can print all records (all records are displayed in the preview window). Edit Template option activates text editor that allows to make quick changes to currently selected (loaded) html template. Use Edit Template in the following situation: • to make simple changes in your html template. • to insert keywords that represent data fields. • to create simple customized reports. (knowledge of the HTML language is required) Find allows you to find any text in the template. How to insert Data Field • Select the field in the field box (the field box contains the list of all data fields from the currently loaded database and the list of "Company/Organization" data fields) • In the Text Editor click where you want to insert the field. • Click Insert Field button. • The keyword that represents the selected field is inserted. Note: you can define "Company/Organization" data fields in Options. Keywords <!--PrimaSoft:N--> Rule 1: Keywords have the following syntax (without spaces): <!--PrimaSoft:N--> Rule 2: The Number in the keyword represents the position of the data field in the data record. Rule 3: You can put L indicator in front of the Number. In this case the field name will be listed at the beginning of the field contents. <!--PrimaSoft:LN--> with the field name. How to create customized reports Read How to create Custom HTML Templates part in the View topic. 54 View Page View Page View Page displays the data and images in a Web page format. Displaying a record in Web page format allows you to benefit from the full potential of the browser and the Internet new technologies. There is no limit on the number of ways you could display your data in the View Page. The integration of data and the browser gives advanced users unlimited flexibility with adding new custom functionality that already is provided by the Internet. You can easily: • Create custom HTML layouts for viewing your data (select the font size, background color, fields layout, display data in rows or tables, display data in any order, include all or selected fields, display one field in several places). • Create several HTML template files that will allow you to display and view data depending on the current requirements. • Create HTML template files that you can use as letter templates, report templates, or any document forms. • Integrate data with the Internet resources, search engines, mapping systems, multimedia, ActiveX Controls,.. Viewer Popup Menu Click with right mouse button on the display window opens the popup menu with the browser commands. Please check the explanation of the commands in the Microsoft Internet Explorer browser help. Tool Bar Tool Bar is displayed at the top of the view window. • Go Back button: click here to return to the last page you viewed • Go Forward button: click here to view the page you have seen previously • Change Font Size Button: click here to change the font size • PrimaSoft Home Page Button: click here to display our Home Page (http://www.primasoft.com) Stay tuned for future releases of our products. Any new versions will be announced on our Web Home Page. • Edit HTML Template File Button: click here to display Edit HTML Template window. Create or modify html template. Edit HTML Template has the same functionality as Print Customized Documents (only without print features). Both functions share the same templates that are stored automatically in the "c:/your_organizer/data/view" folder. • HTML Template File Edit Box: displays the name of the template file. Click here to load a custom HTML template. Default HTML Template View Page allows you to select HTML files(templates) for viewing your records. If you do not select the custom HTML file then the viewer displays all data fields in rows. Custom HTML Templates View Page accepts HTML files with keywords that represent data fields. Before the HTML file is displayed in the View Page all keywords are replaced with data contents. Design HTML documents with the tool you know very well, your favorite HTML Editor. Use this document as a template for viewing your records. You can also use this feature for creating custom reports, letters, forms,... 55 View Page / HTML Wizard You can also use the Custom HTML Template files in the Organizer’s HTML Wizard. Instead of setting different HTML layout options in the HTML Wizard Window you can create one HTML template file. Set Use Custom HTML Template File option in the HTML Wizard when generating your HTML stores, reports, catalogs. Examples (custom reports, letters, forms,...) • Inventory Organizer Deluxe-> HTML template in the form of the Standard Purchase Order • Address Organizer Deluxe -> HTML templates in the form of the Custom Letters • Hardware Organizer Deluxe -> HTML template in the form of the Standard Discrepancy Report • Collectibles Organizer Deluxe -> HTML template in the form of the WEB Catalog Page Right mouse click on the viewer displays the standard Internet Explorer popup menu; Select Print command to print the HTML document. Select View Source command to view HTML code in the Notepad Editor. Use Notepad Save command to save the HTML document as the HTML file. How to use Custom HTML Templates 1) HTML Editor -> Create HTML document (template). • Create HTML file with your favorite HTML editor. • Define the layout of your HTML document (menu, tables, background, graphics, footer, header,.....). Decide where you would like to have information from your database fields. Just try to create the whole document with the sample data from one data record. • When you are satisfied with your HTML page delete the sample data and insert at the same position Keywords that represent data fields: <!--PrimaSoft :1-->FIELD 1 ,.... <!—PrimaSoft:4-->FIELD 4 ... or (with data field labels) <!—PrimaSoft:L1-->FIELD 1 ,.... <!—PrimaSoft:L4-->FIELD 4 ... • Some HTML editing tools does not allow to enter the above keys correctly. Starting with version 1.2 the Organizer accepts keywords in the following form: !!--PrimaSoft:N or !!-PrimaSoft:LN 2) Keywords <!—PrimaSoft:N--> Field N • Rule 1: Keywords have the following syntax: <!--PrimaSoft:N--> or !!--PrimaSoft:N • Rule 2: The Number in the keyword represents the position of the data field in the data record. • Rule 3: You can put L indicator in front of the Number. In this case the field name will be listed at the beginning of the field contents. <!--PrimaSoft:LN--> with the field name. • Rule 4(starting with version 1.2): New and old keywords could be entered at any position in the HTML template file. 3) Example (HTML Custom Template with keywords) <HTML> <HEAD> <TITLE> <!--PRIMASOFT:1--></TITLE> </HEAD> <BODY> <BR> <BR> 56 <TABLE WIDTH="400" HEIGHT="300" BORDER="1" ALIGN="CENTER" CELLSPACING="1" CELLPADDING="1" BGCOLOR="#FFFFCC" BORDERCOLORLIGHT="#FF99FF" BORDERCOLORDARK="#FFFFFF"> <TR> <TD WIDTH="0"></TD> <TD ALIGN="LEFT" WIDTH="30%"> <!--PRIMASOFT:2--> </TD> <TD ALIGN="LEFT" ROWSPAN=5 WIDTH=70%> <!--PRIMASOFT:3--> </TD> </TR> <TR> <TD></TD> <TD ROWSPAN="4" ALIGN="LEFT" VALIGN="TOP"><!--PRIMASOFT:L4--></TD> </TR> <TR> <TD></TD> </TR> <TR> <TD></TD> </TR> <TR> <TD></TD> </TR> </TABLE> </BODY> </HTML> 57 Browser Page Browser Page displays the Microsoft Internet Explorer browser. Click on the Browser Tab displays Organizer's browser. You can use standard browser commands that are listed in the popup menu (right mouse click on the browser window). There are additional commands provided by the Organizer that allow you to integrate data fields with the browser or Web Pages. The Organizer's browser supports the following functionality: • Click on the Browser Tab automatically loads the Web page for the selected record. Assuming the database contains records with Web Address field. • Organizer allows you to create a collection of Favorite Pages. • Organizer allows you to create a collection of AutoFill Form Pages with data fields assigned to the form fields. Tool Bar is displayed at the top of the browser window. You can increase the browser display window by hiding the tool bar. Click on the Hide Tool Bar check box (in front of the Internet Address edit box). Tool Bar • Go Back button: click here to return to the last page you viewed. • Go Forward button: click here to view the page you have seen previously. • Home Page button: click here to display the home page (this page is set in the Internet Explorer/View/Options/General Tab/Home Page area). • Stop button: click here to cancel the page loading process. • Refresh button: click here to refresh the currently displayed page. • Change Font Size Button: click here to change the font size. • PrimaSoft Home Page Button: click here to display our Home Page (http://www.primasoft.com). Stay tuned for future releases of our products. Any new versions will be announced on our Web Home Page. • Favorites Button: click to add a new page to the favorites list or click here to select a Web page from favorites list. • Web dB Server Button: click here to access your Web dB Server account. • Template Button: click here to create a form template file (see explanation below). • Fill Form Button: click here to select the web page with a form (see explanation below). How to add a new page to Organizer's Favorites Click with right mouse button on the Favorites button. Select Ad To Favorites command. In the Save Favorites windows enter the page title and enter/select category. Fill Form Function Organizer allows you to create a collection of "AutoFill Form Pages". AutoFill Forms will work like your Explorer's Favorites or Netscape Bookmarks. But in addition to the selected site opening the AutoFill Forms function will fill automatically form fields with data from the Organizer. This function is useful when you would like to integrate the Internet search engines, login pages, submission forms, or other "form pages" with the data fields from the Organizer. You can use this function in two different ways. • AutoFill Forms that are the same for each data record: You can integrate data fields with the Internet form pages (like search engines), so you do not have to enter text manually. Example: integrate data fields from the Movie Organizer with the Internet Movie Database 58 • search engine. In this case you want to create AutoFill Form that will be the same for each data record. AutoFill Forms that are unique for each data record: You can integrate data fields with the Internet form pages (like Web service pages) that require login and password entries. Example: you are a member of different Web services that require login name and password. In this case you want to create a database that will allow you to store information about all Web accounts. You could create the database with the following data fields: Web_Title, URL_Address, Login_Name, Password, Notes. In this case you want to create AutoFill Form that will be unique for each record. How to add a new page with a form to Organizer's Fill Forms. • Open a page with a form in the Organizer's browser (first time you have to enter manually the Web's URL address). • Click on the Template button. It will display Internet Form Template Maker window. The left panel lists all fields from the form. The right panel lists all fields from a database. You can link data fields with form fields. Select(highlight) the form field and then double click on the data field. Organizer also supports multiple data fields selection. In this case select "?" (question mark) for the form field. When you select the Web page that has a template with the question mark the Organizer's browser will ask you which data field to use to fill the form. • When you define your form template page click on the Save button. Enter the title and the category in the Save Form window. • Create AutoFill Forms that are the same for each data record: enter the title and the category. The category and the title name will allow you to select this form from the Fill Form popup menu. • Create AutoFill Forms that are unique for each data record: in this case the program should assigned the template form to the selected record. You can do that by using the contents of the record's field as the form title. Open Web page using Fill Form function • Open a Form that is the same for each record: To display the page with a form click with left mouse button on the Fill Form button. It opens a popup menu with all categories. Select the category and select the form. The Form Web page will be opened in the Organizer's browser window. All form's fields will be filled with data from the currently selected record. Form's fields will be filled according to the form template file. Note: Sometimes the form page loads very slowly and the form fields are not automatically filled with data. In this case select the Web page again. • Open a Form that is unique for each record: To display the unique form click with right mouse button on the Fill Form button. It opens a popup menu. Click on the Quick Fill command. Note: the Quick Fill popup menu lists the all field names. Select the field name that is used as the form's title. The Form Web page will be opened in the Organizer's browser window. All form's fields will be filled with data from the currently selected record. Form's fields will be filled according to the form template file. Note: Sometimes the form page loads very slowly and the form fields are not automatically filled with data. In this case select the Web page again. 59 Handy Email Handy Email Handy Email is a useful utility that allows you to create and send quickly e-mail messages to anyone on the Internet. It's easy to use and fast. You can send email message in the following ways: 1. Your database has Email Field type. Click with the right mouse on the email field and select Send Email command. You can send email message to one, all, or selected email addresses listed in the Organizer. 2. Select Web/Send Email command from the main menu. 3. Select Print/Print Customized Documents from the main menu. Select HTML Template for your report and then select Email Report. Send To Enter e-mail address here. Subject Type the subject of the message. Attached Files Click on the Add push button, and then double-click the file you want to send. Send HTML File or Template (send email messages by combining html templates and information from your database) Selected Folder: select folder where you store your html templates. By default "c:\myorganizer\data\view\" folder is selected. Some organizers already include html templates (example: Invoice Organizer with invoice html template). Selected HTML File: list of all html files from the Selected Folder. Click and select your html template file from the list. Message Body Type your message. • Load: You can load a message from a text file. • Save: You can save a message in a text file. • Clear: Click to clear the message window. • Paste: Click to move text from the clipboard to message window. Load Massage Body / Template Message You can create one email message that will be modified with the content of the record when the message is sent to the receiver. You can insert keywords into the message body. When you press Send or Send All button the Handy Email replaces the keywords with the contents of the corresponding data fields. Keywords have the following form: <!--PRIMASOFT:N--> Replace N with the field number (1..n). Example: The first field in the database contains the person name. The following message will personalized for each receiver. Dear <!--PRIMASOFT:1--> This is the test message. Regards, 60 PrimaSoft PC, Inc. The keyword <!--PRIMASOFT:1--> will be replaced with the receiver name. Close Click to close the Handy Email window. Send Click to send the message. Before you send a message you have to specify Send To address and Subject. You can type in a Message Body, Load it from a text file, or Paste from the clipboard. Send All Click to send the message to all e-mail addresses listed in the organizer. Use filter function if you would like to send e-mail messages to the selected group of recipients. Cancel Click to stop the e-mail sending process. Setup Before you start using Handy Email you have to type in some parameters. Click on the Setup push button to display the Handy Email Setup Window. Handy Email / Setup Window Before you start using Handy Email you have to type in some parameters. • SMTP Host : this is your email host for sending out email messages; see your main email client software for the correct SMTP Host; • My Name : your first and last name; • My Address : your full email address e.g. [email protected] • Reply To : your return email address (you can leave it blank); • Use Auto-Dialer option : check this option if you want Handy Email to connect to the Internet when needed; • Dialup Connection : select your Internet dialup connection from the list if you checked "Use Auto-Dialer". 61 Web Auto-Search, Auto-Catalog Web Auto-Search and Auto-Catalog allows you to catalog your books, movies, cds, and other items automatically from the Internet. For example you can search books by ISBN number, movies by UPC code, or TEXT. You can use predefine search sites and search scripts or you can define and add new ones. Web Auto-Search and Auto-Catalog is predefined in the following database solutions: Book Organizer Deluxe (search by ISBN number), Music Organizer Deluxe (search by UPC number), Movie Organizer Deluxe (search by UPC number), Small Library Organizer Pro (search by ISBN number). More information about this topic you can find on the Internet: http://www.primasoft.com/help/web_search.htm Click on the Web menu, if there are web search scripts predefined for the currently opened database, you will see the following commands: • Add Records from Internet: allows you to catalog your books, movies, cds, and other items automatically from the Internet. For example you can search books by ISBN number, movies by UPC code, or TEXT. You can use predefine search sites and search scripts or you can define and add new ones. • Update Records from Internet: find books, movies, cds that are already in your database and update some information. The search of the Internet is done according to the specified database field (field with a unique value) (e.g. it could be ISBN field). This feature allows you to update selected fields (specified in the Field Mapping) for selected records according to Update Rules. • Update Selected Records from Internet: You can find information on the web only for one record in your database. Note: if the web search scripts are not predefined the above commands are not listed. Note: More information about this new feature you can find on the Internet: http://www.primasoft.com/help/web_search.htm 62 HTML Report Wizard What is it? HTML Report Wizard is a tool that generates HTML reports (web pages) from the data file. Without any additional HTML editor you can create a set of linked web pages that can be put immediately on your web server or viewed with your favorite browser. Report (web pages) creation is easy and fast. You can only select a database and fields to be included in the report and press GO push button. HTML Converter, then, begins generating HTML file(s) for the selected database. Advanced computer users will find many additional functions that give them flexibility in the report creation process. HTML Wizard accepts Custom HTML Templates. Just design a HTML document with the tool you know very well, your favorite HTML Editor. Use the template for generating HTML reports, stores, catalogs. Features: • In a simple and fast way converts database into html files. Computer users with basic HTML and database knowledge can create pages within several minutes. • Creates reports in plain or tabular form. Creates one page reports or grouped reports split into separate pages. • Allows to define general attributes for all report elements (color, size, style, alignment, column colors, font type....). • Allows to define menus, header, footer, graphic, and background colors for all html pages. • Converts graphic from your database into image files in the format accepted by all browsers. • HTML report parameters can be saved as templates. • Creates report(s) that can be viewed on any computer with a browser. • Accepts Custom HTML Templates. 63 HTML Report Wizard - General Settings General Page Settings allow you to select a report directory and an image files format. Generate HTML Report in this directory Select a directory where all html and image files will be saved. Additional files like a background images, a header images, a footer images will also be saved in this directory. Images Format If your database contains images they can be used in the HTML report. The HTML Report Wizard will have to save them as graphical files. Select the file format that you would like to use. All graphical files will be stored in the report directory. File names are created in the following way: letter (optional) + field number + underscore + record number, for example: a11_23.gif => a(letter selected by you) + 11(graphical field position in the record) + "_" + 23(record number). HTML Report Wizard - Data Fields This page allows you to select fields from a database that will be included in the HTML report and define some general options for your Internet document. All Data Fields List Box All data fields from the selected database are listed here. To select a field you have to highlight the field, and then click on the 'green arrow' push button. If you want to include next field in the same line or column then press on the 'plus' button. The selected field will be displayed in the Selected Fields list box. The push button with double green arrow selects all fields. + Field Separator: enter a separator for fields listed in the same line. To Remove a Field Highlight the field. Click on the push button with a red arrow. The selected field will be removed from the Selected Fields list box. Click on the push button with double red arrow to remove all fields. To Change the Order of Fields There are push buttons with up and down red arrows below the Selected Fields list box. When you click on one of them the selected field will move one position up or down. To Group Records Select a "group by field" from the Group By dropdown box. NOTE: When you want to Group records by a data field your database MUST BE SORTED by this field. Read: How to sort records. To Group Records in Separate Files Select a "group by field", go to the Report Elements Page and select Report Type: 2-Level, or 3Level. In this case the report main page (index.htm) contains the list of group names with hyperlinks to the corresponding group files. Field Attributes 64 The Field Attributes controls allow you to set different attributes of the selected field. To activate the field click on the field name in the Selected Fields list box . The following attributes of the text can be defined. • Name (field header/label): Contains the name of the field. Initially the name is taken from the data field label. You can enter new name here. • Width in Pixels: for tabular report format you can define each column width here (note: some browsers ignore this value). • Use Individual Field Attributes: Do you want to set different attributes for each field (different text color, background, font type, ....)? Set this option. • Label Attributes, Data Attributes: Select Label when you define label/header attributes. Select Data when you define data attributes. • Text Color: This control sets the color in which text will appear in on the screen. Click here to display the Color dialog box. To select the color click on the color box. Click on the OK push button. The selected color will be displayed in the text color control. • Text Style, Text Font Size, Text Font Name: These controls set the font size, style, type. Refer to HTML specification to find out more information about H1-H6, FONT tags. • Text Attributes: This group of options allows you to set additional text attributes: bold, italic, underlined, centered. • Table Background Color: This control sets the background color of the whole table. You can set the color for each column if Use Individual Fields Attributes option is selected. • Numeric Fields Attributes: options are displayed when the numeric field is selected. Specify how many digits should be displayed after decimal point. If you want to calculate totals select the Calculate Total options. User-Defined Fields HTML Wizard allows you to define 5 additional fields (text and/or URL addresses). Instead of creating additional data fields in your database with constant text or URL address you can use User-Defined Fields. URL Link for User Field The user-defined field can be used as a hypertext link. The URL address, entered here, will be used as the hypertext reference. HTML Report Wizard - Report Elements This page allows you to select the report type. You can create one page report(s) or grouped report(s) split into separate pages. Report Type 1-Level: generates one html page with report body 2-Level: report is split into separate html pages, main page contains index with hyperlinks to grouped pages 3-Level: report is split into separate html pages, main page and the second level pages contain indexes (groups), the third level pages contain report body. Note The 2-Level and 3-Level report can be selected only if you define Group By 1 and Group By 2 data fields (Data Page). Group By 1 data field corresponds to the primary sort field in your data file. Group By 2 data field corresponds to the secondary sort field in your data file. Four sections Each report page is split into four sections. Depending on your requirements select sections that will be included in your report. Page Attributes (define background, meta tags, menus, margins, .... ) 65 Page Header (define header title, header text, header graphic,...) Page Body (define report layout, ....) Page Footer (define footer title, footer text, footer graphic,....) Insert into this HTML Page You can insert each section of the report into any html document. Just include section tags in your html file. HTML Converter will replace each tag with the corresponding part of the report. <!-- PRIMASOFT:A --> - Page Attributes tag <!-- PRIMASOFT:H --> - Page Header tag <!-- PRIMASOFT:B --> - Page Body tag <!-- PRIMASOFT:F --> - Page Footer tag Brackets are part of the section tag. Each tag should be listed in a separate line. HTML Report Wizard - Report/Page Attributes Include HTML Prolog/Epilog tags Check this option if you would like to create reports in the form of the HTML documents that could be loaded by any browser. The html report will contain all tags that are required by the HTML compliant documents. Uncheck this option if you want to create reports that will be copied to other HTML documents. In this case only the BODY of the document will be created. HTML Page Title Enter the title of the page here. The TITLE html tag will use this text. The title is displayed in the browser's window title bar. It is also used in bookmark files. Background Graphic/Background Color You have two ways to define the background of the html report. Use Picture control if you would like to use a tiled image as the background. Use Background Color control to set the background color of the report. The selected color in the Background Color is ignored when the Background Graphic control is not empty. Meta Tags Meta tags provide additional information about your HTML document. Some search engines support meta tags and display the contents of these tags as the description of pages in search results. Keyword Meta Tag: Provides keywords for search engines. Description Enter a description of your document here. Some search engines use this meta tag. URL Link Colors These color boxes allow you to control the color of links text (hyperlinks). Initially the program uses default colors (blue-link text, purple-visited link, and red-active link). You can change them especially when the background of your html report is dark. Embed Page In Table (check if you want to create Menu) Use this option if you want to create margins or menus. Page Left Margin: enter number here. It will represent left margin in pixels. Page Top Margin: enter number here. It will represent top margin in pixels. Left Margin Color: select this option if you want to define unique color of a margin. Top Margin Color: select this option if you want to define unique color of a margin. Page Menu: select which menus should be created. Create Menu: click on this push button to define menus. Read more: Page Menu. 66 HTML Report Wizard - Report/Page Header This page allows you to enter text and select graphics that will be displayed at the top of the main page. You can define some html attributes for both elements. Source Select the source of the page header here. Defined Attributes: DB-HTML Converter will create header elements defined on this page. HTML File: DB-HTML Converter will use the content of this file as a report header. Header Title Enter the title of the page here. The header title will be displayed at the top of the page. You can control several attributes of this text. Read: Text Attributes Picture This control allows you to define an image that will be display at the top of the main page. The Picture control has several useful functions. All are listed in the form of small push buttons on the toolbar (bottom part of the picture control) or are included in the popup menu (right mouse click). Picture Alignment This function allows you to set the position of the image. Left: image will be displayed on the left side of the window. Right: image will be displayed on the right side of the window. Above Title: image will be displayed above the title. Below Title: image will be displayed above the title. Header Text Here you can enter descriptive information about your html report. You can include HTML tags in the header text. The most useful HTML tags for formatting text are included in the popup menu (right mouse click). You can enter the tags in two ways. Insert a tag from the popup menu at the cursor position or highlight text and then select a tag from the popup menu. Additionally you can set some attributes for the whole text included in the Header Text edit box: color, text style, and text font size. Read: Text Attributes HTML Report Wizard - Report/Page Body This page allows you to define the appearance of the actual report. You can define the type of the report (tabular, plain), table options (width, transparent..), text and header attributes (color, size,..). Report (Body) Format Click on Plain if you would like to have each field on a separate line. Click on Tabular if you want to display selected fields in the form of a table. Click on Current Record Template if you want to use the HTML Custom Template. Table Options This part allows you to define some table attributes. You can define the table's border width. In the box, enter a number. It will represent the table's border width in pixels. Click Transparent Table to make the table transparent (the color of the page will be used for the table's background color). Click Table Center to make the table appear horizontally centered. Table Width 67 This part allows you to specify the width of the table in three ways: as needed (browser decides), in pixels, and as a percentage of the browser display window. HTML Report Wizard - Group Page (BODY) This page will be included in your report in the following situation: you selected group by field, and you selected 2 level or 3 level report type. This page allows you to define attributes of the group names. If the group index is very long you might want to display it in several columns. Enter the column number in the Number of Columns control. HTML Report Wizard - Report/Page Footer This page allows you to specify text and graphics that will be displayed at the bottom of the main page. You can define some HTML attributes for both elements. Source Select the source of the page footer here. Defined Attributes: DB-HTML Converter will create footer elements defined on this page. HTML File: DB-HTML Converter will use the content of this file as a report footer. Footer Title Enter the footer of the page here. The footer title will be displayed at the bottom of the page. You can control several attributes of this text. Read: Text Attributes Picture This control allows you to define the image that will be display at the bottom of the main page. The Picture control has several useful functions. All are listed in the form of small push buttons on the toolbar (bottom part of the picture control) or are included in the popup menu (right mouse click). Picture Alignment This function allows you to set the position of the image. Left: image will be displayed on the left side of the window Right: image will be displayed on the right side of the window Above Footer: image will be displayed above the footer title. Below Footer: image will be displayed above the footer title. Footer Text Here you can enter text that will be displayed at the bottom of the main HTML page (e.g. the footer can be useful for including a copyright information, page modification date, etc.). You can include HTML tags in the footer text. The most useful tags for formatting text are included in the popup menu (right mouse click). You can enter the tags in two ways. Insert a tag from the popup menu at the cursor position or highlight text and select a tag from popup menu. Additionally you can set some attributes for the whole text included in the Footer Text edit box: color, text style, and text font size. Read: Text Attributes HTML Report Wizard - Hyperlinks To Create Hyperlinks 68 Select a field from Use As a URL Link dropdown box that will be used as a hypertext link. Select the field from Target for URL Link dropdown box that will be use as the hypertext reference. Click on the Add push button. The defined association between fields will be displayed below in the list boxes. As Target for URL Link you can use fields that contains a valid network address like: http://www.primasoft.com, or page.htm, or [email protected]. To Remove Defined Hyperlinks Select the unwanted association. Click on the Delete push button. Menu Page Controls: • Menu: Select menu type here. • Menu Items: All menu elements are listed here. To check current settings for a menu item just click on it. • Add Push Button: Adds blank menu item. • Delete Push Button: Deletes selected menu item. • Do not display Item Text: Select this option for graphical menu items. • Item Text: Enter menu text here. This text will be displayed on the html document. • Item Hint: Hint is one line message displayed close to the mouse pointer. The hint message corresponds to the menu image. When the image cannot be displayed, the browser should display the hint text instead. • Item URL Link: Enter hyperlink address here. • Item Picture: Define graphical menu items here (load from a file, capture from other program, or load from the scanner...) • Menu Text Attributes: Define different attributes of the menu text. The following attributes of the text can be defined: size, color, alignment, and type. How to create menu item. 1) select menu type (horizontal or vertical) 2) click on the Add push button 3) enter menu text in the Item Text edit box 4) enter menu hint in the Item Hint edit box 5) enter URL link in the Item URL Link edit box 6) (optional) load graphic using Item Picture Control (If you want to have only menu with graphics, select: Do not display Item Text) 7) define text attributes for menu items with text 1. DONE, click on Add push button to define the second menu element. HTML Report Wizard - Maintenance Maintenance options are for advanced users. They can be used for two purposes: • to allow more flexible naming of the generated HTML and graphic files. • to allow more efficient HTML files maintenance - users can select which files will be generated. When HTML Files radio button is selected you can set maintenance options for HTML Files. For 2-Level Reports (Report Elements) "HTML Files - 2nd Report Level" options can be set. For 3Level Reports (Report Elements) both "HTML Files - 2nd Report Level" and "HTML Files - 3rd Report Level" options can be set. Those options are the following: 69 Start File Names With: this option allows you to specify the prefix for all HTML files that will be created automatically by the program; Start Numbering From: this option also controls how the file names are created by the program; for example, if Start File Names With is "test" and Start Numbering From is "100" the program will create the following files: "test100.htm", "test101.htm", etc. HTML File Name Field: this options allows the user to designate one text field in the database that will be used for HTML file names. You can now keep the file names unchanged even when new records are added to the database. File Naming Mode options are active only when the above HTML File Name Field is selected. File Naming Mode options: • Create All Files/Create All Names: this option causes the program to generate file names for all records (according to Start File Names With and Start Numbering From settings) and to store those file names in the selected database field (HTML File Name Field); this option is useful for a new HTML Report; • Create Only Files With Empty Names: this option means that the program will go through all records and when it finds no file name in the HTML File Name Field it will create the file name automatically, store it in the field, and create an HTML file; this option is useful when you add some new records and want to update the HTML Report (only files for new records will be created); it makes updates very easy; • Create Files According to Update Rule: this option allows you to specify which HTML files should be created; this option allows you to update only HTML files for which the Update Rule is satisfied; the Update Rule is defined by selecting a database field (Update when Value of the Field), the operator and the operand (a text, date, or numeric value); for example, the Update Rule could be: Last_Name <= B (create only pages for which Last_Name is A or B); • Create All Files / Don't Update Names: this option allows you to recreate all HTML files without changing the file names stored in the HTML File Name Field; When Graphic Files radio button is selected you can set maintenance options for Graphic Files. Those options are the following: Start File Names With: option allows you to specify the prefix for all graphic files that will be created automatically by the program; Start Numbering From: option also controls how the file names are created by the program; for example, if Start File Names With is "test" and Start Numbering From is "100" the program could create the following files: "test100_1.gif", "test100_2.gif", "test101_1.gif", "test101_2.gif", etc. Graphic File Name Field: this options allows you to designate one text field in the database that will be used for graphic file names; using this field you can now keep the graphic file names unchanged even when new records are added to the database; File Naming Mode options are active only when the above Graphic File Name Field is selected; File Naming Mode options: • Create All Names: this option allows you to generate names for all graphic files and store them in the database; • Create Only Missing Names: this option allows you to keep the graphic file names unchanged; only names missing in the database (e.g. for new records) will be created by the program. HTML Report Wizard Window- Functions Go Click here to generate an HTML report (web pages). Note: If your HTML Report Directory contains old html files they can be overwritten. Move your old html report files to a new directory 70 or select different HTML Report Directory for every html report. You can also define different names for your html report files but storing your html reports in separate directories is safer. Close It will close the HTML Report Wizard Window. Load Displays the template window with all available templates. Click on the template name in the Existing Templates list box. Click on the OK push button. Note: A template created for one database can be used with other databases. Read: Load Template Save You can save all settings from the HTML Report Wizard Window that you want to reuse in a template. Just define the settings on all tab pages click on the Save push button and enter the template name. Later, when you use the HTML Report Wizard instead of changing the settings one by one you can change the settings by loading them from the template. Select the template in the Template List. Clicking on the OK push button activates the new settings. Read: Save Template Delete Click here to delete the contents of your HTML report directory (use with caution). Clear Click here to set default parameters for all options included in the Report Wizard window. View in Browser Click on this option if you want to display the report in the browser immediately after the Go push button is pressed. Text Attributes Control Elements Text Control Elements allow you to set different attributes of the selected text. The following attributes of the text can be defined: size, color, alignment, and type. Text Color This control sets the color in which text will appear in on the screen. Click here to display the Color dialog box. To select the color click on the color box. Click on the OK push button. The selected color will be displayed in the text color control. Text Style, Text Font Size These controls set the font size. Refer to HTML specification to find out more information about H1-H6, FONT tags. Font Type This control selects the font type. Text Attributes This group of options allows you to set additional text attributes: bold, italic, underlined, centered. Templates 71 You can save in a template all options that are set in the HTML Report Wizard tab windows. HTML attributes of all elements, html report layout, fields selection, hyperlinks associations, grouping, .... all will be saved in the template. To Create a Template Set required options in the HTML Report Wizard tab windows. Click on the Save push button. Enter name in the Template Name edit box. Click on the OK push button. Notes • Templates are reusable entirely by the same database. For future reference include the database name in a template. • Templates created with one database are reusable with another database. Selected data fields, hyperlink associations between data fields, and grouping will be loaded. Save Template You can save in a template all options that are set in the HTML Report Wizard tab windows. HTML attributes of all elements, html report layout, fields selection, hyperlinks associations, grouping, .... all will be saved in the template. Template Name Enter the template name here and click on OK push button. The new template will be saved for future reuse. Existing Templates All previously saved templates are listed here. You can save current settings in already listed template (replace). Click on the template name. The selected template will be displayed in the Template Name edit box. Click on the OK push button. Load Template Displays the template window with all available templates. Click on the template name in the Existing Templates list box. Click on the OK push button. All controls in the HTML Report Wizard will take values from the selected template. Template Name It displays the name of the selected template. Existing Templates All previously defined templates are listed here. Click on the template name. The selected template will be displayed in the Template Name edit box. Click on the OK push button. All controls in the HTML Report Wizard will take values from the selected template. HTML Wizard/Custom HTML Templates You can create automated reports with the Organizer's HTML Wizard. The HTML Wizard allows you to define all sections of the final HTML Document (header, footer, body, menu,....). The process of defining every section of the HTML document could be time consuming for new users 72 who have to learn how the program operates, and for advanced users who would like to create complex WEB pages. The Custom HTML Templates feature is the solution for this. Just design a HTML document with the tool you know very well, your favorite HTML Editor. Use this document as a template for generating your HTML reports, catalogs, stores, .... The same templates you can use in the Organizer's Viewer for viewing your records. How to use Custom HTML Templates 1. HTML Editor -> Create HTML document (template). • Create HTML file with your favorite HTML editor. • Define the layout of your HTML document (menu, tables, background, graphics, footer, header,.....). Decide where you would like to have information from your database fields. Just try to create the whole document with the sample data from one data record. • When you are satisfied with your HTML page delete the sample data and insert at the same position Keywords that represent data fields: <!--PrimaSoft:1-->FIELD 1 ,.... <!—PrimaSoft:4-->FIELD 4 ... or (with data field labels) <!--PrimaSoft:L1-->FIELD 1 ,.... <!—PrimaSoft:L4-->FIELD 4 ... • Some HTML editing tools does not allow to enter the above keys correctly. Starting with version 1.2 the Organizer also accepts keywords in the following form: !!--PrimaSoft:N or !!--PrimaSoft:LN 2. Keywords <!—PrimaSoft:N--> or !!—PrimaSoft:N • Rule 1: Keywords have the following syntax: <!--PrimaSoft:N--> or !!--PrimaSoft:N • Rule 2: The Number in the keyword represents the position of the data field in the data record. • Rule 3: You can put L indicator in front of the Number. In this case the field name will be listed at the beginning of the field contents. <!--PrimaSoft:LN--> with the field name. • Rule 4(starting with version 1.2): New and old keywords could be entered at any position in the HTML template file. 3. When HTML Wizard uses the Custom HTML Templates • View Page: Select the HTML Template file that you would like to use. Go to the Organizer's View Page . View Page / HTML Template File Edit Box: click here to load a custom HTML template file. • HTML Wizard / Page Body: Select the Body Format / Current Record Template option in the HTML Wizard / Page Body / Body Format section. Example: Small Collectibles Store is using Organizer Deluxe as an inventory system. The owner of the store wants to generate product description pages for the Online Store/Catalog. • Create a HTML Document with the sample data from one data record with your favorite HTML Editor. • Create HTML Custom Template. Replace Data with Keywords. Save the document as product.htm. • Open Organizer Deluxe; Go to View Page; Select product.htm HTML Template file; • Open HTML Wizard; Go to Data Page; Select Group By Field (select unique field, we want to generate separate pages for all products) • In the HTML Wizard go to Report Elements Page. Select Report Type -> 2 Level. • In the Report Elements Page click on the Define push button in the 2nd Level Pages section. • In the Page Body Window select Body Format -> Current Record Template. Close this window. 73 • Select View in Browser option. You are ready to generate a product catalog. Just press GO push button. Example (HTML Custom Template with keywords) <HTML> <HEAD> <TITLE> <!--PRIMASOFT:1--></TITLE> </HEAD> <BODY> <BR> <BR> <TABLE WIDTH="400" HEIGHT="300" BORDER="1" ALIGN="CENTER" CELLSPACING="1" CELLPADDING="1" BGCOLOR="#FFFFCC" BORDERCOLORLIGHT="#FF99FF" BORDERCOLORDARK="#FFFFFF"> <TR> <TD WIDTH="0"></TD> <TD ALIGN="LEFT" WIDTH="30%"> <!--PRIMASOFT:2--></TD> <TD ALIGN="LEFT" ROWSPAN=5 WIDTH=70%> <!--PRIMASOFT:3--></TD> </TR> <TR> <TD></TD> <TD ROWSPAN="4" ALIGN="LEFT" VALIGN="TOP"><!--PRIMASOFT:L4--> </TD> </TR> <TR> <TD></TD> </TR> <TR> <TD></TD> </TR> <TR> <TD></TD> </TR> </TABLE> </BODY> </HTML> 74 Password Why set password? Setting a password on this application is a measure of security. When you protect your application with a password, only those who know the password will be able to access your data. Where to find password functions? The ‘Password’ function can be found in the ‘Advanced|Password’ option on the main menu, as well as in the advanced section of the speed bar at the bottom of the screen. How to set/modify password? When in the ‘Password Dialog’: 1. Enter your old password into the field provided, press OK to continue. This serves to verify that you are authorized to change the password. 2. Enter the new password in the second dialog box, press OK to continue. 3. Verify the new password by typing it in again, press OK to complete the 'Set/modify password' process pressing Cancel at any time aborts the process. The result The new password is effective immediately after you have set or changed it. Use your new password next time you start this application. Important In order to activate the Password system select Password Required in Options/Security. In a multi-user system only the Supervisor can access Options/Security settings. 75 Export You can export records (all or only those selected by a Filter) to: 1. Text File; 2. DBF File; 3. Netscape Bookmark File; 4. Microsoft Internet Explorer Favorites; 5. Export To XML File 6. Text File Using Template The only Export function that preserves all information is Export To DBF File (when you export to other file types graphic and multi-line text fields are not exported). Export To XML File does not support internal graphical fields. Hint : You can export a subset of all records by setting a Filter first. 1. Export To A Text File What is exporting data to a text file? This operation will move all or selected records to a text file. The text file will list all exported records in the following way: • Each record without memo fields will be listed in one line. • Data fields will be separated from each other by: tabs, commas or another user defined character. • Data fields will be optionally delimited by: commas, quotes or another user defined character. • Memo fields will be delimited by user defined character. How to find Export? The ‘Export’ function can be accessed in two ways: 1. from the Advanced section on the speed bar: the Export button; 2. from the Advanced section on the main menu: the Export option. Then select Export To Text File radio button (it is a default option) and click on OK. How to use Export? When in the ‘Export Options’ screen: • select the ‘Fields separated by’ option and ‘Fields delimited by’ option; • define the 'Memo Fields Delimited By' option; Below: • the left list box contains all the fields that build the application data file; • the list box on the right side contains fields that make a structure of the text file that is the export destination (to which the data will be exported from the application); • select field(s) from the All fields list box, and use the button with one green arrow to add selected field(s) to fields included in export ; • use the button with green arrows to include all the fields to export; • select field(s) from the Fields included, and use the button with one red arrow to exclude selected field(s) from the export; • use the button with red arrows to exclude all the fields from the export; 76 • • when the structure of the destination data file is complete, press OK to continue the data export (Cancel will abort the export process); select the export destination file in the Enter/Select Export File Name dialog box and press OK to continue (Cancel will abort the export process). Load/Save Save function saves the selected Export/Import settings to a template file. Load allows the user to re-load a previously saved template. First Line Contains Field Names "First Line Contains Field Names" can save (when exporting) the field names as the first line of the text file. "First Line Contains Field Names" will load and map (when importing) the field names from the first line of the text file. Field names have to be the same in the text file and your database. Skip First Line The first line will be omitted when importing. The result A text file containing exported records (one record per line). 2. Export To DBF File You can export all or a subset of records from a current database to a DBF file. This is useful when you want to transfer records to another database file. The data is always exported to a file in the EXPIMP directory under the current user data directory. For example, if your data directory is C:\32IO20\DATA then your export directory is C:\32IO20\DATA\EXPIMP. This directory is automatically created if it does not exist. This makes it easier to locate your import/export files, especially on a multi-user system. It also restricts access of one user to DBF files owned by other users. After you export data to a DBF file you can then import it (most likely after Loading another database) back using the Import From DBF File function. How to find Export? The Export function can be accessed in two ways: 1. from the Advanced section on the speed bar: the Export button; 2. from the Advanced section on the main menu: the Export option. Then select Export To DBF File radio button and click on OK. You will then be asked for the export target file name. 3. Export To Netscape Bookmark File Organizer Deluxe is "Internet Ready". It means that you can create databases with specialized fields (Web Title, Web Address, EMail fields) that are integrated with Web browser. All our organizers already contain a separate database with the best Internet resources. You can use this database as a Web Organizer. You can export all or a subset of records from a database to a Netscape Bookmark file. The data can be exported to a file in any directory. Fields exported are: Title, Address and optionally Description. How to find Export? The Export function can be accessed in two ways: 77 • from the Advanced section on the speed bar: the Export button. • from the Advanced section on the main menu: the Export option. Then select Export To Netscape Bookmark File radio button and click on OK. You will be asked if you want to include the contents of the Description field in a bookmark file. Then the Select Data Fields window will be displayed. In the Select Data Fields window select data fields for Web Page Title, Web Page Address, Category, and Description. Click OK push button. In the Save As Netscape Bookmark File window select name (and directory) for your bookmark file. Note: You may want to set a Filter before using the Export function (if you want to export only some records). 4. Export To Microsoft Internet Explorer Favorites Organizer Deluxe is "Internet Ready". It means that you can create databases with specialized fields (Web Title, Web Address, EMail fields) that are integrated with Web browser. All our organizers already contain a separate database with the best Internet resources. You can use this database as a Web Organizer. You can export all or a subset of records from a database to a Microsoft Internet Explorer Favorites. Fields exported are: Title, Address and optionally Category. How to find Export? The Export function can be accessed in two ways: • from the Advanced section on the speed bar: the Export button. • from the Advanced section on the main menu: the Export option. Then select Export To Microsoft Internet Explorer Favorites radio button and click on OK. You will be asked if you want to include categories as folders. Then the Select Data Fields window will be displayed. In the Select Data Fields window select data fields for Web Page Title, Web Page Address, Category/Folder. When you click OK push button the program will add all items from the database to your Microsoft Internet Explorer Favorites. Note: You may want to set a Filter before using the Export function (if you want to export only some records). 5.Export To XML File XML file format. XML is a new method for putting structured data in a text file. XML uses tags (like in HTML) to delimit pieces of data. If you are new to XML, please read additional information about XML on the Internet. How to use Export to XML File. • Open Export Target window. • Select XML File in the Export To section. • Select the existing XML file or create a new XML file in the Enter/Select Export File Name dialog box, and press OK to continue. • The program exports all fields to the XML file. • You can display and view the content of the XML file in your browser (4.0 or above) or in any text editor. 78 6. Export data to Excel 2003 XML Format How to Export? On the Advanced menu click Export, in the Export Target box select Excel 2003 XML Format and click OK. In the Select Data Fields For Export dialog box select data fields. To select a field click on the field in the All Field list box and click Green arrow button. You can save the Included Fields list (XML Export Settings). Click Save. In the future you can click Load and select the file with the previously saved settings. To execute export function click on Do Export. In the Enter/Select Export File Name dialog box select the export destination file or enter a new destination file name in the File Name edit box (example: MyExport.xml, xml extension in the file name is required) and press Save to continue (Cancel will abort the export process). Excel, load/open file created by Organizer Deluxe. Start Excel. Select Open. In the Open box select the folder where you saved the exported file (default folder is: C:\YOUR_ORGDLX_FOLDER\DATA\EXPIMP\). Select the file and click Open. Excel, create xml file for import to Organizer Deluxe. Start Excel. Open your Excel file. Select Save As. In the Save As Type drop down box select XML Spreadsheet 2003. In the File Name box enter a file name. To import this file to Organizer Deluxe use Import / Import Excel 2003 XML Format feature. 7.Export To Text File Using Template What is exporting data to a text file using template? This operation will move all or selected records to a text file in a form defined by a record template file. How to find Export To Text File using Template? The ‘Export’ function can be accessed in two ways: 1. from the Advanced section on the speed bar: the Export button; 2. from the Advanced section on the main menu: the Export option. Then select Export To Text File using Template radio button and click on OK. How to use Export To Text File using Template? • On the Advanced menu click Export, in the Export Target box select Text File using Template and click OK • In the Select Template File dialog box select the template file or enter a new file name in the File Name edit box and click Open. Notes: By default 79 • • • • the Select Template File dialog box lists the content of the C:YOUR_ORG_DLX\DATA\EXPIMP directory. If a new template is created it will be saved in the above directory. In the Template File dialog box you can do the following: 1) verify the loaded template file and execute the export function; 2) create/modify a template, save it, and execute the export function. To execute export function click on Export or Save & Export button. In the Enter/Select Export File Name dialog box select the export destination file or enter a new destination file name in the File Name edit box (example: result.txt) and press Open to continue (Cancel will abort the export process). To view export results, open Windows Explorer and go to C:YOUR_ORG_DLX\DATA\EXPIMP directory. Double click on the export destination file (example: result.txt). How to create Template File To create a new template file you can use Organizer's Template File dialog box or a text editor application (example: Notepad). Template File Dialog box: • On the Advanced menu click Export. In the Export Target box select Text File using Template and click OK. In the Select Template File dialog box enter a file name for your new template (example: YOUR_TEMP.txt) and click Open. • In the Template File dialog box select a data field in the Data Fields list box and click Include Field or Include Field With Label. A keyword that represents the content of the field is inserted into the template file memo edit box. You can type any text before and after the keyword. Select additional data fields and add text. To save the template click Save & Export. • The Organizer Deluxe saves the template and opens Enter/Select Export File Name dialog box. Select the export destination file or enter a new destination file name in the File Name edit box (example: result.txt) and press Open to continue (Cancel will abort the export process). Tip: If you use a text editing application your can use the following keywords: !!--PRIMASOFT:N-or !!--PRIMASOFT:LN-N - represent the number of the field in the record L - represents the field name. 80 Import You can import records from: 1. Text File; 2. DBF File; 3. Netscape Bookmark File; 4. Microsoft Explorer Favorites; 5. Import From XML File; Hint : You can import records to the currently opened database. New records will be appended (merge). 1. Import From Text File What is importing data? Importing data is another option of adding records to this application. You can import data from text files that have the following characteristics: • fields have to be separated from each other by: tabs, commas or another user defined character; • fields can be delimited by: quotes or another user defined character; • memo fields can be delimited by user defined character; How to find Import? The Import function can be accessed in two ways: 1. from the Advanced section on the speed bar: the Import button; 2. from the Advanced section on the main menu: the Import option. Then select Import From Text File radio button (it is a default option) and click on OK. How to use Import? When in the Import Options screen: • select the Fields separated by option and Fields delimited by options; • define the Memo Fields Delimited By option; Below: • the left list box contains all the fields that build the application data file; • the list box on the right side contains fields that make a structure of the text file that is the import source (from which the data will be imported into the application); • select field(s) from the right list box, and use the button with one green arrow to add selected field(s) to the import source; • use the button with green arrows to add all the fields to the import source; • select field(s) from the import source, and use the button with one red arrow to remove selected field(s) from the import source; • use the button with red arrows to remove all the fields from the import source; • when the structure of the source data file is complete, press Do Import to continue the data import (Cancel will abort the import process); make sure the data fields selected for the Import are in the same order as in the import source file; • select the import source file in the Enter/Select Import File Name dialog box and press Open to continue (Cancel will abort the import process). • to test import press Preview On Screen, select the import source file in the Enter/Select Import File Name dialog box and press Open , verify 3 records displayed in the Preview window 81 The result The imported records are merged into the current database. 82 2. Import From DBF File You can import records from a DBF file previously created by an Export To DBF File function. You can only select a file for import from a EXPIMP directory under the current user data directory. For example, if your data directory is C:\32IO20\DATA then your import directory is C:\32IO20\DATA\EXPIMP. This directory is automatically created by Export To DBF File function. This makes it easier to locate your import/export files, especially on a multi-user system. It also restricts access of one user to DBF files owned by other users. How to find Import? The Import function can be accessed in two ways: 1. from the Advanced section on the speed bar: the Import button; 2. from the Advanced section on the main menu: the Import option. Then select Import From DBF File radio button and click on OK. You will then be asked for the import source file name. You should not try to import from DBF files that were not created by this program unless you are absolutely sure that the import source file has identical structure as that used by Organizer. 3. Import From Netscape Bookmark File Organizer Deluxe is "Internet Ready". It means that you can create databases with specialized fields (Web Title, Web Address, EMail fields) that are integrated with Web browser. All our organizers already contain a separate database with the best Internet resources. You can use this database as a Web Organizer. You can import data from a Netscape Bookmark file into a current database. This is especially useful when you have many Netscape Bookmarks that you want to transfer to the Organizer. Fields imported are: Title, Address, Description and optionally Category (from Bookmark Folders). How to find Import? The ‘Import’ function can be accessed in two ways: • from the Advanced section on the Speed Bar: the Import button, • from the Advanced section on the main menu: the Import option. Then select Import From Netscape Bookmark File radio button and click on OK. You will be asked to specify some options for the import function. Then you will have to select a name (and directory) of the source bookmark file. 4. Import From Microsoft Explorer Favorites Organizer Deluxe is "Internet Ready". It means that you can create databases with specialized data fields (Web Title, Web Address, EMail fields) that are integrated with Web browser. All our organizers already contain a separate database with the best Internet resources. You can use this database as a Web Organizer. 83 You can import data from a Microsoft Explorer Favorites into a current database. This is especially useful when you have many bookmarks that you want to transfer to the Organizer. Fields imported are: Title, Address, and optionally Category. How to find Import? The ‘Import’ function can be accessed in two ways: • from the Advanced section on the Speed Bar: the Import button, • from the Advanced section on the main menu: the Import option. Then select Import From MS Internet Explorer Favorites radio button and click on OK. You will be asked to specify some options for the import function. 5. Import From XML File XML file format. XML is a new method for putting structured data in a text file. XML uses tags (like in HTML) to delimit pieces of data. If you are new to XML, please read additional information about XML on the Internet. How to use Import from XML File. • Open Import Source window. • Select XML File in the Import From section. • Select the XML file in the Enter/Select Import File Name dialog box and press OK to continue. • The program loads the selected XML file. • If the XML file contains errors, the program displays a message 'Parser Error', and the import procedure is aborted. • If the XML file is accepted the program displays XML Import - Field Mapping window. In this window define the mapping and click OK button. The imported records are merged into the current database. XML Import - Field Mapping Window. • The left list box contains all the fields that define the data structure in the XML file (source). • The right list box contains fields of the currently loaded database (target). • To define field mapping select the Source Field and the corresponding Target Field. Click on the Arrow (>) button. • When you finish field mapping procedure click on the OK button. • The imported records are merged into the current database. 84 6. Import data from Excel 2003 XML Format How to Import? On the Advanced menu click Import, in the Import Source box select Excel 2003 XML Format and click OK. Select the XML file (Excel 2003 XML File Format) in the Enter/Select Import File Name dialog box and press Open to continue. If the XML file is accepted the program displays XML Import - Field Mapping window. In this window define the mapping and click OK button. The imported records are merged into the current database. Excel, load/open file created by Organizer Deluxe. Start Excel. Select Open. In the Open box select the folder where you saved the exported file (default folder is: C:\YOUR_ORGDLX_FOLDER\DATA\EXPIMP\). Select the file and click Open. Excel, create xml file for import to Organizer Deluxe. Start Excel. Open your Excel file. Select Save As. In the Save As Type drop down box select XML Spreadsheet 2003. In the File Name box enter a file name. To import this file to Organizer Deluxe use Import / Import Excel 2003 XML Format feature. 7. Import graphic files from the folder How to import graphic files from the folder into your database? On the Advanced menu click Import, in the Import Source box select Graphic File from a Folder and click OK. Step1: Select a folder with your graphic files. Enter image file extension (default is *.*, means all image files). Define file date import rule or leave it blank (all files will be imported). Step2: Select Import Graphic Files into this External Graphic Field parameter. Select Import the File Name into this Field parameter. Step3: Select the Import mode. Select Copy Graphic Files to Organizer's Graphic Directory (default folder is - C:\YOUR_ORGANIZER\DATA\GRAPHIC\) You can test this function with the test database. Create a new database with three data fields in the Designer. Field Name -> Field Type -> Data Control Type Name -> Character (40 characters) -> Simple 85 File -> Character (40 characters) -> Simple Image -> Character (160 characters) -> External Graphic Field 86 Table Viewer Table Viewer allows you to display and edit your data in columns and rows. Each row contains information about one item (record). Each column represents one field. Toolbar Commands Move Commands: 1-Selects the first record of the table 2-Selects the previous record of the table 3-Selects the next record of the table 4-Selects the last record of the table New/Edit/Delete Commands: 5-Insert Record 6-Delete Record 7-Edit Record 8-Post Edit 9-Cancel Edit 10-Refresh Data You can move to different fields and records using the keyboard as follows: • Left arrow: Selects the field to the left of the selected field. • Right arrow: Selects the field to the right of the selected field. • Down arrow: Selects the same field in the record below the current one. If the last record is selected the table • Up arrow: Selects the same field in the record above the current one. • Home: Selects the first field in the current record. • End: Selects the last field in the current record. • Ctrl+Home: Selects the active field of the first record in the table. • Ctrl+End: Selects the active field of the last record in the table. • PgDn: Displays the next set of records. • PgUp: Displays the previous set of records. How to edit data in fields 1) Select the field that you would like to edit. Double click on this field. It opens the Data Entry Window. Enter data. 2) You can also enter data directly into the selected field (no multi-line and image fields). Select the field, enter data from the keyboard. How to create a new record Click on the Insert push button in the Toolbar. It creates empty new record. Double click on each empty field. Enter your data in the Data Entry Windows. 87 Go to PrimaSoft Web page Click with LEFT mouse button on the PrimaSoft LOGO sets your Web browser to activate the PrimaSoft World Wide Web Home Page - http://www.primasoft.com Stay tuned for future releases of our products. Any new versions will be announced on our Web Home Page. On this site you can also find links to other places that are relevant to this program (graphical images resources, data resources, .....) 88 Maintenance Maintenance encompasses various data file utilities. Their purpose is to repair damaged files, backup and restore data, erase all data and edit lists of choices in user-defined fields. The following functions are included in the Maintenance window: 1. Reindex database: this option repairs indexes on your database. It is mainly used when troubleshooting your application, in case your data files become corrupt. It is recommended that you use this function once a month. 2. Delete database indexes: this function is useful when the MDX files become very large overtime. 3. Pack database : When deleting records from your data files, they are not physically erased. Use the Pack database function periodically to reclaim disk space after deleting records. 4. Delete all records : this function removes all records from your database. Use it with extreme caution - it cannot be undone. 5. Delete selected records: this function can be used to permanently remove a group of records from the database. You select the records to be deleted by setting a Filter first. 6. Repair data file : This function will repair a damaged data file. Sometimes your memo or graphic fields (those containing images or binary data) get corrupted, which results in error messages. Use this function to correct this problem. Typically one record (sometimes several records) may be lost. This problem is usually caused by a system crash when Organizer is open or by not closing Organizer before shutting down the system. 7. Backup data : it is very important that you Back up your database. If the database becomes corrupted as a result of a system crash Restoring database from a previous backup may be your only chance to recover your data (Repair data file function not always works). For more information on Backup function see the next section. 8. Restore/Verify data : you need to use this function only if something went wrong (e.g. your database became corrupted) and you have Backed up your database. For more information on Restore function see the next section. 9. Edit lists : this function can be used to edit lists accessible through combo boxes in the Details Page. It is easier to access this function from combo box Popup Menus (see Controls used in the Details Page). 10. Display Log: this function opens the Maintenance Log Window. All data maintenance processes done on all your data files are logged here. 11. Graphic Fields: this function converts graphic fields. • Converting an Internal Graphic Field (IGF) to an External Graphic Field (EGF) • Converting an External Graphic Field (EGF) to an Internal Graphic Field (IGF) 12. Formatted Record: The Formatted Record function automatically creates the content of the selected one-line text, multi-line text, or multi-line html field from the existing data fields and the template text file (*.txt, *.htm, *.html,.....). 13. Find Duplicates: This function allows you to display and/or delete duplicate records based on a selected data field. 14. Copy Records: use this function if you want to copy all records from the currently opened database to another database. The destination database has to have the same structure. 15. Move Records: use this function if you want to move all records from the currently opened database to another database. The destination database has to have the same structure. 89 Maintenance Log Window Organizer maintains a detailed Data Maintenance Activity Log. You can easily find out information about all major processes done on your data files (backups, restores,...). Delete push button deletes the selected log entry. To select a log entry just click on the date field. Clear push button deletes all log entries from the Maintenance Log Window. How to use Backup and Restore functions? It is important to back up your data! It is recommended that you back up your data on a regular basis e.g. once a week or once a month. You should especially do a backup after entering new records. When you use Backup function all essential files for the currently selected database are compressed and stored in a selected location. If you have more than one database you have to Load each database and then back it up. In order to Back Up your database do the following. 1. click on Advanced/Maintenance button and then, click on Backup button; 2. select a backup Destination Drive and Directory (you can click on Browse button instead of typing it in); for example, if you want to back up your database to floppy disks type in A:\. 3. type in the name of your backup file (if you want to change the suggested name); 4. click on Next button; 5. select backup Options: • if you want to password-protect your backup file (so nobody else can use it) check Password Protect option and type in your password into Encryption Password edit box; • if you have External Graphic Files in your database and if you want to include them in your backup check Backup External Graphic Files option; Note: only files stored in Graphic Files Directory (as specified in Options) will be backed up; also, all graphic files from that directory will be backed up even, if they belong to several databases; • select None, Quick, or Maximum Compression option depending on your needs; • select Databases option. You can backup currently opened database or all databases. • Verify Backup Files: check if there is no corruption in the database; display/verify the list of all backed up databases; display/verify the number of records for each database 6. click on Next button; 7. click on Start Backup button; If your database becomes corrupted or is destroyed you can restore it from your latest backup file. In order to Restore your database do the following. 1. click on Advanced/Maintenance button and then, click on Restore button; 2. type in YES into the Confirm Action window; 3. select a backup file (you can click on Browse button instead of typing it in); for example, if you want to restore your database from floppy disks type in A:\data32499.zip (if your backup file was called data32499); 5. if you password-protected your backup file type in the Encryption Password; 6. if you backed up External Graphic Files and want to restore them check Restore Graphic Files option; also, select Restore Mode For Graphic Files; 7. click on Next button; 90 8. select Restore Mode and click on Start Restore button; Restore to Original Database: it will restore to Original Database (regardless of the currently opened database), if Original Database was deleted this function will recreate the database. Restore to New Database: it will create a new database with the structure, content, and layout of the original database. Maintenance/Graphic Fields Converting an Internal Graphic Field (IGF) to an External Graphic Field (EGF): 1. in Designer program click on Modify Database and then, add a Character Data Field (we recommend the size of at least 80); 2. in Designer click on Create/Modify Data Fields Layout and add the new Character Data Field to the layout; select External Graphic Field data entry control. 3. in Organizer click on Advanced/Maintenance and then, click on Graphic Fields; 4. in the left list box select an IGF that you want to convert into an EGF; 5. in the right list box select the EGF that you created in step 1; 6. click on Convert Internal Field To External button; 7. go back to the main screen and make sure the images were copied correctly from the IGF to the EGF; 8. in Designer program click on Modify Database and then, delete the IGF; Converting an External Graphic Field (EGF) to an Internal Graphic Field (IGF): 1. in Designer program click on Modify Database and then, add a Graphic Field; 2. in Designer click on Create/Modify Data Fields Layout and add the new IGF field to the layout; 3. in Organizer click on Advanced/Maintenance and then, click on Graphic Fields; 4. in the left listbox select the IGF that you created in step 1; 5. in the right listbox select an EGF that you want to convert into an IGF; 6. click on Convert External Field To Internal button; 7. go back to the main screen and make sure the images were copied correctly from the EGF to the IGF; 8. in Designer program click on Modify Database and then, delete the EGF; If you use many images or large images in your database we recommend that you use External Graphic Fields. If your database was imported from one of our older Organizers you may want to convert an IGF to an EGF. How to use Backup and Restore functions? It is important to back up your data! It is recommended that you back up your data on a regular basis e.g. once a week or once a month. You should especially do a backup after entering new records. When you use Backup function all essential files for the currently selected database are compressed and stored in a selected location. If you have more than one database you have to Load each database and then back it up. 91 Formatted Record What is the Formatted Record function? The Formatted Record function automatically creates the content of the selected field from the existing data fields and the template text file (*.txt, *.htm, *.html,.....). This function is useful for: • create quickly formatted chunks of html code • create new fields with information from other data fields • create custom reports Where is the Formatted Record function? The Formatted Record function can be accessed from the Advanced/Maintenance option on the main menu, and in the speed bar (Advanced Section - Maintenance button). The Maintenance dialog box contains Formatted Record push button. How to use the function? Your database needs at least one empty simple-text, multi-line text, or multi-line html field. • Create template file with keywords that represent data fields. • Keyword should be in the following format <--Prima:N-->. The "N" in the keyword represents the position of the data field in the data record. Please copy the above keyword and replace N with your field number when you create template files. You will avoid typing errors. Note: The “N” represents the position of the field in the database, not the display position. The display position of the data fields could be different than the field creation order. • Open Formatted Record dialog box: Advanced/Maintenance/Formatted Record. • Select a field from the Select a Multi-Line or Simple Text Field list box. Just click on the name of the field. It activates the Store Formatted Record into Multi-Line or Text Field push button. • Click on the Store Formatted Record into Multi-Line or Text Field push button. It opens Select the Formatted Record Template File dialog box. Select the template file. Click on the Open push button. • Close windows and check the contents of the selected field. Examples 1) Java Search Script example. Our company created small directory for collectors. The database is maintained with our Organizer Deluxe. The whole site is created with Organizer's HTML functions. The database contains the following fields: site name, URL address, page name, description, keywords, category, .... I found a free Search Java Script. Why not to add additional functionality to the Collectibles Directory. I did not want to enter all modification manually. The script required the following line of text for each record: 'pagename.htm~ Page Title|keyword1, keyword2, keyword3, keyword4, keyword5,*'+ Our solution: • created new multi-line html field in the database with the name WORKTEMP • created simple template file (javasearch.txt) with one line '<--Prima:6-->~ <--Prima:2-->|<--Prima:8--> *'+ 1. <--Prima:6--> page url address field 2. <--Prima:2--> page title field 3. <--Prima:8--> site keywords field 92 • • • • run Formatted Record function (selected WORKTEMP field, selected javasearch.txt file) run Export To Text file function with only one field selected (WORKTEMP) copied the contents of the export file to the Java Search Script done 2) Address Organizer example. Initially you decided to store address information in the following fields: • AddressLine1 (street name) -> field number 2 • AddressLine2 (apartment Number) -> field number 3 • City (City Name) -> field number 4 • State (State Name) -> field number 5 • PostalCode (Postal Code Number) -> field number 6 • Country (Country Name) -> field number 7 After a while you would like to have a different format. For example the above information you would like to store in one multi-line field. You have 500 records and you do not want to move them manually. How to do that? • create a new multi-line field in the database with the name ADDRESS • create simple template file (newfield.txt) with the following content: <--Prima:2--> <--Prima:3--> <--Prima:4-->, <--Prima:5--> <--Prima:6--> <--Prima:7--> • run Formatted Record function (select ADDRESS field, select newfield.txt file) • done 3) Please visit our site: http://www.primasoft.com. You will find more examples with the implementation of this function. • e-commerce formatted html code • shopping cart html pages 93 Find Duplicates This function allows you to display and/or delete duplicate records based on a selected data field. For example, if you have a database of Web pages you can easily find and eliminate records with the same Web page address. After you click on Duplicates button a Duplicate Records window is displayed. In this window you have to select a Duplication Field from the list of data fields. Then, you have 2 options: • If you want to only view the duplicate records click on Display Duplicate Records button. If you want to display all records afterwards right click on the small Filter Button at the top of the left panel (which says Normal Filter) and select All Records. • If you want to eliminate the duplicate records click on Delete Duplicate Records - Keep First Record button. This function will delete all duplicates (the first record will be kept). WARNING: This operation cannot be undone. 94 Shortcut keys What does it do? Shortcut key sequences provide fast function access through combinations of keystrokes. Shortcut key list: Ctrl+Alt+'A'..'Z' - Letter Tab Ctrl+Home - First Ctrl+PgUp - Page Up Ctrl+End - Last Ctrl+PgDn - Page Down Alt+'1'..'4' - Part 1..4 Alt+'W' - Capture Web Page Alt+'G' - Go To Web Page Alt+'Y' - Synchronize Alt+'C' - Copy Record Alt+'T' - Paste Record Alt+'P' - Print Record Alt+'U' - Undo Changes To Record Alt+'Delete' - Delete record Alt+'PgUp' - Previous Page Alt+'PgDn' - Next Page Ctrl+'P' - Print Report/Labels Ctrl+'O' - Display Options Ctrl+'N' - New Record Ctrl+'F' - Find F2 - Options Menu F3 - Table Of Contents Record Grid Menu F4 - Detail Page Menu F5 - Header Menu F6 - Primary Sort Menu F7 - Secondary Sort Menu F8 - Filter Menu 95 Organizer Designer This feature alone makes Organizers Deluxe one of the most flexible, end-user-oriented database products on the market. Using a helper program called Designer you can define structures for your databases (data fields definitions). This allows you to specify the data fields that you need for your application. Also, using Designer, you can specify a layout of the Data Entry Panel according to your needs. In fact, you can define different data fields and data entry layouts for every database. Therefore, one Organizer Deluxe is like many Organizers in one program - you can use it for all your database needs. Important Before using any Designer functions close your Organizer Deluxe Functions • Create New Database - use this function for creating new databases. • Modify Database - use this function for adding/deleting fields to/from the existing database. • Create/Modify Data Fields Layout - use this function for creating new or modifying old layouts for all databases. • Import Database - use this function for importing database from other database tables. • Delete Database - use this function to delete a database • Repair Database - use this function to repair database • Download Template - use this function to download a template from the Internet • Web dB Server - use this function if you have an account on the PrimaSoft Web dB Server or you purchased the PrimaSoft Web dB Server application. • Organizer Deluxe - use this function to close Designer and start Organizer Deluxe. Creating a new database definition In order to create a new database definition do the following: 1. Think over what data fields your application will need and write it down. 2. Start Designer and click on Create New Database button. 3. Click on New Field button and create a new data field. The Field Name cannot be longer then 10 characters. For each new field you have to select one of the following Field Types: Character (1-254 characters), Memo (multi-line edit field or table field), Graphic (internal graphic field), Numeric, and Date. 4. Repeat step 3 as many times as you need. 5. When all data fields have been defined click on Save button. 6. Type in the name of the new database. 7. If you made a mistake you can modify your database definition by clicking on Modify Database button (you can add more data fields or delete existing fields). 8. Create a Data Entry Layout by clicking on Create/Modify Data Fields Layout button. 96 Data Field Types 1. Character / One-Line Text • Simple Text Field • Drop-Down List Field • Drop-Down List Field with Keyword Mode • Email Address Field • Web Page Address Field • Web Page Title Field • Phone Number Field • Attachment Field • External Graphic Field 2. Memo / Multi-Line • Multi-Line Text Field • Mutli-Line HTML Text Field • Table Field 3. Graphic • Internal Graphic Field 4. Numeric • Simple Numeric Field • Calculated Numeric Field • Radiobuttons Field • Checkbox Field • Autoincrementing Field 5. Date Character, One-Line Text Fields Simple Text Simple Text fields accept text in one line. Characters typed in can be alphanumeric (letters of alphabet and numbers); they also accept ‘special characters’ like: quotes, exclamation marks, percent signs, asterisks, etc. If you want to use a Simple Text Field in your database: • create a Character field in the Create a New Database Definition window (Designer). • select a Simple type in the Create or Modify Data Entry Layout window (Designer). Drop-Down List Drop-Down List is a data entry control that combines an edit box with a list, much like that of a list box. You can either type text in the edit box or select an item from the list. The lists in the DropDown List can be edited in Maintenance/Edit Lists function or from the Popup Menu. If you want to use a Drop-Down List Field in your database: • create a Character field in the Create a New Database Definition window (Designer). • select a Drop-Down List type in the Create or Modify Data Entry Layout window (Designer). 97 Drop-Down List (Keyword Mode) Drop-Down List data entry control has the Keyword Mode option. You can either type text in the edit box or select an item from the Keyword List box. Selected keywords are added to the content of the field. Pressing on the "drop-down" button of the edit box opens the Keyword List dialog box. Keyword List dialog box • Add keyword: in the Keyword list box select a keyword and click Add. To add a keyword you can also double click on the keyword. • Delete keyword: to delete the keyword click on the keyword (place the cursor on this keyword) and click Delete. • The Keyword List dialog box does not allow you to add new keywords to the Keyword Selection list. You can do this by typing a new keyword in the edit box. New keyword is added automatically to the keyword selection list. You can also select Edit List command from the pop-up menu (right mouse click on the field) and modify keywords in the Edit Lists dialog box. If you want to use a Drop-Down List Field in the Keyword Mode in your database: • create a Character field in the Create a New Database Definition window (Designer). • select a Drop-Down List type in the Create or Modify Data Entry Layout window (Designer). You do not define the Keyword Mode in Designer. • start Organizer Deluxe. Select the Keyword Mode from the popup menu (right mouse click on the drop-down field) E-Mail Address / Email Edit Box These data fields/edit boxes are a special type of the Attachment Fields. They allow you to enter e-mail address and later start an e-mail application (Eudora, Pegasus Mail, Microsoft Explorer,...) or our Handy Email utility with the contents of this field sent as a parameter. Right mouse click on the E-Mail edit box displays the popup menu. Second command in the popup menu allows you to select the email client program: • our Handy Email (select Use Native E-mail Engine) • e-mail program defined in the Internet Properties/Mail and News Window (unselect Use Native E-mail Engine) Pressing on the ‘...’ button of the e-mail edit box displays the selected e-mail client. If you want to use an Email Address Field in your database: • create a Character field in the Create a New Database Definition window (Designer). • select an Email Address type in the Create or Modify Data Entry Layout window (Designer). Web/Internet Address Field These edit boxes allow you to enter World Wide Web Page Addresses. Pressing on the '...' button of the edit box sets your Web browser to activate the World Wide Web page address from the selected record. This function may be also invoked from the popup menu of the edit box. The WWW address can be captured automatically from your browser by selecting the Get Address command from popup menu of the edit box. Note: both Send Address and Get Address functions automatically start your browser. If you want to use a Web/Internet Address Field in your database: • create a Character field in the Create a New Database Definition window (Designer). • select a Web Address type in the Create or Modify Data Entry Layout window (Designer). 98 Web/Internet Page Title Field These fields/edit boxes allow you to enter World Wide Web Page Title. Pressing on the '...' button of the edit box gets automatically the title site into the edit box from your browser. The WWW address and the site title can be captured automatically from your browser by selecting the Capture Web Page command from popup menu of the Record Grid or Details Page. Note: both Go To Web Page and Capture Web Page functions require that your Web browser is running. If you want to use a Web/Internet Page Title Field in your database: • create a Character field in the Create a New Database Definition window (Designer). • select a Web Page Title type in the Create or Modify Data Entry Layout window (Designer). Phone Number Fields These are a special type of an edit control. When you click on the '...' button the Dial dialog box will be displayed. If your computer is equipped with a modem you can dial the number that is contained in the Phone Edit Box (or any other number). In order for the Dial function to work your modem COM Port and modem parameters must be selected in Options/Modem. Phone Edit Boxes have the same Popup Menu as regular edit boxes. If you want to use a Phone Number Field in your database: • create a Character field in the Create a New Database Definition window (Designer). • select a Phone Number type in the Create or Modify Data Entry Layout window (Designer). Attachment Fields These edit boxes allow you to attach external files to the records (Audio file, Video file, Word Processor file, Graphical file, Text file, ... ). Later you can start an associated application (Word Processor, Notepad, Movie Viewer, Sound Player,...) with a corresponding file. The Attachment edit box is disabled - you can not enter the name of the file manually. The attached file and the corresponding application has to be selected in the Attachment dialog box. Pressing on the ‘...’ button of the edit box displays the dialog box. If you want to use an Attachment Field in your database: • create a Character field in the Create a New Database Definition window (Designer). • select an Attachment type in the Create or Modify Data Entry Layout window (Designer). External Graphic Field This new graphic field type is very useful for applications that use many large images stored in JPEG or GIF format. Instead of storing them internally in the database this field stores only the file names. This field is more reliable and more efficient than the Internal Graphic Field which is still available. In order to use an External Graphic Field you have to create a Character data field in Designer when defining data fields for your database. You should choose the sufficient field length to hold full file names (128 should be enough in most cases). Images for the External Graphic Field can be stored anywhere on your hard disk but we recommend that you store all images in one directory, preferably in the directory specified in Options (Graphic Files Directory option). If you do so, you will be able to backup and restore your image files. If you want to use an External Graphic Field in your database: • create a Character field in the Create a New Database Definition window (Designer). • select an External Graphic type in the Create or Modify Data Entry Layout window (Designer). 99 Memo, Multi-Line Text Fields (Regular, HTML, Table fields) Multi-line Text Field These fields allow entering multiple lines of text up to about 64KB in size. Characters typed in can be alphanumeric (letters of alphabet and numbers); they also accept ‘special characters’ like: quotes, exclamation marks, percent signs, asterisks, etc. If you want to use a Simple Multi-Line Field in your database: • create a Memo field in the Create a New Database Definition window (Designer). • select a Simple Multi-Line type in the Create or Modify Data Entry Layout window (Designer). HTML Field (Multi-line HTML Text) HTML Field is like a regular multi-line text field except that it has a popup menu with most useful HTML commands. It is a very useful field for creating and editing HTML code. And you can see the result of your HTML code in the Viewer window. The most useful HTML tags for formatting text are included in the popup menu (right mouse click). You can enter the tags in two ways. Insert a tag from the popup menu at the cursor position or highlight text and then select a tag from the popup menu. If you want to use an HTML Field in your database: • create a Memo field in the Create a New Database Definition window (Designer). • select a Multi-Line HTML type in the Create or Modify Data Entry Layout window (Designer). Table Data Field This field allows you to enter and display information in a table (spreadsheet-like) format. You can add/delete rows and columns by clicking on the Table field with the right mouse button and selecting a command from popup menu. In the same way you can also specify headers for the Table field. You can also add rows by using the arrow keys. The Table Field controls have the following Popup Menu functions: • Edit Table Field: displays Edit Table Field window. You can define or modify layout or arithmetic formulas. • Add Row: adds new row. • Delete Row: deletes selected row. • Insert File Attachment: allows you to insert the link to any file. When you have a file name in a table field (File Attachment) it is underlined and double-click on it launches the associated application. • Font..: allows you to select the font type and size. • Color..: allows you to select the text and background color. How to create a Table Field You create and define table field in two steps. 1) You have to create table field type in the Designer module. • Create a Memo field in the Create a New Database Definition window (Designer when creating data fields for your new database). • Select a Table field type in Data Entry Control window (when defining a layout/display of data fields in Field Layout Designer window). 2) You define number of columns, headers, arithmetic formulas for your table in the Edit Table Field window (next topic). 100 • • • • • • • Think over how many columns your table will need and write it down (regular columns and calculated columns). Think about the order of columns. This is very important if you have calculated columns. If you change order of columns in a table with a calculated column you can receive unwanted results. When you know the number of columns for your table, just click Add Column push button and enter column header (name). Select Edit Headers command (Edit Headers push button). In the Table Headers window define new headers. Initially program automatically creates a header for a new column. The header is a number (first column has number 1, second column has number 2, ..). Instead of numbers you want to have words as headers. You can do it in here. In the Total Columns section define which columns should be totaled. Click on the corresponding check box. In the Formula for Calculated Column edit box define arithmetic formulas for calculated columns. In the Link Column Total to Data Field section define link. Table Field / Edit Table Field Window Edit Table Field window helps you to define the table field layout and arithmetic formulas. Edit Table Field Commands • Delete Column: Deletes the selected column from the table. To select the column click on any cell in the column. The flashing cursor indicates the selected cell (column). • Delete Row: Deletes the selected row from the table. To select the row click on any cell in the row. The flashing cursor indicates the selected cell (row). • Add Column: Adds a new column after the last column. • Add Row: Adds a new row after the last row. • Clear: Clears the content of the table. The content of each cell is deleted. • Edit Headers: Opens the Table Headers window. In the Table Headers window define new headers (column names). Program automatically creates a header for a new column. Initially the header is a number (first column has number 1, second column has number 2, ..). Instead of numbers you want to have words as headers. You can do it in here. • Export: Exports the content of a table field to a text file. • Import: Imports the content of a text file or DBF file to a table field. Total Columns You can sum a column of numbers. Total columns section lists all column headers. To sum selected column check the corresponding check box. The program automatically adds the new row with "sum formula" after the last row. Note: You can't total the first column. Formula for Calculated Column You can specify simple arithmetic formula for a column. In the arithmetic formula you can refer to other numeric columns, numeric fields from the record, and constants. The table calculates numbers using operators from left to right. You can not use brackets. • Total Columns section lists all headers (column names). • Click on the Header name (do not click on the check box that is in front of the header). The header is selected (highlighted). • Enter arithmetic formula into the Formula for Calculated Column edit box. • You refer to other columns by @N (for example @1 is column 1). • You can use numeric constants (2 or 10.5, or other number). • You can use the following operators: + - * / ~ (+ add, - subtract, * multiply, / divide, ~ negate). • To include other numeric fields in the calculated column formula use the name of the field (as displayed in Organizer) surrounded by quotation character ". Example: "Servings" * @3 101 • • When your formula is entered click on Save Formula button. Read examples at the end of this help topic. Delete/Modify Formula • • • Select the column in the Total Columns section. Delete/Modify the content displayed in the Formula for Calculated Column edit box. Click on the Save Formula button. Link Column Total to Data Field You can link total value from one column to the outside field (numerical or text field). • Define the column that should be summarized in the Total Columns section (check the corresponding check box). • Highlight (select) the column in the Total Columns section. • Highlight (select) the outside numerical field in the Link Column Total to Data Field. • Click on the arrow button -->. • The link is displayed in the edit box. • To delete the link click on the delete arrow button (<--). Note: you can define only one link to the outside field. Calculated Column Samples MYTOTAL|@1*@2 • MYTOTAL is a header (column name). • | separates header from formula. • @1*@2 is a formula, numerical value from column 1 multiply by numerical value from column 2. • The MYTOTAL field was selected in the Total Columns section. The @1*@2 formula was entered into Formula for Calculated Column edit box. MyColumn|1+@3 / "QUANTITY" • NEXTEXAMPLE is a header (column name). • | separates header from formula. • 1+@3/"QUANTITY" is a formula, one add to a numerical value from the column 3 then the result divide by numerical value from the field with label QUANTITY (field QUANTITY is an outside field). • The NEXTEXAMPLE field was selected in the Total Columns section. The 1+@3/"QUANTITY" formula was entered into Formula for Calculated Column edit box (note: outside field has to be surrounded by quotation character: " . Example 1 In Stock Organizer you can have a table field with the following columns: Date (transaction date), Transaction (transaction type), Shares (number of shares), Price (purchase price per share), Commission (commission rate), NewPrice (current share price on the market) and two calculated columns: Cost (total cost), Value (current total value). Table Field in Stock Transaction Organizer 102 Totaled Columns: Shares, Cost, Value Calculated Columns: Cost, Value Cost = Shares * Price + Commission => arithmetic formula entered: @3*@4+@5 Value = Shares * NewPrice => arithmetic formula entered: @3*@6 Example 2 In Purchase Order Organizer you can have a table field with the following columns: Product Number, Description, Quantity, Price (unit price), Amount. Totaled Columns: Amount Calculated Columns: Amount Amount = Quantity * Price => arithmetic formula entered: @3*@4 Linked Column Total to outside Data Field: Amount Total for Amount column linked to SUBTOTAL data field. Note: DAMOUNT, TAXAMOUNT, TOTAL are calculated fields. DAMOUNT = DISCOUNT * SUBTOTAL TAXAMOUNT = TAX * SUBTOTAL TOTAL = SUBTOTAL - DISCOUNT + TAXAMOUNT + SHIPPING Import From Text or DBF File to Table Field Import from Text or DBF File allows you to import all or selected records from dBase or text file to a table field. How to Import from DBF File • Click with the right mouse button on the Table Field. Select the Import command from the Table Field popup menu. It opens the Import from Text or DBF File window. • In the Import from Text or DBF File window select a database file (dBase file) and click on the Open button. The selected file name will be remembered by the program for the next use. • In the Confirm window click on: 1) Yes - it will replace the content of the table field. 2) No - it will add new rows of data to the content of the table field. • In the Import from DBF File window select your options and click on the OK button. • When you click on the OK button all the above options will be saved. Import from DBF File Window • Import From: this table displays the content of the selected dBase file. 103 • • Table Columns: lists all available fields from the selected dBase file. Here you define fields that will be imported. To select the field click on the check box. The name of the selected field is displayed in the Columns Selected for Import list box. Import Scope: select All Records to import all records from the dBase file. All records from the selected dBase file will be added to the content of the table field. Select Selected Records to import selected records. You can select more than one record by holding down Ctrl key while selecting. How to select a database file created with Organizer Deluxe • The Import from Text of DBF File window lists file names with extensions. Only text (*.txt) and dbase (*.dbf) files are listed. • To select the database created with Organizer Deluxe you have to know the disk file name. • To find the disk file name for the database maintained with Organizer Deluxe do the following: • start Organizer Deluxe • select Load Database command • in the Load Database window (Available Databases sections) find and select database • the disk file name for the selected database is displayed in the Real File Name edit box Import from Text File • The program imports the whole content of the selected text file. • The import function will move the content of each row in the text file to a new row in the table field. • To define columns (fields) in the text file use Tab character. Graphic Field Internal Graphic Fields Internal Graphic Fields store graphical images. The Graphic Field allows storing any size images. It has a Speed Bar with several useful functions (read topic: Controls used in the Details Page and in some dialog boxes ) If you want to use an Internal Graphic Field in your database: • create a Graphic field in the Create a New Database Definition window (Designer). • the Internal Graphic type will be selected automatically in the Create or Modify Data Entry Layout window (Designer). Numeric Fields Simple Numeric Fields Numeric Fields store numbers. Numeric Fields are variations of edit boxes, and accept numerical data only. Use numerical keys on the keyboard to manually enter data into the numeric field. Pressing on the ‘...’ button of the numeric field displays a small keypad. Use keypad buttons to enter value in the field. Press the ‘Checkmark’ button to accept the entry, the ‘Cancel’ button aborts the data entry and closes the keypad. If you want to use a Numeric Field in your database: • create a Numeric field in the Create a New Database Definition window (Designer). • select a Regular Numeric type in the Create or Modify Data Entry Layout window (Designer). 104 Calculated Numeric Field Calculated fields store numeric values. The value is calculated automatically according to the arithmetic formula. For example, you can set up a calculated field that multiplies 2 numeric fields (e.g. quantity and price). You can refer to other numeric fields in your formula by using "@" character followed by a numeric field number e.g. @3*@4. The Calculated Numeric Fields have the following Popup Menu functions: • Recalculate All Records : recalculates value of this field for all records; • Font : allows you to select font type; • Color : allows you to set colors; In the calculated field you can refer to the value of the same field from the previous record. In the arithmetic formula you can refer to the value from the previous record by using "#" character. For example, you can set up a calculated field that calculates total for all records. You set up the formula when in the Designer. If you want to use a Calculated Field in your database: • create a Numeric Field in the Create a New Database Definition window (Designer). • select a Calculated Type in the Create or Modify Data Entry Layout window (Designer). • define an arithmetic formula in the Calculated Field window. You can use a date field in the arithmetic formula. The program is using the 1900 Date System (the first date that is supported is January 1, 1900). In your formula the date value is converted into a serial number that represents the number of elapsed days since January 1, 1900. January 1, 1900 = 0 October 13, 2005 = 38,638 How to define arithmetic formula • The organizer calculates numbers using operators from left to right. You can not use brackets. • Available operators are: + (addition), - (subtraction), * (multiplication), / (division) • You can use constants: 2, 3.2, 0.5. • Other numeric fields are represented in the following way: @2 or @5. The number represents the position of the numeric field in the record. • You can refer to the value of the same field from the previous record by using "#" character. Example @2*@3+0.3*@4 This formula will be calculated in the following way: The value of the second field will be multiplied by the value of the third field, then the 0.3 will be added and then the result will be multiplied by the value of the forth field. Example @2+# There is a "Total" field with the formula: @2+# . It will be calculated in the following way: The value of the second field will be added to the value of the "Total" field from the previous record. Note: The value of the new field that uses "#" operator depends on the order of your records. You can recalculate all values for your calculated fields by selecting Recalculate All Records command from a field popup menu. 105 Examples 1) Regular formula (multiplication done first , then addition) C+ A*B Organizer representation @A * @B + @C 2) You receive the payment in US $. You are in the Germany. There is processing fee for every order. You would like to have a calculated field that shows your net income in your currency. Your database in the organizer needs the following fields: - payment (A) ( 50US $) - exchange rate (B) (1.56) - processing fee 25% (C) (0.25) - net income (D, to calculate) (in DM) Regular Formula (Net Income): A * B * ( 1 - C) Organizer Representation: 1 - @C * @ A * @ B Example: BirthdayDate (field number 1) Today (field number 2) NDays (field number 3, calculated, number of days from the birthday day) Arithmetic formula for NDays = @2 - @1 Radiobuttons Field Radiobuttons fields store information that has only one value from the fixed set of possible values. The Radiobuttons fields have the following popup menu functions: • Font : allows you to select the font for all Numeric Fields; • Color : allows you to select the text and background color for all Numeric Fields; • Help : displays help message; If you want to use a Radiobuttons Field in your database: • create a Numeric field in the Create a New Database Definition window (Designer). • select a Radiobuttons type in the Create or Modify Data Entry Layout window (Designer). • click on the Radiobuttons field to display Radiobuttons Create Label window. • enter radiobutton labels, they will represent possible values (selections) for this field. Note: The Radiobuttons field allows you to select one value from the fixed number of possible selections. Internally the information is saved as a number (from 0 to N-1, N represents a number of possible selections). That's why you have to select Numeric Field when creating Checkbox field type. Checkbox Field Checkbox fields store information that has only two possible values: yes (checked) or no (unchecked). The Checkbox fields have the following popup menu functions: • Font : allows you to select the font for all Numeric Fields; • Color : allows you to select the text and background color for all Numeric Fields; • Help : displays help message; 106 If you want to use a Checkbox Field in your database: • create a Numeric field in the Create a New Database Definition window (Designer). • select a Checkbox type in the Create or Modify Data Entry Layout window (Designer). Note: The Checkbox field has "yes" value when checked and "no" value when unchecked. In a database (internally), "yes" and "no" values are represented by 1 and 0 (two numbers). That's why you have to select Numeric Field when creating Checkbox field type. Auto incrementing Field Autoincrementing fields automatically generate a unique number for you by using the previous value from the last record and adding number one. New Value = Old Value +1. The Autoincrementing Fields have the following popup menu functions: • Color : allows you to select the text and background color for all Numeric Fields; • Help : displays help message; If you want to use an Autoincrementing Field in your database: • create a Numeric field in the Create a New Database Definition window (Designer). • select an Autoincrementing type in the Create or Modify Data Entry Layout window (Designer). • enter the "the start from" value. When you create the first record the value of this field will be equal to "the start from" + 1. Note: 1) If the start from value is equal 0 then the autoincrementing field represents the total number of all created records (number of records that are in the Organizer + number of records that have beend deleted) 2) You are not allowed to modify the value of the autoincrementing field manually. You can only change all values by using Replace function. • open Replace window • select autoincrementing field in the Field To Be Replaced dropdown box • select Auto-Increment as Replace Mode • enter Start From value • select First Record in the Start Replacing From section • click on the Replace button Date Fields Date Fields Date Fields store dates. Date Field is a variation of an edit box that displays and accepts date values in different formats. Enter a date using numeric keys on the keyboard. Clicking on the ‘...’ button of the Date Field, displays a small calendar, from which you can select a date. The date will be automatically entered as a text in the date field. Date formats can be set from the ‘Options’ function on the main menu or from the Popup Menu. If you want to use a Date Field in your database: create a Date field in the Create a New Database Definition window (Designer). the Date type will be selected automatically in the Create or Modify Data Entry Layout window (Designer). 107 Modify Database This function allows you to modify your exiting databases. You can add more data fields, delete existing fields, or change the size of the existing simple-text fields. Warning! 1. Changing the structure of your database should be done only when absolutely necessary. Use this function ONLY when you know what you are doing. 2. This function can result in the loss of some data (e.g. when you remove some data fields). 3. Your previous backup files will no longer be compatible with your restructured database. Before you use this function make sure your database is up-to-date and not corrupted. 4. All Records Templates will be lost. Creating or Modifying Data Entry Layout After Creating a Database Definition you have to create a Data Entry Layout. You can also modify an existing Data Entry Layout. Data Entry Layout Window Allows you to define the layout of the Data Entry Controls on one or more data pages. Allows you to define the Data Entry Control type for the selected Data Field. Data Entry Controls Data Entry Controls are used for displaying, changing the data and selecting functions that are data specific. Example: 1. If the data field is of type Character and you want to use this field for storing categories you can select the Drop-Down List data entry control. This control will allow you to select the category from the list or can speed up data entry by automatically picking up list elements based on the first typed-in characters. 2. If the data field is of type Character and you want to use this fields for storing email addresses you can select the E-Mail Address data entry control. You will be able to send quickly email messages directly from the Organizer. The above data fields can be also stored in the Simple Text data entry control but then you will not have the specialized functionality. How to create/modify Data Entry Layout 1) Click on Create/Modify Data Fields Layout button. 2) From the Select Database Window select the database. 3) Select data fields by clicking on the data field check boxes on the left side of the window. 4) Depending on the data field type you will be given a set of data entry controls to select from. For example, if the data field is of type Memo you have to select one of the following data entry controls: Simple Multi-Line (a regular multi-line edit box), Multi-Line HTML (a multi-line edit controls with a popup menu useful for editing HTML code), Table (a spreadsheet-like control). 5) When your page is full you can create a new page for your data entry controls by clicking on Add Page button. 108 6) For each page you can select if data entry controls should be displayed in one or two columns (Page Layout radio buttons). 7) To rename the panel tabs (Part 1, Part 2, ….) enter new label into the Page Name edit box. 8) After creating a data entry layout click on Save button. Import Database This function allows you to Import data from the following database formats: DBase for Windows, Paradox, Fox Pro, MS Access. How to Import a database. 1) Click on Import Database push button. 2) In the Open window select the type of the database in the File of type drop-down box. 3) Go to the database file directory. 4) Select the database file. 5) Click on the Open push button. 6) Enter the new Name for the imported database in the Create New Database window. 7) Create a Data Entry Layout by clicking on Create/Modify Data Fields Layout button. 109 Online Update and Online Database Template Download Online Update Online Update function allows registered users to update the program. You have to be connected to the Internet before you start this function. You can start the Update program by clicking on the Update icon. You can also start the Update program from the Organizer’s main menu: Update / Update Organizer Deluxe Through The Internet. If you start the Update program from the Organizer’s main menu you have to close Organizer Deluxe before you move to the next step in the update procedure. Update Program (You have to be connected to the Internet before you start this function) • connects with PrimaSoft PC Internet server. • checks the program version numbers on the server and on your computer. • if version numbers are the same Update program displays the message that your program is up-to-date. • if the program on your computer is older the Update procedure downloads new version of the program and automatically replaces old program files with new ones. The following files could be replaced: deluxe.exe, deluxe.hlp, designer.exe, manual.doc. Online Database Template Download (Designer) There are several ready-to-use database templates. All database templates are listed on the PrimaSoft’s Web Site. You can check the list. You can download the selected database template file. You can import template to the organizer database system using Designer program. The above procedure has to be done manually. The Online Database Template Download function automates the whole procedure. You have to be connected to the Internet before you start this function. Download Template: • connect to the Internet. • start Designer. • click on the Download Template push button. • the Download Template function connects with the PrimaSoft Web Server, downloads the list of all available ready-to-use database templates, and displays the list in the Select Template window. • select the database template from the List Of Available Templates, click on the Ok push button • Download Template function download the template and creates automatically new database (your old databases are not overwritten). • close Designer program • start Organizer Deluxe program • click on the Load push button or click Load Database on the File menu • select the database and click on the Load push button in the Load Database window. 110 Web dB Server PrimaSoft Web dB Server is an application that runs on the Internet server computers. Designer’s and Organizer’s Web dB Server functions are for users who rent or purchase PrimaSoft Web dB Server application. To read more about PrimaSoft Web dB Server go to: http://www.lightdb.com Designer / Web dB Server Setup Setup window allows you to define your Web dB Server connection parameters. Your Web dB Server account has to be defined before you use export, import, upload image files functions. Host Address: enter your PrimaSoft Web dB Server host address. User ID: enter your Login User Name Password: enter your Password Export Export window allows you to export any database created with PrimaSoft Organizer Deluxe to your PrimaSoft Web dB Server account. Click on the Export push button. It will display Select Database window with the list of all available databases. Highlight a database that you want to export. Click on the OK push button. Enter the name of the exported database (you can use the name suggested by the Export To window). Extension ZIP is required (MYNAME.ZIP). Click on the OK push button. The Designer connects to your Web dB Server account and uploads the selected database. Login to your Web dB Server account and use Import Database function. The uploaded database is immediately accessible on the Internet (Intranet). Import Import window allows you to import any database from your PrimaSoft Web dB Server account to your desktop PC and use it with PrimaSoft Organizer Deluxe. Before you use Designer’s Import function you have to Use Export function on your Web dB Server account. It will make your online databases available for the Designer’s Import function. If your online databases are ready you can start Designer, click on the Web dB Server push button, and click on the Import push button. The Designer connects to your Web dB Server account and downloads the list of database names that are ready for importing. Select the database that you want to import (download). Click on the OK push button. Designer downloads the database and displays Replace Existing Database window. You can replace an old database (select the database name) or you can create new database (select import to NEW DATABASE) with the content of the imported database. Note: THE REPLACE FUNCTION OVERWRITES THE CONTENT OF THE OLD DATABASE. Upload Image Files Upload Image Files window allows you to upload image files (used by your databases) to your Web dB Server account. If you have a database with an external graphic field the database stores only the path to the image that is stored on your hard drive. If you decide to export (move) this database to your Web dB Server account you have to do it in two steps. Use Export function. It will move the database to your Web dB Server account. Use Upload Image Files. It will allow you to select all images used by your database and upload them to Graphic directory on your Web dB Server account. Use Upload Image Files function if you want to upload images that will be used on your database custom display pages (Table of Contents page, Detail Record Page, Top Panel Page, Bottom Panel Page). Please read on the Internet: Web dB Server help topic about custom display pages. 111 Upload Image Files Window • Directory: Displays the currently active directory. The content of this directory is displayed in the Existing Files list box. To change the active directory click on the Select push button. In the Select Directory window select the directory with your image files. Click on any file in this directory and then click on the Open push button. • Existing Files: Displays the content of the selected directory. To display only a group of files you can define a wildcard. For example *.gif will display files with the gif extension. • Selected Files: Displays the list of image files that will be uploaded to your Web dB Server when you click OK push button. Organizer Deluxe / Web dB Server Organizer Deluxe / Web dB Server You can access your PrimaSoft Web dB Server account through the Organizer Deluxe program. Organizer Deluxe has built in browser (MS Internet Explorer). To display/activate the browser click on the Browser Tab. The browser’s Tool bar contains a Web dB Server button . Move the mouse pointer over the button. A right mouse button click displays popup menu with two commands: Set Login Parameters, Fill Login Form. A left mouse button click displays login page (to use this command you have to be connected to the Internet). Set Login Parameters Displays Web dB Server Login Settings window. Enter your account information into the edit boxes: Server Address, Userid, and Password. Click on the Web dB Server button If you defined you Web dB Server account information (Server Login Setting window) click on this button (left mouse button click). It will automatically display the login page and fill the form with your login information. Fill Login Form If your Internet connection is slow there could be problems with displaying and filling the login form. If the login page is displayed and not filled with your login information you can repeat the filling procedure by clicking with left mouse button on the Web dB Server button and selecting Fill Login Form command from the popup menu. Import from Web dB Server into New Record In the Organizer's Browser window you can display databases maintained on our Web dB Server. If the database supports the import function you can quickly move (import) selected record(s) from the web database into your Organizer's database. • Open Organizer's Browser, click on the Browser Tab. • Enter URL address of the database. • Select a record that you want to import. • Click on Import from Web dB Server button in the Organizer's Browser. • In the XML Import - Field Mapping window define the corresponding field pairs. You define the mapping once, the first time you use the import function. The Organizer automatically saves the mapping for you. If you would like to redefine the mapping click with the right mouse button on the Import Record from Web dB Server button and select Reset function. • When the mapping is defined click on the OK button. • Selected record is automatically added to your currently opened database. 112 Export Record to Web dB Server This function allows you to export selected records from Organizer Deluxe to a database that is maintained on our Web dB Server. • Open Organizer's Browser, click on the Browser Tab. • Enter WEB address of the XML Import Form page. • When the form is displayed select a record that you want to move to the web database and click on Export Record to Web dB Server button. • In the XML Export - Field Mapping window define the corresponding field pairs. You define the mapping once, the first time you use this function. The Organizer automatically saves the mapping for you. If you would like to redefine the mapping click with right mouse button on the Export Record to Web dB Server button and select Reset function. • When the mapping is defined click on the OK button. • Selected record is inserted into the XML Import Form. • You can continue the above procedure for other records. • To export selected records click on the Import button on the XML Import Form page. Submitting Selected Records Accessing Web dB Server through Organizer Deluxe has additional advantage. You can have two databases with the same structure. One database is online, another one is on your desktop computer (master database). After you login to your Web dB Server account you can automatically submit selected records from your desktop to your online database using AutoFill Form function. Field Mapping Window Field Mapping Window is displayed in the following situation: • Import from Web dB Server into New Record • Export Record to Web dB Server • Import Records from XML file In all above cases the application moves record(s) from one data file to another data file using XML file format as the record representation. Field Mapping window allows you to define the corresponding field pairs. Pieces of data will be moved from source fields to destination fields according to your field mapping definition. To define field mapping pairs do the following: • select (highlight) a source field in the Source Fields list box • select (highlight) a destination field in the Target Fields list box • click on the arrow button ( > ) If source database (or XML file) and the target database (or XML file) have the same structure you can use double arrow key button ( >> ) to define mapping in one step. 113 Frequently asked questions PrimaSoft's FAQ on the Web (updated monthly): http://www.primasoft.com/faq.htm 1. Where can I find the PrimaSoft’s programs? 1) Internet To find our products on the Internet: • Connect with our Home Page : http://www.primasoft.com (best source); 2. How can I learn about new versions of your software? You should visit one of our home page (http://www.primasoft.com) on a regular basis. Our home page is the first place where new releases of our software are announced. 3. How to use backup and restore functions? See How to use Backup and Restore functions section for a detailed description. 4. Why are my DBF, DBT and MDX files so big? MDX files store your database indexes and can grow substantially overtime if you have used many different orderings and filters. You can trim the MDX file by using Delete Indexes function in Maintenance. DBF files contain the main portion of your data. After a long-time usage many deleted records can accumulate. The deleted records are not displayed but they occupy your disk space. You can remove those deleted records by using Pack Database function in Maintenance. DBT files store both Multi-line text and graphics and they can take a lot of space (especially graphics). DBT files should be much smaller if you use 16 color graphic images as opposed to 256 or more. Still when you think your DBT file is too large you can try Repair Data File function in Maintenance (or Backup followed by Restore). DBT files can become corrupted in some rare situations, and you should use Repair Data File function in such circumstances. 5. I switched to multi-user system and I can not return to single-user system. What should I do? Enter "Supervisor" as User Id in the Login screen and leave the Password field blank (if you did not set a password for the Supervisor). Then, change the Options to Single-User system. 6. Use The Right Mouse Button! You can conveniently access many options and functions by clicking with the right mouse button on different elements of the main window. For example, right-click on a graphic control and you will see a Popup Menu with functions such as: Clear, Load, Save, Copy, Paste, Screen Capture, and Help. 7. Learn How To Use Filters! Filters can be very useful in selecting a subset of all records both for viewing and printing. For example, if you are only interested in records with NAME data field beginning with letters C-F just set the filter for the NAME field with filter expression 'BETWEEN C and F'. 8. What is Non-Stop Search? In the Find window (after you click on the Search button) there is a useful Non-Stop Search option. You can use it to Find all records meeting your search criteria in one pass. It works very much like a filter - you can use the result of a Non-Stop Search for both viewing and printing. 9. Why Letter Tabs Are Not Working? 114 The Letter Tabs are not active in one of two situations: they are disabled in Options or no Primary Sort Field has been selected. The Letter Tabs only make sense when your database is sorted alphabetically. See help for more information about sorting. 10. How Many Records Are There In My Database? To answer this question you have to disable the Letter Tabs. Then Click on Last button in the left panel (Table Of Contents) and select the last record by clicking on the last non-empty Record. The number in the right-bottom part of the main window (underneath the Details Panel) will give you the number of records in your database. 11. How can I get pictures into a graphic field? Using the right mouse button click on the graphic field and select Load or Screen Capture. Load can only load pictures from BMP, JPEG, PNG, GIF, PCX files. Using Screen Capture you can import pictures from any format. For example, you can open a GIF file in Paint Shop Pro and then import the image into the graphic field using Screen Capture. 115 Contact information PrimaSoft PC, Inc. P.O. Box 456 Surrey, BC V3T 5B7 CANADA Phone: 1-604-951-1085 Fax: 1-604-951-7797 Internet e-mail address: [email protected] Internet home page: http://www.primasoft.com 116 Advanced Topics 1. Multi-user applications Usually, you will use Single-User Mode (Options, Users page) on a stand-alone computer and Multi-User Mode on a network. However, if you are not concerned with security on your network (e.g. a small number of reliable users) you may use this software in Single-User Mode (it will still work correctly when multiple users access the same record) - this simplifies the setup. Everybody will access the same set of databases. No user ids and passwords will be required. On the other hand, you may want to use Multi-User Mode on a stand-alone computer if there will be more than one user and each user needs to keep his or her database private. If you want to use this software in a multi-user environment set Multi-User Mode in Options (Users page). • Only user who has the 'Supervisor' user id can modify user accounts (Options, Users page). • Every user has his or her own private directory where his or her private databases are stored. • Nobody else can access the user's private data. • The Supervisor's private directory serves at the same time as a Public Directory. All users can access the Public Directory (unless the Supervisor revokes their access privilege). This option is defined when the user account is created/modified. If you want all your users to access one public (Supervisor) database account do the following. • Create a new user account (UserName, UserID, Password(optional)), set Public Files Access Rights: Read and Write, click OK. • The first time when the new user starts application, the Organizer opens with the default database that is created in the user's private account. • To change the access to public database account: on the File menu click Load Database. In the Load Database window (Database Type section) click Public. Databases from the public account are displayed in the Available Databases box. Select the database from the Available Databases box and click Load. • The program remembers last settings and next time will start with a database from the public account. Make sure that you have read/write access to the record you wish to make changes to. Only one user is allowed to make changes to a given record at the same time. Our software uses record locking (even in Single-User Mode) and only the user who selected a given record first has full read/write access to it. All other users who select the same record later will have read-only access right to this record. 117 2. Network Installation Our Organizers use Borland Database Engine (specifically its DBase subset) and you have to perform certain steps in order to set it up on a network. Useful information you can find on the Internet, go to Frequently Asked Questions are: http://www.primasoft.com After downloading the trial version of Organizer Deluxe or Pro to the server do the following: 1. Unzip this file and run Setup.exe on the SERVER. Install it on the drive that is accessible from other workstations. If you are installing from a CD just run Setup.exe on the SERVER. 2. On the SERVER, locate your Organizer main folder and run bdesetup.exe. If you don't have this file just download it using this link: http://www.primasoft.com/deluxe/bdesetup.zip and unzip it to your Organizer main folder. 3. Follow all the steps of Bdesetup. You only have to do this ONCE. 4. On every workstation that will be accessing Organizer map the Organizer main folder on the server to a local drive you used when running bdesetup program (e.g. Z:). Use Windows Explorer (Tools/Map Network Drive) to do this. 5. On every workstation create a shortcut on the Desktop pointing to Deluxe.exe or Orgpro.exe file on the server. 6. Try to run Organizer from each workstation. If it works you are done. 7. If it doesn't work select the Organizer main folder and double-click on Bde32.reg file (merge it into the registry). Understanding Net.ini file: The [BDE] section has 2 settings that are described above (ConfigPath and BDE Path). Overwrite should be True unless you are really sure that the Windows Registry should not be updated with BDE settings. The [IniFile] section has only one parameter called IniPath. You should only use it if you want a local copy of net.ini file with individual settings on each workstation (e.g. c:\net.ini). Then, you could specify a different BDE drive for each workstation. The [UserData] section has one parameter called UserDataDir. It is set to c:\orgdata by default. It specifies a local folder in which all user options are stored. This allows each user to have individual settings for the same database (this includes the data fields layout, print settings and templates, filter templates, etc.). 3. Security Considerations in a Multi-User Environment In order to prevent access by unauthorized users on your network to your Organizer user accounts we suggest the following setup: 118 1. Using Windows Explorer locate your Organizer main folder on the network drive and select Properties. 2. Click on Security tab. 3. Make sure that only one user that will be logging in into Organizer as Supervisor has full access rights to this folder. It could be Administrator or some other Windows user. 4. Make sure that Everyone user has only “Read & Execute”, “List Folder Contents”, and “Read” access permissions as shown below. 119 5. For all user accounts created in your Organizer make sure that their corresponding data directories such as DATA0001, DATA0002, etc. can only be accessed by their owners. You can find out which data directory corresponds to which user account by logging in as Supervisor and clicking on Options/Users/User Accounts. You have to select each user account and click on Edit button. Below is a screenshot showing an example of access permissions. 4. Command Line Organizer Deluxe can start with command line parameters. Command line parameters allow you to define the name and the mode (read/write) of the database that will be opened when the program starts. How to define command line parameters Right mouse click on the application icon displays popup menu. Select Properties. In the Properties dialog box click Shortcut tab. In the Target edit box add the following text: Data_1.dbf read_write Data_1.dbf read_only The content of the Target edit box should look like: C:\YOUR_ORG_DLX\Deluxe.exe data_1.dbf read_write 120 121