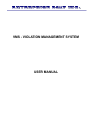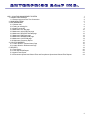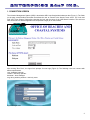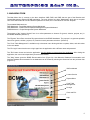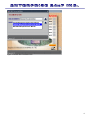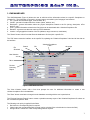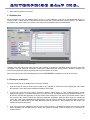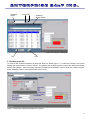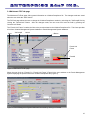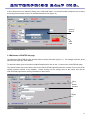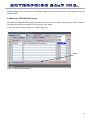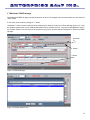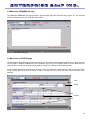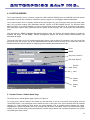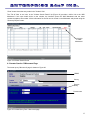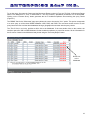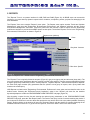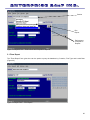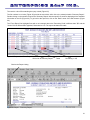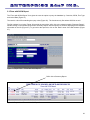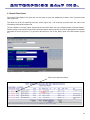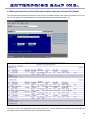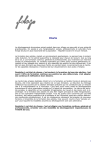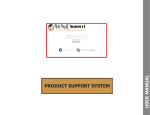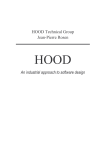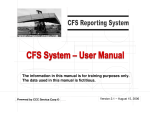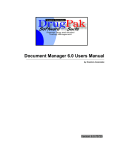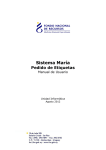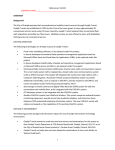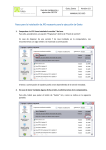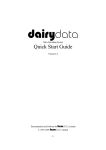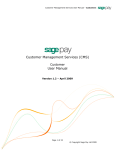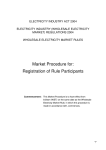Download vms - violation management system user manual
Transcript
VMS - VIOLATION MANAGEMENT SYSTEM USER MANUAL VMS - VIOLATION MANAGEMENT SYSTEM 1. CONNECTION SCREEN 1.1 Remote Login and First Time Connection 2. MAIN MENU FORM 3. VMS MAINBOARD 3.1 Pulldown lists 3.2 Finding an existing file 3.3 Creating a new file 3.4 Mainboard: FILE tab page 3.5 Mainboard: VIOLATOR tab page 3.6 Mainboard: DESCRIPTION tab page 3.7 Mainboard: FINES tab page 3.8 Mainboard: REMARKS tab page 3.9 Mainboard: LOCATION page 3.10 Mainboard: Summary Report 4. LOCATOR QUERIES 4.1 Locator Queries: Violator Name Page 4.2 Locator Queries: R-Monument Page 5. REPORTS 5.1 Fines Report 5.2 Fines with OGC# Report 5.3 Unpaid Fines Report 5.3 Enforcement Opened and Closed Files and Compliance Opened and Closed Files Reports 1 3 4 5 7 8 8 9 10 11 12 13 14 14 15 16 16 17 19 20 22 23 24 2 1. CONNECTION SCREEN The Violation Management System (VMS) is launched at URL: http://bcsgis/obcs/mainmenu.htm (Figure 1). The fields on the page contain default information that allows the user to connect to the Oracle Forms server. The "Look and Feel" and "Color Scheme" fields allow changing the look and the colors of the VMS Oracle interface. The web host field can be set to a different application server (default: bcsgis) to run the interface. Figure 1: First screen connection with the intranet web-server. After clicking "Run Form", the logon form prompts for user login (Figure 2). The following users can connect with different permissions: vms - database manager vmsdeo - data entry operator bcmsman - bcms manager eng, obcs, pmsdeo, pmsdem - read only users Figure 2: Logon form. 3 1.1 Remote Login and First Time Connection Because VMS is a FDEP Intranet application, users can connect remotely to VMS from any machine with Internet access, after logging to the FDEP domain. To remotely login to FDEP domain, please contact the Information System personnel of FDEP. The web browser supported by FDEP is Internet Explorer (version 5.5 and higher), however the application is also compatible with Netscape (version 4.7 and higher). The VMS application creates reports in pdf format. Adobe Acrobat Reader (version 4.5 or higher) can be downloaded from http://www.adobe.com/products/acrobat/readstep2.html The first time a user connects to VMS, a JInitiator plug-in is automatically downloaded into the user's PC. After the download is finished, the user must follow the instruction to install the software in the local PC. After the installation, the user must close the web browser and then re-open and re-connect to http://bcsgis/obcs/mainmenu.htm. The JInitiator plug-in is a zip file of about 10Mb. If you have a slow modem connection (50Kbps or slower) ask the Information System personnel for a CD of the used Jinitiator. 4 2. MAIN MENU FORM The Main Menu form is common to the three interfaces VMS, PMS, and PrMS that are part of the Beaches and Coastal Management System (BCMS) application. The main choices are: three "Mainboards" which give a complete view of the data related to a file and allow to update the file itself, the "Locator Queries" and the "Reports". The available Mainboards are: PMS Mainboard - Permit Management System Mainboard VMS Mainboard - Violation and Compliance Management System Mainboard PrMS Mainboard - Project Management System Mainboard The purpose of the "Locator Queries" form is to collect parameters to locate a file (permit, violation, projects, etc.) in the BCMS databases (Section 4). The "Reports" form offers more than fifty reports based on the BCMS databases. The purpose is to generate printable lists of files (permit, violation, projects, etc.) based on user's parameter selections. (Section 5) The "Code Table Management" is available only to bcmsman user allowing him/her to update, delete, and edit values in the code tables. The "Re-Login" button lets the user to login again into the application with a different name and password. The "Exit" button closes and exits the application. Use this button to close and exit the application. After closing the application, the user must independently close the web browser. The "Help" button opens the BCMS Documentation form (Figure 3a). User Manuals, Database Documentation and Interface Database Documentation for the databases can be viewed by selecting the document from the pull down lists (Figure 3.a). VMS mainboard Locator Queries Reports Menu Code Table Management Re-login Close and Exit Help Figure 3: Main Menu form. 5 Figure 3a: BCMS Documentation form. 6 3. VMS MAINBOARD The VMS Mainboard (Figure 4) allows the user to edit/view all the information related to a specific Compliance or Violation file. The information is grouped in six main pages, accessible by the "tab pages" and a button: 1. File - general file information (type, received date, etc.) 2. Violator - general information about the violator (name, address, etc.) 3. Description - general information about the project descriptions related to the file (timing, description, office decision, etc.), 4. Fines - general information related to the fine(s) that can be associated with a Violation/Compliance file. 5. Remarks - a general note that can reach up to 255 characters. 6. Location - the geographical location of the file (address, range monument, coordinates). The "Search" button calls a form that filters the database to find and pick a specific file. The "GO" button resets the interface to the specific file, updating the "Violation/Compliance" label and all the data on the interface. File Searched Search GO Violation/Compliance Label tab-pages New Violation Save Preview Summary Report Figure 4: VMS Mainboard form. The "New Violation" button calls a form that prompts the user for additional information to create a new violation/compliance file in the database. The "Save" button commits the changes into the database according with the user's permissions. The "Preview Summary Report" button creates a printable summary report of the Violation/Compliance file shown on the "Violation/Compliance" label. The following color policy is applied for the fields: · Red Label: the corresponding field is required. · Yellow Label: the corresponding field is locked (can be unlocked if the unlock button is close to the field). · Orange Labels: at least one of the corresponding fields is required. 7 · Blue Label: the field is not required. 3.1 Pulldown lists All the pulldown lists can be updated clicking on the "+" button adjacent to the list on the Mainboard (Figure 4). Clicking on the '+" button opens a code table form allowing the user to enter additional codes (Figure 5). The interface prevents the user from selecting an inactive code entry from the pulldown lists on the Mainboard. Figure 5: Example of Edit Code Table form. "vmsdeo" user can enter a new code entry but can not delete or change the code table entries after they have been committed. Only the superuser "bcmsman" is allowed to update/delete the existing entries. However "vmsdeo" can make an entry inactive therefore preventing the entry to be shown on the lists. After a new entry is saved the corresponding lists on the MAINBOARD are updated to include the new entry. 3.2 Finding an existing file To find an existing file in the database there are three methods: 1. If you know the file number. Enter the file number in the "Violation #" search field. After pressing the "GO" button the interface is set to the entered Violation/Compliance file number. 2. If you know a part of the file number. Press the "Search" button (Figure 6). The "Violation# Search" screen appears prompting for a Violation/Compliance file number that can be shortened using the wildcard character "%" at the end, or/and at the beginning, of the file number. After clicking the "Find" button, the screen returns a list of files matching the entered criteria and displaying additional information about the files, helping to identify the correct file. After having highlighted the desired entry from the list and clicked "OK" (or double-click), the list fills the "Violation #" search field on the VMS Mainboard with the chosen file. After pressing the "GO" button, the interface is set to the file picked. 3. If you know only some attributes of the file such as violator name or geographical location first use the Locator Query reachable from the Main Menu to identify the correct file number. Refer to Section 4 for information on Locator Queries. 8 Violation# Search Search GO Violation# Search Screen Figure 6: Finding an existing file. OK Find 3.3 Creating a new file To create a new violation/compliance file press the "New File" button (Figure 7). Create New Violation Form screen displays the required fields to create a new file. The interface will not allow the user to input a file number that already exists in the database. After entering the required information press "CREATE" button to finish the creation of the file. Press "CANCEL" button to cancel the creation of the new file. Figure 7: Create New Violation/Compliance File Screen. 9 3.4 Mainboard: FILE tab page The Mainboard FILE tab page offers general information on Violation/Compliance file. The changes made are saved when the user clicks the "Save" button. The FILE tab page allows the user to change the Violation/Compliance number by unlocking the "ViolComp#" field by clicking the "Unlock/Lock" Button. After the changes made, the user must lock back the field by pressing the "Unlock/Lock" Button The "Permit Link Frame" contains the links to the permits related to the Violation/Compliance file. This frame provides a link from Violation Management System database to Permit Management System database. Save ViolComp# Unlock + Button Permit Link Frame Permit# Figure 8: Mainboard File tab page. When the user clicks on "Permit #" in "Permit Link Frame" (Figure 8) the user switches to the Permit Management System displaying the permit linked to the Violation/Compliance file (Figure 9). Figure 9: Permit Management System Mainboard accessed by clicking on Permit#. 10 A link to the permit can be added by clicking on the "ADD LINK" button. An add link window prompts the user to select an existing permit number to link to the Violation/Compliance file (Figure 10). Add Link Window ADD LINK Figure 10: Add link window. 3.5 Mainboard: VIOLATOR tab page The Mainboard VIOLATOR tab page provides violator contact information (Figure 11). The changes made are saved when the user clicks the "Save" button. To add new violator record to the same Violation/Compliance file click on the "+" button on the VIOLATOR tab page. The "Search" button next to the "Name" field on the VIOLATOR tab page allows the user to search for the name of the violator previously entered in the database. Double clicking over an existing entry on the search form fills the VIOLATOR tab page with the existing information for that contact. Rank Search by Name + Button Figure 11: VIOLATOR tab page. 11 Setting the Rank field to 1 causes the corresponding violator's record to be shown on the reports where only the first violator is listed. 3.6 Mainboard: DESCRIPTION tab page The Mainboard DESCRIPTION tab page provides information on project actions, descriptions and office decisions. The changes made are saved when the user clicks the "Save" button. A new entry can be made by clicking on "+" button (Figure 12). + Button Figure 12: DESCRIPTION tab page. 12 3.7 Mainboard: FINES tab page The Mainboard FINES tab page provides information on fines. The changes made are saved when the user clicks the "Save" button. A new entry can be made by clicking on "+" button. "Assessed To" field is required and entered by clicking on the "Search" button on the Fines tab page (Figure 13). Only the violators related to the current Violation/Compliance file are possible choices. The user must highlight the entry in the "Violator Search Form" and click OK to accept an entry (Figure 14) which fills the "Assessed To" field in the FINES tab page. Assessed To Search + Button Figure 13: FINES tab page. Figure 14: Violator Search Form. 13 3.8 Mainboard: REMARKS tab page The Mainboard REMARKS tab page provides a general notes page 255 characters long (Figure 15). The changes made are saved when the user clicks the "Save" button. Figure 15: REMARKS tab page. 3.9 Mainboard: LOCATION page The Mainboard LOCATION page provides information on the location of the Violation/Compliance file. Multiple entries can be made for Address, R-Monument and Coordinates (Figure 16). The changes made are saved when the user clicks the "Save" button. A new entry can be made by clicking on "+" button for the respective table. On the location table putting a check on the "Default" check box causes the corresponding location record to be shown on the reports where only the first location is listed. At least one record must have the default checkbox set to checked. Save Default + Button Figure 16: LOCATION page. 14 3.10 Mainboard: Summary Report Pressing on the Preview Summary Report on the Mainboard's vertical toolbar displays a printable pdf report summarizing the information entered in the different pages of the Mainboard (Figure 17). Figure 17: Summary Report. 15 4. LOCATOR QUERIES The "Locator Queries Form" is a common interface for VMS, PMS and PrMS (Figure 18). All BCMS users can access this interface to locate files (violations, compliance, permits, projects, etc.) belonging to the three databases. The "Locator Queries Form" is logically divided in two parts (Figure 18): gray area (upper side) and blue area (lower side). The gray area contains query parameters that are common to all the available queries. The blue area offers different queries of by Name/Company, by Project name/Location and by Monument, all accessible by tab-pages. Each blue page contains query parameters that are specific to that tab page, and a query button that launches the query. After choosing the "DBMS" (Database Management System) field, the interface dynamically adapts to enable the available tab pages for that DBMS. Violation Management System can access Violator Name/Company and Monument tab pages. The result of the query is a list of records matching the criteria. If the list shows file numbers in red color, these files provide the user with a drill-in link to the related Mainboard interface. Double clicking on the number will open the Mainboard interface with the specific file, displaying all the available information about the file. Close DBMS Gray Area: Common Blue Area: Specific Execute Query Clear Violator Search Violator Field Figure 18: Locator Query Form - Violator Name page 4.1 Locator Queries: Violator Name Page The locator query "Violator Name" page is shown on Figure 18. To run the query, enter the name of the violator you are searching. If you do not know the exact spelling, click the "VIOLATOR" button. The subsequent screen allows the user to enter part of the name combined with the wildcard character "%". After clicking the "Find" button, the screen displays a list of available names matching the criteria. Highlighting the record and double-clicking (or clicking "OK") will fill the "Last Name" field on the Violator Name page. Clicking on the "Execute Query" button generates the "Violator Search Result" list of violation/compliance files (Figure 19) matching the query criteria. 16 "Clear" button clears the entry made in the "Violator" field. The "File #" field, in red color, in the "Violator Search Result" list (Figure 19) provides a drill-in link to the VMS Mainboard. If the user double clicks on the number, the interface opens the VMS Mainboard with the same violation/compliance file number. All the information for the file can be viewed on the Mainboard and printed using the "Summary Report" button. Drill-in Link to VMS Mainboard Figure 19: Violator Search Result 4.2 Locator Queries: R-Monument Page The locator query "Monument" page is shown on Figure 20. DBMS County Execute Query R-monument Figure 20: Locator Query Form - Monument page 17 To run the query, first enter the County and the Monument Range number in From and To fields. In Monument Range fields "From Monument R-" and "To Monument R-" use only numbers, alphabetical characters are not acceptable. Clicking on the "Execute Query" button generates the list of violation/compliance files matching the query criteria (Figure 21). The "DBMS" field for the "Monument" page query allows the user to choose the "ALL" option. This option corresponds to a union query on all the three BCMS databases: VMS, PMS, and PrMS. The monument search result of a such query lists all the files in all the three databases having a geographical monument with the query criteria. The "File #" field, in red color, provides a drill-in link to the Mainboard. If the user double clicks on the number, the interface opens the VMS or PMS Mainboard for that violation/compliance or permit file number. All the information for the file can be viewed on the Mainboard and printed using the "Summary Report" button. Drill-in Link to the Mainboard Figure 21: Monument Search Result 18 5. REPORTS The "Reports" Form is a common interface for VMS, PMS and PrMS (Figure 22). All BCMS users can access this interface to run more than fifty dynamic reports built for violations, compliance, permits, projects files belonging to the three databases. The "Reports" form menu contains "Reports" menu option. The Reports menu option contains "Permit and Violation Management" menu item with "Engineering, Environmental, Enforcement" and "Manager" subitems, and the "Project and Contract Management" menu item. (Figure 22). When the user chooses a class of report, the form dynamically modifies the interface to provide the available reports for that option. The default "Reports" screen is the "Engineering, Environmental, Enforcement" as shown in Figure 22. Reports menu (choices) Close Gray Area: Common Blue Area: Specific Figure 22: Reports Form - default screen of "Engineering, Environmental, Enforcement" The "Reports" Form is logically divided in two parts (Figure 22): gray area (upper side) and blue area (lower side). The gray area contains query parameters that are common to all the report queries. The blue area provides different types of reports grouped by functionality such as: "Weekly Reports", "Inspector Reports", "Enforcement/Compliance Reports" etc. Each blue page contains query parameters that are specific to that group of reports, and a query button that launches the related query. VMS Reports are listed under "Engineering, Environmental, Enforcement" menu option and are therefore also on the default screen. Choosing the "Enforcement and Compliance" option in the "Section" pull down list, the interface dynamically adapts to enable the "ENFORCEMENT/COMP REPORTS" tab page (Figure 23). After choosing a report from the list and entering the optional query parameters on the "ENFORCEMENT/COMP REPORTS" tab page, press the "Run Report" button. The result of the query is a list of records matching the criteria. If the list shows file numbers in red color these files provide the user with a drill-in link to the related printable "Summary Report". Double clicking on the number will open the "Summary Report" with the specific file number displaying all the available information on the file. To go back to the report list, click on the "Back" arrow of the web browser. 19 Section Run Report Enforcement /Compliance Reports Figure 23: Reports Form - "Enforcement and Compliance Reports" 5.1 Fines Report The "Fines Report" form gives the user the option to query the database by: Counties, Fine Type and Levied Date (Figure 24). Figure 24: Report Form - "Fine Report" 20 The result is a list of files matching the query criteria (Figure 25). The file numbers in red color (Figure 25) provide the user with a drill-in link to the related printable "Summary Report". Double clicking on the number will open the "Summary Report" with the specific file number displaying all the available information on the file (Figure 26). To go back to the report list, click on the "Back" arrow of the web browser (Figure 26). The "Fines Report" list highlights fines with a red rectangle where the "Remaining" field is different than "$0" and the "Action" field is different than Appealed, Rescinded or Lien. The report calculates the totals. Figure 25: Report List - "Fines Report" Drill-in link to Summary Report Totals Remaining <> 0$ Back to the Report Listing Figure 26: Report - "Summary Report" 21 5.2 Fines with OGC# Report The "Fines with OGC# Report" form gives the user the option to query the database by: Counties, OGC#, Fine Type and Levied Date (Figure 27). The result is a list of files matching the query critea (Figure 28). The list shows only files where OGC# is not null. The file numbers in red color (Figure 28) provide the user with a drill-in link to the related printable "Summary Report". Double clicking on the number will open the "Summary Report" with the specific file number displaying all the available information on the file (Figure 27). To go back to the report list, click on the "Back" arrow of the web browser (Figure 27). Figure 27: Report Form - "Fines with OGC# Report" Drill-in link to Summary Report Figure 28: Report List - "Fines with OGC# Report" 22 5.3 Unpaid Fines Report The "Unpaid Fines Report" form gives the user the option to query the database by Counties, Fine Type and Levied Date (Figure 29). The result is a list of files matching the query criteria (Figure 30). The list shows only files where the value in the "Remaining" field is different than zero. The file numbers in red color (Figure 28) provide the user with a drill-in link to the related printable "Summary Report". Double clicking on the number will open the "Summary Report" with the specific file number displaying all the available information on the file (Figure 27). To go back to the report list, click on the "Back" arrow of the wen browser (Figure 27). Figure 29: Report Form - "Unpaid Fines Report" Drill-in link to Summary Report Figure 30: Report List - "Unpaid Fines Report" 23 5.3 Enforcement Opened and Closed Files and Compliance Opened and Closed Files Reports The "Enforcement Opened and Closed Files" form and the "Compliance Opened and Closed Files Reports" form give the user the option to query the database by Counties and Opened and Closed date (Figure 31). Figure 31: Report Form - "Enforcement Opened and Closed Files" Figure 32: Report List - " Enforcement Opened and Closed Files " The result is a list of files matching the query criteria (Figure 32). The list shows the files grouped in the Opened Files sub-report and the Closed Files sub-report in the same time period. 24