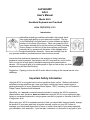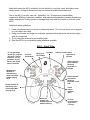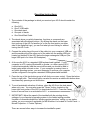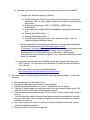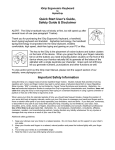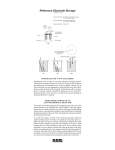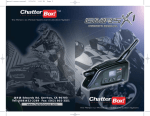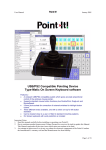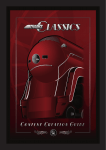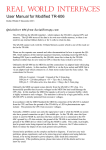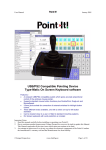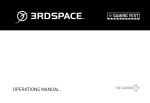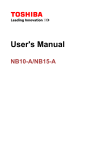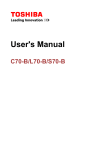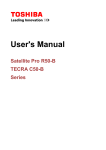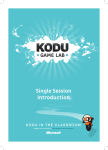Download User Manual
Transcript
ALPHAGRIP AG-5 User's Manual Model AG-5 Handheld Keyboard and Trackball www.AlphaGrip.com Introduction AlphaGrip technology enables comfortable, high speed, deskfree typing and gaming on your personal computer. The key to the AlphaGrip is the placement of rocker buttons and button clusters on the back of the device. When you grasp the AG-5 your fingers naturally fall on all the buttons you need (including button clusters on the front of the device where your thumbs naturally fall) to generate all the letters of the alphabet with a single keystroke per character. Green and red shift keys let you generate numbers, punctuations and other functions as well. Just as the first mechanical typewriter is the ancestor of today’s wireless keyboards, word processors, and printers, the AG-5 may well turn out to be the first in a long line of high speed, handheld computing and communication devices. Our long term goal is to enable people to type as fast as they can think anywhere they do their best thinking. Suggestion: Figuring out how the AG-5 works without looking at the manual can be a fun challenge. Important Safety Information Using the AG-5 on a regular basis involves repetitive finger motion. Studies indicate that activities involving repetitive arm, hand, and finger motion may lead to certain types of physical discomfort or injury (Repetitive Strain Injuries, “RSI”), including, but not limited to, Carpal Tunnel Syndrome and tendonitis. AlphaGrip, Inc., has not conducted extensive studies to analyze the AG-5’s ergonomic characteristics and, therefore, does not claim that using the AG-5 is more ergonomic than typing on a standard keyboard or using a game controller or joystick or that use of the AG-5 is ergonomic at all. When using your AG-5 for extended periods of time you should take frequent breaks, change the position of your arms and body at regular intervals, and/or put your AG-5 down to massage your hands and fingers and to move or stretch other parts of your body especially your shoulders, neck and arms. If you feel pain, numbness, or discomfort in any part of your body while using the AG-5, including, but not limited to, your back, neck, shoulders, arms, wrists, hands, or fingers, discontinue use and consult a healthcare professional. Use of the AG-5 is at your own risk. AlphaGrip, Inc., its employees, shareholders, consultants, affiliates, marketers, resellers, and manufacturing partners, hereby disclaim any liability whatsoever for any injuries or damages that may arise as a result of your use of the AG-5. Additional safety guidelines: 1. Keep your elbows near your body in a relaxed posture. Do not move them out for support on your chair’s arm rests. 2. Keep your thumbs and fingers in a relaxed, natural position and press the buttons lightly with your finger tips. 3. Try to keep your wrists at a comfortable angle. 4. Rest the AG-5 in your lap while typing whenever possible. AG-5 – Front View “C” key generates “Arrow Up” (red) and “Scroll Up” (green) functions, “L” key generates “Arrow Down” and “Scroll Down” functions Trackball Left click for trackball Right click for trackball Shift for Capital Letters Duplicate on left side Shift to activate green-lettered functions Duplicate on left side Windows key doubles as Command key when connected to Mac running OS X Shift to activate red-lettered functions Duplicate on left side Alt key doubles as Option key when connected to Mac running OS X Pause button disables AG-5 Num Lock enables redlettered functions without shift key Fn Lock converts back keys into F1F12 keys. AG-5 – Back View Expansion Slot with USB port USB port for detachable cable to computer Place index finger on N portion of key. To generate U bend finger and press with tip of finger. Move finger up to generate M and down to generate H. Same holds true for index finger keys which generate T, F, G, and R, respectively. Red characters are generated without pressing red shift key when Num Lock key is activated. “Speed bumps” keep AG-5 raised off hard surface to avoid accidental character generation. Semi-colon ; and colon : are generated by simultaneously pressing capital shift key located on front of AG-5. When resting AG-5 on hard surface while typing or gaming, rubber knobs raise AG-5 off surface. Red or green characters are generated by simultaneously pressing red or green shift keys on front of AG-5. AG-5 – Back View – F-Keys When the Fn Lock key (located on the bottom front portion of the AG-5) is activated, the back keys generate the F1-F12 key functions as indicated. Note the F1-F9 keys correspond to the 1-9 keys, the 0 = F10, R = F11, and H = F12. Operating Instructions 1. The contents of the package in which you received your AG-5 should contain the following: a. b. c. d. e. One AG-5 One 9’ USB cable One desk stand One pair of decals One Quick-Start Guide 2. The decals show you which characters, functions or commands are associated with which back buttons. By affixing the decals on the lower front portions of the AG-5’s handles (or on the top front portion on either side of the AlphaGrip logo), you can find what you are looking for without turning the AG-5 over. 3. Connect the wider plug at the end of the cable into your computer’s USB port and the smaller plug at the other end of the cable into the smaller USB port located on the back of the AG-5 below the larger rectangular USB port (the larger USB port is for future AG-5 adapters). 4. At its core the AG-5 is a standard USB keyboard and trackball. If your computer is a PC running Windows98 or greater, or a Mac running OS X, it should automatically load the correct drivers and you should be able to begin typing within a minute or two. If your computer is running Linux or any other operating system, you must determine if and how your computer can be configured to recognize a standard USB keyboard and trackball. 5. Press the top of this two-button group to left click your cursor control. Press the bottom button to right click. The bottom button can also be used as a middle click button when simultaneously pressing a red shift button. 6. To avoid accidental activation of buttons, place the AG-5 into the desk stand when not in use. You may also press the “Pause” button, located on the lower right front portion of the AG-5 to deactivate the AG-5. Press the Pause button a second time to re-activate the AG-5. 7. IMPORTANT!! Adjust the speed of the trackball with the pointing device settings of your computer’s operating system to the fastest setting possible. Uncheck or otherwise disable the “enhance pointer precision” setting, or any similar setting, on your computer if applicable (in MS Windows it is located in Control Panel --> Mouse Properties --> Pointer Options).. There are several other ways to increase the trackball’s speed. a) Windows users have two more options to increase the speed of the trackball: 1. Change your Windows registry as follows: a) Click the Windows “Start” button in the lower left corner of your screen and select “Run.” A Type "regedit" without the quotation marks and then press Enter. b) Locate the following key: HKEY_CURRENT_USER\Control Panel\Mouse. c) In the right pane, double-click MouseSpeed and change the Value data to 2. d) Change MouseThreshold1 = 1 e) Change MouseThreshold2 = 1 f) Close Registry Editor and check if your trackball is faster. If not, try experimenting with different values. 2. Set the computer's mouse speed settings back to normal and download the Andersen Mousebooster (http://www.alphagrips.com/AG5_Andersen_Trackball_Booster.exe). Save the program to your computer and activate it when using the Grip. Once running, you can toggle the Mousebooster on or off by pressing the PrtSc button. The Andersen Mousebooster only increases the speed of your trackball and desktop mouse when it is activated. b. Linux users can increase the trackball’s acceleration rate by manipulating the XSET settings. You can also use the Andersen Trackball booster (see section 7.a.2. above) c. Mac users can try a program called MouseZoom (http://homepage.mac.com/bhines/mousezoom.html). 8. Dust may collect in the AlphaGrip’s mechanism reducing responsiveness. To clean the trackball: a. b. c. d. e. f. g. h. Bend a paper clip into the shape of a U. Unplug the USB cable from the back of the AlphaGrip. Place the AlphaGrip between your knees, trackball side up, for support. Take the U-shaped paper clip and place each end in each indent located at the 3:00 and 9:00 position in the band surrounding the trackball. Turn the band counter-clockwise about 1/5th of a turn. (It takes a little oomph to get it to turn). Turn the AlphaGrip upside down with one hand and drop the trackball and the band into your other hand. (You may have to slightly turn the band clockwise so it and the trackball can drop out). Dip a cotton swab (a Q-Tip) into rubbing alcohol and clean the three metal sensors inside the trackball mechanism. Give the alcohol 2-3 minutes to evaporate. i. j. Replace the trackball and the band and turn the band clockwise until it snaps into place. Plug the USB cable back into the AlphaGrip and the trackball should be working properly. 9. Use the color Shift keys to generate the mathematical or punctuation characters printed in red or green, respectively, on most of the AG-5's buttons. To generate the character, simultaneously depress the character button and the corresponding colored shift button. For example, simultaneously pressing the red shift key and the S key will generate the number 7. 10. Use the NumLock key located on the bottom front portion of the AG-5 to avoid having to press the red shift key when you want to generate a red shift character or function. For example, if you want to use a capital shift key and a cursor control key to highlight text, press the Num Lock first then you only have to press two keys to accomplish your objective. When the AG-5 is in NumLock mode, you must simultaneously press the red shift key to generate the primary characters or functions associated with theAG-5’s keys. For example, to generate the BackSpace function while in NumLock mode you must simultaneously press a red shift key and the BackSpace key. 11. Additional information is available on the Frequently Asked Questions page on our website. The address is http://www.alphagrip.com/FAQ.html. LIMITATION OF LIABILITY, EXCLUSION OF INCIDENTAL, CONSEQUENTIAL AND CERTAIN OTHER DAMAGES AlphaGrip, Inc. warrants that for a period of 90 days immediately following the purchase of your AG-5, under normal use, it will be free from defects in material and workmanship. THIS LIMITED WARRANTY APPLIES ONLY TO THE ORIGINAL PURCHASER AND LASTS ONLY FOR AS LONG AS SUCH PURCHASER CONTINUES TO OWN THE PRODUCT. ALPHAGRIP, INC.'S LIABILITY, IMPLIED OR EXPRESS, IS LIMITED TO REPAIR, REPLACEMENT OR REFUND. THESE REMEDIES ARE SOLE AND EXCLUSIVE REMEDIES FOR ANY BREACH OF WARRANTY. ALPHAGRIP, INC. IS NOT RESPONSIBLE FOR DIRECT, SPECIAL, INCIDENTAL, OR CONSEQUENTIAL DAMAGES RESULTING FROM ANY BREACH OF WARRANTY OR UNDER ANY OTHER LEGAL THEORY INCLUDING, BUT NOT LIMITED TO, LOST PROFITS, DOWNTIME, PERSONAL INJURY, FAILURE TO MEET ANY DUTY INCLUDING OF GOOD FAITH OR OF REASONABLE CARE, NEGLIGENCE, GOODWILL, DAMAGE TO OR REPLACEMENT OF EQUIPMENT AND PROPERTY, AND ANY COSTS OF RECOVERING, REPROGRAMMING, OR REPRODUCING ANY PROGRAM OR DATA STORED IN OR USED WITH A SYSTEM TO WHICH THE PRODUCT IS CONNECTED, OR ANY OTHER PECUNIARY OR OTHER LOSS WHATSOEVER, EVEN IF ALPHAGRIP, INC. HAS BEEN ADVISED OF THE POSSIBILITY OF SUCH DAMAGES. Regulatory Information United States radio and TV interference regulations This device complies with Part 15 of the Federal Communication Commission (FCC) Rules. Its operation is subject to the 2 following conditions: 1. This device may not cause harmful interference. 2. This device must accept any interference received, including interference that may cause undesired operations. The product has been tested and verified to be within the energy emission limits for Class B digital devices as defined in Part 15 of the FCC Rules. These limits are designed to provide reasonable protection against harmful interference in a residential situation. This product generates, uses, and can radiate radio frequency energy and, if not installed and used in accordance with the instructions, may cause harmful interference to radio communications. Installed correctly, it probably will not interfere with your radio or TV. However, we do not guarantee the absence of interference. If you modify the product in any way your product may violate FCC regulations. Violation of FCC regulations may cause the FCC to void your right to use the product. If you suspect this product is causing interference, disconnect the device from your computer while your radio or TV is showing interference. If the interference disappears when you turn the computer off and reappears when you turn the computer on, something in the computer is causing interference. To reduce interference, try these suggestions: • • • • Change the direction of the radio or TV antenna Move the computer further away from the radio or TV or move it from one side of the radio or TV to the other side. Plug the computer into a different power outlet so that the device and radio or TV is on different circuits controlled by different circuit breakers or fuses. Ensure that all your computer's expansion slots are covered. Also, ensure that all metal retaining brackets are tightly attached to the computer. If these suggestions don't help, consult your computer dealer or an experienced radio/TV technician for more suggestions. You can also contact the FCC (1-888CALL FCC or www.fcc.gov/cib/) to obtain the booklet "The Interference Handbook."