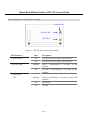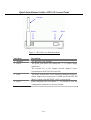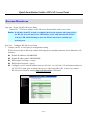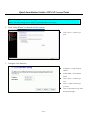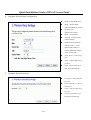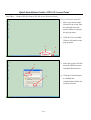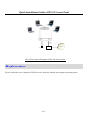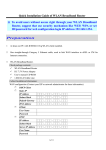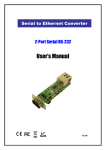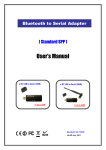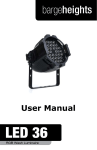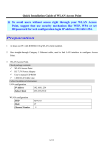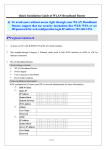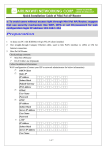Download Quick Installation Guide of WLAN Access Point ※ To avoid users
Transcript
Quick Installation Guide of WLAN Access Point ※ To avoid users without access right through your WLAN Access Point, suggest that use security mechanism like WEP, WPA or set ID/password for web configuration login IP address 192.168.1.254. Preparation 1 At lease one PC with IEEE802.11b/g WLAN client installed. 2 One straight-through Category 5 Ethernet cable, used to link LAN interface to configure Access Point. 3 WLAN Access Point. Check package contents: 9 WLAN Access Point 9 DC 7.5V Power Adapter 9 User’s manual CD-ROM Collect Installation Information: LAN configuration IP Address FFF . FFF . FFF . FFF Subnet Mask FFF . FFF . FFF . FFF WLAN configuration SSID Mode Channel Number 1 of 9 Quick Installation Guide of WLAN Access Point Parts and Functions of WLAN Access Point: Power LED WLAN LED LAN LED Figure 1 – WLAN Access Point Upper Panel LED Indicator State 1. Power LED On The WLAN Access Point is powered on. Off The WLAN Access Point is powered off. 2. WLAN LED 3. LAN LED ACT Description Flashing Data is transmitting or receiving on the antenna. Off No data is transmitting or receiving on the antenna. Flashing Data is transmitting or receiving on the LAN interface. On Port linked. Off No link. 2 of 9 Quick Installation Guide of WLAN Access Point Antenna LAN Power Reset Figure 2 – WLAN Access Point Rear Pane Interfaces Description 1. Antenna The Wireless LAN Antenna. 2. Power The power jack allows an external DC +7.5 V power supply connection. The external AC to DC adaptor provide adaptive power requirement to the WLAN Access Point. 3. LAN The RJ-45 sockets allow LAN connection through Category 5 cables. Support auto-sensing on 10/100M speed and half/ full duplex; comply with IEEE 802.3/ 802.3u respectively. 4. Reset Push continually the reset button 5 ~ 10 seconds to reset the configuration parameters to factory defaults. 3 of 9 Quick Installation Guide of WLAN Access Point Installation Step One – Power On WLAN Access Point Connect DC 7.5V Power Adapter to WLAN Access Point and the wall power socket. Notice: It will take about 55 seconds to complete the boot up sequence after powered on the WLAN Access Point; Power LED will be active, and after that the WLAN Activity LED will be flashing to show the WLAN interface is enabled and working now. Step Two – Configure WLAN Access Point 1. Connect your PC to LAN port for configuration setting WLAN Access Point is delivered with the following factory default parameters on the Ethernet LAN interfaces. Default IP Address: 192.168.1.254 Default IP subnet mask: 255.255.255.0 WEB login User Name: <empty> WEB login Password: <empty> Configure your PC with IP address between 192.168.1.1 to 192.168.1.253 and subnet mask to be 255.255.255.0, then open an Internet browser (i.e. Microsoft IE6.1 SP1 or above) to connect WLAN Access Point by entering http://192.168.1.254 to URL field. 4 of 9 Quick Installation Guide of WLAN Access Point The following example is to configure Access Point as “AP” mode that use factory default value. You may change those values if you think that is necessary. 2. Click “Setup Wizard” in submenu of Site contents Click “Next>>” button to go next. 3. Configure LAN Interface IP Address – Assign LAN IP address. Subnet Mask – Given Subnet Mask Click “Next>>” button to go next. Click “<<Back” button to go previous Click “Cancel button to go back Setup Wizard page. 5 of 9 Quick Installation Guide of WLAN Access Point 4. Configure Wireless Basic configuration Band – Assign Radio Freq. Mode – WLAN Mode (AP/Client/WDS/AP+WDS). Network Type – Infrastructure/Ad hoc. SSID – Assign SSID. Channel – Assign wireless channel number. Enable Mac Clone(Single Ethernet Client) – Clone Ethernet Mac address to replace default Mac address (Only Client mode). Click “Next>>” button to go next. Click “<<Back” button to go previous Click “Cancel button to go back Setup Wizard page. 5. Configure Wireless Security Encryption – Setup Wireless Security. Click “Finished>>” button to end wizard. Click “<<Back” button to go previous Click “Cancel button to go back Setup Wizard page. 6 of 9 Quick Installation Guide of WLAN Access Point Step Three – Connect WLAN client to WLAN Access Point wirelessly On your wireless client PC: 1. Move your mouse to the Network icon on the Task bar and right click the mouse button to bring up the pop-up menu. 2. Click the View Available Wireless Networks on the pop-up menu. 2 1 3. Select the specific WLAN network (SSID) from the Available Networks list. 3 4 7 of 9 4. Click the Connect button to establish the communication link to the wireless network Quick Installation Guide of WLAN Access Point Ethernet Cable Power adapter xDSL/ CM Internet The wireless network diagram of WLAN Access Point.. Reference Please consult the user’s manual of WLAN Access Point for detailed and complete operation guide. 8 of 9 Quick Installation Guide of WLAN Access Point One Year Limited Warranty This device is guaranteed against manufacturing defects for one full year from the original date of purchase. This warranty is valid at the time of purchase and is non-transferable. This warranty must be presented to the service facility before any repair can be made. Sales slip or other authentic evidence is required to validate warranty. Damage caused by accident, misuse, abuse, improper storage, and/or uncertified repairs is not covered by this warranty. All mail or transportation costs including insurance are at the expense of the owner. Do not send any product to service center for warranty without a RMA (Return Merchandise Authorization) and proof of purchase. Ensure a trackable method of delivery is used (keep tracking number). Warranty is valid only in the country of purchase. We assume no liability that may result directly or indirectly from the use or misuse of these products. IMPORTANT "This warranty will be voided if the device is tampered with, improperly serviced, or the security seals are broken or removed" 9 of 9