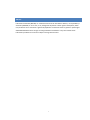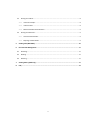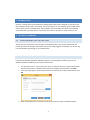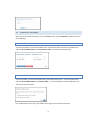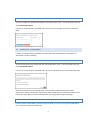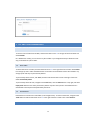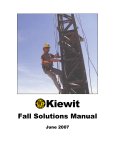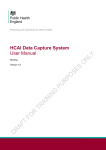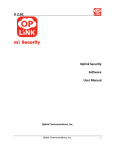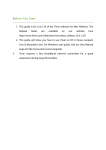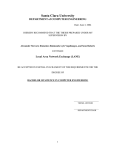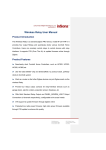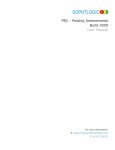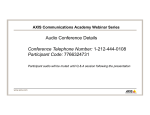Download Verosync 1.1 User Guide
Transcript
User Guide Version 1.1 April 2015 Biscom, Inc. | 321 Billerica Rd. | Chelmsford, MA 01824 tel 978-250-1800 | fax 978-250-4449 Copyright 2015 Biscom, Inc. All rights reserved worldwide. Reproduction or translation of this publication (in part or whole, in any form or by any means) is forbidden without the express written permission of Biscom, Inc. NOTICE Information furnished by BISCOM, Inc. is believed to be accurate and reliable. However, no responsibility is assumed by BISCOM, Inc. for its use, or any infringement of patents or other rights of third parties, which may result from its use. No license is granted by implication or otherwise under any patent or patent rights of BISCOM. BISCOM reserves the right to change hardware and software at any time without notice. Information provided in this manual is subject to change without notice. i TABLE OF CONTENTS Notice .......................................................................................................................................................... i Table of Contents ......................................................................................................................................... i 1. Introduction ........................................................................................................................................ 3 2. Setting Up Verosync ............................................................................................................................ 3 3. 2.1 Using Verosync for the First Time ........................................................................................................ 3 2.2 Installing the Windows Client ............................................................................................................... 3 2.3 Installing the Mac Client ....................................................................................................................... 4 2.4 Installing the iOS client ......................................................................................................................... 4 Synchronizing Files and Folders ........................................................................................................... 5 3.1 3.1.1 Save and Sync Files ........................................................................................................................ 5 3.1.2 Add a folder ................................................................................................................................... 5 3.1.3 Download a document .................................................................................................................. 6 3.1.4 View Shared Folders ...................................................................................................................... 6 3.2 Using Verosync on Windows ................................................................................................................ 6 3.2.1 Getting Started .............................................................................................................................. 6 3.2.2 Save and Sync Files ........................................................................................................................ 6 3.3 4. Using Verosync on the Web ................................................................................................................. 5 Using Verosync on a Mac ..................................................................................................................... 7 3.3.1 Getting Started .............................................................................................................................. 7 3.3.2 Save and Sync Files ........................................................................................................................ 7 Sharing Folders (WEB ONLY) ................................................................................................................ 7 4.1 Share a Folder ....................................................................................................................................... 7 i 4.2 Sharing as an Owner ............................................................................................................................. 8 4.2.1 Invite more People ........................................................................................................................ 8 4.2.2 Unshare Folder .............................................................................................................................. 8 4.2.3 REmove Individual Team Members ............................................................................................... 9 4.3 Sharing as a Subscriber ......................................................................................................................... 9 4.3.1 Leave the Shared Folder ................................................................................................................ 9 4.3.2 Rejoining a Shared Folder .............................................................................................................. 9 5. Sending Links (WEB ONLY) ................................................................................................................. 10 6. File and Folder Management ............................................................................................................. 11 6.1 Renaming............................................................................................................................................ 11 6.2 Deleting .............................................................................................................................................. 11 6.3 Restoring ............................................................................................................................................ 11 7. Viewing History (Web only) ............................................................................................................... 11 8. FAQ ................................................................................................................................................... 12 ii 1. INTRODUCTION Verosync is enterprise file synchronization and sharing (EFSS) solution that is designed to synchronize your files and folders quickly, easily, and securely. You can use Verosync on your desktop, laptop, mobile devices, and any other Internet-connected device. Files and folders that are stored on one device is automatically synchronized with your other devices so you always have access to your files no matter where you are. 2. SETTING UP VEROSYNC 2.1 USING VEROSYNC FOR THE FIRST TIME The first time you use Verosync, you must log in via the Web interface. Your systems administrator will provide you with a link and log-in information. Once you’ve initially logged in via the Web, you can then log in via the Windows app, Mac app, or your mobile device. 2.2 INSTALLING THE WINDOWS CLIENT If the Verosync Windows application (Windows client) has not already been installed on your PC, the software should be available from your systems administrator. 1. 2. 3. You will receive a file, or a link to a file, with .msi as its extension from your systems administrator. Click the file to start the installation wizard. When the installation wizard finishes, click Finish. A set-up window appears. Fill in the information as instructed by your systems administrator. Click OK. When the Windows client is installed, you will see your Verosync folder in Windows Explorer. 3 2.3 INSTALLING THE MAC CLIENT 1. 2. 3. 4. 5. 2.4 You will receive a file, or a link to a file, with .msi as its extension from your systems administrator. Click the file to start the installation wizard. When the installation wizard finishes, click Finish. Open the Verosync app from the Launchpad or your Applications folder. Enter the server information provided by your systems administrator. Create or designate a folder on your Mac that you would like to synchronize across devices and navigate to that folder by clicking the “…” button. Click Start. INSTALLING THE IOS CLIENT Verosync Mobile is currently available from the Apple App Store. It can be found by searching for Biscom Veroync. Once downloaded to your iPhone or iPad, enter the credentials supplied by your systems administrator. 4 3. SYNCHRONIZING FILES AND FOLDERS Any work you save to one device can be synched and saved to other devices you use. For files to sync, any computers and mobile devices you use will require internet connectivity and an app or link to your Verosync account (see Setting up Verosync above) for each device. 3.1 USING VEROSYNC ON THE WEB You can access your files and folders through a Web interface, which you can access from any computer or mobile device with internet connectivity and a Web browser. Your administrator will provide a link and log in credentials. 3.1.1 SAVE AND SYNC FILES To save a file or document in your Verosync folder, simply drag and drop it from your desktop to the Verosynch Web interface. Verosync will immediately synchronize files and folders across applicable devices. 3.1.2 ADD A FOLDER Click the + button at the top of your window. Name the folder and click Add. The new subfolder will appear in your Verosync folder across devices. 5 3.1.3 DOWNLOAD A DOCUMENT To download a document from the Web, right click the document link. Download begins immediately. 3.1.4 VIEW SHARED FOLDERS To view only those folders that have been shared with you – by other users – click Sharing in the left navigation bar. 3.2 USING VEROSYNC ON WINDOWS 3.2.1 GETTING STARTED To synchronize files on a Windows PC, the Verosync app must be running, and you must have internet connectivity. When Verosync is running, you will see it in the System Tray: If Verosync is not running, you can open the application by navigating to the following directory: C:\Program Files (x86)\Biscom\Verosync Client Note that if you see an orange dot over the icon, Verosync is in the process of logging in and synchronizing files and folders. If you see a red dot, Verosync is unable to connect to the server. Contact your system administrator if the red dot persists. Using Verosync in Windows is virtually the same as using any other folder on your desktop computer. When the Verosync client was installed, a folder was added to your Favorites. 3.2.2 SAVE AND SYNC FILES 6 Save or move files to the Verosync folder as you would to any other folder. Any updates and changes will be immediately sent to your other synchronized devices. 3.3 USING VEROSYNC ON A MAC 3.3.1 GETTING STARTED To synchronize files on a Macintosh computer, the Verosync app must be running, and you must have internet connectivity. If the Verosync icon does not appear in your Dock, go to the Launchpad or Finder to open the application. Once you have designated a folder to synchronize (see Installing the Mac Client above), using Verosync is virtually like using any other folder on your Mac. 3.3.2 SAVE AND SYNC FILES Save or move files to the designated Verosync folder as you would to any other folder. Any updates and changes will be immediately sent to your other synchronized devices. 4. SHARING FOLDERS (WEB ONLY) 4.1 SHARE A FOLDER Sharing a folder enables you to collaborate with others both inside and outside your organization. When you share a folder, everyone you share it with has equal ability to add, delete, and edit files and folders within the shared folder. To share a folder with other users you must be logged in to Verosync via the Web. Click the blue down arrow to the right of the folder name. Select Share Folder from the pop-up menu. Enter the email address(es) and click Share folder. Team members will receive an email inviting them to share the folder, and they can accept or reject the invitation. 7 4.2 SHARING AS AN OWNER When you share the folder with others, you are the Owner. Other users are Subscribers. Folder Owners can do the following: 4.2.1 INVITE MORE PEOPLE To invite more people, you must be the folder owner. Click the blue down arrow next to the folder name, and select Shared folder options. Click Invite more people… and enter the email address(es). 4.2.2 UNSHARE FOLDER To unshare a folder, you must be the folder owner. Click the blue down arrow next to the folder name, and select Shared folder options. Click Unshare folder… . In the next dialog box, check if collaborators can still retain a copy of the folder. Even if collaborators retain a copy, their folders will no longer synchronize with your folder. 8 4.2.3 REMOVE INDIVIDUAL TEAM MEMBERS To unshare a folder from specific team members, click the blue down arrow next to the folder name and select Shared folder options. From the list of team members, click the X next to the name of team members to delete from the shared folder. 4.3 SHARING AS A SUBSCRIBER In addition to having full editing capabilities to the files and folders shared with them, subscribers to a shared folder can do the following: 4.3.1 LEAVE THE SHARED FOLDER To leave a folder that has been shared with you, click the blue down arrow next to the folder name and select Shared folder options. From the list of team members, click the X next to your name and confirm that you want to leave the folder. NOTE: Some Verosync users have storage limits on their accounts as determined by their systems administrators. Please note that when a folder owner shares a folder with you, that folder’s contents count toward your quota. When you leave the shared folder, your storage quota changes accordingly. 4.3.2 REJOINING A SHARED FOLDER If, after you leave a shared folder, you want to rejoin the folder, you can do so as long as the folder Owner hasn’t removed you from the subscriber list. 9 To rejoin a folder, navigate to Sharing, and click the Action button at the top right. Select Unsubscribed folders, and select the folder you wish to rejoin. 5. SENDING LINKS (WEB ONLY) Sending a link to a file or folder allows another user to see and download those files. The link you share is a dynamic link – this means any changes you make to the files you’re sharing will also be reflected in the links that are shared. Each time someone clicks the link to view your file(s), he or she is seeing the latest version of the file. Sending a link does not enable the other users to make changes to the document. To send a link to a file or folder to someone else, click the blue down arrow to the right of the file or folder name and select Send Link. In the dialog box, enter the email address(es) and click Send. 10 6. FILE AND FOLDER MANAGEMENT 6.1 RENAMING To rename a file or folder from the Web, click the blue down arrow to the right of the file or folder and select Rename. On a Windows PC or Mac, you can rename any file or folder in your designated Verosync folder the same way you would for any file or folder. 6.2 DELETING To delete documents or folders, click the blue down arrow to the right of the file or folder. Select Delete from the pop-up menu. Note that deleted items are stored in the Trash folder and are still included in any storage quota until they are permanently deleted. To permanently delete an item, click Trash, and then click the blue down arrow to the right of the item. Select Permanently delete. To permanently delete all trash, navigate to the Trash folder, click the Action button at top right, and select Empty Trash. Note that this action permanently deletes only items that you own. Items deleted from a Shared folder must be permanently deleted by the owner. 6.3 RESTORING Deleted files are moved to the Trash folder (in left navigation bar). To restore a document, navigate to the Trash folder and click the blue down-arrow to the right of the file or folder name. Select Restore. 7. VIEWING HISTORY (WEB ONLY) 11 To view the history of actions taken on a particular file or folder, click the blue down arrow next to its name and select History. In the history window, you can search by date range and/or keyword. To filter results by user click the down arrow, enter the user(s) name(s), and click Apply. 8. FAQ Q: What is the difference between “Sending a Link” and “Sharing a Folder”? A: Sending a link is one-way sharing. The people to whom you’ve sent links can only download those shared assets. They cannot modify, delete, or add files. Sharing a folder is two-way sharing of assets. When you share a folder, everyone has equal ability to add, delete, and edit files and folders within that shared folder. Q: Why do I see a colored dot over the Verosync icon in my system tray? A: When the Verosync app for Windows connects to the server, an orange dot appears, indicating that Verosync is sending or receiving files from the server. A red dot on the icon indicates that Verosync is unable to connect to the server. If the red dot persists, contact your system administrator. 12