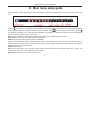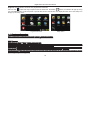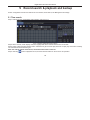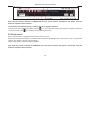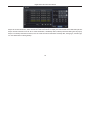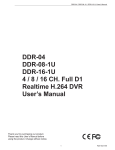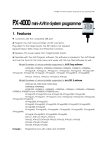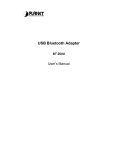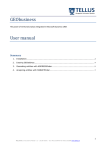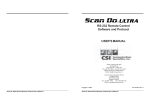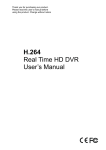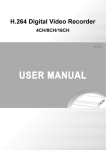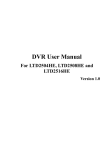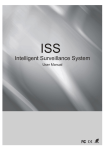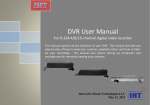Download Search and Playback
Transcript
Digital Video Recorder User Manual 4 Main menu setup guide Click right mouse or press ESC button on the front panel, the control bar will display on the bottom of the screen, refer to Fig 4-1: Click the Fig 4-1 menu toolbar icon beside the screen display mode to display a channel select dialog. 6/8 channels can realize single channel big screen. Images can drag to any place to display in the live interface. Click icon to set up picture-in-picture. Click the icon beside the playback icon to select the time to playback. For example, if 2 minutes is selected and then click playback button, it will start to playback from 2 minutes ago. Dwell: Range of selecting to dwell is from single picture preview mode to 4/6/8 picture preview mode. Color: Click this button; user can adjust the color of live pictures. E-Zoom: Single channel large screen electronic amplification Left click the channel which needs to amplify; Click the right mouse, select Zoom in button and then click the left mouse to amplify the image. Press left mouse to drug the cursor, user can view the image. Double-click the left mouse to exit. Click the right mouse to return to the main interface. Volume: Enable sound. PTZ: Click the PTZ button, user can control rotation position, speed of the dome and start track, auto scan or cruise in this interface. User can refer to PTZ configuration for more details. Record: Click this button, user can start manual record. 17 Digital Video Recorder User Manual Playback: Click this button, the device can playback the record files. User can click button and drag it anywhere with the left mouse. Click Menu button, the interface will pop-up as Fig 4-2; press MENU button on the front panel or operate with remote controller also can display the main menu. Click Setup icon will pop-up the Setup menu: Fig 4-2 main menu Setup menu 4.1 Basic configuration Basic configuration includes three sub menus: system澝date& 澝 time and DST. 4.1.1 System Step1: enter into SetupàBasicàsystem; Setupà àBasicà àsystem; refer to Fig 4-3: Step2: in this interface user can setup the device name, device ID, video format, max online users, Video Output and language, Screensaver and so on. The definitions for every parameters display as below: Device name: the name of the device. It may display on the client end or CMS that help user to recognize the device remotely. Video format: two modes: PAL and NTSC. User can select the video format according to that of camera. Password check: Enable this option. user needs to input user name and password can do corresponding operations with the relevant right in system configuration. 18 Digital Video Recorder User Manual 5 Record search & playback and backup Search configuration includes four submenus: Time Search, Event Search, File Management and Image. 5.1 Time search Step1: enter into Search configurationàTime Search; refer to Fig 5-1: Fig 5-1 Search configuration-time search Step2: select channel, screen display mode, the highlight date in the calendar means have record data Step3: select a date and press Search button. Click the time grid to set the play start time or input play record time manually. The selected time match the blue grid. Note: the vertical column means hours, horizontal column means channels. Step4: click Play button to playback record; click the relevant buttons on the screen to do operation: 48 Digital Video Recorder User Manual Playback buttons Note: when the monitor resolution is VGA800*600, the time search interface will appear a hide button. Click this button to expand the whole interface. The method of record backup during a certain period in the playback interface: Select the start time by dragging the slider and click icon. Then select the end time and click this icon again to confirm the record period. Next, click icon to backup the record during this period. 5.2 Event search Step1: enter into Search configurationàevent search; refer to Fig 5-2: Step2: After clicking Search button, the searched event information will displayed in the event list box. User can select date, channel. Tick off Motion, Sensor or All accordingly. Step3: double check a certain record file to playback. Note: when the monitor resolution is VGA800*600, the event search interface will appear a hide button. Click this button to expand the whole interface. 49 Digital Video Recorder User Manual Fig 5-4 backup configuration Step2: set the start & end time, select channels and click Search button to display the searched data in the data backup list box Step3: checked a data file or tick off “All” to select all data files, click Backup button, Backup information dialog box will pop-up. Step4: in the backup information interface, user can check the relevant information of backup files, storage type, save file type, etc. click Start button to starting backup. 52