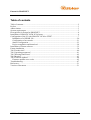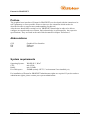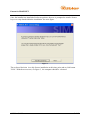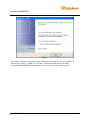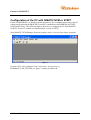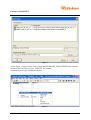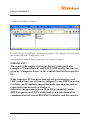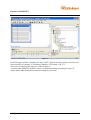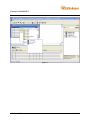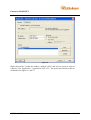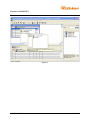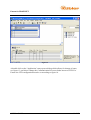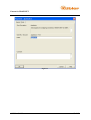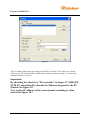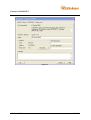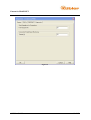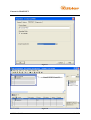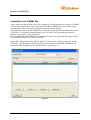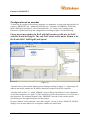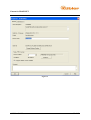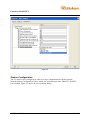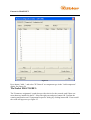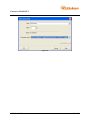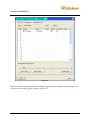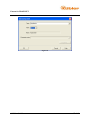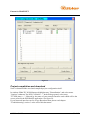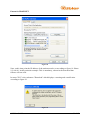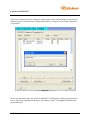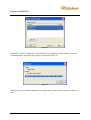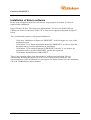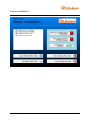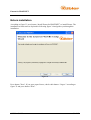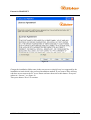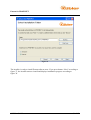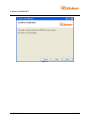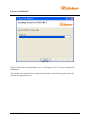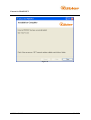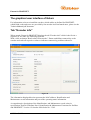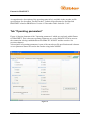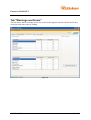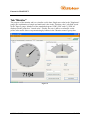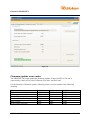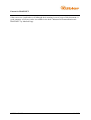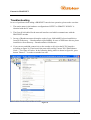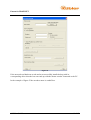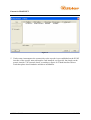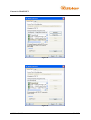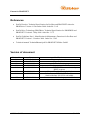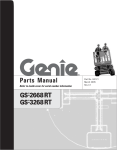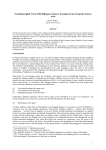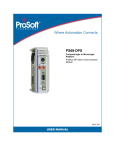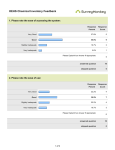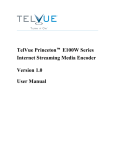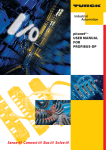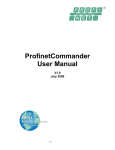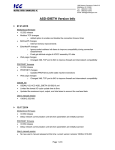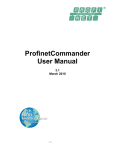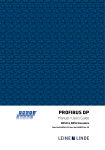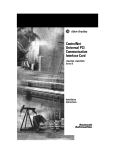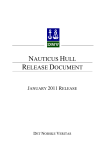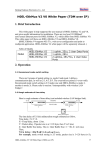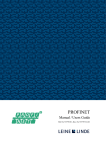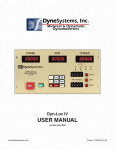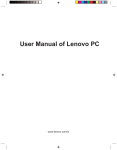Download EZTURN for PROFINET User manual
Transcript
Ezturn for PROFINET EZTURN for PROFINET User manual © Kübler GmbH 1 of 51 Ezturn for PROFINET Table of contents Table of contents ........................................................................................................................ 2 Preface........................................................................................................................................ 3 Abbreviations ............................................................................................................................. 3 System requirements .................................................................................................................. 3 Prerequisites for Ezturn for PROFINET .................................................................................... 4 Installation of SIMATIC NCM PC Software............................................................................. 4 Configuration of the PC with SIMATIC NCM or STEP7 ......................................................... 7 Installation of a GSDML file ............................................................................................... 20 Configuration of an encoder................................................................................................. 21 Station Configuration ........................................................................................................... 23 Project compilation and download....................................................................................... 28 Installation of Ezturn software ................................................................................................. 32 Ezturn installation .................................................................................................................... 34 Tab "Encoder info"................................................................................................................... 40 Tab "Operating parameters"..................................................................................................... 41 Tab "Warnings and Errors" ...................................................................................................... 42 Tab "Monitor" .......................................................................................................................... 43 Tab "Firmware updater"........................................................................................................... 44 Firmware updater error codes .............................................................................................. 45 Troubleshooting ....................................................................................................................... 47 References ................................................................................................................................ 51 Version of document ................................................................................................................ 51 © Kübler GmbH 2 of 51 Ezturn for PROFINET Preface The graphical user interface of Ezturn for PROFINET was developed with the intention to be self-explanatory as far as possible. However there are few situations which need to be described in order to support users understanding for this tool. Also the user should show certain level of PROFINET knowledge in order to be able to configure an encoder and to use Ezturn. Such a knowledge is represented by the respective specifications. They are listed at the end of this document in chapter "References". Abbreviations GUI FW SW Graphical User Interface Firmware Software System requirements Operating System: CPU: RAM: Free Disk space: WinXP SP 3, Win7 min 1GHz min 512MB 500MB (mainly .NET 3.5 environment if not installed yet) For installation of Ezturn for PROFINET administrator rights are required. If you do not have administrator rights, please contact your system administrator. © Kübler GmbH 3 of 51 Ezturn for PROFINET Prerequisites for Ezturn for PROFINET The prerequisites for communication of an Ezturn PC station with Kübler PROFINET encoder are: • STEP 7 Version V5.4 or SIMATIC NCM PC Version V5.4 + SP4 +HF1, Revision Level K5.4.4.1 • A license for SOFTNET PN IO Edition 2008 MLFB: 6GK1 704-1HW71-3AA0 Installation of SIMATIC NCM PC Software • • • • • • Insert the SIMATIC NCM PC CD into CD – ROM drive In the installation screen select to install the software Select your preferred language Accept conditions of license agreement Provide user and company name information and click button "Next" In the next screen, see figure 1, select to install all software components apart from Acrobat Reader, unless you need to do so, and click button "Next". Figure 1 © Kübler GmbH 4 of 51 Ezturn for PROFINET Once the installer has installed all software packets, the user is prompted to transfer license keys or to step ahead within the installation. See next figure. Figure 2 The preferred decision is to skip license installation at this time point and to click button "Next". With the next screen, see figure 3, the computer should be rebooted. © Kübler GmbH 5 of 51 Ezturn for PROFINET Figure 3 After reboot, start the Automation License Manager and install License keys which you purchased for STEP 7 or SIMATIC NCM PC and PNIOBASE-Library. Read the corresponding SIEMENS documentation in case you do not know how to do this. © Kübler GmbH 6 of 51 Ezturn for PROFINET Configuration of the PC with SIMATIC NCM or STEP7 Ezturn for PROFINET is a Windows based application. The communication between the PC which runs Ezturn and the PROFINET encoder is established with SIEMENS SOFTNET PNIO BASE library. The following figures show how to configure the PC with SIMATIC NCM PC Version 5.4 which is a trimmed down version of STEP7. Start SIMATIC NCM Manager from the program menu. A screen as per figure 4 appears. Figure 4 In menu "File" select submenu "New" and create a new project, e.g. PNIOBASE_FOR_EZTURN, see figure 5, and press button OK. © Kübler GmbH 7 of 51 Ezturn for PROFINET Figure 5 As per figure 6, right click the new created entry PNIOBASE_FOR_EZTURN and select the insertion of a new object of type "SIMATIC PC Station". Insert an object of type "Industrial ethernet". Figure 6 © Kübler GmbH 8 of 51 Ezturn for PROFINET The final result is shown in figure 7. Figure 7 Left click on entry "EzturnStation" which changes contents in the right part of the screen and then double click on the "Configuration" item. The configuration window which is started this way, is shown in figure 8. IMPORTANT ! The name of the station which runs Ezturn in this particular example is "EzturnStation" and HAS TO BE exactly the same as given by "Computer Name" in the Control Panel of the respective PC. If the respective PC has more than one network interface card (NIC) and at least one of them is configured to use DHCP in order to retrieve an IP-Address, then either make sure that the card is connected to the network or disable it. Otherwise the operating system (Win XP) permanently sends DHCP-requests on all NICs which leads to a break down of the communication betweeen PROFINET controller and the encoder. © Kübler GmbH 9 of 51 Ezturn for PROFINET Figure 8 In the left upper window which has the title "(0)PC" right click on the first line and choose to insert an object of category "CP Industrial Ethernet / IE General / SW V7.1" The action of selecting this object is visible in figure 9. As final result, SIMATIC NCM PC opens a configuration dialog according to figure 10. Adjust the IP address and subnet mask according to your needs. © Kübler GmbH 10 of 51 Ezturn for PROFINET Figure 9 © Kübler GmbH 11 of 51 Ezturn for PROFINET Figure 10 Right click on line 2 within the window, entitled "(0)PC" and select to insert an object of category "User Application / Application / SW V6.3". The action itself and its result are documented in figures 11 and 12. © Kübler GmbH 12 of 51 Ezturn for PROFINET Figure 11 © Kübler GmbH 13 of 51 Ezturn for PROFINET Figure 12 A double click on the "Application" entry opens a dialog which allows for change of name, see figure 13, and also to change the Communication Processor Index known as VFD. For Ezturn the VFD configuration must be set according to figure 14. © Kübler GmbH 14 of 51 Ezturn for PROFINET Figure 13 © Kübler GmbH 15 of 51 Ezturn for PROFINET Figure 14 The PC running Ezturn must be configured as PNIO-Controller. This is done by a double click on entry "IE General PNIO" which opens a dialog according to figure 15 and its tabs depicted in figures 16 and 17. Important: By checking the check box "IO controller" in figure 17, SIMATIC NCM PC automatically attaches the Ethernet segment to the PC Station. See figure 18. Now set the IP address in the control panel according to value selected in figure 10 ! © Kübler GmbH 16 of 51 Ezturn for PROFINET Figure 15 © Kübler GmbH 17 of 51 Ezturn for PROFINET Figure 16 © Kübler GmbH 18 of 51 Ezturn for PROFINET Figure 17 Figure 18 © Kübler GmbH 19 of 51 Ezturn for PROFINET Installation of a GSDML file At this time point the encoder needs to be configured. For this purpose the respective GSDML file has to be installed first. The corresponding encoder's GSDML file can be found on the accompanying Ezturn CD which is shipped out along with an encoder. The name of the most current GSDML file, at the time point when this document was written is GSDML-V2.2-Kuebler-SendixAbsolute-20101229.xml. The accompanying bitmap is Kuebler_sendix58x8_70x40_24bit.bmp. During installation, the GSDML and the bitmap file need to be in the same directory in order to be found by SIMATIC NCM PC or STEP 7. In the HW Config window according to figure 18, select menu "Options" submenu "Install GSD File..." and navigate to the directory which incorporates the GSDML and bitmap file. Select the XML file and press the "Install" button, as per figure 19. Figure 19 © Kübler GmbH 20 of 51 Ezturn for PROFINET Configuration of an encoder To hook up an encoder to the ethernet segment, it is mandatory to select and drag an object of category "PROFINET IO / Additional Field Devices / Encoders / KUEBLER / DAP with MAP, StdTelgr81 and Speed / 58xx_EncoderProfile_4.1". Drop it close enough to the Ethernet(1) symbol and set up the configuration according to figures 20 and following. Please do not use neither the DAP with full encoder profile nor the DAP with MAP and StdTelgr81. The only DAP which works under Ezturn is the DAP with MAP, StdTelgr81 and Speed ! Figure 20 A double click on the encoder bitmap opens a dialog according to figure 21. Adjust name, IP address and decide whether the IP address should be assigned via the IO controller. A double click on line "1,1: MAP_SubMod" opens a dialog which allows for the adjustment of encoder parameters. See figure 22. The description of encoder parameters is out of scope of this document. The technical manual of the PROFINET encoder or the encoder profile specification are the right documents for this purpose. In menu "Station" select submenu "Save and Compile". In case of errors, SIMATIC NCM PC displays error reasons otherwise it completes without any notification. © Kübler GmbH 21 of 51 Ezturn for PROFINET Figure 21 © Kübler GmbH 22 of 51 Ezturn for PROFINET Figure 22 Station Configuration The PC must be now configured in order to set up a communication with the encoder. Start the Station Configuration Editor, which was installed at the time SIMATIC NCM PC was installed. Figure 23 shows the corresponding dialog. © Kübler GmbH 23 of 51 Ezturn for PROFINET Figure 23 Press button "Add..." and select "IE General" as component type in the "Add component" dialog. See figure 24. The Index HAS TO BE 1. The "Parameter assignment" combo box provides choice for the network card if there are more than one installed in the PC. Select the right one and press button OK. Confirm the warning notification and "Component Properties" dialog by clicking button OK. If successful the result will appear as per figure 25. © Kübler GmbH 24 of 51 Ezturn for PROFINET Figure 24 © Kübler GmbH 25 of 51 Ezturn for PROFINET Figure 25 Repeat now the component add action adding an application according to dialog in figure 26. On success the result is given as shown in figure 27. © Kübler GmbH 26 of 51 Ezturn for PROFINET Figure 26 © Kübler GmbH 27 of 51 Ezturn for PROFINET Figure 27 Project compilation and download Now we download the saved and compiled project configuration itself. In window SIMATIC NCM Manager highlight entry "EzturnStation" and select menu "Options" submenu "Set PG/PC interface...". In the dialog opened, select entry "TCP/IP(Auto)->..." followed by the name of your network interface card which will be the access point for the PNIOBASE application. See figure 28. If your network interface card is of type Broadcom then please read chapter "Troubleshooting" section 3 at the end of this document. © Kübler GmbH 28 of 51 Ezturn for PROFINET Figure 28 Note: at this time point the IP address of the station must be set according to figure 10. Hence 192.168.0.1 in this particular example. This is mandatory, otherwise the download that follows will not work. In menu "PLC" select submenu "Download" which displays a warning and a notification according to figure 29. Figure 29 © Kübler GmbH 29 of 51 Ezturn for PROFINET If this error indication occurs, change the station name either within Windows control panel subitem system or within Station Configuration Editor (see figure 30) such that both names are identical. Figure 30 In the case that both names are identical, SIMATIC NCM displays a dialog and prompts the user to choose the right download target. According to figure 31 highlight all modules and press button OK. © Kübler GmbH 30 of 51 Ezturn for PROFINET Figure 31 SIMATIC NCM PC displays now a notification about stopping of target modules. Then the download begins displaying the progress as depicted in figure 32. Figure 32 With the project download completed, the configuration is done and the system is ready to be used. © Kübler GmbH 31 of 51 Ezturn for PROFINET Installation of Ezturn software Please close all applications before you start the setup program for Ezturn. A reboot is required after installation. Insert CD into CD drive. The setup starts automatically. If it does not, double click on CDStart.exe in the root directory of the CD. A setup screen appears as depicted in figure 33 below. The recommended sequence of program installation is: - Click entry "Installation of Ezturn for PROFINET" in the left upper tree view of the installation screen Click button "View Ezturn installation manual for PROFINET" in order to open this document and to get more information on installation Click button "View technical manual for PROFINET encoder" if you want to get information on how to take a PROFINET encoder into operation. Click button "Install Ezturn for PROFINET" There is one situation where setup reboots the PC without user interaction. This is automatically detected and applies for all PCs where setup needs to install the .NET environment first. .NET environment is a prerequisite for Ezturn. Please leave the installation CD in the CDROM drive in this situation. © Kübler GmbH 32 of 51 Ezturn for PROFINET Figure 33 © Kübler GmbH 33 of 51 Ezturn for PROFINET Ezturn installation According to figure 33 press button “Install Ezturn for PROFINET” to install Ezturn. The installation wizard starts as depicted in following figure 34 and guides you through the installation. Figure 34 Press button "Next". If you agree upon license, check radio button “I Agree” according to figure 35 and press button “Next”. © Kübler GmbH 34 of 51 Ezturn for PROFINET Figure 35 Change the installation folder name in the next screen or simply keep it as suggested by the installation wizard which is the preferred installation method. If you want to allow all users who have an account on the PC to use Ezturn software then select radio button “Everyone” otherwise “Just me”, see figure 36. Then press button “Next” to continue. © Kübler GmbH 35 of 51 Ezturn for PROFINET Figure 36 The installer is ready to install Ezturn software now. If you press button “Next” according to figure 37, the installer starts to install and displays installation progress according to figure 38. © Kübler GmbH 36 of 51 Ezturn for PROFINET Figure 37 © Kübler GmbH 37 of 51 Ezturn for PROFINET Figure 38 Figure 39 shows the last installation screen. Click button “Close” in order to finalize the installation. The installer also installs this user manual which can be started from program menu by clicking the appropriate icon. © Kübler GmbH 38 of 51 Ezturn for PROFINET Figure 39 © Kübler GmbH 39 of 51 Ezturn for PROFINET The graphical user interface of Ezturn For information on how to install the encoder, which cables are defined for PROFINET, which blink codes and errors are provided by the encoder itself and much more, please see the TechnicalManual.pdf document. Tab "Encoder info" When started, Ezturn for PROFINET displays the tab "Encoder info" which is the first in a sequence of five tabs. See following figure 40. With a click on button "Read values from encoder", Ezturn establishes connectivity to the encoder and reads all respective values or indicates connectivity problems otherwise. Figure 40 The information displayed herein represents the MAC address, Identification and Maintenance record information and part of the operating status information. A comprehensive description of the Identification and Maintenance record exists in specification "Profile Guidelines Part1: Identification & Maintenance Functions for Profibus and PROFINET" Version 1.2 October 2009 Order No: 3.502. © Kübler GmbH 40 of 51 Ezturn for PROFINET A comprehensive description of the operating status info is available in the encoder profile specification. See document "Profile Encoder, Technical Specification for Profibus and PROFINET related to PROFIdrive Version 4.1 December 2008. OrderNo: 3.162". Tab "Operating parameters" Figure 41 depicts elements of tab "Operating parameters" which are read-only within Ezturn for PROFINET. This is because operating parameters are set by SIMATIC NCM as soon as the connection is being established between SIMATIC NCM PC and the encoder. See previous chapters. A description of operating parameters is part of the encoder profile specification and is known as user parameter data to be send to the encoder using index 0xBF00. Figure 41 © Kübler GmbH 41 of 51 Ezturn for PROFINET Tab "Warnings and Errors" This tab shows which warnings and errors are basically supported by the encoder and if they occurred at the time point of reading. Figure 42 © Kübler GmbH 42 of 51 Ezturn for PROFINET Tab "Monitor" The purpose of the monitor tab is to visualize cyclic data. Single turn value in the "Singleturn" gauge, the combination of single and multi turn value in the "Position value" edit field, speed in the "Speed" gauge. Members of the standard telegram, ZSW2_ENC and G1_ZSW are displayed in the group box "Actual value". Finally, the user is able to read and to set the preset value and to start or stop monitoring by buttons in the "Monitor control" group box. Figure 43 © Kübler GmbH 43 of 51 Ezturn for PROFINET Tab "Firmware updater" The purpose of the firmware updater is to replace the firmware of the PROFINET encoder. See figure 44. Pressing the button "Select firmware image file" opens a file dialog and permits a file to be selected. The file name including path will be displayed in the "Firmware image location" box. The index into which records are written is 0x3D00 and is shown within the tab in the corresponding place. With a click on button "Start firmware update", the firmware updater reads the file size and displays its value in bytes. This is the total number of bytes to be sent. The maximal number of bytes per frame or the "chunk size" is 471. This value is shown in the next line. Having the total number of bytes to send and the maximal size of bytes per record, the updater calculates the maximal number of frames to send and displays this value within the tab. The overall update progress is visualized by value "Number of frames successfully transmitted" and the graphical indication by the progress bar. Any errors are indicated by an appropriate message. If the update is successful, the updater displays a message "FW update successfully finished !". With the next reset, the image will be used as active application. This however can be achieved just by clicking button "Reset encoder". Important: The update process can be interrupted at any time. There will be no influence on the active image in this case, even after reset. However, with the successfully written last frame of the update image file, the active image will be replaced within approximately 5 seconds. This time point is the "point of no return". © Kübler GmbH 44 of 51 Ezturn for PROFINET Figure 44 Firmware updater error codes The PROFINET IO status within the firmware updater is based on IEC 61158 and is expressed by values of ErrCode, ErrDecode, ErrCode1 and ErrCode2. For the duration of firmware update, following errors can occur and have the following meaning: Meaning CRC error FW image size not ok Number of bytes per frame not ok Encoder is busy State conflict Wrong frame type sent © Kübler GmbH ErrCode 0xDF 0xDF 0xDF 0xDF 0xDF 0xDF ErrDecode 0x80 0x80 0x80 0x80 0x80 0x80 ErrCode1 0xDF 0xD1 0xD2 0xD3 0xD5 0xD9 45 of 51 Ezturn for PROFINET Other errors are visualized as well although their meaning is out of scope of this document. A good summary of all error codes is available in the book "Industrielle Kommunikation mit PROFINET" by Manfred Popp. © Kübler GmbH 46 of 51 Ezturn for PROFINET Troubleshooting In case of problems when taking a PROFINET encoder into operation, please make sure that: 1. The station name in the hardware configuration of STEP7 or SIMATIC NCM PC is identical with the PC name 2. The firewall is disabled for the network interface card which communicates with the PROFINET encoder 3. In case of Broadcom network interface cards of type NetLink4XX, please install driver from DVD directory ... BroadcomDriver\NetLink440. In case of NetXtreme drivers please install driver from directory ...BroadcomDriver\NetXtreme. 4. If you can not establish connectivity to the encoder at all, select the PC/PG interface according to figure 28. Then browse the network from Step7 menu "PLC/Edit Ethernet Node...". See figure 45 below. In the following dialog which is shown in figure 46, press button "Browse..." in order to start the bus scan. Figure 45 © Kübler GmbH 47 of 51 Ezturn for PROFINET Figure 46 If the network card hardware works and was successfully installed along with its corresponding driver then the bus scan ends up with the shown encoder connected to the PC. In the example of figure 47 the encoders name is sendix58xx. © Kübler GmbH 48 of 51 Ezturn for PROFINET Figure 47 5. Under some circumstances the connectivity to the encoder is not established on the PC/PG interface of the specific network interface card installed, see figure 48, but simply on the generic interface "PC internal (local)" according to figure 49. If both interfaces do not work then please check hardware and driver installation. © Kübler GmbH 49 of 51 Ezturn for PROFINET Figure 48 Figure 49 © Kübler GmbH 50 of 51 Ezturn for PROFINET References • Profile Encoder, Technical Specification for Profibus and PROFINET related to PROFIdrive Version 4.1 December 2008. OrderNo: 3.162 • Profile Drive Technology PROFIdrive Technical Specification for PROFIBUS and PROFINET Version 4.1 May 2006. OrderNo: 3.172 • Profile Guidelines Part1 : Identification & Maintenance Functions for Profibus and PROFINET Version 1.2 October 2009. Order No: 3.502 • Technical manual TechnicalManual.pdf for PROFINET Kübler GmbH Version of document Version No 1.0 1.1 1.2 1.3 1.4 Date 17. 05. 2010 26. 05. 2010 01.10.2010 14.10.2010 12.11.2010 1.5 1.6 09.12.2010 18.02.2011 1.7 17. Mai 2011 © Kübler GmbH Modifications First complete version Figures updated Revised revision Working version for Win7 Break down of PROFINET communication by DHCP requests Chapter "Troubleshooting" added References to GSDML-V2.2-KueblerSendixAbsolute-20101229.xml added Some new troubleshooting aspects added 51 of 51