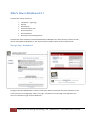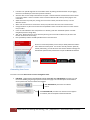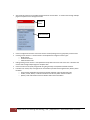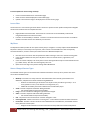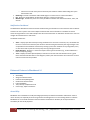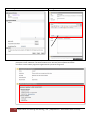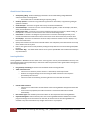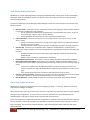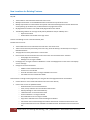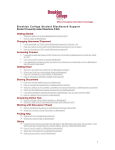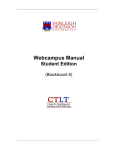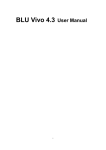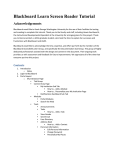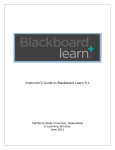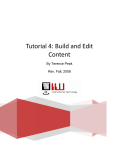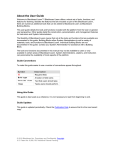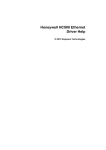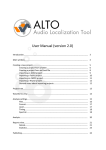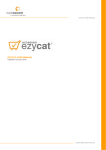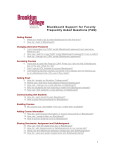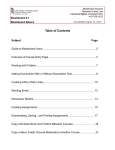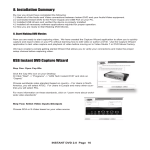Download What`s New in Blackboard 9_1
Transcript
What’s New in Blackboard 9.1 This document contains sections on: • • • • • • • Introduction – Login page My UofL New Features Enhanced Features, and Removed Features Recommendation New Locations for Existing Features This document shows comparisons between Blackboard 8 and Blackboard 9.1. Many functions and tools currently used are still available in Blackboard 9.1, but may be located in a different place and have a different look. The Login Page – Blackboard 8 The page on the left in Blackboard 8 is used to provide system-wide announcements and other information as well as the access point to the login page. When “User Login” is clicked you see to the page on the right where you enter your information to gain access to Blackboard. 1 Delphi Center for Teaching and Learning | UofL | Adapted from: North Dakota State University The Login Page – Blackboard 9.1 In Blackboard 9.1 this is all condensed to one page as shown. Important system information and news will be listed on this page. The final look of this page may change once the actual upgrade occurs in the production environment. The My UofL Page – Blackboard 8 Pencil This is the current view of “My UofL” in Blackboard 8. 2 Delphi Center for Teaching and Learning | UofL | Adapted from: North Dakota State University My UofL Home – Blackboard 9.1 Gear With Bb 9.1, you can now select and drag modules on this page to rearrange them. Notice the pencil icon (which in Bb 8 is used to modify the list of items shown inside a particular area) has been replaced by a gear. With the “Add Module” button, you can choose what modules you want to see on your “My UofL Home” Sub tab as you login to Blackboard. Some Modules are provided for everyone (i.e. My Courses, My Organizations) system wide. But you can choose from an additional list. With “Personalize Page” you can choose your color scheme from a list of 8 palettes shown. This allows you to choose a color scheme that suits your taste. My UofL and Help tabs display Sub tabs for additional information. 3 Delphi Center for Teaching and Learning | UofL | Adapted from: North Dakota State University New Features in Blackboard 9.1 • • • • • • • Hide Menu Button Course Files (Content Collection) - Basic File Management Customizing Your Course Lesson Plans My Places New or Changed Content Types Notifications Dashboard Hide Menu Button The arrow to the left allows you to hide your menu and have more space for your content. This is the new course menu. You will notice just to the right of the menu, a small arrow. On the far left the menu is in the default expand mode. The arrow appears just to the right of the expanded menu. The picture in the middle shows the menu minimized. The arrow is used to expand your menu when needed. Course Files (Content Collection) – Basic File Management The Content Collection - Course Files area allows any user with an instructor or organization leader role to view and easily manage all of the uploaded files related to the course or organization content. • All files uploaded to the course or organization, by the instructor or leader from the local computer are automatically added to the Course Files. Instructors can still attach (link) files from “My Content” into the course. 4 Delphi Center for Teaching and Learning | UofL | Adapted from: North Dakota State University • • • • • • • • Instructors can upload single files or entire folders either by clicking the Browse button or by dragging items from the desktop to Course Files (content collection). All course files are now easily accessed from one place - Content Collection area below the Control Panel in the Course Menu - there's no need to use the Content Collection tab at the top of the page to view course files . Allows instructors to quickly see, manage, and re-use files in other parts of their course, or across different courses. When a file in Course Files is renamed or moved, any links to the file in the course remain intact. Changes made to any file in Course Files are also updated in other areas of the course or in other courses they're used in. Users can switch between View List (lists files in a directory) and View Thumbnails (shows re-sizable thumbnail pictures of image files). o 360 View - Allows instructors to see all of the places a given course file has been used, as well as the location of the file in the course(s). Files uploaded by students are not uploaded to the Course Files area. Access to Course Files (listed by course code) is directly below the student menu within the control panel. You can also see “My Content” (listed by UserID). Alternately, you can still access the content collection through the standard tab (shown below) located at the top of the Blackboard window. Customizing Your Course Instructors now have direct access to course management tools. • Edit Mode - Toggle between Edit Mode On and Edit Mode Off. With Edit Mode On instructors can edit the course without going through separate Control Panel pages. The selected option for Edit Mode is course specific and remains selected until toggled. With Edit Mode On, instructors can edit the course. With Edit Mode Off, instructors see how the course appears to students, with the exception of Discussion Board. 5 Delphi Center for Teaching and Learning | UofL | Adapted from: North Dakota State University • All Control Panel options are available directly below the Course Menu - no need to click through multiple pages to complete course management tasks. Course Menu Control Panel • • • • • Course management functions and course content creation/editing tools are grouped by common tasks. Creating course content in a Content Areas is accomplished via categories of item types: o Build Content o Create Assessment o Add Interactive Tools Editing existing course content is accomplished via drop-down list menus next to the item - eliminates the need to click through multiple pages to complete tasks. Course content can be quickly reorganized using drag and drop or keyboard accessible methods. Instructors can create, edit, and organize the Course Menu (the left-hand navigation links) directly within the Menu. o Drag and drop capabilities or keyboard accessible methods make reorganization easy. o Create, rename, delete, or hide Course Menu items directly within the Course Menu. o Quickly create sub-headers and visual dividers within the Course Menu. 6 Delphi Center for Teaching and Learning | UofL | Adapted from: North Dakota State University Editing the Course Menu is accomplished by using the Add Menu Item (plus icon) located at the top left of the Course Menu. (See image left) o o o o o o o o Create Content Area Create Blank Page (new feature) Create Tool Link Create Course Link Create External Link Create Module Page (new feature) Create Subheader (new feature) Create Divider (new feature) Empty content areas will be invisible to students, but still visible to instructors - once a content area contains at least one item it is automatically visible to students unless the instructor makes it unavailable intentionally. Multiple Ways to Present Content • • • Course module pages - Provide easy access to a variety of different modules such as Announcements, Tasks, and so forth. Information displayed in Course Module pages are not specific to the course. o Instructors can allow students to personalize course module pages. o Course module pages can be selected as the Course Entry Point once they have been created. o Course module pages can be added to Content Areas. Content can be quickly repositioned using drag and drop or keyboard accessible methods. Content layout options – Modify folder defaults in the Style panel. Available options are Icon Only, Icon with Text, and Text Only o 7 All three layout options can be used simultaneously within the course. Modify individual folder defaults by selecting the drop-down list located to the right of the Course Menu. Note: These options will change depending on the choice you make from the style menu pictured above. Delphi Center for Teaching and Learning | UofL | Adapted from: North Dakota State University Increased Options for Course Design and Style • • • Create a customized banner for each module page. Select the color scheme displayed on each module page. Upload a course banner image to be displayed on the course entry page. Lesson Plans Lesson Plans are a new content type which allows instructors to present a lesson profile and objectives alongside content items students need to complete the lesson. • • Highly flexible and customizable - Each section of a Lesson Plan can be individually renamed and reorganized however the instructor wishes. Instructor controls visibility to students - Instructors can select which Lesson Plan sections are visible to students and which sections are visible only to instructors. My Places The My Places module provides all users quick and easy ways to navigate to a variety of places within Blackboard. My Places is always one click away in the top frame, and it contains a customizable set of links to frequently accessed information, as well as tools to personalize each user's Blackboard experience. • • • • One click access to common links and preferences without having to return to a common starting point. Users can define which links they see in My Places. These can include courses, organizations, and bookmarks. Users can choose to display a list of only those courses and organizations they've accessed within the last [x] number of days. This value can be changed by each user. Quick access to change some personal settings within Blackboard. New or Changed Content Types The available content types are accessed from the Build Content button at the top of any content area in the course when Edit Mode is ON. • • • • • • • Mashups - Instructors can easily search for and embed videos from YouTube, presentations from SlideShare, and photos from Flickr without leaving Blackboard. o Students can add these types of content from anywhere they are able to type text (i.e. in an essay question on a test, in the text box in an assignment, etc.) o Additional accessibility controls are added to the YouTube video player. Audio - Provides a separate method for adding audio files. o Also includes fields for improved accessibility. Image - The user interface for adding this type of file has changed. Video - Provides a separate method for adding video files. o Also includes fields for improved accessibility. URL - The previous name "External Link" has been changed to "URL". Learning Module - Similar to the former "Learning Unit" - now includes a hierarchical Table of Contents. Lesson Plan - Provides a content container with a tabbed format to add different, customizable content items particular to lesson plans. o Designed to allow students to view content with a lesson profile and instructional objectives. 8 Delphi Center for Teaching and Learning | UofL | Adapted from: North Dakota State University Instructors can make some parts of the lesson plan visible to students while hiding other parts from student view. Blank Page - Provides a method to add an HTML page to a content area or to the Course Menu. File - Allows for simple addition of documents directly to a course content page. Module Page - Provide easy access to a variety of different modules such as Announcements, Tasks, and so forth o • • • Notifications Dashboard The Notifications Dashboard contains three basic modules that give information to users based on their enrollment and their role in the system. Users with multiple enrollments will receive information in modules for all their classes and organizations. Users with multiple roles will receive information in modules for all their roles. Users can navigate to individual items to take action. The default modules are: • • • Alerts - Displays past due and early warning notifications for all courses. Instructors, TAs, and Graders see the users in each course that have past due items and who have generated early warning messages. Links are provided to email students and view early warning system rules. Students see any assignments, tests, or other items that are past due and any early warning messages received. Needs Attention - All items in a course that require some type of interaction (e.g., student submissions that are ready for grading). To Do - Displays the status (Past Due/Due) of relevant course work and tasks. Students see any grade items that have listed due dates in two categories, what is past due and what is due in the future. Links to relevant course items are provided. Enhanced Features in Blackboard 9.1 • • • • • • • Accessibility Assignment Enhancements Enhanced Group Management Grade Center Enhancements Learning Modules Tests, Surveys and Question Pools Course Copy, Export and Archive Accessibility Blackboard used a combination of CSS (Cascading Style Sheets) and well-formed HTML to make Bb 9.1 easier to use for all users, but especially for those using assistive technologies such as screen-reading devices or software. Blackboard 9.1 has received certification from the National Federation for the Blind, for its improvements in accessibility for the visually impaired. 9 Delphi Center for Teaching and Learning | UofL | Adapted from: North Dakota State University Additional accessibility features include: • • • Keyboard accessible reordering - Provides an alternative method for reorganizing items using the keyboard rather than the mouse. Personal styles - Users can adjust the font size and other elements in their browser and the Blackboard contents adjust appropriately. Embedded and optional Help - The Help content embedded throughout the entire application displays Help to all users where they need it. Users can also opt to hide the embedded Help at any time to minimize distraction and make more screen "real estate" available. Assignment Enhancements The Blackboard Assignment tool allows instructors to share assignment files (optional) with all students or with selected groups, and allows students to easily submit assignments to the instructor for grading, either individually or as a group. Assignments are directly tied to the Grade Center for easy grading and management. There are a number of enhancements to this tool in Bb 9.1: • • • • Group assignments - Instructors can deploy assignments to groups of students. The instructor can choose which groups receive the assignment. o One group member submits the assignment files for grading for the entire group. o The instructor enters one grade for the group submission - all members of the group receive the same grade automatically. o Instructors can also override the group grade for individual students if necessary. Multiple attempts - Instructors can allow students to submit multiple attempts for the same assignment. o Each attempt for a student can be graded and commented on individually from the Grade Center. o Instructors can allow either a specific number of attempts or unlimited attempts. o Multiple and additional attempts do not apply to SafeAssignments Additional attempts - Instructors can allow specific students an additional attempt if needed. Student submission field - Assignment submissions include an optional text box students can use to enter their assignment text, or include additional information, mashups, and hyperlinks in their assignment. 10 Delphi Center for Teaching and Learning | UofL | Adapted from: North Dakota State University Assignment Submission Form – Blackboard 8 • Assignment Submission Form – Blackboard 9.1 Submission history - Provides a quick recap of the submission content, feedback, comments, grades and participants of each submission. This allows students to see what they have completed and allows instructors to track student progress throughout the life-cycle of the assignment. 11 Delphi Center for Teaching and Learning | UofL | Adapted from: North Dakota State University Enhanced Group Management The Group tools allow students to communicate and collaborate effectively as a group. The enhanced Group tools provide instructors with more insight into individual student participation within group activities and make Group management more efficient. Students have more Group tools available to them. • • Group sets - Quickly create multiple groups in one step with default settings and descriptions for each group that can be modified later as needed. o Groups within a group set can be managed collectively or individually New group enrollment options o Random - Students are automatically enrolled into each group by the system - instructors control the number of students enrolled in each group. o Manual - Instructor enrolls students in particular groups. o Self-enrollment - Students can sign-up up for a group themselves via a system-generated sign-up sheet. Instructors control the number of students who can sign up for each group. As you create a group set, you can choose from all three options presented to the left. If you are creating a single group, the Random Enroll option is not available. • • • • • New tools available to group members - Groups can create their own Tasks. Each group member can customize his or her own group page. Students can create their own groups. o Instructors can modify or restrict access to student-created groups. o Students can self-enroll for student created groups as well. Instructors can deploy group assignments - one group member submits the final product and all group members are given the same grade automatically. Instructors can override an individual group member's grade if they choose. The group area and/or group assignments are accessed from the Groups option in the Course Menu. 12 Delphi Center for Teaching and Learning | UofL | Adapted from: North Dakota State University Grade Center Enhancements • • • • • • • • • • Anonymous grading - Student identifying information can be hidden while grading Blackboard administered tests and assignments. o The student order is scrambled during anonymous grading. Grade by Question - Instructors can grade tests by question for all students, as opposed to grading all questions a student. Grade Attempts – Instructors can grade tests one by one without added clicks. View All Attempts – Instructors can view a list of all attempts, grades, number of attempts, date taken, status, and the duration of the test. Grading color codes – Instructors can set colors to define items that are In Progress, Needs Grading, or Exempt status. Instructors can also set their own criteria for Grade Range colors. Smart Views - Instructors can designate any Smart View as a Favorite which displays directly in the Control Panel below the Grade Center link for instant access to the Smart Views they use most often. Row Displays - Instructors can define the minimum and/or maximum number of rows to display at any time in the Grade Center. Quickly hide and show all rows but the selected student rows and quickly move selected rows to the top of the Grade Center at any time. Hide or show grade columns in My Grades by clicking the drop-down list menu and selecting Show/Hide to Users. Extra Credit "Bug" - now fixed! Grade columns set to 0 points possible are now included automatically in any Total columns. Learning Modules Learning Modules in Blackboard 9.1 are similar to the "Learning Units" used in previous Blackboard versions, with several enhancements which provide ways to select how material is presented and to guide students through it in the most appropriate way. • • Drag and Drop reordering of content items and folders within Learning Modules. Table of Contents view o Instructors can choose to present content in a hierarchical, outline style format. o Students can navigate through the content using the Table of Contents in the sequence prescribed by the instructor. o Instructors select the numbering or lettering format used in the Table of Contents. • Content Folder Structure o Instructors can create folders and sub-folders within Learning Modules and populate them with content. o As the content is populated, the Table of Contents is created and numbered or lettered automatically. New content types such as Mashups and Lesson Plans can be incorporated into Learning Modules. Sequential Navigation - When enforced, items in the Learning Module become viewable as a student progresses through the content. When not enforced, all content items in the Learning Module are viewable at any time and students may navigate the content in any sequence. • • 13 Delphi Center for Teaching and Learning | UofL | Adapted from: North Dakota State University Tests, Surveys and Question Pools Blackboard 9.1 includes expanded question management capabilities when creating Tests, Surveys and Question Pools which allow more centralized control over question content and reduce the amount of time required to create and edit questions. The former Test Manager, Survey Manager and Pool Manager controls are now accessed from Course Tools from the Control Panel. • • • • • • • Question Finder - Create tests, surveys, and question pools by reusing questions that have been collected in one place in the Question Finder repository. o The list of questions available under "Find Questions" can be filtered by Test, Survey, or Pool, or by question type, category, topic, or level of difficulty. o Search capabilities allow instructors to further refine filtered question lists. Links to Questions - Instructors can choose to link to or copy questions from any test, survey, or pool within a course. o Linking to a question ensures that any changes to the original question are reflected in all linked questions in any test or survey. o Copying a question creates a separate question not affected by changes to the original question. Question Sets - Instructors can use Question Sets in addition to Random Blocks to randomly select a number of questions to appear on a test that are pulled from a specific group of questions selected by the instructor. o Provides instructors with a better idea of what will be displayed to students than when using Random Blocks. o Makes it easier to review the appropriateness of questions. Random Block Improvements - The process to create or edit Random Blocks includes more capabilities. Batch Deletion and Point Updates - Basic actions such as question deletions and point updates can be processed in batch actions which can be targeted by question type, rather than processed one question at a time. o Instructors can update points for individual questions as well as set points per question and number of questions to display for Random Blocks or Question Sets directly from the test canvas page. o These changes allow instructors to create and edit tests and surveys in less time! Copy Tests, Surveys and Pools - Instructors can now copy a test, survey or pool directly from the List page - it's no longer necessary to use the Import/Export functions to create similar tests. Reorder Questions - Quickly change the order of test questions using simple drag and drop methods. Course Copy, Export and Archive Blackboard 9.1 reorganizes existing features in to new category groupings. Course copy, export and archive are now located in Packages and Utilities. When using the copy, export or archive features, instructors and leaders are required to select one of the following two options (see image below). To ensure content is accurately transferred it is recommended to use the defaulted option, “Copy links and copies of the content (Include all Course Files)”. Course Files store files in a single location for ease of organization. Students access these files from links within the courses navigation. Instructors and leaders have the ability to share items stored in Course Files with any course they are teaching. See Course Files (Content Collection) - Basic File Management section above for information about Course Files. 14 Delphi Center for Teaching and Learning | UofL | Adapted from: North Dakota State University Removed Features These features are no longer available in Blackboard 9.1: • Announcement Filters: Users can no longer view just the announcements posted from the current day; however, instructors can now easily drag and drop announcements to reorder them so students see the most important information and won't miss announcements due to date filtering. • Student Homepages: This option is no longer available. • Electric Blackboard: This option is no longer available. • Offline Content: Offline content (content accessed from a CD, DVD, etc.) can no longer be added to a course. Recommendation As a replacement for the Student Homepages feature, consider having students create pages in the Campus Pack Wiki tool located in the Add Interactive Tool dropdown box. Visit our website for details: https://louisville.edu/delphi/blackboard/current-news/wiki-and-blog-tools-available-in-blackboard.html 15 Delphi Center for Teaching and Learning | UofL | Adapted from: North Dakota State University New Locations for Existing Features My UofL • • • • • Tools module is now located the bottom left of the screen Modify Content button is now Add Module button located on the top left of the screen Modify Layout button is now divided in two separate areas Personalize Page button and the button with arrows pointing up and down they are both located on top right of the screen My Organizations module is now called the My Organizations Plus module The following modules are no longer on My UofL by default but may be added by users : o My Announcements o Student News now located on the login screen Courses and Catalogs are now a sub tab within My UofL. Student view of a course • • • • • • Tools module items are now located in the Tools link in the course menu. Tabs in announcements (View Today, View Last 7 Days, View Last 30 Days, and View All) are no longer a Blackboard feature. The page title for Faculty Information is now Contacts Items listed in the Communication link in the course menu are now located in the Tools link. o Group Pages are now Groups. o Messages are no longer available. Homepages are no longer a feature in Blackboard. Create a Homepage items on the screen now displays an error message. Changes to the Tools link include: o Addition of the Communication items o Contacts are now included o Personal Information link is no longer available in the course o User Manual is now renamed User Guide Control Panel is no longer several pages away it is along the side of the page beneath the Course Menu • • Content Areas are now created and located in the course menu directly Course Tools are now in alphabetical order o Staff Information is now renamed Contacts o Tests, Surveys and Pools are now included in this location o Glossary Manager is now renamed Glossary o Staff Information is now renamed Contacts o Content Collection is no longer included o Check Collection Links is no longer included o Copy Files to Collection have moved to Packages and Utilities o Link Checker has moved to Packages and Utilities and has been renamed to Check Course Links o Campus Pack features are now available in the Add Interactive Tool feature of each course menu link 16 Delphi Center for Teaching and Learning | UofL | Adapted from: North Dakota State University • • • • Course Options features have moved o Manage Course Menu features now occur using the operations available within the menu o Course Menu Design, Manage Menu Display Options and Course Banner are now available in the Style feature of the Customization area o Manage Tool Panel is no longer an option o Manage Tools has moved to Customizations and has been renamed to Tool Availability o The following items have moved to Customizations and has been renamed Properties Course Name and Description Course Availability Course Duration Categorize Course Set Language Pack o Guest Access and Observer Access have moved to Customizations and has been combined o Enrollment Options are no longer available o Copy Course has been moved to Packages and Utilities o Import Course Cartridge, Import Package, Export Course and Archive Course have all been moved to Packages and Utilities User Management has been renamed Users and Groups Assessments features have been moved o Tests, Surveys, and Pools have moved to Course Tools o Course Statistics have moved to Evaluation and is renamed Course Reports o Grade Center has moved to its own area of the control panel o Performance Dashboard has moved to Evaluation o Early Warning System has moved to Evaluation Help area o Manual is now renamed Guide o Quick tutorials are renamed On Demand 17 Delphi Center for Teaching and Learning | UofL | Adapted from: North Dakota State University