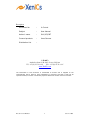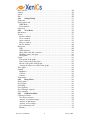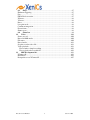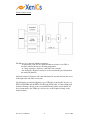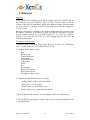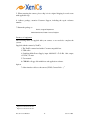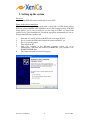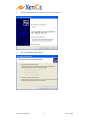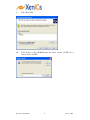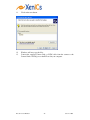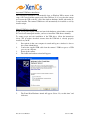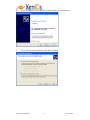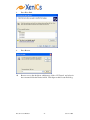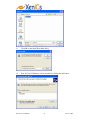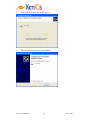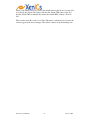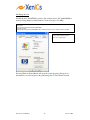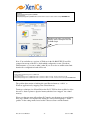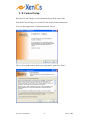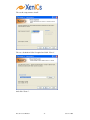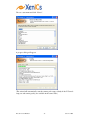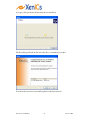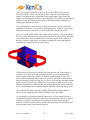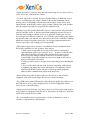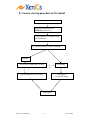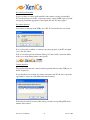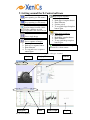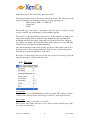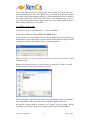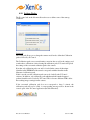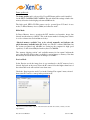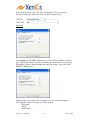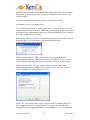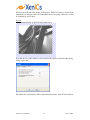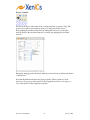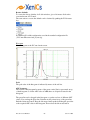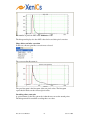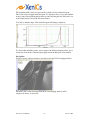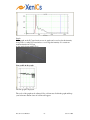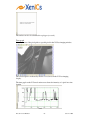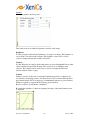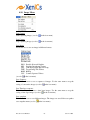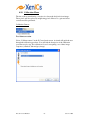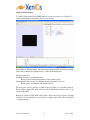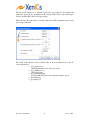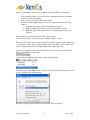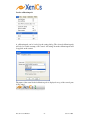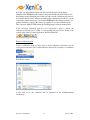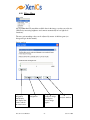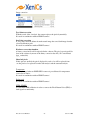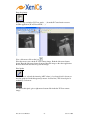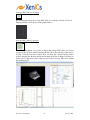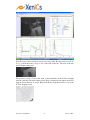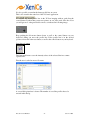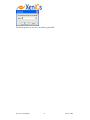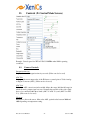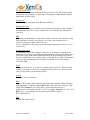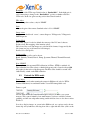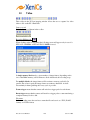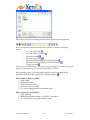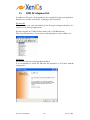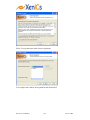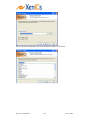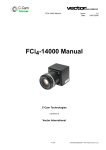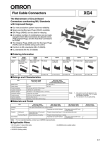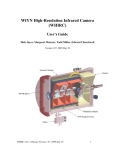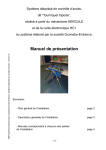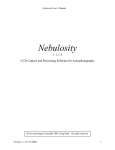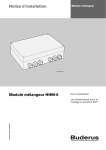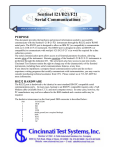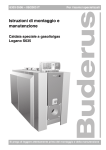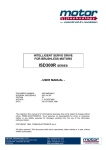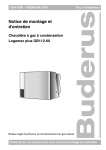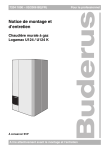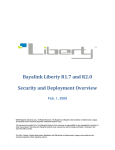Download X-Control
Transcript
X-Control User Manual XenICs, n.v. Ambachtenlaan 44, B-3001 Leuven Belgium Tel.:+32-16.38.99.00 Fax.:+32-16-38.99.01 e-mail:[email protected] www.XenICs.com X-Control User Manual - Generic 1 June 22, 2006 Description Document No. : X-Control Subject : User Manual Author’s name : GVL/JCS/JBT Covered products : Xeva Camera Distribution List : © XenICs Ambachtenlaan 44, B-3001, Leuven, Belgium Tel: +32 (0) 16 38 99 00 Fax: +32 (0) 16 38 99 01 www.XenICs.com The information in this document is confidential to XenICs and is supplied on the understanding that it shall be kept confidential to recipients and that it shall not be reproduced and/or used for commercial purposes without the written consent of XenICs. X-Control User Manual 2 June 22, 2006 Trademarks Microsoft and Windows are registered trademarks of Microsoft Corporation. All other trademarks are the property of their respective holders and are hereby acknowledged. Copyright No part of this unit, its software, or this user manual may be reproduced or distributed in any form or by any means without the written authorization of XenICs, n.v. XenICs web site Further information about this product and other XenICs products is available on XenICs web page at: www.xenics.com X-Control User Manual 3 June 22, 2006 Disclaimer XenICs warrants the conformity of the software with its specifications. If the recipient wants to invoke this warranty he will inform XenICs thereof in writing. XenICs will thereafter have the option to replace the software. This warranty is valid for a period of 12 months starting at the date of shipment of the software to the Recipient. This warranty obligation is limited to the obligation described herein and XenICs will therefore not be liable for any other direct or indirect damage caused to Recipient or any third party by the use of the software by recipient. XenICs products are provided with restricted rights. Duplication is prohibited. The information in this document has been carefully checked and is thought to be correct. If any wrong information in this document is subjected to discussion, it was never the intension of XenICs and it cannot be subjected to any juridical consequence. The information in this document is subject to change without notice. Without limiting the rights under copyright no part of this document may be reproduced, stored or transmitted in any form or means or for any purpose, without the express written permission of XenICs. The court of Leuven under Belgian jurisdiction will settle any juridical dispute. No other courthouse is authorized. XenICs, October 2005. X-Control User Manual 4 June 22, 2006 Table of Contents Description............................................................................................................ 2 Introduction ..................................................................................................... 9 System requirements ............................................................................................. 9 System hardware components................................................................................ 9 Applications .........................................................................................................11 General Xeva camera specifications .....................................................................12 Interfaces..............................................................................................................12 General camera layout ..........................................................................................13 Optical interface ...................................................................................................14 General introduction to X-Control ........................................................................14 2. Deliveries.........................................................................................................15 Shipment ..............................................................................................................15 To return or exchange items .................................................................................15 Inventory of equipment.........................................................................................16 3. Setting up the system ......................................................................................17 Direct use .............................................................................................................17 Frame grabber driver installation ..........................................................................17 Checking the correct driver installation for the frame grabber...............................21 Automatic USB Driver installation .......................................................................22 Manual USB Driver installation............................................................................22 Checking the correct USB driver installation ........................................................27 Self starting Xeva camera .....................................................................................27 4. Setting up the computer for high speed operation ........................................29 Prerequisites .........................................................................................................29 Direct Memory Access operation..........................................................................29 Modifying Boot.ini ...............................................................................................30 5. X-Control-Setup .............................................................................................33 6. Camera driver installation .............................................................................37 7. Safety and precautions ...................................................................................39 Connecting and starting the camera ......................................................................42 8. Camera start up procedure in X-Control ......................................................43 No camera pack installed......................................................................................44 No camera detected ..............................................................................................44 Camera detection..................................................................................................44 Product identifier..................................................................................................45 Camera status .......................................................................................................45 Self starting camera ..........................................................................................45 Not a self starting camera..................................................................................45 Camera logic files.................................................................................................46 9. Getting around the X-Control software.........................................................47 6.10. File menu .............................................................................................48 Load settings ........................................................................................................48 Save settings.........................................................................................................48 Store FPGA correction data ..................................................................................49 Load from camera ................................................................................................50 Save to camera .....................................................................................................50 1. X-Control User Manual 5 June 22, 2006 Erase camera ........................................................................................................50 Settings ................................................................................................................50 About ...................................................................................................................50 Exit ......................................................................................................................50 6.10. Settings Dialog.....................................................................................51 Setting tab ............................................................................................................51 Frame grabber tab.................................................................................................52 DMA Mode ......................................................................................................52 Preview Mode ..................................................................................................52 Option tab.............................................................................................................53 6.10. View Menu...........................................................................................56 Introduction..........................................................................................................56 X-view .................................................................................................................57 Resize a window...............................................................................................58 Close a window ................................................................................................58 Open a window.................................................................................................58 Drag a a window...............................................................................................59 Restore defaults ................................................................................................60 Histogram.............................................................................................................60 Peak..................................................................................................................60 ADU frequency ................................................................................................60 Shape before and after correction......................................................................61 Stretching values, auto gain ..............................................................................61 Pixel picker.......................................................................................................62 Graph ...................................................................................................................63 Line profile in the graph ...................................................................................63 Scale a line profile in the graph.........................................................................64 Rescale a line profile in the graph .....................................................................64 Average the values in a surface in the graph......................................................64 Time graph ...........................................................................................................65 Gamma.................................................................................................................66 Brightness.........................................................................................................66 Contrast ............................................................................................................66 Gamma.............................................................................................................66 Temperature .........................................................................................................67 6.10. Image Menu.........................................................................................68 Start Capture ........................................................................................................68 Stop Capture.........................................................................................................68 Save Image...........................................................................................................68 Save Sequence......................................................................................................68 Save Timelapse sequence .....................................................................................68 Save snapshots .....................................................................................................68 6.10. Calibration Menu................................................................................69 Calibration Camera...............................................................................................69 Two Point correction ........................................................................................69 Analysis of a saturated image............................................................................70 Analysis of dark images....................................................................................72 Analysis of Grey images...................................................................................74 Save calibration pack........................................................................................76 Remark.............................................................................................................76 X-Control User Manual 6 June 22, 2006 Binary file for static hardware pixel replacement ..............................................76 Recalibrate offset..............................................................................................79 Recalibrate gain factors ....................................................................................80 Load a calibrationpack......................................................................................82 Export a calibration pack ......................................................................................83 6.10. Filters Menu ........................................................................................84 Auto gain..............................................................................................................84 Image analysis ......................................................................................................84 Image correction...................................................................................................85 Two Point correction ........................................................................................85 One Point correction .........................................................................................85 Hardware correction simulator..........................................................................85 Show bad pixels................................................................................................85 Temperature .........................................................................................................85 Debug tools ..........................................................................................................85 XTIR (XPORT)....................................................................................................85 10. Tools ............................................................................................................86 Zoom in................................................................................................................86 Zoom out..............................................................................................................87 Drag drop image...................................................................................................88 Pixel picker ..........................................................................................................88 Average ADU value in a rectangle........................................................................89 Average ADU value in a polygon .........................................................................89 Intensity along a line ............................................................................................90 Save line tool output.............................................................................................92 11. Controls (X-Control Main Screen).............................................................94 8.1. Camera Controls.....................................................................................94 Integration time (us) .............................................................................................94 ADC Vin ..............................................................................................................94 ADC Vref.............................................................................................................94 Vdetcom...............................................................................................................94 Cooling temperature .............................................................................................95 Temperature .........................................................................................................95 Temperature offset ...............................................................................................95 PID.......................................................................................................................95 Cooling drive power .............................................................................................95 Power ...................................................................................................................95 Current .................................................................................................................95 Bias ......................................................................................................................95 Ebas .....................................................................................................................95 Bandwith..............................................................................................................96 FID, offset ............................................................................................................96 Gain .....................................................................................................................96 Image source ........................................................................................................96 Colour Mode ........................................................................................................96 Colour profile .......................................................................................................96 Note: XPORT.......................................................................................................96 8.2. Controls for DMA mode .........................................................................96 Frame Index .........................................................................................................96 Frames to grab......................................................................................................96 X-Control User Manual 7 June 22, 2006 8.3. Flags.........................................................................................................97 Hardware triggering..............................................................................................97 Fan .......................................................................................................................97 FPGA Pixel correction..........................................................................................97 X-Invert................................................................................................................98 Y-Invert................................................................................................................98 Reset ....................................................................................................................98 Low gain mode.....................................................................................................98 Continuous integration..........................................................................................98 Freeze frame.........................................................................................................98 Shutter open .........................................................................................................98 8.4. Status bar ................................................................................................99 12. Video..........................................................................................................100 Start to record:....................................................................................................100 Record in DMA mode: .......................................................................................100 File name:...........................................................................................................100 Record mode: .....................................................................................................101 Stop the record mode to file:...............................................................................101 Video playback:..................................................................................................101 How to make a simple recording.....................................................................102 How to playback a recorded file......................................................................102 13. SDK Development kit ...............................................................................103 XCamera.dll .......................................................................................................103 Installation..........................................................................................................103 Prerequisite to use XCamera.dll..........................................................................107 X-Control User Manual 8 June 22, 2006 1. Introduction X-Control software and its graphical user interface are designed so that it can be mastered quickly and easily by the users yet provide the power and flexibility that the engineering staff demands. We believe the challenge providing such an interface has been met through the development of the X-Control software. System requirements To be able to run X-Control with the camera of Xenics, the user needs at least: • Windows 2000 Professional (SP4) or Windows XP • 512 MB RAM • USB2 port • CDROM/DVD ROM for installation • Display resolution of at least 1024x768 Note: it is possible to run the X-Control software without having a camera in demo mode, see further. System hardware components The hardware configuration consists of: • A Xenics camera, complete with power supply • Optional interfaces1 - USB cable - A trigger or ‘arm’ cable - A PCI interface card - A cable to connect a camera to a PCI interface card - An NTSC or PAL interface 1 Depends of the camera model X-Control User Manual 9 June 22, 2006 USB FPA CAMERA The hardware configuration consists of: • A XEVA-USB-FPA camera, complete with power supply • A USB cable • A trigger or ‘arm’ cable (optional) • An NTSC or PAL interface2 XMID FPA The hardware configuration consists of: • A XEVA-USB-XMID camera, complete with power supply • A USB cable • A trigger or ‘arm’ cable (optional) • An NTSC or PAL interface WATERCOOLED CAMERA The hardware configuration consists of: • Water cooled camera, complete with power supply • A USB cable • A trigger or ‘arm’ cable (optional) • An NTSC or PAL interface CAMERA LINK FPA The hardware configuration consists of: • A XEVA-CL-FPA camera, complete with power supply • A Camera Link (PCI-CL) “frame-grabber” card • A Camera Link cable connecting camera to frame-grabber • A mini-USB-B cable for maintenance and programming purposes • A fast PC • A trigger or ‘arm’ cable (optional) The Camera Link interface consists of a high-speed data channel carrying data from the camera to the PC. A supplementary, bi-directional serial channel (USB) is used to carry command and status information between the host computer and a camera. This serial channel will be used for uploading of the camera’s logic, changing settings and/or command scripts. LVDS CAMERA The hardware configuration consists of: • A XEVA-LVDS-FPA camera, complete with power supply • A LVDS (PCI-CL) “frame-grabber” card • A LVDS cable connecting camera to frame-grabber • A USB cable for maintenance and programming purposes • A fast PC • A trigger or ‘arm’ cable (optional) 2 Depends of the camera model X-Control User Manual 10 June 22, 2006 The LVDS interface consists of a high-speed data channel carrying data from the camera to the PC. A supplementary, bi-directional serial channel (USB) is used to carry command and status information between the host computer and a camera. This serial channel will be used for uploading of the camera’s logic, changing settings and/or command scripts. XS CAMERA The hardware configuration consists of: • A XEVA-XS-FPA camera, complete with power supply • A USB cable for maintenance and programming purposes (optional) • An NTSC or PAL interface XPORT The hardware configuration consists of: • An XPORT camera, complete with power supply • A USB cable • A trigger or ‘arm’ cable (optional) Applications The XEVA or other infra-red camera is a state-of-the-art IR camera system, designed for the following applications: • Near-infrared imaging • Hyper spectral imaging • Spectral characterization • Thermal imaging of hot objects (between 200 and 800 °C) • On-line process control • Web processing • Non-destructive inspection • Food inspection • Agricultural monitoring • Moisture measurement • Biomedical & Chemical applications • Pollution and environment monitoring • Semiconductor process monitoring • … There are several other applications where this super sensitive digital IR FPA camera can be used. The XEVA-USB-FPA camera comes with C++, Labview 6.1 software and drivers. The user manual is intended as a guide to set up your system and to get the first results. X-Control User Manual 11 June 22, 2006 General Xeva camera specifications The XenICs Xeva USB camera combines a thermo-electrically cooled detector head and the control and communication electronics. The exceptional efficiency of the installed detector in the infrared makes it possible to perform analysis on light emitted in wavelengths not visible to the naked eye. The camera head is designed within aluminum anodized housing. In front you will find a lens fitting. Any standard C-mount lens, which is able to process the infrared light, can be mounted on the housing. Your camera is supplied with a standard Cmount lens. Also compatible are CS-mount lenses if an additional adapter is used. At the rear end, one can find the fan inlet. The fan is used to cool the thermo-electric cooler. All the electrical connectors are to be found at the rear end. The XEVA-USB FPA digital camera is operated from one single 12 V – 5 A power supply (included in the configuration) and includes all voltage regulating circuits, a temperature stabilization circuit for the cooling of the detector and the signal output analog to digital conversion. The camera head interfaces to a PC via a standard USB 1.1 or 2.0 bus; there is no need for additional frame grabber cards. Frame grabbing via LVDS or Camera Link is available for the XEVA-LVDS-FPA and the XEVA-CLFPA. An additional PCI frame-grabber card is needed for those cameras. Interfaces Power User’s PC PCI Card “Frame grabber” Camera Link, LVDS Control Channel (serial) Camera NTSC PAL Acquire USB Cable USB Port Image Memory Trigger XControl TV Image Display CLIP Save / Restore Mass Storage Device X-Control User Manual 12 June 22, 2006 General camera layout The IR sensor is connected with three interfaces: - A temperature controller to regulate the thermo-electric cooler. This is needed to stabilize the detector working temperature. - A voltage regulator is needed to control the sensor circuits - An Analogue to Digital Converter is used to translate the pixel information into useful information. Inside the camera a Sequencer will control the data flow towards and from the sensor in the right order and at the correct time. All information is transferred digitally over a USB cable to the host PC. In case of a XEVA-LVDS-FPA and the XEVA-CL-FPA, the LVDS cable or Camera Link cable transfers all images directly to the concerned PCI frame grabber card in the PC. In those circumstances, the USB port is only used to set the required settings on the infrared camera. X-Control User Manual 13 June 22, 2006 Optical interface The Xeva camera is equipped with a C-mount lens support, specified in the Japanese Industrial Standard NO. B7127 – 1960 1 A = Basic Outside Diameter 25.40mm B = Distance between Flange Surface and Thread end 4.06mm or less C = Flange Focal Distance 17.526mm D = Diameter of Flange 30.15mm or less - No. of Threads per 25.4mm 32 threads - Shape of Thread Unified Thread The C-mount flange of the camera’s optical support is adjustable. Thanks to this, the user can adjust the back focal length. A special key to adjust this length is provided by XenICs. General introduction to X-Control This GUI is mainly intended for a quick evaluation of the camera under test where all the basic settings of the camera and the configuration parameters of the FPA can be set on the desktop. Make sure the camera is connected to your PC. Connect your USB cable first. Connect other cables (VGA, LVDS, Camera Link …). At last, power up the camera by connecting the power supply and the camera. Always power the camera before you start the software! X-Control User Manual 14 June 22, 2006 2. Deliveries Shipment Your order has been carefully packed and thoroughly inspected by XenICs and we hope that you are pleased with the camera you have selected. Please check the contents of this delivery immediately against items marked as shipped on the packing list. Item(s) listed as a quantity of zero have been backordered and will be shipped as soon as possible. Report any discrepancy or damage to the carrier/agent that delivered your order. Note the damage or shortage on all delivery receipts or freight bills, and sign for only the material actually received. If, upon further inspection, you notice any concealed damage or loss, you must save all boxes and packaging material and notify the delivering carrier/agent. To return or exchange items We made all effort to design the best products. However, in some cases a failure may not be avoided. In that case, follow the instructions below. 1. Complete all information below: Date Purchase date Camera description Serial number Organization name Contact name Phone Fax Email address Organization address Representative name Description of the problem 2. Communicate this information below by either: • Calling XenICs of Phone +32 16 38 99 00 • Send a fax to +32 16 38 99 01 • Send an email to [email protected] XenICs will give you a repair reference number. 3. Describe the problem accurately so we can diagnose and resolve the problem. 4. Give the XenICs representative’s name you have been contacting. Include this form as your packing slip. X-Control User Manual 15 June 22, 2006 5. When returning the camera, please ship it in its original shipping box and secure with applicable tape. 6. Address package, attention Customer Support, including the repair reference number. 7. Return the package to XenICs, Support Department Ambachtenlaan 44, B-3001 Leuven, Belgium Inventory of equipment The following items are supplied with your camera, or are needed to complete the system: Supplied with the camera by XenICs: 1. The XenICs camera head with a C-mount compatible lens. 2. USB cable3 4. Switching Mode Power Supply, input: 100-240 V~ 47-63 Hz, 1.6A, output: +12V DC, 5A max 5. User manual 6. CDROM or floppy disk with driver and application software. Option: 7. Other interface cables to the camera (LVDS, Camera Link …)4 3 4 Depends of the camera model Depends of the camera model X-Control User Manual 16 June 22, 2006 3. Setting up the system Direct use A self-starting USB XS-camera can directly be used on TV. Frame grabber driver installation This installation is required if you work with a camera link or LVDS frame grabber PCI card (camera link FPA and LVDS FPA camera). The install procedure of the PCI frame grabber card is only prescribed if you are using an LVDS or Camera Link grabber card of Vector International. Consult the appropriate documentation if you are using another PCI frame grabber card. 1. 2. 3. 4. 5. 6. First shut off your PC and insert the PCI card in an empty PCI slot. Do not connect the USB cable between the camera and the PC yet. Do not power the camera. Then restart the PC. Start your computer in the Windows operating system, log on as Administrator, and insert the included CD-ROM into your computer’s CDROM/DVD-ROM drive. The found new hardware wizard will appear. X-Control User Manual 17 June 22, 2006 7. Select “Install from list or specific location” and click next, 8. Do not search then click “Next >”. X-Control User Manual 18 June 22, 2006 9. Click “Have Disk…” 10. Select browse to the CD-ROM where the driver and the CC.INF file is located. Select “CC.INF”. X-Control User Manual 19 June 22, 2006 11. Click on the next button. 12. 13. Windows will now copy the files. Connect the supplied Camera Link or LVDS cable from the camera to the Camera Link or LVDS port on the PCI card in your computer. X-Control User Manual 20 June 22, 2006 Checking the correct driver installation for the frame grabber Checking the correct operation of the camera frame grabber driver If the driver is installed correctly, it can be checked in Windows. To do so, perform from the control Panel following steps: Start->Settings->Control Panel->System->Hardware->Device under the “Other devices” you will find the “CC-driver” entry. X-Control User Manual 21 Manager and June 22, 2006 Automatic USB Driver installation The USB driver installation is automatically done on Windows XP by means of the setup of X-Control and the camera pack of the CD-Rom. So, if you power the camera and connect the USB to the PC, cancel the windows hardware wizard and run the XControl installer. The camera USB drivers will automatically be installed as well by installer scripts. Manual USB Driver installation If you do not power up the camera and cancel the hardware wizard when you run the X-Control and camerapack installer, you have to install the USB drivers manually. To ensure proper and safe installation of the USB driver, follow the instructions below. The procedure described assumes that the USB hub is already properly installed on your PC. 1. 2. 3. 4. 5. Pre-requisite is that your computer is started and logon to windows is done as the system Administrator. Connect the supplied USB cable from the camera’s USB host port to a USB port on your computer. Power up the camera. The found new hardware wizard will appear. The Found New Hardware wizard will appear. Select “No, not this time” and click next. X-Control User Manual 22 June 22, 2006 6. Select “Install from a list or specific location (Advanced)” and click next, 7. Select “Do not search. I will choose the driver to install”. X-Control User Manual 23 June 22, 2006 8. Press Have Disk. 9. Press Browse. 10. Browse now to the the driver subdirectory folder of X-Control, and select in the concerned folder the Xenics.inf file. Click Open on this Locate file dialog. X-Control User Manual 24 June 22, 2006 11. Click OK on the install From Disk dialog. 12. Now, the Xeva USB drivers will be installed by clicking the next button. X-Control User Manual 25 June 22, 2006 13. Next window as shown below will appear 1. The next window will appear, click “Finish”. X-Control User Manual 26 June 22, 2006 Checking the correct USB driver installation Checking the correct operation of the camera USB driver If the driver is installed correctly, it can be checked in Windows. Connect the USB cable from the camera to the PC and power up the camera. To do so, perform from the control Panel following steps: Start->Settings->Control Panel->System->Hardware->Device Manager under the “XenICs devices” you will find the “Xeva Camera” entry. and Self starting Xeva camera After powering up a self starting Xeva camera, the device is not directly recognized by means of the device manager. The camera is only visible in the device manager if all settings and correction data are loaded from the flash memory in the camera. A self starting camera contains flash memory with a small directory system. In this directory system, different file types are saved. The files are transmitted to the camera’s FPGA when the camera is powered up. The following files are stored on a self starting camera: - logic files (the camera’s VHDL logic) - command files (binary op codes) - correction files (binary fpn files) - initialization files (xcf files) X-Control User Manual 27 June 22, 2006 When a self starting camera is powered, the default entries in the directory system will be loaded by the camera. The camera loads the first default TTB (camera logic file), the first default CMD (command file) and the first default FPN (a binary correction file). This can take about 40 seconds (for a 256 x 320 camera). After that period of time, the camera appears in the device manager. The camera is then in an up and running state. X-Control User Manual 28 June 22, 2006 4. Setting up the computer for high speed operation Prerequisites In order to achieve a high frame rate with the XEVA Camera Link FPA camera a part of the computer’s main memory is allocated to the frame grabber card. This setup is needed if you are using a Camera Link PCI frame grabber card. Consult the appropriate documentation for other PCI frame grabber cards. Direct Memory Access operation This mode of operation is referred as Direct Memory Access operation (DMA). In DMA mode the PCI interface card transfers image data directly into the memory of the PC. This is the fastest method for collecting data as there is no user software involved and thus no delays. DMA operation of the X-Control software uses a bank of memory outside the normal Windows operating system memory. We refer to this memory as “Physical Memory”. Firstly we must trick windows into using a limited amount of memory by defining a limit to the memory the operating system will start using at boot time. The file BOOT.INI, which can be found in the root directory of the C: disk (or other boot disk) must be modified to limit Windows memory space. PC Memory Map Physical Memory into Windows Virtual address space Camera Link “unknown” DMA Windows PCI-grabber Card XEVACL or LVDs MAXMEM The parameter MAXMEM in the initialization file BOOT.INI restricts Windows to a region of memory, leaving the rest free for other purposes. X-Control User Manual 29 June 22, 2006 Modifying Boot.ini Modify the file C:\BOOT.INI as follows (this example shows a PC with 990 MB of memory being changed to limit Windows’s memory usage to 512 MB) [boot loader] timeout=30 default=multi(0)disk(0)rdisk(0)partition(1)\WINDOWS [operating systems] multi(0)disk(0)rdisk(0)partition(1)\WINDOWS="Microsoft Windows XP Professional" /fastdetect /NoExecute=OptIn Check the memory usage of Windows using: Start/Control Panel/System This is the resulting display. Pressing Windows-(Pause/Break) will open the system properties dialog above. Alternatively one can navigate to this panel using Start / Control Panel / System. X-Control User Manual 30 June 22, 2006 Editing boot.ini is achieved by navigating the dialog as follows: Now you can edit your boot.ini After editing boot.ini, and ceiling the memory available to Windows, the rest of the memory is usable by the PCI frame grabber card in DMA mode. This ram will be used for the camera to store images. Note that the memory allocation (clipping) must be done in multiples of 64 MB. X-Control User Manual 31 June 22, 2006 [boot loader] timeout=30 default=multi(0)disk(0)rdisk(0)partition(1)\WINDOWS [operating systems] multi(0)disk(0)rdisk(0)partition(1)\WINDOWS="Microsoft Windows XP Professional" /fastdetect /NoExecute=OptIn /MAXMEM=512 Windows now works in a restricted memory space, leaving the rest free for DMA usage. Note: You can define two versions of Windows in the file BOOT.INI. You will be prompted at start-up of the PC to decide which configuration to run. (Give them different names so you can see what’s what) If you do not choose within a time limit then the first configuration found will be run. [boot loader] timeout=30 default=multi(0)disk(0)rdisk(0)partition(1)\WINDOWS [operating systems] multi(0)disk(0)rdisk(0)partition(1)\WINDOWS="Microsoft Windows XP Prof. Normal" /fastdetect /NoExecute=OptIn multi(0)disk(0)rdisk(0)partition(1)\WINDOWS="Microsoft Windows XP Prof. 512 Mb" /fastdetect /NoExecute=OptIn /MAXMEM=512 The problem then remains of making this extra Physical memory “visible” to Windows applications by mapping it into Virtual memory. Turning to techniques for a Kernel Driver the file CC.SYS has been modified to allow the user to obtain a pointer to physical memory that has been “mapped” into virtual memory. Please note that one must still configure X-Control to use the memory reserved during these steps, which is accomplished by starting X-Control and navigating to “Frame grabber” in the settings menu, however this is discussed later on in the manual. X-Control User Manual 32 June 22, 2006 5. X-Control-Setup Place the X-Control-Setup.exe and camera install pack in the same folder. Start the X-Control-Setup.exe to install X-Control and follow the instructions. Close all other applications as indicated and click “Next >”. Choose “I accept the terms in the License Agreement”. And click “Next >”. X-Control User Manual 33 June 22, 2006 Choose the components to install Choose a destination folder if required and click “Next >”. And click “Next >”. X-Control User Manual 34 June 22, 2006 Choose a start menu and click “Next >”. A progress dialog will appear. (The wizard will automatically start the camera pack setups silently if the X-Controlsetup.exe and camera pack(s) are available in the same folder.) X-Control User Manual 35 June 22, 2006 If a calibration pack is available on the installation CD received from XenICs, the Camera Setup installer will install this calibration pack in the calibration pack folder. The first time the X-Control software is started, the calibration will be loaded. So by default, your camera is calibrated by XenICs and the calibration pack is installed. The calibration pack is unique for every detector chip and related to all applied camera settings. Therefore the user shall use a calibration pack entitled to a given sensor with specific settings. You may need to execute a calibration procedure whenever the application of the camera usage requires different settings compared to the settings used by XenICs. The calibration is performed with X-Control and generates a related calibration pack. X-Control User Manual 36 June 22, 2006 6. Camera driver installation At this point one connects one’s new XenICs camera, and cancels the windows driver wizard (Windows XP, Windows 2000 users need to manually install the driver by navigating to the Drivers folder in the X-Control install directory as described). In case you are upgrading, or have already installed the driver manually, you can safely skip this procedure. Select “I accept this EULA” X-Control User Manual 37 June 22, 2006 A progress dialog indicates the automatic driver installation. The Next dialog will indicate the end of the driver’s installation procedure. Your driver has now been successfully updated to the latest revision. X-Control User Manual 38 June 22, 2006 7. Safety and precautions Before installation or use, be sure to carefully read all the instructions in this section in order to ensure long, trouble-free operation. • Be sure to follow all the precautionary instructions in this section, which contain important warnings regarding safety. • After reading, keep this manual for future reference. • Use the camera unit only with the power supply unit delivered by XenICs. Using another voltage than specified may result in fire or electric shock. The use of an unspecified power supply may result in fire or electric shock. • Avoid installing or mounting the camera and power supply in unstable locations, such as on a rickety table or a slanted surface. So, do not install the equipment in an unstable or inclined location or locations subject to vibration or impact. Otherwise, the equipment may topple over, and result in falling down and cause personal injury. • Do not install the unit outdoors since it is designed for indoor use. If installed outdoors, this will accelerate the aging of all parts. • Do not expose the camera to humidity like rain, water, .. Do not use the equipment in locations subject to water splashes. It may result in an electric shock and damage the camera. • Should any of the following abnormal conditions be present during the use of the camera, immediately switch off the power, and disconnect the power supply. Do not attempt to further use the camera and power supply because a fire or electric shock may result. • If you detect smoke or a strange smell coming from the camera. • If ingress of water or a foreign object enters the camera. • If the unit falls, is dropped or the camera housing breaks. • If the power supply cord is damaged (exposure of core or disconnection). • Do not open, disassemble, repair, nor modify the housing of the camera to prevent a fire or electric shock. Refer all inspection, adjustment, cleaning and repair work to XenICs. • Do not place anything on the equipment. If metallic objects, liquid, or other foreign matter enters the equipment, fire or electric shock may result. • Do not insert or drop metal pieces or flammable materials into the camera ventilation slots as this may result in fire or electric shock. X-Control User Manual 39 June 22, 2006 • Once you stop the software (X-Control, X-Vision, Xeva-FPA or other custom developed software), never leave the power cable connected to the camera if the camera is not anymore in use. Depending on the settings what you have set in the software, after stopping the software, some components of the camera can still remain under power (by the connected power supply). This might result in damaging your camera and/or the infra red device. • Avoid installing the camera in dusty locations and locations exposed to the direct sunlight, near the heaters, or in locations with high moisture, oil fumes, steam, smoke, doing otherwise may result in fire or electric shock and/or damage the camera. • Do not cover the camera with a cloth or other objects to allow cooling of the camera. Do not cover the ventilation slots as this may result in fire or electric shock. Note that some cameras have as well ventilation slots on the bottom plate of the camera. For this type of camera, small spacers are required so that the air can flow through the ventilation slots in the bottom plate in the camera. • The fan disperses the heat as it radiates away from the heat sink. If the airflow is blocked by an obstacle or by dust, the thermoelectric cooler may run hotter than normal and the camera body could be overheated, causing damage to some of the more sensitive components. After a period of operation, dust will be collected on the dust filter and the cooling fan. It may be necessary to clear away the dust with vacuum cleaner regularly. Never clean a turning fan ! Do not apply too much pressure on the dust filter eventually and on the fan. This may damage the fan; this may block the fan motor or make turn the fan irregularly hitting the dust filter and the fan support spikes. • Do not handle the camera and cables roughly (USB and other camera interface cable(s), power supply and cable). This can damage cables and camera. • Avoid giving a strong shock against the camera body. If your camera is used in a system where its camera connector is subjected to strong repetitive shocks, its camera connector is possible to break down. If you intend to use your camera in such a situation, if possible, bundle and fix a camera cable in the place near the camera, and do not transmit a shock to the camera connector. X-Control User Manual 40 June 22, 2006 • Install the camera in locations where the temperature range does not exceed –0°C to +70°C and no dew condensation is formed. • To clean, wipe with a soft cloth. Never use benzene, thinner or chemically-treated towel to avoid damage to the camera’s finish. So the anodized aluminum camera housing can be cleaned with a soft non-static cloth and glass cleaner. Never spray liquids directly on the XenICs camera. Apply cleaning solution to the cloth, and then wipe the camera body with an isopropyl-alcohol dampened cloth. • During storage and operation the XenICs camera’s optical window will collect dust particles and other specks of dirt. Be careful with cleaning this window! First try to clean the window with pressurized oil free air or applicable cleaning gas out of an aerosol dispenser. If this is not sufficient, try to clean the optical surface gently wiping the dirt away with a soft, lint-free, non-static cloth or lens tissue; avoid heavy rubbing, which may scratch or break the optical glass. Avoid large temperature differences between optical glass and cleaning gas or cleaning fluids. • The camera components are sensitive to mechanical, electric, and thermal shock. Follow these guidelines for safe operation of the camera: 1. If the camera is supported on a moving device, such as a manipulator, optical mounting, microscope, telescope, or etc…, be sure to secure the cable with cable ties and allow enough slack so that the cable connector is not stressed or broken during movement. If the cables are bended regularly, contact XenICs about cable lifetime. In some cases it might be necessary to apply special flexible robot cables. 2. Always ground yourself to dissipate electrostatic charge before handling the camera. 3. Try to avoid contact with any of the electrical components of the camera. 4. Lightning can damage the camera and interface, even indirectly. Always disconnect the XenICs camera and remove it from grounded equipment whenever there is thunderstorm activity in the direct area. • Picture quality may suffer if camera cables are wired close to other electrical equipment, such as fluorescent lamps. In such cases, reroute the wiring. • For a USB camera with a USB interface cable, the picture quality may suffer in case the USB cable is close to electro magnetic fields or electrical equipment. In such cases, reroute or shield the wiring. • Images may become distorted or roll if the camera is used in locations influenced by strong electrical or magnetic fields like motors, transformers. In such cases, install the cables inside a shielded cable conduit. • Do not install the camera in locations where solvents or chemicals are used, as exposure to such chemicals could damage it. X-Control User Manual 41 June 22, 2006 • Do not cool liquid cooled cameras too much. Respect the dew point temperature. If the air is cooled lower than the dew point temperature, water can condensate on the cooling tubes and in the camera. . It may result in an electric shock and damage the camera. Note that the dew point temperature depends on the relative humidity of the ambient air. • Respect rigorous following environmental conditions - Always store or operate the camera in none condense conditions. - Never spray fluids onto the camera! - Make sure the camera is kept out of electrical conductive and dusty zones. - To guarantee sensor temperature ≤ 293K, the operating temperature shall be between -0 to +70°C. Sudden changes in ambient temperature and/or humidity shall be avoided. - Storage temperature: -0 to +70 °C. Connecting and starting the camera It is important to follow this procedure rigorous, to avoid the damage of the camera or a USB port of your PC: For routine operation and start-up: • Connect USB cable first • Connect other cables (VGA, LVDS, Camera Link, …) • Connect power supply and power up the camera X-Control User Manual 42 June 22, 2006 8. Camera start up procedure in X-Control Open camera at position “number” Read product identifier from EEPROM (position 3, 4) Lookup identifier, and match to TTB and capability list CC_GetStatus (check if camera is running) Running Not running Check if the F_APP1 data is in SDF No Yes Load logic(s), Set default settings Activate hardware pixel correction Start capture X-Control User Manual 43 June 22, 2006 No camera pack installed In case you have no camera pack installed for the camera you have just attached, X-Control will warn you of this. (A message stating “camera VHDL logic not found” will pop up. Install the appropriate Camera pack and start X-Control again.). No camera detected If no camera is detected on the USB ports of PC, X-Control will warn you of this. Now you have the possibility to connect your camera properly to the PC (and push yes to start X-Control). If No is selected in previous mentioned dialog, X-Control will be started in offline mode (see corresponding camera control panel). Camera detection The xcamera.dll detects the connected and recognized cameras on the USB ports of the PC in question. In case that there is more than one camera connected to the PC, the user is given the opportunity to select one of the different detected cameras. In fact, the user will, by means of this dialog, select the corresponding USB device number of the camera. X-Control User Manual 44 June 22, 2006 Product identifier Once the device number is selected, the product identifier is read from the EEPROM by XCamera.dll. This identifier is used to determine the VHDL logic which needs to be loaded (Camera packs), and determines the size of the buffers allocated in the software, amongst other things. Camera status After this initial identification step, the state of the attached camera is determined. Self starting camera When a self starting camera is powered, the default entries in its flash memory will have been loaded at camera start up. The camera loads the first default TTB (camera logic file), the first default CMD (command file) and the first default FPN (a binary correction file). This can take about 40 seconds (for a 256 x 320 camera). After that period of time, the camera appears in the device manager. The concerned camera is then in an up and running status. An internal function call indicates that the camera is up and running (for a self starting camera). The splash dialog of X-Control indicates this at start up. If the camera is self started, the default setting file (xcf file) on the directory system in the camera is loaded by X-Control to synchronize its user interface. Not a self starting camera If a camera is not running, the TTB file (logic file) and default settings will be loaded. Please note that the XCamera.dll looks for ttb’s in the current directory first (.\ttb\). If one can not be found there, it looks for it in the X-Control installation folder (c:\program files\x-control\ttb or wherever it was installed). If a calibration pack is loaded at start up of X-Control, the concerned settings of the calibration pack will be loaded. X-Control User Manual 45 June 22, 2006 If no calibration pack is loaded at startup, X-Control will load a default initialization file with auto_XXXX.xcf as its name (note that the filename contains 4 digits, indicating the camera type (product identifier)). These initialization files can be found in the settings subdirectory of X-Control. Camera logic files Different camera types require different “TTB” files. By default XenICs delivers the correct TTB file in a camera pack installer. So the user does not have to take care about the TTB file. However, if the user has different version of XenICs cameras, it can be useful to run his/her cameras one by one from the same software environment (only one camera can be run at a given time within X-Control). To ensure that he/she can run his/her cameras within X-Control, the corresponding “TTB” files needs to be set (by means of the corresponding camera pack installers). For users with different types of cameras, XenICs delivers the different camera pack installers. These “TTB” files have to be placed in the TTB subdirectory of the X-Control folder by means of the camera pack installer. X-Control User Manual 46 June 22, 2006 9. Getting around the X-Control software Make elapsed snapshots: 1. Start capture. 2. Push elapsed snapshot button. 3. Enter Filename. 4. Set time period 5. To stop push elapsed snapshot button again. start capturing (see File menu) Stop capturing (see File menu) Load an image from file (16 bit for CSV files) otherwise an 8 bit image is upscaled to the sensor bit size 1. 2. 3. 4. Save a single image 1. 2. 3. 4. Save a sequence of images: Start capture Push save a sequence button. Enter filename. To stop push save a sequence button again. Make image snapshots: Start capture. Push image snapshot button. Enter Filename. To stop push image snapshot button again. Restore Default camera settings from ini file or from camera Please note that the controls depend on the type of camera! Tools Histogram X-Control User Manual Imaging Window Video Time Graph 47 Controls Graph June 22, 2006 Plug in the power to the camera and connect it to the PC. The imaging window displays the image content of the camera. The refresh rate of the image can strongly vary depending on the type of image capturing port: - USB port used (USB 1.1. or USB 2.0) - Camera link - LVDS The refresh rate of the image is dependant on the PC speed, on the processing capacity of the PC and on the image processing which is applied. The camera’s cooling should run by preference too. At this moment you might get an image in the imaging window (sharp/not sharp, bright/not bright) depending how much light enters into the camera, setting the focus position, and various settings in the software (see further). By default the settings in the software are set according the installed device considering a daylight illumination. After initial adjustment of the camera settings (by means of the camera controls) uses the image in the X-View imaging window to adjust the optics, optimize integration time and other operational parameters of the sensor. By means of load an image, the user can load any previously saved image (in all the supported file types) to analyze with X-Control. 6.10. File menu Load settings This permits you to load initialization files with two formats. The selection of format of file to load is done by means of the file type combo box on the open file dialog. Save settings This saves the settings to an ini file or an xcf file. The selection of the format of the file to save is done by means of the file type combo box on the save file dialog. X-Control User Manual 48 June 22, 2006 If no valid calibration pack is loaded at X-Control startup, X-Control will load a default initialization file with auto_XXXX.xcf as extension (note that the filename ends with 4 digits, indicating the camera type). This initialization file can be found in the settings subdirectory of X-Control. The format of the initialization file to save or to load by means of this file menu options is the same as the default initialization files in the settings subdirectory of X-Control. Store FPGA correction data A calibration can be stored in hardware, i.e., the camera FPGA. Not used in combination with an XPORT and XMID camera. If the user chooses to store FPGA correction data using the file menu panel, the user has the ability to upload the binary correction data from the calibration pack or she/he can upload a correction file made by means of another application. Push yes in case you want to generate a binary correction file from the loaded calibration pack. Push no if you want to browse to a specific binary correction file on disk of your PC. In this case, the concerned open file dialog is shown. When all the data is uploaded to the camera, the static hardware pixel replacement is done on the FPGA of the concerned camera, resulting in higher frame rates. Note that if a reduced window of interest is set by means of the tool menu, only the concerned correction data of the selected window will be uploaded to the FPGA. X-Control User Manual 49 June 22, 2006 Load from camera Load the settings stored in camera Flash memory into the X-Control user interface5 Save to camera Stores the settings, logic file(s) and calibration file used in X-Control to camera Flash memory (this makes the camera self starting6). Erase camera Erase the camera’s flash memory. (this wipes all the correction data, and logic file(s) from the camera7 Settings The Settings menu defines the start-up settings for of X-Control, X-Api (e.g., calibration packs) and Fast Capture (e.g., Memory allocation). More info on the different Settings Menus is given below (setting dialog). About Software info Exit 5 The flash memory operations only work on cameras which effectively support it (contact your sales representative) 6 Same remark. 7 Same remark. X-Control User Manual 50 June 22, 2006 6.10. Settings Dialog The X-control tab on the file menu allows the user to define some of the start-up conditions. Setting tab The setting tab allows you to change the camera model and to define the Calibration pack to be used by X-Control. The Calibration pack stores non-uniformity correction data as well as the settings used to make these calibrations. After selecting the calibration pack, X-Control will upload the settings of the concerned calibration pack to the camera. Note that only calibration packs can only be loaded in the camera if the unique identifier in the EEPROM of the camera corresponds with the identifier in the filename of calibration pack. If this is not the case the calibration pack can not be loaded by the X-Control software. In addition, only calibration packs which match the attached camera’s product identifier can be loaded by X-Control. This is because different TTB's affect the resulting image coming from the camera. If the concerned calibration pack does not correspond to these 2 criteria, the calibration pack will not be loaded. A corresponding message will be shown in the controls pane of the X-Control application (Invalid calibration). X-Control User Manual 51 June 22, 2006 Frame grabber tab The frame grabber tab is only used if a Vector PCI frame grabber card is installed for the XEVA CAMERA LINK CAMERA. This tab defines the settings related to the memory allocation for the high speed camera DMA mode. The high speed XEVA-CL-FPA camera can be operated from X-Control in two modes. A Direct Memory Access (DMA) and a Preview mode8. DMA Mode In Direct Memory Access operation the PCI interface card transfers image data directly into the memory of the PC. This is the fastest method collecting data as there is no user software involved and thus no delays. “Physical memory available” has to be selected manually and indicates the physical memory available in the PC. In this case, The PC contained 1024 Ram, but the system recognized only 990 MB (see Setting up the computer for high speed operation). So the selected Physical memory has to be 960 MB. The “memory clipping position” and “available memory for fast capture” indicate the part of the physical memory that is available for storing images to memory. Note that the memory allocation must be done in multiples of 64 MB. Preview Mode In the Preview mode the image data is not transferred to the PC memory but is directly displayed on the screen. Since the PC cannot follow the highest frame rate of the camera this mode will result in lower frame rates. Check the “Start in preview mode” box in the “Settings-Fast capture” menu, exit and then restart X-Control, to start up in the preview mode. 8 Preview mode functionality depends on the firmware loaded into the camera (contact your sales representative) X-Control User Manual 52 June 22, 2006 If the “Start in preview mode” box in the “Framegrabber” tab is not selected, X-Control will display additional controls for the fast capture mode. Option tab In the options tab, the XTIR recalibration rate can be entered (in number of frames). After capturing this number of frames, the shutter will automatically close and open. The number of frames should be higher than 160. This setting is only valid for the XPORT or XTIR camera Update graphs every x frames. This setting has to be set to an unsigned integer. According this setting, following views will be updated. - Histogram - Graph - Time Graph X-Control User Manual 53 June 22, 2006 The allow resizing checkbox will enable that the image display will resize according the available space. If not, the display is done according the camera pixel size (not resizable display). Use linear interpolation when drawing enables or disables this setting. Ask whether or not to save settings at exit. If no valid calibration pack is loaded at X-Control startup, X-Control will load a default initialization file with auto_XXXX.xcf as extension (note that the filename ends with 4 digits, indicating the camera type). This initialization file can be found in the settings subdirectory of X-Control. When the user shuts down in those circumstances X-Control, the user will be asked if the settings have to be saved in the corresponding initialization file. A dialog will appear at exit of X-Control: If the user will confirm by “YES”, the settings will be stored in the default initialization file with auto_XXXX.xcf as extension. If “YES” and “Do not ask me again” is checked, the setting will always be saved if no calibration pack is loaded. If the user will ignore by “No”, the settings will not be stored in the default initialization file with auto_XXXX.xcf as extension. If “No” and “Do not ask me again” is checked, the setting will never be saved. If once “No” and “Do not ask me again” is chosen on the Save Settings dialog, the Save settings dialog will never appear again. To be able to show back the Save Settings dialog, check again the checkbox of “Ask whether or not to save settings at X-Control User Manual 54 June 22, 2006 exit” on the Setting dialog. X-Control User Manual 55 June 22, 2006 6.10. View Menu Introduction The camera controls window is not a dock window of X-Control. That window will always be displayed by X-Control. X-Control disposes different dock windows: - X-View - Histogram - Graph - Time Graph - Gamma - Temperature The display of the histogram, graph and time graph will reduce the frame rate. These mentioned dock windows needs resources for calculation and display. When the image refresh rate is of high importance, it is strongly recommended to switch off those windows because they are quite calculation intensive. By means of the setting dialog (see file menu of X-Control) the refresh of some graphs can be set. Update graphs every x frames. This setting has to be set to an unsigned integer. According this setting, following views will be updated - Histogram - Graph - Time Graph X-Control User Manual 56 June 22, 2006 The user can dock and resize all the dock windows. When X-Control is closed, all the dimensions are stored in a file (.\X-Control\Resources\ layout.cfg). This file is loaded at each start up of X-Control. X-view Show imaging window on the X-Control main screen. Note that the size of this window can be resized if the option is checked in the setting dialog (option tab). The behaviour of all windows will be demonstrated by means of the X-View window. X-Control User Manual 57 June 22, 2006 Resize a window To resize the window, set the mouse on the border of the concerned window. Your mouse cursor will than be represented by arrows. Push the left mouse button and drag the border of the window until the window has the required size. Then release the left mouse button. Close a window Push the X on top of the window. This toggle the display of the concerned window to off. Open a window All the checked windows in the View menu of X-Control are visible. In this case, the X-View imaging window is not visible. To make it visible, check the concerned window in the View menu of the X-Control application by clicking it by means of a left mouse click. X-Control User Manual 58 June 22, 2006 Drag a a window Position your mouse on the name of the concerned window you want to drag. The mouse cursor will be represented by means of 2 orthogonal double arrows. Keep pushing the left mouse button down. During that action you can drag the window. Release the left mouse button if you want stop dragging the concerned window. During the dragging action, the future window position and size is indicated by means of dotted lines. Note that the different windows have dock properties. When a window is dock window, it floats on top of the main X-Control application window, or it snaps to a side of the main X-Control application window. X-Control User Manual 59 June 22, 2006 Restore defaults To restore the factory defaults of all dock windows, give a left mouse click on the concerned menu of X-Control. The same action to restore the defaults can be obtained by pushing the F12 shortcut key. X-Control will load the configuration stored in the standard configuration file (.\X-Control\Resources\std_layout.cfg). Histogram Show histogram on the X-Control main screen. Peak The peak value of the histogram is indicated by means of the red line. ADU frequency The section of the histogram by means of the green vertical line is represented on top of the histogram. So for the ADU value of 2600, there are 29 pixels detected in the histogram. The green line can be dragged in the histogram, to get the read out of different ADU values. You can drag the green line. Point the mouse pointer in top of the green line. Push the left mouse button. Keep the left mouse button pushed and drag the green line to the required ADU value in the histogram. Then release the left mouse button. X-Control User Manual 60 June 22, 2006 The number of pixels in ADU value 3000 is now 1386. The histogram displays also the ADU values before and after pixel correction. Shape before and after correction In this case, the auto gain filter correction was selected. The corresponding histogram is: The gray histogram is the histogram of the raw pixel values. The histogram represented in black, are the corrected pixel values. Stretching values, auto gain A special feature for the auto gain mode is that the user can set the stretch points. The histogram will be stretched according these set values. X-Control User Manual 61 June 22, 2006 The stretching ADU values are represented in a dark red colour in the histogram. Those lines can be dragged in the histogram. To drag these lines, select a line with the mouse pointer. Keep pushing the left mouse pointer and drag the line. If the line is set at the required place, release the left mouse button. You will see that the shape of the black histogram will change completely. To deselect this stretching values, and to return to the default stretching values, give a left mouse click outside of the histogram graph, but in the histogram view window. Pixel picker Select by means of the pixel picker a specific pixel in the X-View imaging window. The ADU value of the selected pixel in the X-View imaging window will be displayed by means of a blue line. X-Control User Manual 62 June 22, 2006 Graph Show graph on the X-Control main screen. A graph can be used to plot the intensity along a line or on the X-View window or to average the intensity on a certain an indicated surface in X-View. A line can be drawn with X-Tool. Line profile in the graph The line graph is displayed. The scale of the graph can be adjusted. Give a left mouse click in the graph and keep your left mouse button down. A red line will appear. X-Control User Manual 63 June 22, 2006 Scale a line profile in the graph Keep your left mouse button down and drag the red line to a certain second level. Release the left mouse button. You will see that the graph is zoomed to the desired width or height. Rescale a line profile in the graph To zoom out (to the original state and size of the graph) give it a right mouse click. Average the values in a surface in the graph The average ADU value can be calculated of an indicated surface in XView. The average ADU is than displayed in the graph pane. X-Control User Manual 64 June 22, 2006 The surface can also be calculated in a polygon (see tools). Time graph Select by means of the pixel picker a specific pixel in the X-View imaging window. The selected pixel is indicated by means of a red arrow in the X-View imaging display. The time graph on the X-Control main screen shows the intensity of a pixel in a time domain. X-Control User Manual 65 June 22, 2006 Gamma Shows the gamma correction panel. This window allows an additional gamma correction of the image. Brightness It is the perception elicited by the luminance of a target in an image. The brightness is set by means of an offset in the software. The brightness control can be seen as control to changes the amount of white in all pixels. Contrast It is the difference in visual properties that makes an object distinguishable from other objects and the background in an image. The contrast is set as multiplier in the software. The contrast control can be seen as control to changes the difference between adjacent shades of gray. Gamma Gamma correction is the name of an internal adjustment applied to compensate for non linearities in imaging systems. Non linear devices have a transfer function that is approximated fairly well by a single type of mathematical function: a power function. Gamma is applied as exponent in the following power function: Result = contrast * pow(Gamma) + brightness By setting the brightness, contrast and gamma, the shape of the transformation curve is displayed. X-Control User Manual 66 June 22, 2006 The gamma correction is useful to pronounce the contrast and brightness of images that are not well pronounced. The transformation curve allows the user to optimize the characteristics of the X-View imaging window. The horizontal axis represents the intensity in values, and the vertical axis displays the intensity out values. The intensity in and intensity out values are active part of used for intensity correction. The gamma control can be seen as a control to change the contrast in the dark areas of the image. Temperature This item shows the temperature mapping panel. (Only relevant for XMID XEVA cameras with temperature calibration, please contact your sales representative) X-Control User Manual 67 June 22, 2006 6.10. Image Menu Start Capture Starts capturing images. (see also in the icon menu) Stop Capture Stops capturing images (see also in the icon menu) Save Image Allows the user to save an image in different formats: PNG: Portable Network Graphics GIF: Graphics Interchange Format JPG: Joint Photographic Experts Group TIFF: Tagged Image File Format BMP: Bitmap CSV: Comma Separated Values (see also in the icon menu) Save Sequence This allows the user to save a sequence of images. Use the same menu to stop the saving of consecutive images (see also in the icon menu) Save Timelapse sequence This allows the user to save a time lapse images. Use the same menu to stop the saving of time lapse images (see also in the icon menu). Save snapshots This allows the user to save different images. The images are saved if the user pushes save snapshot menu (see also in the icon menu). X-Control User Manual 68 June 22, 2006 6.10. Calibration Menu The aim of the non-uniformity correction is to detect the bad pixels in an image. These pixels will be replaced by neighboring pixels. Moreover, a gain and offset correction will be performed. Calibration Camera Two Point correction Select “Calibrate camera” in the X-Control main screen. A wizard will guide the user through the calibration procedure. You will find the description of the calibration procedure step by step. The calibration is based on acquiring a set of three image sequences (saturated, dark and grey image). X-Control User Manual 69 June 22, 2006 Analysis of a saturated image To obtain a white or saturated image with a XMID camera, point the camera to a hot object. To obtain a white or saturated image with another camera, take the lens from the camera and face the camera to natural light. Prerequisite is a saturated image. Inspect the histogram and the peak of the histogram should be around the maximal pixel value. In this case, it is a 12 bit camera (maximum around 4095). Analysis performed: Threshold using a user defined value. The bad pixels will be detected first of all in a saturated image. Pixels with a too low ADU value will be rejected. The rejection limit value can be set by means of a slider. The rejected pixels will be red (see picture above). Use the histogram view to control the saturation of the image. X-Control User Manual 70 June 22, 2006 Adapt the threshold slider from low to high, trying not to disqualify too many pixels, just the ones which are black or dark grey when the slider is at 0. The result of the analysis can be found in files in the data subdirectory of the Xcontrol application. 1. whiteimage.png (A copy of the image used to calc. the bad pixels for reference) 2. rej1_unsaturated.png (A bitmap in which the bad pixels are marked in red) 3. whiteimage.xcf (A copy of the camera settings used to perform this analysis) X-Control User Manual 71 June 22, 2006 Analysis of dark images To obtain a black image with a XMID camera, you have to point to a cold object. To obtain a black image with another camera, cover the lens. Prerequisite: A darkened image. The main value in the histogram should be near ADU value of 0, so that the fixed pattern noise is visible in the histogram! Analysis performed: Standard deviation over different frames Reject pixels deviating more than twice the median std. dev. Calculating the dark average over different frames (required for std. dev.) Reject pixels exceeding the dark threshold level. The bad pixels will be detected on dark images by means of a statistical analysis. Pixels with too high ADU value will be rejected. The threshold value can be set by means of the slider. Bad pixels (with a too high ADU value) will be shown in red. Noisy pixels (too high deviation) are also detected (and rejected) by comparing the ADU values of number of captured images. X-Control User Manual 72 June 22, 2006 Adapt the threshold slider to remove the most, but not all deviations in the dark image. A good bad pixel rating in this stage would be below 0.9% of the total sensor. The result of the analysis can be found in files in the data subdirectory of the Xcontrol application. 4. darkimage.png (A copy of the last image captured during dark analysis) 5. rej2_noisy.png Red pixels – Pixels deviating more than twice the std. dev. Yellow pixels – Pixels exceeding the dark tresh. 6. darkimage.xcf (A copy of the camera settings used to perform this analysis) 7. deviatonmap.png (A bitmap containing the standard deviation in the *red* channel) 8. rej2_average.csv The dark average per pixel in CSV format. 9. rej2_deviation.csv The standard deviation per pixel in CSV format. X-Control User Manual 73 June 22, 2006 Analysis of Grey images To obtain a grey image with an XMID camera, you have to point the camera to an object of an intermediate temperature. To obtain a grey image with another camera, take of the lens and set the camera in front of an object. The closer you put the camera to the object, the darker the image. Prerequisite: 1. A grey level image with a histogram peak at around 3/4ths of the maximum ADU value (in this case 3000). 2. Preferably a sharp peak (minimize light gradients). Analysis performed: 1. Acceptance trigger on 3/4th of the maximum ADU value. (The filter will wait until an acceptable grey level is reached) 2. Peak detection. a. Distill the threshold values of the grey spike b. Distill the center of gravity 3. Pixels exceeding 20% off the threshold values calculated by the peak detector will be marked as bad. 4. The gain factors are calculated as follows: (GreyPixelValue)-(DarkAverage) X-Control User Manual 74 June 22, 2006 The aim of this analysis is to calculate a gain factor for each pixel. To calculate the gain factor per pixel, the algorithm uses the average ADU values of the dark images analysis and the ADU values of the grey image. Make the sure the peak center is around 3/4th of the ADU maximum value for this grey image calibration. The result of the analysis can be found in files in the data subdirectory of the Xcontrol application. 1. rej3_greylevel.csv (The high threshold value of the grey peak) 2. rej3_gainfactors.csv (The gain factors) 3. rej1_unsaturated.png (Updated with bad pixels as described in Analysis step 2) 4. greyimage.png 5. greyimage.xcf X-Control User Manual 75 June 22, 2006 Save calibration pack If the calibration pack is stored, the filename will be extended with the unique camera number. Remark It is not the aim to replace all the pixels of the image. It is important to evaluate the result of bad pixels as shown in the dialogs. If too much pixels are to be replaced, there is no stability of the image. So the set of minimum and maximum pixel values is important. A visualization of the correction files is as well important to get a view of the replaced pixels (see also Show the bad pixels). A calibration pack is in fact a zip file. It contains the required images (to execute the pixel replacement) and setting file (settings applied during the calibration proces). Binary file for static hardware pixel replacement The binary file can be generated from the correction data. X-Control User Manual 76 June 22, 2006 After a 2 point image correction, the program can generate FPGA correction data. 1. Writes multiplier based on a reduced value of the full gain factor used in the software correction algorithm. 2. Writes offsets based on the dark current values. 3. Calculates which neighboring pixel to use for replacement in the following fashion: a. Calculate the average of the good neighborhood pixels. b. Find the neighborhood pixel closest to the calculated average. c. Mark this pixel as the replacement source using the flags you see in Figure 9. The calculation of the corrected pixel value is shown below: corrected pixel value = ((raw pixel value * multiplier)/1024) - offset The stream of 32 bits correction data can only be loaded to a camera with a 9808 read out chip (not possible with a camera with a 9702). The FPGA of the camera will replace statically the pixels according the information in the binary file. A binary correction file can be generated from the correction data. To generate this file, select the FPA correction data or select the Store FPGA correction data of the file menu panel. In the first case, if the FPGA Pixel correction flag is chosen, the setting dialog will pop up to indicate the correction pack. From this correction pack, the binary correction file will be generated. X-Control User Manual 77 June 22, 2006 In the latest case, if the user chooses the store FPGA correction data of the file menu panel, the user has the ability to upload the binary correction data from the calibration pack or she/he can upload a correction file made by means of another application. Push yes in case you want to generate a binary correction file from the loaded calibration pack. Push no if you want to browse to a specific binary correction file on disk of your PC. In this case, the concerned open file dialog is shown. When all the data is uploaded to the FPGA of the camera, the static hardware pixel replacement is done on the FPGA of the concerned camera. Note that if a reduced window of interest is set by means of the tool menu, only the concerned correction data of the selected window will be uploaded to the FPGA. X-Control User Manual 78 June 22, 2006 Recalibrate offset If an existing calibration pack is loaded, it can be compensated to use it with another integration time. Set the required new integration time. Switch of any all means of image correction and start up the calibration wizard. The white and gray analysis will remain the same (as well as the gain factors), but only the dark analysis will be changed. After this analysis, the user can save the new calibration pack. X-Control User Manual 79 June 22, 2006 Recalibrate gain factors It can be possible that the generated calibration pack with recalibrate offset has to be compensated for the gain. The recalibration of the offset will allow the user only to compensate the integration time within certain limits. Once those limits are exceeded, the gain must be also corrected. If an existing calibration pack is loaded, the gain can be compensated to obtain a better corrected image. Do not change the settings of the loaded calibration pack. Disable all means of image correction and start up the calibration wizard. Start up the calibration wizard. Now, only the gray analysis will be done (as well as replacement of the gain factors). X-Control User Manual 80 June 22, 2006 After execution, the compensated calibrationpack can be stored. X-Control User Manual 81 June 22, 2006 Load a calibrationpack A calibrationpack can be loaded via the setting dialog. The selected calibrationpack will also be loaded at startup of X-Control. All settings from the calibrationpack will be applied on the camera. The name of the actual loaded calibration pack is displayed on top of the control pane in X-Control. X-Control User Manual 82 June 22, 2006 Note that only the calibration packs can be loaded in the camera if the unique identifier in the EEPROM of the camera corresponds with the identifier at the end of the filename of the calibration pack. If this is not the case the calibration pack can not be loaded by the X-Control software. In addition, the calibration pack can also only be loaded if the actual camera type (stored in the EEPROM of the camera by means of a product identifier) is equal to the camera type applied to save the calibration pack. This is because different TTB's affect the resulting image coming from the camera. If the concerned calibration pack does not correspond to these 2 criteria, the calibration pack will not be loaded. A corresponding message will be shown in the controls pain of the X-Control application (Invalid calibration). Export a calibration pack Creates a calibration pack (xca file) from an active calibration, such that it can be reused in later instances. The loaded calibration data can be exported to a calibration pack file. Give the file a name. A file with xca as file extension will be generated in the CalibrationPacks subdirectory. X-Control User Manual 83 June 22, 2006 6.10. Filters Menu Auto gain An algorithm that will stretch the available data in the image over the sensor bit size. (Effectively increasing brightness and contrast automatically in low light level situations). The auto gain stretching values can be adjusted by means of the histogram (see histogram topic in this manual). Image analysis Stops continuous integration immediately, and displays the frame count in the slider above. X-Control User Manual Start continuous integration. Stop the analysis (unfreeze image, and display sensor image again) 84 Hide the analysis window June 22, 2006 Image correction Two Point correction With the result of the 3 analysis, the camera replaces the pixels dynamically. Not used in combination with an XPORT camera! One Point correction A one point correction deducts from the actual image the stored dark image from the selected calibration pack. Not used in combination with an XPORT camera! Hardware correction simulator A binary correction file will be uploaded in the software. The pixel correction will be done in the software by means of the binary correction data file (.\X-Control\Data\ fpga_cordata.bin). Show bad pixels If this option is enabled, the pixels displayed in a red color will be replaced from are the pixels to be replaced from the dark analysis and the saturated analysis. Temperature Can only be used when an XMID XEVA camera is precalibrated for temperature conversion at Xenics. Not used in combination with an XPORT camera! Debug tools Not used in combination with an XPORT camera! XTIR (XPORT) Use automatic FPN calibration in order to remove the Fixed Pattern Noise (FPN) or dark signal non-uniformity. X-Control User Manual 85 June 22, 2006 10. Tools Zoom in If the button is selected, a window of interest can be selected by drawing a rectangle in the image display. Click zoom button, point the mouse in the X-View image display and push the left mouse button down. Keep the left mouse button down and drag a rectangle in the image. When the left mouse button is released the new window of interest is set. This is also displayed in the status bar of the X-Control application. Right click to return to full window of interest or use Zoom out button If a reduced window of interest is selected, the frame rate will go up. X-Control User Manual 86 June 22, 2006 The window of interest: The dimensions of the obtained window of interest that is set in the camera is always a multiple of 4. The obtained window of interest is: If the corresponding settings are saved in the initialization file, you will see following values: g_dwXStart=80 g_dwYStart=112 g_dwXEnd=143 g_dwYEnd=191 A full window of interest for a 320 x 256 camera (see values in the initialization file (xcf)): g_dwXStart=0 g_dwYStart=0 g_dwXEnd=319 g_dwYEnd=255 Definition of window of interest. For full frame imaging mode Xstart=0, Xend=319, Ystart=0 and Yend=255. Xend >Xstart and Yend>Ystart. [Xend – Xstart] and [Yend – Ystart] shall be multiples of 4 (depends of the camera model). Zoom out If the button is selected after having zoomed in, the camera will return to the full size window of interest. So click and wait to zoom out to full image. The frame rate increases with smaller windows of interest. X-Control User Manual 87 June 22, 2006 Drag drop image Drag and drop a window (X-View, graph, …) from the X-Control main screen to another application (Word, PowerPoint, …). Give a left mouse click on the icon . Place the mouse cursor in the X-View camera image. Push the left mouse button down. Keep the left mouse button down and drag the image to the other application. Release the left mouse button to paste the image. Pixel picker If this button is selected, the intensity (ADU values) of a selected pixel is shown on the time graph and in the histogram (by means of a blue line). The selected pixel is marked by a red arrow. To deselect this pixel, give a right mouse button click in the the X-View camera image. X-Control User Manual 88 June 22, 2006 Average ADU value in a rectangle By selecting this button, the average ADU value of a rectangle (selected on X-View imaging window) can be shown on the graph window. Average ADU value in a polygon By means of this button, it is possible to display the average ADU value of a selected polygon on the X-View window imaging window. First, draw the lines of the zone to average. Click the left mouse button down and keep the concerned mouse button down to drag the line. Release the left mouse button if the line is drawn. If all lines are drawn, give a right mouse click in the zone you want to average. This can be within the drawn polygon. X-Control User Manual 89 June 22, 2006 It can also be used to exclude an area. Now the average ADU value is indicated in the graph window. Intensity along a line When this button is selected, draw a line in the X-View window. Click the left mouse button down and keep the concerned mouse button down to drag the line. Release the left mouse button if the line is drawn. The intensity (ADU values) along the line are shown in the graph window. To draw a horizontal or vertical line, push and hold ALT and draw the line. X-Control User Manual 90 June 22, 2006 Note that once a line is drawn on screen for a line profile, the line can be moved. To do so, position the mouse on top of one of the ends of the line. The ends of the line will be displayed in green. The mouse is on top of one of the ends on the drawn line in the X-View imaging window; push the left mouse button down. Keep concerned mouse button down and drag the end of the line on screen. Release the mouse if the desired line is set on the X-View imaging screen. X-Control User Manual 91 June 22, 2006 It is also possible to translate the drawn profile line on screen. This is also stated in the status bar of the X-Control application. To translate the drawn profile line in the X-View imaging window, push first the control button. Position than your mouse pointer on one of the ends of the line. Now you will get two 2 orthogonal double arrows, as indicated in following image. Keep pushing the left mouse button down, as well as the control button on your keyboard, during you move the profile line. If the profile line is in the desired position, release the left mouse button, as well as the control button on your keyboard. Save line tool output This button will start to save the intensity values of the selected line in a comma separated file. First the user is asked to enter a file name. A second dialog interface is shown. The number of saved line profiles has to be entered in this dialog. X-Control User Manual 92 June 22, 2006 All the line profiles are stored in on comma separated file. X-Control User Manual 93 June 22, 2006 11. Controls (X-Control Main Screen) Example: Controls panel for XEVA LVDS CAMERA under DMA operating conditions. 8.1. Camera Controls Integration time (us) Displays the actual integration time in µseconds. (Slider can also be used) ADC Vin Settings of the mean output value of the IR detector, central point of Video Analogto-Digital Converter (ADC). (Slider can also be used) ADC Vref Half of the ADC conversion window width, defines the range (half the full range) in which the analog output signal can vary. Normally the extremes of the video signal have to be contained within these limits (ADC Vin-ADC Vref) and (ADC Vin+ADC Vref). (Slider can also be used) Vdetcom Parameter to biases the sensor. Max value: 4095, optimal value between 2000 and 4000 depending on temperature setting. X-Control User Manual 94 June 22, 2006 Cooling temperature Sets the sensor temperature in Kelvin. (Slider can also be used). The camera and the software are only designed to cool the sensor. Temperatures higher than the ambient temperature are not possible. Temperature Reads the actual temperature of the IR sensor in Kelvin. Temperature offset The offset temperature is a value that can be subtracted (if negative) from or added to the temperature read. This is just to calibrate the sensor readout value. The default value is 0. PID PID settings of the hardware cooling control system. (set at zero for software cooling). This parameters are used to select the type of cooling of the camera.In case of software cooling each of this 3 factors are zero. In case of hardware cooling, the proportional, integral and derivative factor are set to certain levels. Cooling drive power Cooling drive power of the software cooling. In case of software cooling, 0 means that there is no cooling power. 4095 means the maximum cooling power. This value is sent to the cooling of the camera. When the indication displays during long periods the value of 4095, the sensor package will get overheated. It is strongly recommended to increase the setpoint temperature in such a way that the steady state reading is lower than 3700. Power Peripheral circuit power, ; best leave in nominal position “power 2”. When selecting another position the overall power consumption will be increased or decreased with 30% per step relatively to the default position. Current This value sets the current bias. Bias FPA bias. Bias current of the capacitive trans impedance amplifier (CTIA). Example: If the Current is set 100 µA, than the Bias displays the exact value of the bias of the CTIA. If the Current is set to other values, one should understand it as a multiplication coefficient between 0.73-1.47. For example: Current is set: 73 µA, and Bias is set to 11 nA, than the forced current into the CTIA is equal to: 0.73*11nA=8.03 nA Ebas XPORT bias of the detector X-Control User Manual 95 June 22, 2006 Bandwith Bandwidth of the CTIA stage. Default value is “Bandwidth 1”. In the high gain, it can be interesting to change to the “Bandwidth 3” position to further reduce the CTIA noise. In the low gain case the position 2 and 3 are discarded. FID, offset Do not change these values, only for XPORT Gain Adjusts the gain of the camera. Standard value is 2.3 for XPORT. Image source Image source should read ‘sensor’, camera diagnose: X-Diagnostic, Y-Diagnostic: X0R-Diagnostic Colour Mode Gray: This option is loaded as default after start up of the X-Control software. Pseudocolour: Hue mapping of the intensity values. Full colour: Gray scale, but images are stored in 16 bit formats, if supported by the file format (use png or tif format for 16 bit images). Profile: See colour profile. Colour profile Different colour profiles can be chosen: Bands, Intensity, Peano0, Peano1, Ramp, Spectrum, Thermal, Thermal2-Inverted, Thermal2 Note: XPORT First, make sure the automatic FPN calibration (in Filters, XTIR) is switched off. Then adjust the bias (Ebas value) so that the histogram peak is located at about 8000 AD counts (in the center of the histogram). The Ebas value should be around 3455 – 3460. Finally, switch on the FPN calibration. 8.2. Controls for DMA mode Frame Index Sets the display mode when running the camera in DMA mode (only for XEVA Camera Linkcamera) in combination with a Vector PCI framegrabber card. Frames to grab Set how many frames X-Control should acquire each pass it makes over system memory. This count is limited by how much memory you have available for frame grabbing, and will auto adapt when setting smaller window sizes see also the zoom/set WOI tool. In order to display images on screen in the DMA mode, two options can be chosen: frame skip and synchronous. Moving from left to right with the slider (click on the X-Control User Manual 96 June 22, 2006 slider and use the right arrow to move to synchronous) next to the frame index counter, you will find in the following order: • Frame skip display • Synchronous display (only if the recording option is enabled) • Still images from all the frames stored in memory, going from frame “0” till the maximal frame number. The frame index also indicates between brackets the number of frames that can be stored in the DMA memory. This number depends on the size of the memory allocated to the DMA memory and on the window size used to read out the frames. In frame skip mode the image data is displayed as fast as possible. X-Control will run through the DMA memory on the PC and will only display the most recent image it finds. This will result in a fast display of the images on screen but may result in loss of images. This mode is useful to fine tune the settings of the camera or the measurement set-up since the image displayed on screen is following real time changes in the set up. It also allows you calibrate the camera should this be needed. The synchronous mode is only available when the video recording option is enabled. This mode is used to show all images saved to hard disk. In synchronous operation X-control tries to display all the images saved in the memory buffer. Since the software cannot always follow the speed of the camera, the image displayed on the screen might lag behind the real time image. 8.3. Flags Hardware triggering An external trigger signal can be used for triggered capturing of images. First, stop image capturing (by clicking the pause button in the X-view window), then apply the trigger signal to the camera and switch on the ‘hardware triggering ‘ flag. Start the image capture (play button in X-view). Fan Switch on the cooling fan of the camera. The fan should always run when cooling is applied to the sensor. We recommend that you leave the Fan ON, otherwise the camera’s components heat up. FPGA Pixel correction Uploads the correction data to the FPGA. Note that this flag is only available for cameras with a 9808 read out chip. If the FPGA Pixel correction flag is chosen, the setting dialog will pop up to indicate the correction pack. X-Control User Manual 97 June 22, 2006 From this correction pack, the binary correction file will be generated. Note that if a reduced window of interest is set by means of the tool menu, only the concerned correction data of the selected window will be uploaded to the FPGA. X-Invert Inverts image horizontally. Inversion is done on chip, therefore a new calibration is needed. Y-Invert Inverts image vertically. Reset Enabling this option the FPA itself is reset. Low gain mode A large integration capacitor is used in the trans-impedance amplifier circuit. Therefore, overall system noise is reduced but longer integration times are needed. Enabling this option, the array’s sensitivity is multiplied by a factor of 20. In high gain mode the output conversion factor of the FPA is 16microvolt/electron, and in the low gain mode this factor is 0.8microvolt/electron. Continuous integration Enabling this option has a consequence that the feedback capacitor in the readout is not reset. This mode is useful once the user wants to use very long integration times. However, using standard integration times this option should be left unchecked. By default this option is not activated. Freeze frame Freeze imaging window. Shutter open Shutter can be opened by checking this box (only for XPORT available). X-Control User Manual 98 June 22, 2006 8.4. Status bar First entry Depends of the used tools in the displayed image (see XTools). Second entry Frame counter Milliseconds per frame Milliseconds per queued filer Third entry Frames per second Fourth entry Kilo bits per second Fifth entry Actual queued image filter. If no software filter is applied, no filter is displayed in the status bar. If more than one filer is applied, the consecutive filters are shown in the status bar. … X-Control User Manual 99 June 22, 2006 12. Video This toolbar in the X-View imaging window allows the user to capture live video either to file on the PC’s Hard Disk. Start to record: Push the first record button in the toolbar Record in DMA mode: When clicking on the record button the following screen will appear only in case if a XEVA-CL-CAMERA or XEVA-LVDS-CAMERA is used. In single memory block mode, a given number of image frames (depending on the size of the DMA memory) will be written to disk. Afterwards, the recording stops. For multiple blocks, the image frames will be written to memory cyclically. In parallel, but at lower speed, the image frames are written to hard disk. A small discontinuity in frame grabbing after every cycle is possible. Frame trigger means that the camera will wait for a trigger pulse for each frame. Burst trigger means that the camera will wait for a trigger pulse to start transferring a complete memory block to disk. File name: Before recording starts, the user has to name the file and save it as a XVI- (XenICs format) or AVI-file format. X-Control User Manual 100 June 22, 2006 If a file format and name has been chosen and saved, the record mode starts. Record mode: Images can be recorded uncorrected or corrected. This does not influence the frame rate since the correction will be done by the software after the images have been transferred to memory. When the software records to file, the record button of the toolbar is shown in a red color. Stop the record mode to file: Push the red record button of the toolbar. The toolbar will change into: Video playback: Push the second button of the toolbar ( ). An open file dialog appears. Select en open the video you want to play back. X-Control User Manual 101 June 22, 2006 The toolbar in the X-View imaging window will be displayed in following way: Now you can start to analyze selected XVI or AVI-file by means of following buttons: - move one image back - move one image or forward - play back forward - play back reverse sens - play back forward in high speed (wind forward) - play back reverse sens high speed (wind backward) - stop the play back You can use as well the slider to move into your recorded file. The slider is a progress indicator of the relative position in the selected XVI or AVI-file. After analyzing a video you restart image capture by means of pushing the red playback icon in the toolbar of the X-View imaging window ( ). How to make a simple recording 1. Start capture. 2. Push record button. 3. Give in filename and save. 4. X-Control starts recording. 5. To stop recording push the record button again. How to playback a recorded file 1. Stop capturing. 2. Push playback button and choose XVI-file. Click Open. 3. To stop playback, push playback button again. X-Control User Manual 102 June 22, 2006 13. SDK Development kit In addition to XControl, a development kit can be installed to design your application. Interfaces are available for Labview, C-languages and Visual basic. XCamera.dll XCamera hands over a new user friendly api for developers to integrate functions of a camera in your developed applications. XCamera depends of CCAPI. XCamera makes calls of CCAPI functions. This can be illustrated by a view by means of the dependency viewer of Microsoft. Installation An installer will guide you through the installation. It is recommended to install the API after the installation of X-Control with the camera pack. X-Control User Manual 103 June 22, 2006 Select “I accept the terms in the License Agreement. Code samples and software development kit will be installed. X-Control User Manual 104 June 22, 2006 Choose the same installation folder as the installation folder of X-Control. X-Control User Manual 105 June 22, 2006 A progress install dialog is shown. X-Control User Manual 106 June 22, 2006 Prerequisite to use XCamera.dll If you do not have an X-Control installation on the pc where your software will be deployed, you should copy the following files to the directory where your executeable is located: C:\Program Files\X-Control\TTB This folder contains the logic files required to boot up the camera, X-control will choose the appropriate one automatically. C:\Program Files\X-Control\Data This folder contains any calibration data you may wish to distribute... So your final application directory should look something like this: C:\SomeApp\SomeApp.Exe C:\SomeApp\TTB\*.ttb C:\SomeApp\Data\*.* Following data can be found in the respective install directories. Documentation of the SDK .\X-Control\SDK\Help Headers .\X-Control\SDK\Include XCamera library .\X-Control\SDK\Lib Samples .\X-Control\SDK\Samples Different kinds of samples are available: - LabView - MFC - MFCVC6 - VB6 Additional information of the XVI file format is available used in XControl is available (.\X-Control\SDK\Samples\XVI Format) X-Control User Manual 107 June 22, 2006