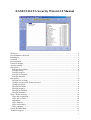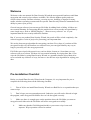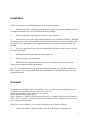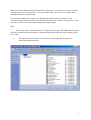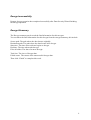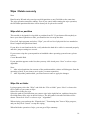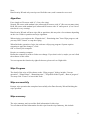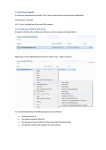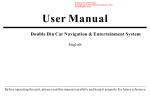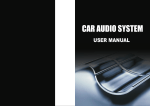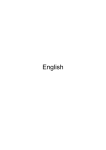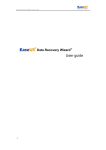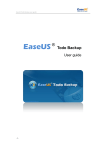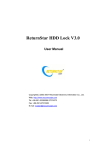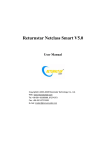Download EASEUS DATA Security Wizard 2.0 Manual
Transcript
EASEUS DATA Security Wizard 2.0 Manual Welcome.....................................................................................................................................2 Pre-Installation Checklist ...........................................................................................................2 Installation ..................................................................................................................................3 Uninstall .....................................................................................................................................3 Re-installation ............................................................................................................................4 Password setting .........................................................................................................................4 Account setting ...........................................................................................................................4 Encryption ..................................................................................................................................6 Encrypt file or folder ..............................................................................................................6 Encrypt setting........................................................................................................................6 Encrypt progress .....................................................................................................................7 Encrypt successfully ...............................................................................................................7 Encrypt summary ...................................................................................................................7 Decryption ..................................................................................................................................8 Decrypt file or folder ..............................................................................................................8 Change encrypted file folder password ..................................................................................8 Change password....................................................................................................................8 Decrypt file/folder ..................................................................................................................8 Decrypt Progress ....................................................................................................................8 Decrypt successfully ..............................................................................................................9 Decrypt Summary ..................................................................................................................9 Wipe / Delete securely .............................................................................................................10 Wipe disk or partition ...........................................................................................................10 Wipe file or folder ................................................................................................................10 Algorithm .............................................................................................................................11 Wipe Progress ......................................................................................................................11 Wipe successfully .................................................................................................................11 Wipe summary .....................................................................................................................11 Create Bootable Disk ...............................................................................................................12 Technical support .....................................................................................................................12 1 Welcome Welcome to the user manual for Data Security Wizard the most powerful and successful data encryption and securely wipe software available. We offer the highest quality and costeffective data security software solutions, covering servers, desktops or laptops for many media, windows operating systems and file systems. Data Security Wizard is unmatched in its ability to protect your privacy. General encrypt software just can encrypt file/folder by adding limit or hiding. All these are not essential meaning for encrypting data, the nonlicet user can access the encrypted data by some simple ways, such as “Modify Registry”, “Data recovery software” etc. so your important data have no security under this situation. But, if you use our product Data Security Wizard, the puzzle will be solved completely. Our software supplies a suite of project for protecting your important data. We use the best encrypt algorithm for encrypting your data. Every byte of your data will be encrypted. In this way, the nonlicet user cannot access your encrypted data by any way as long as you safely save the encrypt password. File/Folder was wiped with general ways, such as delete, format etc. Some data recovery software will recover them. All these are not essential meaning for wiping data. But, if you wipe the file/folder by using Data Security Wizard, we guarantee that the wiped data never recovered with any software of ways, because we use the best wipe algorithm for wiping your data. Pre-Installation Checklist Before you install Data Security Wizard on the Computer, it's very important for you to complete the following items on the following checklist: 1. First of all, do not install Data Security Wizard on a Bad Device or a partition that you want to wipe. 2. Don’t forget your account and password. Otherwise you will not be allowed to login the program, some encrypted file/folders also can’t be decrypted correctly. 3. Make sure there is enough space on the partition where the file/folder you want to encrypt located. Otherwise the file/folder will not be encrypted successfully. 4. Make sure that the file/folder/partition/drive you want to wipe is not need anymore. Wipe operation will not be undone. 2 Installation Follow these steps to install Data Security Wizard on the computer: 1. Make sure the Host Computer meets all of the system requirements and that the Host Computer and Good Device have sufficient memory available. 2. Download Data Security Wizard if you have not yet done so. 3. Extract the zip file with a file-compression utility such as WinZip, PKZip or WinRAR. If you already have one of these utilities, it will launch automatically when you double-click the zip file. If you don't have a file-compression utility, you must download one from the Internet. 4. If you are upgrading from a previous installation, uninstall the older version of Data Security Wizard first. 5. Double-click the Data Security Wizard Installation. 6. Follow the on-screen instructions. 7. Must restart the computer after installed successfully the Data security Wizard, otherwise the program cannot run normally. Note: If you download Data Security Wizard from the Internet, open Windows Explorer (or My Computer), locate and double-click the downloaded file. The installation process will automatically start. Uninstall If Data Security Wizard is already installed on your computer, you must uninstall your old version before installing a new one. Here's how to do so: Make sure that Data Security Wizard is not running. On the Windows Start menu, go to: Start > Programs > EASEUS Data Security Wizard 2.0 >Uninstall Data Security Wizard 2.0 Click “Yes” to confirm to uninstall. Data Security Wizard will be completely removed from your computer automatically. If this item is not available, you can remove Data Security Wizard as follows: 1. Click Control Panel, and then double-click the Add/ Remove Programs icon 3 2. Click Data Security Wizard, and then click Remove 3. Click “Yes” when the confirmation dialog box appears 4. Follow the on-screen instructions Warning: When uninstall Data Security Wizard, it will prompt you whether uninstall. If Data Security Wizard was uninstalled, all the encrypted file/folders will not be decrypted correctly. Re-installation The encrypted file/folder cannot open after uninstall the Data Security Wizard. But, if you can remember the previous password, the encrypted file/folder can be decrypted correctly after reinstall the Data Security Wizard. We recommend you use the previous account as the new account. TO know how to installation the Data Security Wizard, please referring to "Installing". Password setting Password: The password is only used to encrypt or decrypt a file/folder. When you encrypt a file/folder, you can choose either account or password for encryption. If you choose password, you should set a password for the file/folder. If you want to change the password, you can choose Decrypt, and click Change encrypted file/folder password, click next to continue. After inputting the old password, you can input the new password twice correctly for changing. Note: 1. The requirement of account: 6-20 characters (including digital, uppercase, lowercase and punctuation) 2. Please keep your account/password discreetly, if lose them the encrypted file/folder cannot be decrypted, please be careful! Account setting Account: The account is used to login the Data Security Wizard. And it can be used to encrypt or decrypt a file/folder. And it can also used to wipe a file/folder or a partition. 4 When you run the Data Security Wizard for the “First time”, you must set your new account and input the correct account twice. Then you should input your account every time when running the Data Security Wizard. If you want to change the account, you should login the Data Security Wizard. Click “Account” button, input the old account and also input the new account correctly twice. Then you can use this new account when running the program again. Note: 1. Please keep your account discreetly, if losing it the encrypted file/folder that encrypted with the account as password cannot be decrypted and cannot login the main program, please be careful! 2. The requirement of account: 6-20 characters (including digital, uppercase, lowercase and punctuation) 5 Encryption Note Data Security Wizard only can encrypt one file/folder once. Make sure there is enough space on the partition where the file/folder you want to encrypt located. Otherwise the file/folder will not be encrypted successfully. Encrypt file or folder Select the source path of file/folder that you want to encrypt in the left list box, then choose the file/folder that will be encrypt in the right list box. The full path of selected file/folder will be shown. Then click “Next” to continue. Note: 1. Data Security Wizard can encrypt only one file/folder once. Make sure there is enough space on the partition where the file/folder you want to encrypt located. Otherwise the file/folder will not be encrypted successfully. 2. If you encrypt a shortcut, the correlative file/folder will be encrypted. Encrypt setting 1. Encrypt algorithm: Normal: select this option, you can encrypt a file/folder with simple encrypt algorithm. Professional: select this option, you can encrypt a file/folder with complex encrypt algorithm, it may take a longer time. 2. Encrypt password: Use login password: if choosing the option, you can use your account as a password for encrypting a file/folder. New password: if chose the option, you can use new password for encrypting a file/folder. You may know how to set new password by referring to Password setting. 3. Wipe after encrypt: If you choose this option, the original file/folder will be wipe after the encryption works successfully. Note: 6 The latest setting will be saved for the next encrypt operation by the main program and the Right-click operation. Encrypt progress The detail of the encrypt work will be shown on the Encrypt progress dialog, include “Current operation”, “Elapsed time”, “ Remaining time”, “Encrypted file/folder’s path”, “Rate of progress”. You may click “Cancel” to cancel this work. Note: If you select “Cancel” while encrypting a file/folder, the file/folder will not be encrypted successfully. A prompt dialog wills pop-up to inform you. If encrypt successfully, the prompt dialog will pop-up to inform you. Encrypt successfully If encrypt successfully, the prompt dialog will pop-up to inform you. Encrypt summary The Encrypt summary tracks record the final information for this encryption. You can know the final information for this encrypt from the encrypt summary, this include: Encrypt operation: Source path: The location of the source file/folder that was encrypted. Destination path: The location of the DSF file/folder that has been encrypted. Start time: The time of encrypt work start. End time: The time of encrypt work finish. Files & folders: The count of file/folder that have been encrypted successfully. Total size: The size of file/folder that have been encrypted successfully. Failed count: The count of aborted encrypt operation. If you have selected Wipe after encrypt, the detail will include: Wipe operation: Source path: The location of the source file/folder that was wiped. Start time: The time of wipe work start. End time: The time of wipe work finish. Files & folders: The count of file/folder that have been wiped successfully. Total size: The size of file/folder that have been wiped successfully. Failed count: The count of aborted wipe operation. Then click ” Finish” to complete this work 7 Decryption Note Data Security Wizard only can decrypt one file/folder once. Make sure there is enough space on the partition where the file/folder you want to decrypt located. Otherwise the file/folder will not be decrypted successfully. Decrypt file or folder Please choose the source path from the left list box, and then choose the file/folder you want to decrypt from the right list box. Change encrypted file folder password Please choose the encrypted document from the right list box, and then check the “Change the encrypted file’s password” box. Click “Next” button to continue. Change password (Please refer to Password setting) Decrypt file/folder Please choose the source path from the left list box, and then choose the file/folder you want to decrypt from the right list box. Click “Next” button to continue. If the file/folder is encrypted by account, Data Security Wizard will decrypt the file/folder directly. If the file/folder is encrypted by user-defined password, Data Security Wizard will prompt: “Please enter the decrypt password ” and then decrypt the file/folder. If there is a same filename exist on the destination path, Data Security Wizard will prompt: “Confirm to overwrite file”, you may choose “Yes”, “Yes to All”, “No”, or “Cancel”. Yes: overwrite the current file. Yes to All: overwrite all files with the same filename. No: do not any operation and exit the process. Cancel: exit the process. Decrypt Progress The detail of the encrypt work will be shown on the “Decrypt progress” dialog, include “Current operation”, “Elapsed time”, “ Remaining time”, “Decrypted file/folder’s path”, “Rate of progress” You may click “Cancel” to cancel this work. 8 Decrypt successfully Prompt, decrypt operation has completed successfully after Data Security Wizard finishing the decrypt operation. Decrypt Summary The Decrypt summary track record the final information for this encrypts. You can know the final information for this decrypt from the encrypt summary, this include: Source path: The path where the data locates originally. Destination path: The path where the data locates after decrypt. Start time: The time when software begins to decrypt. End time: The time when ends decrypt. Files & folders: The data of want to decrypt. Total size: The sizes of decrypt data. Failed count: The counts of the unsuccessful decrypt data. Then click “Finish” to complete this work. 9 Wipe / Delete securely Note Data Security Wizard only can wipe one disk/partition or one file/folder at the same time. The wipe operation cannot be undone. Even if you cancel while starting the wipe operation, the file/folder/partition/disk also will be destroyed. So please be careful! Wipe disk or partition This module is designed for wipe disk or partition from PC. If you don not like anybody to know your data of partition or disk, you should select it to wipe the data. First of all, login program and select “Wipe” you will see list of physical devices attached to Host Computer and partitions found. If your drive is not found on the list, verify whether the hard drive cable is connected properly and drive jumper settings are correct. If you want to wipe the system partition or harddisk where operating system locates, please refer to: Create Bootable Disk If your partition appears on the list, then you may click it and press “Next” to select a wipe algorithm. Note: 1. After wiped partition, the contents of the partition and the volume will disappear from the operating system. If you want to use it again, you must repartition. 2. After wiped the partition/disk, you must restart at once to apply the changes. Wipe file or folder Login program; select the “Wipe” and click the “File or folder” press “Next” to choose the file or folder of you wants to wipe. Select file or folder for wipe Select the path of file/folder that you want to wipe in the right list box, and then choose the file/folder that will be wipe in the left list box. The full path of selected file/folder will be shown. Then click “Next” to select a wipe ” Algorithm”. When wiping, you can know the “Elapsed time”,” Remaining time” from a Wipe progress, and you may click “Cancel” to stop the wiping. When finish the operation of wipe, you can get a Wipe summary. 10 Note: Data Security Wizard only can wipe one file/folder once, and it cannot be recovered. Algorithm Fast: simple to fill sectors with “0” (Cost a few time) Normal: fill sectors with random bytes afterward fill sectors with “0” (Do not cost many time) DoD: fill sectors with random bytes afterward fill sectors with “0” and repeat it. (Cost a lot of time but it is very security) Data Security Wizard will now wipe disk or partitions, this may take a few minutes depending on the size of disk or partition and wipe algorithm. When wiping, you can know the “Elapsed time”, “Remaining time” from Wipe progress, and you may click “Cancel” to stop the wiping. When finish the operation of wipe, the software will pop-up program “System requires restarting to apply the changes”, click “ OK” to restart your computer. Require to restarting computer Restart the computer in order to fit the new change. If you don’t to do it, maybe you can’t find the software is take effect. You can operate the function by right-click menu, please refer to: Right click. Wipe Progress The detail of the wipe will be shown on the “Wipe progress” dialog, include “Current operation”, “Elapsed time”, “Remaining time”, “Wiped file/folder’s path”, “Rate of progress”. You may click “Cancel” to cancel this work. Wipe successfully Prompt, wipe operation has completed successfully after Data Security Wizard finishing the wipe operation. Wipe summary The wipe summary track record the final information for this wipe, You can know the final information for this wipe from the wipe summary, this include: 11 Source path: The path where the data locates originally. Start time: The time when software begins to wipe. End time: The time when ends wipe. Files & folders: The data of want to wipe. Total size: The sizes of wipe data. Failed count: The counts of the unsuccessful wipe data. Then click “Finish” to complete this work. Create Bootable Disk When you wipe disk or partition, you can find “SYSTEM DISK” or “SYSTEM PARTITION” from list, it means the system partition where operating system locates and which disk it is. If you want to wipe the “SYSTEM DISK” or “SYSTEM PARTITION”, you can choose it and click “Next” to select a wipe algorithm, then software ask you whether to create boot disk, if you have created a boot disk, you can choice "Skip creating bootable disk for FreeDOS" or else to create boot disk. Create the bootable disk, and reboot your computer with this bootable disk to carry out wiping operation. Technical support We can offer help for you. If you still need help after reading this guide, you can via: Email: [email protected] We will work very hard to give you the best support! Deutsche Distribution: www.german-sales.com German Sales Agency Kornmarkt 19 45127 Essen Germany Tel. 0201 / 63 25 690 Fax 0201 / 63 25 /699 Email: [email protected] 12