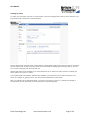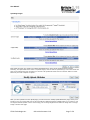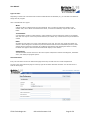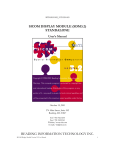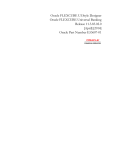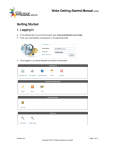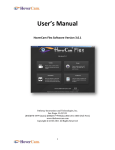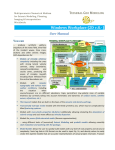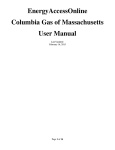Download User Manual © GSL Technologies Inc. GSL Article Promoter 2.16
Transcript
User Manual Welcome Welcome to Article Promoter 2.16 User Guide! Article Promoter makes it easy for non-technical users to easily update and manage articles, news stories, headlines, and editorials. Packed with plenty of features, but yet so simple and easy to use, Article Promoter is the perfect solution for publishing articles on the web. After Article Promoter is installed on your server, you can begin adding articles or setting up user accounts. Keeping track of which articles need approval and keeping your website up-to-date has never been easier! A final note - we will continue to update the documentation and we would greatly appreciate any feedback you could give us. If you find any sections confusing or lacking in information, please e-mail us at [email protected] to let us know. We thank you for your input. Logging In To login to Article Promoter, enter the web address to Article Promoter admin into your browser. For example: http://www.yoursitename.com/cgi-bin/artman2/admin.cgi After you arrive at the Article Promoter login page, enter your username and password to login. If you have forgotten either your Username or Password, use the 'Forgot your password?' link on the login page to be emailed the details. © GSL Technologies Inc. GSL Article Promoter 2.16 Page: 1 of 9 User Manual Program Basics Article Promoter's user interface has been designed to be simple and easy to navigate. At the top of each page, a blue navigation bar allows you to access the different features of Article Promoter. At any point you may navigate to other sections of the program, but be cautious to save your work before you do so. When creating a new record or modifying an already existing one, no changes are recorded until the "Save" button is clicked. If you accidentally go to another page or click "Cancel", you can usually click the "Back" button on your web browser, and it will remember what was last entered in the form. This functionality may or may not be available, as it is dependant on your web browser, not Article Promoter. © GSL Technologies Inc. GSL Article Promoter 2.16 Page: 2 of 9 User Manual Creating an Article To create your first article, first click on "Create Article" in the blue navigation bar at the top of the interface. You'll be presented with a blank form in the Article Editor. Start by filling out the Title field. Enter a short abstract in the Summary field and type the main body of your article into the Content field. An article cannot be saved or previewed without belonging to a Category (Menu), so make sure to select a Category from the drop-down list. Another field which may be available to you is the Status field. If you want to be able to preview or publish your article, make sure to set it to "visible". If your administrator has made the 'filename' field available, you'll be able to enter a unique filename for your article. For example, by typing "events", your article will be published as "events.shtml". After you've filled in all the appropriate fields, you can save your article, preview it, or upload some images to include. Please see the next section for more information on uploading images. © GSL Technologies Inc. GSL Article Promoter 2.16 Page: 3 of 9 User Manual WYSIWYG Editor The cross browser WYSIWYG rich text editor supports multiple web browser for both Windows and Mac OS X. With the WYSIWYG editor enabled for either the summary, content, or additional article fields, you can format text similar to using a word processor and without knowing any HTML. Your editing options include bold, italic, underline, align left/center/right, numbered lists, bulleted lists, indent right/left, text color, text highlight color, insert horizontal rule, add link, add email link, add image link, and view html source. Supported Browsers: for Windows users: • • • • for Mac OS X users: Internet Explorer 5.5+ Firefox 1.0+ Mozilla 1.7+ Netscape 7.1+ • • • Firefox 1.0+ Mozilla 1.7+ Netscape 7.1+ Note: Browsers not supported will display a regular text area that can not be edited. Editor Buttons Change text to bold Choose font color Change text to italic Choose background color Underline text Insert horizontal rule Align left Insert link Align center Insert image Align right Insert table Create a numbered list Edit selected table or cell Create a bullet list View and edit html source Indent right Full screen edit mode Indent left Paste from Word © GSL Technologies Inc. GSL Article Promoter 2.16 Page: 4 of 9 User Manual Entering content The WYSWYG editor allows you to create content with word processor-like formatting. Type your content directly in, then highlight the text you wish to style (make bold, italic or change the text color for example). Copying and pasting content into the editor from other sources works as well but note that the content may require some additional styling and formatting after being added. Also, pasting in content that was copied from Word or email software can sometimes add extra line spaces. There is some browser specific differences with the editor to note. Using Internet Explorer 5.5+ (Windows), as you enter text, pressing <enter> starts a new paragraph, which leaves a blank line. For single line breaks, press <shift> + <enter>. With all other supported browsers (Mozilla, Firefox and Netscape), pressing <enter> adds a single line break. To start a new paragraph, press <enter> twice. Inserting web page links and email links You can add either web page links or email links within your content using the Hyperlink button. Here are the options available: • • • Source dropdown: choose the type of link, for example, http:// for a web link or mailto: for an email link. In the following field, enter the rest of the link URL or email address. Target dropdown: by default links will open in the same browser window. To have links open in a new browser window, select "Blank" from the Target dropdown list. Text field: enter text your want to have appear when a user mouses over the link (ex. Click here for more information) Note: Advanced users can add anchor links within the content that will automatically appear in the Bookmark dropdown. To do this, select the "View Source" button and add an anchor tag within the content. Ex.<a name="anchor link name"> Inserting images To insert online images into your content, use the Image button. Here are the options available: • • • • Source field: enter the URL of the image (ex. http://www.yoursite.com/image.jpg) Title field: enter "alt" text (optional) Alignment dropdown: use to choose the alignment of your image. The example at the bottom of the Image popup shows you how your choice will look. Additional image options that can be set include: border, image height and width as well as spacing. Note: To learn about uploading images to include in your content see the “Uploading Images” and “Image Placeholders” sections of the documentation. Inserting tables There are two ways to create tables after selecting the Table button: 1. Mouse over the table grid to choose the number of columns and rows. © GSL Technologies Inc. GSL Article Promoter 2.16 Page: 5 of 9 User Manual 2. Or choose the "Advanced Table Insert" link at the bottom of the table grid to open the Insert Table popup window. Creating a table using the table grid creates a table with no borders. Borders can then be added to the table by selecting the table, then clicking the Edit Table/Cell button, and choosing the Edit Table option. Using the "Advanced Table Insert" option to create a table includes the option to select borders and column and row spans when creating the table. Editing tables and cells After selecting the table to edit, the three main table and cells editing option categories are Table Size, Edit Table and Edit Cell. • • • Table Size: This option allows you to insert rows and columns, increase/decrease row spans and col spans as well as delete rows and columns. Edit Table: o AutoFit: choose width and height of table by auto fitting to content, window or by selecting size by pixels or percent. o Properties: choose table alignment, margins, borders, cell spacing and padding. o Style: preview the CSS style that has been created or edit CSS directly. Edit Cell: o AutoFit: choose width and height of a cell by auto fitting to content or by selecting size by pixels or percent. o Properties: choose text alignment, borders, cell spacing and padding. o Style: preview the CSS style that has been created or edit CSS directly. Viewing and editing html source To enter HTML directly into the WYSIWYG editor , select the Edit/View Source button "<>", then paste the HTML code. Next click the "apply" button to see the results in the editor. To preview the results on your webpage before publishing, click the "Preview without publishing" button. This will open a new window with the full article publish preview results. Full screen edit mode Full screen edit mode allows you to expand the WYSIWYG editor to the full size of your browser window. To return the WYSIWYG editor to the original size, click the Full Screen button again. Paste from Word Use the Paste from Word button to paste in article content that was written in Word. This will prevent the extra code, characters and formatting that Word adds. © GSL Technologies Inc. GSL Article Promoter 2.16 Page: 6 of 9 User Manual Uploading Images Each article can have up to twenty-five images associated with it, which can be inserted into the Content, Summary, and spare fields of the article. To upload images, click the "Add or Upload File(s)" link on the article edit page. In the Upload Files pop-up window you will see a list Upload File fields. Click the "Browse" button to select files from your local computer to upload. After you click "Upload" from the upload page, you'll be sent to the "Modify Upload Attributes" page, where you'll be able to see your images and enter in title and captions. Additional options available allow you to choose to use an image thumbnail (smaller version of the image), set the image alignment and make the image link to a larger image or another web page. © GSL Technologies Inc. GSL Article Promoter 2.16 Page: 7 of 9 User Manual After you've saved your changes, you'll be returned to editing the article. Note that any images you've uploaded will now be listed on this page under "Uploaded Images". To erase images, click the "remove" link beside the image To modify the image (title, caption, alignment, etc.) click the "modify" link. Please note that images do not automatically get published in your articles. To publish your images, please read the next section on “Image Placeholders”. Image Placeholders You can place uploaded images in your articles by inserting special placeholders into the Content, Summary, or spare fields. Listed on the edit article page are all of the images which have been uploaded for an article, as well as a sample placeholder for each. Example: ***image1*** To place an image in your article, cut-and-paste the placeholder (***image1***) for your image into the Content, Summary, or a spare field. Article Promoter will insert your images and respective captions wherever your placeholders appear. On Windows use Ctrl + c to copy and Ctrl + v to paste. On Mac use 'Apple' + c to copy and 'Apple' + c to paste. Use the "Preview" button to get a look at what the page will look like when published. Browsing Articles If you've been given access to list articles, you'll see a button in the blue navigation bar labelled "Articles". From the Article Editor, you can modify and erase articles. When browsing through articles, you can use the Keyword Search function to narrow down the number of entries to search through. You may also elect to only display articles from a specific Category, or with a specific Status (click the "advanced search" link to display these additional options. Article Promoter remembers your last search settings for a while if you leave the page and return, and it may be confusing at first to only see one or two records. To show all of your records again, use the "Reset" button, which resets the Keyword Search. © GSL Technologies Inc. GSL Article Promoter 2.16 Page: 8 of 9 User Manual Types of Users Depending on what level of access Article Promoter's administrator has afforded you, you'll be able to do different things with the program. Here is the different User Types: Writer A Writer is able to submit articles to some categories, but is not able to make them appear on the website. Also, once a Writer has submitted an article, it cannot be modified by anyone other than an Editor. Trusted Writer A Trusted Writer is able to create articles in some categories, and can make them visible on the website. Also, this user may see a list of any articles that they've created. Any of these articles may be modified or erased. Editor An Editor has full control over some of the categories on the site. This user may modify and delete any articles in these categories. An Editor may also view articles that have been submitted by Writers, these articles will have a status of "pending". By modifying these articles and changing the status to "visible", the Editor can approve these articles and make them display on the website. Administrator The administrator has full control over the entire system: add/remove articles and categories, administer users, and modify the program options. User Preferences Every user has access to the User Preferences page where they can edit their user email and password. The link to the User Preferences page is at the top right of the Article Promoter interface. You can also link to it from the Home page. © GSL Technologies Inc. GSL Article Promoter 2.16 Page: 9 of 9