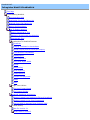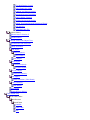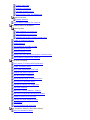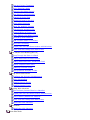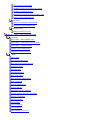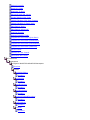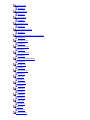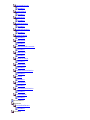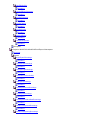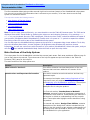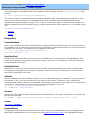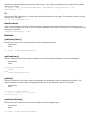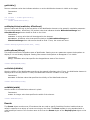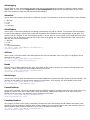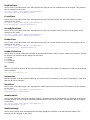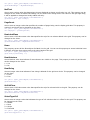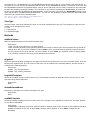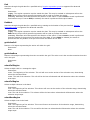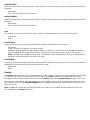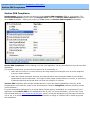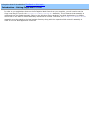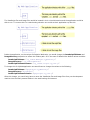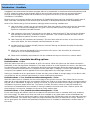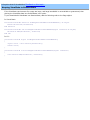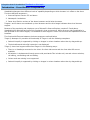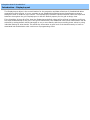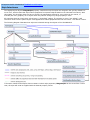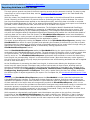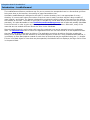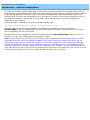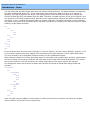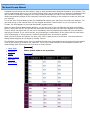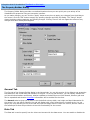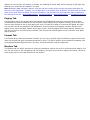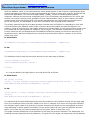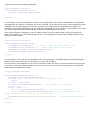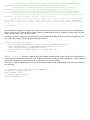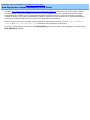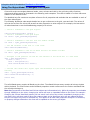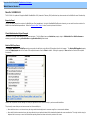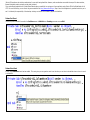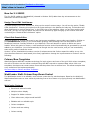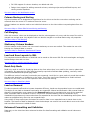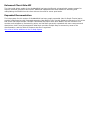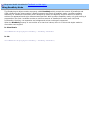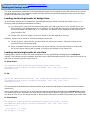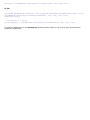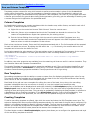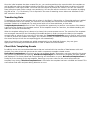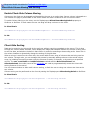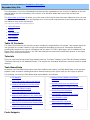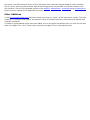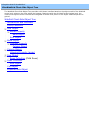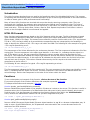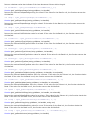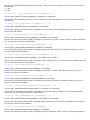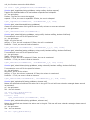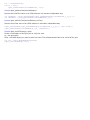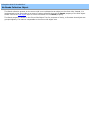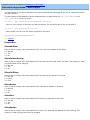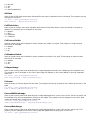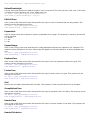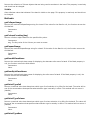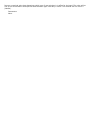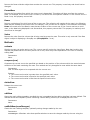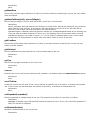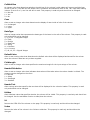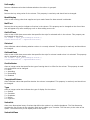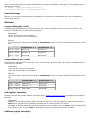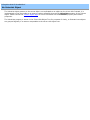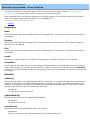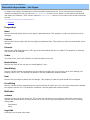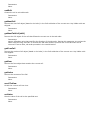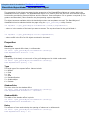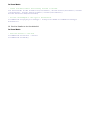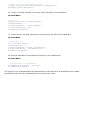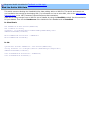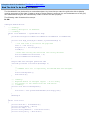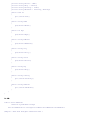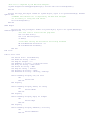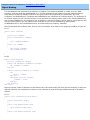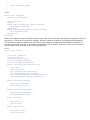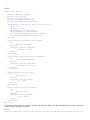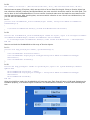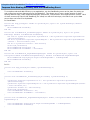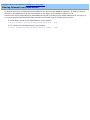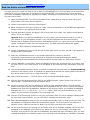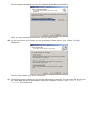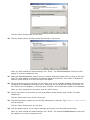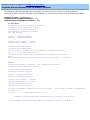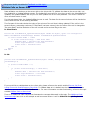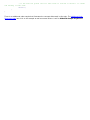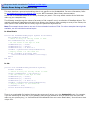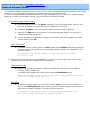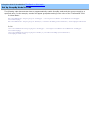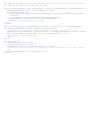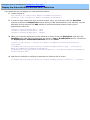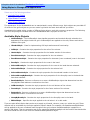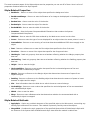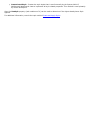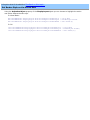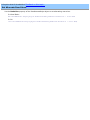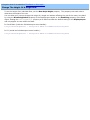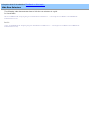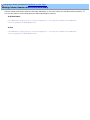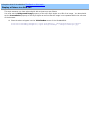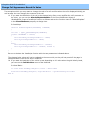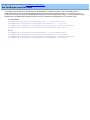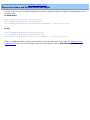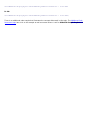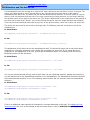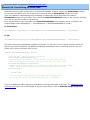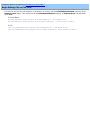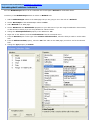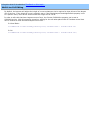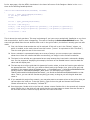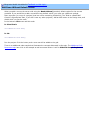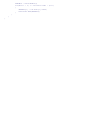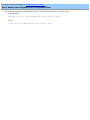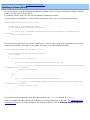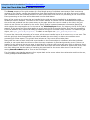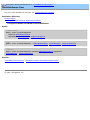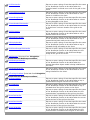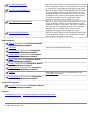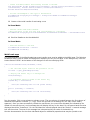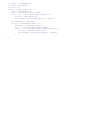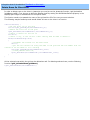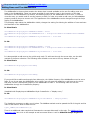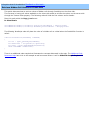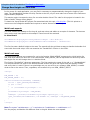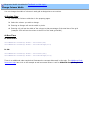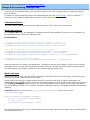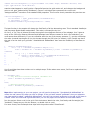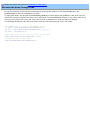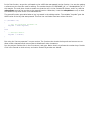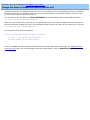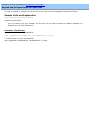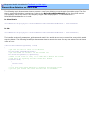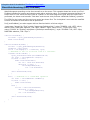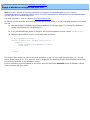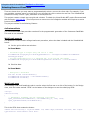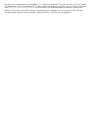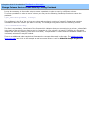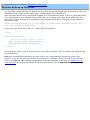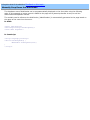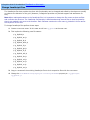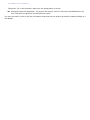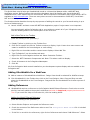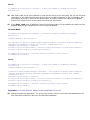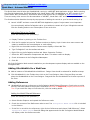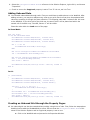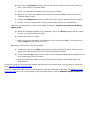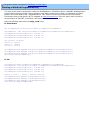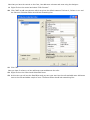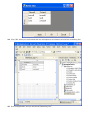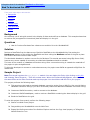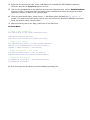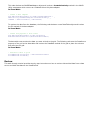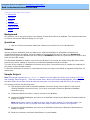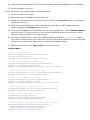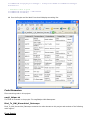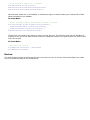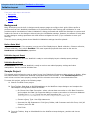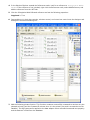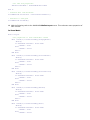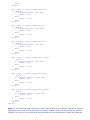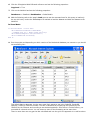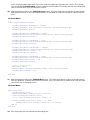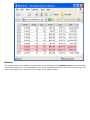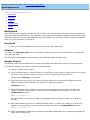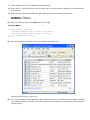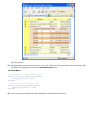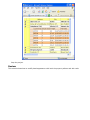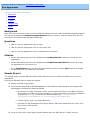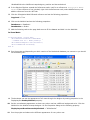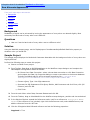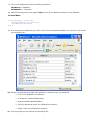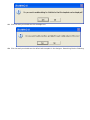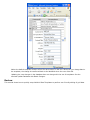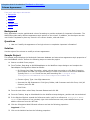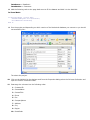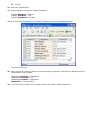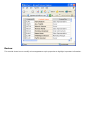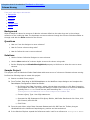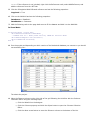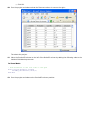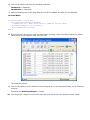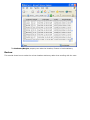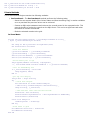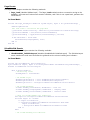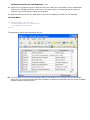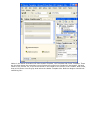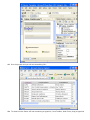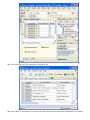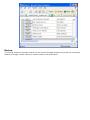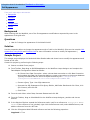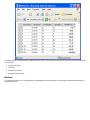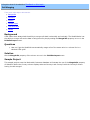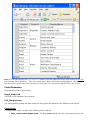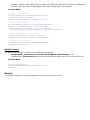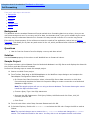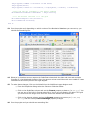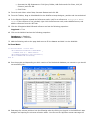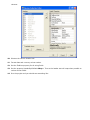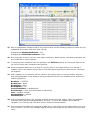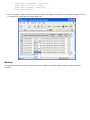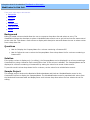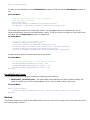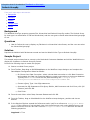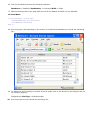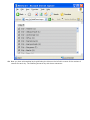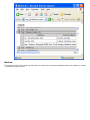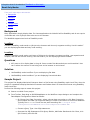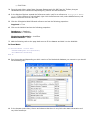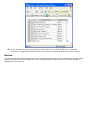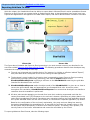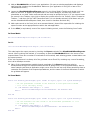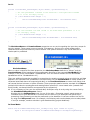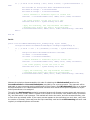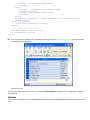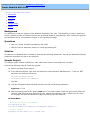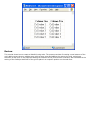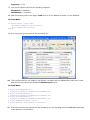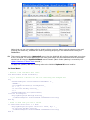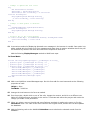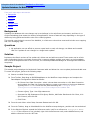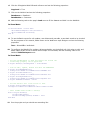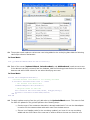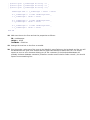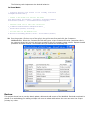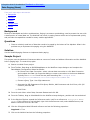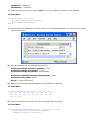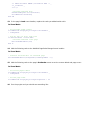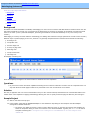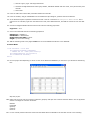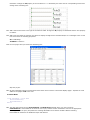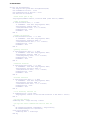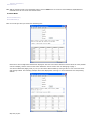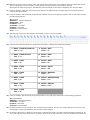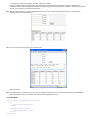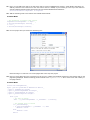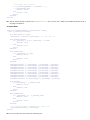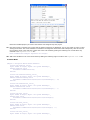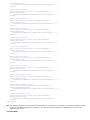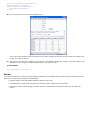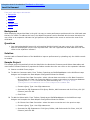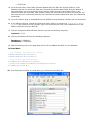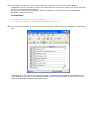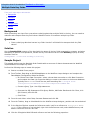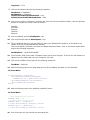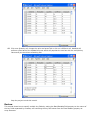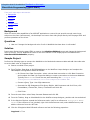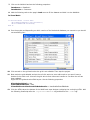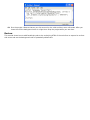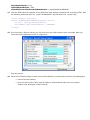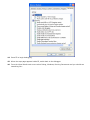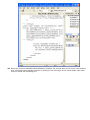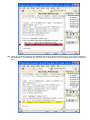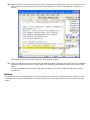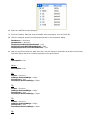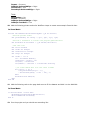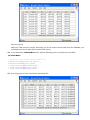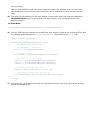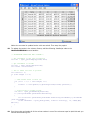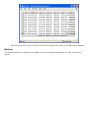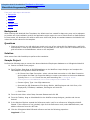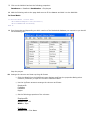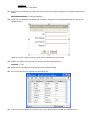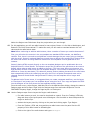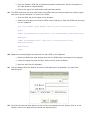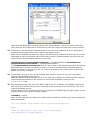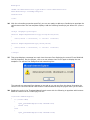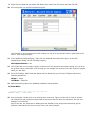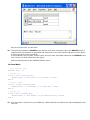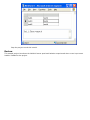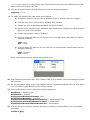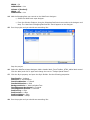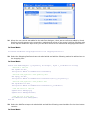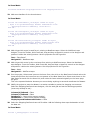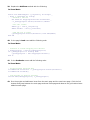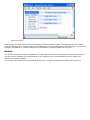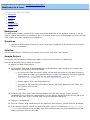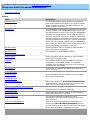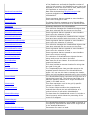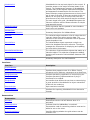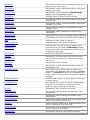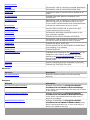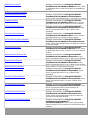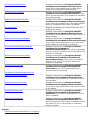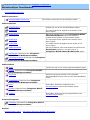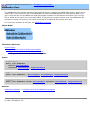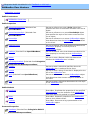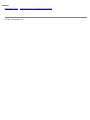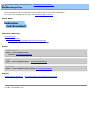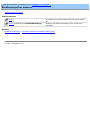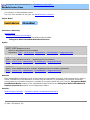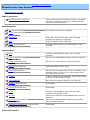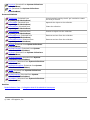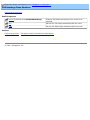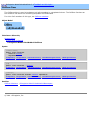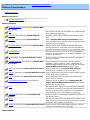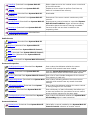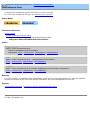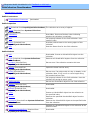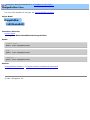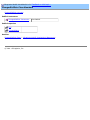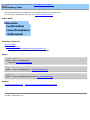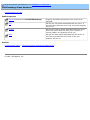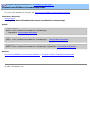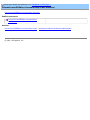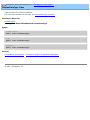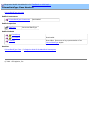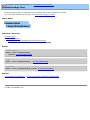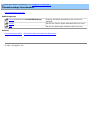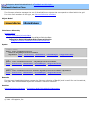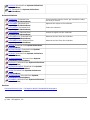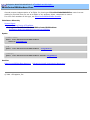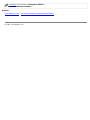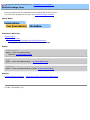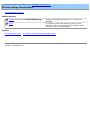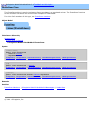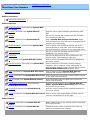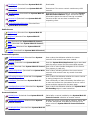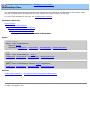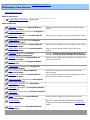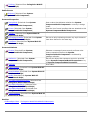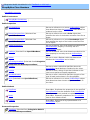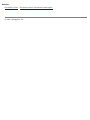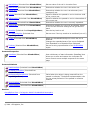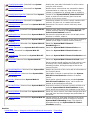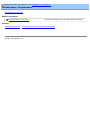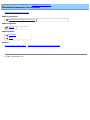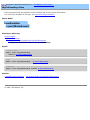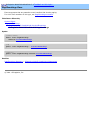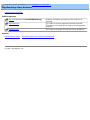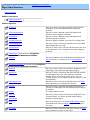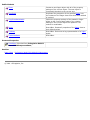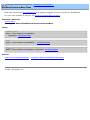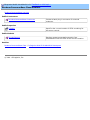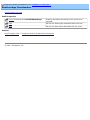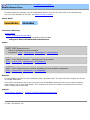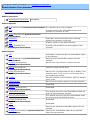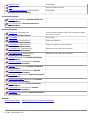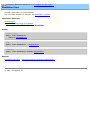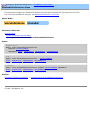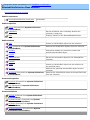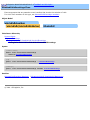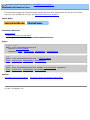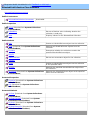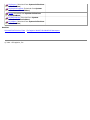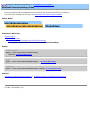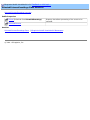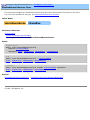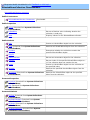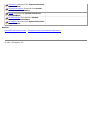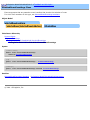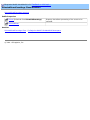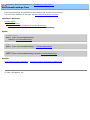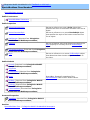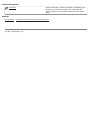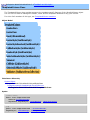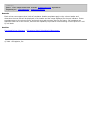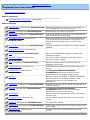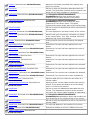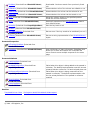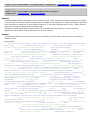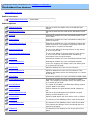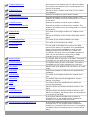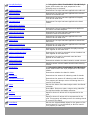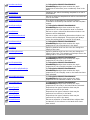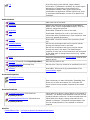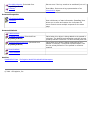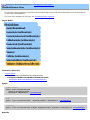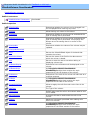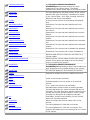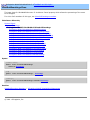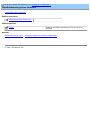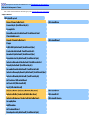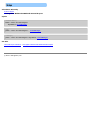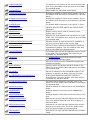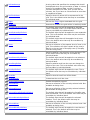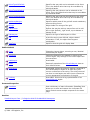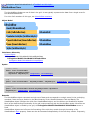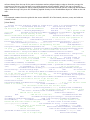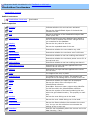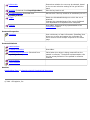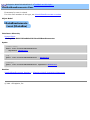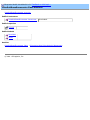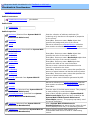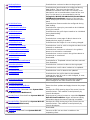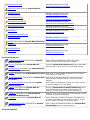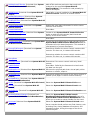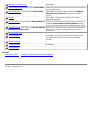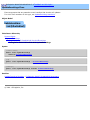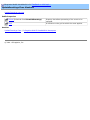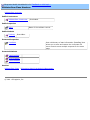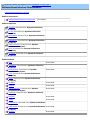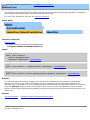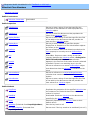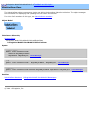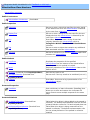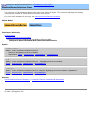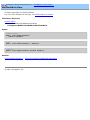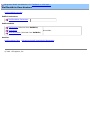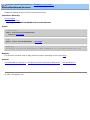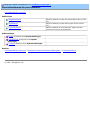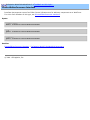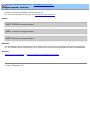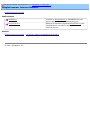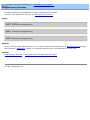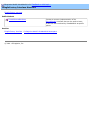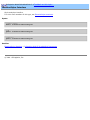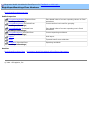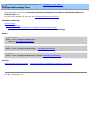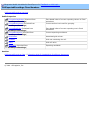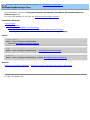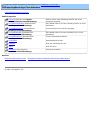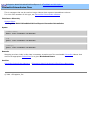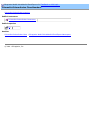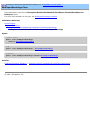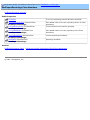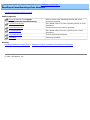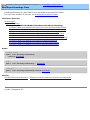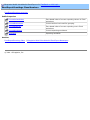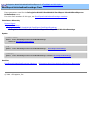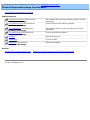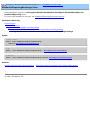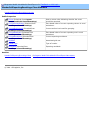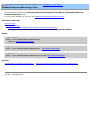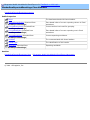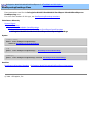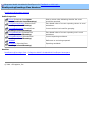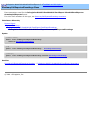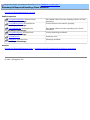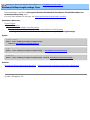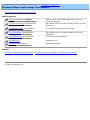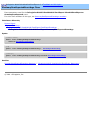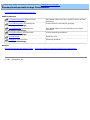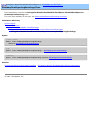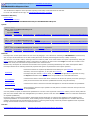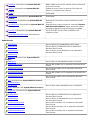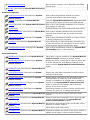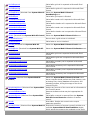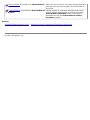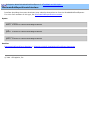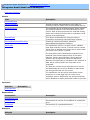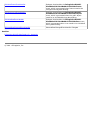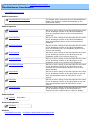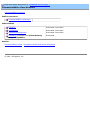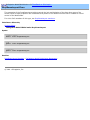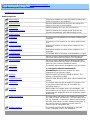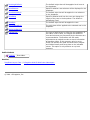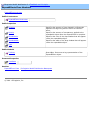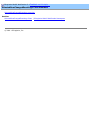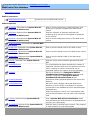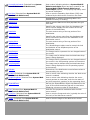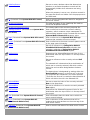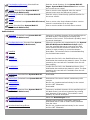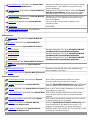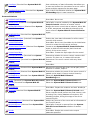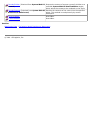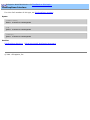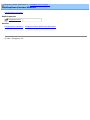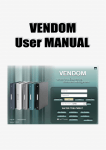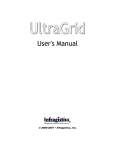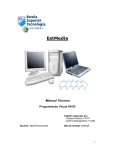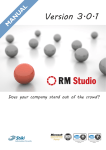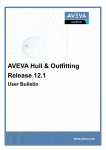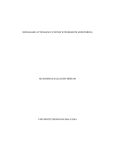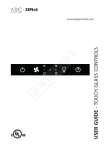Download UltraWebGrid 3.1 User`s Manual
Transcript
Infragistics.WebUI.UltraWebGrid Feedback on this topic...
Infragistics UltraWebGrid Help File
?
UltraWebGrid3
Infragistics.WebUI.UltraWebGrid
Title Page
Understanding WebGrid
Documentation Atlas
WebCombo Client-Side Object List
WebGrid Client-Side Object List
Section 508 Compliance
How To Deploy WebGrid
Setting CopyLocal to True
Deploying Projects with UltraWebGrid
Distributable Files
Introductions To WebGrid Features
ViewState
Keeping ViewState In SessionState
Tabular Display and the ViewType Property
Cross-Browser Compatibility
DisplayLayout
Style Inheritance
Client Side Object Model
Events
Data Binding
Excel Exporting
LoadOnDemand
Outlook GroupBy mode
Bands
Rows
Design-Time Utilities
The Auto-Format Wizard
The Property Builder
Advanced JavaScript Architecture
Objects Created from Rendered HTML and JavaScript
Objects Created on the Client Dynamically
Use the DOM To Navigate Rows-Columns-Cells
Revision History
New For Version 2.1
What's New In Version 2
The WebCombo Control
Using Read-Only Mode
Loading and Saving layouts
Row and Column Templates
Using Hidden Columns
Column Moving and Sorting
Hiding Text Overflow and Displaying Ellipsis
Cell Merging
Expanded Help File
Revision History
What's New in Version 3
Release Notes
WebGrid Client-Side Object Tree
Introduction and Overview
Utility Functions
Grid Object
Bands Property
Band Object
Row Object
Band Object
Columns Property
Column Object
Column Object
ValueList Property
Row Object
Rows Collection (Child Rows)
Rows Collection
Row Object
Cell Object
ExpandEffects Object
Task-Based Help
Server-Side Tasks
Data Sources
Bound Data
DataSet
Data Table
XML
Custom Data Class
Collection Of Objects
Use Data Binding Events
Filter Columns From The Datasource
Hierarchical Data
DataSet Relation
Use In-Memory Dataset for ValueList
Data Manipulation & Validation
Updating Data
Data Validation on the Server
Data Validation on the Client
Updating with a Multi-Column Primary Key
Create an Unbound Column
LoadOnDemand
Set Up Outlook GroupBy in Code
Handling Sorting Events
Handling Paging Events
Display One Value But Store Another with ValueLists
Use In-Memory Dataset for ValueList
Styles and Formatting
Using Styles To Change Grid Appearance
Create and Apply Styles
Using CSS StyleSheets in the Grid
Loading and Saving Layouts
Row and Column Templates
Set the Border Style on the Active Row
Set Colors for Alternate Rows
Change the Height of a Single Row
Hide Row Selectors
Stationary Column Headers - Footers
Hide Cell Text Overflow and Display Ellipsis
Display A Picture In A Grid Cell
Change Cell Style Based On Value
Cell Merging
Set Cell Borders and Grid Lines
User Interface: Selection-Activation-Editing
Using the Activation Object
Row and Column Templates
Using Read-Only Mode
Removing Scrollbars Entirely
Row Selection and ActiveRow
Change the Active Row
Expand All Rows in the Grid
Scroll a Row Into View
Move (Re-position) Columns
Cell Selection and Active Cell
Prevent Editing of Certain Cells
Begin Editing a Cell When Clicked
Embedding WebTextEditors
Add a Custom Editor to a Column
Mult-Line Cell Editing
Display One Value But Store Another with ValueLists
Value Lists that Change from Row to Row
Row-Column-Cell Handling (Non-UI)
Loop Through the Rows in a Band
Adding Rows Without Default Values
Adding Rows Without an AutoNumber Field
Return a Specific Cell's Value
Updating a Column Footer
Set Up Outlook GroupBy in Code
Using Server-Side Events
Configure the Grid with InitializeLayout
Using InitializeRow
Handling Sorting Events
Handling Paging Events
Working With ValueLists
Get the Newly Selected Item in a ValueList
Display One Value But Store Another with ValueLists
Use In-Memory Dataset for ValueList
Value Lists that Change from Row to Row
WebCombo With ValueList
WebCombo
WebCombo With ValueList
Client-Side Tasks
Using Client-Side Events
Handle Client-Side Events
How the Event Model Functions
ClientSideEvents Class
Overview
Members
Trigger a Postback Within a Client-Side Event
How To Get a Band From a Row ID
Object Looping
Suspend Updates
Data Manipulation
Deleting Rows Using DeleteRows
Upating Cells On Client
Using AddNew to Add a Row
Using Hidden Columns
Retreiving Cell Values for a Hidden Column
Formatting and Appearance
Change Row Height
Making Headers and Footers Stationary
Change Column Width
Change The Header Text of a Column
Update A Column Footer
Hiding the AddNew Box
Change Grid Formatting Through Code
Change the Scrollbar Color
Interacting with The User
Placing a Cell in Edit Mode
How To Cancel Certain Keystrokes
Change the Value of a Cell in Response to User Edit
Expand and Collapse Rows on the Client-Side
Prevent the Deletion of Certain Rows on Client
Handling Edit Mode
Confirm Delete With Message Box
Searching (Find and Find Next)
Popup a WebMenu on Right-Click
Selection-Sorting-Activation
Select Rows Using SelectRow
How To Set an ActiveRow
Postback to Sort By a Different Column
De-Select All Rows At Once
Select Rows-Columns-Cells on Client-Side
Column Moving and Sorting
WebCombo
Manually Drop Down WebCombo
WebCombo As DropDown List
JavaScript Files
Change JavaScript Files
Tutorials: Learn To Use WebGrid/Combo
Introductory
Quick Start - Bound Mode (Flat)
Quick Start - Bound Mode (Hierarchical)
Quick Start - Unbound Mode
Create a Grid Dynamically
Additional Code Resources
In-Depth
Quick Start
Bind to Northwind Flat
Bind to Northwind Hierarchical
Initialize Layout
Initialize Row
Band Appearance
Row Appearance
Row Alternate Appearance
Row Templates
Column Appearance
Column Moving
Stationary Column Headers
Column Sorting and Sort Indicators
Column Templates
Cell Appearance
Cell Merging
Cell Formatting
Cell Validation
Web Combo in Grid Cell
Outlook GroupBy
Read-Only Mode
Exporting To Excel
Save and Load XML Layout
Create WebGrid With Code
Update Database With Row Changes
Update Database In Batch Mode
Data Paging (Basic)
Data Paging (Advanced)
Load On Demand
Multiple Data Key Fields
Program On Client-Side (Quick Start)
Program On Client-Side (Introduction)
Program On Client-Side (Intermediate)
Program On Client-Side (Advanced)
Server Events
WebGrid on User Control
WebCombo On A Form
API Reference
Namespaces
Infragistics.WebUI.UltraWebGrid Namespace
Overview
Classes
ActivationObject
Members
AddNewBox
Members
BandEventArgs
Members
BandsCollection
Members
BrowserChangedEventArgs
Members
CellEventArgs
Members
CellItem
Members
CellsCollection
Members
ChangedCellPair
Members
ClickEventArgs
Members
ClientSideEvents
Members
ColumnControlIDEditor
Members
ColumnControlIDEditor.ConsumerImpl
Members
ColumnDataType
Members
ColumnEventArgs
Members
ColumnsCollection
Members
EditorControlIDEditorBase
Members
ExpandEffects
Members
FooterEventArgs
Members
FooterItem
Members
GridItemStyle
Members
GroupByBox
Members
GroupByRow
Members
HeaderItem
Members
ImageUrls
Members
InGridRenderer
Members
InvalidCellsEnumerator
Members
LayoutEventArgs
Members
PageEventArgs
Members
Pager
Members
RendererConsumerBase
Members
RowEventArgs
Members
RowsCollection
Members
RowsEditor
Members
SelectedCellsCollection
Members
SelectedCellsEventArgs
Members
SelectedColsCollection
Members
SelectedColumnsEventArgs
Members
SelectedRowsCollection
Members
SelectedRowsEventArgs
Members
SortColumnEventArgs
Members
SortedColsCollection
Members
SpecialBoxBase
Members
Strings
Members
TemplatedColumn
Members
UltraGridBand
Members
UltraGridCell
Members
UltraGridColumn
Members
UltraGridEventArgs
Members
UltraGridLayout
Members
UltraGridRow
Members
UltraGridRowsEnumerator
Members
UltraWebGrid
Members
UpdateEventArgs
Members
ValidatorItem
Members
ValidatorItemsCollection
Members
ValueList
Members
ValueListItem
Members
ValueListItemsCollection
Members
XmlClientWrite
Members
Enumerations
Structures
ProcessRowParams
Members
Interfaces
ICanEditNavBar
Members
IControlEditorConsumer
Members
IPlugInConsumer
Members
IPlugInFactory
Members
IPlugInRender
Members
IResolveStyles
Members
IUltraGridExporter
Members
Delegates
Infragistics.WebUI.UltraWebGrid.ExcelExport Namespace
Overview
Classes
BeginExportEventArgs
Members
CellExportedEventArgs
Members
CellExportingEventArgs
Members
ColumnSet.ColumnIndex
Members
EndExportEventArgs
Members
ExcelExportCancelEventArgs
Members
ExcelExportEventArgs
Members
ExcelExportInitializeRowEventArgs
Members
HeaderCellExportedEventArgs
Members
HeaderCellExportingEventArgs
Members
HeaderRowExportedEventArgs
Members
HeaderRowExportingEventArgs
Members
InitializeColumnEventArgs
Members
RowExportedEventArgs
Members
RowExportingEventArgs
Members
SummaryCellExportedEventArgs
Members
SummaryCellExportingEventArgs
Members
SummaryRowExportedEventArgs
Members
SummaryRowExportingEventArgs
Members
UltraWebGridExcelExporter
Members
Enumerations
Interfaces
IGenerateGridExportEvents
Members
Delegates
Infragistics.WebUI.WebCombo Namespace
Overview
Classes
ClientSideEvents
Members
ColumnsListEditor
Members
DropDownLayout
Members
ExpandEffects
Members
SelectedRowChangedEventArgs
Members
WebCombo
Members
Enumerations
Interfaces
ICanDropDown
Members
Delegates
Infragistics.WebUI.UltraWebGrid Feedback on this topic...
Documentation Atlas
The Documentation Atlas topic provides several high-level overviews (maps) of the UltraWebGrid help system.
You can use it to quickly find information that is relevant to your concern, or to learn how to use the help
system for maximum benefit.
This topic also contains the following sections:
●
Main Sections Of The Help System
●
Control Properties and Events
●
Top-Level Object List
●
Other Useful Resources
Note To use the help system effectively, you must be able to see the Table Of Contents pane. The TOC can be
displayed from within Visual Studio by selecting the Help menu and choosing Contents, or by pressing CtrlAlt-F1 on your keyboard. Once the TOC is displayed, find the top level "book" node that matches the name of
your product (Infragistics.WebUI.UltraWebGrid). Double-click it or press its "+" symbol to expand its children.
Everything under this node is part of the UltraWebGrid help system.
You can also open the UltraWebGrid help system at the top level in a separate help viewer window. To do this,
select the Windows Start Menu, choose Programs (All Programs under Windows XP) and then choose
Infragistics. You will see a sub-menu with the name of your product (UltraWebGrid). Select this option, and you
will see a
icon labelled UltraWebGrid Help. Select this item to open the help viewer.
Main Sections of the Help System
The help system for the UltraWebGrid is divided into several main areas. Each area provides a different way for
you to learn about the controls. The main areas of the help file appear as top-level nodes in the Table Of
Contents (TOC) pane for the help file.
The main sections of the help system are:
Section
Description
What's New In Version 3
This section contains overview descriptions of the new
features that have been added to this version of the
product.
Introductions and Important Information
This section contains several sub-sections and two very
important topics.
The two top-level topics cover setting CopyLocal to True
(required to test your application during development)
and deploying your UltraWebGrid application. These topics
are very important and should be reviewed by every
developer who is using the product.
The first sub-section, Introductions to WebGrid
Features, presents a series of introductory summaries of
the product's main features. Understanding the features in
this section is critical to understanding how the controls
work. These topics also highlight various benefits of using
the product.
The second sub-section, Design-Time Utilities, contains
descriptions of the design-time utilities included with the
product. Use this section to gain a better understanding of
the design-time tools provided to assist you in setting up
the UltraWebGrid in your application.
The third sub-section, Advanced JavaScript
Architecture, covers important information for
developers who wish to use the client-side features of the
control to their full potential. Its topics describe the
implementation of the products' JavaScript architecture for
client-side operations. You can click the top-level node of
this sub-section in the TOC to view a summary topic.
The Revision History sub-section contains the "What's
New" topics from previous versions of the product.
Tutorials: Learning To Use WebGrid/Combo
The Tutorials section provides guided learning through a
series of illustrated exercises that show you how to use
the control. There are two sub-sections. The
Introductory sub-section provides a simple overview of
just the main tasks involved with getting the WebGrid up
and running in your application. It also includes a topic
with links to additional code resources available from the
Infragistics web site.
The In Depth sub-section provides a much more detailed
and exhaustive set of exercises that cover most aspects of
the product, from simple data binding to advanced clientside functionality.
Solve Common Problems
(Task-Based Help)
While the purpose of Tutorials is to teach you how to use
the product through exercises that illustrate the control's
features, the Task-Based Help aims to aid you in quickly
accomplishing a specific task. Use Task-Based Help when
you just want to know how to accomplish a particular goal.
Briefly, the Tutorials focus on the product and on showing
all that it can do. The Task-Based Help focuses on you and
on what you want to accomplish right now.
To use Task-Based Help, first think about what it is you
are trying to do, then choose whether you want to
accomplish the task using server-side or client-side
functionality. Select the appropriate sub-section. Next,
decide which of the available categories most likely covers
the type of activity you are interested in, and expand that
category. Finally, select the topic that most closely
matches your interest. If your intended activity seems to
fit equally well into multiple categories, try any of them;
some topics are listed multiple times under different
categories.
Object Trees
The Object Trees are structures that appear in the Table
Of Contents. They illustrate the hierarchical relationships
of the various objects that make up the controls. You can
use them to see hwo objects relate to one another and to
determine how you should access a particular type of
object. Clicking on any object in the tree takes you to a
help topic covering that object. Some of the objects also
have separate overview topics available.
There are separate object trees for the client-side object
model and the server-side object model. Select the one
you want based on the type of programming you are
doing (JavaScript vs. Visual Basic / C#.
Namespace API Reference
The API Reference comprises many detailed topics that
cover every aspect of the control. All the classes used by
the assemblies are listed, with all of their properties,
methods, events, enumerations, etc. Use this section of
the help system to get highly-specific information about
the control's features.
API reference topics include overview and summary
information, syntax for supported languages, hierarchy
diagrams, code samples, links to related information, and
more.
Control Properties and Events
The controls themselves appear in the API reference hierarchy as objects, so to locate a particular control, you
must first expand it's assembly namespace, expand the Classes node, then locate the class that matches the
name of the control, either UltraWebGrid or WebCombo.
UltraWebGrid
●
To see the UltraWebGrid's Overview topic from the API refrence, click here.
●
For a list of all the properties, methods, events, etc. of the UltraWebGrid, click here.
UltraWebCombo
●
To see the UltraWebCombo's Overview topic from the API refrence, click here.
●
For a list of all the properties, methods, events, etc. of the UltraWebCombo, click here.
Top-Level Object List
The following are the top-level objects found in the UltraWebGrid Controls. This list excludes collections,
enumerations, event arguments and other topics that appear in the API Reference portion of the TOC.
Note Object names in italics are aliases for the actual object, which also appears under its correct name. For
example, Band is an alias for the UltraGridBand object.
UltraWebGrid
●
ActivationObject
●
GroupByBox
●
UltraGridBand
●
AddNewBox
●
GroupByRow
●
UltraGridCell
●
Band
●
HeaderItem
●
UltraGridColumn
●
BorderDetails
●
ImageURLs
●
UltraGridLayout
●
Cell
●
Layout
●
UltraGridRow
●
CellItem
●
Margin
●
UltraGridStyle
●
ChangedCellPair
●
Padding
●
UltraWebGrid
●
ClientSideEvents
●
Pager
●
ValidatorItem
●
Column
●
Rectangle
●
ValueList
●
DisplayLayout
●
Row
●
ValueListItem
●
ExpandEffects
●
SpecialBoxBase
●
WebGrid control
●
FooterItem
●
Style
●
GridItemStyle
●
TemplatedColumn
UltraWebCombo
●
ClientSideEvents
●
DropDownLayout
●
ExpandEffects
●
WebCombo
Other Useful Resources
The following topics are other resources found in the help system that may address questions or problems you
have regarding the product or its documentation.
●
●
Client-Side Object Model Introduction - This topic gives a generalized overview of the Client-Side
Object model, plus it contains links to all the main topics that document the properties, methods and
events of the client-side object model. If you are doing client-side programming, this topic should be
your first stop.
Additional Code Resources - This topic provides links to the Knowledge Base section of the
Infragistics web site. You can view articles and download commented source code for projects that
illustrate key UltraWebGrid concepts. Note that a number of articles you may find in the Knowledge
Base for this product have already been converted into Task-Based Help topics.
Infragistics.WebUI.UltraWebGrid Feedback on this topic...
Client-Side Object Model - Combo Object
The Combo Object of UltraWebCombo can be obtained within the page using the igcmbo_getComboById utility
function.
var combo =igcmbo_getComboById('UltraWebCombo1');
The combo can also be referenced directly through the definition that is automatically generated for it. If the
name of the combo on the server is 'UltraWebCombo1' then a variable called oUltraWebCombo1 will be
available from anywhere within the page. The 'o' prefix is a convention used to indicate that the variable is an
object as opposed to an HTML element. When a variable represents an HTML element, an 'e' is prefixed in front
of it.
This topic also contains the following sections:
●
Methods
●
Events
Properties
CancelPostback
Gets or sets a Boolean value that indicates whether postback should be cancelled when the next event occurs.
If a postback is set to occur due to some other client-side activity, setting this property to True will prevent the
postback from occurring. This property can be changed on the client.
var combo = igcmbo_getComboById('UltraWebCombo1');
combo.CancelPostBack = true;
DataTextField
Identifies the column key value used as the source of display text in the top portion of the WebCombo. This
property corresponds to the property of the same name on the server. This property is read-only and should
not be changed on the client.
DataValueField
Identifies the column key value used as the source of data values posted back to the server for WebCombo.
This property corresponds to the property of the same name on the server. This property is read-only and
should not be changed on the client.
Editable
Returns a Boolean value that indicates whether or not the WebCombo element is editable in the top portion of
the element. If true, the user can enter their own values in the combo, if false they user is restricted to
selecting values already present in the dropdown. This property corresponds to the property of the same name
on the server. This property is read-only and should not be changed on the client.
var combo = igcmbo_getComboById('UltraWebCombo1');
var canBeEdited = combo.Editable;
Element
Returns the HTML element object corresponding to the WebCombo on the page. This property is read-only and
should not be changed.
var element = igcmbo_getComboById('WebCombo1').Element; element.style.color = "red";
Events
See below for Events.
ExpandEffects
This property returns an object that contains the values set for the expand effects that will be supplied when
WebCombo is dropped down. For more detail, see the ExpandEffects object topic. The ExpandEffects object
contains the same properties as the server-side version. This object corresponds to the property of the same
name on the server.
var expfx = igcmbo_getComboById('WebCombo1').ExpandEffects; expfx.Duration = 100;
expfx.Opacity = 70;
Id
Returns the HTML id property of the top-level WebCombo element on the page. This property is read-only and
should not be changed.
var id = oUltraWebCombo1.Id;
NeedPostback
Gets or sets a Boolean value that indicates whether a postback should be initiated after the following event
occurs. Set this property to True to force a manual postback to occur after the next event. This property can be
changed on the client.
oWebCombo.NeedPostBack = true;
Methods
getDisplayValue()
Returns the current value of the top portion of the Webcombo element.
Parameters:
None.
var value = oCombo.getDisplayValue();
getDropDown()
Returns a boolean value that indicates whether or not the WebCombo dropdown is currently displayed.
Parameters:
None.
if(oCombo.getDropDown())
return;
else
oCombo.setDropDown(true);
getGrid()
Returns a reference to the oGrid object that manages the dropdown area of the WebCombo element. This
object supports the entire object and programming model of the WebGrid element on the client.
Parameters:
None.
var oGrid = oCombo.getGrid();
// Turn off sorting in the dropdown
oGrid.AllowSort = 2;
getSelectedIndex()
Returns the index offset of the currently selected row of the dropdown grid.
Parameters:
None.
var index = oCombo.getSelectedIndex();
getVisible()
Returns a boolean value that indicates whether or not the WebCombo element is visible on the page.
Parameters:
None.
var visible = oCombo.getVisible();
if(!visible)
oCombo.setVisible(true);
setDisplayValue(newValue, bFireEvent)
Sets the value and the text in the top portion of the WebCombo element to the passed in newValue parameter.
The second parameter, bFireEvent, is a boolean value that indicates whether BeforeSelectChange and
AfterSelectChange events should be fired on the client.
Parameters:
newValue- A string value that will be assigned to the element.
bFireEvent- A Boolean value that specifies whether the BeforeSelectChangeand
AfterSelectChangeclient-side events should be fired. If true, the events will occur.
oCombo.setDisplayValue("John Doe", true);
setDropDown(bDrop)
This method controls the dropdown state of WebCombo. Passing true as a parameter causes the dropdown to
display if it is not already displayed. Passing false causes the dropdown to dissappear if it is visible.
Parameters:
bDrop- A Boolean value that specifies the dropped-down state of the element.
oCombo.setDropDown(true);
setVisible(bVisible)
Sets the visiblity of the WebCombo according to the passed-in Boolean value. If true, the WebCombo element is
displayed at its current position. If false, the WebCombo element is hidden on the page.
Parameters:
bVisible- A Boolean value that specifies the visibility of the WebCombo element.
oCombo.setVisible(false);
setWidth(width)
Sets the width of the WebCombo element in pixels.
Parameters:
width- An integer value that specifies the width of the element.
oCombo.setWidth(150);
Events
The Events object contains over 25 members that are used to specify JavaScript function handlers that are
called in response to a variety of events occurring on the client. The Event member is only populated with a
valid JavaScript function if the function name is set from the Events object of the DisplayLayout object on the
server.
All events are called with at least one parameter: The ID of the WebCombo on which the event occurred. In the
case of the EditKeyDown and EditKeyUp events, additional parameters are added which specify thecurrent or
new value for the edit portion of the combo, and the keycode of the keystroke that caused the event.
The members of the Events object are:
●
AfterCloseUp(id)
●
AfterDropDown(id)
●
AfterSelectChange(id)
●
BeforeCloseUp(id)
●
BeforeDropDown(id)
●
BeforeSelectChange(id)
●
EditKeyDown(id, currentValue, keyCode)
●
EditKeyUp(id, newValue, keyCode)
●
InitializeCombo(id)
Infragistics.WebUI.UltraWebGrid Feedback on this topic...
Client-Side Object Model - Grid Object
The Grid Object of UltraWebGrid can be obtained within the page using the igtbl_getGridById utility function.
var grid =igtbl_getGridById('UltraWebGrid1');
The grid can also be referenced directly through the definition that is automatically generated for it. If the name of
the grid on the server is 'UltraWebGrid1' then a variable called oUltraWebGrid1 will be available from anywhere
within the page. The 'o' prefix is a convention used to indicate that the variable is an object as opposed to an
HTML element. When a variable represents an HTML element, an 'e' is prefixed in front of it.
This topic also contains the following sections:
●
Methods
●
Events
Properties
AddNewBoxView
Gets an integer value that indicates what type the AddNewBox object is. This property is read-only and should not
be changed.
0 = Full
1 = Compact
AddNewBoxVisible
Gets a Boolean value that indicates if the AddNewBox is visible for the grid. This property is read-only and should
not be changed.
AllowAddNew
Gets or sets a value that indicates if the adding rows is permitted in the grid. This property can be changed on the
client. The alignGrid method has to be called after changing the property value in order to reflect changes on the
page.
0 - Not Set
1 = Yes
2 = No
var grid = igtbl_getGridById('UltraWebGrid1');
if(grid.AllowAddNew == 1)
{
igtbl_getElementById("MyLabel").innerHTML = "Press the button to add a row");
}
AllowColSizing
Gets or sets a value that indicates if column sizing is allowed for the grid as a whole. This property can be changed
on the client.
0 - NotSet
1 = Fixed
2 = Free
var grid = igtbl_getGridById('UltraWebGrid1');
grid.AllowColSizing = 1;
AllowDelete
Gets or sets a Boolean value that indicates if row deleting is allowed for the grid as a whole. This property can be
changed on the client.
0 - Not Set
1 = Yes
2 = No
var grid = igtbl_getGridById('UltraWebGrid1');
grid.AllowDelete = 2;
AllowPaging
Gets a Boolean value that indicates whether grid data is being displayed via paging. If paging is being used to
display data, you can use the PageCount and CurrentPageIndex properties to manage paging on the clientside. This property is read-only and should not be changed.
AllowSort
Gets a value that indicates if sorting is in effect for the grid. This property is read-only and should not be changed.
0
1
2
3
- Not Set
= Yes
= No
= OnClient
AllowUpdate
Gets or sets a value that indicates if cell editing is allowed for the grid as a whole. You can also use this property
to specify that editing is allowed only using row templates, which disables the in-place editing of grid data. This
property can be changed on the client. But be careful, if you're going to turn it on/off on the client make sure that
you set it to yes on the server and then set on the client to anything you want. Otherwise the HTML code for the
edit box won't be rendered down.
0 - Not Set
1 = Yes
2 = No
3 = RowTemplateOnly
var grid = igtbl_getGridById('UltraWebGrid1');
grid.AllowUpdate = 1;
AltClass
Gets or sets a CSS class name value that specifies the style for alternate cells in the grid. This property can be
changed on the client.
var grid = igtbl_getGridById('UltraWebGrid1');
grid.AltClass = "MyAlternateCssClass";
Bands
Gets the array of Band objects for the grid. The length of this array is equal to the number of bands in the grid
hierarchy. There is always at least one Band object in the array.
var grid = igtbl_getGridById('UltraWebGrid1');
grid.bands[0].RowSizing = 2;
BlankImage
Gets or sets a string value that determines the image displayed to represent a blank space in the row selector. The
purpose of this image is to create proper spacing in the browser. This property can be changed on the client.
var grid = igtbl_getGridById('G_UltraWebGrid1');
grid.BlankImage = "MyBlankImage.gif";
CancelPostback
Gets or sets a Boolean value that indicates whether postback should be cancelled when the next event occurs. If a
postback is set to occur due to some other client-side activity, setting this property to True will prevent the
postback from occurring. This property can be changed on the client.
var grid = igtbl_getGridById('UltraWebGrid1');
grid.CancelPostBack = true;
CaseSensitiveSort
The property is used on the client to determine whether the client side sorting should consider the letters' case
during the sorting procedure. Default value is false. Needs to be set anytime before client side sorting is done to
switch between case sensitive/unsensitive sort. Has no analog on the server side.
var grid = igtbl_getGridById('UltraWebGrid1');
grid.CaseSensitiveSort = true;
CellClickAction
Gets or sets an integer value that indicates what action will be taken when a cells are clicked in the grid by default.
The property can be changed on the client.
1 = Edit
2 = Row Select
3 = Cell Select
CollapseImage
Gets or sets a string value that determines the image displayed to denote the collapsing of an expanded row. This
property can be changed on the client. New image will appear on the newly added or recently expanded rows only.
var grid = igtbl_getGridById('UltraWebGrid1');
grid.CollapseImage = "MyCollapseImage.gif";
CurrentPageIndex
Gets an integer value that specifies the index of the page of grid data that is being displayed. This property is only
useful when data is being displayed in multiple pages. You can determine whether data paging is being used by
checkin the value of the AllowPaging. This property is read-only and should not be changed.
CurrentEditRowImage
Gets or sets a string value that determines the image displayed when a row is the current, active row and it can be
modified using its row template by clicking on the image. This property can be changed on the client. New image
will appear after changing the current row.
var grid = igtbl_getGridById('UltraWebGrid1');
grid.CurrentEditRowImage = "MyCurrentEditRowImage.gif";
CurrentRowImage
Gets or sets a string value that determines the image displayed when a row is the current, active row. This
property can be changed on the client. New image will appear after changing the current row.
var grid = igtbl_getGridById('UltraWebGrid1');
grid.CurrentRowImage = "MyCurrentRowImage.gif";
EditCellClass
Gets or sets a CSS class name value that specifies the style for cells in the grid that are being edited. This property
can be changed on the client.
var grid = igtbl_getGridById('UltraWebGrid1');
grid.EditCellClass = "MyEditCssClass";
Element
Returns the HTML element object corresponding to the WebGrid on the page. This property is read-only and should
not be changed.
var element = igtbl_getGridById('UltraWebGrid1').Element;
element.style.color = "red";
Events
See below for Events.
Expandable
Gets an integer value that indicates if rows are expandable on the page. This property is read-only and should not
be changed.
1 = Yes
2 = No
ExpandImage
Gets or sets a string value that determines the image displayed to denote the expansion of a collapsed. This
property can be changed on the client. New image will appear on the newly added or recently collapsed rows only.
var grid = igtbl_getGridById('UltraWebGrid1');
grid.ExpandImage = "MyExpandImage.gif";
ExpAreaClass
Gets or sets a CSS class name value that specifies the style for the row expansion areas of the grid. This property
can be changed on the client.
var grid = igtbl_getGridById('UltraWebGrid1');
grid.ExpAreaClass = "MyExpCssClass";
FooterClass
Gets or sets a CSS class name value that specifies the style for footer cells in the grid. This property can be
changed on the client.
var grid = igtbl_getGridById('UltraWebGrid1');
grid.FooterClass = "MyFooterCssClass";
GroupByRowClass
Gets or sets a CSS class name value that specifies the style for GroupBy rows in the grid. This property can be
changed on the client.
var grid = igtbl_getGridById('UltraWebGrid1');
grid.GroupByRowClass = "MyGroupByCssClass";
HeaderClass
Gets or sets a CSS class name value that specifies the style for Column Headers in the grid. This property can be
changed on the client.
var grid = igtbl_getGridById('UltraWebGrid1');
grid.HeaderClass = "MyHeaderCssClass";
HeaderClickAction
Gets or sets an integer value that indicates what action will be taken when a column headers are clicked in the grid
by default. The property can be changed on the client.
0 = NotSet
1 = Select
2 = SortSingle
3 = SortMulti
Id
Returns the HTML id property of the top-level WebGrid element on the page. This property is read-only and should
not be changed.
var id = oUltraWebGrid1.Id;
Indentation
Gets the number of pixels used for indenting one band of rows from another in the grid. This property is read-only
and should not be changed.
ItemClass
Gets or sets a CSS class name value that specifies default style for cells in the grid. This property can be changed
on the client.
var grid = igtbl_getGridById('UltraWebGrid1');
grid.ItemClass = "MyCssClass";
NeedPostback
Gets or sets a Boolean value that indicates whether a postback should be initiated after the following event occurs.
Set this property to True to force a manual postback to occur after the next event. This property can be changed
on the client.
var grid = igtbl_getGridById('UltraWebGrid1');
grid.NeedPostBack = true;
NewRowImage
Gets or sets a string value that determines the image displayed to denote a row that has been added. This
property can be changed on the client.
var grid = igtbl_getGridById('UltraWebGrid1');
grid.NewRowImage = "MyNewRowImage";
NullText
Gets or sets a string value that determines the text displayed to denote a null value in a cell. This property can be
changed on the client. Be aware that setting it on the client won't change all the null values in the grid right away,
it will be applied to changed and newly added cells only.
var grid = igtbl_getGridById('UltraWebGrid1');
grid.NullText = "[no value]";
PageCount
Gets or sets an integer value that specifies the number of pages being used to display grid data. This property is
read-only and should not be changed on the client.
var grid = igtbl_getGridById('UltraWebGrid1');
var numpages = grid.PageCount;
RowLabelClass
Gets or sets a CSS class name value that specifies the style for row selector labels in the grid. This property can be
changed on the client.
var grid = igtbl_getGridById('UltraWebGrid1');
grid.RowLabelClass = "MyRowLabelCssClass";
Rows
This property returns all the Row objects for Band 0 in the grid. You can use this property to access individual rows
in Band 0 and from there gain access to the other bands of the grid.
var grid = igtbl_getGridById('UltraWebGrid1');
grid.rows[0].RowSizing = 2;
RowSelectors
Gets a Boolean value that indicates if rows selectors are visible on the page. This property is read-only and should
not be changed on the client.
1 = Yes
2 = No
RowSizing
Gets an integer value that indicates if row sizing is allowed for the grid as a whole. This property can be changed
on the client.
1 = Fixed
2 = Free
var grid = igtbl_getGridById('UltraWebGrid1');
grid.RowSizing = 1;
SelCellClass
Gets or sets a CSS class name value that specifies the style for selected cells in the grid. This property can be
changed on the client.
var grid = igtbl_getGridById('UltraWebGrid1');
grid.SelCellClass = "MySelCellCssClass";
SelectTypeCell
Gets or sets an integer value that indicates the type of cell selection that is in effect for the grid. This property can
be changed on the client.
0 = NotSet
1 = None
2 = Single
3 = Extended
var grid = igtbl_getGridById('UltraWebGrid1');
grid.SelectTypeCell = 2;
SelectTypeColumn
Gets or sets an integer value that indicates the type of column selection that is in effect for the grid. This property
can be changed on the client.
0 = NotSet
1 = None
2 = Single
3 = Extended
var grid = igtbl_getGridById('UltraWebGrid1');
grid.SelectTypeCOlumn = 2;
SelectTypeRow
Gets or sets an integer value that indicates the type of row selection that is in effect for the grid. This property can
be changed on the client.
0 = NotSet
1 = None
2 = Single
3 = Extended
var grid = igtbl_getGridById('UltraWebGrid1');
grid.SelectTypeRow= 2;
SelGroupByRowClass
Gets or sets a CSS class name value that specifies the style for selected GroupBy rows in the grid. This property
can be changed on the client.
var grid = igtbl_getGridById('UltraWebGrid1');
grid.SelGroupbyRowClass = "MySelGroupByCssClass";
SelHeadClass
Gets or sets a CSS class name value that specifies the style for selected column headers in the grid. This property
can be changed on the client.
var grid = igtbl_getGridById('UltraWebGrid1');
grid.SetHeadClass = "MySelHeadCssClass";
ShowBandLabels
Gets or sets a Boolean value that indicates if band labels are visible on the page.
SortAscImg
Gets or sets a string value that determines the image displayed in the coulmn header of a column that is sorted in
ascending order. This property can be changed on the client.
var grid = igtbl_getGridById('UltraWebGrid1');
grid.SortAscImg = "AscSortArrow.gif";
SortDscImg
Gets or sets a string value that determines the image displayed in the coulmn header of a column that is sorted in
descending order. This property can be changed on the client.
var grid = igtbl_getGridById('UltraWebGrid1');
grid.SortDscImg = "DscSortArrow.gif";
StationaryMargins
Sets the margins to be stationary. This property is read-only and should not be changed on the client.
0 = No
1 = Header
2 = Footer
3 = HeaderAndFooter
UniqueID
Gets a value that correpsonds to the name of the element on the server. For a simple UltraWebGrid element
hosted on an ASP.NET page, this will evaluate to the name of the element that was assigned in the development
environment (i.e. UltraWebGrid1.) For an UltraWebGrid element that is part of a user control, this will evaluate to
the name of the user control concatenated with the name of the UltraWebGrid element. The names of the user and
the UltraWebGrid element are separted with a colon in server-side code, but the colon is omitted on the client-side
to make this property JavaScript friendly. So if you have a user control containing an UltraWebGrid, its unique ID
on the server might by "MyWebControl:UltraWebGrid1" while the value returned by the UniqueID property on the
client side would be "MyWebControlUltraWebGrid1". You can use this property to ensure that your client-side code
references the correct server-based element.
var grid = igtbl_getGridById('UltraWebGrid1');
var thisGridId = grid.UniqueID;
ViewType
Gets an integer value that indicates the type of view that is displayed for the grid. This property is read-only and
should not be changed on the client.
0 = Flat
1 = Heirarchical
2 = OutlookGroupBy
Methods
addSortColumn
Adds the specified column to the sorted columns array.
Parameters:
colID- The ID of the column to use when sorting.
clear- Boolean parameter that specifies whether the current contents of the sorted columns array should be
cleared when the new column is added. If set to truethe array is cleared and the specified column becomes
the only column in the array and the only sort criterion. If set to false, the specified column is simply added
to any existing columns in the array as an additional sort criterion.
alignGrid
Aligns the grid's activation rectangle to the upper-left corner of the data area. If a row is currently active, that row
becomes the topmost row. If a cell is active, that cell's row is scrolled to the topmost position, and it's column is
scrolled to the leftmost position.
Parameters:
param1- The_first_parameter.
param2- The_second_parameter.
beginEditTemplate
Opens the template for the currently active row. The template provides an alternate means for the user to enter
row data using distinct elements.
Parameters:
None.
deleteSelectedRows
Deletes any rows that are currently selected in the grid.
Parameters:
None.
endEditTemplate
Closes the editing template for the currently active row. Changes to the template's controls can be either applied
to row data or discarded.
Parameters:
saveChanges- A Boolean value that specifies whether changes made to the controls in the template should be
applied to the data in the row. If set to true, changes will be applied. If set to false, changes will be
discarded.
find
Searches through the grid data for a specified string. Regular expression syntax is supported for advanced
searches.
Parameters:
regExp- The regular expression used to seatch the data. This may be omitted on subsequent calls to the
findmethod; the previously specified expression will be used to perform the search.
searchUp- A Boolean value that specifies the direction of the search. If set to truethe serach is performed
from bottom to top. If set to false(or omitted) the search is performed from top to bottom.
findNext
Searches through the grid data for a specified string, starting at the location of the previous find. Regular
expression syntax is supported for advanced searches.
Parameters:
regExp- The regular expression used to seatch the data. This may be omitted on subsequent calls to the
findmethod; the previously specified expression will be used to perform the search.
searchUp- A Boolean value that specifies the direction of the search. If set to truethe serach is performed
from the position of the previous find to the top of the data. If set to false(or omitted) the search is
performed from the position of the previous find to the bottom of the data.
getActiveCell
Returns a Cell object representing the active cell within the grid.
Parameters:
None.
getActiveRow
Returns a Row object representing the active row within the grid. The active row is the row that contains the active
cell in the grid.
Parameters:
None.
selectCellRegion
Selects multiple cells in a rectangular region.
Parameters:
cell1- The beginning of the selection. This cell will serve as the anchor of the selection area, determining
where the selection starts.
cell2- The end of the selection. This cell will be the last cell selected and will determine where the selection
area stops.
selectColRegion
Selects multiple columns in the band.
Parameters:
col1- The beginning of the selection. This column will serve as the anchor of the selection range, determining
where the selection starts.
col2- The end of the selection. This column will be the last column selected and will determine where the
selection range stops.
selectRowRegion
Selects multiple rows in the band.
Parameters:
row1- The beginning of the selection. This row will serve as the anchor of the selection range, determining
where the selection starts.
row2- The end of the selection. This row will be the last row selected and will determine where the selection
range stops.
setActiveCell
Makes the specified cell element the active cell in the grid. This cell will have a border rectangle drawn around its
perimeter.
Parameters:
cell- The Cell object to be made active.
setActiveRow
Makes the specified row element the active row in the grid. This row will have a border rectangle drawn around its
perimeter.
Parameters:
row- The Row object to be made active.
sort
This method sorts the grid on the client-side, using the columns specified in the sorted columns array.
Parameters:
None.
sortColumn
Sorts the grid on the client-side using the specified column's contents as the sort criteria.
Parameters:
colID- The ID of the column to use when sorting.
shiftKey- Boolean parameter that specifies whether to perform a multi-column sort. If true, the specified
column is added to the sorted columns array, and the sort is done based on the columns in the array. If
falseor omitted, only a single column is used. The contents of the sorted columns array are cleared and the
specified column becomes the only one in the array.
unloadGrid
Destroys any allocated variables and arrays that have been created on the client-side by the control. This method
should ONLY be invoked from the onUnload event of the page.
Parameters:
None.
Events
The Events object contains over 25 members that are used to specify JavaScript function handlers that are called
in response to a variety of events occurring on the client. The Event member is only populated with a valid
JavaScript function if the function name is set from the Events object of the DisplayLayout object on the server.
All events are called with at least two parameters: The grid name, and the ID of the element on which the event
occurred. In the case of the BeforeCellUpdate event, an additional parameter is added which specifies the new
value for the cell.
Note that gn is the parameter in the grid that the event came from, and id is the object that the event is on.
The members of the Events object are:
●
AfterCellUpdate(gn, id)
●
AfterColumnMove(gn, id)
●
●
●
●
●
●
●
●
●
●
●
AfterColumnSizeChange
(gn, id, width)
●
BeforeCellUpdate(gn, id,
newValue)
●
●
●
AfterEnterEditMode(gn, id)
BeforeColumnMove(gn, id)
BeforeColumnSizeChange
(gn, id, width)
AfterExitEditMode(gn, id)
●
BeforeEnterEditMode(gn, id)
AfterRowActivate(gn, id)
●
BeforeExitEditMode(gn, id)
AfterRowCollapsed(gn, id)
●
BeforeRowActivate(gn, id)
AfterRowDeleted(gn, id)
●
BeforeRowCollapsed(gn, id)
AfterRowExpanded(gn, id)
●
BeforeRowDeleted(gn, id)
AfterRowInsert(gn, id)
●
BeforeRowExpanded(gn, id)
AfterRowSizeChange
(gn, id, height)
●
BeforeRowInsert(gn, id)
AfterRowTemplateClose
(gn, id)
AfterRowTemplateOpen
(gn, id)
●
●
●
●
BeforeRowSizeChange
(gn, id, height)
BeforeRowTemplateClose
(gn, id)
BeforeRowTemplateOpen
(gn, id)
●
AfterSelectChange(gn, id)
AfterSortColumn(gn, id)
●
BeforeSelectChange(gn, id)
●
BeforeCellChange(gn, id)
●
BeforeSortColumn(gn, id)
●
●
CellChange(gn, id)
ClickCellButton(gn, id)
ColumnDrag
(gn, colId, insertBeforeColumnId)
●
DblClick(gn, id)
●
EditKeyDown(gn, id, keyCode)
●
EditKeyUp(gn, id, keyCode)
●
InitializeLayout(gn, id)
●
InitializeRow(gn, id)
●
KeyDown(gn, id, keyCode)
●
KeyUp(gn, id, keyCode)
●
MouseDown(gn, id, button)
●
MouseOver(gn, id, type)
●
MouseOut(gn, id, type)
●
MouseUp(gn, id, button)
●
●
●
TemplateUpdateCells
(gn, templateId, cellId)
TemplateUpdateControls
(gn, templateId, cellId, value)
ValueListSelChange
(gn, valueListId, cellId)
Infragistics.WebUI.UltraWebGrid Feedback on this topic...
Section 508 Compliance
Section 508 Compliance
NetAdvantage elements provide the ability to render Section 508 Compliant HTML to your browser. The
Section508Compliant property under the DisplayLayout node of the Section 508 Compliant elements is
set to False by default. Setting this property to True enables the Section 508 Compliant functionality.
Section 508 Compliance involves making sure that your application can be used effectively by end-users with
disabilities.
This primarily means that you must ensure some level of accessibility to:
●
●
Users with low vision or no vision who may be using assistive technologies such as screen magnifier
or screen reader software.
Users with limited movement who may be using alternative input methods instead of the standard
keyboard and mouse combination. This might include simply a keyboard with no mouse, or some kind
of alternate pointing device that does not have the precision of a mouse.
(Section 508 compliance also includes considerations for users with hearing disabilities. However, audio
considerations are outside the scope of this documentation, because Infragistics products primarily provide
visual interfaces.)
If you are developing applications for a United States Federal agency, accessibility is a requirement of your
application under Section 508 of the Rehabilitation Act of 1973. For more information, you can refer to the
governmental web site http://www.section508.gov/. Keep in mind that Infragistics only provides the tools for
you to use. It is ultimately the responsibility of the developer to design an interface that is usable by people
with disabilities.
Infragistics.WebUI.UltraWebGrid Feedback on this topic...
Introduction - Setting CopyLocal To True
In order to run applications that use the Infragistics Web Controls on your machine, you will need to set the
Copy Local flag to True for the Infragistics.WebUI.Shared.dll Assembly. This is because that assembly is
registered into the Global Assembly Cache by the Windows Forms products, but Web Applications, by default,
do not look in the GAC to resolve assembly references at runtime. Therefore, the Infragistics.WebUI.Shared
assembly must be copied to the local project directory along with the respective Web control's assembly in
order to run the Web application under IIS.
Infragistics.WebUI.UltraWebGrid Feedback on this topic...
Deploying Your ASP.NET Application
For Web Forms, you will generally deploy the application to a web server that hosts the application for clients to
access through their web browser.
To deploy a web application using Infragistics UltraWebGrid, take these steps:
1. Copy the contents of the application directory and bin\ directory from your development machine to
the corresponding location on the deployment server.
2. The application must be created using IIS on the web server so that it can be accessed from client
machines.
3. Copy the image and JavaScript files to the appropriate directory on the server, as indicated below.
4. Optionally modify the properties of the controls that indicate the location of the JavaScript and image
files. This is only necessary if you are required to use virtual paths on the web server other than
those outlined in the next section. See Working in a Hosted Environment for more details.
Script and Image Files
UltraWebGrid installs images and JavaScript files into a standard directory structure. The location for scripts and
images is determined by reading the registry entry: HKEY_LOCAL_MACHINE\SOFTWARE\Microsoft\INetStp
\PathWWWRoot. If that is set to the IIS default then these files are installed to C:\inetpub\wwwroot
\aspnet_client\infragistics\WebGrid3. If this registry entry is not found then the files are installed to C:
\Program Files\Common Files\Infragistics\Web\WebGrid3. The virtual directories that map to these
physical directories are named ig_common\webgrid3.
UltraWebGrid has a Client-Side Object Model (CSOM). To support this functionality, a common JavaScript file is
shared by all of the Infragistics Web controls. The location of this file is specified using the
JavaScriptFileNameCommon property. By default, it is in a virtual directory /ig_common/scripts/ig_csom.
js which maps to the physical path c:\inetpub\wwwroot\aspnet_client\Infragistics\Scripts\ig_csom.js.
Installation of JavaScript Files
Correct installation of the JavaScript file requires that it be copied to the /ig_common/WebGrid3 virtual directory
within IIS in order to be accessed at runtime. By default, the product installation maps this directory to C:
\Inetpub\wwwroot\aspnet_client\Infragistics\WebGrid3. If you receive updates for JavaScript files, they
should be placed into this directory to overwrite the older copies.
Customizing Installation Parameters
Infragistics Web controls have properties that allow the application to control the location of script files and
image files. There are ImageDirectory, JavaScriptFilename and JavaScriptFileNameCommon properties
available which are given default values that "just work" but which can also be customized for any deployment
scenario.
Working in a Hosted Environment
When installing an ASP.NET application onto a hosted server, often the developer will not be able to set up
virtual directories on the hosting machine. In these cases, relative pathing can be use so that the project can be
deployed on a hosted server.
In order to accomplish this, the JavaScript path and the image path must be changed to a valid relative path
and the JavaScript files and image files moved into the proper relative path.
For example, if a web application called MyWebApplication were to be deployed, the normal structure of the
deployment for the project would be:
The JavaScript files and image files would be located in their virtual directories and the application would be
able to run. To convert this for a web-hosting situation one could set their application up like this:
Inside the application, on the various Infragistics Web tools, you would change the JavaScriptFileName and
ImageDirectory properties to reflect the relative path. So in the case of WebGrid the default values would be:
JavaScriptFileName= "/ig_common/WebGrid3/ig_WebGrid.js"
ImageDirectory= "/ig_common/WebGrid3/"
JavaScriptFileNameCommon= "/ig_common/scripts/ig_csom.js"
To change this for MyWebApplication one would have to change the values to the following:
JavaScriptFileName= "MyIgScripts/ig_WebGrid.js"
ImageDirectory= "MyIgImages/"
JavaScriptFileNameCommon= "MyIgScripts/ig_csom.js"
After this change, you would only have to move the JavaScript files and image files from your development
machine into the newly created folders in the web-hosting environment.
Infragistics.WebUI.UltraWebGrid Feedback on this topic...
Distributable Files
When deploying a .NET application, you must distribute certain files in addition to your executable. If your
application contains one or more Infragistics controls, you will have to distribute or deploy one or more
Infragistics assembly files as part of your application. This topic outlines the files that you must re-distribute.
Note Any files not specifically covered by this topic should be considered non-redistributable. Files that are
included with your Infragistics product but not listed here are not licensed for distribution, and should not be
copied to, moved to or shared with any machine other than the one on which the licensed Infragistics product is
installed.
In order to deploy your application, you will have to re-distribute the following files. These files are required for
any application that makes use of the UltraWinExplorerBar:
File Name
Description
Infragistics.WebUI.UltraWebGrid. .NET Assembly containing the UltraWebGrid control.
v3.dll
Infragistics.WebUI.
UltraWebCombo.v3.dll
.NET Assembly containing the UltraWebCombo control.
Infragistics.WebUI.UltraWebGrid. .NET Assembly containing the UltraWebGrid Excel Export functionality.
ExcelExport.v3.dll
In addition to the above assembly files, the deployment of any Infragistics Web-based User Interface (ASP.NET)
product also requires the re-distribution of the following files:
File Name
Description
Infragistics.WebUI.Shared.v2.dll Infragistics Web Application Shared support assembly for .NET
The following files are required to support this product in the ASP.NET environment and must be properly
deployed on any server that will be hosting the ASP.NET application containing the control(s).
Note Installing the product on a development machine deploys these elements to their correct locations based
on the development machine's local web server. The files in these locations will work with the control's default
settings. You can mirror the development machine's configuration to the production server, and the controls will
then work with their default settings on the production server. If the configuration of the production server will
differ from that of the development machine, you will need to make corresponding changes to the default
values of the Infragistics Web controls in your application.
The following files are required to support the product in an ASP.NET application:
File Name
Description
ig_webcombo.js
JavaScript Support File for the UltraWebCombo control.
ig_WebGrid.js
ig_WebGrid_an.js
ig_WebGrid_dl.js
ig_WebGrid_dom.js
ig_WebGrid_ft.js
ig_WebGrid_gb.js
ig_WebGrid_ie.js
ig_WebGrid_ie6.js
ig_WebGrid_kb.js
ig_WebGrid_ml.js
ig_WebGrid_nn.js
ig_WebGrid_ro.js
ig_WebGrid_srt.js
JavaScript support files for the UltraWebGrid control.
(multiple images)
Various images required to support the control are installed on your
development machine, and must be deployed to the server in order for the
control to function. For the location of these image files and a description of
how to deploy them, see the Deployment topic.
The location of these files, as well as full details on deploying your application are provided in the Deployment
topic.
Infragistics.WebUI.UltraWebGrid
Introduction - ViewState
ViewState is the mechanism that allows program state to be maintained in the disconnected and stateless world
of HTTP. What this means is that changes made to the grid under program control can be carried forward
through multiple page post-backs and recreations of the grid on the server by storing important state
information in ViewState.
Because there are numerous objects and properties of UltraWebGrid along with the potential for many rows of
data, view state considerations can become quite important in development decisions with UltraWebGrid.
Some of the factors that go into the decision making process concerning viewstate are:
1. How much data, in total, are you concerned with? How many bands, columns and rows are potentially
going to be retrieved and displayed in the grid? The more data involved, the larger and more
expensive viewstate overhead becomes.
2. How expensive is the cost of reconnecting to the data on each post-back? If the grid can be reloaded
and reconfigured efficiently, viewstate is not as important. This is what most ASP and other serverside development practice has been in the past.
3. How frequently will post-backs be necessary? The more work that can be done on the client without
server post-backs, the less viewstate overhead becomes an issue.
4. Are data sorting or Outlook GroupBy features involved? Sorting and Outlook GroupBy functionality
require server post-backs.
5. What is the minimum bandwidth of the connection to the server? Are there dial-up connections
involved or is it an intranet application?
6. What are the scalability requirements? Can the viewstate be kept on the server in session state?
Guidelines for viewstate handling options
EnableViewState = False.
With this option there will be no viewstate at all for the control. While this option has the lowest overhead in
bandwidth, it also has significant limitations. If the page needs to be round tripped to the server, the data must
be rebound on each post-back. Any information about the grid that changes during the session will be lost
unless it is saved to the data store or re-applied on each post-back. If paging is in effect and database updating
is required, the updates must be applied to the current page before the new page is bound.
Having no viewstate at all is a good option if there are many rows of data on a single page, or the data is readonly and there are only limited requirements for event handling and post-backs.
EnableViewState = True, EnableInternalRowsManagement = False
With this option there is viewstate for the current page of the grid but no more. This means that the current
page can be round-tripped as much as necessary without the need to re-bind to data, and any changes made to
the grid will be maintained. If paging or sorting is involved, the grid will need to bind to data once again and all
information from other pages will be lost. This option is usually the best in terms of trade-off between the
convenience of viewstate and the overhead of moving it between the server and client. Another option with
these settings is to keep the viewstate on the server using session state.
EnableViewState = True, EnableInternalRowsManagement = True
In this case the grid will read all rows from the data source and store them in viewstate while only rendering
the current page. The data source does not need to be reloaded on any post-backs unless the database has
been updated. The grid can perform all paging, sorting and GroupBy functionality using the rows that have been
saved to viewstate. This option may create very large viewstate overhead if a data source is large. However, it
can be good option for medium and small data requirements or if viewstate is maintained in session state on
the server.
Infragistics.WebUI.UltraWebGrid Feedback on this topic...
Keeping ViewState in SessionState
If the ViewState requirements for a page are large, and large bandwidth is not available or guarenteed, then
placing the ViewState data into SessionState is an option.
To put UltraWebGrid ViewState into SessionState, add the following code to the Page object:
In Visual Basic:
Protected Overrides Function LoadPageStateFromPersistenceMedium() As Object
Return Me.Session("GridState")
End Function
Protected Overrides Sub SavePageStateToPersistenceMedium(ByVal viewState As Object)
Me.Session.Add("GridState", viewState)
End Sub
In C#:
protected override object LoadPageStateFromPersistenceMedium()
{
object state = this.Session["GridState"];
return state;
}
protected override void SavePageStateToPersistenceMedium(object viewState)
{
this.Session.Add("GridState", viewState);
}
Infragistics.WebUI.UltraWebGrid Feedback on this topic...
Tabular Display and the ViewType Property
The ViewType property determines the structure and capability of the current UltraWebGrid. There are three
options for ViewType: flat, hierarchical and OutlookGroupBy.
The basic unit of display for the grid is the HTML table consisting of Columns, Rows, and Cells. UltraWebGrid is
optimized to display this information quickly and efficiently, and it provides a straightforward programming
interface for working with flat, tabular data. The top-level UltraWebGrid object contains the Columns collection
property which allows the top-level columns of the grid to be configured.
Also on the top-level, the Rows collection supplies direct access to the rows of information in the grid. Within
each Row object is a Cells collection that is used to store the individual values of the table cells. All properties
concerning the appearance and behavior of the grid can be accessed using the DisplayLayout object which is
described below.
To indicate that the grid is to display flat tabular data, use the following setting:
In Visual Basic:
UltraWebGrid1.DisplayLayout.ViewType = Infragistics.WebUI.UltraWebGrid.ViewType.Flat
In C#:
UltraWebGrid1.DisplayLayout.ViewType = Infragistics.WebUI.UltraWebGrid.ViewType.Flat;
Hierarchical representations of data can also be displayed with the UltraWebGrid. To ensure that child rows are
visible, the ViewType property must be set to Hierarchical.
In Visual Basic:
UltraWebGrid1.DisplayLayout.ViewType = Infragistics.WebUI.UltraWebGrid.ViewType.Hierarchical
In C#:
UltraWebGrid1.DisplayLayout.ViewType = Infragistics.WebUI.UltraWebGrid.ViewType.Hierarchical;
Another feature of UltraWebGrid is the ability to view rows in GroupBy mode consistent with the GroupBy
grouping in Microsoft Outlook. The following code would set the ViewType propery allowing for grouping of
rows. Remember, the AllowGroupBy property must be set as well.
In Visual Basic:
UltraWebGrid1.DisplayLayout.ViewType = Infragistics.WebUI.UltraWebGrid.ViewType.OutlookGroupBy
UltraWebGrid1.DisplayLayout.Bands(0).Columns(0).IsGroupByColumn = True
In C#:
UltraWebGrid1.DisplayLayout.ViewType = Infragistics.WebUI.UltraWebGrid.ViewType.OutlookGroupBy;
UltraWebGrid1.DisplayLayout.Bands[0].Columns[0].IsGroupByColumn = True
Additional information on the GroupBy view type can be found within the Introduction - Outlook GroupBy Mode
topic.
Infragistics.WebUI.UltraWebGrid Feedback on this topic...
Introduction - Cross-Browser Compatibility
UltraWebGrid targets three different levels of capability depending on which browser is in effect on the client.
The three different targets are:
1. Internet Explorer version 5.5 and above
2. Netscape 6.0 and above
3. Down-level. Earlier versions of the above browsers and all other browsers.
Targets 1 and 2 above are considered up-level browsers and the third target indicates down-level browser
support.
Because of the popularity and ubiquitous use of Microsoft's Internet Explorer versions 5.5 and above,
UltraWebGrid is optimized and most fully functional in that environment. While all server-side functionality is
also provided for the other targets, it is modified to some degree in order not to exceed the capabilities of those
browsers.
The functional differences between the three targets are outlined below:
Target 2, Netscape 6.0 provides all functionality of Target 1 with the following exceptions:
●
Outlook GroupBy is supported by clicking on images in column headers rather than by drag and drop.
●
The ActiveRow and ActiveCell rectangle is not displayed.
Target 3, down-level support differs from target 1 in the following ways:
●
●
There is no JavaScript executed on the client. So client-side events and the client-side API are not
available.
All behavior is implemented through server-side post-backs.This includes cell, row and column selection,
cell editing, row deleting and row adding.
●
Column and row resizing is not supported.
●
Outlook GroupBy is supported by clicking on images in column headers rather than by drag and drop.
Infragistics.WebUI.UltraWebGrid
Introduction - DisplayLayout
The DisplayLayout object is the central location for the properties and data collections of UltraWebGrid.When
programming with the grid, it is very common to use UltraWebGrid.DisplayLayout.SomeProperty syntax to
change the look or behavior of the control. The DisplayLayout contains numerous default values for styles and
behaviors throughout the grid. DisplayLayout is also the default property for the grid at design time.
If the ViewStyle of the grid is Flat, then the DisplayLayout default values will be all that is needed to configure
the styles and behaviors of the grid. If the grid is Hierarchical, then additional control and customization can be
achieved by setting default values that apply to one or more bands, and then overriding those values by using
individual setting for other bands. This allows the information at each level of the band hierarchy to have an
associated look and behavior with a minimum of programming effort.
Infragistics.WebUI.UltraWebGrid Feedback on this topic...
Style Inheritance
The DisplayLayout object's MergeStyles property controls the way the styles are merged in the grid. By default it is
set to True, which means that styles inherit properties from parent objects based on the inheritance hierarchy. With
this setting, the developer does not have to specify the appearance settings for every object in the control, or
manually set every property on an object when they want to change only single property's value.
All properties that can inherit their values have a "use default" setting. If a property is set to "use default" it will
inherit its value from the parent object. Most appearance-related properties start out set to their "use default" values.
The following diagram illustrates how styles are inherited among the objects of the UltraWebGrid:
If for some reason the developer does not want to inherit style properties, MergeStyles can be set to False. In this
case, all styles will must be supplied with the desired property values.
Infragistics.WebUI.UltraWebGrid
Introduction - Client-Side Object Model
In addition to firing client-side events, UltraWebGrid also supports a robust object model on the client. Grid,
Bands, Columns, Rows and Cells can be accessed and modified substantially, though not totally, without the
need for server-side post-backs. While client-side programming is powerful and convenient, not every aspect of
functionality can be supported to the degree that it can on the server. Also, the client-side object model is not
available in down-level browser support.
The UltraWebGrid Client-Side Object Model has its own section in the help file. Go there to find out more.
Infragistics.WebUI.UltraWebGrid
Introduction - Events
UltraWebGrid exposes numerous events that can be handled either on the client, using JavaScript, or on the
server using .NET languages. For client-side events, the DisplayLayout contains a ClientSideEvents object
where JavaScript function names can be specified for those events of interest. If specified, the function will be
called on the client whenever the event occurs.The event handler on the client can cancel the event by
returning non-zero from the handler, and it can cancel any possible post-back for server-side handling by
calling the utility function igtbl_cancelPostBack().
On the server, there are events fired for events occurring on the server as well as for events occuring on the
client. For instance, DataBinding, InitializeLayout, InitializeBand and InitializeRow are fired in sequence
during the data binding process on the server. ActiveCellChange, ActiveRowChange, CellButtonClick and
DblClick are examples of events that occur on the client but can be fired on the server. Events are fired from
the client to the server only if the application has registered a handler for the event. There are no post-backs
for client-side events otherwise.
If handlers are registered, most events from the client are fired to the server as they occur. This is the case for
the AddRow, DeleteRow and UpdateCell events. The AddRow event will fire as soon as a row is added to
the grid. The DeleteRow event will fire as soon as the delete key is pressed and the selected rows are
removed. The UpdateCell event will fire as soon as editing ends on a cell. Three similar events do not fire
immediatly however: AddRowBatch, DeleteRowBatch, and UpdateCellBatch fire on the server only after a
normal post-back is performed from the client. These three events can be used to group multiple updates for
the grid into a single post-back.
Infragistics.WebUI.UltraWebGrid
Introduction Data Binding
UltraWebGrid supports binding to data sources of various kinds.The most common is a database table or a
dataset containing multiple tables with relations defined between them. At the most basic level, UltraWebGrid
can bind to any object that supports the generic IEnumerable interface. Using reflection, the objects in the
enumeration are read and added to a Band's Columns collection according to the property names of the object
type being enumerated. Each property becomes a column. Any columns that are not to be rendered and visible
need to have their Hidden property set to True.
If a column in the enumerated object is of type IEnumerable, UltraWebGrid will drill down on it, create a child
band, and populate the rows at that level in the same manner, using the properties of the child enumeration.
Only one child band is permitted per band. Therefore, if there are multiple enumerable properties on an object,
UltraWebGrid will read the first one it encounters unless told otherwise in response to the InitializeBand event.
In that event, the application can set the ChildBandColumnName to identify which property name or relation
name to enumerate. If "NoChildBands" is specified, no child bands will be enumerated.
There are several events relevant to the data binding process that are listed here in the order they are fired:
1. DataBinding - This event is called as soon as the DataBind method is called.Since DataBind may be
called from many different points in the application, its purpose is to allow for a single point in code to
set up, configure and assign the DataSource/DataMember properties of the grid.
2. InitializeBand - This event can be used to configure individual bands of a multi band layout. It is also
the place where the ChildBandColumnName property of the band can be set to specify which
enumerated column of the band should be used to populate a child band.
3. InitializeLayout - This event is fired when all datasource metadata information has been read in.It can
be used to configure the grid, bands, or columns with styles and behavior properties. It is also the
point at which additional unbound columns may be added to the column structure.
4. InitializeRow - This event is fired as each row is added to the rows collection.It provides an
opportunity to alter the contents of cells as well as to populate cells in unbound columns. It can also
be used to set styles on individual cells.
5. InitializeFooter - This event is fired when footers are in effect for a band and the end of a data island
has been reached.It provides an opportunity to configure the contents of the footer by setting the text
and values of cells within the footer row.
These events do not fire at all unless the grid is bound to a datasource using the DataBind method.
Infragistics.WebUI.UltraWebGrid Feedback on this topic...
Exporting Grid Data to Excel Format
This topic gives a general overview of the Excel exporting process and the elements involved. For step-by-step
instructions on how to export Excel data, see the Exporting Grid Data To Excel topic in the Task-Based Help
section of the help.
With this release, the UltraWebGrid gains the ability to export data in the native Microsoft Excel spreadsheet
format. Exporting to Excel format is a process similar to rendering grid data, in that a developer can control
how Layouts and Appearances are applied to the data before export, and which data is included or excluded.
Excel export takes advantage of many of the advanced formatting features of Excel, and export is not limited to
grid data; column headers, footer rows, and more can all be included in the export.
Excel exporting is handled by two additional assemblies. The Infragistics.WebUI.UlltraWebGrid.ExcelExport
assembly interacts with the UltraWebGrid in managing all collaboration that takes place during export. (This
assembly has a dependency on the UltraWebGrid assembly.) The Infragistics.Excel assembly communicates
only with the Infragistics.WebUI.UlltraWebGrid.ExcelExport assembly and handles the nuts-and-bolts details of
exporting data into the native Excel file format. The UltraWebGridExcelExporter control must be added to
the web application in order to export cell data from an UltraWebGrid. Adding the control automatically adds a
reference to the Infragistics.Excel assembly into the application's project.
The export process begins by invoking the Export method of the UltraWebGridExcelExporter, passing it the
UltraWebGrid from which to export grid data, and optionally the filename of the Excel file you wish to create.
Developers have the opportunity to specify several customizable aspects of the export either through calling an
appropriate overload of the Export method, or declaratively setting properties on the
UltraWebGridExcelExporter control.
Next the UltraWebGridExcelExporter walks the UltraWebGrid during the export process. Communication is
conducted by the IUltraWebGridExporter interface. The grid exposes this interface, which is used to export data
in a generic fashion. The grid calls methods of this interface to export grid objects such as rows, headers,
footers, and so on. The UltraWebGridExcelExporter implements these methods to convert the data coming
from the grid into corresponding "objects" in the native Excel format. (Note that these may not be objects in
the strict sense of the word, they may simply be expressed as text and formatting attributes that will be applied
to one or more Excel cells.)
As the ExcelExporter is processing the data from the grid, it raises events allowing the developer to have
control over the export process. Developers may perform various tasks in these events, affecting both the
selection of what data should be included in the export and the disposition of that data in the resulting Excel
spreadsheet. Events include BeginExport, InitializeRow, InitializeColumn, CellExporting, CellExported,
RowExporting, RowExported and EndExport. This is only a partial listing, as there are multiple events for
the different types of objects supported by the export. For a complete list, see UltraWebGridExcelExporter Class
Members.
Internally, the UltraWebGridExcelExporter passes the UltraWebGrid a helper class that implements the
IUltraWebGridExporter interface. The grid walks its data from top-to-bottom, and left-to-right, invoking the
methods of the passed-in helper class' interface to export different types of grid objects. The implementations
of those methods in the helper class call corresponding methods in UltraGridExcelExporter, which in turn
raises events as it converts the grid data into Excel data. Developers may handle these events to customize this
conversion process, or implement a conversion that is not possible to perform automatically. The export
continues until the entire grid is exported, or the process is terminated. Finally, the Excel data is written into a
file or stream that is transmitted to the end user's browser.
While exposed as a dynamically-configurable control developers may place on the web form, the export
functionality of the UltraWebGridExcelExporter has greater similarity to an ISAPI filter in that it creates a
stream in the HTTP response that is downloaded by the end user. In doing so, no other controls on the web
form are permitted to render HTML content into the same response stream as the exported Excel spreadsheet.
Infragistics.WebUI.UltraWebGrid
Introduction - LoadOnDemand
The LoadOnDemand feature provides a way for you to prevent the unexpanded rows in a hierarchical grid from
being sent down to the browser, thus saving on page transmission time.
Automatic LoadOnDemand is designed to be useful in certain situations, but is not appropriate for every
situation. It is most useful when the number of top level rows is small, but there may be a large number of
rows in Band 1 and higher. The feature is designed to minimize the total number of rows sent over the wire to
the browser at one time. The trade off (and yes it is a trade off) is that data must be bound to the grid on each
post-back. It is also adviseable to have EnableInternalRowsManagement set to false and possibly ViewState
turned off as well in order to gain any advantage from the LoadOnDemand feature. Otherwise, many of the
rows that are not needed will travel across the wire via the ViewState.
Manual LoadOnDemand is useful when child rows for a particular row can be manually bound in application
code. The DemandLoad event is fired to the application when the user has clicked on a row expansion button
that has not yet been loaded with its children. The application must then be able to fetch the records that
belong to the expanded row and add them to the Rows collection of that row. Using LoadOnDemand.Manual, it
is necessary to have Band objects created for each level of Rows that may be expanded using plus (+) images.
If there is no Band object for rows that may be expanded, the WebGrid will not display a plus sign next to rows
in the parent Band.
Infragistics.WebUI.UltraWebGrid
Introduction - Outlook GroupBy Mode
The Outlook GroupBy interface allows users to select various columns on which the row data will be sorted in
either ascending or descending order. Once sorted, the rows with common values are grouped together under a
single row that displays the common value of its children. UltraWebGrid creates an additional row for each
common value in the sort order and adds it to the row hierarchy in order to carry out the grouping function. A
row expansion indicator is placed next to the GroupBy row to indicate that the row can be expanded or
collapsed for easier viewing.
Outlook GroupBy is enabled on the server using the following code:
UltraWebGrid1.DisplayLayout.ViewType = ViewType.OutlookGroupBy
Individual columns can then be permitted or not permitted to be grouped by setting the Column's
AllowGroupBy property to AllowGroupBy.Yes or AllowGroupBy.No.This setting controls whether the column
can be grouped by the user on the client.
Grouped columns can be specified in code by setting the Column's IsGroupByColumn property to True. To
ungroup a column, set its IsGroupByColumn property to False.
Note The grouping of rows according to the GroupBy column configuration and the sorting of the row data is
performed as the last step of the DataBind operation. During this procedure, all existing GroupBy rows are
destroyed and new ones are created that conform to the GroupBy conditions in effect. If additional GroupBy
changes are made after this point, such as adding or removing a GroupBy column in code, UltraWebGrid will
rebuild the GroupBy row hierarchy again during the PreRender event. Therefore, any customized GroupBy row
style information will need to be set from the application by responding to the PreRender event so that it occurs
after the final GroupBy rows have been created. Normal row styles are not affected.
Infragistics.WebUI.UltraWebGrid
Introduction - Bands
As mentioned under Hierarchical Display, the Band object controls style and behavior properties for all rows at a
particular level of the grid hierarchy. In addition to the Columns collection, which describes the data and
contents of each cell of each row, the Band object contains many properties that can override the default values
specified in the DisplayLayout object. For instance, the default for AllowUpdates may be false for the grid
overall, but Band(1).AllowUpdate can be set to true to allow updating information in the rows of that band only.
There is always at least one Band object for the grid and it is referred to as Band(0).That is the top-level band
consisting of the rows that would appear if the grid was displaying flat data only. If there are no other Bands,
then the DisplayLayout defaults are enough to control the look and feel of the flat, tabular display. If multiple
bands are being used to display hierarchical data, the DisplayLayout object should be used to set the values
common to most bands, and the individual Band objects should be used to set those properties that are unique
to particular bands.
Infragistics.WebUI.UltraWebGrid
Introduction - Rows
You will notice that the Band object itself does not contain a Rows collection. The Rows collection is exposed by
the main UltraWebGrid object only. This is because the rows are the raw data of the grid. In a manner of
speaking, they get plugged into the layout. The DisplayLayout, Bands and Columns are there to shape and
contain the data but they are separate from the data. Therefore, the data hierarchy of the grid is implicit in the
tree structure of the Rows collection itself. Each Row of the toplevel Rows collection has a Rows collection of its
own which, in turn, contains Row objects that may contain child rows. The Band information is then applied at
the proper level points of the hierarchy as the row data is rendered. For example, the rows structure of a simple
hierarchy might appear as follow:
Row
Row
Row
Row
Row
Row
Row
Row
Row
Row
Row
Row
Row
In this example there are three rows in Band(0), six rows in Band(1), and four rows in Band(2). However, none
of the rows are actually owned by a Band, they are owned by the Rows collection of their parent Row object.
The rows of Band(0) are exposed as the Rows collection of the UltraWebGrid object.
When Outlook GroupBy is in effect, (discussed above) the GroupBy rows containing the grouped, common data
fall into the same tree hierarchy of parent and child rows as the normal hierarchical arrangement. This means
that a row's position in the tree hierarchy can change depending on how many columns are grouped.
For example,the same row structure as before may become structured as follows after being sorted and
grouped:
GroupByRow
Row
GroupByRow
Row
Row
Row
Row
Row
Row
GroupByRow
Row
Row
Row
Row
Row
Row
Here, GroupBy rows are added to the hierarchy to reflect the points where common cell values are located
within the data. (Cell values are not shown here).
Infragistics.WebUI.UltraWebGrid
The Auto-Format Wizard
UltraWebGrid includes a tool that makes it easy to apply professionally-designed formats to your element. The
Auto-Format Wizard offers you a list of named design styles and a visual preview of what the UltraWebGrid will
look like when the design is applied. You simply choose the design you wish to use, and the Auto-Format
Wizard automatically applies all the necessary styles and other settings to the element to create the look that
you selected.
To use the Auto-Format Wizard, place the UltraWebGrid element on a web form, then select the element. You
can either bring up the context menu for the element and select "Auto Format" or you can click the "Auto
Format" link that appears in the Visual Studio.NET property sheet.
When the Auto-Format Wizard dialog appears, you will see a list of the pre-defined styles that are available.
Select a style from the list, and you will see a preview of how that style will look when applied to the element.
There is also a check box that you can use to completely reset the DisplayLayout object of your grid before
applying the format. If you check this box, any formatting or customization of the layout that you have done
(such as arranging or sizing columns) will be be destroyed when the format is applied.
When you have chosen the options you want, click "OK" to apply them to the element. You can dismiss the
dialog without applying any changes by clicking "Cancel".
The following list presents some of the pre-defined formats that are available through the Auto-Format wizard.
Click on the name of a format to see a preview. This is only a small sampling of the available formats; the
wizard dialog itself offers more than five times as many choices.
●
News Paper
●
Burgundy
●
Ocean
●
Back To Basics
●
Blue Sky
●
Brick House
Click a format name to see a preview.
Infragistics.WebUI.UltraWebGrid Feedback on this topic...
The Property Builder Dialog
The Property Builder dialog provides a centralized location where you can quickly set up a variety of the
UltraWebGrid's properties using an interactive interface.
As you make changes, you can click the "Apply" button at any time to apply your changes form the dialog to
the control. Click the "OK" button to apply any pending changes and close the dialog. The "Cancel" button
closes the dialog without applying any pending changes. Clicking "Cancel" will not negate the effects of any
changes that have already been applied.
General Tab
The first tab of the Property Builder dialog is the General tab. You use this section of the dialog to set properties
that determine the overall look and behavior of the grid. To set up grid behavior, you can specify whether the
grid should show headers and footers, whether updates to the data source will be allowed, whether grid rows
can be expanded and whether ViewState information will be enabled for the client.
The General tab also gives you a place to set the default column width, row height and band indentation for
the control. You can specify whether the grid will display with a flat, hierarchical or GroubBy style. You can
specify the root directory on the server that will hold the images used to render the control, and the name of
the JavaScript file that will provide the client-side functionality for the control.
Data Tab
The Data tab is used to specify how the client can interact with the data source. You can enable or disable the
addition of new records, the deletion of records, the updating of record data, and the sorting of grid data. Any
behavior you choose will be enabled in the grid.
Note Enabling a data interaction feature using this tab will usually not be enough to actually implement the
feature in your application. Typically, you will also have to set certain other properties and write code to handle
parts of the client-side interaction. For more information, see the topics for the properties that correspond to
the settings of this tab. (AllowAddNewDefault, AllowDeleteDefault, AllowUpdateDefault and AllowSortingDefault.)
Paging Tab
Use the Paging tab to set up the paging mechanism the UltraWebGrid uses when record scrolling is either
unavailable or purposely disabled. You can choose to allow paging (which disables scrolling) on this tab, then
use the other settings to set up how paging will occur. Choose the number of rows that will appear per page.
You can also control the placement and appearance of the elements of the paging interface; whether they
appear at the top of the page, bottom of the page or both; how the paging links will be aligned, whether you
will use a numeric or a previous/next interface, and the text that should appear on the "Previous" and "Next"
paging buttons.
Format Tab
The Format tab provides a hierarchical interface you can use to quickly select the different types of items that
make up the grid and apply formatting attributes to them. This tab is used for quick and basic formatting such
as foreground and background colors, font face, size and attributes, and text alignment.
Borders Tab
The Borders tab is a simple interface to setting the attributes used by the grid for cell borders and margins. You
can use this screen to set cell spacing and cell padding, the types of grid lines to display (horizontal, vertical or
both) as well as the color and thickness of cell borders.
Infragistics.WebUI.UltraWebGrid Feedback on this topic...
Client-Side Object Model - Introduction And Overview
While the WebGrid control is first and foremost a server based element, it also exposes a sophisticated, object
oriented programming model on the client that developers can utilize to create more powerful, performant and
flexible web applications. The Client Side Object Model, (CSOM), consists of JavaScript based objects,
properties, methods and events that encapsulate much of the functionality and capabilities of the server side
element, but without requiring costly postbacks for their implementation. While in some respects the CSOM
provides more limited functionality and is not as well integrated into the Visual Studio environment as the
server side element, the advantages of client-side functionality often outweigh these limitations.
The primary means through which a page developer interacts with the CSOM is by responding to client side
events and altering the WebGrid object model in various ways to accomplish the required objectives. For
instance, it may be required that, upon double clicking on a column header, the cell values of that column must
be summed and the result placed into a different cell of the grid. This would be accomplished by entering a
function name into the grid.DisplayLayout.ClientSideEvents.DblClick property on the server and writing a
JavaScript function that would implement the required functionality when called in response to the mouse
double-click event.
In Visual Basic:
UltraWebGrid1.DisplayLayout.ClientSideEvents.DblClickHandler = "MyDblClick"
In C#:
UltraWebGrid1.DisplayLayout.ClientSideEvents.DblClickHandler = "MyDblClick";
The JavaScript function itself can be written directly into the aspx page as follows:
<script language='javascript'>
function MyDblClick(gridId, cellId) {
}
</script>
...or, it can be added to the Page object in the code behind file as follows:
In Visual Basic:
Dim jscript as String
jscript = "<script language='javascript'>function MyDblClick(gridId, cellId) {
Page.RegisterClientScriptBlock("MyHandler", jscript)
}</script>"
In C#:
string jscript = "<script language='javascript'>function MyDblClick(gridId, cellId) {
script>";
Page.RegisterClientScriptBlock("MyHandler", jscript);
}</
The samples that ship with WebGrid generally place the JavaScript event handlers directly into the aspx page.
Once your JavaScript function has been called on the client in response to an event occuring within WebGrid,
the complete object model of the grid can be utilized. Accessing the objects can be accomplished in several
ways depending on which objects are needed. The two primary points of entry into the CSOM are the main
object, in this case the grid, and the target object of the event, which is most often a cell.
The gridId is always passed as the first parameter for all client side events of WebGrid. (For WebCombo, the
ComboId is always passed as the first parameter). Using the Id of the object, the object itself can be obtained
using the utility function igtbl_getGridById:
<script language='javascript'>
function MyDblClick(gridId, cellId) {
var oGrid = igtbl_getGridById(gridId);
}
</script>
An even easier method for obtaining a reference to the grid object is to use the variable that is automatically
generated into the page for it based on the server ControlId. In the case of the server control having the name
UltraWebGrid1, the corresponding client-side variable on the page would be oUltraWebGrid1. Again, this
variable is generated automatically and can always be referenced as such to obtain the grid object on the client.
Our sample code will employ both methods of obtaining WebGrid object references.
Once a grid reference is obtained, it can be used to access the entire object model of the grid and its subobjects. For instance, use the following code to turn on cell updating for the grid and change the style of the
main grid HTML element:
<script language='javascript'>
function MyDblClick(gridId, cellId) {
oUltraWebGrid1.AllowUpdate =1; // 0=notset, 1=yes, 2=no, 3=row template only
oUltraWebGrid1.CellClickAction = 1; // 1=Edit, 2=Row select, 3=Cell select
oUltraWebGrid1.Element.style.backgroundColor="blue";
oUltraWebGrid1.Element.style.color="white";
}
</script>
The sub-objects of the grid are also available on the main grid object. The Bands array contains Band objects
while the Rows array contains the Row objects for each row of Band 0.
The final task in this introduction to the client-side object model will show you how to iterate through the cells
of a column, sum their values and place the value into the first cell of the grid. The JavaScript event handler
shown below accomplishes this task.
<script language='javascript'>
function MyDblClick(gridId, cellId) {
var column = igtbl_getColumnById(cellId);
if(column==null) // If not a column we clicked on, then return
return;
var index = column.Index;
var count = oUltraWebGrid1.Rows.Length; // Get the number of rows in Band 0
var total = 0;
for(i=0; i<count; i++) {
var row = oUltraWebGrid1.Rows.getRow(i); // Get the next row in Band 0
total += parseInt(row.getCell(index).getValue()); // Get the cell value for this
column, convert it to an integer and add it to the total
}
oUltraWebGrid1.Rows.getRow(0).getCell(0).setValue(total); // Place the summed result into
cell(0,0)
</script>
Infragistics.WebUI.UltraWebGrid Feedback on this topic...
How Objects Are Created from Rendred HTML and JavaScript
Along with the HTML markup that creates the initial view of UltraWebGrid when a page is loaded, a series of
JavaScript arrays and function calls are rendered into the page as well.
As shown in the below code, the arrays contain many property values from the server that are used to
implement styles and behaviors on the client. During initialization, the values from the arrays are transferred
into objects that can be utilized by client script code as well as by the grid itself.
Each page that utilizes the UltraWebGrid control will have JavaScript generated for it that is similar to the
following:
<script language="javascript"> <!-// AddNewBoxVisible, AddNewBoxView, AllowAddNew, AllowColSizing, AllowDelete, AllowSort,
ItemClass, AltItemClass, AllowUpdate,
//CellClickAction, EditCellClass, Expandable, FooterClass, GroupByRowClass, GroupCount,
HeaderClass, HeaderClickAction, Indentation, NullText,
//ExpAreaClass, RowLabelClass, SelGroupByRowClass, SelHeadClass, SelCellClass, RowSizing,
SelectTypeCell, SelectTypeColumn, SelectTypeRow, ShowBandLabels,
//ViewType, AllowPaging, PageCount, CurrentPageIndex, ImageDirectory, CollapseRowImage,
ExpandRowImage, CurrentRowImage, NewRowImage, BlankImage,
//ActiveRect, CultureInfo, RowSelectors, UniqueID
igtbl_UltraWebGrid1_GridProps = [false,0,2,2,2,2,"UltraWebGrid1ItemClass","",1,3,"",1,"","",0,"UltraWebGrid1-HeaderClass",1,22,"","UltraWebGrid1ExpAreaClass","UltraWebGrid1-RowLabelClass","","UltraWebGrid1-SelHeadClass","UltraWebGrid1SelCellClass",1,1,2,2,0,0,true,4,1,"/ig_Images/ig_tblMinus.gif","/ig_Images/ig_tblPlus.gif","/
ig_Images/ig_tblTri.gif","/ig_Images/ig_tblNewrow.gif","/ig_Images/ig_tblBlank.
gif","UltraWebGrid1_actRect",",|.",1,"UltraWebGrid1"];
igtbl_UltraWebGrid1_Bands = [
// Key, AllowAdd, AllowColSizing, AllowDelete, AllowSort, BandItemClass, BandAltItemClass,
AllowUpdate, CellClickAction,
//ColHeadersVisible, ColFootersVisible, CollapseImage, CurrentRowImage, DefRowHeight,
EditCellClass, Expandable, ExpandImage, FooterClass,
//GroupByRowClass, GroupCount, HeaderClass, NonSelHeaderClass, HeaderClickAction, Visible,
IsGroupped, ExpAreaClass, RowLabelClass, SelGroupByRowClass,
//SelHeadClass, SelCellClass, RowSizing, SelectTypeCell, SelectTypeColumn, SelectTypeRow,
RowSelectors, NullText
["Contacts",0,0,0,0,"","",0,0,1,2,"","","25px","",0,"","","",0,"",0,true,
false,"","UltraWebGrid1-NonSelHeaderClass","","","","",0,0,0,0,0,""]
];
igtbl_UltraWebGrid1_Columns_0 = [
// Key, DataType, CellMultiline, Hidden, AllowGroupBy, AllowResize, AllowUpdate, Case,
FieldLen, ButtonsDisplayStyle, HeaderClickAction, IsGroupBy, ItemClass,
//MaskDisplay, MaskInput, Selected, SortIndicator, Nullable, TabStop, NullText,
ButtonClass, FooterClass, HeaderClass, SelCellClass, SelHeadClass,
//Type, ValueList, ValueListClass
["LastName","LastName",8,0,false,1,0,0,0,0,0,0,false,"",false,0,"","","","",0,"",
[],"",""],
["FirstName","FirstName",8,0,false,1,0,0,0,0,0,0,false,"",false,0,"","","","",0,"",
[],"",""],
["EmailName","EmailName",8,0,false,1,0,0,0,0,0,0,false,"",false,0,"","","","",9,"",
[],"",""],
["ContactTypeID","Contact Type",3,0,false,1,0,0,0,0,0,0,false,"",
false,0,"","","","",5,"",[["1","Buyer"],["2","Seller"],["3","Manager"],
["4","Assistant"]],"",""],
["Single","Single",8,0,false,1,0,1,0,0,0,0,false,"",false,0,"","","","",3,"",[],"",""],
["Save<img src='go.gif' align=absmiddle>","Save<img src='go.gif' align=absmiddle>",8,0,
false,1,0,0,0,0,1,0,false,"",false,0,"","","","",7,"",[],"",""]
];
igtbl_UltraWebGrid1_Events = [
// AfterCellUpdate, AfterColumnSizeChange, AfterEnterEditMode, AfterExitEditMode,
AfterRowActivate, AfterRowCollapsed, AfterRowDeleted, AfterRowExpanded,
//AfterRowInsert, AfterRowSizeChange, AfterSelectChange, BeforeCellChange,
BeforeCellUpdate, BeforeColumnSizeChange, BeforeEnterEditMode, BeforeExitEditMode,
//BeforeRowActivate, BeforeRowCollapsed, BeforeRowDeleted, BeforeRowExpanded,
BeforeRowInsert, BeforeRowSizeChange, BeforeSelectChange, ClickCellButton, CellChange,
//DblClick, EditKeyDown, EditKeyUp, InitializeLayout, InitializeRow, KeyDown, KeyUp,
MouseDown, MouseOver, MouseOut, MouseUp, ValueListSelChange
["",0],["",0],["",0],["",0],["",0],["",0],["",0],["",0],["",0],["",0],["",0],["",0],
["",0],["",0],["",0],["",0],["",0],["",0],["",0],["",0],["",0],["",0],["",0],["HideMe",0],
["",0],["",0],["",0],["",0],["",0],["",0],["",0],["",0],["",0],["",0],["",0],["",0],["",0]
];
--> </script>
The first array is created for the grid as a whole. It contains values for many properties of the DisplayLayout
object on the server. There is also an array of bands created and an array of columns for each band. The last
array contains entries for clientside events.
Following the HTML markup for the grid itself is some additional JavaScript which serves to initialize the grid
and create the primary objects for client-side manipulation.
<script language="javascript"> <!-var igtbl_UltraWebCombo1xctl0 = igtbl_initGrid("UltraWebCombo1xctl0");
igtbl_UltraWebCombo1xctl0.gridElement.parentElement.scrollTop=0;
igtbl_updatePostField("UltraWebCombo1xctl0");
igtbl_gridState['UltraWebCombo1xctl0'].GridIsLoaded=true;
--> </script>
The igtbl_initGrid() function creates a Grid object along with Band and Column objects by transferring the
values from the JavaScript arrays that were rendered above into JavaScript object properties. It also creates an
object that contains the event information and attaches it to the grid object.
If the grid is named 'UltraWebGrid1' on the server then the above code enables client-side code scenarios like
the following:
var gridObject = igtbl_getGridById('UltraWebGrid1');
var Band = gridObject.Bands(0);
Band.AllowAdd = true;
var Column = Band.Columns(2);
Column.AllowResize = 0;
Infragistics.WebUI.UltraWebGrid Feedback on this topic...
How Objects Are Created Dynamically on the Client
The topic How Objects Are Created from Rendred HTML and JavaScript describes how, as the page is loaded
into the browser, objects are created on the client for the UltraWebGrid control, Bands and Columns. While
these objects are created for the control and each Band and Column within it, there are initially no objects
created for Rows or Cells within UltraWebGrid. However, objects for these entities can be created dynamically
as they are needed throughout the life cycle of the page within the browser.
Several utility functions are available that dynamically create objects for rows and cells. igtbl_getRowById
(cellId) and igtbl_getCellById(cellId) obtain Row and Cell objects respectively.
An array of Cell objects is returned by the Row.getCells() method. An array of Row objects is returned by the
Row.getRows() method.
Infragistics.WebUI.UltraWebGrid Feedback on this topic...
Using The Object Model To Navigate Grid Objects
Client-side script can navigate between bands, rows, columns and cells in the grid using utility functions,
objects and object arrays as illustrated in the following code examples. This code is based on a client-side event
handler for the DblClick event.
The WebGrid help file contains a complete reference for all properties and methods that are available on each of
the client-side objects.
The following JavaScript code sample details how to get a reference to the grid, rows and cells. The values of
cells can be set from the client-side as well as other properties on other objects. For example, the last section
of code shows how to set the AllowResizing property of a column.
// Obtain a reference to the grid objects:
function DblClick(gridId, cellId) {
// Obtain a reference to the grid object
var oGrid = igtbl_getGridById(gridId);
// Obtain a reference to the cell that was double clicked
var oCell = igtbl_getCellById(cellId);
// Set the contents of the cell to a new value
oCell.setValue("NewValue");
// Obtain a reference to the row in which the cell was double clicked
var oRow = igtbl_getRowById(cellId);
// Navigate to the previous row and set the contents of the third cell to a new value
oRow = oRow.PrevSibling();
if(oRow != null) {
oCell = oRow.getCell(2);
oCell.setValue("New Cell Value");
}
// Obtains the current cell object again and references the associated column to turn off
resizing
oCell = igtbl_getCellById(cellId);
oCell.Column.AllowColResizing = 1;
return true;
}
The oGrid.Bands array contains all Bands on the client. The oBand.Columns array contains all column objects
within the band. The oCell.Column and oCell.Band properties contain references to the Column and Band that
the cell object belongs to.
Note Many properties of the Band and Column objects are informational only. While all properties are writeable
through JavaScript on the client, changing the values will have no immediate effect on the client. For example:
Changing the Column.ItemClass property will not result in all cells of the column immediately changing to the
new class. Only cells that need to have their class set back to the ItemClass value will get updated as when
they are no longer the current or selected cell. This applies to all CSS class properties of objects. Furthermore,
no property changes effected on the client will be updated on the server grid object.
Infragistics.WebUI.UltraWebGrid Feedback on this topic...
What's New in Version 3
New for 3.0.20041.11
The 3.0.20041.11 update to Infragistics.WebUI.UltraWebGrid.v3.dll (released in February 2004) adds these key enhancements to the WebGrid's overall functionality:
Export to Excel
You can now easily export the contents of a WebGrid to an Excel spreadsheet. Using the UltraWebGridExcelExporter element, you can send the entire contents of a
WebGrid to a downloadable spreadsheet. Follow the Export to Excel Tutorial to learn how to implement this feature.
Client-Side Activation Object Changed
The WebGrid no longer uses floating DIV’s for client activation. The Grid Object has a new Activation property object. Grid.ActiveCell and Grid.Activerow are
obsolete, you should use then grid.oActiveRow and grid.oActiveCell objects instead.
Section 508 Compliance
The WebGrid, WebMenu and WebTree controls now provide the ability to render Section 508 compliant html to the browser. The Section508Compliant property
under the DisplayLayout node of the Section 508 compliant elements is set to False be default. Setting this property to True enables the Section 508 compliant
functionality.
Section 508 Compliance involves making sure that your application can be used effectively by end-users with disabilities.
This primarily means that you must ensure some level of accessibility to:
●
●
Users with low vision or no vision who may be using assistive technologies such as screen magnifier or screen reader software.
Users with limited movement who may be using alternative input methods instead of the standard keyboard and mouse combination. This might include simply a
keyboard with no mouse, or some kind of alternate pointing device that does not have the precision of a mouse.
(Section 508 compliance also includes considerations for users with hearing disabilities. However, audio considerations are outside the scope of this documentation,
because Infragistics products primarily provide visual interfaces.)
If you are developing applications for a United States Federal agency, accessibility is a requirement of your application under Section 508 of the Rehabilitation Act of
1973. For more information, you can refer to the governmental web site http://www.section508.gov/. Keep in mind that Infragistics only provides the tools for you to
use. It is ultimately the responsibility of the developer to design an interface that is usable by people with disabilities.
Column Sort Event
The Shift key state is available from within the SortColumn event of WebGrid as an EventArg parameter names e.Shift.
Column Move Event
A server-side ColumnMove event has been added. This event gives you more granular control over the action you can take in code-behind when a column is moved
in the WebGrid.
Embeddable Editor Support for WebDataInput Editors
The new WebDataInput editors inlcude WebTextEdit, WebMaskEdit, WebNumericEdit, WebCurrencyEdit and WebDateTimeEdit. These editors can be
embedded into cells of the WebGrid, providing a very robust way to manage how users input data directly in the WebGrid. See the Embedding Web Text Editors in
WebGrid tutorial for information on implementing this functionality.
The WebDataInput elements can also be used as stand-alone editors on an ASPX page. Each of the editors supports an extensible client-side object model, full
masking support, as well as server-side properties, methods and events. The WebDataInput help file, with samples, can be found in the default installation directory
in the WebDataInput folder.
New Pager Features
The paging options for WebGrid have been enhanced to include the the following PagerStyleMode options:
PagerStyleMode
Description
Numeric
Pages are represented by numbers
PrevNext
Pages are represented in the Prev Next view.
CustomLabels
User defines how pages are represented.
QuickPages
Allow to set quantity of quick pages that are accessible from the current page.
ComboBox
Pages are represented in the combo box style.
StationaryMargins
StationaryMargins now work in ReadOnly mode.
WebCombo XP Look and Feel
Two properties have been added to WebCombo:
●
DropImageXP1
●
DropImageXP2
Two new images corresponding to these new properties, ig_cmboDownXP1.bmp and ig_cmboDownXP2.bmp. The combo looks into the user agent string and if
the version of Windows is 5.1 or higher this set of images is used. The border style is defaulted to Solid. The border color is defaulted to LightGray.
Infragistics.WebUI.UltraWebGrid Feedback on this topic...
New for Version 2.1
Version 2.1 of the UltraWebGrid (released October, 2003) adds the following key features to the product:
Improved Design-Time Interface & New Styles
There are an even greater number of pre-defined styles for you to choose from. The control has also gained the
following design-time enhancements:
Design-Time HTML Intellisense
To enable design-time HTML Intellisense, bring up the control's context menu. You will see the option "Enable
HTML Intellisense". Choosing this option puts an extra attribute in the WebForm's body tag. This attribute will
allow Intellisense to work at design-time, in the HTML view of the webform. When you are done working with
the HTML, you can turn off this option and remove the attribute by again bringing up the context menu and
unchecking the "Enable HTML Intellisense" option.
Client-Side Events Editor
Adding a handler for a client-side event is now just as easy as adding a server-side event handler. Clicking on
the ClientSideEvent property in the Visual Studio property sheet at design-time will drop down a list of
JavaScript functions currently defined on your WebForm. There will also be an option to add a new event
handler. When this option is chosen, a new JavaScript function stub will automatically be generated for you and
added to your WebForm. You will automatically be brought into the new function, and you can immediately
start writing code to handle the event.
Integrated Date Dropdown and Enhanced Date Formatting
You can now use the DateChooser control (as found in the new WebSchedule control) as an integrated dateselection dropdown for grid columns that permit the entry of date data. The dropdown provides data masking
for entered data and displays a monthly calendar when dropped down for point-and-click date selection.
Better Paging
Support for paging has been enhanced to offer better functionality when displaying data in a paged (as opposed
to scrolling) view.
Better Templating
Control templates now enjoy better support, giving you even more control over customizing the grid's interface.
Enhanced Netscape Compatibility
Compatibility with the latest Netscape/Mozilla series of browsers has been improved, making the grid more
suitable for cross-browser environments.
Infragistics.WebUI.UltraWebGrid Feedback on this topic...
What's New in Version 2
New for 2.1.20033
The 2.1.20033 update to UltraWebGrid (released in October 2003) adds these key enhancements to the
WebGrid's overall functionality:
Design-Time HTML Intellisense
To enable design-time HTML Intellisense, bring up the control's context menu. You will see the option "Enable
HTML Intellisense". Choosing this option puts an extra attribute in the WebForm's body tag. This attribute will
allow Intellisense to work at design-time, in the HTML view of the webform. When you are done working with
the HTML, you can turn off this option and remove the attribute by again bringing up the context menu and
unchecking the "Enable HTML Intellisense" option.
Client-Side Events Editor
Adding a handler for a client-side event is now just as easy as adding a server-side event handler. Clicking on
the ClientSideEvent property in the Visual Studio property sheet at design-time will drop down a list of
JavaScript functions currently defined on your WebForm. There will also be an option to add a new event
handler. When this option is chosen, a new JavaScript function stub will automatically be generated for you and
added to your WebForm. You will automatically be brought into the new function, and you can immediately
start writing code to handle the event.
Version 2 of the UltraWebGrid contains a series of enhancements that further expand the ability to use richclient interface features in web-based (thin-client) applications. Among the improvements to Version 2 are the
following:
Column/Row Templates
WebGrid supports ASP.NET template technology for both columns and rows of the grid. With column templates,
the cells of a column can be custom rendered using ASP.NET controls to represent data values. With row
templates, developers can create custom forms that drop down from a selected row. This allows complex data
entry scenarios to be implemented easily.
See more help on Column and Row Templates
WebCombo: Multi-Column Drop-Down Control
The WebCombo control is an editable, multi-column combo box for web developers. Based on the WebGrid,
WebCombo allows users to enter values by selecting from a list of items or by typing directly into WebCombo's
edit box.
WebCombo Features
●
Bound and unbound modes
●
Multiple column display
●
Support for hidden columns
●
Client-side events, object model and API
●
Editable and non-editable style
●
Column templates
●
Column and row resizing
●
Column sorting
●
●
Full CSS support for column headers, row labels and cells
Design-time support for adding rows and columns, selecting styles and predefined layouts, and
viewing combo dropdown.
See more help on the WebCombo control
Column Moving and Sorting
Columns headers can be dragged and repositioned on the client so that the new column ordering can be
reflected when the control is re-rendered from the server.
Column headers can also be used to sort individual columns on the client without requesting data from the
server.
See more help on Client-Side Column Moving and Sorting
Cell Merging
Cells with common values can be displayed so that the value appears only once, and the area of the cells is
merged into a single area. Any adjacent cells can also be merged on a manual basis using cell properties.
See more help on Cell Merging
Stationary Column Headers
Column headers and/or footers can now remain stationary as rows are scrolled. This assists the user with
keeping the displayed data in context.
See more help on Stationary Headers and Footers
Load and Save Layouts to XML
The complete look and behaviors of WebGrid can be saved to disk as an XML file and reused again and again,
both at design-time and run-time.
See more help on Loading and Saving Layouts
Read-Only Mode
Read-only mode is useful for displaying data on the client when there is no need for the user to update that
information. By removing the client-side functionality required to facilitate data updating, read-only mode
conserves bandwidth and speeds page loads.
Two different levels of read-only functionality are supported. Level One is a pure read-only mode that renders
the data with absolutely no JavaScript on the client. Level Two uses limited JavaScript to enable minimal
behavior on the client, such as row expansion and column/row resizing.
See more help on Read-Only Mode
Load on Demand
To reduce network traffic and to increase viewstate efficiency, bands can be populated on an as-needed basis.
Two styles of new load-on-demand functionality are supported: Manual and Automatic. With manual load-ondemand, the application must respond to the DemandLoad event by populating the rows of the expanded
band. Automatic load-on-demand is used in conjunction with data binding. With the Automatic style,
UltraWebGrid populates only those nodes that are expanded at the time that the databinding takes place. Other
nodes are populated only when the user expands them.
Using either of these techniques eliminates the need for data in non-expanded rows to travel down to the
browser. The benefit of load-on-demand is that the developer can control how much data is sent to the client
and how often the server is called for data.
Enhanced Formatting and Validation
Data entry on the client has been enhanced to allow for data formatting and validation as cell values are
entered.
Enhanced Client-Side API
The client-side object model of the UltraWebGrid has been significantly enhanced with greater support for
objects, methods, properties and events. Additional capabilities have been added for accessing and
manipulating the WebGrid on the client without the need for server post-backs.
Expanded Documentation
The help system for this version of UltraWebGrid has been greatly expanded. New In-Depth Tutorial topics
provide guided learning with illustrated examples. New Object Trees visually display the hierarchy of the client
and server side object models. Multiple Task-Based Help topics have been added. The API reference now
contains code snippets to illustrate key points, and has been gernerally expanded with more comments and
descriptions. And a new Documentation Atlas topic provides multiple ways to access key areas of the
documentation. and the Table Of Contents has be re-organized.
See a list of all the additions to the V2 Help System
Infragistics.WebUI.UltraWebGrid Feedback on this topic...
Introduction - WebCombo DropDown Control
The WebCombo control is a multi-column editable dropdown component. The DropDown portion of the control is
a WebGrid that is displayed beneath the data value portion at the top of the control. The Editable property of
WebCombo is used to determine whether the top portion of the control allows values to be typed in with the
keyboard.
Note It is very important to remember to manually add the following Register directive to the top of the aspx
file prior to configuring columns or rows of the WebCombo element.
<%@ Register TagPrefix="igtbl" Namespace="Infragistics.WebUI.UltraWebGrid"
Assembly="Infragistics.WebUI.UltraWebGrid.v2" %>
Add this line just above the tag prefix registration for the WebCombo control that the Visual Studio environment
adds when the control is placed on the form. If this Register directive is not added, the Visual Studio
environment will not be able to resolve tags on the page that reference objects in the UltrawebGrid assembly.
These objects include Bands, Columns, Rows and Cells.
An easier way to accomplish this same task is to drop the UltraWebGrid on the page and then immediately
delete it. This will cause the Register TagPrefix directive to be added for you automatically.
The Webcombo control can be bound to any collection of objects that supports the basic data binding interfaces
of ADO.NET. It can also function in unbound mode in much the same manner as UltraWebGrid. Right-clicking on
the control at design-time displays a menu of options for editing the Layout of the DropDown object as well as
configuring the columns and/or rows of the dropdown. The "Show DropDown" menu item allows the dropdown
to be visible at design time.
The DataSource and DataMember properties can be set at design time to a DataSet object on the page.
Adapter.Fill() and DataBind() must still be called from the appropriate point in the code behind file in order for
the data binding to take place at run-time.
One of two properties can be used to determine which column of the DataSource will be used to display items in
the value area of the WebCombo. The DataTextColumn property selects a column based on the key value of
the column. The DataValue property of WebCombo is used to obtain the value that is selected or entered into
the value area at the top of the WebCombo control.
The SelectedIndex and SelectedRow properties of WebCombo determine which item is currently selected
and displayed in the value area at the top of the control. The SelectedIndex property selects the row by its
index and the SelectedRow property selects the row that is passed to the combo.
WebCombo Events
The following events are fired by WebCombo on the server:
InitializeLayout - This event is fired when the control has been bound to the datasource and columns
have been configured, but rows of data have not been loaded yet. The LayoutEventArgs parameter
contains a reference to the UltraWebGrid.Layout object that is being initialized.
InitializeRow - This event is fired for each row that is bound to the DropDown of the WebCombo. The
RowEventArgs parameter contains a reference to the UltraGridRow object that is being initialized.
SelectedRowChanged - This event is fired when the user changes the selected row in the dropdown and
updates the value portion of WebCombo. The SelectedRowChangedEventArgs parameter contains
information about the row that has been changed.
In addition to these three events that are fired on the server, there is an assortment of client-side events that
can be handled from JavaScript on the client. The ClientSideEvents object of WebCombo contains the properties
that can be set for these events. The string value that is set on the property identifies a JavaScript function that
will be called on the client when the event fires. All events pass the element id of the WebCombo control as the
first parameter.
Infragistics.WebUI.UltraWebGrid Feedback on this topic...
Using ReadOnly Mode
The DisplayLayout object contains a property called ReadOnly which controls the amount of JavaScript and
HTML rendered to the client machine. WebGrid supports two levels of ReadOnly mode: LevelZero contains
absolutely no JavaScript functionality and is designed to render the absolute minimum amount of HTML to
achieve the appearance and style characteristics specified. With LevelZero ReadOnly mode, only grid scrolling is
supported on the client. LevelOne contains a minimum amount of JavaScript for some basic client-side
functionality. Scrolling, row expansion and collapse and column resizing are supported.
When the ReadOnly property is set to either of its two level values, there is no client-side object model or
client-side event support.
In Visual Basic:
UltraWebGrid1.DisplayLayout.ReadOnly = ReadOnly.LevelZero
In C#:
UltraWebGrid1.DisplayLayout.ReadOnly = ReadOnly.LevelZero;
Infragistics.WebUI.UltraWebGrid Feedback on this topic...
Loading and Saving Layouts
The style and behavior properties of the DisplayLayout object can be loaded from an XML source at run-time as
well as at design-time. This capability allows the major stylistic and behavioral aspects of the grid to be saved
as XML and reused at a later time.
Loading and saving layouts at design-time
At design-time layouts can be loaded from a predefined selection of XML files that are stored in the Layouts
directory below the WebGrid installation directory.
1. To load a layout, right-click the WebGrid and select the Load Layout menu item. All XML files in the
layout directory are displayed and can be selected. For each XML file that has a corresponding bitmap
file with the same root name and a .bmp extension, the bitmap will be displayed to the right of the
layout selection list.
2. Choose a file and click "Apply" to see the results of the XML applied to the grid.
Similarly, layouts can be saved to xml files at design-time as well.
1. To save a layout, right-click the grid and select the Save Layout option. A directory listing of the
Layouts directory will be displayed.
2. Enter a filename that will be used to save the layout settings. You can also choose an existing file the current layout settings will be saved, overwriting the settings in the chosen file.
Loading and saving layouts at run-time
Loading layout XML at run-time can be accomplished with the UltraWebGrid.DisplayLayout.LoadLayout
method. This method has two overloads: One that uses an XmlTextReader object for the Layout source and one
that uses an xml string as the Layout source.
In Visual Basic:
Dim xmlReader As New System.Xml.XmlTextReader("MyLayoutFile.xml")
UltraWebGrid1.DisplayLayout.LoadLayout(xmlReader, True, True, True, True)
xmlReader.Close
In C#:
System.Xml.XmlTextReader xmlReader = new System.Xml.XmlTextReader("MyLayoutFile.xml");
UltraWebGrid1.DisplayLayout.LoadLayout(xmlReader, true, true, true, true);
xmlReader.Close();
The second and third parameters indicate whether style properties and behavior properties should be loaded
respectively.
Saving layout XML at runtime can be accomplished with the UltraWebGrid.DisplayLayout.SaveLayout method.
This method has three overloads: One that uses an XmlTextWriter object for the Layout source, one that takes
the name of a file to use for saving the XML to disk and one that returns an XML string containing the XML data.
In Visual Basic:
Dim xmlWriter As New System.Xml.XmlTextWriter("MyLayoutFile.xml", Nothing)
UltraWebGrid1.DisplayLayout.SaveLayout(xmlWriter, True, True, True, True)
xmlWriter.Close
' Save Layout as a string
Dim xmlLayout as String
xmlLayout = UltraWebGrid1.DisplayLayout.SaveLayout(True, True, True, True)
In C#:
System.Xml.XmlTextWriter xmlWriter = new System.Xml.XmlTextWriter("MyLayoutFile.xml", null);
UltraWebGrid1.DisplayLayout.SaveLayout(xmlWriter, true, true, true, true);
xmlWriter.Close();
// Save Layout as a string
string xmlLayout = UltraWebGrid1.DisplayLayout.SaveLayout(true, true, true, true);
The last two parameters of the SaveLayout method indicate wether or not to save style and behavioral
properties respectively.
Infragistics.WebUI.UltraWebGrid Feedback on this topic...
Row and Column Templates
Templates provide a means for using child controls to perform various tasks in place of the UltraWebGrid's
native editing functionality. You can use templates to extend the power of the UltraWebGrid, making it the
centerpiece of a highly-customized data-entry application. With templates, the users of your program work with
a familiar grid interface for general data viewing and organization, plus they gain the advantage of working with
a custom-designed mini-application for specialized tasks.
Column Templates
In UltraWebGrid, columns can contain templates within the header area, within footers, and within each cell of
the column. To add a template to a column:
1. Right-click on the control and choose "Edit Columns" from the context menu.
2. Select the Column to be templated and check the Templated box beneath the column list. This
creates a TemplatedColumn object that replaces the pre-existing column.
3. Exit the Column Editing form and right-click the control to select the Edit Templates item. Any
columns that have been marked as Templated Columns will appear in the Edit Templates submenu.
Select a column to edit the templates for that column.
Each column can have a Header, Footer and Cell template associated with it. The Cell template will be repeated
for each cell within the column. By editing the XML within the .aspx file directly, the controls within the cell
template can be bound to the data of the cell.
In the below sample the value property of the asp textbox control is assigned the Text property of the current
cell container for the template. This code gets executed for each row being databound to the grid.
<CellTemplate>
<asp:TextBox id="TextBox1" value="<%# Container.Text %>" runat="server"></asp:TextBox>
</CellTemplate>
In addition, two other properties are available from the containing cell that are useful in various situations. They
are Container.Value and Container.FormattedText.
The Header Template has several container properties available as well. They are Container.HeaderText and
Container.SortIndicator. SortIndicator is a URL string. The Footer Template has Container.FooterText and
Container.FooterSummary properties available. These properties are all of type string.
Row Templates
Row editing templates provide the ability to create a custom form for displaying and editing the cells of a row.
The controls inside the template can be populated with the data of the row using HTML attributes that identify
which column of the row relates to each template control.
Each Band of the grid can have a template for editing the rows of the band. At run-time, the row editing
template is displayed when the row selector is clicked, or it can be invoked from JavaScript code.
Before row templates can be displayed and used within WebGrid, the AllowUpdate property of the Band or
DisplayLayout must be set to one of two values. If it is set to Yes, then cells will be enterable directly by
clicking on them and typing into them. They can also be updated by displaying the RowTemplate in repsonse to
a RowSelector click or javascipt invokation. If the AllowUpdate property is set to RowTemplateOnly, then
editing of cells directly is not permitted, but cell values can be updated through the row template.
Creating Templates
To add a row editing template to a Band, right-click the control and select the Edit Templates menu item. The
submenu displayed will show one Row Editing template selection for each band of the grid that is configured. By
default, a row editing template for Band 0 is always available. The first time the template is edited, you will be
asked if you would like to populate the template with a label and textbox for each column of the band. There
will also be an OK and Cancel button placed at the bottom of the template form.
The Band object contains a RowTemplateStyle property that allows you to configure the appearance and style
of the row editing template as a whole.
Once the initial template has been created for you, you can drag and drop the controls within the template as
well as add new controls and delete existing ones from the template. Visual Studio does not allow you to edit
the template in Grid Layout mode. You must use Flow Layout to position the controls. You can use a table or
Panel controls to gain further control over positioning. You can also edit the controls in the template by editing
the XML of the .aspx file directly. This is required in the case of attaching server-side event handlers to ASP.
NET controls in the template.
Transferring Data
To associate a control in the template with a column in the Band, a ColumnKey or ColumnNo attribute is added
to the template control. At runtime, the controls in the template are scanned for these attributes when the
template is about to be displayed. For each control with one of these attributes, a client-side
TemplateUpdateControls event is fired. This provides the opportunity to perform a conversion of the data in
a grid cell to the format of the template control. If the template control is a text box, the default handling will
make the conversion automatically.
When the template editing form is about to be closed, the reverse process occurs. The controls of the template
are once again scanned for the ColumnKey/ColumnNo attribute in order to convert the data in the template
controls back to values for the row cells. In this case, the TemplateUpdateCells event is fired for each control
in order to perform the update. Once again, for Text Box controls, the default processing will take the text from
the control and put it into the corresponding grid cell automatically.
When the controls in the template are added automatically by the WebGrid Designer, they are given
appropriate ColumnKey/ColumnNo attributes in order to make the link automatic.
Client Side Templating Events
In addition to the two events described above that are involved with the transfer of data between cells and
controls, four other client side events can be used in response to template related events.
BeforeRowTemplateOpen is fired prior to the row template display. Returning a non-zero value for this event
will prevent the template from opening. AfterRowTemplateOpen is fired after the template has been loaded
and displayed. This event allows and final positioning and initialization to occur. BeforeRowTemplateClose is
fired prior to the closing of the row template. Returning a non-zero value for this event will prevent the
template from closing. AfterRowTemplateClose is fired after the template has been unloaded and closed. This
event allows final edits and post editing behavior to occur.
Infragistics.WebUI.UltraWebGrid Feedback on this topic...
Using Hidden Columns On The Client
Columns that are hidden on the server will still be rendered to the client but will not be visible. Columns that
are not used from the DataSource can be deleted from the Columns collection at design-time or at run-time.
Hidden columns on the client can be accessed from JavaScript using the client-side object model. All columns
on the client can be hidden and shown using the setHidden() method of the Column object.
Infragistics.WebUI.UltraWebGrid Feedback on this topic...
Client-Side Column Moving and Sorting
Enable Client-Side Column Moving
Columns on the client can be dragged and dropped by the user to re-order them. Once a column is dropped at a
new location the page is posted back to the server where the data is rendered in the new column order.
To enable Column Moving on the client, set the DisplayLayout.AllowColumnMovingDefault property to
OnServer or OnClient. In both cases the user can drag and drop a column on the client.
In Visual Basic:
UltraWebGrid1.DisplayLayout.AllowColumnMovingDefault = AllowColumnMoving.OnServer
In C#:
UltraWebGrid1.DisplayLayout.AllowColumnMovingDefault = AllowColumnMoving.OnServer;
Client-Side Sorting
Data can be sorted on the client-side by the end user without requiring a postback to the server. This is done
through the column header interface, which displays an image that indicates whether the column is being used
to sort the data, and whether the data in that column is sorted in ascending or descending order. Users click in
the column headers to dynamically change the sorting of the grid data.
When a column is sorted on the client-side, the control adds it to an array of columns that are being used as
sort criteria. Through code, you can manage this process by manually adding columns to the sorted column
array, by initiating the sorting process using the columns currently in the array, or by sorting on a specified
column. The sort, sortColumn and addSortColumn methods and the BeforeSortColumn and
AfterSortColumn client-side events of the grid object are used to programmatically access the client-side
sorting features of the control.
You can choose whether to allow multi-column sorting, or limit the user to using one column at a time as the
sort criteria.
Column sorting can be performed on the client by setting the DisplayLayout.AllowSortingDefault to OnClient:
In Visual Basic:
UltraWebGrid1.DisplayLayout.AllowSortingDefault = AllowSorting.OnClient
In C#:
UltraWebGrid1.DisplayLayout.AllowSortingDefault = AllowSorting.OnClient;
Infragistics.WebUI.UltraWebGrid Feedback on this topic...
Hide Cell Text Overflow and Display Ellipsis
The wrapping of text within cells and the display of ellipsies for overflowed cells is controlled using properties of
the Style object. To prevent text wrapping set the Style.Wrap property to False. To show ellipses for cells that
overflow, set the Style.TextOverflow property to Ellipsis.
In Visual Basic:
UltraWebGrid1.DisplayLayout.RowStyleDefault.Wrap = False
UltraWebGrid1.DisplayLayout.RowStyleDefault.TextOverflow = Infragistics.WebUI.UltraWebGrid.
TextOverflow.Ellipsis
In C#:
UltraWebGrid1.DisplayLayout.RowStyleDefault.Wrap = false;
UltraWebGrid1.DisplayLayout.RowStyleDefault.TextOverflow = Infragistics.WebUI.UltraWebGrid.
TextOverflow.Ellipsis;
Infragistics.WebUI.UltraWebGrid Feedback on this topic...
Cell Merging
Cell Merging is the ability to have the size of a single cell encompass the area of several cells. Cell merging can
be vertical, horizontal, or both. In all cases, the cell located at the top left position is the cell whose contents
and appearance are used to render the area of the merged cell.
UltraWebGrid supports two different types of cell merging: automatic and manual. With automatic cell merging,
adjacent cells in a column that have common values are merged to form a single cell that displays the value in
common. Automatic cell merging always results in a vertical merged cell area. Automatic cell merging is turned
on at the column level using the MergeCells property of the UltraGridColumn object. This property can be set
at design-time and run-time.
With manual cell merging, any cell can be designated to occupy any number of rows and columns to form a
larger area in which the contents of the merge cell will be displayed. Manual cell merging is turned on by using
the RowSpan and ColSpan properties of the UltraGridCell object.
Infragistics.WebUI.UltraWebGrid Feedback on this topic...
Expanded Help File
The help system in V2 of the UltraWebGrid has been greatly expanded over the V1 help. In addition to the new
material about the new functionality of the control, a lot has been added that covers both old and new
functionality.
The What's New In V2 topic will direct you to the areas of the help file that have been updated to cover the new
control features. The current topic will highlight some of the overall improvements to the help system which are
not related to new control functionality.
This topic also contains the following sections:
●
Table Of Contents
●
Tutorials
●
Task-Based Help
●
Code Snippets
●
Other Additions
Table Of Contents
The Table Of Contents for the help file has been completely reorganized for this release. Help system topics are
now grouped into a small number of high-level categories according to the type of information presented,
providing fast access to the type of information that you want. The TOC is also larger, with the addition of new
Object Trees, which are structures in the TOC that illustrate the hierarchical relationships present in the object
models of the controls themselves.
Tutorials
Thirty-six new Tutorial topics have been added under the "In-Depth" category of the Table Of Contents heading
"Tutorials: Learning To Use WebGrid/Combo". The tutorials are illustrated and follow a common format to speed
learning.
Task-Based Help
Seventeen new Task-Based Help topics have been added to this release, and Task-Based Help is now grouped
together under a common heading and broken down according to the type of task you are trying to perform.
The following is a list of the Task-Based Help topics added in this release:
●
Cell Merging
●
Client-Side Column Moving and Sorting
●
Handling Edit Mode on the Client-Side
●
Client-Side Object Looping
●
Client-Side Searching (Find/Find Next)
●
Suspend Data Updates on the Client-Side
●
Confirm Data Deletion With Message Box
●
Hide Cell Text Overflow and Display Ellipsis
●
Loading and Saving Layouts
Code Snippets
●
Making Column Headers and Footers
Stationary
●
Manually Drop Down the WebCombo
●
Popup a WebMenu on Right-Click Over Cell
●
Row and Column Templates
●
Using Hidden Columns On The Client
●
Using ReadOnly Mode
●
WebCombo With ValueList
●
WebCombo As DropDown List
Key topics in the API reference section of the help system have had code snippets added to further illustrate
how to use the item being documented. Most of these snippets are concentrated in the Events section of the
API reference. Check out the Example sections of the AddRow, AddRowBatch, InitializeRow and InitializeLayout
topics to see an example of the added documentation.
Other Additions
A new Documentation Atlas topic provides multiple overviews (or "maps") of the help system content. This topic
assists you in using the help system, and makes it easier to find both commonly-used topics and material that
might be overlooked.
A number of organizational topics have been added, such as the topics that appear when you click the top-level
node of an Object Tree. (Hint: These topics reproduce the Object Tree in a printable format.)
Infragistics.WebUI.UltraWebGrid
Introduction - Release Notes
The following notes apply to this release of UltraWebGrid. This information can also be found in the README file
for the product.
Upgrading to Version 3
Version 3 of UltraWebGrid appends a .v3 to the end of the assembly name to help insure proper versioning in
Visual Studio and to enable clean side-by-side execution with other versions of the product. To upgrade an
existing project to version 3, follow these steps:
Note Before upgrading your project you should make a backup copy of all files in the project.
1. After opening your project, click on Project References and remove the entry for Infragistics.
WebUI.UltraWebGrid.dll. Right-click to add a reference and select Infragistics.WebUI.
UltraWebGrid.v3.dll from the list of available .NET components.
2. 2. If you attempt to open a web application (.aspx) form containing UltraWebGrid, you will see the
controls displayed as an error. To fix this, click the HTML tab at the bottom of the form and edit the .
aspx file as text. In the <%@ Register TagPrefix directive at the top, change the Assembly attribute
from Infragistics.WebUI.UltraWebGrid to Infragistics.WebUI.UltraWebGrid.v3.
Upon completing this change you should immediately save the .aspx file and close it.
Do not switch back to design mode and make changes to the file!
Once the file has been saved and closed it can be reopened and the WebGrid v3 will be loaded in
place of the previous version.
3. Open the file called licenses.licx in your project directory with notepad and change the reference
from Infragistics.WebUI.UltraWebGrid.dll to Infragistics.WebUI.UltraWebGrid.v3.dll. Save
the licenses.licx file.
4. Delete the file Infragistics.WebUI.UltraWebGrid.dll from the bin directory of the project so that
only the Infragistics.WebUI.UltraWebGrid.v3.dll file remains. This will eliminate runtime errors
due to multiple references to objects.
Infragistics.WebUI.UltraWebGrid
UltraWebGrid Client-Side Object Tree
The WebGrid Client-Side Object Tree provides a drill-down interface based on the object model of the WebGrid
control as it exists on the client within the browser. Beginning with the Grid itself at the highest level, the
various sub-objects can be traversed and navigated so that a clear picture of the object relationships can be
gained.
WebGrid Client-Side Object Tree
Introduction and Overview
Utility Functions
Grid Object
Bands Property
Band Object
Row Object
Band Object
Columns Property
Column Object
Column Object
ValueList Property (array)
Row Object
Rows Collection (Child Rows)
Rows Collection
Row Object
Cell Object
ExpandEffects Object
Infragistics.WebUI.UltraWebGrid Feedback on this topic...
Client-Side Object Model - Utility Functions
Introduction
The utility functions described here are used by the JavaScript code of the UltraWebGrid Control. The purpose
of exposing and documenting them is to allow developers to put as much logic as possible on the client machine
in order to obtain gains in both performance and functionality.
Many of these Utility functions are involved with more than simply returning a property value. They are
concerned with 'resolving' the property value according to an ordered set of precedance rules. The rules of
precedance are straightforward: Check the local value first, if that value is 0, meaning notset, check the next
most local value. This may be the Row, Column, Band or Grid. Repeat the procedure until either a value is
found, or the Grid object default is encountered and applied.
HTML ID Formats
Many functions and properties are based on the Id of elements within the page. The Ids of elements is based
upon a method of identifying Table and Cell objects uniquely as to owner and position within the Document
Object Model, (DOM) of the page. The element most commonly used for funciont calls is the <TD> tag element.
The Id of <TD> the tag is made up of several distinct components that are interpreted by the JavaScript in
order to identify the position of the <TD> tag or cell within the DOM. The following Id is an example of a typical
<TD> tag Id representing a cell:
<td id='UltraWebGrid1rc_3_2_4'>
The components of the Id are delimited by the underscore character. The first component indicates the Id of the
owning grid. The next component is the object type identifier: in this case 'rc', indicating that the object is a
cell. If the object is a cell, the last component indicates the column number within the band that the cell
belongs to. The components between the object type identifier and the last position indicate the row position of
the cell within the band hierarchy. In this case the Id indicates the 4th column within the 2nd child row of the
3rd top-level row of the grid. The number of bands references by the Id is equal to the total number of
components in the Id minus 2.
The following Id is an example of a typical <TH> tag Id representing a column:
<td id='UltraWebGrid1c_2_4'>
The first component indicates the Id of the owning grid. The next component is the object type identifier: in this
case 'c', indicating that the object is a column. The next component is the index of the Band to which the
column belongs. And the last component is the index of the column within the band.
Functions
To see a description and example of the function, click on the text of the function.
If you want to see all of the function definitions and examples expanded, click here.
To collapse all definitions and examples, click here.
function igcmbo_getComboById(string comboId)
Returns a WebCombo object based on the passed in Id value as it exists on the server. This function is useful in
situations where the first parameter of a WebCombo client-side event is being used to identify which control
fired the event. It is also necessary for obtaining the oCombo reference from within the InitializeCombo
event, because the oWebCombo variable has not yet been assigned at that point.
var oCombo = igcmbo_getComboById('WebCombo1');
function igtbl_getElementById(string tagId)
Returns a DOM (Document Object Model) Element object based on its tag Id in a browser independant way. In
order to return a valid DOM element, the Id parameter must exist within the current document as the Id
attribute of an HTML element.
var elem = igtbl_getElementById('MyElemId');
elem.style.backgroundColor = "Red";
function igtbl_getGridById(string gridId)
Returns a Grid object based on its tag Id. The Grid object returned is a JavaScript object that contains many of
the properties of UltraWebGrid as it exists within the HTML page. The Id of the Grid object is the name of the
Grid on the Server. See Grid Object.
var grid = igtbl_getGridById('UltraWebGrid1');
grid.AllowUpdate = false;
function igtbl_getBandById(string cellId)
Returns a Band object based on the tag Id of a Cell within the grid. The function returns the Band object to
which the Cell belongs. The Cell Id is the Id tag of the <TD> element representing a Grid Cell within the HTML
page. The Band object returned is a JavaScript object that contains the properties of the Band object as it exists
within the HTML page. See Band Object.
var band = igtbl_getBandById('UltraWebGrid1_2_3_1_4');
function igtbl_getColumnById(string cellId)
Returns a Column object based on the tag Id of a Cell within the grid. The function returns the Column object to
which the Cell belongs. The CellId parameter is the Id tag of the <TD> element representing a Grid Cell within
the HTML page. The Column object returned is a JavaScript object that contains the properties of the Column
object as it exists within the HTML page. See Column Object.
var column = igtbl_getColumnById('UltraWebGrid1_2_3_1_4');
function igtbl_getRowById(string CellId)
Returns a Row object based on the tag Id of a Cell within the grid. The function returns the Row object to which
the Cell belongs. The CellId parameter is the Id tag of the <TD> element representing a Grid Cell within the
HTML page. The Row object returned is a JavaScript object that contains the properties of the Row object as it
exists within the HTML page. See Row Object.
var row = igtbl_getRowById('UltraWebGrid1_2_3_1_4');
function igtbl_getCellById(string CellId)
Returns a Cell object based on the tag Id of a Cell within the grid. The function returns the Cell object
corresponding to the CellId parameter. The CellId parameter is the Id tag of the <TD> element representing a
Grid Cell within the HTML page. The Cell object returned is a JavaScript object that contains the properties of
the Cell object as it exists within the HTML page. This utility function differs from the function
igtbl_getElementById in that it returns a new object that exposes special properties of a grid Cell as opposed
to the HTML DOM object that represents the <TD> tag within the HTML page. See Cell Object.
var cell = igtbl_getCellById('UltraWebGrid1_2_3_1_4');
function igtbl_getActiveCell(string gridName)
Returns a Cell object representing the active cell within the grid.
var cell = igtbl_getActiveCell('UltraWebGrid');
function igtbl_getActiveRow(string gridName)
Returns a Row object representing the active row within the grid
var row = igtbl_getActiveRow('UltraWebGrid');
function igtbl_isCell(string itemName)
Returns a boolean value that indicates if the item denotes a Cell within the grid
var bCell = igtbl_isCell('UltraWebGrid1rc_1_3');
function igtbl_isRowLabel(string itemName)
Returns a boolean value that indicates if the item denotes a Row within the grid
var bRowLabel = igtbl_isRowLabel('UltraWebGrid1l_1_3');
function igtbl_isColumnHeader(string itemName)
Returns a boolean value that indicates if the item denotes a Column within the grid
var bColHeader = igtbl_isColumnHeader('UltraWebGrid1c_1_3');
function igtbl_getCollapseImage(string gridName, int bandNo)
Returns the resolved CollapseImage string for a band. If the value for the Band is null, the function returns the
Grid default.
var image = igtbl_getCollapseImage('UltraWebGrid1', 0);
function igtbl_getExpandImage(string gridName, int bandNo)
Returns the resolved ExpandImage string for a band. If the value for the Band is null, the function returns the
Grid default.
var image = igtbl_getExpandImage('UltraWebGrid1', 0);
function igtbl_getCellClickAction(string gridName, int bandNo)
Returns the resolved CellClickAction value for a band. If the value for the Band is 0, the function returns the
Grid default.
var clickAction = igtbl_getCellClickAction('UltraWebGrid1', 0);
function igtbl_getSelectTypeCell(string gridName, int bandNo)
Returns the resolved SelectTypeCell value for a band. If the value for the Band is 0, the function returns the
Grid default.
var selectType = igtbl_getSelectTypeCell('UltraWebGrid1', 0);
function igtbl_getSelectTypeColumn(string gridName, int bandNo)
Returns the resolved SelectTypeColumn value for a band. If the value for the Band is 0, the function returns the
Grid default.
var selectType = igtbl_SelectTypeColumn('UltraWebGrid1', 0);
function igtbl_getSelectTypeRow(string gridName, int bandNo)
Returns the resolved SelectTypeRow value for a band. If the value for the Band is 0, the function returns the
Grid default.
var selectType = igtbl_getSelectTypeRow('UltraWebGrid1', 0);
function igtbl_getHeaderClickAction(string gridName, int bandNo, int columnNo)
Returns the resolved HeaderClickAction value for a column. If the value for the Column is 0, the function checks
the Band. If the value for the Band is null, the function returns the Grid default.
var clickAction = igtbl_getHeaderClickAction('UltraWebGrid1', 0, 2);
function igtbl_getAllowUpdate(string gridName, int bandNo, int columnNo)
Returns the resolved AllowUpdate value for a column. If the value for the Column is 0, the function checks the
Band. If the value for the Band is null, the function returns the Grid default.
var update = igtbl_getAllowUpdate('UltraWebGrid1', 0, 3);
function igtbl_getAllowColSizing(string gridName, int bandNo, int columnNo)
Returns the resolved AllowColSizing value for a column. If the value for the Column is 0, the function checks the
Band. If the value for the Band is null, the function returns the Grid default.
var sizing = igtbl_getAllowColSizing('UltraWebGrid1', 0, 2);
function igtbl_getRowSizing(string gridName, int bandNo, string row)
Returns the resolved AllowRowSizing value for a row. If the value for the Row is 0, the function checks the
Band. If the value for the Band is null, the function returns the Grid default.
var sizing = igtbl_getRowSizing('UltraWebGrid1', 0, 'UltraWebGrid1r_3');
function igtbl_getRowSelectors(string gridName, int bandNo)
Returns the resolved RowSelectors value for a band. If the value for the Band is null, the function returns the
Grid default.
1 = Yes
2 = No
var selectors = igtbl_getRowSelectors('UltraWebGrid1', 0);
function igtbl_getNullText(string gridName, int bandNo, int columnNo)
Returns the resolved NullText value for a cell. If both the Column and Band are null, the function returns the
Grid default.
var image = igtbl_getNullText('UltraWebGrid1', 0, 5);
function igtbl_getEditCellClass(string gridName, int bandNo)
Returns the resolved style class name for editing the cells of a band. If the Band property is null, the function
returns the Grid default.
var class = igtbl_getEditCellClass('UltraWebGrid1', 0);
function igtbl_getFooterClass(string gridName, int bandNo, int columnNo)
Returns the resolved style class name for displaying the footer of a column. If the Column and Band values are
null, the function returns the Grid default.
var Class = igtbl_getFooterClass('UltraWebGrid1', 0, 4);
function igtbl_getGroupByRowClass(string gridName, int bandNo)
Returns the resolved style class name for displaying grouped rows of a band. If the Band property is null, the
function returns the Grid default.
var class = igtbl_getGroupByRowClass('UltraWebGrid1', 0);
function igtbl_getHeadClass(string gridName, int bandNo, int columnNo)
Returns the resolved style class name for displaying the header of a column. If the Column and Band values are
null, the function returns the Grid default.
var class = igtbl_getHeadClass('UltraWebGrid1', 0);
function igtbl_getRowLabelClass(string gridName, int bandNo)
Returns the resolved style class name for displaying row labels of a band. If the Band property is null, the
function returns the Grid default.
var class = igtbl_getRowLabelClass('UltraWebGrid1', 0);
function igtbl_getSelGroupByRowClass(string gridName, int bandNo)
Returns the resolved style class name for selected grouped rows of a band. If the Band property is null, the
function returns the Grid default.
var class = igtbl_getSelGroupByRowClass('UltraWebGrid1', 0);
function igtbl_getSelHeadClass(string gridName, int bandNo, int columnNo)
Returns the resolved style class name for displaying the selected column headers. If the Column and Band
values are null, the function returns the Grid default.
var class = igtbl_getSelHeadClass('UltraWebGrid1', 0);
function igtbl_getSelCellClass(string gridName, int bandNo, int columnNo)
Returns the resolved style class name for displaying the selected cells. If the Column and Band values are null,
the function returns the Grid default.
var class = igtbl_getSelCellClass('UltraWebGrid1', 0);
function igtbl_getExpAreaClass(string gridName, int bandNo)
Returns the resolved style class name for displaying the row expansion area of a band. If the Band property is
null, the function returns the Grid default.
var class = igtbl_getExpAreaClass('UltraWebGrid1', 0);
function igtbl_toggleRow(string gridName, string srcRow, boolean expand)
Toggles the expanded state of a row between expanded and collapsed.
gn - the grid name
srcRow - the Id of the row to be toggled
expand - if True, the rows is expanded. If False, the row is collapsed
igtbl_toggleRow('UltraWebGrid1', 'UltraWebGrid1r_1_2', true);
function igtbl_clearSelectionAll(string gridName)
Clears the selection state of the grid so that no cells, columns or rows are selected.
gn - the grid name.
igtbl_clearSelectionAll('UltraWebGrid1');
function igtbl_selectCell(string gridName, string cellId, boolean selFlag, boolean fireEvent)
Turns selection on or off for the specified cell.
gn - the grid name
cellId - the id of the cell
selFlag - if True, the cell is selected. If False, the cell is unselected
fireEvent - if true, an event is fired to listeners.
igtbl_selectCell('GltraWebGrid1', 'UltraWebGrid1_1_2_3', true, false);
function igtbl_selectRow(string gridName, string rowId, boolean selFlag, boolean fireEvent)
Turns selection on or off for the specified row.
gn - the grid name
rowId - the id of the row
selFlag - if True, the row is selected. If False, the row is unselected
fireEvent - if True, an event is fired to listeners.
igtbl_selectRow('UltraWebGrid1', 'UltraWebGrid1r_1_2', true, false);
function igtbl_selectColumn(string gridName, string columnId, boolean selFlag, boolean fireEvent)
Turns selection on or off for the specified column.
gn - the grid name
columnId - the id of the column
selFlag - if True, the column is selected. If False, the column is unselected
fireEvent - if True, an event is fired to listeners.
igtbl_selectColumn('UltraWebGrid1', 'UltraWebGrid1c_1_2', true, false);
function igtbl_setActiveCell(string gridName, element cell)
Makes the specified cell element the active cell in the grid. This cell will have a border rectangle drawn around
its perimeter.
gn - the grid name
cell - the cell element
var cell= igtbl_getActiveCell();
cell = cell.NextSibling;
if(cell != null)
igtbl_setActiveCell('UltraWebGrid1', cell);
function igtbl_setActiveRow(string gridName, element row)
Makes the specified row element the active row in the grid. This row will have a border rectangle drawn around
its perimeter.
gn - the grid name
row - the row element
var row = igtbl_getActiveRow();
row = row.NextSibling;
if(row != null)
igtbl_setActiveRow('UltraWebGrid1', row);
function igtbl_getInnerText(sourceElement)
Returns the InnerText value of an HTML element in a browser-independant way.
var innerText = igtbl_getInnerText(igtbl_getElementById('UltraWeGrid1_1_3_4_1'));
var innerText = igtbl_getInnerText('UltraWebGrid1_1_1');
function igtbl_setInnerText(sourceElement, strText)
Sets the InnerText value of an HTML element in a browser independant way.
igtbl_setInnerText(igtbl_getElementById('UltraWeGrid1_1_3_4_1'), 'Cell Value');
igtbl_setInnerText('UltraWebGrid1_1_2', "newValue");
function igtbl_scrollToView(gn, child)
Scrolls a child object of the grid (row or cell) into view.
gn - the grid name
child - the DOM object you want to place into view. The child parameter has to be a child of the grid.
var row = igtbl_getElementById(rowId);
igtbl_scrollToView(gn, row);
Infragistics.WebUI.UltraWebGrid
No Bands Collection Object
The Bands collection present on the server-side is not replicated as an object on the client-side. Instead, it is
implemented on the client-side as an array of values accessible through the Bands property of the Grid object.
Please consult the Grid object topic for more information on the Bands property.
The Bands property is shown in the Client-Side Object Tree for purposes of clarity, to illustrate how objects are
grouped logically in a manner comparable to the server-side object tree.
Infragistics.WebUI.UltraWebGrid Feedback on this topic...
Client-Side Object Model - Band Object
The Band object on the client represents the styles and behaviors that apply to all rows at a particular level of
the grid hierarchy.
The Band Object of UltraWebGrid can be obtained within the page using the igtbl_getGridById or the
igtbl_getBandById utility functions.
var band = igtbl_getGridById('UltraWebGrid1').Bands[n];
...where n is the number of the band you want to access. The top-level band in the grid is Band 0.
var band = igtbl_getBandById('cellId');
...where cellId is the ID of a Cell object contained in the band.
This topic also contains the following sections:
●
Methods
Properties
AllowAddNew
Gets or sets an integer value that determines if new rows can be added to the band.
0 = Not Set
1 = Yes
2 = No
AllowColumnMoving
Gets or sets an integer value that determines if columns can be moved within the band. This property is readonly and should not be changed.
0 = Not Set
1 = Yes
2 = No
AllowColSizing
Gets or sets an integer value that determines if columns can be resized in the band.
0 = Not Set
1 = Fixed
2 = Free
AllowDelete
Gets or sets an integer value that determines if rows can be deleted in the band.
0 = Not Set
1 = Yes
2 = No
AllowSort
Gets or sets an integer value that determines if sorting is supported for the band.
0 = Not Set
1 = Yes
2 = No
AllowUpdate
Gets or sets an integer value that determines if cells in the band can be updated using cell editing. This
property is read-only and should not be changed.
0
1
2
3
=
=
=
=
Not Set
Yes
No
RowTemplateOnly
AltClass
Gets or sets a CSS class name value that specifies the style for alternate cells in the band. This property can be
changed on the client.
var band = igtbl_getBandById('cellId');
band.AltClass = "MyAlternateCssClass";
CellClickAction
Gets or sets an integer value that indicates what action will be taken when a cells are clicked in the grid by
default. The property can be changed on the client.
0 = NotSet
1 = Edit
2 = RowSelect
3 = CellSelect
ColFootersVisible
Gets an integer value that indicates if column footers are visible in the grid. This property is read-only and
should not be changed.
0 = NotSet
1 = Yes
2 = No
ColHeadersVisible
Gets an integer value that indicates if column headers are visible in the grid. This property is read-only and
should not be changed.
0 = NotSet
1 = Yes
2 = No
CollapseImage
Gets or sets a string value that determines the image displayed to denote the collapsing of an expanded row.
This property can be changed on the client. New image will appear on the newly added or recently expanded
rows only.
var band = igtbl_getBandById('cellId');
band.CollapseImage = "MyCollapseImage.gif";
Columns
Gets the array of Column objects for the band. The length of this array is equal to the number of columns in the
band.
var band = igtbl_getBandById('cellId');
band.columns[0].HeaderClickAction = 1;
CurrentEditRowImage
Gets or sets a string value that determines the image displayed when a row is the current, active row and it can
be modified using its row template by clicking on the image. This property can be changed on the client. New
image will appear after changing the current row.
var band = igtbl_getBandById('cellId');
band.CurrentEditRowImage = "MyCurrentEditRowImage.gif";
CurrentRowImage
Gets or sets a string value that determines the image displayed when a row is the current, active row. This
property can be changed on the client. New image will appear after changing the current row.
var band = igtbl_getBandById('cellId');
band.CurrentRowImage = "MyCurrentRowImage.gif";
DefaultRowHeight
A string value that specifies the default height for rows in the band. This value can be in web units. If the value
is changed it will be applied to the newly added rows only.
var grid = igtbl_getGridById('G_UltraWebGrid1');
grid.bands[0].DefaultRowHeight = "16 pt";
EditCellClass
Gets or sets a CSS class name value that specifies the style for cells in the band that are being edited. This
property can be changed on the client.
var band = igtbl_getBandById('CellId');
band.EditCellClass = "MyEditCssClass";
Expandable
Gets an integer value that indicates if rows are expandable on the page. This property is read-only and should
not be changed.
0 = Notset
1 = Yes
2 = No
ExpandImage
Gets or sets a string value that determines the image displayed to denote the expansion of a collapsed. This
property can be changed on the client. New image will appear on the newly added or recently collapsed rows
only.
var band = igtbl_getBandById('CellId');
band.ExpandImage = "MyExpandImage.gif";
ExpAreaClass
Gets or sets a CSS class name value that specifies the style for the row expansion areas of the grid. This
property can be changed on the client.
var band = igtbl_getBandById('CellId');
band.ExpAreaClass = "MyExpCssClass";
FooterClass
Gets or sets a CSS class name value that specifies the style for footer cells in the grid. This property can be
changed on the client.
var band = igtbl_getBandById('cellId');
band.FooterClass = "MyFooterCssClass";
Grid
Returns the Grid object associated with the band. This property is read-only and should not be changed.
GroupByRowClass
Gets or sets a CSS class name value that specifies the style for grouped rows in the band. This property can be
changed on the client.
var band = igtbl_getBandById('cellId');
band.GroupByrowClass = "MyGroupByCssClass";
HeaderClass
Gets or sets a CSS class name value that specifies the style for column headers in the band. This property can
be changed on the client.
var band = igtbl_getBandById('CellId');
band.HeaderClass = "MyHeaderCssClass";
HeaderClickAction
Gets or sets an integer value that indicates what action will be taken when a column headers are clicked in the
band. The property can be changed on the client.
0 = NotSet
1 = Select
2 = SortSingle
3 = SortMulti
Index
Returns the index value for the band within the Bands collection. This property is read-only and should not be
changed.
IsGrouped
Returns a Boolean value that indicates whether or not the band has grouped columns. This property is readonly and should not be changed.
ItemClass
Gets or sets a CSS class name value that specifies default style for cells in the band. This property can be
changed on the client.
var band = igtbl_getBandById('CellId');
band.ItemClass = "MyCssClass";
Key
Returns the key string value for the band. This property is read-only and should not be changed.
NonSelHeaderClass
Gets or sets a CSS class name value that specifies the style for non-selected column headers in the band. This
property can be changed on the client.
var band = igtbl_getBandById('CellId');
band.NonSelHeaderClass = "MyNonSelHeadCssClass";
NullText
Returns the string used to indicate null values in the band. This property can be changed on the client. If the
value is changed it will be applied to the newly added rows or to changed cells only.
RowLabelClass
Gets or sets a CSS class name value that specifies the style for row selector labels in the band. This property
can be changed on the client.
var band = igtbl_getBandById('CellId');
band.RowLabelClass = "MyRowLabelCssClass";
RowSelectors
Gets a Boolean value that indicates if rows selectors are visible on the page. This property is read-only and
should not be changed on the client.
0 = Not Set
1 = Yes
2 = No
RowSizing
Gets an integer value that indicates if row sizing is allowed for the band. This property can be changed on the
client.
0 = Notset
1 = Fixed
2 = Free
var band = igtbl_getBandById('CellId');
band.RowSizing = 2;
RowTemplate
Gets an integer value that determines the HtmlId of the row template being used for the band.
0 = Notset
1 = Fixed
2 = Free
var band = igtbl_getBandById('CellId');
band.RowSizing = 2;
SelCellClass
Gets or sets a CSS class name value that specifies the style for selected cells in the band. This property can be
changed on the client.
var band = igtbl_getBandById('CellId');
band.SelCellClass = "MySelCellCssClass";
SelectTypeCell
Gets or sets an integer value that indicates the type of cell selection that is in effect for the band. This property
can be changed on the client.
0 = NotSet
1 = None
2 = Single
3 = Extended
var band = igtbl_getBandById('CellId');
band.SelectTypeCell = 2;
SelectTypeColumn
Gets or sets an integer value that indicates the type of column selection that is in effect for the band. This
property can be changed on the client.
0 = NotSet
1 = None
2 = Single
3 = Extended
var band = igtbl_getBandById('CellId');
band.SelectTypeCOlumn = 2;
SelectTypeRow
Gets or sets an integer value that indicates the type of row selection that is in effect for the band. This property
can be changed on the client.
0 = NotSet
1 = None
2 = Single
3 = Extended
var band = igtbl_getBadnByID('CellId');
band.SelectTypeRow = 2;
SelGroupByRowClass
Gets or sets a CSS class name value that specifies the style for selected GroupBy rows in the band. This
property can be changed on the client.
var band = igtbl_getBandById('CellId');
band.SelGroupbyRowClass = "MySelGroupByCssClass";
SelHeadClass
Gets or sets a CSS class name value that specifies the style for selected column headers in the band. This
property can be changed on the client.
var band = igtbl_getBandById('CellId');
band.SelHeadClass = "MySelHeadCssClass";
SortedColumns
Returns the collection of Column objects that are being used to sort data in the band. This property is read-only
and should not be changed.
Visible
Gets a Boolean value that indicates if the band is visible on the page. This property is read-only and should not
be changed.
Methods
getCollapseImage
Returns the resolved CollapseImage string for a band. If the value for the Band is null, the function returns the
Grid default.
Parameters:
None.
getColumnFromKey(key)
Returns a Column object based on the specified Key value.
Parameters:
key- The Key value of the Column you want to access.
getExpandImage
Returns the resolved ExpandImage string for a band. If the value for the Band is null, the function returns the
Grid default.
Parameters:
None.
getRowAltClassName
Returns the resolved style class name for displaying the alternate cells area of a band. If the Band property is
null, the function returns the Grid default.
Parameters:
None.
getRowStyleClassName
Returns the resolved style class name for displaying the cells area of a band. If the Band property is null, the
function returns the Grid default.
Parameters:
None.
getSelectTypeCell
Returns a resolved value that determines which type of cell selection is in effect for the band. The value will be
one of the enumerations that specifies what selection type is actually in effect. This method will not return 0
(NotSet).
Parameters:
None.
getSelectTypeColumn
Returns a resolved value that determines which type of column selection is in effect for the band. The value will
be one of the enumerations that specifies what selection type is actually in effect. This method will not return 0
(NotSet).
Parameters:
None.
getSelectTypeRow
Returns a resolved value that determines which type of row selection is in effect for the band. The value will be
one of the enumerations that specifies what selection type is actually in effect. This method will not return 0
(NotSet).
Parameters:
None.
Infragistics.WebUI.UltraWebGrid
Client-Side Object Model - Row Object
Row objects are not automatically created and populated on the client for each row of the grid. Row objects are
created dynamically as they are requested. To obtain the row object for a particular Cell, use the utility function
igtbl_getRowById(cellId), where the cellId is the target of an event occurring on the client.
If you have access to the Rows collection containg the row, you can use Rows.getRow(n) to return a row,
where n is the index of the desired row within the collection.
Another method that returns a Row object is igtbl_getActiveRow(gridName).
The underlying HTML DOM element of a Row object is available on the Row.Element property.
This topic also contains the following sections:
●
Methods
Properties
Band
Returns the Band object that this Row object is associated with. This property is read-only and should not be
changed.
Element
Returns the HTML DOM element (<TR> tag) that is associated with the row object. This property is read-only
and should not be changed.
Expandable
Returns a Boolean value that indicates whether the Row is capable of being expanded or not. This property is
read-only and should not be changed.
Expanded
Returns a Boolean value that indicates whether the Row is initially expanded or not. This property is read-only
and should not be changed. To get current state of the row use the getExpanded function.
FirstChildRow
Returns the first child Row object of a Row, if one exists. This property is read-only and should not be changed.
FirstRow
Returns the actual HTML element of the row, which can be different in case of groupby row. This property is
read-only and should not be changed.
GroupByRow
Returns a Boolean value that indicates if the Row object is displaying a GroupBy row. This property is read-only
and should not be changed.
GroupColId
Returns the Id of the column being used to group rows. This value is only returned if the Row object is object is
displaying a GroupBy row (GroupByRow = true). This property is read-only and should not be changed.
MaskedValue
Returns the value that is being displayed for a GroupBy row. By default, this property returns the name of the
column being used to group the rows. This value is only returned if the Row object is object is displaying a
GroupBy row (GroupByRow = true). This property can be changed on the client.
OwnerCollection
Returns the Rows collection object that contains the current row. This property is read-only and should not be
changed.
ParentRow
Returns the Row object from which the current row is descended. This object will be a row from the previous
band. For example, if the current row is in band 1, this will be the row's parent in Band 0. If the current row is a
Band 0 row, this property returns Null.
Rows
Returns a collection of the child rows of the current row. This collection will contain all the rows in the following
band that are related to the current row. For example, if the current row is in Band 0, the collection returned by
Rows will contain all of the Band 1 rows that are children of the current row. If the current row has no child
rows, or the data being displayed is not hierarchical, this property returns Null. This property is read-only and
should not be changed.
Value
Returns the value from the column that is being used to group the rows. This value is only returned if the Row
object is object is displaying a GroupBy row (GroupByRow = true).
Methods
activate
Sets the current row as the active row. The current row will receive the input focus. Note that invoking this
method may deactivate the currently active row or cell, which may have implications if the user is currently
editing data.
Parameters:
None.
compare(row)
Compares the current row to the specified row based on the position of the columns within the sorted columns
collection of the band containing the rows. This method can only be applied to rows within the same band.
Parameters:
row- The Row object to be compared with the current row.
Returns:
1- The current row's value is greater than the specified row's value.
0- The current row's value is equal to the specified row's value.
-1- The current row's value is less than the specified row's value.
deleteRow
Deletes the current row.
Parameters:
None.
editRow
Opens the row's editing template, provided the row is templated and an editing interface has been defined. This
method causes the template (a form containing custom editing controls) to be displayed to the user.
Parameters:
None.
endEditRow(saveChanges)
Closes the row's editing template, optionally saving changes made by the user.
Parameters:
saveChanges- A Boolean value that specifies whether to save the changes made by the user using the
controls of the template. If true, the changes made are saved and applied to the row. If false or omitted,
the user's changes are discarded.
find
Searches through the row data for a specified string. Regular expression syntax is supported for advanced
searches.
Parameters:
regExp- The regular expression used to seatch the data. This may be omitted on subsequent calls to the
findmethod; the previously specified expression will be used to perform the search.
searchUp- A Boolean value that specifies the direction of the search. If set to truethe serach is performed
from bottom to top. If set to false(or omitted) the search is performed from top to bottom.
findNext
Searches through the row data for a specified string, starting at the location of the previous find. Regular
expression syntax is supported for advanced searches.
Parameters:
regExp- The regular expression used to seatch the data. This may be omitted on subsequent calls to the
findmethod; the previously specified expression will be used to perform the search.
searchUp- A Boolean value that specifies the direction of the search. If set to truethe serach is performed
from the position of the previous find to the top of the data. If set to false(or omitted) the search is
performed from the position of the previous find to the bottom of the data.
getCell(index)
Returns the Cell object within the row that corresponds to the specified index parameter. The index is zero
based.
getCellByColumn(column)
Returns a specified cell from the current row, based on the Column object containing the cell.
Parameters:
column- Column object that contains the cell you want to retrieve.
getCellFromKey(key)
Returns a specified cell from the current row, based on the key value of the column containing the cell.
Parameters:
key- A string value that evaluates to the key value assigned to one of the columns in the band containing
the row.
getChildRow (index)
Returns the child Row object of the given Row that corresponds to the specified index parameter. The index is
zero based.
getExpanded
Returns the expanded or collapsed state of the row. This method returns true if the row is expanded, false if the
row is collapsed. This method always returns false for rows with no children.
Parameters:
None.
getIndex
Returns the index of the current row in the Rows collection that contains it. The owning Rows collection is
accessible through the row's OwnerCollection property.
getLeft
Returns the left edge coordinate of the current row.
Parameters:
None.
getNextRow
Returns the next Row object (based on its index) in the Rows collection containing the current row. Any hidden
rows are skipped.
getNextTabRow(shift, ignoreCollapse)
Returns the Row object of the row that follows the current one in the tab order.
Parameters:
shift- A Boolean value that specifies the direction of the tab order. Setting this parameter to true has the
same effect as using shift-tab: it reverses the tab order and the previous row in the tab order will be
returned. If set to false, tab order proceeds in the usual direction.
ignoreCollapse- A Boolean value that specifies whether the collapsed/expanded state of the following row
in the tab order should be considered. If set to true, the following row in the tab order will be returned
regardless of whether it is visible on screen (i.e. it is the child of a collapsed parent row.) If set to false,
the tab order will be dependent on which rows are actually visible on screen at the time.
getPrevRow
Returns the previous Row object (based on its index) in the Rows collection containing the current row. Any
hidden rows are skipped.
getSelected
Returns a Boolean value that specifies the current selected state of the row.
Parameters:
None.
getTop
Returns the top edge coordinate of the current row.
Parameters:
None.
remove
Removes the current row from the collection that contains it, as determined by the OwnerCollection property.
Parameters:
None.
scrollToView
Scrolls the current row into view. If the current row was up past the top of the screen, it becomes the topmost
row. If the current row was down past the bottom of the screen, it becomes the bottommost row.
Parameters:
None.
setExpanded(expanded)
Sets the expanded or collapsed state of the row. This method has no effect on rows with no children.
Parameters:
expanded- A Boolean value that specifies the desired state of the row. If true, the row will be expanded. If
false, the row will be collapsed.
setSelected(select)
Specifies a selected state for the current row.
Parameters:
select- A Boolean value that specifies whether the row should be selected. If true, the row becomes
selected. If false, the row is deselected.
toggleRow
Expands or collapses and expandable (parent) row depending on its current state. Expanded rows will be
collapsed by this method, and collapsed rows will be expanded.
Parameters:
None.
Infragistics.WebUI.UltraWebGrid
No Columns Collection Object
The Columns collection present on the server-side is not replicated as an object on the client-side. Instead, it is
implemented on the client-side as an array of values accessible through the Columns property of the Band
object. Please consult the Band object topic for more information on the Columns property.
The Columns property is shown in the Client-Side Object Tree for purposes of clarity, to illustrate how objects
are grouped logically in a manner comparable to the server-side object tree.
Infragistics.WebUI.UltraWebGrid
Client-Side Object Model - Column Object
The Column Object of UltraWebGrid can be obtained within the page using the igtbl_getGridById or the
igtbl_getColumnById utility functions.
var col = igtbl_getGridById('UltraWebGrid1').Bands[n].Columns[m];
...where n is the number of the band containing the column you want to access and m is the index of the
column within that band's Columns collection. The top-level band in the grid is Band 0.
var col = igtbl_getColumnById('cellId');
...where cellId is the ID of a Cell object contained in the column.
This topic also contains the following sections:
●
Methods
Properties
AllowGroupBy
Gets an integer value that indicates if the column can be grouped. This property is read-only and should not be
changed.
0 = Not Set
1 = Yes
2 = No
AllowColResizing
Gets or sets an integer value that determines if the column can be resized.
0 = Not Set
1 = Fixed
2 = Free
AllowUpdate
Gets or sets an integer value that determines if cells in the column can be updated using cell editing.
0 = Not Set
1 = Yes
2 = No
3 = RowTemplateOnly
Band
Gets a reference to the Band object that the column belongs to. This property is read-only and should not be
changed.
ButtonClass
Gets or sets a CSS class name value that specifies the style for the column when it is selected. This property
can be changed on the client.
var column = igtbl_getColumnById('CellId');
column.ButtonClass = "MyButtonClass";
CellButtonDisplay
Gets an integer value that determines how dropdown buttons are displayed in the column. This property is readonly and should not be changed.
0 = OnMouseEnter
1 = Always
CellMultiline
An integer value that determines whether the edit box for the column's cells update will support multiple lines
of text. If set to 1, the edit box will accept return characters and transform them to the <br> tags when editing
is done. If set to 0 or 2, one line edit box is used. This property is read-only and should not be changed.
0 = Not Set
1 = Yes
2 = No
Case
Gets or sets an integer value that determines the display of case inside of cells of the column.
0 = Unchanged
1 = Lower
2 = Upper
DataType
Gets an integer value that represents the data type of the items in the cells of the column. This property is readonly and should not be changed.
2, 3, 16, 20 = Unsigned Integer
4 = Float
5 = Double
7 = DataTime
8 = String
11 = Boolean
14 = Currency
17, 18, 19, 21 = Signed Integer
DefaultValue
Gets or sets a string value that determines the default value that will be displayed and stored for the column
when the column's data has not yet been supplied.
FieldLength
Gets or sets an integer value that specifies the maximum length for the input strings of the column.
HeaderClickAction
Gets or sets an integer value that indicates what action will be taken when the column header is clicked. The
property can be changed on the client.
0 = Not Set
1 = Select
2 = SortSingle
3 = SortMulti
HeaderText
Gets a string value that specifies the text that will be displayed in the column's header. This property is readonly and should not be changed.
Hidden
Gets a Boolean value that specifies whether the column will be visible. This property is read-only and should not
be changed. Use the setHidden function to hide/show the column.
Id
Returns the HTML ID of the column on the page. This property is read-only and should not be changed.
Index
Returns the index of the column in the Columns collection. This property is read-only and should not be
changed.
IsGroupBy
Returns a Boolean value that indicates whether the column is grouped.
Key
Returns the key string value for the column. This property is read-only and should not be changed.
MaskDisplay
Gets or sets a string value that supplies an input mask format for data entered in editmode.
NullText
Returns the string used to indicate null values in the column. This property can be changed on the client. New
text will appear only after modifying a cell or after adding a new row.
SelCellClass
Gets or sets a CSS class name value that specifies the style for selected cells in the column. This property can
be changed on the client.
var column = igtbl_getColumnById('CellId');
column.SelCellClass = "MySelCellCssClass";
Selected
Gets a Boolean value indicating whether column is currently selected. This property is read-only and should not
be changed.
SelHeadClass
Gets or sets a CSS class name value that specifies the style for column header when it is selected. This property
can be changed on the client.
var column = igtbl_getColumnById('CellId');
column.SetHeadClass = "MySelHeadCssClass";
SortIndicator
Gets an integer value that specifies the type of sorting that is in effect for the column. This property is readonly and should not be changed.
0 = None
1 = Ascending
2 = Descending
3 = Disabled
TemplatedColumn
Gets a Boolean value that specifies whether the column is templated. This property is read-only and should not
be changed.
Type
Gets an integer value that indicates the type of display for the column.
0 = Default
3 = Checkbox
5 = Dropdown
7 = Button
9 = Hyperlink
ValueList
Gets a two dimensional array of values that define the options in a valuelist dropdown. The first dimension
contains the list of items in the valuelist. Each item is made up of 2 entries: The first entry is the value of the
option. The second entry is the display text for the entry.
ValueListClass
Gets or sets a CSS class name value that specifies the style for valuelists in the column. This property can be
changed on the client.
var column = igtbl_getColumnById('CellId');
column.SetValueListClass = "MyValueListCssClass";
ValueListPrompt
Returns or sets a string value that will be displayed in a column when a dropdown value list is available to
populate the column.
Methods
compareCells(cell1, cell2)
Compares two cells based on the values of those cells. Cells compared must be in the current column. The
function is available only if client sorting is allowed.
Parameters:
cell1- The first cell to be compared.
cell2- The second cell to be compared.
Returns:
The return value is based on the setting of SortIndicator, which is used to determine the direction of the
sort.
SortIndicator = 1
SortIndicator = 2
Cell 1 > Cell 2
Returns 1
Returns - 1
Cell 1 < Cell 2
Returns - 1
Returns 1
Cell 1 = Cell 2
Returns 0
Returns 0
compareRows(row1, row2)
Compares two rows based on the values in the current column for those rows. The function is available only if
client sorting is allowed.
Parameters:
row1- The first row to be compared.
row2- The second row to be compared.
Returns:
The return value is based on the setting of SortIndicator, which is used to determine the direction of the
sort.
SortIndicator = 1
SortIndicator = 2
Row 1 > Row 2
Returns 1
Returns - 1
Row 1 < Row 2
Returns - 1
Returns 1
Row 1 = Row 2
Returns 0
Returns 0
find(regExp, searchUp)
Searches through the column data for a specified string. Regular expression syntax is supported for advanced
searches.
Parameters:
regExp- The regular expression used to seatch the data. This may be omitted on subsequent calls to the
findmethod; the previously specified expression will be used to perform the search.
searchUp- A Boolean value that specifies the direction of the search. If set to truethe serach is performed
from bottom to top. If set to false(or omitted) the search is performed from top to bottom.
findNext(regExp, searchUp)
Searches through the column data for a specified string, starting at the location of the previous find. Regular
expression syntax is supported for advanced searches.
Parameters:
regExp- The regular expression used to seatch the data. This may be omitted on subsequent calls to the
findmethod; the previously specified expression will be used to perform the search.
searchUp- A Boolean value that specifies the direction of the search. If set to truethe serach is performed
from the position of the previous find to the top of the data. If set to false(or omitted) the search is
performed from the position of the previous find to the bottom of the data.
getAllowUpdate
Returns the resolved setting of AllowUpdate that applies to the column. This value always indicates the actual
status of whether or not updates are allowed for the column.
Parameters:
None.
getHidden
Returns the current setting of the Hidden property, specifying whether or not a column is visible.
Parameters:
None.
setHidden(hide)
Sets the Hidden property of the column. If Hidden is set to true with this method, the column is removed from
view on the client.
Parameters:
hide- A Boolean value that specifies whether the column should be hidden or unhidden. If true, the column
is removed from view. If false, the column is displayed.
Infragistics.WebUI.UltraWebGrid
No ValueList Object
The ValueList object present on the server-side is not replicated as an object on the client-side. Instead, it is
implemented on the client-side as an array of values accessible through the ValueLists property of the Column
object. Please consult the Column object topic for more information on the ValueList property and related
properties.
The ValueLists property is shown in the Client-Side Object Tree for purposes of clarity, to illustrate how objects
are grouped logically in a manner comparable to the server-side object tree.
Infragistics.WebUI.UltraWebGrid
Client-Side Object Model - Rows Collection
To obtain the collection of top-level (band 0) rows for the grid, use the utility function igtbl_getGridById
(gridId).Rows, where the gridId is the ID of the grid you want to work with.
Each expandable row in the grid also contains its own Rows collection. The collection contains all of the child
rows in the following band that are related to the expandable row.
This topic also contains the following sections:
●
Methods
Properties
Band
Returns the Band object that this Rows collection is associated with. This property is read-only and should not
be changed.
Element
Returns the HTML DOM element (page) that is associated with the rows collection. This property is read-only
and should not be changed.
Grid
Returns the Grid control that this Rows collection is associated with. This property is read-only and should not
be changed.
length
Returns the number of rows in the colllection. This property is read-only and should not be changed.
ParentRow
Returns the row from which the rows in the collection are descended. This will always be a row in the previous
band in the hierarchy. For example, a Rows collection in Band 1 will return a row in Band 0 via its ParentRow
property. For the Rows collection in Band 0, this property returns Null. This property is read-only and should not
be changed.
Methods
getRow(i)
Returns the row object at the specified index within the collection. To minimize overhead, the rows collection is
created in a lazy fashion. Client-Side Row objects are not created until needed. This method will create a row
object for an existing row in the grid, if that javascript object does not already exist. If a row does not exist in
the grid at the specified index, this method will return null.
Parameters:
i- index of the row to be returned.
getRowById(Id)
Returns the row object with the specified HTML DOM ID.
Parameters:
Id- HTML ID of the row.
indexOf(row)
Returns the index of the specified row within the collection.
Parameters:
row- The row object in the collection whose index you want to determine.
insert(row, i)
Inserts a Row object into the collection at the specified index. Once the row has been inserted, its presence is
reflected int eh HTML code of the page and the appearance of the grid is altered to include the new row. The
insert method is used during sorting to re-arrange the order of the rows in the collection.
Parameters:
row- The tow object that will be inserted into the collection.
i- The index in the collection where the row will be inserted.
remove(i)
Removes a Row object from the collection at the specified index. Once the row has been removed, its absence
is reflected in the HTML code of the page and the appearance of the grid is altered to exclude the deleted row.
The remove method is used during sorting to re-arrange the order of the rows in the collection.
Parameters:
i- The index in the collection where the row will be removed.
sort
Sorts the collection based on the sorted columns collection of the band containing the collection. This method
simply performs a standard sort operation.
Parameters:
None.
Infragistics.WebUI.UltraWebGrid
Client-Side Object Model - Cell Object
To obtain a cell object, first determine which Row object contains the cell. (If you have access to the Rows
collection containg the row, you can use Rows.getRow(n) to return a row, where n is the index of the desired
row within the collection.) Then use the method Row.getCell(n) where n is the index of the column containing
the cell.
This topic also contains the following sections:
●
Methods
Properties
Band
Returns the Band object that this Cell object is associated with. This property is read-only and should not be
changed.
Column
Returns the Column object that this Cell object is associated with. This property is read-only and should not be
changed.
Element
Returns the HTML DOM element (<TR> tag) that is associated with the row object. This property is read-only
and should not be changed.
Index
The index of the cell in the collection of cells that make up the row.
MaskedValue
Returns the value of the cell with the mask applied, if any.
NextSibling
Returns a HTML element representing the next sibling cell within the row. If there are no more siblings, the
property returns null. This property is obsolete. Use the getNextCell method instead.
Row
Returns the Row object to which the cell belongs. This property is read-only and should not be changed.
PrevSibling
Returns a HTML element representing the previous sibling cell within the row. If the first cell has been reached,
the property returns null. This property is obsolete. Use the getPrevCell method instead.
Methods
activate
Sets the current cell as the active cell. The current cell will receive the input focus. Note that invoking this
method may deactivate the currently active row or cell, which may have implications if the user is currently
editing data.
Parameters:
None.
beginEdit
Causes the cell to enter edit mode.
Parameters:
None.
endEdit
Causes the cell to exit edit mode.
Parameters:
None.
getNextCell
Returns the next Cell object (based on its index) in the Cells collection of the current row. Any hidden cells are
skipped.
Parameters:
None.
getNextTabCell(shift)
Returns the Cell object of the cell that follows the current one in the tab order.
Parameters:
shift- A Boolean value that specifies the direction of the tab order. Setting this parameter to true has the
same effect as using shift-tab: it reverses the tab order and the previous cell in the tab order will be
returned. If set to false, tab order proceeds in the usual direction.
getPrevCell
Returns the previous Cell object (based on its index) in the Cells collection of the current row. Any hidden cells
are skipped.
Parameters:
None.
getRow
Returns the Row object that contains the current cell.
Parameters:
None.
getValue
Returns the contents of the Cell
Parameters:
None.
scrollToView
Scrolls the current cell into view.
Parameters:
None.
setValue
Sets the value of the cell to the specified text.
Parameters:
None.
Infragistics.WebUI.UltraWebGrid Feedback on this topic...
Client-Side Object Model - ExpandEffects Object
The properties of this object correspond to the properties of the ExpandEffects Object as it exists within the
UltraWebGrid server element. The ExpandEffects object on is used to work with the filter and transition effects
functionality provided by Internet Explorer and the element. Internet Explorer 5.0 or greater is required (5.5 or
greater recommended.) Some features may be operating-system dependent.
The object becomes available within the band object when row templates are used. The Band Object of
UltraWebGrid can be obtained within the page using the igtbl_getGridById utility function.
var expandfx = igtbl_getGridById('UltraWebGrid1').Bands[n].ExpandEffects;
...where n is the number of the band you want to access. The top-level band in the grid is Band 0.
`
var expandfx = igtbl_getBandById('cellId').ExpandEffects;
...where cellId is the ID of a Cell object contained in the band.
Properties
Duration
How long the expand effect lasts, in milliseconds.
var band = igtbl_getGridById('UltraWebGrid1').Bands[0];
band.ExpandEffects.Duration = 100;
Opacity
The opacity of the band, or how much of the grid's background is visible underneath.
var band = igtbl_getGridById('UltraWebGrid1').Bands[0];
band.ExpandEffects.Opacity = 50;
Type
The
0=
1=
2=
3=
4=
5=
6=
style type of the expand effect. Values include:
NotSet
Fade
Iris
Slide
RandomDissolve
GradientWipe
Pixelate
ShadowColor
The color value for the shadow effect.
var band = igtbl_getGridById('UltraWebGrid1').Bands[0];
band.ExpandEffects.ShadowColor = "#000044";
ShadowWidth
The width of the shadow effect in pixels.
var band = igtbl_getGridById('UltraWebGrid1').Bands[n];
band.ExpandEffects.ShadowWidth = 3;
Delay
The amount of time used to delay the opening of submenus in milliseconds.
var band = igtbl_getGridById('UltraWebGrid1').Bands[n];
band.ExpandEffects.Delay = 50;
Infragistics.WebUI.UltraWebGrid
Solve Common Problems (Task-Based Help)
While the purpose of Tutorials is to teach you how to use the product through exercises that illustrate the
control's features, the Task-Based Help aims to aid you in quickly accomplishing a specific task. Use Task-Based
Help when you just want to know how to accomplish a particular goal.
Briefly, the Tutorials focus on the product and on showing all that it can do. The Task-Based Help focuses on
you and on what you want to accomplish right now.
To use Task-Based Help, first think about what it is you are trying to do, then choose whether you want to
accomplish the task using server-side or client-side functionality. Select the appropriate sub-section. Next,
decide which of the available categories most likely covers the type of activity you are interested in, and expand
that category. Finally, select the topic that most closely matches your interest. If your intended activity seems
to fit equally well into multiple categories, try any of them; some topics are listed multiple times under different
categories.
Infragistics.WebUI.UltraWebGrid Feedback on this topic...
Bind The Grid To a DataSet
The UltraWebGrid can use any DataSource that implements the IList, ITypedList or IBindingList Interface as
well as the DataTable and DataSet. The most powerful of these is the DataSet, which can contain multiple
DataTables with relation constraints to define the hierarchical relationships between the DataTables. To display
hierarchical data, the UltraWebGrid must be provided with a DataSource containing two or more DataTables and
the DataTable relationships. The DataSet provides the capabilities needed by UltraWebGrid for the display and
maintenance of hierarchical data.
This project creates a "Customers" DataTable and an "Orders" DataTable and adds them to a DataSet. Then a
relationship between the two DataTables is created and added to the DataSet. Finally, the completed DataSet is
bound to the UltraWebGrid.
To obtain the Visual Studio.NET project files associated with this topic, click this link. (This link points to a
resource on the Infragistics website and requires an active Internet connection.)
The project consists of the following Classes:
clsCustomerData
The clsCustomerData Class provides a method for the programmatic generation of the Customers DataTable.
This code is not reviewed.
clsOrderData
The clsOrderData Class provides a method for the programmatic generation of the Orders DataTable. This code
is not reviewed.
WebForm1
The WebForm1 Class contains a Click event procedure for the "Bind DataSet to UltraWebGrid" button. This
event contains the code relevant to this project.
1. Declare a New DataSet and name it "CustomerOrders":
In Visual Basic:
' declare DataSet to contain Hierarchical data
Dim dataset As System.Data.DataSet = New System.Data.DataSet("CustomerOrders")
2. Create a DataTable containing Customer data and add it to the DataSet:
In Visual Basic:
' make Customers DataTable
Dim custData As New clsCustomerData()
dataset.Tables.Add(custData.MakeDataTable)
3. Create a DataTable containing Order data and add it to the DataSet:
In Visual Basic:
' make Orders DataTable
Dim ordData As New clsOrderData()
dataset.Tables.Add(ordData.MakeDataTable(dataset.Tables("Customers")))
4. Create a relationship between the Customers and Orders and add it to the DataSet:
In Visual Basic:
' create customers/orders relationship and add to DataSet
Dim relCustOrder As New DataRelation("CustOrder", dataset.Tables("Customers").Columns
("CustomerID"), dataset.Tables("Orders").Columns("CustomerID"))
dataset.Relations.Add(relCustOrder)
' set the ultrawebgrid's view type to Hierarchical
UltraWebGrid1.DisplayLayout.ViewType = Infragistics.WebUI.UltraWebGrid.ViewType.
Hierarchical
5. Bind the DataSet to the UltraWebGrid:
In Visual Basic:
' bind the DataSet to the Grid
UltraWebGrid1.DataSource = dataset
UltraWebGrid1.DataBind()
Infragistics.WebUI.UltraWebGrid Feedback on this topic...
Bind The Grid To a Data Table
The UltraWebGrid can use any DataSource that implements the IList, ITypedList or IBindingList Interface as
well as the DataTable and DataSet.
The DataTable can contain the results from a single DataBase Query and consists of rows and columns (This is
sometimes referred to as Flat data as opposed to Hierarchical data which consists of more than one table and
relations).
Many times the UltraWebGrid needs to display only the data from a single DataBase Query or only needs to
display rows and columns. The DataTable provides an ideal container for Row/Column data.
To obtain the Visual Studio.NET project files associated with this topic, click this link. (This link points to a
resource on the Infragistics website and requires an active Internet connection.)
This project is very simple. A DataTable is created and bound to the UltraWebGrid. All of the code relevant to
this project is contained in the ButtonClick event for the "Bind DataTable to UltraWebGrid" button. It consists
of the code required to create a simple DataTable and bind it to the UltraWebGrid.
1. Declare a New DataTable with the name "Customers":
In Visual Basic:
' declare a DataTable to contain the program generated data
Dim dataTable As New System.Data.DataTable("Customers")
2. Create a New Column named "CustomerID" of type Int32 and add it to the DataTable:
In Visual Basic:
' create and add a CustomerID column
Dim colWork As New DataColumn("CustomerID", GetType(Int32))
dataTable.Columns.Add(colWork)
3. Create an array of DataColumns to contain the columns of the primary key. Add the "CustomerID"
column to the array and bind the array to the DataTable PrimaryKey property:
In Visual Basic:
' add CustomerID column to key array and bind to DataTable
Dim Keys(0) As DataColumn
Keys(0) = colWork
dataTable.PrimaryKey = Keys
4. Create a New Column named "CustomerName" of type String with a MaxLength of 50 characters and
add it to the DataTable:
In Visual Basic:
' create and add a CustomerName column
colWork = New DataColumn("CustomerName", GetType(String))
colWork.MaxLength = 50
dataTable.Columns.Add(colWork)
5. Create a New Column named "LastOrderDate" of type Date and add it to the DataTable:
In Visual Basic:
' create and add a LastOrderDate column
colWork = New DataColumn("LastOrderDate", GetType(Date))
dataTable.Columns.Add(colWork)
6. Create a new Row, populate the column values and add it to the DataTable:
In Visual Basic:
' add a row
Dim row As DataRow = dataTable.NewRow()
row("CustomerID") = 1
row("CustomerName") = "John's Widgets"
row("LastOrderDate") = Now
dataTable.Rows.Add(row)
7. Create another new Row, populate the column values and add it to the DataTable:
In Visual Basic:
' add another row
row = dataTable.NewRow()
row("CustomerID") = 2
row("CustomerName") = "Fred's Thingamagigs"
row("LastOrderDate") = Now.AddDays(-101)
dataTable.Rows.Add(row)
8. Bind the DataTable to the DataSource Property of the UltraWebGrid:
In Visual Basic:
' bind DataTable to UltraWebGrid
UltraWebGrid1.DataSource = dataTable
UltraWebGrid1.DataBind()
This project is very straightforward and demonstrates the ease with which a DataTable can be created,
populated and bound to the UltraWebGrid with very few lines of code.
Infragistics.WebUI.UltraWebGrid Feedback on this topic...
Bind the Grid to XML Data
This article concerns binding the UltraWebGrid to data residing within an XML file. This article and sample are
not intended to be tutorials on developing XML. For information on how to write XML, refer to the XML Schema
Examples topic in the .NET Framework General Reference documentation.
Data can be easily brought from an XML file into a DataSet by using the ReadXML method. Use this method to
fill your dataset. Then set the DataSource of the WebGrid to this DataSet and call DataBind.
In Visual Basic:
Dim dsWebGrid As New DataSet("WebGrid")
Dim filePath As String
filePath = "c:\inetpub\wwwroot\WebGridHelp\WebGridHelp.xml"
dsWebGrid.ReadXml(filePath)
Me.UltraWebGrid1.DataSource = dsWebGrid
Me.UltraWebGrid1.DataBind()
In C#:
System.Data.DataSet dsWebGrid = new DataSet("WebGrid");
string filePath= "c:\\inetpub\\wwwroot\\WebGridCSQL\\Sample.xml";
dsWebGrid.ReadXml(filePath);
this.UltraWebGrid1.DataSource = dsWebGrid;
this.UltraWebGrid1.DataBind();
Infragistics.WebUI.UltraWebGrid Feedback on this topic...
Bind The Grid To An Array of Classes
The UltraWebGrid can be bound to a custom data class. Any item that you want the grid to be able to display
must be a property of the class. Create an array of these objects in an array list, set the datasource of the grid,
call databind and the grid will automatically create a column for each property.
The following code illustrates this concept.
In C#:
namespace WebGridClassC
{
/// <summary>
/// Summary description for WebForm1.
/// </summary>
public class WebForm1 : System.Web.UI.Page
{
protected Infragistics.WebUI.UltraWebGrid.UltraWebGrid UltraWebGrid1;
private void Page_Load(object sender, System.EventArgs e)
{
// Put user code to initialize the page here
Stuff s = new Stuff();
ArrayList al = new ArrayList();
al.Add(s);
//works when setting the datasource and calling databind
this.UltraWebGrid1.DataSource = al;
this.UltraWebGrid1.DataBind();
}
#region Web Form Designer generated code
override protected void OnInit(EventArgs e)
{
//
// CODEGEN: This call is required by the ASP.NET Web Form Designer.
//
InitializeComponent();
base.OnInit(e);
}
/// <summary>
/// Required method for Designer support - do not modify
/// the contents of this method with the code editor.
/// </summary>
private void InitializeComponent()
{
this.Load += new System.EventHandler(this.Page_Load);
}
#endregion
}
public class Stuff
{
private Guid mID = Guid.NewGuid();
private string mName = "Bill";
private int mAge = 10;
private string mAddress = "1199 Birch Lane";
private string mCity = "Elk River";
private
private
private
private
string
string
string
string
mState = "MN";
mZip = "55330";
mCountry = "USA";
mHobbies = "Boating, Fishing";
public Guid ID
{
get {return mID;}
}
public string Name
{
get{return mName;}
}
public int Age
{
get{return mAge;}
}
public string Address
{
get{return mAddress;}
}
public string City
{
get{return mCity;}
}
public string State
{
get{return mState;}
}
public string Zip
{
get{return mZip;}
}
public string Country
{
get {return mCountry;}
}
public string Hobbies
{
get {return mHobbies;}
}
}
}
In VB:
Public Class WebForm1
Inherits System.Web.UI.Page
Dim UltraWebGrid1 As Infragistics.WebUI.UltraWebGrid.UltraWebGrid
#Region " Web Form Designer Generated Code "
'This call is required by the Web Form Designer.
<System.Diagnostics.DebuggerStepThrough()> Private Sub InitializeComponent()
End Sub
Private Sub Page_Init(ByVal sender As System.Object, ByVal e As System.EventArgs) Handles
MyBase.Init
'CODEGEN: This method call is required by the Web Form Designer
'Do not modify it using the code editor.
InitializeComponent()
End Sub
#End Region
Private Sub Page_Load(ByVal sender As System.Object, ByVal e As System.EventArgs)
Handles MyBase.Load
'Put user code to initialize the page here
Dim s As New Stuff()
Dim al As New ArrayList()
al.Add(s)
'works when setting the datasource and calling databind
Me.UltraWebGrid1.DataSource = al
Me.UltraWebGrid1.DataBind()
End Sub
End Class
Public class Stuff
Dim
Dim
Dim
Dim
Dim
Dim
Dim
Dim
Dim
mID As Guid = Guid.NewGuid()
mName As String = "Bill"
mAge As Integer = 10
mAddress as String = "1199 Birch Lane"
mCity As String = "Elk River"
mState As String = "MN"
mZip As String = "55330"
mCountry As String = "USA"
mHobbies As String = "Boating, Fishing"
Public ReadOnly Property ID() As Guid
Get
Return mID
End Get
End Property
Public ReadOnly Property Name() As String
Get
Return mName
End Get
End Property
Public ReadOnly Property Age() As Integer
Get
Return mAge
End Get
End Property
Public ReadOnly Property Address() As String
Get
Return mAddress
End Get
End Property
Public ReadOnly Property City() As String
Get
Return mCity
End Get
End Property
Public ReadOnly Property State() As String
Get
Return mState
End Get
End Property
Public ReadOnly Property Zip() As String
Get
Return mZip
End Get
End Property
Public ReadOnly Property Country() As String
Get
Return mCountry
End Get
End Property
Public ReadOnly Property Hobbies() As String
Get
Return mHobbies
End Get
End Property
End Class
Infragistics.WebUI.UltraWebGrid Feedback on this topic...
Object Binding
The UltraWebGrid can be bound to a Collection of objects. This makes it possible to create your own data
structure, and then bind the UltraWebGrid to it. For this example we will create a two level object hierarchy.
Let's assume we want to display Invoices in the grid. Each Invoice objecthas four properties; ID, Total,
LineItems, and DeletedItems. LineItems and DeletedItems are collections of LineItem objects. The properties of
an Invoice object are then used as Columns in the grid with the property name used for the ColumnHeaderText,
and it's value displayed in the respective cell. A collection, such as LineItems, will be used as a child band of the
current Invioce (Row). You can specify which collection to use for the child band by setting band.
ChildBandColumn in the InitializeBand event. A LineItem has one property, ItemNum.
We will start with the LineItem class, since it is the most basic. It consists of one property ItemNum of type int.
In C#:
public class LineItem
{
private int itemNum;
public LineItem(int itemNum)
{
this.itemNum=itemNum;
}
public int ItemNum
{
get{return itemNum;}
set{itemNum=value;}
}
}
In VB:
Public Class LineItem
Private _itemNum As Integer
Public Sub New(ByVal itemNum As Integer)
Me._itemNum = itemNum
End Sub
Public Property ItemNum() As Integer
Get
Return _itemNum
End Get
Set(ByVal Value As Integer)
_itemNum = Value
End Set
End Property
End Class
Now we need to create a collection to hold these items. We could simply put them into an ArrayList or some predefined collection, but instead let's create our own collection so that we control additon/removal of LineItem
objects.
In C#:
public class LineItems:CollectionBase
{
public LineItems():base()
{}
public void Add(LineItem item)
{
this.InnerList.Add(item);
}
public void Remove(LineItem item)
{
this.List.Remove(item);
}
}
in VB:
Public Class LineItems
Inherits CollectionBase
Public Sub New()
End Sub
Public Function Add(ByVal item As LineItem)
Me.InnerList.Add(item)
End Function
Public Function Remove(ByVal item As LineItem)
Me.List.Remove(item)
End Function
End Class
We are now ready to create the actual Invoice object itself. The Invoice class will have four properties. An ID of
type String, a Total which is stored as a double, and two LineItems collections (LineItems and DeleteItems).
The constructor takes two params, ID and Total. It also creates a LineItems and DeletedItems collection. It
uses an incremental static int, to simulate an AutoNumber field in Access. This value is then used to create a
new LineItem, which is added to the LineItems collection.
In C#:
public class Invoice
{
static int itemnum=0;
private string id;
private double total=0.0;
private LineItems lineItems;
private LineItems deletedItems;
public Invoice(string id,double total)
{
this.id=id;
this.total=total;
this.LineItems=new LineItems();
this.DeletedItems=new LineItems();
this.LineItems.Add(new LineItem(itemnum++));
this.DeletedItems.Add(new LineItem(-1));
}
public LineItems LineItems
{
get{return lineItems;}
set{lineItems=value;}
}
public LineItems DeletedItems
{
get{return deletedItems;}
set{deletedItems=value;}
}
public string ID
{
get{return id;}
set{id=value;}
}
public double Total
{
get{return total;}
set{total=value;}
}
}
In VB:
Public Class Invoice
Shared _itemnum As Integer = 0
Private _id As String
Private _total As Double = 0.0
Private _lineItems As LineItems
Private _deletedItems As LineItems
Sub New(ByVal id As String, ByVal total As Double)
Me.id = id
Me.total = total
Me.LineItems = New LineItems()
Me.DeletedItems = New LineItems()
Me.LineItems.Add(New LineItem(++_itemnum))
Me.DeletedItems.Add(New LineItem(-1))
End Sub
Public Property LineItems() As LineItems
Get
Return _lineItems
End Get
Set(ByVal Value As LineItems)
_lineItems = Value
End Set
End Property
Public Property DeletedItems() As LineItems
Get
Return _deletedItems
End Get
Set(ByVal Value As LineItems)
_deletedItems = Value
End Set
End Property
Public Property ID() As String
Get
Return _id
End Get
Set(ByVal Value As String)
_id = Value
End Set
End Property
Public Property Total() As Double
Get
Return _total
End Get
Set(ByVal Value As Double)
_total = Value
End Set
End Property
End Class
The last thing we need is a collection to store each Invoice (Row). For this example we are using a fixed size
array, but any collection will work.
In C#:
Invoice[] orders=new Invoice[]{new Invoice("John Doe",99.99),new Invoice("Jane Doe",65.33)};
In VB:
Dim orders() As Invoice = {New Invoice("John Doe", 22.0), New Invoice("Jane Doe", 99.99)}
We now have an array of Invoices, which we can think of as our Rows for the grid. Since an Invoice object has
two collections defined (LineItems and DeletedItems) we must set which should be used for the child band. This
can be done in the InitializeBandEvent. First we need to check and make sure the band the event was fired for
was the band we want. After checking that, we can set which collection to use. We will use ListItems here, but
you can also use DeletedItems.
In C#:
private void UltraWebGrid1_InitializeBand(object sender, Infragistics.WebUI.UltraWebGrid.
BandEventArgs e)
{
if(e.Band==UltraWebGrid1.Bands[0])e.Band.ChildBandColumn="ListItems";
}
In VB:
Private Sub UltraWebGrid1_InitializeBand(ByVal sender As Object, ByVal e As Infragistics.WebUI.
UltraWebGrid.BandEventArgs) Handles UltraWebGrid1.InitializeBand
If e.Band.Equals(Me.UltraWebGrid1.Bands(0)) Then e.Band.ChildBandColumn = "DeletedItems"
End Sub
Now we can bind the UltraWebGrid to this array of Invoice objects.
In C#:
private void Page_Load(object sender, System.EventArgs e)
{
this.UltraWebGrid1.DataSource=orders;
this.UltraWebGrid1.DisplayLayout.ViewType=Infragistics.WebUI.UltraWebGrid.ViewType.
Hierarchical;
this.UltraWebGrid1.DataBind();
}
In VB
Private Sub Page_Load(ByVal sender As System.Object, ByVal e As System.EventArgs) Handles
MyBase.Load
Me.UltraWebGrid1.DataSource = orders
Me.UltraWebGrid1.DisplayLayout.ViewType = Infragistics.WebUI.UltraWebGrid.ViewType.
Hierarchical
Me.UltraWebGrid1.DataBind()
End Sub
When this WebForm loads, the UltraWebGrid will have two rows. Each Row will have a child band displaying the
ItemNum property, of a ListItem object contained in the DeletedItems collection. It should look something like
this:
Infragistics.WebUI.UltraWebGrid Feedback on this topic...
Improve Data Binding Efficiency with the DataBinding Event
To centralize code and add efficiency to an application, use the DataBinding event as the place for setting up
and configuring runtime data sources for UltraWebGrid. This allows you to have a single location for data
binding code for Page_Load, PageIndexChanged, SortColumn, GroupColumn and UngroupColumn events. Each
of these events may require that DataBind() be called, but with this technique, the code to set up the data
source does not have to be duplicated.
In Visual Basic:
Private Sub Page_Load(ByVal sender As System.Object, ByVal e As System.EventArgs) Handles
MyBase.Load
Me.UltraWebGrid1.DataBind()
End Sub
Private Sub UltraWebGrid1_DataBinding(ByVal sender As System.Object, ByVal e As System.
EventArgs) Handles UltraWebGrid1.DataBinding
Dim conn as System.Data.SqlClient.SqlConnection = New System.Data.SqlClient.SqlConnection
("dataSourceString")
Dim da As System.Data.SqlClient.SqlDataAdapter = New System.Data.SqlClient.SqlDataAdapter
("Select * From Customers",conn)
Dim ds as System.Data.DataSet = New DataSet()
da.Fill(ds,"Customers")
Me.UltraWebGrid1.DataSource = ds
Me.UltraWebGrid1.DataMember = "Customers"
End Sub
Private Sub UltraWebGrid1_PageIndexChanged(ByVal sender As System.Object, ByVal e As
Infragistics.WebUI.UltraWebGrid.PageEventArgs ) Handles UltraWebGrid1.PageIndexChanged
Me.UltraWebGrid1.DisplayLayout.Pager.CurrentPageIndex = e.NewPageIndex
Me.UltraWebGrid1.DataBind()
End Sub
In C#:
private void Page_Load(object sender, System.EventArgs e)
{
this.UltraWebGrid1.DataBind();
}
private void UltraWebGrid1_DataBinding(object sender, System.EventArgs e)
{
System.Data.SqlClient.SqlConnection cn = new System.Data.SqlClient.SqlConnection
(dataSourceString);
System.Data.SqlClient.SqlDataAdapter da = new System.Data.SqlClient.SqlDataAdapter("Select
* From Customers",cn);
System.Data.DataSet ds = new DataSet();
da.Fill(ds,"Customers");
this.UltraWebGrid1.DataSource = ds;
this.UltraWebGrid1.DataMember = "Customers";
}
private void UltraWebGrid1_PageIndexChanged(object sender, Infragistics.WebUI.UltraWebGrid.
PageEventArgs e)
{
this.UltraWebGrid1.DisplayLayout.Pager.CurrentPageIndex = e.NewPageIndex;
this.UltraWebGrid1.DataBind();
}
Infragistics.WebUI.UltraWebGrid Feedback on this topic...
Filtering Columns From a Data Source
By default all columns of a data source are added to the grid during a databind operation. In order to remove
columns in the datasource that are not to appear on the page, set the Hidden property to true.
Columns can also be eliminated from a database bound grid by modifiying the select statement for the query or
by using a System.Data.DataTable class to construct the exact view of the data that you want.
In Visual Basic (inside of the InitializeLayout event handler):
e.Layout.Bands(0).Columns.FromKey("Salary").Hidden = True
In C# (inside of the InitializeLayout event handler):
e.Layout.Bands[0].Columns.FromKey("Salary").Hidden = True;
Infragistics.WebUI.UltraWebGrid Feedback on this topic...
Bind the Grid to a Hierarchical Data Source
This topic gives you a brief overview of how to place the UltraWebGrid on a form and bind it to a hierarchical
data source using the design-time environment of Visual Studio.NET. You will see how to set up the data
connection and adapter components, populate the dataset, and display hierarchical data in the grid, all using
only two lines of code!
1. Open Visual Studio.NET. You will see the Start screen. (Depending on how you have set up your
environment, this screen may not appear.)
2. Create a new project by selecting "New Project."
3. When prompted for the type of project to create, choose Visual Basic or C# ASP.NET Web Application.
Supply a name for the application and click OK.
4. The web application project will appear, with a single web form visible. Your toolbox should also be
visible. If it is not, display it.
Optional: Before you add the UltraWebGrid to your project, you may want to create a new tab in
your toolbox for your Infragistics controls. If so, add the Infragistics tab now and activate it.
Once the tab is displayed that will hold the UltraWebGrid control icon, right-click on the toolbox and
choose "Customize Toolbox" from the context menu. The Add Components dialog will appear.
5. Select the ".NET Framework Components" tab.
6. Choose "UltraWebGrid" from the list and put a check mark next to it, then click OK. It will appear on
the active tab in the toolbox.
7. Select the UltraWebGrid control in your toolbox and draw the control on the form.
You should note at this point that references to Infragistics.Shared and Infragistics.WebUI.
UltraWebGrid have been added to the Solution Explorer window under the "References" section.
8. Click the Data tab in the toolbox. Select the OleDbConnection tool and double-click it or drag it onto
the form. This is a non-visual control, so it will appear in the component tray immediately under the
form.
9. Click on the OleDbConnection control in the form's component tray and select the ConnectionString
property in the property sheet. A dropdown list appears that contains the existing data connections, if
any. At the bottom of the list is a "New Connection..." option.
10. Select "New Connection..." The first screen of the Connection Wizard will appear.
11. Click the Provider tab and select the "MS Jet 4.0 OLEDB Provider" option from the list. Click the
"Next" button. The Connection tab will become active.
12. On the Connection tab, you are prompted to select or enter a database name. Click the ellipsis (...)
button to the right of the text box to browse for the database that you will use. Choose the sample
database that ships with UltraWebGrid. Navigate to the directory where you installed UltraWebGrid
and locate the NWind.mdb file in the samples\data folder. When you have selected the file, click
"Open" and the filename will appear on the Connection tab.
13. Click the "Test Connection" button to verify the connection. Once you see a message indicating that
the connection was successful, you can click OK to complete the connection setup.
14. Select OleDbDataAdapter control from your toolbox and double-click it or drag it onto your form. The
Data Adapter Configuration Wizard will automatically appear. The first screen of this wizard is a
welcome screen; read the text then hit Next to go on to the next step of the wizard.
15. On the second screen of the wizard, you are shown a list of the available database connections and
prompted for the database connection to use. Select the one you just created; it will begin with
"ACCESS." and include the full path to the database, plus table and login information. So if you have
installed UltraWebGrid to a default location, the choice will look something like "ACCESS.C:\Program
Files\Infragistics\UltraWebGrid\v1.00.6007\Samples\Data\NWind.mdb.Admin".
When you have selected the connection, click the "Next" button.
16. On the next screen of the wizard, you are prompted to choose a query type. Choose "Use SQL
statements".
Click the "Next button to go to the next screen.
17. The following screen prompts you for the SQL statements to generate. You can enter SQL directly into
the "What data should the data adapter load into the dataset?" text box. Type "SELECT * FROM
Customers" into the text box.
Click the "Next" button when you are done.
18. View the wizard results. All items should be checked on this screen.
When you have verified the wizard settings, click "Finish". The OleDbDataAdapter control will then
appear in the form's component tray.
19. Select the OleDbDataAdapter control from your toolbox again and double-click it or drag it onto your
form. The Data Adapter Configuration Wizard will appear a second time. Click "Next" to bypass the
welcome screen and go on to the next step of the wizard.
20. On the second screen of the wizard, you are shown a list of the available database connections and
prompted for the database connection to use. Select the one you previously created (the same one
you used for the first adapter); it will begin with "ACCESS." and include the full path to the database.
When you have selected the connection, click the "Next" button.
21. On the next screen of the wizard, you are prompted to choose a query type. Choose "Use SQL
statements".
Click the "Next button to go to the next screen.
22. The following screen prompts you for the SQL statements to generate. Type "SELECT * FROM Orders"
into the text box.
Click the "Next" button when you are done.
23. View the wizard results. If you receive warnings at this point, you may safely ignore them.
When you have verified the wizard settings, click "Finish". The second OleDbDataAdapter control will
then appear in the form's component tray.
24. Select the first OleDbDataAdapter control you created from the form's component tray, go to the
property sheet and click the link at the bottom which says "Generate Dataset..." The Generate
Dataset screen appears.
25. On the Generate DataSet screen, the top section offers you a "Choose DataSet" option. You should
select the "New" option. A default name (DataSet1) is provided. The bottom section of the screen
offers a "Choose which table(s) to add to the dataset:" list. You should see both the Customers and
Orders tables listed.
Check the boxes next to both tables, then click OK. DataSet1 appears in the form's component tray.
(You may want to check the name to make sure it is the one you specified.)
26. Select DataSet1 in the form's component tray. In the property sheet, click the "View Schema" link at
the bottom of the window. A new tabbed development window will open, displaying the data schema
containing the two tables.
27. Right-click on the Customers table. When the context menu appears, select "Add" and them "New
Relation..." from the sub-menu. The Edit Relation dialog appears.
28. In the top part of the Edit Relation dialog, note the default name and verify that Customers is "Parent
Element" and Orders is "Child Element". In the fields table that appears at the bottom of the dialog,
verify that the Key Fields and Foreign Key Fields columns both list "CustomerID." Click OK. The
relationship will appear as a dotted line with a diamond that connects the two tables.
29. Switch back to the form containing the UltraWebGrid. Click on the control to select it, then select the
DataSource property. A drop-down list displays the available options; choose the one that says
"DataSet1".
30. Select the DisplayLayout property from the property sheet and expand it to reveal the properties
that are grouped under it. Locate the ViewType property and change its setting to "Hierarchical".
31. In the Load event of Form1 enter the following code to fill the Dataset with data from the database
and connect the UltraWebGrid to the dataset:
In Visual Basic, enter:
OleDbDataAdapter1.Fill(DataSet1)
OleDbDataAdapter2.Fill(DataSet1)
UltraWebGrid1.DataBind()
If you are using C#, the syntax would be as follows:
OleDbDataAdapter1.Fill(DataSet1, "Customers");
OleDbDataAdapter2.Fill(DataSet1, "Orders");
UltraWebGrid1.DataBind();
32. Click Run. The project will execute, and you will see the UltraWebGrid on the form filled with
hierarchical data from the Customers and Orders tables in a master/detail relationship. Expand the
row for any customer to see a list of the orders for that customer.
Infragistics.WebUI.UltraWebGrid Feedback on this topic...
Populate ValueListItems From In Memory Dataset
The following code demonstrates how to populate a ValueList with items from an in-memory dataset.
Note that in order to use the ValueList in the WebGrid, you must set the properties of the WebGrid as follows:
Column(1).Type = 'DropDownList'
DisplayLayout.AllowUpdateDefault = 'Yes'
DisplayLayout.CellClickActionDefault = 'Edit'
In Visual Basic:
Dim objDTable As New DataTable("Customers")
objDTable.Columns.Add("First Names")
Dim objRow1 As System.Data.DataRow
Dim objRow2 As System.Data.DataRow
Dim i As Integer
objRow1 = objDTable.NewRow()
objRow2 = objDTable.NewRow()
objRow1("First Names") = "Steve"
objRow2("First Names") = "John"
objDTable.Rows.Add(objRow1)
objDTable.Rows.Add(objRow2)
Dim objValueList As New Infragistics.WebUI.UltraWebGrid.ValueList()
For i = 0 To objDTable.Rows.Count - 1
valueList.ValueListItems.Add (objDTable.Rows(i).ItemArray.GetValue(0))
Next i
Me.UltraWebGrid1.DisplayLayout.Bands(0).Columns(1).ValueList = valueList
In C#:
System.Data.DataTable objDTable = new DataTable("Customers");
objDTable.Columns.Add("First Names");
System.Data.DataRow objRow1;
System.Data.DataRow objRow2;
objRow1 = objDTable.NewRow();
objRow2 = objDTable.NewRow();
objRow1["First Names"] = "Steve";
objRow2["First Names"] = "John";
objDTable.Rows.Add(objRow1);
objDTable.Rows.Add(objRow2);
Infragistics.WebUI.UltraWebGrid.ValueList valueList = new Infragistics.WebUI.UltraWebGrid.
ValueList();
for(int i = 0; i < objDTable.Rows.Count; i++)
{
valueList.ValueListItems.Add (objDTable.Rows[i].ItemArray.GetValue(0));
}
this.UltraWebGrid1.DisplayLayout.Bands[0].Columns[1].ValueList = valueList;
Infragistics.WebUI.UltraWebGrid Feedback on this topic...
Validate Cells on Server-Side
Data validation can be done on the server-side or the client-side. To validate the data on the server-side, use
the UpdateCell or UpdateCellBatch events. The UpdateCell event will fire every time a cell in the UltraWebGrid is
updated; the UpdateCellBatch will only fire for each updated cell on the next postback. This event is useful for
when a submit button is used.
For this task-based help, the UpdateCellBatch event is used. The data for the second column will be checked to
ensure that the user is not entering bad data.
The first part of the code checks the index of the column of the cell that is being updated. If the cell is in the
second column, processing continues. If "Bad Data" has been entered, then the value of the cell is changed to
"Re-enter Data" and the backcolor of the cell is made red as a visual flag to the user.
In Visual Basic:
Private Sub UltraWebGrid1_UpdateCellBatch(ByVal sender As Object, ByVal e As Infragistics.
WebUI.UltraWebGrid.CellEventArgs) Handles UltraWebGrid1.UpdateCellBatch
If e.Cell.Column.Index = 1 Then
If e.Cell.Value.ToString() = "Bad Data" Then
TextBox1.Text = "Bad Data has been entered!!"
e.Cell.Style.BackColor = Color.Red
e.Cell.Value = "Re-enter Data"
End If
End If
End Sub
In C#:
private void UltraWebGrid1_UpdateCellBatch(object sender, Infragistics.WebUI.UltraWebGrid.
CellEventArgs e)
{
if (e.Cell.Column.Index == 1)
{
if (e.Cell.Value.ToString() == "Bad Data")
{
TextBox1.Text = "Bad Data has been entered!!";
e.Cell.Style.BackColor = Color.Red;
e.Cell.Value = "Re-enter Data";
}
}
}
If you would like to validate data on the client-side, please reference the article entitled Prevent Cell From
Losing Focus with Invalid Data on Client-Side. To validate data as it is loaded into the UltraWebGrid from the
datsource, you can use the InitializeRow event. For more information on that functionality, reference the topic
entitled Validate Cells on Data Load.
There is an additional code sample that illustrates the concepts discussed in this topic. The Additional Code
Resources topic has a link to this sample as well as several others. Look for WebGrid Sample Project #2.
Infragistics.WebUI.UltraWebGrid Feedback on this topic...
Prevent Cell From Losing Focus with Invalid Data on Client-Side
It may prove beneficial to validate user input within the client-side events. The BeforeExitEditModeHandler
allows for a perfect time to validate the the input and "lock" the user on the cell until proper data has been
entered.
First, add a handler for the client-side event, BeforeExitEditModeHandler. This property can be set either in
the Property Pages under DisplayLayout -> ClientSideEvents -> BeforeExitEditModeHandler or in code:
In Visual Basic:
UltraWebGrid1.DisplayLayout.ClientSideEvents.BeforeExitEditModeHandler = "BeforeExitEditMode"
In C#:
this.UltraWebGrid1.DisplayLayout.ClientSideEvents.BeforeExitEditModeHandler =
"BeforeExitEditMode";
This event receives two parameters: gridname and cell id. To keep the user within the cell, return true to cancel
the event. Here is a JavaScript sample that will not allow a user to enter a date that is after today for a
birthdate:
//create a global variable so alertbox does not appear twice. box appears twice since in the
BeforeEndEditMode you are calling alert(message) which tries to end the edit as well
//without this then you would find yourself in an infinite loop or have an alert appear twice.
var oldvalue=null;
function beforeExitEditMode(gridName,cellID)
{
//get the cell
cell=igtbl_getCellById(cellID);
//get the grid
grid=igtbl_getGridById(gridName);
//check to see if the user is in the birthdate column
if(cell.Column.Key=="BirthDate")
{
//get today's date
var today=new Date();
//get the value of the current cell
var valDate=new Date(cell.getValue());
if(valDate < today)
{
//if the date is before today then allow them to exit edit mode
return 0;
}
//won't get here unless date is greater then today since a valid date would have
exited the function above
//the next line is neccesarry so we know that this is the first time the user is
coming through the function and
//we avoid duplicate alert messages
if(oldvalue==null)
{
//set oldvalue to current value so this is not hit next time through and
display alert box
oldvalue=valDate;
alert("BirthDate can't be in the future");
}
//if the user has gotten this far then value is invlaid so return 1 to cancel
the exiting of edit mode
return 1;
}
}
There is an additional code sample that illustrates the concepts discussed in this topic. The Additional Code
Resources topic has a link to this sample as well as several others. Look for WebGrid Sample Project #2.
Infragistics.WebUI.UltraWebGrid Feedback on this topic...
Locate Rows Using a Composite Key
This topic desribes a general methodology that is not specific to the UltraWebGrid. For more information, Refer
to the DataRowCollection.Find Method topic in the .NET Framework Class Library documentation.
Find a row in the dataset based on the array of values you pass it. The array would contain all the fields that
make up your composite key.
The following example uses the values of an array to find a specific row in a collection of DataRow objects. The
method presumes a DataTable exists with three primary key columns. After creating an array of the values, the
code uses the Find method with the array to get the particular object desired.
Note This example shows how to use one of the overloaded versions of Find. For other examples that might be
available, see the individual overload topics.
In Visual Basic:
Private Sub FindInMultiPKey(ByVal myTable As DataTable)
Dim foundRow As DataRow
' Create an array for the key values to find.
Dim findTheseVals(2) As Object
' Set the values of the keys to find.
findTheseVals(0) = "John"
findTheseVals(1) = "Smith"
findTheseVals(2) = "5 Main St."
foundRow = myTable.Rows.Find(findTheseVals)
' Display column 1 of the found row.
If Not (foundRow Is Nothing) Then
Console.WriteLine(foundRow(1).ToString())
End If
End Sub
In C#:
private void FindInMultiPKey(DataTable myTable){
DataRow foundRow;
// Create an array for the key values to find.
object[]findTheseVals = new object[3];
// Set the values of the keys to find.
findTheseVals[0] = "John";
findTheseVals[1] = "Smith";
findTheseVals[2] = "5 Main St.";
foundRow = myTable.Rows.Find(findTheseVals);
// Display column 1 of the found row.
if(foundRow != null)
Console.WriteLine(foundRow[1]);
}
There is an overloaded find method that can take an array of values, so in the UpdateCell event, for example,
if you are searching for that row in your dataset, pass the find method an array of values from the cells that
make up your primary key (i.e. InvoiceID and InvoiceDetailID from an invoice detail table). It would return that
unique row.
Infragistics.WebUI.UltraWebGrid Feedback on this topic...
Create an Unbound Column
It is possible to add an unbound Column to a grid. This is useful for displaying calculations based on other fields
in the row, or for placing check boxes into the grid so users can select multiple rows.
There are two ways to add an unbound column to the grid. At Design-time, you can use the custom property
pages. At run-time, you can add a column using the Columns Collection of a Band.
1. Property Pages (Design-time)
a. Select the grid and click on the Bands...collection from the property sheet. Here you can
see a list of bands and columns based on the datasource of the grid
b. Select the Columns... collection from the Band you want to add a column to.
c. Now click the Add button at the bottom of the properties page dialog. A new column is
created with default HeaderText.
d. You can change the HeaderText by typing in a new value, like "CalculatedColumn". When
you are finished, click OK
Code (Run-time)
a. To add the column in code, access the Add method of the Columns Collection specifying a
key value for the new column. You can optionally specify a caption to be displayed in the
column's header.
UltraWebGrid1.DisplayLayout.Bands(0).Columns.Add "CalculatedColumn",
"Calculated Value"
2. Once you have the unbound column established, you can use it just like any other column. Most
commonly, you will use it for calculations or as a checkbox.
Calculated Column
a. Assume the grid has two columns, UnitPrice and Quantity, and that you just added an
Unbound Column called Total.
You would likely populate the Total column using the InitializeRow event.
e.Row.Cells.FromKey("Total").Value = e.Row.Cells.FromKey("UnitPrice").Value *
e.Row.Cells.FromKey("Quantity").Value
CheckBox
a. To make the column appear as a check box, set the Type property. The best place to do
this is in the InitializeLayout event. Assuming that the Unbound column you created is in
Band 0 and is named "CheckBox" the code would look like this.
UltraWebGrid1.DisplayLayout.Bands(0).Columns.FromKey("CheckBox").Type =
Infragistics.WebUI.UltraWebGrid.ColumnType.CheckBox
Infragistics.WebUI.UltraWebGrid Feedback on this topic...
Set Up GroupBy Mode In Code
The following code demonstrates how to programmatically enable GroupBy mode and then group records by a
specified value. In this example, records will appear grouped according to the value of the "CustomerID" field.
In Visual Basic:
Me.UltraWebGrid1.DisplayLayout.ViewType = Infragistics.WebUI.UltraWebGrid.ViewType.
OutlookGroupBy
Me.UltraWebGrid1.DisplayLayout.Bands(0).Columns.FromKey("CustomerID").IsGroupByColumn=True
In C#:
this.UltraWebGrid1.DisplayLayout.ViewType = Infragistics.WebUI.UltraWebGrid.ViewType.
OutlookGroupBy;
this.UltraWebGrid1.DisplayLayout.Bands[0].Columns.FromKey("CustomerID").
IsGroupByColumn=true;
Infragistics.WebUI.UltraWebGrid Feedback on this topic...
Handling Sorting Events
To allow the WebGrid to handle sorting you must set the DisplayLayout.AllowSortingDefault property. Also,
be sure to set the DisplayLayout.HeaderClickActionDefault property to give your users the ability to sort
the columns by clicking on the column's header. This property can be set to allow sorting on one column at a
time or multiple column sorting.
Use this code to allow your users to sort multiple columns when clicking on the headers and holding down the
SHIFT key.
In Visual Basic:
UltraWebGrid1.DisplayLayout.AllowSortingDefault = Infragistics.WebUI.UltraWebGrid.AllowSorting.
Yes
UltraWebGrid1.DisplayLayout.HeaderClickActionDefault = Infragistics.WebUI.UltraWebGrid.
HeaderClickAction.SortSingle
In C#:
UltraWebGrid1.DisplayLayout.AllowSortingDefault = Infragistics.WebUI.UltraWebGrid.AllowSorting.
Yes;
UltraWebGrid1.DisplayLayout.HeaderClickActionDefault = Infragistics.WebUI.UltraWebGrid.
HeaderClickAction.SortSingle;
Custom Sorting
You can also override the grid's sorting functionality and create your own custom sorting rules. First, you must
set the DisplayLayout.EnableInternalRowsManagement property equal to False. Then be sure to set e.
Cancel property to True within the SortColumn event. Within that event, you will want to place your custom
code to sort the column whose header was clicked on. The code we employ here uses the Sort property off of
the DefaultView object of the table in our dataset to enable sorting on the column whose header is clicked on.
The keyword "DESC" is used to sort this column in descending order (the default would be ascending order).
The column index of the clicked header is passed into the event as e.ColumnNo. The datasource is reset and
the UltraWebGrid rebound to ensure the changes to the dataset are reflected in the grid.
In Visual Basic:
e.Cancel = True
DataSet11.Customers.DefaultView.Sort = UltraWebGrid1.DisplayLayout.Bands(0).Columns(e.
ColumnNo).Key & " DESC"
UltraWebGrid1.DataSource = DataSet11
UltraWebGrid1.DataBind()
In C#:
e.Cancel = true;
DataSet11.Customers.DefaultView.Sort = UltraWebGrid1.DisplayLayout.Bands(0).Columns(e.
ColumnNo).Key + " DESC";
UltraWebGrid1.DataSource = DataSet11;
UltraWebGrid1.DataBind();
Infragistics.WebUI.UltraWebGrid Feedback on this topic...
Handling Paging Events
Custom Paging is a powerful way to control the look and feel of paging within UltraWebGrid. When this property is turned
on in the Pager object, the application gets control of all information regarding the data to be rendered, the size of the
page, and what the labels for the various pages look like in the browser.
Using the CustomLabels property of the Pager object, (available at runtime only), an Enumeration of strings or objects can
be provided and whatever string values there are in the collection will be displayed as the paging labels. Normally, a
simple array as in the sample below can be provided, while more sophisticated requirements can utilize an enumerable list
of any kind to provide the paging label information.
Once the application receives a PageIndexChanged event it can retrieve the index of the page item that was clicked. Using
that index, the application decides what page needs to be rendered, fetches the data for that page and calls DataBind on
the grid to load the data. The grid will then display the page and the page labels once again.
To implement custom paging for the UltraWebGrid, you need to follow three steps:
1. Set Pager.AllowCustomPaging = True.
By setting this property, the UltraWebGrid will ignore settings for Pager.PageSize, allowing you to control the
number of rows on each page.
2. Set EnableInternalRowsManagement = False.
By setting this property, the UltraWebGrid will only store the rows for the current page. This also forces the
UltraWebGrid to fire the PageIndexChanged event, when a user clicks on a new page label.
3. Add code to the PageIndexChanged event.
You need to add code to this event to populate the grid with data for the new page. You can get the
NewPageIndex from the PageEventArgs object, and use it to determine what data should be displayed.
Here is a code example of a CustomPaging implementation which separates pages alphabetically.
In C#:
string[] alphabet=new string[]
{"A","B","C","D","E","F","G","H","I","J","K","L","M","N","O","P","Q","R","S","T","U","V","W","X","Y","Z"};
private void Page_Load(object sender, System.EventArgs e)
{
this.UltraWebGrid1.DisplayLayout.Pager.CustomLabels=alphabet;
if (!this.IsPostBack)
{
this.UltraWebGrid1.DisplayLayout.Pager.StyleMode=Infragistics.WebUI.UltraWebGrid.PagerStyleMode.
CustomLabels;
this.UltraWebGrid1.DisplayLayout.EnableInternalRowsManagement=false;
this.UltraWebGrid1.DisplayLayout.Pager.AllowCustomPaging=true;
doData(); //Assign datasource, call DataBind().
}
}
private void UltraWebGrid1_PageIndexChanged(object sender, Infragistics.WebUI.UltraWebGrid.
PageEventArgs e)
{
// Use WHERE to select on the records with CustomerID's that begin with the proper letter.
oleDbSelectCommand1.CommandText="SELECT CustomerID, ContactName, CompanyName, Phone, Fax, Address
FROM Customers WHERE (CustomerID LIKE '"+alphabet[e.NewPageIndex-1]+"%')";
// Refill dataset, rebind UltraWebGrid
doData();
}
private void doData()
{
oleDbDataAdapter1.Fill(dataSet11);
UltraWebGrid1.DataBind();
// Since the grid only has data for the current page, you must specifically set the total number of
pages.
this.UltraWebGrid1.DisplayLayout.Pager.PageCount=26;
}
In Visual Basic:
Dim alphabet() As String = {"A", "B", "C", "D", "E", "F", "G", "H", "I", "J", "K", "L", "M", "N", "O",
"P", "Q", "R", "S", "T", "U", "V", "W", "X", "Y", "Z"}
Private Sub Page_Load(ByVal sender As System.Object, ByVal e As System.EventArgs) Handles MyBase.Load
Me.UltraWebGrid1.DisplayLayout.Pager.CustomLabels = alphabet
If (Not Me.IsPostBack) Then
Me.UltraWebGrid1.DisplayLayout.Pager.StyleMode=Infragistics.WebUI.UltraWebGrid.PagerStyleMode.
CustomLabels
Me.UltraWebGrid1.DisplayLayout.EnableInternalRowsManagement=False
Me.UltraWebGrid1.DisplayLayout.Pager.AllowCustomPaging=True
doData() 'Assign datasource, call DataBind().
End If
End Sub
Private Sub UltraWebGrid1_PageIndexChanged(ByVal sender As Object, ByVal e As Infragistics.WebUI.
UltraWebGrid.PageEventArgs) Handles UltraWebGrid1.PageIndexChanged
' Use WHERE to select on the records with CustomerID's that begin with the proper letter.
OleDbSelectCommand1.CommandText = "SELECT CustomerID, ContactName, CompanyName, Phone, Fax, Address
FROM Customers WHERE (CustomerID LIKE '" & alphabet(e.NewPageIndex - 1) & "%')"
' Refill dataset, rebind UltraWebGrid
doData()
End Sub
Private Sub doData()
oleDbDataAdapter1.Fill(DataSet11)
UltraWebGrid1.DataSource = DataSet11
UltraWebGrid1.DataBind() UltraWebGrid1.DataSource = DataSet11
' Since the grid only has data for the current page, you must specifically set the total number of
pages.
Me.UltraWebGrid1.DisplayLayout.Pager.PageCount = 26
End Sub
Infragistics.WebUI.UltraWebGrid Feedback on this topic...
Display One Value But Store Another With Value Lists
Using ValueLists you can display one value and store another:
1. Create a ValueList.
Dim valueList As Infragistics.WebUI.UltraWebGrid.ValueList
valueList = new Infragistics.WebUI.UltraWebGrid.ValueList()
2. In order to show a particular value and save another value, you must work with the DataValue
property as well as the DisplayText property when you add ValueListItems to the ValueList. You can
pass both of these values to the Add method of the ValueListItems collection when you are
populating the value list.
valueList.ValueListItems.Add 1, "One"
valueList.ValueListItems.Add 2, "Two"
valueList.ValueListItems.Add 3, "Three"
3. Make sure to set the display style of the ValueList so that it shows the DisplayText, and saves the
DataValue. Also note that you need to set the column's Type to DropDownList and for convenience
the DisplayLayout's CellClickActionDefault can be set to Edit.
valueList.DisplayStyle = Infragistics.WebUI.UltraWebGrid.ValueListDisplayStyle.
DisplayText
UltraWebGrid1.DisplayLayout.Bands(0).Columns.FromKey("Notes").Type = Infragistics.
WebUI.UltraWebGrid.ColumnType.DropDownList
UltraWebGrid1.DisplayLayout.CellClickActionDefault = Infragistics.WebUI.UltraWebGrid.
CellClickAction.Edit
4. Now that the ValueList is configured, associate the ValueList with a column
UltraWebGrid1.DisplayLayout.Bands(0).Columns.FromKey("Notes").ValueList =
valueList
Infragistics.WebUI.UltraWebGrid Feedback on this topic...
Using Styles to Change Grid Appearance
Select one of the following sections:
●
Available Style Objects
●
Style-Related Properties
●
Style-Related Methods
The appearance of the UltraWebGrid can be manipulated in many different ways. Style objects are provided off
of several of the grid's objects so you can create a grid with the exact look and feel you desire.
UltraWebGrid is loaded with a number of different Style objects, each with numerous properties. The following
is a list of Style objects included within the UltraWebGrid and a synopsis of their use:
Available Style Objects
●
GridItemStyle - The GridItemStyle class handles properties and methods directly related to the
appearance of an object inside the grid. GridItemStyles are applied to the cells, footers and column
headers of the grid.
●
UltraGridStyle - Class for implementing CSS style attributes and functionality.
●
CellStyle - Contains the style properties for the cells of the column.
●
HeaderStyle - Contains the style properties for the header section of the column.
●
RowSelectorStyle - Contains the style properties for the row selector.
●
RowAlternateStyle - Contains the style properties for alternate (even-numbered) rows in the band.
●
RowStyle - Contains the style properties for the rows in the band.
●
SelectedRowStyle - Contains the style properties for the rows in the band that are selected.
●
SelectedCellStyle - Contains the style properties for the selected cell.
●
SelectedHeaderStyle - Contains the style properties for the selected headers in the band.
●
●
SelectedGroupByRowStyle - Contains the style properties for the GroupBy rows in the band that
have been selected.
BandLabelStyle - Returns a reference to or sets a GridItemStyle object that determines how the
GroupByBox band labels are rendered on the client.
●
CellButtonStyle - Contains the style properties for the cell buttons of the column.
●
FooterStyle - Contains the style properties for the footer section of the column.
●
ButtonStyle - Returns a reference to or sets a GridItemStyle object that determines how the
AddNewBox button is rendered on the client.
●
GroupByRowStyle - Contains the style properties for the GroupBy rows in the band.
●
EditCellStyle - Specifies the style applied to the cell when it is in edit mode.
There are also default Styles that can be set to apply to all bands, columns, rows, etc. within the grid. These
defaults will be overridden by the Style applied to specific bands. For example, the RowAlternateStyleDefault
will be applied to all even-numbered rows throughout the grid unless a RowAlternateStyle is applied to a
specific grid object. Then the properties set for the particular RowAlternateStyle will be used for that band while
the other bands will still inherit from the RowAlternateStyleDefault object.
The most important aspect of the Styles objects are the properties you can set off of them. Here is a list of
properties contained within the Style objects:
Style-Related Properties
●
●
BackColor - Returns or sets a Color object that specifies the background color.
BackGroundImage - Returns or sets the filename of an image to be displayed in the background of
an object.
●
BorderColor - Gets or sets the color of the border.
●
BorderStyle - Gets or sets the style of the border.
●
BorderWidth - Gets or sets the width of the border.
●
Container - Gets the System.ComponentModel.IContainer that contains the System.
ComponentModel.Component.
●
CSSClass - Gets or sets the CSS class rendered by the Web server control on the client.
●
Cursor - Returns or sets the type of cursor displayed for an object when the mouse pointer is over it.
●
CustomRules - Returns or sets a string of text that determines additional CSS rules to apply to the
object.
●
Font - Returns a reference to or sets the Font object that specifies the font of the text.
●
ForeColor - Returns or sets a Color object that specifies the foreground color.
●
●
●
●
●
●
●
●
●
●
HasMargin - Read-only property that returns a boolean reflecting whether the Margin property has
been set.
HasPadding - Read-only property that returns a boolean reflecting whether the Padding property has
been set.
Height - Gets or sets the height.
HorizontalAlign - Returns or sets a value that specifies the horizontal alignment of the text
associated with a GridItemStyle object.
Margin - Returns a reference to the Margin object that determines the amount of space for an
object's margins.
Padding - Returns a reference to the Padding object that determines the amount of space to insert
between an object and its margin.
Site - Gets information about the Web site to which the server control belongs.
VerticalAlign - Returns or sets a value that specifies the vertical alignment of the text associated
with a GridItemStyle object.
Width - Gets or sets the width.
Wrap - Returns or sets a Boolean value that determines whether the text associated with a
GridItemStyle object is wrapped.
Style-Related Methods
●
●
ApplyStyle - Copies any nonblank elements of the specified style to the Web control, overwriting any
existing style elements of the control. This method is primarily used by control developers.
MergeWith - Combines the style properties of the specified System.Web.UI.WebControls.Style with
the instance of the System.Web.UI.WebControls.Style class that this method is called from.
●
CreateControlStyle - Creates the style object that is used internally by the System.Web.UI.
WebControls.WebControl class to implement all style related properties. This method is used primarily
by control developers.
Also, the HasStyle property (and variations of it) can be used to determine if the object already has a Style
applied.
For additional information, consult the topic entitled Create and Apply Styles.
Infragistics.WebUI.UltraWebGrid Feedback on this topic...
Create and Apply Styles
This topic assumes you have a bound grid with at least one row of data.
1. To create a Style object, you call the default constructor of the Style class. Once the Style exists,
you can set its properties to the values that you want.
Dim style as GridItemStyle
style = new GridItemStyle()
2. Once you have created a Style object, you can access its properties, such as BackColor and
ForeColor.
style.BackColor = System.Drawing.Color.Red
style.ForeColor = System.Drawing.Color.White
style.BorderStyle = BorderStyle.Groove
style.BorderWidth = New Unit("3px")
style.BackgroundImage = "images/landscape.jpg"
style.Font.Bold = true
3. You can then apply this Style to almost any object in the grid. For example, if you always want the
Pager area to appear with white text on a red background, you can apply the Style you just created to
the Pager object of the grid. You can also apply this style to other objects as well.
UltraWebGrid1.DisplayLayout.Pager.Style = style
UltraWebGrid1.DisplayLayout.AddNewBox.Style = style
UltraWebGrid1.DisplayLayout.GroupByBox.Style = style
4. You can apply the same settings to the RowSelectors by setting the RowSelectorStyleDefault to the
same Style object.
UltraWebGrid1.DisplayLayout.RowSelectorStyleDefault = style
5. You could have achieved the same effect by altering the RowSelectorStyleDefault and the Pager
directly.
UltraWebGrid1.DisplayLayout.Pager.Style.BackColor = System.Drawing.Color.Red
UltraWebGrid1.DisplayLayout.Pager.Style.ForeColor = System.Drawing.Color.White
UltraWebGrid1.DisplayLayout.RowSelectorStyleDefault.BackColor = System.Drawing.Color.
Red
UltraWebGrid1.DisplayLayout.RowSelectorStyleDefault.ForeColor = System.Drawing.Color.
White
6. However, there is a big advantage to the first method of creating a Style object and applying it. If you
use the first method, you can change the properties of the Style object and the changes will carry
over to all the objects the Style is applied to.
style.BackColor = System.Drawing.Color.Blue
After this line of code is executed, all the RowSelectors and the Pager and the GroupByBox in the grid
change from red to blue.
Infragistics.WebUI.UltraWebGrid Feedback on this topic...
Assign CSS Class to Style
Each of the style properties permits the use of Cascading StyleSheets to specify formatting.
Using code similar to:
grid.Bands(0).Columns(0).CellStyle.CssClass = "Headline"
any object in the UltraWebGrid hierarchy that has a style property, also has a style.CssClass property. Setting
this value to a CSS class name will use the stylesheet’s formatting definitions, instead of the default formatting
definitions.
Infragistics.WebUI.UltraWebGrid Feedback on this topic...
Set Border Style on the Active Row
Using the ActivationObject property of the DisplayLayoutobject you can choose to highlight the active
row with a different border style.
In Visual Basic:
Me.UltraWebGrid1.DisplayLayout.ActivationObject.BorderColor = Color.Red
Me.UltraWebGrid1.DisplayLayout.ActivationObject.BorderStyle = BorderStyle.Outset
Me.UltraWebGrid1.DisplayLayout.ActivationObject.BorderWidth = Unit.Pixel(3)
In C#:
this.UltraWebGrid1.DisplayLayout.ActivationObject.BorderColor = Color.Red;
this.UltraWebGrid1.DisplayLayout.ActivationObject.BorderStyle = BorderStyle.Outset;
this.UltraWebGrid1.DisplayLayout.ActivationObject.BorderWidth = Unit.Pixel(3);
Infragistics.WebUI.UltraWebGrid Feedback on this topic...
Set Alternate Row Colors
Use the BackColor property of the RowAlternateStyle object to set alternating row colors.
In Visual Basic:
Me.UltraWebGrid1.DisplayLayout.RowAlternateStyleDefault.BackColor = Color.Red
In C#:
this.UltraWebGrid1.DisplayLayout.RowAlternateStyleDefault.BackColor = Color.Red;
Infragistics.WebUI.UltraWebGrid Feedback on this topic...
Change The Height Of A Single Row
To set the height of an individual Row, use the Row.Style.Height property. This property uses web units to
determine the height of the row.
You can allow your users to change the height of a single row without affecting the rest of the rows in the band
by using the RowSizingDefault property of the DisplayLayout object or the RowSizing property of the Band
object. Setting the RowSizingDefault property on a Band overrides the default setting on the DisplayLayout
and only applies to rows within the Band.
In Visual Basic (inside the InitializeLayout event handler):
e.Layout.RowSizingDefault = Infragistics.WebUI.UltraWebGrid.RowSizing.Free
In C# (inside the InitializeLayout event handler):
e.Layout.RowSizingDefault = Infragistics.WebUI.UltraWebGrid.RowSizing.Free;
Infragistics.WebUI.UltraWebGrid Feedback on this topic...
Hide Row Selectors
The following code demonstrates how to hide the row selectors in a grid.
In Visual Basic:
Me.UltraWebGrid1.DisplayLayout.RowSelectorsDefault = Infragistics.WebUI.UltraWebGrid.
RowSelectors.No
In C#:
this.UltraWebGrid1.DisplayLayout.RowSelectorsDefault = Infragistics.WebUI.UltraWebGrid.
RowSelectors.No;
Infragistics.WebUI.UltraWebGrid Feedback on this topic...
Making Column Headers and Footers Stationary
Column Header and Footer areas can be made stationary on the client while the row data scrolls vertically. To
turn on this feature use the DisplayLayout.StationaryMargins property.
In Visual Basic:
UltraWebGrid1.DisplayLayout.StationaryMargins = Infragistics.WebUI.UltraWebGrid.
StationaryMargins.HeaderAndFooter
In C#:
UltraWebGrid1.DisplayLayout.StationaryMargins = Infragistics.WebUI.UltraWebGrid.
StationaryMargins.HeaderAndFooter;
Infragistics.WebUI.UltraWebGrid Feedback on this topic...
Display a Picture in a Grid Cell
This topic assumes you have a bound grid with at least one row of data.
You must set the Background Image property of the cell's Style object to a URL of an image. You also should
set the CustomRules property of the Style object as well so that the image is not repeated within the cell area
of the browser.
1. Place the above snippets into the InitializeRow event of the UltraWebGrid.
e.Row.Cells.FromKey("ImageCol").Style.CustomRules = "Background-repeat:no-repeat"
e.Row.Cells.FromKey("ImageCol").Style.BackgroundImage = "images/landscape.jpg"
Infragistics.WebUI.UltraWebGrid
Change Cell Appearance Based On Value
Two scenarios which you may want to change the color of a cell could be when the cell is displayed initially, as
well as after the user changes the contents of the cell.
1. If you want the BackColor of the cell to be changed only after a user modifies the cell's contents on
the client, you can use the AfterCellUpdateHandler of the Client-SideEvents object of
UltraWebGrid. Create a JavaScript function as follows and set the function name to "AfterCellUpdate"
in the ClientSideEvents property at design time.
In JavaScript:
function AfterCellUpdate(tableName, itemName)
{
var cell = igtbl_getElementById(itemName);
if(cell.innerHTML == "Test")
{
cell.runtimeStyle.backgroundColor = "Red";
cell.style.backgroundColor = "Red";
}
else {
cell.runtimeStyle.backgroundColor = "Green";
cell.style.backgroundColor = "Green"; return 0;
}
}
Be sure to declare the JavaScript function with the two parameters indicated above.
The changed color values will not be updated to the server side, so they will not persist if the page is
submitted back to the server and re-rendered.
2. If you want the backcolor of the cell to be set depending on it's value when the grid initially loads,
you can use the InitializeRow event of the UltraGrid.
In Visual Basic:
If e.Row.Cells.FromKey("Subject").Value = "Test" Then
e.Row.Cells.FromKey("Subject").Style.BackColor = System.Drawing.Color.Red
End If
Infragistics.WebUI.UltraWebGrid Feedback on this topic...
Set Cell Borders and Grid Lines
To configure the gridlines or cell borders for UltraWebGrid, 2 steps are used. First the DisplayLayout.
GridLinesDefault is set to GridLines.Horizontal, GridLines.Vertical or GridLines.Both. Then the style of the
gridlines is chosen by using the RowStyleDefault property of the DisplayLayout object. Here the border width,
BorderColor and BorderStyle properties can be set to customize the appearance of the border lines.
In Visual Basic:
UltraWebGrid1.DisplayLayout.GridLinesDefault = UltraGridLines.Both
UltraWebGrid1.DisplayLayout.RowStyleDefault.BorderColor = Color.Gray
UltraWebGrid1.DisplayLayout.RowStyleDefault.BorderStyle = BorderStyle.Groove
UltraWebGrid1.DisplayLayout.RowStyleDefault.BorderWidth = New Unit(3)
In C#:
UltraWebGrid1.DisplayLayout.GridLinesDefault = UltraGridLines.Both;
UltraWebGrid1.DisplayLayout.RowStyleDefault.BorderColor = Color.Gray;
UltraWebGrid1.DisplayLayout.RowStyleDefault.BorderStyle = BorderStyle.Groove;
UltraWebGrid1.DisplayLayout.RowStyleDefault.BorderWidth = new Unit(3);
Infragistics.WebUI.UltraWebGrid Feedback on this topic...
Using the Activation Object
The Activation object is used to specify the attributes of the object that is currently active. The Active object is
the object that currently has the input focus. In UltraWebGrid, only Row and Cell objects become active. When
a cell becomes active, the row that contains it becomes the active row.
There can only be one active row and one active cell at a time. Activation is not the same thing as selection.
While multiple rows or cells can be selected, only one row and one cell are the active ones. Typically, the active
row and cell serve as the anchor point for a selection.
Use the Activation object to distinguish the active cell and row from other cells and rows in the grid that are
only selected, or neither active nor selected. The attributes of the Activation object are applied to the ActiveCell
and the ActiveRow objects when a cell and a row become active. Properties of the Activation object include
BorderColor, BorderStyle and BorderWidth.
You can also use the AllowActivation property of the object to toggle the user's ability to activate rows and
cells. With activation disabled, the user cannot edit cell contents or add new rows.
Infragistics.WebUI.UltraWebGrid Feedback on this topic...
Remove Scrollbars and Set Max Width and Height
In order to get rid of the scrollbars completely and set the maximum width and height for UltraWebGrid use the
following code:
In Visual Basic:
Me.UltraWebGrid1.Width=Unit.Percentage(100)
Me.UltraWebGrid1.Height=Unit.Percentage(100)
Me.UltraWebGrid1.DisplayLayout.FrameStyle.CustomRules = "table-layout:auto"
In C#:
this.UltraWebGrid1.Width=Unit.Percentage(100);
this.UltraWebGrid1.Height=Unit.Percentage(100);
UltraWebGrid1.DisplayLayout.FrameStyle.CustomRules = "table-layout:auto";
There is an additional code sample that illustrates the concepts discussed in this topic. The Additional Code
Resources topic has a link to this sample as well as several others. Look for WebGrid Sample Project #2.
Infragistics.WebUI.UltraWebGrid Feedback on this topic...
Row Selection and The Active Row
The UltraWebGrid uses the concept of an "active row" when referencing the row that is current in the grid. The
active row is determined by one of several factors. Any row that has input focus within one of its cells and is in
edit mode is automatically the active row. The active row can also be determined by selection. If the user clicks
on a row to select it, that row becomes the active row. If the user is performing a range selection, the row that
is defining the farthest extent of the range is the active row. (The range is determined by the relationship of the
position of the active row to that of the "anchor" row, or the row that was active when the range selection was
initiated.)
There can be several selected rows within a grid, but, at any given moment, there can be only one active row.
The active row can be set by user action or through code. The following code will set the active row of the
UltraWebGrid:
In Visual Basic:
UltraWebGrid1.DisplayLayout.ActiveRow = UltraWebGrid1.Rows(0)
In C#:
UltraWebGrid1.DisplayLayout.ActiveRow = UltraWebGrid1.Rows[0];
The appearance of the active row can be manipulated as well. The ActiveRow object has its own Style object
assigned to it. Changing properties on this object will only affect the active row. If you would like to set
properties for the appearance of all rows, go through the RowStyle object. The following code will set the
BackColor property of the ActiveRow:
In Visual Basic:
UltraWebGrid1.DisplayLayout.ActiveRow.Style.BackColor = Color.Red
In C#:
UltraWebGrid1.DisplayLayout.ActiveRow.Style.BackColor = Color.Red;
You can set rows as selected through code as well. Each row has a Selected property. Setting this property to
true will add this row to the SelectedRows collection of the UltraWebGrid. The SelectedRows collection stores all
cells whose Selected property is true. The following code will select the row and then clear the SelectedRows
collection:
In Visual Basic:
UltraWebGrid1.DisplayLayout.Rows(0).Selected = True
UltraWebGrid1.DisplayLayout.SelectedRows.Clear()
In C#:
UltraWebGrid1.DisplayLayout.Rows[0].Selected = true;
UltraWebGrid1.DisplayLayout.SelectedRows.Clear();
The appearance of the selected rows can be changed through the SelectedRowStyleDefault object. Setting
properties through this object will affect all rows that are currently selected. The following code will change the
BackColor on only the rows within the UltraWebGrid that are selected:
In Visual Basic:
UltraWebGrid1.DisplayLayout.SelectedRowStyleDefault.BackColor = Color.Red
In C#:
UltraWebGrid1.DisplayLayout.SelectedRowStyleDefault.BackColor = Color.Red;
There is an additional code sample that illustrates the concepts discussed in this topic. The Additional Code
Resources topic has a link to this sample as well as several others. Look for WebGrid Sample Project #4.
Infragistics.WebUI.UltraWebGrid Feedback on this topic...
How To Change The Active Row
The following code demonstrates how to change the active row.
In Visual Basic:
Dim objRow As Infragistics.WebUI.UltraWebGrid.UltraGridRow
objRow = Me.UltraWebGrid1.Rows(5)
Me.UltraWebGrid1.ActiveRow = objRow
In C#:
Infragistics.WebUI.UltraWebGrid.UltraGridRow objRow;
objRow = this.UltraGrid1.Rows[5];
this.UltraWebGrid1.ActiveRow = objRow;
Infragistics.WebUI.UltraWebGrid Feedback on this topic...
Expand and Collapse Rows on Server-Side
There are several different ways one may expand/collapse a row in UltraWebGrid. The following code
demonstrates several options for expanding rows.
In Visual Basic:
'expands the current row and its children as well
Me.UltraWebGrid1.Rows(0).Expand(True)
'expands the current row
Me.UltraWebGrid1.Rows(0).Expand(False)
'expands all the ancestors of the current row
Me.UltraWebGrid1.Rows(0).ExpandAncestors()
'expands only the current row
Me.UltraWebGrid1.Rows(0).Expanded = True
'collapses the current row and its children
Me.UltraWebGrid1.Rows(0).Collapse(True)
'collapses only the current row
Me.UltraWebGrid1.Rows(0).Collapse(False)
In C#:
//expands the current row and its children as well
thisUltraWebGrid1.Rows[0].Expand(true);
//expands the current row
this.UltraWebGrid1.Rows[0].Expand(False);
//expands all the ancestors of the current row
this.UltraWebGrid1.Rows[0].ExpandAncestors();
//expands only the current row
this.UltraWebGrid1.Rows[0].Expanded = true;
//collapses the current row and its children
this.UltraWebGrid1.Rows[0].Collapse(true);
//collapses only the current row
this.UltraWebGrid1.Rows[0].Collapse(false);
Infragistics.WebUI.UltraWebGrid Feedback on this topic...
Scrolling The Grid on Client-Side
This article describes the use of the scrollToView function.
To scroll an object into view use the following JavaScript function:
function igtbl_scrollToView(gn, child) - scrolls a child object of the grid (row or cell) into view.
The gn parameter is the name of the grid. The child parameter is the DOM object you want to place into view.
The child parameter has to be a child of the grid.
For example if you want to bring recently activated row into view you could use this code:
function AfterRowActivate(gn, rowID)
{
var row=igtbl_getElementById(rowID);
igtbl_scrollToView(gn, row);
}
Infragistics.WebUI.UltraWebGrid Feedback on this topic...
Moving Columns Programmatically
If you want the columns of data in your grid to be in a different order from the order in which it resides in the
database, you must manually move the columns.
Open a project that has a grid on it. The "Bind to a DataTable" tutorial is a good place start if you don't have
any other projects. Add an ASP button in the design view, and double click it to see the code-behind.
In the button's Click event add this code:
In Visual Basic:
UltraWebGrid1.DisplayLayout.Bands(0).Columns(2).Move(0)
In C#:
UltraWebGrid1.DisplayLayout.Bands[0].Columns[2].Move(0);
Run the project. Click the button, and a third column will be move to the first column, and the other columns
will shift to the right.
Since moving a column bumps all the columns over one, if you are moving muliple columns it is a good idea to
start with whichever one you want to appear leftmost. For example:
In Visual Basic:
UltraWebGrid1.DisplayLayout.Bands(0).Columns.FromKey("SomeColumn").Move(0)
UltraWebGrid1.DisplayLayout.Bands(0).Columns.FromKey("NextColumn").Move(1)
UltraWebGrid1.DisplayLayout.Bands(0).Columns.FromKey("AnotherColumn").Move(2)
In C#:
UltraWebGrid1.DisplayLayout.Bands[0].Columns.FromKey("SomeColumn").Move(0);
UltraWebGrid1.DisplayLayout.Bands[0].Columns.FromKey("NextColumn").Move(1);
UltraWebGrid1.DisplayLayout.Bands[0].Columns.FromKey("AnotherColumn").Move(2);
There is an additional code sample that illustrates the concepts discussed in this topic. The Additional Code
Resources topic has a link to this sample as well as several others. Look for WebGrid Sample Project #2.
Infragistics.WebUI.UltraWebGrid Feedback on this topic...
Cell Selection and The Active Cell
The UltraWebGrid uses the concept of an "active cell" when referencing the cell that is current in the grid. The
active cell is determined by one of several factors. Any cell that has input focus and is in edit mode is
automatically the active cell. The active cell can also be determined by selection. If the user clicks on a cell to
select it, that cell becomes the active cell. If the user is performing a range selection, the cell that is defining
the farthest extent of the range is the active cell. (The range is determined by the relationship of the position of
the active cell to that of the "anchor" cell, or the cell that was active when the range selection was initiated.)
There can be several selected cells within a grid, but, at any given moment, there can be only one active cell.
The active cell can be set by user action or through code. The following code will set the active cell of the
UltraWebGrid:
In Visual Basic:
UltraWebGrid1.DisplayLayout.ActiveCell = UltraWebGrid1.Rows(0).Cells(0)
In C#:
UltraWebGrid1.DisplayLayout.ActiveCell = UltraWebGrid1.Rows[0].Cells[0];
The appearance of the active cell can be manipulated as well. The ActiveCell object has its own Style object
assigned to it. Changing properties on this object will only affect the active cell. If you would like to set
properties for the appearance of all cells, go through the RowStyle object. The following code will set the
BackColor property of the ActiveCell:
In Visual Basic:
UltraWebGrid1.DisplayLayout.ActiveCell.Style.BackColor = Color.Red
In C#:
UltraWebGrid1.DisplayLayout.ActiveCell.Style.BackColor = Color.Red;
You can set cells as selected through code as well. Each cell has a Selected property. Setting this property to
true will add this cell to the SelectedCells collection of the UltraWebGrid. The SelectedCells collection stores all
cells whose Selected property is true. The following code will select the cell and then clear the SelectedCells
collection:
In Visual Basic:
UltraWebGrid1.DisplayLayout.Rows(0).Cells(0).Selected = True
UltraWebGrid1.DisplayLayout.SelectedCells.Clear()
In C#:
UltraWebGrid1.DisplayLayout.Rows[0].Cells[0].Selected = true;
UltraWebGrid1.DisplayLayout.SelectedCells.Clear();
There is an additional code sample that illustrates the concepts discussed in this topic. The Additional Code
Resources topic has a link to this sample as well as several others. Look for WebGrid Sample Project #3.
Infragistics.WebUI.UltraWebGrid Feedback on this topic...
Protect Cell From Editing on Client-Side
Sometimes you only want certain cells in a column/row editable. However, setting the AllowUpdate property
of the column will affect every cell in the column and there isn't an AllowUpdate property for a row.
Here is a method for implementing the functionality of editing only certain cells when the column's
AllowUpdate property is set to false. If you cancel the BeforeEnterEditMode event on the client by returning
true, the user will not be able to edit that cell.
First, add a handler for the client-side event BeforeEnterEditMode. This property can be set either in the
Property Pages under displaylayout -> ClientsideEvents -> BeforeEnterEditMode or in code:
In Visual Basic:
UltraWebGrid1.DisplayLayout.ClientSideEvents.BeforeEnterEditModeHandler = "BeforeEdit"
In C#:
UltraWebGrid1.DisplayLayout.ClientSideEvents.BeforeEnterEditModeHandler = "BeforeEdit";
This event receives two parameters, gridname and cellid. You can return true to cancel the event which will
stop the cell from being edited. The following JavaScript demostrates how to cancel the event for any row
whose cell in column one has a value of true.
function BeforeEdit(gridname, cellid)
{
//get the cell that is about to be edited
var row=igtbl_getRowById(cellid);
//get the value for column 1 in the current row, gets the value by
//getting the cell's row object then goes into the row's cell array
var value=row.getCell(1).getValue();
//check if the value is true, if so then don't allow editing of the column,
//cancel event by returning true, else do nothing and allow editing
if(value==true)
{
return true;
}
//or in this case since editing is based on the boolean value
//you could just return the value and omit the if statement.
}
There is an additional code sample that illustrates the concepts discussed in this topic. The Additional Code
Resources topic has a link to this sample as well as several others. Look for WebGrid Sample Project #3.
Infragistics.WebUI.UltraWebGrid Feedback on this topic...
Begin Editing Cell on Cell Click
To have the grid go into edit mode for a cell when it is clicked, use the CellClickActionDefault property of the
DisplayLayout object. This assumes that the AllowUpdateDefault property of DisplayLayout has also been
set to Yes
In Visual Basic:
Me.UltraWebGrid1.DisplayLayout.AllowUpdateDefault = AllowUpdate.Yes
Me.UltraWebGrid1.DisplayLayout.CellClickActionDefault = CellClickAction.Edit
In C#:
this.UltraWebGrid1.DisplayLayout.AllowUpdateDefault = AllowUpdate.Yes;
this.UltraWebGrid1.DisplayLayout.CellClickActionDefault = CellClickAction.Edit;
Infragistics.WebUI.WebDataInput Feedback on this topic...
Embedding WebTextEditors in WebGrid
All of the WebDataInput editors can be embedded into the Infragistics WebGrid as embedded editors.
To add any of the WebDataInput editors as editors in WebGrid cells:
1. Add the WebDataInput editors to the ASPX page that you are going to use in the cells of a WebGrid.
2. Set the BorderStyle of the WebDataInput editors to None.
3. Add a WebGrid to an ASPX page.
4. Set the DataSource and DataMember properties to your data source if you are using the WebGrid in bound mode,
or add columns manually if you are using WebGrid in unbound mode.
5. Change the AllowUpdateDefault property of the WebGrid to Yes.
6. Right click on the WebGrid, and select Edit Columns from the contextual menu.
7. From the Members pane on the right of the Columns Collection Editor, select the field you wish to use the editor
with.
8. From the EditorControlID property, select the ID of the editor on the ASPX page you wish to use for the selected
field.
9. Change the Type property to Custom.
Repeat steps 7 thru 9 for each editor you want to use in the cells of the WebGrid.
Infragistics.WebUI.UltraWebGrid Feedback on this topic...
Add a Custom Editor Control to the WebGrid
You can use a custom editor control as an editor in the WebGrid. In order to serve as a custom editor control,
the control you use must implement the IProvidesEmbeddableEditor interface. Take the following steps to set
this up:
1. Add a WebGrid to a web form (if it does not already exist) and set up any data binding and column
structure for the grid.
2. Allow users to edit the grid data by setting the AllowUpdateDefault property to true for the control.
You can optionally leave the control as read-only and set just the column(s) that will contain the
custom control(s) to be editable.
3. Place the control that will serve as the custom editor onto the web form at design-time, or create it
through code in the code-behind for the web form. You must use a control that is capable of being
used as a custom editor (implements the IProvidesEmbeddableEditor interface.)
4. Change the Type property of the column that will contain the custom editor to "Custom".
5. Set the EditorControlID property of the column to the ID of the custom editor control. If you have
placed the custom editor control on the web form at design-time, you can select the name of the
control from the dropdown that appears when editing the EditorControlID property in the Visual
Studio property sheet. This dropdown shows all controls on the web form capable of being used as
custom editors.
6. You can optionally set the Format property of the column so that the data displayed in the column
will match the data shown by the editor. For example, if the custom editor you're using is the
Infragistics DateChooser, set the column's Format to "MM/dd/yyyy" to have the date formatted in
the column to match the editor's display.
7. Run the application and try out the editor by placing a cell in the column into edit mode. (Double-click
the cell by default).
Infragistics.WebUI.UltraWebGrid Feedback on this topic...
Multi-Line Cell Editing
By default, the browser will adjust the height of a row to whatever size is required to view all text of the largest
cell of the row. If the height of a row is explicitly set or if the DisplayLayout.RowHeightDefault property is set
to a specific value, then all text that exceeds the height will be cut off.
In order to edit cells that have large amounts of text, the Column.CellMultiline property can be set to
CellMultiLine.Yes. With this property turned on, editing for the cell takes place within a TextArea control that
can be scrolled to view and edit multiple lines of text.
In Visual Basic:
UltraWebGrid1.Columns.FromKey("Description").CellMultiLine = CellMultiLine.Yes
In C#:
UltraWebGrid1.Columns.FromKey("Description").CellMultiLine = CellMultiLine.Yes;
Infragistics.WebUI.UltraWebGrid Feedback on this topic...
Change ValueLists on a Per Row Basis
While supplying different valuelists on different rows is not an feature intrinsic to the grid, it is easy to simulate
this functionality. We can change the makeup of a valuelist on the client-side programmatically. Suppose there
is a grid with three columns. In the first and second column, we can choose teams, say baseball teams who are
playing each other. In the third column, we will choose the team we think will win. Naturally, the valuelist in the
third column should show only two entries, those teams shown in the first two columns.
To obtain the Visual Studio.NET project files associated with this topic, click this link. (This link points to a
resource on the Infragistics website and requires an active Internet connection.)
WebForm1.aspx.vb
In the form load event you have the following code:
In Visual Basic:
' Add three columns
UltraWebGrid1.Columns.Add("Team 1", "Team 1")
UltraWebGrid1.Columns.Add("Team 2", "Team 2")
UltraWebGrid1.Columns.Add("Winner", "Winner")
' Create a ValueList and add some teams
Dim vlist As New ValueList()
vlist.ValueListItems.Add("Angels")
vlist.ValueListItems.Add("Athletics")
vlist.ValueListItems.Add("Marlins")
vlist.ValueListItems.Add("Orioles")
vlist.ValueListItems.Add("Phillies")
vlist.ValueListItems.Add("Pirates")
vlist.ValueListItems.Add("Rangers")
vlist.ValueListItems.Add("Red Sox")
vlist.ValueListItems.Add("White Sox")
' Set the ValueList for each of the three columns
UltraWebGrid1.Columns(0).ValueList = vlist
UltraWebGrid1.Columns(1).ValueList = vlist
UltraWebGrid1.Columns(2).ValueList = vlist
' The three columns must also
UltraWebGrid1.Columns(0).Type
UltraWebGrid1.Columns(1).Type
UltraWebGrid1.Columns(2).Type
be of type "DropDownList"
= ColumnType.DropDownList
= ColumnType.DropDownList
= ColumnType.DropDownList
' Add 6 rows just to give you room to play around
UltraWebGrid1.Rows.Add()
UltraWebGrid1.Rows.Add()
UltraWebGrid1.Rows.Add()
UltraWebGrid1.Rows.Add()
UltraWebGrid1.Rows.Add()
UltraWebGrid1.Rows.Add()
' Make sure we can update the grid
UltraWebGrid1.DisplayLayout.AllowUpdateDefault = AllowUpdate.Yes
With the comments, most of this is self explanatory.
WebForm1.aspx
In the .aspx page, click the HTML view button in the lower left corner of the Designer. Notice in the <HEAD>
there is the following JavaScript block:
function BeforeEnterEditMode(tableName, cellName)
{
var col = igtbl_getColumnById(cellName);
if (col.Key != "Winner")
return;
var row = igtbl_getRowById(cellName);
var vlist = new Array(2);
vlist[0] = new Array(row.getCell(0).getValue(), row.getCell(0).getValue());
vlist[1] = new Array(row.getCell(1).getValue(), row.getCell(1).getValue());
col.ValueList = vlist
}
This is where the work gets done. This may look strange if you have never worked with JavaScript or our clientside events before. Here is what is happening. This code is handling the BeforeEnterEditMode event. This
event will get called after the user double-clicks a cell in the grid to edit it, but before it actually goes into edit
mode.
1. First, the Column that contains the cell is retrieved. If this cell is not in the "Winner" column, no
action is needed, so the code returns from this funcion. ("return" is equivalent to VB's "Exit Sub.")
Then the code gets the row of the current cell.
2. Since a valuelist is represented simply as an array of arrays, you can construct your valuelist as
shown here. Once the valuelist has been constructed, you assign it to the Column's valuelist.
3. The items in the valuelist are represented as an array because they have both a value and a display
text. For the purpose of simplifying this sample, the name of the baseball team is used as both the
value and the display text.
4. The last step is to tell the grid that this javascript function exists, so that the function gets called at
the appropriate time. To do this, you need to switch back to the Design view, click on the grid, and
navigate in the property sheet to DisplayLayout -> ClientSideEvents -> BeforeEnterEditModeHandler.
Set this value to "BeforeEnterEditMode". Note that if you had called your function
"MakeTheWinnerValueListOnlyShowTwoTeams", you would set BeforeEnterEditModeHandler to that
value. That is, you can call the function anything you want, as long as you tell the grid what that
name is.
5. If you started this project from scratch, you may also want to set some colors on the grid so that you
can see where the cells are. To do this quickly, right click on the grid and choose Auto-Format.
Choose a format here, for example, "Contrast II".
6. Run the project. Double-click in the first cell, choose a team. Double-click in the second cell, choose a
team. Double click in the third cell and notice that the only two teams to choose from are the two in
the first two columns. Continue to play around in the rest of the rows.
Infragistics.WebUI.UltraWebGrid Feedback on this topic...
Loop Through The Rows of a Band
To loop through all rows of a band other than band 0, first loop through all rows of the parent Band and then
through the children of each row in the parent Band.
To loop through all rows in Band 1 use the following code.
In Visual Basic:
Dim en As UltraGridRowsEnumerator
en = UltraGrid1.Bands[1].GetRowEnumerator()
While en.MoveNext() != Nothing
Dim row As UltraGridRow
row = (UltraGridRow)en.Current
End While
In C#:
UltraGridRowsEnumerator en = UltraGrid1.Bands[0].GetRowsEnumerator();
while(en.MoveNext())
{
UltraGridRow row = (UltraGridRow)en.Current;
}
Infragistics.WebUI.UltraWebGrid Feedback on this topic...
Add Rows Without Default Values
When you add a row on the server side using the Band.Addnew() method, default values for the row are
provided. If you would like to add a row without any default values, you must use a different method.
Open a project (or a copy of a project) that has a form containing a WebGrid. (The "Bind to a DataTable"
tutorial is a good place start, if you don't have any other projects.) Add an ASP button in the Design view, and
double-click it to see the code.
In the button's Click event add this code:
In Visual Basic:
UltraWebGrid1.Rows.Add()
In C#:
UltraWebGrid1.Rows.Add();
Run the project. Click the button, and a new row will be added to the grid.
There is an additional code sample that illustrates the concepts discussed in this topic. The Additional Code
Resources topic has a link to this sample as well as several others. Look for WebGrid Sample Project #2.
Infragistics.WebUI.UltraWebGrid Feedback on this topic...
Add Rows To Database Without AutoNumber
This article discusses how to add rows to you database from the UltraWebGrid where this is no AutoNumber
field in the dataset.
If you want to add a row to your database without having an autonumber field then the Update event of the
grid should be used. Within this event, check each row's DataChanged property to see if it is an added Row.
The reason for this is that in the addRowBatch event you do not have access to values in the added row of the
grid, but you do in the update event of the grid. The following code gets all of the changed rows in the grid,
checks to see if it is an added row. If it is an added row, it loops through the values to create a new row in the
dataset and adds them to the dataset.
In Visual Basic:
Private Sub UltraWebGrid1_UpdateGrid(ByVal sender As Object, ByVal e As Infragistics.WebUI.
UltraWebGrid.UpdateEventArgs) Handles UltraWebGrid1.UpdateGrid
Dim table As DataTable
Dim row As UltraGridRow
'get a reference to the datatable
table = DataSet11.Tables(e.Grid.Bands(0).BaseTableName)
'create and get the rows enumeration for the changed rows
Dim updatedRows As UltraGridRowsEnumerator
updatedRows = UltraWebGrid1.Bands(0).GetBatchUpdates()
'for each row in the Updated rows check if the current row is an addedrow, if so create
the row and add it to the dataset
While updatedRows.MoveNext
row = updatedRows.Current
If row.DataChanged = DataChanged.Added Then
Dim i As Integer
Dim addedRow As DataRow
addedRow = table.NewRow()
For i = 0 To row.Cells.Count - 1
addedRow(i) = row.Cells(i).Value
Next
table.Rows.Add(addedRow)
End If
End While
End Sub
In C#:
private void UltraWebGrid1_UpdateGrid(object sender, Infragistics.WebUI.UltraWebGrid.
UpdateEventArgs e)
{
DataTable table;
UltraGridRow row;
//get a reference to the datatable
table = dataSet11.Tables[e.Grid.Bands[0].BaseTableName];
//create and get the rows enumeration for the changed rows
UltraGridRowsEnumerator updatedRows;
updatedRows = UltraWebGrid1.Bands[0].GetBatchUpdates();
//for each row in the Updated rows check if the current row is an addedrow, if so create
the row and add it to the dataset
while(updatedRows.MoveNext())
{
row = (UltraGridRow)updatedRows.Current;
if(row.DataChanged==DataChanged.Added)
{
DataRow addedRow;
addedRow = table.NewRow();
for(short i = 0; i < row.Cells.Count - 1;i++)
{
addedRow[i] = row.Cells[i].Value;
table.Rows.Add(addedRow);
}
}
}
}
Infragistics.WebUI.UltraWebGrid Feedback on this topic...
Get A Value From A Specific Cell In A Specific Row
The following code demonstrates how to get a value from a specific cell in a specific row.
In Visual Basic:
Dim text as string = Me.UltraWebGrid1.Rows(2).Cells(2).Text()
In C#:
string text = UltraWebGrid1.Rows[10].Cells[1].Text;
Infragistics.WebUI.UltraWebGrid Feedback on this topic...
Updating a Column Footer
On the client side it may be necessary sometimes to update a column's footer according to changes that are
made in its cells. Here is how to do so.
To update a column footer you may use the following JavaScript functions.
This one takes two parameters - cell ID and the value you'd like to put in the cell's row island footer.
function updateCellFooter(cellId, value)
{
var cell=igtbl_getElementById(cellId);
if(cell.parentNode.parentNode.nextSibling)
{
var footer=cell.parentNode.parentNode.nextSibling.childNodes[0].childNodes[cell.
cellIndex];
footer.innerText=value;
}
}
This function may be used if you need to update some column's footer using its ID. Note that if you use the
function for the band 1 and higher it will update the footer in all row islands of the band.
function updateColumnFooter(columnId, value)
{
var col=igtbl_getDocumentElement(columnId);
if(col.length)
{
for(var i=0;i<col.length;i++)
{
if(col[i].parentNode.parentNode.nextSibling.nextSibling)
{
var footer=col[i].parentNode.parentNode.nextSibling.nextSibling.childNodes[0].
childNodes[col[i].cellIndex];
footer.innerText=value;
}
}
else
{
if(col.parentNode.parentNode.nextSibling.nextSibling)
{
var footer=col.parentNode.parentNode.nextSibling.nextSibling.childNodes[0].
childNodes[col.cellIndex];
footer.innerText=value;
}
}
}
}
If you want to keep compatibility with Netscape's products use innerHTML instead of innerText.
There is an additional code sample that illustrates the concepts discussed in this topic. The Additional Code
Resources topic has a link to this sample as well as several others. Look for WebGrid Sample Project #2.
Infragistics.WebUI.UltraWebGrid Feedback on this topic...
Configure the Grid with InitializeLayout
The InitializeLayout event is where the UltraWebGrid should be configured after binding to a data source. This
event is fired from within the data binding logic of the control at the point where the Bands and Columns of the
grid have been loaded but before any rows of data have been bound.
This event is useful for adding unbound columns to the grid as well as for hiding any particular columns or
bands. It can also be used to set the properties of the bands and columns in a single, centralized location.
In Visual Basic:
Private Sub UltraGrid1_InitializeLayout(ByVal sender As Object,
ByVal e As Infragistics.WebUI.UltraWebGrid.LayoutEventArgs) Handles
UltraWebGrid1.InitializeLayout
With e.Layout.Bands(0).Columns
.FromKey("ManufacturerName").HeaderText = "Manufacturers"
.FromKey("ManufacturerID").Hidden = True
' Add an unbound column to Bands(0) for the car's image
.Insert(0, "CarImage")
.FromKey("CarImage").HeaderText = "Image"
End With
End Sub
In C#:
private voidUltraWebGrid1_InitializeLayout(font color="0000ff"
size="2">object sender, Infragistics.WebUI.UltraWebGrid.LayoutEventArgs
e)
{
e.Layout.Bands[0].Columns.FromKey("ManufacturerName").HeaderText
= "Manufacturers";
e.Layout.Bands[0].Columns.FromKey("ManufacturerID").Hidden =
true;
// Add an unbound column to Bands(0) for the car's image
e.Layout.Bands[0].Columns.Insert(0, "CarImage");
e.Layout.Bands[0].Columns.FromKey("CarImage").HeaderText =
"Image";
}
Infragistics.WebUI.UltraWebGrid Feedback on this topic...
Using the InitializeRow Event
The InitializeRow event is fired as each row is added to the rows collection. It provides an opportunity to alter
the contents of cells and to populate cells in unbound columns. It can also be used to set styles on individual
cells.
There are numerous topics within the Help files and the Knowledge Base that show how this event can be used.
For more examples on utilizing this event, please refer to the following topics:
●
Change Cell Appearance Based On Value
●
Create Column Footers and Column Totals
●
Display a Picture in a Grid Cell
●
Perform data validation on cells as when loaded into the WebGrid
●
How to add hyperlinks to the UltraWebGrid
Infragistics.WebUI.UltraWebGrid Feedback on this topic...
Access New Dropdown Selection on Client-Side
How can the newly selected item in the dropdown be accessed on the client? The ValueListSelChange handler
was provided for this functionality.
First, add a handler for the client-side event, ValueListSelChangeHandler. The property for the event can be set
either in the Property Pages under displaylayout -> ClientsideEvents -> ValueListSelChangeHandler or in code:
In Visual Basic:
UltraWebGrid1.DisplayLayout.ClientSideEvents.ValueListSelChangeHandler = "ValueListSelChange"
In C#:
UltraWebGrid1.DisplayLayout.ClientSideEvents.ValueListSelChangeHandler = "ValueListSelChange";
This event receives three parameters: gridname, row id and the select element id. The following JavaScript
illustrates how to retrieve the newly selected value.
//displays the newly selected item
function ValueListSelChange(gridID, ValueListID, cellID) {
//gets the Select Element used in the combo
var list = igtbl_getElementById(ValueListID);
//display the current value from the Select element
alert(list.value);
}
There is an additional code sample that illustrates the concepts discussed in this topic. The Additional Code
Resources topic has a link to this sample as well as several others. Look for WebGrid Sample Project #4.
Infragistics.WebUI.UltraWebGrid Feedback on this topic...
WebCombo With ValueList
The WebCombo control can be used as a dropdown selection editor inside of a cell. This capability is utilized as
follows:
●
●
●
●
●
●
●
●
●
With WebGrid on a form, add a WebCombo control to the form as well.
The BorderStyle of the WebCombo should be set to None for an improved appearance within WebGrid
cells.
The WebCombo control can be configured and bound to data in any of the normal ways availabe to that
control. A typical way of utilizing a cell dropdown is to display a human readable version of a column that
is a foreign key of another table. In our example we will use the Products and Categories tables of the
NWind.mdb database that installs with the product. For a complete working example of the code described
in this article, see the ValueLists sample, second page: WebGrid with WebCombo ValueList.
Add a database connection for the NWind database. Add oleDbDataAdapters for the Products and
Categories tables. Create a dataset to contain the two tables.
Connect the WebGrid DataSource property to dataSet11 and the DataMember to the Products table. Edit
the WebGrid columns for the Products table so that the HeaderText property for the CategoryID column
reads CategoryName, as this is what the effect will be once WebCombo is attached to this column.
Connect the WebCombo DataSource property to dataSet11 and the DataMember to the Categories
table. Edit the WebCombo columns collection for the Categories table so that the CategoryID column's
Hidden property is set to True. You don't need to see this column at all since the CategoryName column is
what will be used to select the value.
Set the WebCombo DataTextField property to CategoryName. This tells WebCombo which column to
place in the top portion when a row is selected from the dropdown.
Set the WebCombo DataValueField property to CategoryID. This tells WebCombo which column to use as
the actual value of the control. The DataTextField and the DataValueField are used together by
WebGrid to display the first and update the second as part of database processing.
In the code behind file, add the following code to make the connection between WebGrid and WebCombo:
In Visual Basic:
UltraWebGrid1.Columns.FromKey("CategoryID").AllowUpdate = AllowUpdate.Yes
UltraWebGrid1.Columns.FromKey("CategoryID").Type = ColumnType.DropDownList
UltraWebGrid1.Columns.FromKey("CategoryID").ValueList.WebCombo = WebCombo1
In C#:
UltraWebGrid1.Columns.FromKey("CategoryID").AllowUpdate = AllowUpdate.Yes;
UltraWebGrid1.Columns.FromKey("CategoryID").Type = ColumnType.DropDownList;
UltraWebGrid1.Columns.FromKey("CategoryID").ValueList.WebCombo = WebCombo2;
UltraWebGrid1.Columns.FromKey("CategoryID").AllowUpdate=AllowUpdate.Yes UltraWebGrid1.Columns.
FromKey("CategoryID").Type=ColumnType.DropDownList UltraWebGrid1.Columns.FromKey("CategoryID").
ValueList.WebCombo = WebCombo1
Infragistics.WebUI.UltraWebGrid Feedback on this topic...
Handling Client-Side Events
To respond to events from within the client browser, use the DisplayLayout.ClientSideEvents object to enter the
names of JavaScript function handlers. The function names that you specify will be called on the client when the
event is raised. The parameters of the event always include the name of the grid as well as the Id of the
element on which the event occured. A few events have one or more additional parameters to convey more
information.
The return value of client-side events determines whether the event is processed any further. If the return
value is zero, the event processing continues normally. If the return value is non-zero, the event is, in effect,
canceled, and no further processing takes place.
The JavaScript functions for client-side events can be added to the .aspx page directly.
In Visual Basic:
e.Layout.ClientSideEvents.MouseOverHandler = "MouseOver"
In C#:
e.Layout.ClientSideEvents.MouseOverHandler = "MouseOver";
JavaScript
function MouseOver(tableName, itemName, type)
{
if(type == 0) { // Are we over a cell
var cell = igtbl_getElementById(itemName);
cell.style.cursor = 'hand';
var label = igtbl_getElementById("Label2");
var parts = itemName.split("_");
if(label && parts.length>=3)
label.innerHTML = "Current Row:" + parts[1] + " - Current Column:" + parts[2];
}
}
Infragistics.WebUI.UltraWebGrid Feedback on this topic...
How the Client-Side Event Model Functions
The Events property of the grid consists of a fixed length array of individual event arrays. Each event array
consists of two values: a string that identifies a client-side JavaScript function to call when the event is raised,
and a boolean value that indicates whether to raise a post-back to the server for processing of the event there.
Event processing on the client will be discussed in more detail below.
Many of the events on the client that are handled by the grid can also be handled by an application using
JavaScript function handlers. The name of the function handler is entered into the ClientSideEvents object on
the server and rendered into the events array on the page. When the event is raised on the client, the grid
checks to see if there is a handler for the event. Every handler is passed parameter information identifying
which objects the event applies to. In the case of the InitializeLayout event, for instance, the ID of the grid is
passed. In the case of an event that applies to a cell, both the ID of the grid and the ID of the cell are passed.
From the passed in IDs, objects can easily be obtained using one of several utility functions. To obtain the grid
object, use igtbl_getGridById(gridId). To obtain a row object use igtbl_getRowById(cellId).
To cancel the client-side processing of an event, all the event handler has to do is return true, or non-zero. This
tells the grid logic that the application has either handled the event itself, or wishes to terminate event
processing for some reason. The grid will then behave as if the event did not take place.
Along with the name of each client side event handler in the Events object is a boolean value that indicates
whether or not a post-back should occur after the event completes. A post-back generally occurs if there is a
handler for the event on the server page. A post-back for a server-side event can occur with or without a clientside event handler. If there is both a server-side event and client-side event defined for a particular event, then
the client-side event has the option of canceling the post-back for the server-side event. It can do this by
setting CancelPostBack equal to True on the Grid object.
If a client-side event handler wants to force a post-back to the server where there otherwise would not be one,
it sets gridObject.NeedPostBack to True.
Infragistics.WebUI.UltraWebGrid.v3.1 Feedback on this topic...
ClientSideEvents Class
For a list of all members of this type, see ClientSideEvents members.
Inheritance Hierarchy
System.Object
Infragistics.WebUI.Shared.WebComponentBase
Infragistics.WebUI.UltraWebGrid.ClientSideEvents
Syntax
[Visual Basic]
Public Class ClientSideEvents
Inherits WebComponentBase
Implements IStateManager, ISupportRollback
[C#]
public class ClientSideEvents : WebComponentBase, IStateManager, ISupportRollback
[JScript]
public class ClientSideEvents extends WebComponentBase implements
IStateManager, ISupportRollback
See Also
ClientSideEvents Members | Infragistics.WebUI.UltraWebGrid Namespace
© 2004 • Infragistics, Inc.
Infragistics.WebUI.UltraWebGrid.v3.1 Feedback on this topic...
ClientSideEvents Class Members
ClientSideEvents overview
Public Constructors
ClientSideEvents Constructor
The default public constructor for the ClientSideEvents
object. This object is created automatically by the
UltraWebGrid control.
Public Properties
AfterCellUpdateHandler
Returns or sets a string of text that specifies the name
of the JavaScript function to be called after a cell has
been updated on the client.
AfterColumnMoveHandler
Returns or sets a string of text that specifies the name
of the JavaScript function to be called after a column
has been moved on the client.
AfterColumnSizeChangeHandler
Returns or sets a string of text that specifies the name
of the JavaScript function to be called after the width
of a column has changed on the client.
AfterEnterEditModeHandler
Returns or sets a string of text that specifies the name
of the JavaScript function to be called after the user
begins editing a cell.
AfterExitEditModeHandler
Returns or sets a string of text that specifies the name
of the JavaScript function to be called after the value
of a cell has been edited on the client.
AfterRowActivateHandler
Returns or sets a string of text that specifies the name
of the JavaScript function to be called after a row is
activated on the client.
AfterRowCollapsedHandler
Returns or sets a string of text that specifies the name
of the JavaScript function to be called after a row is
collapsed on the client.
AfterRowDeletedHandler
Returns or sets a string of text that specifies the name
of the JavaScript function to be called after a row is
deleted on the client.
AfterRowExpandedHandler
Returns or sets a string of text that specifies the name
of the JavaScript function to be called after a row is
expanded on the client.
AfterRowInsertHandler
Returns or sets a string of text that specifies the name
of the JavaScript function to be called after a row is
added on the client.
AfterRowSizeChangeHandler
Returns or sets a string of text that specifies the name
of the JavaScript function to be called after the height
of a row has changed on the client.
AfterRowTemplateCloseHandler
Returns or sets a string of text that specifies the name
of the JavaScript function to be called after a row edit
template is closed on the client.
AfterRowTemplateOpenHandler
Returns or sets a string of text that specifies the name
of the JavaScript function to be called after a row edit
template is opened on the client.
AfterSelectChangeHandler
Returns or sets a string of text that specifies the name
of the JavaScript function to be called after selection
has changed on the client.
AfterSortColumnHandler
Returns or sets a string of text that specifies the name
of the JavaScript function to be called after a column
has been sorted on the client.
BeforeCellChangeHandler
Returns or sets a string of text that specifies the name
of the JavaScript function to be called before a row is
activated on the client.
BeforeCellUpdateHandler
Returns or sets a string of text that specifies the name
of the JavaScript function to be called before a cell is
updated on the client.
BeforeColumnMoveHandler
Returns or sets a string of text that specifies the name
of the JavaScript function to be called before a column
is moved on the client.
BeforeColumnSizeChangeHandler
Returns or sets a string of text that specifies the name
of the JavaScript function to be called before the width
of a column is changed on the client.
BeforeEnterEditModeHandler
Returns or sets a string of text that specifies the name
of the JavaScript function to be called before a cell is
edited on the client.
BeforeExitEditModeHandler
Returns or sets a string of text that specifies the name
of the JavaScript function to be called before the value
of the cell being edited is accepted on the client.
BeforeRowActivateHandler
Returns or sets a string of text that specifies the name
of the JavaScript function to be called before a row is
activated on the client.
BeforeRowCollapsedHandler
Returns or sets a string of text that specifies the name
of the JavaScript function to be called before a row is
collapsed on the client.
BeforeRowDeletedHandler
Returns or sets a string of text that specifies the name
of the JavaScript function to be called before a row is
deleted on the client.
BeforeRowExpandedHandler
Returns or sets a string of text that specifies the name
of the JavaScript function to be called before a row is
expanded on the client.
BeforeRowInsertHandler
Returns or sets a string of text that specifies the name
of the JavaScript function to be called before a row is
added on the client.
BeforeRowSizeChangeHandler
Returns or sets a string of text that specifies the name
of the JavaScript function to be called before the
height of a row is changed on the client.
BeforeRowTemplateCloseHandler
Returns or sets a string of text that specifies the name
of the JavaScript function to be called before a row
edit template is closed on the client.
BeforeRowTemplateOpenHandler
Returns or sets a string of text that specifies the name
of the JavaScript function to be called before a row
edit template is opened on the client.
BeforeSelectChangeHandler
Returns or sets a string of text that specifies the name
of the JavaScript function to be called before selection
has changed on the client.
BeforeSortColumnHandler
Returns or sets a string of text that specifies the name
of the JavaScript function to be called before a column
has been sorted on the client.
CellChangeHandler
Returns or sets a string of text that specifies the name
of the JavaScript function to be called when the active
cell is changed on the client.
CellClickHandler
Returns or sets a string of text that specifies the name
of the JavaScript function to be called when the
mouse's button is clicked over a cell of the grid on the
client.
ClickCellButtonHandler
Returns or sets a string of text that specifies the name
of the JavaScript function to be called when a cell's
button is clicked on the client.
ColumnDragHandler
Returns or sets a string of text that specifies the name
of the JavaScript function to be called when a column
is being dragged on the client.
ColumnHeaderClickHandler
Returns or sets a string of text that specifies the name
of the JavaScript function to be called when the mouse
is clicked over a column header of the grid on the
client.
DblClickHandler
Returns or sets a string of text that specifies the name
of the JavaScript function to be called when a cell is
double-clicked on the client.
EditKeyDownHandler
Returns or sets a string of text that specifies the name
of the JavaScript function to be called when a key is
pressed during edit mode on the client.
EditKeyUpHandler
Returns or sets a string of text that specifies the name
of the JavaScript function to be called when a key is
released during edit mode on the client.
GridCornerImageClickHandler
Returns or sets a string of text that specifies the name
of the JavaScript function to be called when the left
mouse button is clicked on the GridCornerImage
image of the grid on the client.
HasChanges (Inherited from Infragistics.
WebUI.Shared.WebComponentBase)
InitializeLayoutHandler
Returns or sets a string of text that specifies the name
of the JavaScript function to be called when the
internal document object model is being initialized on
the client.
InitializeRowHandler
Returns or sets a string of text that specifies the name
of the JavaScript function to be called when a row is
being initialized on the client.
IsTrackingViewState (Inherited from Infragistics.
WebUI.Shared.WebComponentBase)
KeyDownHandler
Returns or sets a string of text that specifies the name
of the JavaScript function to be called when a key is
pressed when the grid is active on the client.
KeyUpHandler
Returns or sets a string of text that specifies the name
of the JavaScript function to be called when a key is
released when the grid is active on the client.
MouseDownHandler
Returns or sets a string of text that specifies the name
of the JavaScript function to be called when the left
mouse button is pressed over the grid on the client.
MouseOutHandler
Returns or sets a string of text that specifies the name
of the JavaScript function to be called when the cursor
leaves an item of the grid on the client.
MouseOverHandler
Returns or sets a string of text that specifies the name
of the JavaScript function to be called when the cursor
enters an item of the grid on the client.
MouseUpHandler
Returns or sets a string of text that specifies the name
of the JavaScript function to be called when the left
mouse button is released over the grid on the client.
RowSelectorClickHandler
Returns or sets a string of text that specifies the name
of the JavaScript function to be called when the mouse
is clicked over a row selector of the grid on the client.
TemplateUpdateCellsHandler
Returns or sets a string of text that specifies the name
of the JavaScript function to be called when the edit
template is about to be closed on the client. The event
is called for each control in the template that has the
columnKey attribute set. To update cells values
properly a developer has to handle the event.
TemplateUpdateControlsHandler
Returns or sets a string of text that specifies the name
of the JavaScript function to be called when the edit
template is shown on the client. The event is called for
each control in the template that has the columnKey
attribute set. To initialize those controls values
properly a developer has to handle the event.
ValueListSelChangeHandler
Returns or sets a string of text that specifies the name
of the JavaScript function to be called when the value
list selection is changed on the client.
Public Methods
Commit (Inherited from Infragistics.WebUI.
Shared.WebComponentBase)
CopyFrom
Copies the ClientSideEvents object
CreateBackup (Inherited from Infragistics.
WebUI.Shared.WebComponentBase)
LoadViewState (Inherited from Infragistics.
WebUI.Shared.WebComponentBase)
Reset (Inherited from Infragistics.WebUI.
Shared.WebComponentBase)
Rollback (Inherited from Infragistics.WebUI.
Shared.WebComponentBase)
SaveViewState (Inherited from Infragistics.
WebUI.Shared.WebComponentBase)
ToString
Overridden. Returns a string representation of an
ClientSideEvents object.
TrackViewState (Inherited from Infragistics.
WebUI.Shared.WebComponentBase)
Protected Properties
ViewState (Inherited from Infragistics.WebUI.
Shared.WebComponentBase)
See Also
ClientSideEvents Class | Infragistics.WebUI.UltraWebGrid Namespace
© 2004 • Infragistics, Inc.
Infragistics.WebUI.UltraWebGrid Feedback on this topic...
Trigger Postback Within a Client-Side Event
It may be necessary to trigger a postback from within a client-side event. A needPostBack function is provided
for this functionality. A cancelPostBack function is also provided.
To force a post-back from within a client side event handler call the igtbl_needPostBack(gridName) function
where gridName is the ID of the grid you are working with. To cancel a post-back which is caused by a server
side event handler from within a client side event handler call the igtbl_cancelPostBack(gridName) function
where gridName is the ID of the grid you are working with.
igtbl_needPostBack(gridName);
igtbl_cancelPostBack(gridName);
There is an additional code sample that illustrates the concepts discussed in this topic. The Additional Code
Resources topic has a link to this sample as well as several others. Look for WebGrid Sample Project #3.
Infragistics.WebUI.UltraWebGrid Feedback on this topic...
Return A Band Using a Row ID
There are times when you may want to know what band a row is in. For example, you might want different
actions to be performed in the AfterRowActivate event depending on what band a row is in. The UltraWebGrid
provides the utility function "igtbl_getBandById" to accomplish this on the client-side.
This project creates a "Customers" DataTable and an "Orders" DataTable and adds them to a DataSet. Then a
relationship between the two DataTables is created and added to the DataSet. The completed DataSet is bound
to the UltraWebGrid. Finally, a client-side event handler is added to handle the AfterRowActivate event.
To obtain the Visual Studio.NET project files associated with this topic, click this link. (This link points to a
resource on the Infragistics website and requires an active Internet connection.)
The project consists of the following Classes:
clsCustomerData
The clsCustomerData Class provides a method for the programmatic generation of the Customers DataTable.
This code is not reviewed.
clsOrderData
The clsOrderData Class provides a method for the programmatic generation of the Orders DataTable. This code
is not reviewed.
WebForm1.aspx.vb
The WebForm1 Class contains a Page_Load event procedure. This event contains the code relevant to this
project. You may recognize the bulk of the code from "Binding to a DataSet". The one new line is indicated as
such.
1. Declare a New DataSet and name it "CustomerOrders":
In Visual Basic:
' declare DataSet to contain Hierarchical data
Dim dataset As System.Data.DataSet = New System.Data.DataSet("CustomerOrders")
2. Create a DataTable containing Customer data and add it to the DataSet:
In Visual Basic:
' make Customers DataTable
Dim custData As New clsCustomerData()
dataset.Tables.Add(custData.MakeDataTable)
3. Create a DataTable containing Order data and add it to the DataSet:
In Visual Basic:
' make Orders DataTable
Dim ordData As New clsOrderData()
dataset.Tables.Add(ordData.MakeDataTable(dataset.Tables("Customers")))
4. Create a relationship between the Customers and Orders and add it to the DataSet:
In Visual Basic:
' create customers/orders relationship and add to DataSet
Dim relCustOrder As New DataRelation("CustOrder", dataset.Tables("Customers").Columns
("CustomerID"), dataset.Tables("Orders").Columns("CustomerID"))
dataset.Relations.Add(relCustOrder)
' set the ultrawebgrid's view type to Hierarchical
UltraWebGrid1.DisplayLayout.ViewType = Infragistics.WebUI.UltraWebGrid.ViewType.
Hierarchical
5. Create a client-side handler for activating a row
In Visual Basic:
' add the client-side event handler
'(The line below is the only new line from "Binding to a DataSet")
UltraWebGrid1.DisplayLayout.ClientSideEvents.AfterRowActivateHandler = "AfterRowActivate"
6. Bind the DataSet to the UltraWebGrid:
In Visual Basic:
' bind the DataSet to the Grid
UltraWebGrid1.DataSource = dataset
UltraWebGrid1.DataBind()
WebForm1.aspx
The implementation of the AfterRowActivate event handler must now be added to the ASPX page. The following
JavaScript code is used to create a message box displaying the key for the band. In the Design View, click the
button marked "HTML" at the bottom of the designer to see the underlying HTML.
function AfterRowActivate(tableName, rowId)
{
// Get the band object based on the passed-in row ID.
var band = igtbl_getBandById(rowId);
// Display the band's key in a message box.
alert(band.Key);
// Do something specific based on the band's key
if(band.Key == "Customers")
{
alert("Do something here for the parent band");
}
else if (band.Key == "Orders")
{
alert("Do something here for the child band");
}
}
Run the sample. Click a row selector to activate a row. (The row selector is located between the first column of
data and the expansion indicator ("+" sign). Since this grid has no formatting set, this may not be readily
apparent.) Once you have successfully clicked the row selector, the row will be activated (as indicated by the
dotted line around the row), and a message box will display the key for the band. For the parent band the value
displayed should be "Customers". For the child band the value displayed should be "Orders". A second message
box will then show. The text of this message box is determined by the value of the band's key.
See the documentation for the client-side Band object for additional properties that may be queried or set.
Infragistics.WebUI.UltraWebGrid Feedback on this topic...
Task-Based_Help_Topic
Looping or iterating through the object collections in the client-side object model is a commonly required task.
The code samples in this article demonstrates some common techniques.
This example iterates the rows of band 0 and expands each one so that the rows of band 1 are visible. For each
rowin band 0, any child rows are then selected.
function ExpandAllRows() {
// Loop thru the rows of Band 0 and expand each one
// Use the variable automatically declared for the grid on the page.
var oGrid = oUltraWebGrid1;
var oRows = oGrid.Rows;
for(i=0; i<oRows.length; i++) {
oRow = oRows.getRow(i);
oRow.setExpanded(true);
if(oRow.ChildRowsCount >> 0) {
var oChildRows = oRow.Rows;
for(j=0; j<oChildRows.length; j++) {
oChildRow = oChildRows.getRow(j);
oChildRow.setSelected(true);
}
}
}
}
This example counts the columns of each band. For one column, (Phone) the column is made non-editable.
function CountColumns(btnEl) {
// Count all columns and place the value into the label field
// Use the variable automatically declared for the grid on the page.
var oGrid = oUltraWebGrid1;
// Get the Bands collection
var oBands = oGrid.Bands;
// Get the columns collection for Band 0
var oBand = oBands[0];
var oColumns = oBand.Columns;
// The column count is equal to the length of the Columns array.
var count = oColumns.length;
var total = 0;
// Add up the number of columns in each band.
for(i=0; i<oBands.length; i++) {
oBand = oBands[i];
total += oBand.Columns.length;
// iterate the columns of the band
for(c = 0; c < oBand.Columns.length; c++) {
var column = oBand.Columns[c];
if(column.Key == "Phone")
column.AllowUpdate = 2; // AllowUpdate.No
}
}
}
This example counts the cells within the first 2 bands of the grid and visits each cell and sets a background
color on the HTML Element style object.
function CountGridCells() {
var oGrid = oUltraWebGrid1;
var oRows = oGrid.Rows;
var total = 0;
for(i=0; i<oRows.length; i++) {
oRow = oRows.getRow(i);
total += oRow.Band.Columns.length;
for(c = 0; c < oRow.Band.Columns.length; c++) {
var cell = oRow.getCell(c);
cell.Element.style.backgroundColor = "yellow";
}
var oChildRows = oRow.Rows;
for(j=0; j<oChildRows.length; j++) {
oChildRow = oChildRows.getRow(j);
total += oChildRow.Band.Columns.length;
for(c = 0; c < oChildRow.Band.Columns.length; c++) {
var cell = oChildRow.getCell(c);
cell.Element.style.backgroundColor = "green";
}
}
}
}
Infragistics.WebUI.UltraWebGrid Feedback on this topic...
Suspend Data Updates on the Client-Side
Some operations on the client take longer than others because they involve updating tables that will be sent
back to the server so that those changes will be reflected on subsequent postbacks. Row and Cell selection are
one example. Cell edits and row expansion state are others. If a large number of such updates need to be
performed all at once, then the WebGrid.suspendUpdates(true) method should be used to turn off the internal
updating sequence until after all changes have been made. Once the updates are complete, suspendUpdates
(false) must be called so that WebGrid can update the internal tables with the updated values.
This example shows the row selection process executing for all rows of a multiband grid. suspendUpdates() is
called at the beginning of the process and again at the end to suspend internal updates and then resume them
once again. This improves the performance of this operation considerably.
function SelectAllRows() {
// Select all rows in the grid
var oGrid = oUltraWebGrid1;
var oRows = oGrid.Rows;
oUltraWebGrid1.suspendUpdates(true);
for(i=0; i<oRows.length; i++) {
oRow = oRows.getRow(i);
oRow.setSelected(true);
if(oRow.ChildRowsCount > 0) {
var oChildRows = oRow.Rows;
for(j=0; j<oChildRows.length; j++) {
oChildRow = oChildRows.getRow(j);
oChildRow.setSelected(true);
}
}
}
oUltraWebGrid1.suspendUpdates(false);
}
Infragistics.WebUI.UltraWebGrid Feedback on this topic...
Delete Rows On Client-Side
In order to delete rows on the client in javascript you need to use the javascript function: igtbl_deleteRow
(gridName,rowID). First, be sure to allow the deletion itself by setting the AllowDeleteDefault property in the
DisplayLayout object or AllowDelete on the specific band.
The function needs to be passed the name of the grid and the ID of the row you want to delete.
The following sample Javascript code would delete all rows on the client in a function.
function delete() {
//get the first row in the grid
var row=igtbl_getRowById("UltraWebGrid1r_0");
//delete the first row in the grid
igtbl_deleteRow("UltraWebGrid1","UltraWebGrid1r_0");
//create a counter for the row id
var cnt=0;
//create a loop, if the row has a next sibling then we need to delete it
while(row.NextSibling!=null)
{
//increment the counter for the next rowID
cnt+=1;
//get the row current row using the name of the grid and the row number from our
counter so we can check it for a sibling
row=igtbl_getRowById("UltraWebGrid1r_"+cnt)
//finally delete that row,
igtbl_deleteRow("UltraWebGrid1","UltraWebGrid1r_"+cnt);
}
}
All the selected rows within the grid can be deleted as well. For deleting selected rows, use the following
function: igtbl_deleteSelRows(gridName).
igtbl_deleteSelRows("UltraWebGrid1");
Infragistics.WebUI.UltraWebGrid Feedback on this topic...
Updating Cells On The Client
UltraWebGrid provides the ability to update cells on the client through JavaScript using the client-side object
model.Any cell value can be changed on the client without the need for a server-side post-back. Cells that are
changed on the client are automatically posted to the server on the next post-back.
The following code obtains the Row object for the cell that is exiting edit mode. Using the Row object it updates
the cell in column 9 with a new value.
This code assumes that BeforeExitEditMode has been specified as the client-side event handler for the
BeforeExitEditMode event.
JavaScript:
function BeforeExitEditMode(tableName, itemName) {
// Obtain the Row object for the current cell
var row = igtbl_getRowById(itemName);
// Obtain the Cell object for Column 9
var cell = row.getCell(9);
// Update the Cell value in Column 9
cell.setValue("Updated");
return 0;
}
Infragistics.WebUI.UltraWebGrid Feedback on this topic...
Adding Rows and The AddNew Box
The AddNewBox is the area that contains the button that is made available to the user for adding rows to a
band in the UltraWebGrid. There is a button provided for each band or level in the hierarchy of the data
contained in the UltraWebGrid. By default, the Hidden property of the AddNewBox is set to true; in order to
view this area, you would need to set this property to false. In order to be able to add rows, the AllowAddNew
property needs to be set to true as well. The appearance of the AddNewBox can be changed through the Style
object of the AddNewBox.
The following code makes the AddNewBox visible, changes the setting for allowing the addition of rows and sets
the BackColor of the AddNewBox:
In Visual Basic:
UltraWebGrid1.DisplayLayout.AddNewBox.Hidden = False
UltraWebGrid1.DisplayLayout.AllowAddNewDefault = Infragistics.WebUI.UltraWebGrid.AllowAddNew.
Yes
UltraWebGrid1.DisplayLayout.AddNewBox.Style.BackColor = Color.Red
In C#:
UltraWebGrid1.DisplayLayout.AddNewBox.Hidden = false;
UltraWebGrid1.DisplayLayout.AllowAddNewDefault = Infragistics.WebUI.UltraWebGrid.AllowAddNew.
Yes;
UltraWebGrid1.DisplayLayout.AddNewBox.Style.BackColor = Color.Red;
It is also possible to add rows to the grid through code. To add rows through the server-side, use the Add
method of the Rows collection. The following code will add a new row to the very bottom of the grid:
In Visual Basic:
UltraWebGrid1.DisplayLayout.Rows.Add()
In C#:
UltraWebGrid1.DisplayLayout.Rows.Add();
If you would like to add rows through client-side script, the Hidden Property of the AddNewBox must be set to
false. If you do not want the AddNewBox to be visible, but still want the capability to add rows on the clientside then use the CustomRules property of the AddNewBox to hide it. The following code will hide the
AddNewBox through the CustomRules property:
In Visual Basic:
UltraWebGrid1.DisplayLayout.AddNewBox.Style.CustomRules = "display:none;"
In C#:
UltraWebGrid1.DisplayLayout.AddNewBox.Style.CustomRules = "display:none";
The JavaScript necessary to add a row is below. The AddNew method must be passed the ID of the grid and the
index of the band in which to add the row:
igtbl_addNew("UltraWebGrid1",0);
There is an additional code sample that illustrates the concepts discussed in this topic. The Additional Code
Resources topic has a link to this sample as well as several others. Look for WebGrid Sample Project #2.
Infragistics.WebUI.UltraWebGrid Feedback on this topic...
Retrieve Hidden Cell Values on Client-Side
This article discusses how to retrieve values of hidden cells through JavaScript on the client-side.
The first step in having cell values available on the client-side would be to hide the column on the server-side
through the Custom Rules property. The following code will hide the first column and its header.
Place this code within the Page_Load event:
In Visual Basic:
UltraWebGrid1.Bands(0).Columns(0).CellStyle.CustomRules = "display:none"
UltraWebGrid1.Bands(0).Columns(0).HeaderStyle.CustomRules = "display:none"
The following JavaScript code will place the value of a hidden cell on a label when the DoubleClick function is
called:
function DoubleClick(tableName, itemName)
{
var row = igtbl_getRowById(itemName);
var namevalue1 = row.getCell(0).getValue();
var label = igtbl_getElementById("Label1");
label.innerHTML = namevalue1;
}
There is an additional code sample that illustrates the concepts discussed in this topic. The Additional Code
Resources topic has a link to this sample as well as several others. Look for WebGrid Sample Project #3.
Infragistics.WebUI.UltraWebGrid Feedback on this topic...
Change Row Height on Client-Side
In the course of a web application, you may find it necessary to programmatically change the height of your
rows. The UltraWebGrid provides no utility function to do this, so you must make use of some of the Document
Object Model's properties.
The sample project increases the size of a row when double clicked. The code for this project is located in the
folder marked "Change A Row Height"
To obtain the Visual Studio.NET project files associated with this topic, click this link. (This link points to a
resource on the Infragistics website and requires an active Internet connection.)
WebForm1.aspx.vb
This code creates the datasource for the grid, and sets colors and widths to a couple of elements. The last two
lines are the only lines specific to this sample. These lines will be reveiwed.
In Visual Basic:
UltraWebGrid1.DisplayLayout.RowStyleDefault.Height = Unit.Pixel(40)
UltraWebGrid1.DisplayLayout.ClientSideEvents.DblClickHandler = "DoubleClick"
The first line sets a default height to the rows. The second tells the grid that we want to handle the double click
event with client-side script. Let's now examine the "DoubleClick" function in the HTML.
WebForm1.aspx
The script below defines two constants for use in the function. ROW_HEIGHT represents the initial height of a
row, and must match the value set in the code-behind. ROW_HEIGHT_DELTA represents the amount by which
the height of a row will change when it is double clicked.
The function "DoubleClick" takes two parameters. The first contains the name of the grid, e.g. "UltraWebGrid1".
The second contains the name of the element double clicked. We get a row object from the element clicked,
and verify that it is valid. If there is no pixelHeight set yet, we set it to our constant, ROW_HEIGHT, to match
what we set on the server. Then, regardless, we increment it by our ROW_HEIGHT_DELTA.
<script>
ROW_HEIGHT = 40;
ROW_HEIGHT_DELTA = 10;
function DoubleClick(tableName, itemName){
var row = igtbl_getRowById(itemName);
if (row != null)
{
if (row.Element.style.height == "")
{
row.Element.style.height = ROW_HEIGHT;
}
oldheight = parseInt(row.Element.style.height.replace(/px/,''));
igtbl_resizeRow("UltraWebGrid1", row.Element.id, oldheight + ROW_HEIGHT_DELTA)
}
}
</script>
Note The syntax "variablename += 1" is equivalent to "variablename = variablename + 1".
Run the project, and double click different rows in the grid. Watch the rows expand.
Infragistics.WebUI.UltraWebGrid Feedback on this topic...
Change Column Width
You can change the width of columns in web grid at designtime or at runtime.
At Design-Time
1. Click on the Columns collection in the property pages.
2. Select the column you wish to change.
3. Entering an Integer will set the width in pixels.
4. Entering a % will set the width of the column to that percentage of the total size of the grid
(example: 25% will set the column to be 25% of the total grid width).
At Run-Time
In Visual Basic:
UltraWebGrid1.Columns(0).Width = Unit.Pixel(100)
UltraWebGrid1.Columns(0).Width = Unit.Percentage(33.3)
In C#:
UltraWebGrid1.Columns(0).Width = Unit.Pixel(100);
UltraWebGrid1.Columns(0).Width = Unit.Percentage(33.3);
There is an additional code sample that illustrates the concepts discussed in this topic. The Additional Code
Resources topic has a link to this sample as well as several others. Look for WebGrid Sample Project #2.
Infragistics.WebUI.UltraWebGrid Feedback on this topic...
Change Header Text on Client-Side
In the course of a web application, you may find it necessary to programmatically change the text of a column
header. The UltraWebGrid provides no utility function to do this, so you must make use of the Document Object
Model's innerText property.
1. Open a project (or a copy of a project) that contains an UltraWebGrid.
2. Add an HTML button in the design view, switch to the HTML view, and specify the "onclick" attribute
to be a javascript function named "changeHeader()".
The HTML for your button will look similar to this:
<INPUT onclick="changeHeader();" style="Z-INDEX: 102; LEFT: 552px; POSITION:
absolute; TOP: 27px" type="button" value="Button">
3. At the top of your HTML, within the <HEAD> tags, add this script block:
<script>
function changeHeader(){
var col = igtbl_getElementById("UltraWebGrid1c_0_2");
col.innerText = "New Text";
}
</script>
What this does is get the HTML element for the column header and sets the text of it to "New Text."
Note that the format of the id for a column header is this: "GridName" + "C_" + Band Number +
"_" + Column number. So the example shown here will change the third (index = 2) column's header.
4. Run the project, and click the button. Watch the header text change.
There is an additional code sample that illustrates the concepts discussed in this topic. The Additional Code
Resources topic has a link to this sample as well as several others. Look for WebGrid Sample Project #2.
Infragistics.WebUI.UltraWebGrid Feedback on this topic...
Change Grid Formatting Through Code
In the course of a web application, you may find it helpful to the user to change colors or fonts as a result of
some grid event.
To obtain the Visual Studio.NET project files associated with this topic, click this link. (This link points to a
resource on the Infragistics website and requires an active Internet connection.)
clsCustomerData.vb
This code creates a datatable with several rows of customers. This code is not reviewed here.
WebForm1.aspx.vb
In the Page_Load event, the datatable is created and bound to the WebGrid. This event is not reviewed. The
InitializeLayout event contains the following code:
In Visual Basic:
' Increase the width of the 2nd and 3rd columns (indexes 1 and 2)
UltraWebGrid1.DisplayLayout.Bands(0).Columns(1).Width = Unit.Pixel(200)
UltraWebGrid1.DisplayLayout.Bands(0).Columns(2).Width = Unit.Pixel(200)
' Set some colors that will be changed later on the client
UltraWebGrid1.DisplayLayout.HeaderStyleDefault.BackColor = Color.CadetBlue
UltraWebGrid1.DisplayLayout.RowStyleDefault.BackColor = Color.AliceBlue
UltraWebGrid1.DisplayLayout.RowAlternateStyleDefault.BackColor = Color.BlanchedAlmond
' Register the client-side event handler
UltraWebGrid1.DisplayLayout.ClientSideEvents.DblClickHandler = "DoubleClick"
With the comments, this code is self-explanatory. The last line may be tricky though; in order to use a specific
client-side event, you must tell the grid that you will be doing so. The last line above shows one way of doing
this. Alternatively, this property can be set in the property sheet at design-time.
WebForm1.aspx
Switch to the design view. Click the HTML view button in the lower left corner of the screen. You will see three
functions in the code. Review them one at a time.
Double-click is the event you registered with the grid in the server side code. It takes 2 parameters, the
tableName and the itemName of the part of the grid double clicked. Here the cell that was clicked on is returned
by the igtbl_getCellById method, and if it is a cell, the fontWeight is set to "Bold". By querying cell.Element,
you are accessing the HTML <TD> element. The style.fontWeight property is a standard Cascading Style Sheets
property.
Reminder JavaScript is case sensitive. igtbl_getCellById(itemName) will not work, nor will
igtbl_GetCellById, etc.
function DoubleClick(tableName, itemName){
var cell = igtbl_getCellById(itemName);
if (cell != null)
cell.Element.style.fontWeight = "Bold";
}
The next two functions are run by clicking the buttons on the page. Each of these buttons has an HTML element
that looks similar to this:
<INPUT onclick="changeCell();" style="Z-INDEX: 102; LEFT: 552px; POSITION: absolute; TOP:
27px" type="button" value="Button">
examine what happens in each function. ChangeCell queries the grids active cell, and changes the background
color to red. igtbl_getActiveCell("GridName") returns a cell object that represents the current cell.
"backgroundColor" is another of the standard CSS properties. This function closely resembles the previous one.
function ChangeCell(){
var activeCell = igtbl_getActiveCell("UltraWebGrid1");
if (activeCell != null)
activeCell.Element.style.backgroundColor = "Red";
}
The last function in the sample will change the fontFamily of all the alternating rows. This is standard JavaScript
and Document Object Model manipulation. This code is reviewed line-by-line.
On line 2, a "for" loop is initiated to iterate through all the styleSheet sections of the webpage. Line 3 gets an
array of the CSS rules. Because Microsoft and Netscape have different names for their rules collections, you
must access them differently. If you are unfamiliar with the use of the ternary operator (?), see the note below
the code. A nested loop begins on line 4 to iterate through the CSS rules (or classes). Lines 5 and 6 say that if
the rule is for the class your grid calls ".UltraWebGrid1-AltRowClass" then reset the fontFamily of that class to
"Arial".
1
function ChangeAlternates(){
2
for(i = 0; i < document.styleSheets.length; i++){
3
rules = document.all ? document.styleSheets[i].rules : document.styleSheets[i].
cssRules;
4
for (j = 0; j < rules.length; j++){
5
if (rules[j].selectorText == ".UltraWebGrid1-AltRowClass"){
6
rules[j].style.fontFamily = "Arial";
7
}
8
}
9
}
10 }
Line 3 could also have been written out in multiple steps. If this makes more sense, feel free to replace that line
with this code:
if (document.all){
// Only Microsoft browsers recognize "document.all"
rules = document.styleSheets[i].rules;
}
else{
// Netscape browsers will not.
rules = document.styleSheets[i].cssRules;
}
Note When implementing in your own project, you will need to change the ".UltraWebGrid1-AltRowClass" to
reflect the real name of the class you wish to change. If the grid were named "grdDetails" then your alternate
row class would be called ".grdDetails-AltRowClass". Any time you set style properties in the grid, a CSS class is
created. Check the HTML that is generated when you run the project for the names of these CSS classes.
Run the project. Select a cell in the grid. Click the buttons. Watch the color, font family and font weight (the
"boldness") change as you click the buttons, or double click on a cell.
For more events, see the Sample that ships with the product called "ClientEvents".
Infragistics.WebUI.UltraWebGrid Feedback on this topic...
Change the Color of the Grid's Scrollbar
You can change the color of the grid's scrollbar to match the overall look of your application. The following code
illustrates how to change the scrollbar to blue. Enter the following code in the InitializeLayout event handler
on the client side:
var d = igtbl_getElementById(gridName + "_div");
d.style.scrollbarBaseColor="blue";
Infragistics.WebUI.UltraWebGrid Feedback on this topic...
Activate Edit Mode Through Code
It may be necessary to provide the functionality of entering edit mode on a cell programmatically. The
EnterEditMode function is provided for this task.
To enter edit mode, call the igtbl_EnterEditMode(gridName) function where the gridName is the ID of the grid.
Calling this function will place the active cell in edit mode. The EnterEditMode function is only useful when a cell
is the currently active cell in the grid. Also, this function is available only when activation is allowed.
The following JavaScript code will set a cell as the active cell and place that cell in edit mode:
//UltraWebGrid1 is the id of the WebGrid in use
var grid = igtbl_getGridById("UltraWebGrid1");
var row = igtbl_getRowById("UltraWebGrid1_0_0_0_0");
var cell = row.getCell[0];
//sets the active cell to the first cell in the grid
igtbl_setActiveCell("UltraWebGrid1", cell);
//places the cell in edit mode
igtbl_EnterEditMode("UltraWebGrid1");
Infragistics.WebUI.UltraWebGrid Feedback on this topic...
Selectively Cancelling Keystrokes
There are times when it may be convenient to restrict the user's input to certain characters. For example, in a
ZIP code field, you may only want to allow the user to enter numbers.
To obtain the Visual Studio.NET project files associated with this topic, click this link. (This link points to a
resource on the Infragistics website and requires an active Internet connection.)
WebForm1.aspx.vb
In the form load event a datatable with customer information is created and loaded. This code is not reviewed.
In the InitializeLayout event, there is one line:
In Visual Basic:
UltraWebGrid1.DisplayLayout.ClientSideEvents.AfterEnterEditModeHandler = "AfterEnterEdit"
This line tells the grid that you have a client-side function called "AfterEnterEdit" that handles the
AfterEnterEditMode client side event. If we were to call the event "DoSomething" then we would set the
AfterEnterEditModeHandler to "DoSomething". You can name your client side events anything you want as
long as you tell the grid what you named it.
WebForm1.aspx
In the .aspx page, click the HTML view button in the lower left corner of the Designer. Notice in the <HEAD>
there is the following JavaScript block:
function AfterEnterEdit(tableName, cellId){
var cell = igtbl_getCellById(cellId);
var tb = igtbl_getElementById("UltraWebGrid1_tb");
if (cell != null && cell.Column.Key == "CustomerID")
{
tb.onkeydown = onlyNumbersKeyHandler;
}
else
{
tb.onkeydown = null;
}
}
function onlyNumbersKeyHandler(e){
keycode = document.all ? event.keyCode : e.which;
if ((keycode >= 48 && keycode < 57 /*0-9*/ ) ||
(keycode >= 37 && keycode <= 40 /*Arrow keys*/) ||
keycode == 8 /*backspace*/ ||
keycode == 9 /*tab*/ || keycode == 27 /*escape*/ ||
keycode == 13 /*enter*/ )
return true; // allow these keystrokes
return false;
// disallow all others
}
This is where the work gets done. This may look strange if you have never worked with JavaScript or our clientside events before.
In the first function, we get the cell based on the cellID that was passed into the function. You are also getting
a reference to the text box used for editing. The textbox has the id "GRIDNAME_tb", or "UltraWebGrid1_tb" in
this sample. The code then checks to make sure that the cell is in the CustomerID column, and if so, sets the
onkeydown event of the text box to the second function. Otherwise, it sets the onkeydown to null, so that
the textbox's key down event is not handled at all.
The second function gets called when a key is pressed in the editing textbox. The variable "keycode" gets the
ASCII value of the key that was pressed. This first line could also have been written like this:
if (document.all)
{
// only IE recognizes document.all
keycode = event.keyCode;
}
else
{
// netscape doesn't
keycode = e.which;
}
But using the "ternary operator" is more concise. The function then checks the keycode and returns true to
allow certain characters and returns false to disallow all other characters.
Run the project. Double-click in the first column, and type. Notice that it only allows the number keys. Double
Click in the second or third column, and notice that all keystrokes are allowed.
Infragistics.WebUI.UltraWebGrid Feedback on this topic...
Change Cell Value in Response to Edit in Another Cell
It may be necessary to change the value of a cell in a row after the user has changed the value of a different
cell within that row. This would be useful if one cell was the based on a calculation of other cells in the row.
First you would need a reference to the cell.
You can retrieve the cell within the AfterExitEditMode client-side handler with the following JavaScript:
var cell = igtbl_getCellById(itemName);
After you have a reference to the cell, you can get a reference to any other cell within that row and use the
setValue method to change it's value. The following script will change the value of the second cell in the row:
cell.Row.getCell(1).setValue("Test");
The complete event would be coded as:
function AfterExitEditMode(tableName, itemName)
{
var cell = igtbl_getCellById(itemName);
cell.Row.getCell(1).setValue("Test");
}
There is an additional code sample that illustrates the concepts discussed in this topic. The Additional Code
Resources topic has a link to this sample as well as several others. Look for WebGrid Sample Project #3.
Infragistics.WebUI.UltraWebGrid Feedback on this topic...
Expand and Collapse Rows on Client-Side
In order to expand or collapse rows on the client you need to call the toggleRow JavaScript Function.
Sample Code and Explanation
igtbl_toggleRow(gn,srcRow,expand)
Parameter descriptions:
gn= The name of your grid. srcRow= The ID of the row you want to expand or collapse. expand= true
expands the row, false collapses it.
Examples (JavaScript)
To expand Row 0 of your UltraWebGrid:
igtbl_toggleRow('UltraWebGrid1','UltraWebGrid1r_0',true);
To collapse Row 0 of your UltraWebGrid:
igtbl_toggleRow('UltraWebGrid1','UltraWebGrid1r_0',false);
Infragistics.WebUI.UltraWebGrid Feedback on this topic...
Prevent Row Deletion on Client-Side
The following topic demonstrates how to prevent a user from deleting a row through client-side script. The first
step in preventing deletion is assigning a value to the BeforeRowDeletedHandler of the client-Side events.
This property can be set either in the Property Pages under displaylayout -> ClientsideEvents ->
BeforeRowDeletedHandler or in code:
In Visual Basic:
UltraWebGrid1.DisplayLayout.ClientSideEvents.BeforeRowDeletedHandler = "BeforeDelete"
In C#:
UltraWebGrid1.DisplayLayout.ClientSideEvents.BeforeRowDeletedHandler = "BeforeDelete";
The handler receives 2 parameters, gridname and rowid. You would return true to cancel the event which would
stop the delete. The following JavaScript demostrates how to cancel the event for any row whose first cell has a
value of true:
function BeforeDelete(gridname, rowid)
{
//get the row that is about to be deleted
var row=igtbl_getRowById(rowid);
//get the value for column 1 in the current row
var value=row.getCell(1).getValue();
//check if the value is true, if so then don't delete the column
//else don't do anything and the column will delete
if(value==true)
{
return true;
}
//or in this case since deletion is based on the boolean value
//you can just return the value and omit the if statement.
}
Infragistics.WebUI.UltraWebGrid Feedback on this topic...
Handling Edit Mode on the Client-Side
This topic describes how to use the EnterEditMode and the EndEditMode functions of UltraWebGrid.
In the following functions, the gn parameter is the name of the grid.
To trigger edit mode, use:
function igtbl_EnterEditMode(gn) - Starts editing of the active cell.
To end edit mode, use:
function igtbl_EndEditMode(gn) - Ends editing.
Note that the functions are defined only if the activation is allowed. For example you can go right into the edit
mode after a cell activating if you know that its value has to be changed:
function CellChange(gn, cellID)
{
var cell = igtbl_getCellById(cellID);
if(cell.getValue()>10)
igtbl_EnterEditMode(gn);
}
Infragistics.WebUI.UltraWebGrid Feedback on this topic...
Confirm Data Deletion With Message Box
The following will confirm a delete before deleting a row or several rows. This code will only ask the user to
confirm the deletion once, regardless of the number of rows that are being deleted.
Add client side events for KeyDown, BeforeDelete and AfterDelete:
// needed to save a reference to
// the user's answer in the confirm box
var del=true;
function keyDown(grid, cellid, keycode)
{
// if user hits delete key set deleting
to false so confirm box is shown
if(keycode == 46)
deleting = false;
}
function BeforeDelete(gridname, rowid)
{
if(!deleting) // used to determine if confirm box has shown yet
{
// show the confirm box
del = confirm("You sure you want to delete row(s)");
// set deleting to true so confirm is not shown again
deleting=true
}
// returning true cancels the event so return the opposite
// of what the user selected in the confirm box
return !del;
}
function AfterDelete()
{
// set deleting to true so when deleting
// multiple rows confirm is shown only once
deleting=true;
del=true;
}
Infragistics.WebUI.UltraWebGrid Feedback on this topic...
Client-Side Searching (Find/Find Next)
WebGrid supports searching on the client as well as on the server. This example shows how to set up a Find FindNext interface for locating and selecting cells with a particular value. The example assumes that there is a
button with id "Find" and a text input with id "FindVal" on the same page as the grid. Once an initial Find is
performed, the button text becomes "Find Next" and the next click performs a WebGrid.findNext() operation.
The HTML for the button and the text input control are shown first. The 'onkeydown' event calls the resetFind
function to indicate a fresh search will be performed.
find() and findNext() are also support within a Band and within a Column object.
<input type="button" id="Find" onclick="javascript:FindValue(this);" style="Z-INDEX: 108; LEFT: 191px;
WIDTH: 65px; POSITION: absolute; TOP: 56px; HEIGHT: 24px" Value="Find"> <input type="text"
name="FindVal" id="FindVal" onkeydown="javascript:resetFind(this);" style="Z-INDEX: 105; LEFT: 32px;
POSITION: absolute; TOP: 57px">
function resetFind() {
var btnEl = igtbl_getElementById("Find");
btnEl.value="Find";
}
function FindValue(btnEl) {
var eVal = igtbl_getElementById("FindVal");
findValue = eVal.value;
var re = new RegExp("^" + findValue, "gi");
// Determine if this is an initial find or a find next.
if(btnEl.value=="Find") {
igtbl_clearSelectionAll(oUltraWebGrid1.Id)
var oCell = oUltraWebGrid1.find(re);
if(oCell != null) {
btnEl.value="Find Next";
var row = oCell.Row.ParentRow;
while(row != null) {
row.setExpanded(true);
row = row.ParentRow;
}
oCell.setSelected(true);
}
}
else { // Otherwise it's a Find Next operation
var oCell = oUltraWebGrid1.findNext();
if(oCell == null) {
btnEl.value="Find";
}
else {
var row = oCell.Row.ParentRow;
while(row != null) {
row.setExpanded(true);
row = row.ParentRow;
}
oCell.setSelected(true);
}
}
}
Infragistics.WebUI.UltraWebGrid Feedback on this topic...
Popup a WebMenu on Right-Click Over Cell
Note This topic requires an existing installation of Infragistics UltraWebNavigator on your machine.
UltraWebNavigator is a separate product that is not part of UltraWebGrid. UltraWebGrid and UltraWebNavigator
are both part of the NetAdvantage suite.
For more information, visit our website at www.infragistics.com
By setting a CellClickHandler and checking for the right-mouse button, it is easy to display a popup menu within
the grid.
1. Add and configure a WebGrid and a Popup WebMenu on the aspx page. The name of the WebMenu
control is assumed to be 'UltraWebMenu1'.
2. In the ClientSideEvents object of WebGrid, add a CellClickHandler function named: GridCellClick
3. Define the GridCellClick function in the aspx page as follows:
<script language=javascript>
function GridCellClick (gridName,CellID,button) {
if(button == 2) {
igmenu_showMenu('UltraWebMenu1', event);
return true;
}
}
</script>
The function first checks the value of the third parameter to see if it is the right mouse button, (2). (The left
mouse button would be 0.) If so, then the menu is displayed. The handling of menu item selections would then
be performed normally by the WebMenu control.
If menu selections are to be handled on the client, then the Client-Side ItemClick event of WebMenu can be
used to process that user action.
Infragistics.WebUI.UltraWebGrid Feedback on this topic...
Selecting Rows on Client-Side
There are times when you may want to programmatically select a row on the client-side. For example, if you
are providing a context menu on a right click, you will want the click to select the row first. The UltraWebGrid
provides the utility function "igtbl_selectRow" to accomplish this.
This project creates a simple two row grid and a button. To obtain the Visual Studio.NET project files associated
with this topic, click this link. (This link points to a resource on the Infragistics website and requires an active
Internet connection.)
The project consists of the following Classes:
clsCustomerData
The clsCustomerData Class provides a method for the programmatic generation of the Customers DataTable.
This code is not reviewed.
WebForm1.aspx.vb
The WebForm1 Class contains a Page Load event procedure, where the data is loaded and the UltraWebGrid
bound.
1. Set the grid to allow row selection:
In Visual Basic:
' set select type to single (only one row at a time)
UltraWebGrid1.DisplayLayout.SelectTypeRowDefault = Infragistics.WebUI.UltraWebGrid.
SelectType.Single
' set the background color of a selected row, so we can see the change
UltraWebGrid1.DisplayLayout.SelectedRowStyleDefault.BackColor = Color.AliceBlue
2. Bind the data:
In Visual Basic:
' Bind grid to datatable
Dim cust As New clsCustomerData()
UltraWebGrid1.DataSource = cust.MakeDataTable()
UltraWebGrid1.DataBind()
WebForm1.aspx
The following HTML and JavaScript code is used to select the first row on a click of the button. In the Design
View, click the button marked "HTML" at the bottom of the designer to see the underlying HTML.
<script>
function Click()
{
// Parameters: Gridname, Row ID, selected, fire events
igtbl_selectRow("UltraWebGrid1", "UltraWebGrid1r_0", true, true);
igtbl_updatePostField("UltraWebGrid1");
}
This is the HTML that creates the button:
<INPUT onclick="Click();" style="Z-INDEX: 102; LEFT: 66px; POSITION: absolute; TOP: 319px"
type="button" value="Select First Row">
Row ID's are a concatenation of the GridName, "r_", and the row number. The first row, row 0, of a grid named
"UltraWebGrid1" is thus "UltraWebGrid1r_0". Many of the events pass in a row ID or cell ID for you to use. Note
that igtbl_updatePostField(gridname) must be called if you programmatically change the selected rows
collection. If you do not care if the selection is maintained on a postback, you do not have to take this step.
Run the sample. Click the button provided ("Select First Row"). The first row is highlighted.
Infragistics.WebUI.UltraWebGrid Feedback on this topic...
Change Active Row On Client-Side
You can change the active row in client-side code. Use the following code:
igtbl_setActiveRow(GridName, RowObject.Element)
where GridName is the name of the UltraWebGrid, and RowObject is a row object. You can acquire a row object
using:
igtbl_getRowById(CellID)
where CellID is the ID of a particular cell.
If you don’t have a particular cell in mind, and just want a row, just make up the name of the cell. The format
for a cell ID in the first band is simply:
GridName + “rc_” + row index + “_” + column index
Another band down, the format would be:
GridName + “rc_” + parent row index + “_” + row index + “_” + column
Infragistics.WebUI.UltraWebGrid Feedback on this topic...
Change Column Sort on Client-Side By Forcing Postback
It may be necessary in client-side script to cause a postback in order to sort by a different column.
To cause a postback in order to sort a column you may use the following JavaScript function to cause the
postback:
igtbl_doPostBack(gridName, sortArgs)
The gridName is the ID of the grid you are using and sortArgs is a string of a specific format that contains
information about the column you want to sort by. The sortArgs string has to have the following format:
'Sort:columnPath:shiftKey'
The Sort is a mandatory, literal part of the format which indicates that you are sorting by a column; columnPath
is the path of the column you want to sort by (example: 0_0 for column 0 in band 0); shiftKey is a flag which
imitates the shift key pressing (could be true or false). This parameter is useful when the SortMulti header click
is allowed, otherwise it may be omitted.
There is an additional code sample that illustrates the concepts discussed in this topic. The Additional Code
Resources topic has a link to this sample as well as several others. Look for WebGrid Sample Project #4.
Infragistics.WebUI.UltraWebGrid Feedback on this topic...
De-Select All Rows on Client-Side
You may want to allow your users to deselect all the rows in the grid via a button click or some other event. The
UltraWebGrid has a utility function called "igtbl_clearSelectionAll" to accomplish this.
Open a project that has cell or row selection enabled. The "Clientside Select Rows" tutorial is a good place start
if you don't have any other projects. Add an HTML button in the design view, switch to the HTML view, and
specify the "onclick" attribute to be a javascript function named"deselectAll()". The HTML for your button will
look similar to this:
<INPUT onclick="deselectAll();" style="Z-INDEX: 102; LEFT: 552px; POSITION: absolute; TOP:
27px" type="button" value="Button">
At the top of your HTML, within the <HEAD> tags, add this script block:
<script>
function deselectAll()
{
// Function takes one parameter: Gridname
igtbl_clearSelectionAll("UltraWebGrid1");
igtbl_updatePostField("UltraWebGrid1");
}
</script>
Run the project. Select a row (or more than one, if your project allows it). Click the button, and watch the row
(s) be deselected.
Note igtbl_updatePostField(gridname) must be called if you programmatically change the selected rows
collection. If you do not care if the selection is maintained on a postback, you do not have to take this step.
There is an additional code sample that illustrates the concepts discussed in this topic. The Additional Code
Resources topic has a link to this sample as well as several others. Look for WebGrid Sample Project #4.
Infragistics.WebUI.UltraWebGrid Feedback on this topic...
Select Rows and Columns on Client-Side
It may be necessary to select rows, cells and columns through client-side script. After programmatically
selecting an object, it can be scrolled into view as well. The following functions are javascript samples of
selecting rows, cells, and columns. There is also a method for scrolling objects into view.
//get the activerow of the grid
var myrow=igtbl_getActiveRow("UltraWebGrid1");
//deselect the active row in the grid
//selectrow function takes grid name, element id, a boolean that determines
//if it should be selected or unselected
igtbl_selectRow("UltraWebGrid1", myrow.Element.id, false);
//set the activerow
//Row variable would be the row number
igtbl_setActiveRow("UltraWebGrid1",igtbl_getElementById("UltraWebGrid1r_"+Row));
//also select the activerow in the grid
igtbl_selectRow("UltraWebGrid1", "UltraWebGrid1r_"+Row, true);
//scroll row into view, scroll method can take any element, row cell, column.
igtbl_scrollToView("UltraWebGrid1",igtbl_getElementById("UltraWebGrid1r_"+Row));
//select a column
//takes gridname, column id and whether or true to select, false to deselect
//this function also takes an optional boolean parameter that determines
//whether or not you want to fire the event
igtbl_selectColumn(gn,column.id,false,)
//selecting a cell follows the same paramters as the select column function
//except it takes a cell id instead of a column id
igtbl_selectCell(gn,cell.id,false,);
There is an additional code sample that illustrates the concepts discussed in this topic. The Additional Code
Resources topic has a link to this sample as well as several others. Look for WebGrid Sample Project #4.
Infragistics.WebUI.UltraWebGrid Feedback on this topic...
Manually Drop Down the WebCombo
The dropdown area of WebCombo can be programmatically displayed on the client side using the following
code. In this example, a button control is added to the page and a javascript handler is setup to call the
WebCombo.setDropDown method.
The variable used to reference the WebCombo, (oWebCombo1) is automatically generated to the page based on
the name of the control on the server.
In HTML:
<input type="button"
onclick="javascript:ShowDropDown()"
value='Show DropDown'>
In JavaScript:
<script language=javascript>
function ShowDropDown() {
oWebCombo1.setDropDown(true);
}
</script>
Infragistics.WebUI.UltraWebGrid Feedback on this topic...
WebCombo As DropDown List
The WebCombo control can be used as a dropdown selection editor inside of a cell. Here is the step-by-step
procedure for implementing this behavior:
1. With WebGrid on a form, add a WebCombo control to the form.
2. The BorderStyle of the WebCombo should be set to None for an improved appearance within
WebGrid cells.
3. The WebCombo control can be configured and bound to data in any of the normal ways availabe to
that control. A typical way of utilizing a cell dropdown is to display a human readable version of a
column that is a foreign key of another table. In our example we will use the Products and Categories
tables of the NWind.mdb database that installs with the product. For a complete working example of
the code described in this article, see the ValueLists sample, second page: WebGrid with WebCombo.
ValueList.
4. Add a database connection for the NWind database. Add oleDbDataAdapters for the Products and
Categories tables. Create a dataset to contain the two tables.
5. Connect the WebGrid DataSource property to dataSet11 and the DataMember to the Products
table. Edit the WebGrid columns for the Products table so that the HeaderText property for the
CategoryID column reads CategoryName, as this is what the effect will be once WebCombo is
attached to this column.
6. Connect the WebCombo DataSource property to dataSet11 and the DataMember to the Categories
table. Edit the WebCombo columns collection for the Categories table so that the CategoryID column
Hidden property is set to True. We don't need to see this column at all since the CategoryName
column is what will be used to select the value.
7. Set the WebCombo DataTextField to CategoryName. This tells WebCombo which column to place in
the top portion when a row is selected from the dropdown.
8. Set the WebCombo DataValueField to CategoryID. This tells WebCombo which column to use as the
actual value of the control. The DataTextField and the DataValueField are used together by
WebGrid to display the first and update the second as part of database processing.
9. In the code behind file, add the following code to make the connection between WebGrid and
WebCombo:
In Visual Basic:
UltraWebGrid1.Columns.FromKey("CategoryID").AllowUpdate=AllowUpdate.Yes
UltraWebGrid1.Columns.FromKey("CategoryID").Type=ColumnType.DropDownList
UltraWebGrid1.Columns.FromKey("CategoryID").ValueList.WebCombo = WebCombo1
In C#:
UltraWebGrid1.Columns.FromKey("CategoryID").AllowUpdate=AllowUpdate.Yes;
UltraWebGrid1.Columns.FromKey("CategoryID").Type=ColumnType.DropDownList;
UltraWebGrid1.Columns.FromKey("CategoryID").ValueList.WebCombo = WebCombo2;
Infragistics.WebUI.UltraWebGrid Feedback on this topic...
Change JavaScript Files
The JavaScript files that provide the client side functionality can be changed and edited by developers to modify
or enhance the behavior of the grid. (However, Infragistics provides only limited support and assistance for
this).
Note When making alterations to the JavaScript files it is important to change the file names so that conflicts
and confusion do not arise. The JavaScript functionality is distributed among several files so that functionality
that is not needed is not sent to the browser. Each filename contains the root name ig_WebGrid. All file names
are keyed off of this root.
To change JavaScript files perform these steps:
1. Create a new root name. In this case we will use ig_MyGrid as the new root.
2. This implies the following new file names:
●
ig_MyGrid.js
●
ig_MyGrid_an.js
●
ig_MyGrid_dl.js
●
ig_MyGrid_dom.js
●
ig_MyGrid_ft.js
●
ig_MyGrid_gb.js
●
ig_MyGrid_ie.js
●
ig_MyGrid_ie6.js
●
ig_MyGrid_kb.js
●
ig_MyGrid_ml.js
●
ig_MyGrid_nn.js
●
ig_MyGrid_ro.js
●
ig_MyGrid_srt.js
3. Copy or rename all the exisiting JavaScript files to their respective files with the new name.
4. Change the UltraWebGrid.DisplayLayout.JavaScriptFileName property to /ig_MyScripts/
ig_MyGrid.js
Infragistics.WebUI.UltraWebGrid
Using Tutorials
The Tutorials section provides guided learning through a series of illustrated exercises that show you how to use
the control. There are two sub-sections. The Introductory sub-section provides a simple overview of just the
main tasks involved with getting the WebGrid up and running in your application. It also includes a topic with
links to additional code resources available from the Infragistics web site.
The In Depth sub-section provides a much more detailed and exhaustive set of exercises that cover most
aspects of the product, from simple data binding to advanced client-side functionality.
Infragistics.WebUI.UltraWebGrid Feedback on this topic...
Quick Start - Binding WebGrid To Flat Data
This Quick Start tutorial helps get UltraWebGrid bound to a flat dataset within a ASP.NET Web Application
project. Before starting this tutorial the developer should be familiar with Visual Studio .NET. UltraWebGrid is a .
NET element for the Visual Studio .NET environment. Information about Visual Studio .NET is available at msdn.
microsoft.com. There are many other sources for documentation of ASP.NET, Visual Basic .NET and C# both
printed and on-line.
The directions below describe the step-by-step process of adding the control to your form and setting it up to
bind to a flat data source.
1. Launch VS.NET and start a new ASP.NET Web Application project. Project name is not important.
You can optionally add an Infragistics tab to your toolbox to contain all of your Infragistics controls.
Click the heading below to see a description of how to do this.
Add a New Tab to the Toolbox
(Click this heading to see procedure.)
a. Display Toolbox by clicking on the Toolbox Icon.
b. Click the Pin symbol to have the Toolbox continue to display. Unpin it later when more screen real
estate is needed for the forms designer or code editing.
c. Right-Click on the toolbox and the context menu displays. Select Add Tab.
d. Type "Infragistics" into the toolbox tab name.
e. Right-Click on the Infragistics toolbox tab. Select Customize Toolbox...
f. Select the .NET Framework Components tab. Note: This takes a while to display.
g. Check all elements in the Infragistics Namespace.
h. Click OK.
All of the Infragistics Web controls installed on your development system display and are enabled on the
Infragistics tab.
Adding UltraWebGrid to a WebForm
2. Add an instance of UltraWebGrid to WebForm1. Design View should be selected for WebForm1.aspx
3. Click UltraWebGrid in the Toolbox then click on the Form Designer. Note: Drag and Drop can also
place the UltraWebGrid on the Form Designer. Drag and Size the UltraWebGrid so it takes up most of
the form.
Adding References
4. UltraWebGrid requires a reference to the Infragistics.WebUI.Shared Elements. Check to be sure that
this DLL has been added to the project's references and that its CopyLocal property has been set to
True. If you would like help on how to do this, click the heading below.
Adding the WebUI.Shared Reference
(Click this heading to see procedure.)
a. Select Solution Explorer and expand the References node.
b. Check the contents of the References node to see if the Infragistics.WebUI.Shared DLL is included
in the Solution.
c. If this DLL is not within the references, right-click on References and choose "Add Reference". Select
Infragistics.WebUI.Shared from the dialog that appears and click OK. Infragistics.WebUI.Shared
will display under the References node.
d. Select the Infragistics.WebUI.Shared reference in the Solution Explorer, right-click it, and choose
"Properties".
e. Check to ensure the CopyLocal property is set to True. If it is not, set it to True.
Retrieve Database Data Using Data Elements and Bind to Grid
5. Click the Data tab in the toolbox. Select the OleDbDataAdapter tool and double-click it.
6. The Data Adapter Configuration Wizard will begin. The first step would be to add a connection.
7. Select "New Connection..." The first screen of the Connection Wizard will appear.
8. Click the Provider tab and select the "MS Jet 4.0 OLEDB Provider" option from the list. Click the
"Next" button. The Connection tab will become active.
9. On the Connection tab, you are prompted to select or enter a database name. Click the ellipsis (...)
button to the right of the text box to browse for the database that you will use. Navigate to the
directory where you installed UltraWebGrid and locate the cars.mdb file in the samples\data folder.
When you have selected the file, click "Open" and the filename will appear on the Connection tab.
10. Click the "Test Connection" button to verify the connection. Once you see a message indicating that
the connection was successful, you can click OK to complete the connection setup.
11. On the next screen of the wizard, you are prompted to choose a query type. Choose "Use SQL
statements". Click the "Next button to go to the next screen.
12. The following screen prompts you for the SQL statements to generate. You can enter SQL directly into
the "What data should the data adapter load into the dataset?" text box. Type "SELECT * FROM
Manufacturers" into the text box. Click the "Next" button when you are done.
13. View the wizard results. All items should be checked on this screen.
14. When you have verified the wizard settings, click "Finish". The OleDbDataAdapter control will then
appear in the form's component tray.
15. Select the OleDbDataAdapter control in the form's component tray, right-click, and choose the option
"Generate Dataset..." The Generate Dataset screen appears.
16. On the Generate DataSet screen, a default name is provided for the DataSet (DataSet1) and the
"Manufacturers" table should already be checked in the list. Click OK to accept these defaults.
DataSet1 appears in the form's component tray. (You may want to check the name to make sure it is
the one you specified.)
17. Select the UltraWebGrid on the form. In the property sheet, set the DataSource property to
"DataSet1"
18. Set the DataMember property to "Manufacturers".
19. In the Load event of WebForm1 enter the following code to fill the Dataset with data from the
database and bind the UltraWebGrid to the dataset:
In Visual Basic:
OleDbDataAdapter1.Fill(DataSet11)
UltraWebGrid1.DataBind()
In C#:
oleDbDataAdapter1.Fill(dataSet11);
UltraWebGrid1.DataBind();
Remember, C# is case-sensitive. Make sure the capitalization is correct.
20. Build and browse the application. The project will execute, and you will see the UltraWebGrid on the
form filled with the data from the Manufacturers table.
You may also want to refer to the Flat Grid sample that ships with the product as another example binding to a
flat dataset.
Infragistics.WebUI.UltraWebGrid Feedback on this topic...
Quick Start - Binding WebGrid To Hierarchical Data
This Quick Start tutorial helps get UltraWebGrid bound to a hierarchical dataset within a ASP.NET Web
Application project. Before starting this tutorial the developer should be familiar with Visual Studio.NET.
UltraWebGrid is a .NET element for the Visual Studio .NET environment. Information about Visual Studio .NET is
available at msdn.microsoft.com. There are many other sources for documentation of ASP.NET, Visual Basic .
NET and C# both printed and on-line.
The directions below describe the step-by-step process of adding the control to your form and setting it up to
bind to a flat data source.
1. Launch VS.NET and start a new ASP.NET Web Application project. Project name is not important.
You can optionally add an Infragistics tab to your toolbox to contain all of your Infragistics controls.
Click the heading below to see a description of how to do this.
Add a New Tab to the Toolbox
(Click this heading to see procedure.)
a. Display Toolbox by clicking on the Toolbox Icon.
b. Click the Pin symbol to have the Toolbox continue to display. Unpin it later when more screen real
estate is needed for the forms designer or code editing.
c. Right-Click on the toolbox and the context menu displays. Select Add Tab.
d. Type "Infragistics" into the toolbox tab name.
e. Right-Click on the Infragistics toolbox tab. Select Customize Toolbox...
f. Select the .NET Framework Components tab. Note: This takes a while to display.
g. Check all elements in the Infragistics Namespace.
h. Click OK.
All of the Infragistics Web controls installed on your development system display and are enabled on the
Infragistics tab.
Adding UltraWebGrid to a WebForm
2. Add an instance of UltraWebGrid to WebForm1. Design View should be selected for WebForm1.aspx
3. Click UltraWebGrid in the Toolbox then click on the Form Designer. Note: Drag and Drop can also
place the UltraWebGrid on the Form Designer. Drag and Size the UltraWebGrid so it takes up most of
the form.
Adding References
4. UltraWebGrid requires a reference to the Infragistics.WebUI.Shared Elements. Check to be sure that
this DLL has been added to the project's references and that its CopyLocal property has been set to
True. If you would like help on how to do this, click the heading below.
Adding the WebUI.Shared Reference
(Click this heading to see procedure.)
a. Select Solution Explorer and expand the References node.
b. Check the contents of the References node to see if the Infragistics.WebUI.Shared DLL is included
in the Solution.
c. If this DLL is not within the references, right-click on References and choose "Add Reference". Select
Infragistics.WebUI.Shared from the dialog that appears and click OK. Infragistics.WebUI.Shared
will display under the References node.
d. Select the Infragistics.WebUI.Shared reference in the Solution Explorer, right-click it, and choose
"Properties".
e. Check to ensure the CopyLocal property is set to True. If it is not, set it to True.
Retrieve Database Data Using Data Elements and Bind to Grid
5. Click the Data tab in the toolbox. Select the OleDbDataAdapter tool and double-click it.
6. The Data Adapter Configuration Wizard will begin. The first step would be to add a connection.
7. Select "New Connection..." The first screen of the Connection Wizard will appear.
8. Click the Provider tab and select the "MS Jet 4.0 OLEDB Provider" option from the list. Click the
"Next" button. The Connection tab will become active.
9. On the Connection tab, you are prompted to select or enter a database name. Click the ellipsis (...)
button to the right of the text box to browse for the database that you will use. Navigate to the
directory where you installed UltraWebGrid and locate the NWind.mdb file in the samples\data folder.
When you have selected the file, click "Open" and the filename will appear on the Connection tab.
10. Click the "Test Connection" button to verify the connection. Once you see a message indicating that
the connection was successful, you can click OK to complete the connection setup.
11. On the next screen of the wizard, you are prompted to choose a query type. Choose "Use SQL
statements". Click the "Next button to go to the next screen.
12. The following screen prompts you for the SQL statements to generate. You can enter SQL directly into
the "What data should the data adapter load into the dataset?" text box. Type "SELECT * FROM
Customers" into the text box. Click the "Next" button when you are done.
13. View the wizard results. All items should be checked on this screen.
14. When you have verified the wizard settings, click "Finish". The OleDbDataAdapter control will then
appear in the form's component tray.
15. Select the OleDbDataAdapter control in the form's component tray, right-click, and choose the option
"Generate Dataset..." The Generate Dataset screen appears.
16. On the Generate DataSet screen, a default name is provided for the DataSet (DataSet1) and the
"Customers" table should already be checked in the list. Click OK to accept these defaults. DataSet1
appears in the form's component tray. (You may want to check the name to make sure it is the one
you specified.)
17. Select the UltraWebGrid on the form. In the property sheet, set the DataSource property to
"DataSet1"
18. Set the DataMember property to "Customers".
Adding Hierarchical Functionality
19. You have now defined a flat dataset. The UltraWebGrid will be populated with one band and no
children. The first step in creating a hierarchical WebGrid is to set the ViewType property. The
ViewType property determines the structure and functionality of the grid. The following code sets the
ViewType property to hierarchical.
In Visual Basic:
UltraWebGrid1.DisplayLayout.ViewType = Infragistics.WebUI.UltraWebGrid.ViewType.
Hierarchical
In C#:
UltraWebGrid1.DisplayLayout.ViewType = Infragistics.WebUI.UltraWebGrid.ViewType.
Hierarchical;
20. Now, add a table to the exiting dataset in code that will serve as the child table. We can use the same
connection for this table since the data is coming from the NWind databse for our new adapter. Our
new adapter will bring in data from the Orders table. A relation needs to be added so the dataset
knows which columns serve as the parent colun and the child column.
21. In the Page_Load event of WebForm1 enter the following code to fill the Dataset with data from the
database and bind the UltraWebGrid to the hierarchical dataset:
In Visual Basic:
UltraWebGrid1.DisplayLayout.ViewType = Infragistics.WebUI.UltraWebGrid.ViewType.
Hierarchical
OleDbDataAdapter1.Fill(DataSet11)
Dim cmdOrders As New Data.OleDb.OleDbDataAdapter("Select CustomerID,OrderID,OrderDate,
ShippedDate,ShipAddress,Freight from Orders", OleDbConnection1)
cmdOrders.Fill(DataSet11, "Orders")
DataSet11.Relations.Add("Orders", DataSet11.Tables("Customers").Columns("CustomerID"),
DataSet11.Tables("Orders").Columns("CustomerID"))
UltraWebGrid1.DataSource = DataSet11.Tables("Customers").DefaultView
UltraWebGrid1.DataBind()
In C#:
UltraWebGrid1.DisplayLayout.ViewType = Infragistics.WebUI.UltraWebGrid.ViewType.
Hierarchical;
oleDbDataAdapter1.Fill(dataSet11);
System.Data.OleDb.OleDbDataAdapter cmdOrders = new System.Data.OleDb.OleDbDataAdapter
("Select CustomerID,OrderID,OrderDate,ShippedDate,ShipAddress,Freight from Orders",
oleDbConnection1);
cmdOrders.Fill(dataSet11, "Orders");
dataSet11.Relations.Add("Orders", dataSet11.Tables["Customers"].Columns["CustomerID"],
dataSet11.Tables["Orders"].Columns["CustomerID"]);
UltraWebGrid1.DataSource = dataSet11.Tables["Customers"].DefaultView;
UltraWebGrid1.DataBind();
Remember C# is case-sensitive. Make sure the capitalization is correct.
22. Build and browse the application. The project will execute, and you will see the UltraWebGrid on the
form filled with hierarchical data from the Northwind database.
Infragistics.WebUI.UltraWebGrid Feedback on this topic...
Quick Start - Unbound WebGrid
This Quick Start tutorial helps get UltraWebGrid running in a ASP.NET Web Application project. Before starting
this tutorial the developer should be familiar with Visual Studio .NET. UltraWebGrid is a .NET element for the
Visual Studio .NET environment. Information about Visual Studio .NET is available at msdn.microsoft.com.
There are many other sources for documentation of ASP.NET, Visual Basic .NET and C# both printed and on-line.
The directions below describe the step-by-step process of adding the control to your form and setting it up.
1. Launch VS.NET and start a new ASP.NET Web Application project. Project name is not important.
You can optionally add an Infragistics tab to your toolbox to contain all of your Infragistics controls.
Click the heading below to see a description of how to do this.
Add a New Tab to the Toolbox
(Click this heading to see procedure.)
a. Display Toolbox by clicking on the Toolbox Icon.
b. Click the Pin symbol to have the Toolbox continue to display. Unpin it later when more screen real
estate is needed for the forms designer or code editing.
c. Right-Click on the toolbox and the context menu displays. Select Add Tab.
d. Type "Infragistics" into the toolbox tab name.
e. Right-Click on the Infragistics toolbox tab. Select Customize Toolbox...
f. Select the .NET Framework Components tab. Note: This takes a while to display.
g. Check all elements in the Infragistics Namespace.
h. Click OK.
All of the Infragistics Web controls installed on your development system display and are enabled on the
Infragistics tab.
Adding UltraWebGrid to a WebForm
2. Add an instance of UltraWebGrid to WebForm1. Design View should be selected for WebForm1.aspx
3. Click UltraWebGrid in the Toolbox then click on the Form Designer. Note: Drag and Drop can also
place the UltraWebGrid on the Form Designer. Drag and Size the UltraWebGrid so it takes up most of
the form.
Adding References
4. UltraWebGrid requires a reference to the Infragistics.WebUI.Shared Elements. Check to be sure that
this DLL has been added to the project's references and that its CopyLocal property has been set to
True. If you would like help on how to do this, click the heading below.
Adding the WebUI.Shared Reference
(Click this heading to see procedure.)
a. Select Solution Explorer and expand the References node.
b. Check the contents of the References node to see if the Infragistics.WebUI.Shared DLL is included
in the Solution.
c. If this DLL is not within the references, right-click on References and choose "Add Reference". Select
Infragistics.WebUI.Shared from the dialog that appears and click OK. Infragistics.WebUI.Shared
will display under the References node.
d. Select the Infragistics.WebUI.Shared reference in the Solution Explorer, right-click it, and choose
"Properties".
e. Check to ensure the CopyLocal property is set to True. If it is not, set it to True.
Adding Unbound Data
5. You can add unbound data through code. First you would have to add columns to the WebGrid. After
adding columns, you may then add as many rows as you wish. Each cell can then be populated with
values by accessing it through the Rows collection. The following code adds 3 columns and 100 rows
to the WebGrid. In the third cell of the third row, the word "Hello" will be placed and within the
second cell of the 89th row, "Row 88, Column 1" will be visible.
Place this code within the Load event of the page.
In Visual Basic:
Dim i As Int16
If Not Me.IsPostBack Then
UltraWebGrid1.Columns.Add("First", "Column One")
UltraWebGrid1.Columns.Add("Second", "Column Two")
UltraWebGrid1.Columns.Add("Third", "Column Three")
For i = 0 To 99
UltraWebGrid1.Rows.Add(i.ToString())
Next
Dim row As Infragistics.WebUI.UltraWebGrid.UltraGridRow
row = UltraWebGrid1.Rows.FromKey("2")
Dim cell As Infragistics.WebUI.UltraWebGrid.UltraGridCell
cell = row.Cells.FromKey("Third")
cell.Value = "Hello"
UltraWebGrid1.Rows(88).Cells(1).Value = "Row 88, Column 1"
End If
In C#:
if (!IsPostBack)
{
UltraWebGrid1.Columns.Add("First", "Column One");
UltraWebGrid1.Columns.Add("Second", "Column Two");
UltraWebGrid1.Columns.Add("Third", "Column Three");
for(int i = 0; i <= 99; i++) {
UltraWebGrid1.Rows.Add(i.ToString());
}
UltraGridRow row = UltraWebGrid1.Rows.FromKey("2");
UltraGridCell cell = row.Cells.FromKey("Third");
cell.Value = "Hello";
UltraWebGrid1.Rows[88].Cells[1].Value = "Row 88, Column 1";
}
Creating an Unbound Grid through the Property Pages
6. An unbound grid can also be created without writing a single line of code. First, follow the steps above
detailing how to add the UltraWebGrid to a form. Be sure that the Infragistics.WebUI.Shared DLL
exists in the Solution Explorer and its CopyLocal property is set to true.
a. Click on the WebGrid and and proceed to its Properties Window.
b. Click within the Columns property and you will notice an ellipsis. Click on the ellipsis to
open up the Columns Collection Editor.
c. Click on the Add button to add as many columns as needed.
d. Notice as the columns are added their properties become available within the Columns
Collection Editor as well.
e. Change the HeaderText property to reflect the visible caption desired within the header.
f. Be sure to click the Apply button to apply these settings within the UltraWebGrid.
Now that you have columns, rows can be added. Remember, columns must be present before
adding rows.
g. Within the Properties Window for the WebGrid, click on the Rows property and the ellipsis
to open up the Rows Collection Editor.
h. Add as many rows as needed.
i. Notice as the rows are added, the properties for the rows are available. You could have a
different Style for every row in the grid.
Now that you have rows, cells can be added.
j. To add cells, click on the Cells property within the Rows Collection editor. Clicking on the
ellipsis within that property will bring up the Cells Collection Editor.
k. You can set the Text property of the cells as well as properties affecting the appearance off
of the Style object within the editor.
l. Build and browse your page to see the structure and data you have created within the
UltraWebGrid.
Be sure to review the Unbound Mode sample that ships with the product. Also, you may want to review the
topic Using the Grid in Unbound Mode.
There is an additional code sample that illustrates the concepts discussed in this topic. The Additional Code
Resources topic has a link to this sample as well as several others. Look for WebGrid Sample Project #3.
Infragistics.WebUI.UltraWebGrid Feedback on this topic...
Creating a WebGrid Programmatically
This topic shows how to dynamically create the UltraWebGrid on a WebForm within a ASP.NET Web Application
project without having to place it there at design-time. Before starting this tutorial, the developer should be
familiar with Visual Studio .NET. UltraWebGrid is a .NET element for the Visual Studio .NET environment.
Information about Visual Studio .NET is available at msdn.microsoft.com. There are many other sources for
documentation of ASP.NET, Visual Basic .NET and C# both printed and on-line.
Place the following code within the Page_Load event:
In Visual Basic:
Dim UltraWebGrid1 As Infragistics.WebUI.UltraWebGrid.UltraWebGrid
UltraWebGrid1 = New Infragistics.WebUI.UltraWebGrid.UltraWebGrid("UltraWebGrid1")
UltraWebGrid1.Columns.Add("col1", "Column 1")
UltraWebGrid1.Columns.Add("col2", "Column 2")
UltraWebGrid1.Columns.Add("col3", "Column 3")
Dim cells(3) As Object
cells(0) = "Cell1"
cells(1) = "Cell2"
cells(2) = "Cell3"
UltraWebGrid1.Rows.Add(New Infragistics.WebUI.UltraWebGrid.UltraGridRow(cells))
UltraWebGrid1.Rows.Add(New Infragistics.WebUI.UltraWebGrid.UltraGridRow(cells))
UltraWebGrid1.Rows.Add(New Infragistics.WebUI.UltraWebGrid.UltraGridRow(cells))
Me.Controls.Add(UltraWebGrid1)
In C#:
protected Infragistics.WebUI.UltraWebGrid.UltraWebGrid UltraWebGrid1;
UltraWebGrid1 = new Infragistics.WebUI.UltraWebGrid.UltraWebGrid("UltraWebGrid1");
UltraWebGrid1.Columns.Add("col1", "Column 1");
UltraWebGrid1.Columns.Add("col2", "Column 2");
UltraWebGrid1.Columns.Add("col3", "Column 3");
object [] cells = { "Cell1", "Cell2", "Cell3"};
UltraWebGrid1.Rows.Add(new UltraGridRow(cells)) ;
UltraWebGrid1.Rows.Add(new UltraGridRow(cells));
UltraWebGrid1.Rows.Add(new UltraGridRow(cells));
this.Controls.Add(UltraWebGrid1);
Infragistics.WebUI.UltraWebGrid Feedback on this topic...
Additional Code Resources
In addition to the code reproduced in the help file and the topic-specific example projects available in some of
the Task-Based Help topics, there are a number of example projects that illustrate important WebGrid concepts.
The following list of sammples provides a brief description of the code projects currently available. All the links
in this topic point to resources on the Infragistics web site, and require an active Internet connection to work.
WebGrid Sample Project #1
This sample demonstrates how to perform several client side tasks: adding rows, deleting rows, confirming/
canceling deletes, expanding rows, collapsing rows. In the HTML you will see many utility functions that are
used to select rows, deselect rows, set activerow, get parent rows/child rows/sibling rows. Initializing row
values on the server and expanding/collapsing all on the server.
Click here for the knowledge base article on this sample, including a link to download the file(s).
WebGrid Sample Project #2
This sample demonstrates a number of concepts including updating header and footer text, arrange columns in
the desired order and setting their widths, hiding the addnew box but allowing addnew functionality, adding
rows without default values when default values are set, data validation on both the client and the server,
allowing the user to resize rows independently, and looping through all the rows in a given band.
Click here for the knowledge base article on this sample, including a link to download the file(s).
WebGrid Sample Project #3
This sample demonstrates how to set the ActiveCell as well as the functionality that can be used within the
UltraWebGrid's client-side functions. Clicking on a cell button will fire a postback using JavaScript. Doubleclicking on a row selector will retrieve the value of a hidden cell through client-side code as well. JavaScript is
also used to keep the contents of the first row from being edited by the user. Pressing the button to the right
will print the web page including the UltraWebGrid.
Click here for the knowledge base article on this sample, including a link to download the file(s).
WebGrid Sample Project #4
When the page first loads, the first row is the ActiveRow and the third row is selected. The RowSelector
indicates the ActiveRow - there can only be 1 ActiveRow at any given time, while several rows can be selected
at once. Different appearances can be set for the ActiveRow and selected rows as well. Also, this sample
demonstrates how to use some additional client-side functionality with UltraWebGrid. You can sort a column,
make selections and clear all selections through script. Scrolling can also be accomplished.
Click here for the knowledge base article on this sample, including a link to download the file(s).
Infragistics.WebUI.UltraWebGrid Feedback on this topic...
Quick Start 1
There are 6 major steps to this exercise:
●
Background
●
Solution
●
Sample Project
●
Code Discussion
●
Review
Background
This Quick Start tutorial helps get UltraWebGrid running in a VB.NET Web Application Project. Before starting
this tutorial the developer should be familiar with Visual Studio .NET.
UltraWebGrid is a .NET element for the Visual Studio .NET environment. Information about Visual Studio .NET is
available at msdn.microsoft.com. There are many sources of information on .NET, both printed and on-line.
UltraWebGrid is licensed as a part of the NetAdvantageSuite. Installation documentation is included with each
product. Trial versions are available for download.
Solution
This tutorial walks the developer through the steps required to open a new project, place the UltraWebGrid on a
Web From, put some data in the grid and test the project.
Getting Started
Perform the following steps to start Visual Studio and add the Infragistics controls to the Toolbox:
1. From the Start menu, launch Microsoft Visual Studio .NET and start a new ASP.NET Web Application
project. The project name is not important
2. Display Toolbox by clicking on the Toolbox Icon.
3. Click the Pin symbol to have the Toolbox continue to display. Unpin it later when more screen real
estate is needed for the forms designer or code editing.
4. Right-Click on the toolbox and the context menu displays. Select Add Tab.
5. Type Infragistics into the toolbox tab name.
6. Right-Click on the Infragistics toolbox tab. Select Customize Toolbox
7. Select the .NET Framework Components tab. Note: This takes a while to display.
8. Check all elements in the Infragistics Namespace.
9. Click OK.
All of the Infragistics controls installed on your development system display on the Infragistics tab. If you have
the NetAdvantageSuite installed, your development environment will look something like:
Sample Project
1. Add an instance of UltraWebGrid to WebForm1.aspx
2. Select Design View for WebForm1.aspx
3. Click UltraWebGrid in the Toolbox and drag to the Designer. Notice the grid now displays.
4. Now drag the grid control to the upper left corner of the form.
5. Notice there are two references added to the References folder of the Solutions Explorer. The first is
Infragistics.WebUI.Shared and the second is Infragistics.WebUI.UltraWebGrid.v2.
6. Right-click on the Infragistics.WebUI.Shared reference and set the CopyLocal property to True. This
will cause the appropriate dll to be copied to the bin directory before the project is launched. This is
required since the browser does not look in the GAC (Global Assembly Cache) for the dlls, it only
looks in the local bin directory.
Note This step is VERY IMPORTANT! If you do not set the CopyLocal property correctly, your web
application will fail to run.
7. You can run the project now, but nothing will display in the browser since the grid does not yet
contain any data.
8. Your development environment should now look something like:
Now that you have the control on the form, lets add some columns and rows using the designer:
9. Right Click on the control and select "Edit Columns".
10. Click "Add" to add new columns which are given the default names of Column 0, Column 1 etc. and
the Columns Collection Editor should look something like:
11. Click "OK"
Now you have 2 columns, so lets add some rows and data to the cells:
12. Right Click on the Control and Select Edit Rows.
13. At this time you will see the Row Editor and you can enter text into the cells and add rows. Add some
text to the cells and add a couple of rows. The Rows Editor should look something like:
14. Click "OK" when you are finished and the development environment should look something like:
15. Run the application and you should see something like:
Code Discussion
There is no code to review in this tutorial.
Review
This tutorial walks the developer through the process of add the UltraWebGrid to a Web Form, adding a new
column, and populating some rows and cells using the built-in designer.
Infragistics.WebUI.UltraWebGrid Feedback on this topic...
Bind To Northwind Flat Data
There are 6 major steps to this exercise:
●
Background
●
Questions
●
Solution
●
Sample Project
●
Code Discussion
●
Review
Background
One common use of web grid controls is the display of data retrieved from a database. This example shows how
to retrieve flat (as opposed to hierarchical) data and display it in the grid.
Questions
●
How do I retireve flat data from a data source and bind it to the UltraWebGrid?
Solution
Retrieve a DataTable from the data source. Bind this DataTable to the UltraWebGrid by first setting the
DataSource property of the grid to the DataTable and then calling the BindData method of the grid to place
the columns and rows into the HTML output.
The Northwind database is used as a source for the flat data. This tutorial was tested using SQL Server 2000,
however any source capable of connecting to a Northwind database should be suitable.
The issue is the creation of a database connection string. After a connection string is created the remainder of
the project is quite straightforward.
To allow the developer to connect to various data sources, the project uses OleDb as opposed to SQLClient for
data access.
Sample Project
Note This tutorial requires the uwg2_Helper.vb module. You can obtain this file by right-clicking on this link
and choosing "Save Target As..." from the context menu. When the File Save dialog appears, save the file in
the same folder as the other files that make up the project. You should then add this file to your project.
This project performs the following steps:
1. This sample project loads a persisted database connection string from an XML file. See tutorial Setting
Database Connection String if you have not already created the Northwind database connection string.
2. Creates an OleDb Connection; used to connect to the database.
3. Creates an OleDb DataAdapter; used to retrieve a DataTable containing the data to display in the grid.
4. Binds the DataTable to the grid.
To write this project from scratch, perform the following steps:
1. Start a new Web Forms project.
2. Drag and drop an UltraWebGrid onto the Web Form.
3. Expand the References node of the Solution Explorer and set the Copy Local property of Infragistics.
WebUI.Shared to True.
4. Right-click the References node, select "Add Reference" and add the .NET ADODB component
reference, and set the CopyLocal property to True.
5. Click on the UltraWebGrid on the WebForm and view the Properties pane. Set the EnableViewState
property to False. This project does not use the grid's ViewState and setting this property to false
reduces the amount of data in the rendered page.
6. From the Visual Studio Menu, select Project -> Add Existing Item and add the uwg_2Helper.vb
module. This module provides classes used to save and retrieve the Northwind database connection
string and perform some common tasks.
7. Add the following code to the Page_Load event of the Web Form:
In Visual Basic:
' create a data connection
Dim cnNorthwind As New OleDb.OleDbConnection()
cnNorthwind.ConnectionString = _
UWG2.Utility.DataConnection.ConnectionString()
' create a data adapter
Dim daNorthwindCustomers As OleDb.OleDbDataAdapter = _
UWG2.Utility.OleDbDataAdapter.CreateSelectOnly( _
"SELECT * FROM Customers", cnNorthwind)
' create and populate a data table
Dim dtNorthwindCustomers As New DataTable()
daNorthwindCustomers.Fill(dtNorthwindCustomers)
' bind data table to grid
UltraWebGrid1.DataSource = dtNorthwindCustomers
UltraWebGrid1.DataBind()
8. Run the Project and the Web Form should display something like:
Code Discussion
Files containing code in this project:
uwg2_Helper.vb
This code is reviewed in the project The uwg2Helper.Web Namespace.
WebForm1.aspx
WebForm1.aspx contains the code relevant to this project and consists of the following code regions:
Form Events
The Form Events Region contains the following event handers:
●
Page_Load - The page's Load event is used to retrieve the Northwind Customers database and bind
it to the grid:
To access the database, the following code creates a new OleDBConnection object and invokes a
ConnectionString method in the UWG2.Utility namespace which retrieves a persisted connection
string.
In Visual Basic:
' create a data connection
Dim cnNorthwind As New OleDb.OleDbConnection()
cnNorthwind.ConnectionString = _
UWG2.Utility.DataConnection.ConnectionString()
This code declares an OleDBDataAdapter object and invokes a CreateSelectOnly method in the UWG2.
Utility namespace which returns an initialized Select Only data adapter.
In Visual Basic:
' create a data adapter
Dim daNorthwindCustomers As OleDb.OleDbDataAdapter = _
UWG2.Utility.OleDbDataAdapter.CreateSelectOnly( _
"SELECT * FROM Customers", cnNorthwind)
To retrieve the data from the database, the following code declares a new DataTable object and invokes
the Fill method of the data adapter.
In Visual Basic:
' create and populate a data table
Dim dtNorthwindCustomers As New DataTable()
daNorthwindCustomers.Fill(dtNorthwindCustomers)
The data table now contains the data you want to bind to the grid. The following code sets the DataSource
property of the grid to the data table and invokes the DataBind method of the grid to place the columns
and rows into the grid.
In Visual Basic:
' bind data table to grid
UltraWebGrid1.DataSource = dtNorthwindCustomers
UltraWebGrid1.DataBind()
Review
This walk-through tutorial provides step-by-step instructions on how to retrieve hierarchical data from a data
source and bind that data to the UltraWinGrid.
Infragistics.WebUI.UltraWebGrid Feedback on this topic...
Bind to Northwind Hierarchical Data
There are 6 major steps to this exercise:
●
Background
●
Questions
●
Solution
●
Sample Project
●
Code Discussion
●
Review
Background
One common use of web grid controls is the display of data retrieved from a database. This example shows how
to retrieve hierarchical data and display it in the grid.
Questions
●
How do I retireve hierarchical data from a data source and bind it to the UltraWinGrid?
Solution
Retrieve multiple DataTables from the data source. Add the DataTables to a DataSet and declare the
relationships between the tables. Bind the DataSet to the UltraWebGrid by first setting the DataSource
property of the grid to the DataSet and then calling the BindData method of the grid to place the columns and
rows into the HTML output.
The Northwind database is used as a source for the flat data. This tutorial was tested using SQL Server 2000,
however any source capable of connecting to a Northwind database should be suitable.
The issue is the creation of a database connection string. After a connection string is created the remainder of
the project is quite straight forward.
To allow the developer to connect to various data sources, the project uses OleDb as opposed to SQLClient for
data access.
Sample Project
Note This tutorial requires the uwg2_Helper.vb module. You can obtain this file by right-clicking on this link
and choosing "Save Target As..." from the context menu. When the File Save dialog appears, save the file in
the same folder as the other files that make up the project. You should then add this file to your project.
This project performs the following steps:
1. This sample project loads a persisted database connection string from an XML file. See tutorial
"Setting Database Connection String" if you have not already created the Northwind database
connection string.
2. Creates an OleDb Connection; used to connect to the database.
3. Creates an OleDb DataAdapter and retrieves a DataTable containing the Northwind Customers data to
display in the grid.
Note Speed issues continue to plague the thin client for many reasons. To help this problem you
should be careful to not try to place more than maybe 100 to 250 records in a single form.
4. Creates an OleDb DataAdapter and retrieves a DataTable containing the Northwind Orders data to
display in the grid.
5. Binds the Customers and Orders DataTables to a new DataSet.
6. Creates a relationship between the Customers and Orders Data tables and applies it to the DataSet.
7. Binds the DataSet to the grid.
To write this project from scratch, perform the following steps:
1. Start a new Web Forms project.
2. Drag and drop an UltraWebGrid onto the Web Form.
3. Expand the References node of the Solution Explorer and set the CopyLocal property of Infragistics.
WebUI.Shared to True
4. Right-click the References Node, select "Add Reference" and add the .NET ADODB component
reference, and set the CopyLocal property to True.
5. Click on the UltraWebGrid on the WebForm and view the Properties pane. Set the EnableViewState
property to False. This project does not use the grid's ViewState and setting this property to false
reduces the amount of data in the rendered page.
6. From the Visual Studio Menu, select ProjectAddExistingItem and add the uwg2_Helper.vb module.
This module provides classes used to save and retrieve the Northwind database connection string and
perform some common tasks. See tutorial The uwg2Helper.Web Namespace
7. Add the following code to the Page_Load event of the Web Form:
In Visual Basic:
' create a data connection
Dim cnNorthwind As New OleDb.OleDbConnection()
cnNorthwind.ConnectionString = _
UWG2.Utility.DataConnection.ConnectionString()
' create a data adapter for customer data
Dim daNorthwindCustomers As OleDb.OleDbDataAdapter = _
UWG2.Utility.OleDbDataAdapter.Create( _
"SELECT * FROM Customers WHERE CustomerID < 'B'", cnNorthwind)
' create and populate a customer data table
Dim dtNorthwindCustomers As New DataTable("NorthwindCustomers")
daNorthwindCustomers.Fill(dtNorthwindCustomers)
' create a data adapter for order data
Dim daNorthwindOrders As OleDb.OleDbDataAdapter = _
UWG2.Utility.OleDbDataAdapter.Create( _
"SELECT * FROM Orders WHERE CustomerID < 'B'", cnNorthwind)
' create and populate a order data table
Dim dtNorthwindOrders As New DataTable("NorthwindOrders")
daNorthwindOrders.Fill(dtNorthwindOrders)
' place both data tables into a dataset
Dim dsNorthwind As New DataSet()
dsNorthwind.Tables.Add(dtNorthwindCustomers)
dsNorthwind.Tables.Add(dtNorthwindOrders)
' create customers/orders relationship and add to DataSet
Dim relCustOrder As New DataRelation("CustOrder" _
, dtNorthwindCustomers.Columns("CustomerID") _
, dtNorthwindOrders.Columns("CustomerID"))
dsNorthwind.Relations.Add(relCustOrder)
UltraWebGrid1.DisplayLayout.ViewType = Infragistics.WebUI.UltraWebGrid.ViewType.
Hierarchical
' bind data table to grid
UltraWebGrid1.DataSource = dsNorthwind
UltraWebGrid1.DataBind()
8. Run the Project and the Web Form should display something like:
Code Discussion
Files containing code in this project:
uwg2_Helper.vb
This code is reviewed in the project The uwg2Helper.Web Namespace.
Bind_To_NW_Hierarchical_Data.aspx
Bind_To_NW_Hierarchical_Data.aspx contains the code relevant to this project and consists of the following
code regions:
Form Events
The Form Events Region contains the following event handers:
●
Page_Load - The page's Load event is used to retrieve the Northwind Customers database and bind
it to the grid:
To access the database, the following code creates a new OleDBConnection object and invokes a .
ConnectionString method in the UWG2.Utility namespace which retrieves a persisted connection string.
In Visual Basic:
' create a data connection
Dim cnNorthwind As New OleDb.OleDbConnection()
cnNorthwind.ConnectionString = _
UWG2.Utility.DataConnection.ConnectionString()
This code declares an OleDBDataAdapter object and invokes a CreateSelectOnly method in the UWG2.
Utility namespace which returns an initialized Select Only data adapter. Note only customerID starting with
the character A will display with this sample.
In Visual Basic:
' create a data adapter for customer data
Dim daNorthwindCustomers As OleDb.OleDbDataAdapter = _
UWG2.Utility.OleDbDataAdapter.CreateSelectOnly( _
"SELECT * FROM Customers WHERE CustomerID < 'B'", cnNorthwind)
To retrieve the customers data from the database; the following code declares a new DataTable object and
invokes the Fill method of the data adapter.
In Visual Basic:
' create and populate a customer data table
Dim dtNorthwindCustomers As New DataTable("NorthwindCustomers")
daNorthwindCustomers.Fill(dtNorthwindCustomers)
This code declares an OleDBDataAdapter object and invokes a CreateSelectOnly method in the
uwg2Helper namespace which returns an initialized Select Only data adapter.
In Visual Basic:
' create a data adapter for order data
Dim daNorthwindOrders As OleDb.OleDbDataAdapter = _
sMatzen.Web.Utility.OleDbDataAdapter.Create( _
"SELECT * FROM Orders WHERE CustomerID < 'B'", cnNorthwind)
To retrieve the orders data from the database; the following code declares a new DataTable object and
invokes the Fill method of the data adapter.
In Visual Basic:
' create and populate a order data table
Dim dtNorthwindOrders As New DataTable("NorthwindOrders")
daNorthwindOrders.Fill(dtNorthwindOrders)
To display the two tables as hierarchical data; the following code declares a new DataSet and adds both
the Customers and Orders tables.
In Visual Basic:
' place both data tables into a dataset
Dim dsNorthwind As New DataSet()
dsNorthwind.Tables.Add(dtNorthwindCustomers)
dsNorthwind.Tables.Add(dtNorthwindOrders)
Now that both tables are in the DataSet, a relationship object is created relating the CustomerID of both
tables and added to the DataSet.
In Visual Basic:
' create customers/orders relationship and add to DataSet
Dim relCustOrder As New DataRelation("CustOrder" _
, dtNorthwindCustomers.Columns("CustomerID") _
, dtNorthwindOrders.Columns("CustomerID"))
dsNorthwind.Relations.Add(relCustOrder)
The data set now contains the data you want to bind to the grid. The following code sets the DataSource
property of the grid to the data set and invokes the DataBind method of the grid to place the columns and
rows into the grid.
In Visual Basic:
' bind data set to grid
UltraWebGrid1.DataSource = dsNorthwind
UltraWebGrid1.DataBind()
Review
This walk-through tutorial provides step-by-step instructions on how to retrieve hierarchical data from a data
source and bind that data to the UltraWinGrid.
Infragistics.WebUI.UltraWebGrid Feedback on this topic...
Initialize Layout
There are 3 major steps to this exercise:
●
Background
●
Sample Project
●
Review
Background
Many developers use the built-in designers and property pages to configure their grids. Others prefer to
perform most of their WebGrid initialization to be performed with code. Placing grid initialization in code
provides explicit visualization of what initialization is being performed and allows the developer to remove and
replace the control on the designer without losing the initialization settings. However, the advent of being able
to make designer settings persistent with XML tends to mitigate this issue (if you remember to save your
settings).
There are three primary places where WebGrid initialization settings should be placed:
Before Data Bind
A good rule to follow is if the property is not a part of the DisplayLayout, Bands collection, Columns collection,
or Rows collection, set it before DataBind. The most important properties that must be set are the
DataSource and DataMember properties.
Initialize Layout Event
InitializeLayout fires when the WebGrid is ready to receive display layout related property settings.
Initialize Row Event
InitializeRow fires when the WebGrid is ready to receive row related property settings and value
manipulation. See the tutorial Initialize Row.
Sample Project
This sample project allows the user to select from a list of Northwind Customers table columns to display. When
the Submit button is pressed the WebGrid is populated with these columns. In the InitializeLayout event,
each column receives some property settings and the columns are moved to a more desirable order.
To create this project, perform the following steps:
1. Start a new Web Forms project.
2. From Toolbox, Data drag an OleDbDataAdapter to the WebForm1.aspx designer and complete the
Data Adapter Configuration Wizard as follows:
●
●
●
●
On Choose Your Data Connection: select a known data connection or click New Connection
and complete the Data Link Properties dialog to create a connection to the Access database.
Typically the NWind.mdb file will be at a path something like C:\Program Files
\Infragistics\UltraWebGrid\v2.00.5000\Samples\Data\NWind.mdb
Choose a Query Type: User SQL statements
Generate the SQL Statements: Click Query Builder, Add Customers and click Close, click (All
Columns) and click OK.
Click Finish
3. From the Toolbox, drag an UltraWebGrid to the WebForm1.aspx designer, position and size as
desired.
4. In the Solution Explorer expand the References node. Look for a reference to Infragistics.WebUI.
Shared. If the reference is not included, right-click the References node, select Add Reference, and
add the reference from the .NET tab.
5. Click the Infragistics.WebUI.Shared reference and set the following properties:
CopyLocal = True
6. Drag and drop 11 check box controls, a button control, and a text box control onto the designer and
arrange the controls something like:
7. Add the following private function. This function creates a custom SQL command to retrieve only the
selected columns (and the CustomerID column since it is the primary key and is a constraint on the
DataSet). The SQL command is applied to the data adapter select command command text property
and the data set is filled from the database:
In Visual Basic:
Private Function RetrieveCustomerData() As DataSet
Dim sbSQL As New System.Text.StringBuilder()
sbSQL.Append("SELECT")
If
If
If
If
If
If
If
If
If
If
CheckBox1.Checked = True Then sbSQL.Append(" CompanyName,")
CheckBox2.Checked = True Then sbSQL.Append(" ContactName,")
CheckBox3.Checked = True Then sbSQL.Append(" ContactTitle,")
CheckBox4.Checked = True Then sbSQL.Append(" Phone,")
CheckBox5.Checked = True Then sbSQL.Append(" Fax,")
CheckBox6.Checked = True Then sbSQL.Append(" Address,")
CheckBox7.Checked = True Then sbSQL.Append(" City,")
CheckBox8.Checked = True Then sbSQL.Append(" Region,")
CheckBox9.Checked = True Then sbSQL.Append(" PostalCode,")
CheckBox10.Checked = True Then sbSQL.Append(" Country,")
sbSQL.Append(" CustomerID") ' required due to primary key constraint
' append remainder of sql statement
sbSQL.Append(" FROM Customers")
' place SQL statement into text box
TextBox1.Text = sbSQL.ToString
' apply command text and retrieve dataset
OleDbDataAdapter1.SelectCommand.CommandText = sbSQL.ToString
OleDbDataAdapter1.Fill(DataSet11)
Return DataSet11
End Function
8. Add the following code to the page load event. On first page load the check boxes, button and text
box properties are set, and on all page loads the customer data is retrieved, bound to the WebGrid
data source and the data bind method invoked:
In Visual Basic:
If Me.IsPostBack = False Then
' set properties of check boxes
CheckBox1.Text = "Company Name"
CheckBox1.Checked = True
CheckBox2.Text = "Contact Name"
CheckBox2.Checked = True
CheckBox3.Text = "Contact Title"
CheckBox4.Text = "Phone"
CheckBox4.Checked = True
CheckBox5.Text = "Fax"
CheckBox6.Text = "Address"
CheckBox7.Text = "City"
CheckBox8.Text = "Region"
CheckBox9.Text = "Postal Code"
CheckBox10.Text = "Country"
CheckBox11.Text = "CusotmerID"
' set text for submit button
Button1.Text = "Submit"
' set text box properties
TextBox1.TextMode = TextBoxMode.MultiLine
End If
' retrieve data from database
UltraWebGrid1.DataSource = RetrieveCustomerData()
' bind data to web grid
UltraWebGrid1.DataBind()
9. Add the following code to the WebGrid InitializeLayout event. This code sets some properties of
each column:
In Visual Basic:
With e.Layout
' set properties of each individual column
With .Bands(0).Columns.FromKey("CompanyName")
.Move(0)
If CheckBox1.Checked = False Then
.Hidden = True
Else
.Hidden = False
End If
End With
With .Bands(0).Columns.FromKey("ContactName")
.Move(1)
If CheckBox2.Checked = False Then
.Hidden = True
Else
.Hidden = False
End If
End With
With .Bands(0).Columns.FromKey("ContactTitle")
.Move(2)
If CheckBox3.Checked = False Then
.Hidden = True
Else
.Hidden = False
End If
End With
With .Bands(0).Columns.FromKey("Phone")
.Move(3)
If CheckBox4.Checked = False Then
.Hidden = True
Else
.Hidden = False
End If
End With
With .Bands(0).Columns.FromKey("Fax")
.Move(4)
If CheckBox5.Checked = False Then
.Hidden = True
Else
.Hidden = False
End If
End With
With .Bands(0).Columns.FromKey("Address")
.Move(5)
If CheckBox6.Checked = False Then
.Hidden = True
Else
.Hidden = False
End If
End With
With .Bands(0).Columns.FromKey("City")
.Move(6)
If CheckBox7.Checked = False Then
.Hidden = True
Else
.Hidden = False
End If
End With
With .Bands(0).Columns.FromKey("Region")
.Move(7)
If CheckBox8.Checked = False Then
.Hidden = True
Else
.Hidden = False
End If
End With
With .Bands(0).Columns.FromKey("PostalCode")
.Move(8)
If CheckBox9.Checked = False Then
.Hidden = True
Else
.Hidden = False
End If
End With
With .Bands(0).Columns.FromKey("Country")
.Move(9)
If CheckBox10.Checked = False Then
.Hidden = True
Else
.Hidden = False
End If
End With
With .Bands(0).Columns.FromKey("CustomerID")
.Move(10)
If CheckBox11.Checked = False Then
.Hidden = True
Else
.Hidden = False
End If
End With
End With
Note You will notice this code is voluminous with 8 lines of code for each column. This can be reduced
significantly with a loop through the columns collection, however when you loop through the columns
collection you may run into trouble with the Move method of the column object. Rather than setting a
visible position in the column object, the Move method moves the column in the collection, thus disrupting
the sequence within the collection you are looping through. This will cause you to process some columns
twice and not process other columns. So, as long as you are not moving the columns the loop approach
should work.
10. Run the project and you should see something like:
11. Change the column selections and click Submit and observe the new column selections display in the
WebGrid.
Review
This tutorial describes the use of the InitializeLayout event for setting grid properties and prioritizes the
location of various code based property settings. The moving of columns from one position to another is also
reviewed.
Infragistics.WebUI.UltraWebGrid Feedback on this topic...
Initialize Row
There are 6 major steps to this exercise:
●
Background
●
Questions
●
Solution
●
Sample Project
●
Review
Background
There are times when the underlying data does not contain all of the columns of information required to
populate the grid. In many of these applications the best choice is to add an unbound column to the grid and
populate the row values in the InitializeRow event.
The InitializeRow event is also a good place to set appearance properties of the row that are based on values
within the row. For instance, the user may want all rows with a discount of greater than 10% to be highlighted
with a different background color.
Questions
●
How do I create a new column in the WebGrid and populate the values of this column based on a
combination of values in the row?
Solution
Add a new column in the InitializeLayout event and populate the column values in the InitializeRow event.
Sample Project
This sample project uses the Northwind OrderDetails data table to populate a WebGrid with an unbound column
and row specific background color highlights.
To create this project:
1. Start a new Web Forms project.
2. From Toolbox, Data drag an OleDbDataAdapter to the WebForm1.aspx designer and complete the
Data Adapter Configuration Wizard as follows:
❍
❍
❍
❍
On Choose Your Data Connection: select a known data connection or click New Connection
and complete the Data Link Properties dialog to create a connection to the Access database.
Typically the NWind.mdb file will be at a path something like C:\Program Files
\Infragistics\UltraWebGrid\v2.00.5000\Samples\Data\NWind.mdb
Choose a Query Type: User SQL statements.
Generate the SQL Statements:Click Query Builder, Add OrderDetails and click Close, click
(All Columns) and click OK.
Click Finish.
3. From the main Menu select Data, Generate Dataset and click OK.
4. From the Toolbox, drag an UltraWebGrid to the WebForm1.aspx designer, position and size as desired.
5. In the Solution Explorer expand the References node. Look for a reference to Infragistics.WebUI.
Shared. If the reference is not included, right-click the References node, select Add Reference, and
add the reference from the .NET tab.
6. Click the Infragistics.WebUI.Shared reference and set the following properties:
CopyLocal = True
7. Click on the WebGrid and set the following properties:
DataSource = DataSet11 DataMember = OrderDetails
8. Add the following code to the page's Load event to set the command text for this query to load only
the top 100 rows, invoke the data adapter fill method to load the dataset and bind the dataset to the
WebGrid:
In Visual Basic:
If Me.IsPostBack = False Then
Me.OleDbSelectCommand1.CommandText _
= "SELECT TOP 100 * FROM [Order Details]"
Me.OleDbDataAdapter1.Fill(DataSet11)
Me.UltraWebGrid1.DataBind()
End If
9. Run the project and depending on which version of the Northwind database you connect to you should
see something like:
This default data is adequate, but the user most likely wants to see is the OrderID, ProductID,
Quantity, UnitPrice, Discount and Net. The Net is calculated by multiplying the Quantity by the
UnitPrice by the Discount and rounding to two decimal positions. Since there is no Net column, you
must add an unbound column. You can clean up some of the formatting at the same time.
There is more than one way get the Net calculated and into the grid. One approach is to add a column
to the underlying data, pass each row of the underlying data and calculate the column. This tutorial
uses the WebGrid InitializeRow event to perform the calculation of the Net, and set the background
color of all rows with over 10% discount to pink.
10. Add the following code to the InitialzeLayout event. This code sets some properties of each column
and repositions them to the users specifications. It also adds an unbound column to contain the Net
price:
In Visual Basic:
With e.Layout.Bands(0).Columns
.FromKey("OrderID").HeaderText = "Order"
.FromKey("OrderID").CellStyle.HorizontalAlign = HorizontalAlign.Right
.FromKey("OrderID").Move(0)
.FromKey("ProductID").HeaderText = "Prod"
.FromKey("ProductID").CellStyle.HorizontalAlign = HorizontalAlign.Right
.FromKey("ProductID").Move(1)
.FromKey("Quantity").HeaderText = "Qty"
.FromKey("Quantity").CellStyle.HorizontalAlign = HorizontalAlign.Right
.FromKey("Quantity").Move(2)
.FromKey("UnitPrice").HeaderText = "Price"
.FromKey("UnitPrice").CellStyle.HorizontalAlign = HorizontalAlign.Right
.FromKey("UnitPrice").Format = "c"
.FromKey("UnitPrice").Move(3)
.FromKey("Discount").HeaderText = "Disc"
.FromKey("Discount").CellStyle.HorizontalAlign = HorizontalAlign.Right
.FromKey("Discount").Format = "p"
.FromKey("Discount").Move(4)
' add an unbound column
.Add("Net", "Net")
.FromKey("Net").CellStyle.HorizontalAlign = HorizontalAlign.Right
.FromKey("Net").Format = "c"
End With
11. Add the following code to the InitializeRow event. This code calculates the value of the Net column
from the Quantity, UnitPrice and Discount columns, then if the Discount is greater than 10% the back
color of the row is changed to pink:
In Visual Basic:
With e.Row.Cells
.FromKey("Net").Value _
= Math.Round(CDec(.FromKey("Quantity").Value) _
* CDec(.FromKey("UnitPrice").Value) _
* (1.0 - CDec(.FromKey("Discount").Value)), 2)
If CDec(.FromKey("Discount").Value) > 0.1 Then
.FromKey("Discount").Row.Style.BackColor = Color.Pink
End If
End With
12. Run the project and you should see something like:
Review
This tutorial shows how to add an unbound column to the WebGrid in the InitializeLayout event and populate
that column with values in the InitializeRow event. This methodology has many uses when any column in a row
needs to be based on row values and is not a part of the underlying data.
Infragistics.WebUI.UltraWebGrid Feedback on this topic...
Band Appearance
There are 5 major steps to this exercise:
●
Background
●
Questions
●
Solution
●
Sample Project
●
Review
Background
When the WebGrid is displaying hierarchical (multi-band) data, the developer may want to set the appearance
styles within each band differently. This capability is supported both through the designers and through code by
setting the properties of each band differently. With the designer, the developer can open the Bands Collection
Editor to set the properties of each band.
Questions
●
How can I set the appearance style properties of each band differently?
Solution
Use code in the InitializeLayout event to change the appearance properties of each band as the WebGrid is
being bound to data.
Use the Band Collection Editor to set properties of the different bands at design-time.
Sample Project
This sample project uses the Northwind Customers and Orders data tables as a source of hierarchical data.
To create this project from scratch, perform the following steps:
1. Start a new Web Forms project.
2. From ToolboxInfragistics, drag a WebGrid to the WebForm1.aspx designer. Move the grid to the upper
left corner of the designer and size as desired. Set the following WebGrid properties:
DisplayLayout.ViewType = Hierarchical
3. Open the References node in the Solutions Explorer and notice there are two Infragistics entries.
Select Infragistics.WebUI.Shared entry and set the following properties:
CopyLocal = True
4. Add a data adapter, data connection controls for the Northwind Customers data. To restrict the
number of records being loaded into the grid, add the following where clause to the end of the
CommandText Property:
WHERE (CustomerID < C)
For more details on connecting to data using designers see the Connect to Data Using Designers
tutorial.
5. Add a data adapter control for the Northwind Orders data. To restrict the number of records being
loaded into the grid, add the following where clause to the end of the CommandText Property:
WHERE (CustomerID < C)
6. Add a typed dataset containing the Customers and Orders data tables and a relationship between the
tables on the CustomerID.
7. Add a dataset control to the WebForm1.aspx designer.
8. Select Build -> Rebuild Solution from the main menu to synchronize all aspects of the Visual Studio
environment.
9. Select the WinGrid on the WebForm1.aspx designer and set the following properties:
DataSource = DataSet11
DataMember = Customers
10. Add the following code to the Load event of the Page:
In Visual Basic:
If Me.IsPostBack = False Then
Me.OleDbDataAdapter1.Fill(DataSet11, "Customers")
Me.OleDbDataAdapter2.Fill(DataSet11, "Orders")
Me.UltraWebGrid1.DataBind()
End If
11. Run the Project and the Web Form should display something like:
Stop the project when you are done.
12. Click on the WebGrid in the WebForm1.aspx designer and open the Bands Collection Editor by clicking
on the Bands property collection, then clicking on the ellipse button and Visual Studio should display
something like:
13. From this editor you have access to all of the properties of each band. For both the Customers and
Orders bands, set the back color of the RowAlternateStyle and HeaderStyle to something like:
Customers.HeaderStyle.BackColor = (dark yellow)
Customers.RowAlternateStyle.BackColor = (light yellow)
Orders.HeaderStyle.BackColor = (dark pink)
Orders.RowAlternateStyle.BackColor = (light pink)
14. Click OK to close the Bands Collection Editor. Run the project and expand one of the Customer nodes.
Observe the colors applied to the bands:
Stop the project.
15. Band appearance properties can also be set in code. Set some font properties of both bands with code
by adding the following to the WebGrid InitializeLayout event:
In Visual Basic:
' set properties of the Customers band
With e.Layout.Bands.FromKey("Customers")
.RowStyle.Font.Bold = True
End With
' set properties of the Orders band
With e.Layout.Bands.FromKey("Orders")
.RowStyle.Font.Italic = True
End With
16. Run the project and observe the font appearance changes made with code:
Stop the project.
Review
This tutorial shows how to modify band appearance with both the property editors and with code.
Infragistics.WebUI.UltraWebGrid Feedback on this topic...
Row Appearance
There are 5 major steps to this exercise:
●
Background
●
Questions
●
Solution
●
Sample Project
●
Review
Background
Many users like to see every other row with a different background color, and the WebGrid elegantly supports
this with the DisplayLayout.RowAlternateStyleDefault property. However, there are times when the user
may want to see special rows highlighted differently.
Questions
●
How do I set the appearance style of rows?
●
How do I set the background color of every other row?
●
How do I set the appearance style of rows based on cell values?
Solution
●
●
●
Set the individual properties of the DisplayLayout.RowStyleDefault property to change the row
appearance.
Set the individual properties of the DisplayLayout.RowAlternateStyleDefault property to change
the appearance of every other row.
In the InitializeRow event, set the individual properties of the e.Layout.Sytle property to change
the appearance of a row based on cell values.
Sample Project
This sample project uses the Northwind Orders data table as a source of data to illustrate the use of row
appearance.
Perform the following steps to create this project:
1. Start a new Web Forms project.
2. From Toolbox, Data drag an OleDbDataAdapter to the WebForm1.aspx designer and complete the
Data Adapter Configuration Wizard as follows:
●
●
●
●
On Choose Your Data Connection: select a known data connection or click New Connection
and complete the Data Link Properties dialog to create a connection to the Access database.
Typically the NWind.mdb file will be at a path something like C:\Program Files
\Infragistics\UltraWebGrid\v2.00.5000\Samples\Data\NWind.mdb
Choose a Query Type: User SQL statements.
Generate the SQL Statements:Click Query Builder, Add Order Details and click Close, click
(All Columns) and click OK.
Click Finish.
3. From the main Menu select Data, Generate Dataset and click OK From the Toolbox, drag an
UltraWebGrid to the WebForm1.aspx designer, position and size as desired.
4. In the Solution Explorer expand the References node. Look for a reference to Infragistics.WebUI.
Shared. If the reference is not included, right-click the References node, select Add Reference, and
add the reference from the .NET tab.
5. Click the Infragistics.WebUI.Shared reference and set the following properties:
CopyLocal = True
6. Click on the WebGrid and set the following properties:
DataSource = DataSet11
DataMember = Orders
7. Add the following code to the page load event to fill the dataset and bind it to the WebGrid:
In Visual Basic:
If Me.IsPostBack = False Then
Me.OleDbSelectCommand1.CommandText _
= "SELECT TOP 100 * FROM [Orders]"
Me.OleDbDataAdapter1.Fill(DataSet11)
Me.UltraWebGrid1.DataBind()
End If
8. Run the project and depending on which version of the Northwind database you connect to you should
see something like:
9. The developer can set the appearance of all rows through the designer by setting properties in the
DisplayLayout.RowStyleDefault property.
10. Set the row alternate appearance so that every other row has a different background color. Click the
WebGrid on the WebForm1.aspx designer. On the Properties dialog set the following property:
DisplayLayout.RowAlternateStyleDefault = "WhiteSmoke"
11. Run the project and observe the different appearance of every other row:
Stop the project.
12. To illustrate the use of appearance properties on each individual row, tell the grid to display the font
in bold for all rows with EmployeeID value of 3. This can be accomplished by adding the following
code to the WebGrid InitializeRow event:
In Visual Basic:
With e.Row.Style
If e.Row.Cells.FromKey("EmployeeID").Value = 3 Then
.Font.Bold = True
End If
End With
13. Run the project and observe the bold font in all rows where the EmployeeID has a value of 3:
Review
This project shows how to set the row alternate appearance and selectively change the appearance of a row
based on a cell value.
Infragistics.WebUI.UltraWebGrid Feedback on this topic...
Row Alternate Appearance
There are 5 major steps to this exercise:
●
Background
●
Questions
●
Solution
●
Sample Project
●
Review
Background
Readability of a grid can be enhanced by having the appearance of every-other row altered slightly. Most
commonly the back color of every-other row is different.
Questions
●
How can I set the back color of every-other row to a different color?
Solution
Using the WebGrid property page, set the DisplayLayout. RowAlternateStyleDefault.BackColor property to
whatever color you would like.
Sample Project
This sample project displays the Northwind Customers data table with the background color of every-other row
slightly different.
Perform the following steps to create this project:
1. Start a new Web Forms project.
2. From Toolbox, Data drag an OleDbDataAdapter to the WebForm1.aspx designer and complete the
Data Adapter Configuration Wizard as follows:
●
●
●
●
On Choose Your Data Connection: select a known data connection or click New Connection
and complete the Data Link Properties dialog to create a connection to the Access database.
Typically the NWind.mdb file will be at a path something like C:\Program Files
\Infragistics\UltraWebGrid\v2.00.5000\Samples\Data\NWind.mdb
Choose a Query Type: User SQL statements
Generate the SQL Statements:Click Query Builder, Add Customers and click Close, click (All
Columns) and click OK.
Click Finish.
3. From the main Menu select Data, Generate Dataset and click OK.
4. From the Toolbox, drag an UltraWebGrid to the WebForm1.aspx designer, position and size as desired.
5. In the Solution Explorer expand the References node. Look for a reference to Infragistics.WebUI.
Shared. If the reference is not included, right-click the References node, select Add Reference, and
add the reference from the .NET tab.
6. Click the Infragistics.WebUI.Shared reference and set the following properties:
CopyLocal = True
7. Click on the WebGrid and set the following properties:
DataSource = DataSet11
DataMember = Customers
8. Add the following code to the page's Load event to fill the dataset and bind it to the WebGrid:
In Visual Basic:
If Me.IsPostBack = False Then
OleDbDataAdapter1.Fill(DataSet11)
UltraWebGrid1.DataBind()
End If
9. Run the project and depending on which version of the Northwind database you connect to you should
see something like:
10. Set the row alternate style back color property to whatever color you would like:
●
Click on the WebGrid in the designer.
●
In Properties, expand DisplayLayout.
●
Expand RowAlternateStyleDefault.
●
Click the drop-down button for the BackColor property.
●
Select a color for the BackColor property.
11. Run the project and you should see something like:
Review
This sample project shows how to change the background color of every-other row by setting the BackColor
property of the DisplayLayout.RowAlternateStyleDefault property.
Infragistics.WebUI.UltraWebGrid Feedback on this topic...
Row Templates
There are 5 major steps to this exercise:
●
Background
●
Questions
●
Solution
●
Sample Project
●
Review
Background
There are many times when presenting a user with a grid for data entry is not very user friendly. Especially for
users who are expecting forms oriented data entry. Sometimes this problem can be solved by using the grid as
a navigator and performing a post back to the server when the user selects a grid row for editing and
presenting the user with a new form, but this requires a post back and an additional form.
Row Templates provide a very sophisticated advance in thin client user interface design and usability. The data
entry form is a Template and is transported to and interfaces directly with the grid.
Questions
●
I am using a WebGrid for user data entry. I would like to offer the user an alternative way of entering
data. How can I present the user with a form-style data entry interface without having to do a round
trip to the server and present a different form?
Solution
Implement Row Templates. Not only does this technology present the user with a form-style interface with no
round trip to the server, but the template layout and server interface is all contained in the web form where the
WebGrid resides, thus significantly reduced project complexity.
Sample Project
To create this project, perform the following steps:
1. Start a new Web Forms project.
2. From the Toolbox, Data drag an OleDbDataAdapter to the WebForm1.aspx designer and complete the
Data Adapter Configuration Wizard as follows:
●
●
●
●
On Choose Your Data Connection: select a known data connection or click New Connection
and complete the Data Link Properties dialog to create a connection to the Access database.
Typically the NWind.mdb file will be at a path something like C:\Program Files
\Infragistics\UltraWebGrid\v2.00.5000\Samples\Data\NWind.mdb
Choose a Query Type: User SQL statements
Generate the SQL Statements: Click Query Builder, Add Customers and click Close, click (All
Columns) and click OK.
Click Finish.
3. From the main menu, select Data, Generate Dataset and click OK.
4. From the Toolbox, drag an UltraWebGrid to the WebForm1.aspx designer, position and size as desired.
5. In the Solution Explorer expand the References node. Look for a reference to Infragistics.WebUI.
Shared. If the reference is not included, right-click the References node, select Add Reference, and
add the reference from the .NET tab.
Click the Infragistics.WebUI.Shared reference and set the following properties:
CopyLocal = True
6. Click on the WebGrid and set the following properties:
DataSource = DataSet11 DataMember = Customers
7. Add the following code to the page's Load event:
In Visual Basic:
If Me.IsPostBack = False Then
OleDbDataAdapter1.Fill(DataSet11)
UltraWebGrid1.DataBind()
End If
8. Run the project and you should see something like:
9. On the WebForm1.aspx designer form click on the WebGrid and set the following properties:
Bands(Customers).AllowUpdate = RowTemplateOnly
10. Right-click the WebGrid and select Edit Template, Customers Row Edit Template and you should see
the following message box:
11. Click Yes and you should see this message box:
12. Click Yes and you should see the default edit template in the designer. Something like the following:
Notice that the designer automatically added each field to the template.
13. Right-click the template and select End Template Editing to return to the web form designer.
14. Run the project and you should see the original grid something like the first time you ran the project.
15. Click once on the row selector and you will see the row selector image change to indicate the active
row being edited.
16. Click on the row selector again and notice the template displays something like:
Notice the default template contains a field for each column in the row. Whenever you change data in
the template, the change is transferred back to the WebGrid when the user clicks OK.
Updating the user changes in the database does not change with the use of templates. See the
tutorials Update Database with Batch Changes.
Review
This tutorial shows how to quickly setup WebGrid Row Templates to perform user friendly editing of grid data.
Infragistics.WebUI.UltraWebGrid Feedback on this topic...
Column Appearance
There are 5 major steps to this exercise:
●
Background
●
Questions
●
Solution
●
Sample Project
●
Review
Background
Many applications require sophisticated column formatting to provide emphasis for important information. The
WebGrid provides many different appearance style options on the column. In addition, the developer can also
use Column Templates to place any control in the column header, cells and footer.
Questions
●
How can I modify the appearance of a single column to emphasize important information?
Solution
Use the styles of the column to modify a columns appearance.
Sample Project
This sample project displays the Northwind Customers database and sets various appearance style properties of
the ContactName column. Perform the following steps to create this project:
1. Start a new Web Forms project.
2. From Toolbox, Data drag an OleDbDataAdapter to the WebForm1.aspx designer and complete the
Data Adapter Configuration Wizard as follows:
●
●
●
●
On Choose Your Data Connection: select a known data connection or click New Connection
and complete the Data Link Properties dialog to create a connection to the Access database.
Typically the NWind.mdb file will be at a path something like C:\Program Files
\Infragistics\UltraWebGrid\v2.00.5000\Samples\Data\NWind.mdb
Choose a Query Type: User SQL statements.
Generate the SQL Statements: Click Query Builder, Add Customers and click Close, click (All
Columns) and click OK.
Click Finish.
3. From the main Menu select Data, Generate Dataset and click OK.
4. From the Toolbox, drag an UltraWebGrid to the WebForm1.aspx designer, position and size as desired.
5. In the Solution Explorer expand the References node. Look for a reference to Infragistics.WebUI.
Shared. If the reference is not included, right-click the References node, select Add Reference, and
add the reference from the .NET tab.
6. Click the Infragistics.WebUI.Shared reference and set the following properties:
CopyLocal = True
7. Click on the WebGrid and set the following properties:
DataSource = DataSet11
DataMember = Customers
8. Add the following code to the page load event to fill the dataset and bind it to the WebGrid:
In Visual Basic:
If Me.IsPostBack = False Then
OleDbDataAdapter1.Fill(DataSet11)
UltraWebGrid1.DataBind()
End If
9. Run the project and depending on which version of the Northwind database you connect to you should
see something like:
Terminate the project.
10. Click on the WebGrid in the designer and from the Properties dialog select the Columns Collection and
open the Column Collection Editor.
11. Rearrange the columns into the following order:
1. CustomerID
2. ContactName
3. ContactTitle
4. Phone
5. Fax
6. CompanyName
7. Address
8. City
9. Region
10. PostalCode
11. Country
12. Select the ContactName.
13. Expand CellStyle and set the following properties:
CellStyle.BackColor = OldLace
CellStyle.Font.Bold = True
CellStyle.Font.Name = Verdana
14. Run the project and observe the changes in appearance of the ContactName column:
Terminate the project.
15. Open the Column Collection Editor and set the following properties to enhance the appearance of the
ContactName column header:
HeaderStyle.BackColor = FloralWhite
HeaderStyle.Font.Bold = True
HeaderStyle.ForeColor = OrangeRed
HeaderText = "Contact Name"
16. Run the project and observe the changes made to the column header appearance.
Review
This tutorial shows how to modify column appearance style properties to highlight important information.
Infragistics.WebUI.UltraWebGrid Feedback on this topic...
Column Moving
There are 5 major steps to this exercise:
●
Background
●
Questions
●
Solutions
●
Sample Project
●
Review
Background
When a WebGrid is bound to a source of data the columns default to the order they are in the columns
collection of the underlying data. The developer can move columns through the Column Collections Editor or
through code with the Move method of the column.
Questions
●
How can I use the designer to move columns?
●
How do I move columns using code?
●
How do I allow the user to move columns?
Solutions
●
Use the Column Collection Designer to move columns.
●
Use the Move method of a column object to move the column using code.
●
Set the DisplayLayout.AllowColMovingDefault property to OnServer to allow the user to move
columns.
Sample Project
This project uses the Northwind Order Details data table as a source of columns to illustrate column moving.
Perform the following steps to create this project:
1. Start a new Web Forms project.
2. From Toolbox, Data drag an OleDbDataAdapter to the WebForm1.aspx designer and complete the
Data Adapter Configuration Wizard as follows:
●
●
●
●
On Choose Your Data Connection: select a known data connection or click New Connection
and complete the Data Link Properties dialog to create a connection to the Access database.
Typically the NWind.mdb file will be at a path something like C:\Program Files
\Infragistics\UltraWebGrid\v2.00.5000\Samples\Data\NWind.mdb
Choose a Query Type: User SQL statements.
Generate the SQL Statements:Click Query Builder, Add Order Details and click Close, click
(All Columns) and click OK.
Click Finish.
3. From the main Menu select Data, Generate Dataset and click OK From the Toolbox, drag an
UltraWebGrid to the WebForm1.aspx designer, position and size as desired.
4. In the Solution Explorer expand the References node. Look for a reference to Infragistics.WebUI.
Shared. If the reference is not included, right-click the References node, select Add Reference, and
add the reference from the .NET tab.
5. Click the Infragistics.WebUI.Shared reference and set the following properties:
CopyLocal = True
6. Click on the WebGrid and set the following properties:
DataSource = DataSet11
DataMember = Customers
7. Add the following code to the page load event to fill the dataset and bind it to the WebGrid:
In Visual Basic:
If Me.IsPostBack = False Then
Me.OleDbSelectCommand1.CommandText _
= "SELECT TOP 100 * FROM [Order Details] ORDER BY Discount DESC"
Me.OleDbDataAdapter1.Fill(DataSet11)
Me.UltraWebGrid1.DataBind()
End If
8. Run the project and depending on which version of the Northwind database you connect to you should
see something like:
Terminate the project.
9. Move the Discount column to the right side of the grid following the UnitPrice with the Columns
Collection Editor using the following steps:
●
●
●
Click the WebGrid on the designer.
Click the Columns property and click the ellipse button to open the Columns Collection
Editor.
Click the down arrow button to move the Discount column to the bottom of the list.
●
Click OK.
10. Run the project and observe that the Discount column is now on the right:
Terminate the project.
11. Move the ProductID column to the left of the OrderID column by adding the following code to the
WebGrid InitializeLayout event:
In Visual Basic:
' move ProductID to the left side of the grid
With e.Layout.Bands(0).Columns
.FromKey("ProductID").Move(0)
End With
12. Run the project and observe the ProductID column position:
Terminate the project.
13. To allow the user the ability to move columns and make the mouse cursor remain a pointer, perform
the following steps:
●
Click the WebGrid on the designer.
●
In the Properties dialog set the following property:
DisplayLayout.AllowColMovingDefault = OnServer
DisplayLayout.HeaderStyleDefault.Cursor = Default
14. Run the project. Click on the Quantity column header and drag the header to the left and drop it
between the ProductID and OrderID columns when the column move target indicators display:
15. The WebGrid will perform a post back to the server and the column will be moved:
Terminate the project.
Review
This tutorial shows three different ways to move columns: (1) Using the Column Collection Editor, (2) Using the
Move method of the column object, and (3) allowing the user to move the columns.
Infragistics.WebUI.UltraWebGrid Feedback on this topic...
Stationary Column Headers
There are 5 major steps to this exercise:
●
Background
●
Questions
●
Solution
●
Sample Project
●
Review
Background
By default when the grid is scrolled the column headers scroll with the rows. WebGrid provides a property that
makes the column headers stationary so they do not scroll with the rows.
The WebGrid DisplayLayout.StationaryMargins property supports stationary headers, footers, or both headers
and footers.
Questions
●
How can I make the column headers stay visible when the user scrolls the rows?
Solution
Set the DisplayLayout.StationaryMargins property to Header.
Sample Project
This project uses the Northwind Orders database as a source of data to illustrate the use of stationary column
headers.
Perform the following steps to create this project:
1. Start a new Web Forms project.
2. From Toolbox, Data drag an OleDbDataAdapter to the WebForm1.aspx designer and complete the
Data Adapter Configuration Wizard as follows:
●
●
●
●
On Choose Your Data Connection: select a known data connection or click New Connection
and complete the Data Link Properties dialog to create a connection to the Access database.
Typically the NWind.mdb file will be at a path something like C:\Program Files
\Infragistics\UltraWebGrid\v2.00.5000\Samples\Data\NWind.mdb
Choose a Query Type: User SQL statements.
Generate the SQL Statements:Click Query Builder, Add Order Details and click Close, click
(All Columns) and click OK.
Click Finish.
3. From the main Menu select Data, Generate Dataset and click OK From the Toolbox, drag an
UltraWebGrid to the WebForm1.aspx designer, position and size as desired.
4. In the Solution Explorer expand the References node. Look for a reference to Infragistics.WebUI.
Shared. If the reference is not included, right-click the References node, select Add Reference, and
add the reference from the .NET tab.
5. Click the Infragistics.WebUI.Shared reference and set the following properties:
CopyLocal = True
6. Click on the WebGrid and set the following properties:
DataSource = DataSet11
DataMember = Customers
7. Add the following code to the page load event to fill the dataset and bind it to the WebGrid:
In Visual Basic:
If Me.IsPostBack = False Then
Me.OleDbSelectCommand1.CommandText _
= "SELECT TOP 100 * FROM [Order Details] ORDER BY Discount DESC"
Me.OleDbDataAdapter1.Fill(DataSet11)
Me.UltraWebGrid1.DataBind()
End If
8. Run the project. Click on the scroll bar drag button and drag it about half way towards the bottom.
Observe the column headers scroll with the rows:
Terminate the project.
9. Click on the WebGrid on the WebForm1.aspx designer and in the Properties Dialog set the following
property:
DisplayLayout.StationaryMargins = Header
10. Run the project, drag the scroll button down the form and observe the headers remain visible:
The StationaryMargins property can make the Headers, Footers or both stationary.
Review
This tutorial shows how to make the column headers stationary rather than scrolling with the rows.
Infragistics.WebUI.UltraWebGrid Feedback on this topic...
Column Sorting and Sort Indicators
There are 6 major steps to this exercise:
●
Background
●
Questions
●
Solution
●
Sample Project
●
Code Discussion
●
Review
Background
When the built-in column sort behavior does not meet the needs of your application, this behavior can be
overridden in the SortColumn event by repopulating the grid and setting e.Cancel to True.
One scenario where this is helpful is in an application where thousands of records can be selected and these
records are paged to the control. In this case there are only 10 to 25 rows actually bound to the grid at any one
time. The built-in column sorting will sort the bound rows, but cant sort the thousands of rows and reorganize
the paging.
Questions
●
●
How can I override the built-in sort behavior of the column header click?
I have an application that requires thousands of records display in pages. How can I use the column
header click to sort the underlying records?
Solution
The built-in sort behavior is overridden in the SortColumn event by performing whatever action is desired on
the grid and setting the e.Cancel property to True. Setting the e.Cancel property to True cancels the built-in
behavior.
For the case where thousands of records may be included in the underlying selection, query the database
depending upon the column clicked and the previous sort order of the column and bind a new page of records
to the grid. See the topic titled Custom Selection and Paging for a complete discussion of these methodologies.
Sample Project
This sample project queries the database based on the column clicked and the previous sort order of the
column and binds the results of the new query to the grid. The Sort Indicators are set to reflect the type of
query performed. The Northwind Customers database is used and the sample project displays the SQL
statement in a text box.
Note This tutorial requires the uwg2_Helper.vb module. You can obtain this file by right-clicking on this link
and choosing "Save Target As..." from the context menu. When the File Save dialog appears, save the file in
the same folder as the other files that make up the project. You should then add this file to your project.
Run the project and click on the column headers to exercise the custom sorting and observe the sort indicators:
Code Discussion
Files containing code in this project:
Uwg2_Helper.vb
This code is not reviewed in this exercise.
Custom_Sorting_Sort_Indicators.aspx
Custom_Sorting_Sort_Indicators.aspx contains the code relevant to this project and consists of the following
code regions:
Class Declarations
The Class Declarations Region contains declarations local to the Class:
Declare a connection object for connecting to the database and variables for sharing of the last Sort Column
Name and Sort Ascending flag:
In Visual Basic:
Dim c_cnDatabase As New OleDb.OleDbConnection()
Dim c_blnSortColumnName As String = ""
Dim c_blnSortAscending As Boolean = True
Private Methods
The Private Methods Region contains the following methods:
●
PerformSearch - The PerformSearch method performs the following tasks:
❍
❍
❍
Saves the sort request details (Sort Column Name and Sort Ascending Flag) in session variables
so on a post back the previous values can be retrieved.
Creates an SQL select statement and retrieves the records sorted in the requested order. This
puts the burden of sorting the records on the SQL Server. This can be a significant task when
thousands of records are selected.
Binds the selected records to the grid.
In Visual Basic:
Private Sub PerformSearch(ByVal v_strOrderByColumnName As String _
, ByVal v_blnSortAscending As Boolean)
Dim sbSQL As New System.Text.StringBuilder(4096)
Dim dtSelected As DataTable
' save sort details
c_blnSortColumnName = v_strOrderByColumnName
c_blnSortAscending = v_blnSortAscending
Session("SortColumnName") = c_blnSortColumnName
Session("SortAscending") = c_blnSortAscending
' build select part of SQL
sbSQL.Append("SELECT CustomerID, CompanyName" _
+ ", ContactName FROM Customers ORDER BY " + c_blnSortColumnName)
' test for descending sort
If v_blnSortAscending = False Then
sbSQL.Append(" DESC")
End If
' put SQL into display
txtSQL.Text = sbSQL.ToString
Try
' build data adapter
Dim daSelected As OleDb.OleDbDataAdapter _
= UWG2.Utility.OleDbDataAdapter.CreateSelectOnly( _
sbSQL.ToString, c_cnDatabase)
' make new data table and retrieve records
dtSelected = New DataTable()
daSelected.MissingSchemaAction = MissingSchemaAction.AddWithKey
daSelected.Fill(dtSelected)
Catch ex As Exception
txtMessage.Text = ex.Message
End Try
' bind table to grid
UltraWebGrid1.DataSource = dtSelected
UltraWebGrid1.DataBind()
End Sub
Page Events
The Page Events Region contains the following methods:
●
Page_Load (Handles MyBase.Load) - The Page_Load method retrieve a connection string to the
database, retrieves some values from session variables, and if this is not a post back, performs the
initial search:
In Visual Basic:
Private Sub Page_Load(ByVal sender As System.Object, ByVal e As System.EventArgs) _
Handles MyBase.Load
'Put user code to initialize the page here
c_cnDatabase.ConnectionString = UWG2.Utility.DataConnection.ConnectionString()
c_blnSortColumnName = CStr(Session("SortColumnName"))
c_blnSortAscending = CType(Session("SortAscending"), Boolean)
If Me.IsPostBack = False Then
PerformSearch("CompanyName", True)
End If
End Sub
UltraWinGrid Events
The UltraWinGrid Events Region contains the following methods:
●
UltraWebGrid1_InitializeLayout (Handles UltraWebGrid1.InitializeLayout) - The InitializeLayout
event contains the code used to format the grid and set the column heading sort indicator:
In Visual Basic:
Private Sub UltraWebGrid1_InitializeLayout( _
ByVal sender As Object, ByVal e As Infragistics.WebUI.UltraWebGrid.LayoutEventArgs) _
Handles UltraWebGrid1.InitializeLayout
With e.Layout.Bands(0)
' set data key field
.DataKeyField = "CustomerID"
' set header style
.HeaderStyle.BackColor = Color.FromName("InactiveCaptionText")
.HeaderStyle.ForeColor = Color.FromName("ActiveCaption")
.HeaderStyle.Cursor = Infragistics.WebUI.UltraWebGrid.Cursors.Default
' set column headings
.Columns.FromKey("CustomerID").HeaderText = "Cust ID"
.Columns.FromKey("CompanyName").HeaderText = "Company Name"
.Columns.FromKey("ContactName").HeaderText = "Contact Name"
' clear all column header sort indicators
Dim uwgcol As Infragistics.WebUI.UltraWebGrid.UltraGridColumn
For Each uwgcol In .Columns
If uwgcol.SortIndicator _
<> Infragistics.WebUI.UltraWebGrid.SortIndicator.None Then
uwgcol.SortIndicator _
= Infragistics.WebUI.UltraWebGrid.SortIndicator.None
End If
Next
' set column heading sort indicator
If c_blnSortColumnName <> "" Then
If c_blnSortAscending = True Then
.Columns.FromKey(c_blnSortColumnName).SortIndicator _
= Infragistics.WebUI.UltraWebGrid.SortIndicator.Ascending
Else
.Columns.FromKey(c_blnSortColumnName).SortIndicator _
= Infragistics.WebUI.UltraWebGrid.SortIndicator.Descending
End If
End If
' set other options
.RowSelectors _
= Infragistics.WebUI.UltraWebGrid.RowSelectors.No
.CellClickAction _
= Infragistics.WebUI.UltraWebGrid.CellClickAction.RowSelect
.AllowSorting _
= Infragistics.WebUI.UltraWebGrid.AllowSorting.Yes
.HeaderClickAction _
= Infragistics.WebUI.UltraWebGrid.HeaderClickAction.SortSingle
End With
End Sub
●
UltraWebGrid1_SortColumn (Handles UltraWebGrid1.SortColumn) - The SortColumns event
invokes the PerformSearch method which retrieves a new data table from the database and binds it
to the grid. The most significant line of code in this event is e.Cancel = True which cancels the built-in
sort methods.
In Visual Basic:
Private Sub UltraWebGrid1_SortColumn( _
ByVal sender As Object _
, ByVal e As Infragistics.WebUI.UltraWebGrid.SortColumnEventArgs) _
Handles UltraWebGrid1.SortColumn
' perform search for selected column header
Select Case e.BandNo
Case 0
If c_blnSortColumnName _
= UltraWebGrid1.Bands(e.BandNo).Columns(e.ColumnNo).Key Then
If c_blnSortAscending = True Then
PerformSearch(UltraWebGrid1.Bands(e.BandNo).Columns(e.ColumnNo).Key _
, False)
Else
PerformSearch(UltraWebGrid1.Bands(e.BandNo).Columns(e.ColumnNo).Key _
, True)
End If
Else
PerformSearch(UltraWebGrid1.Bands(e.BandNo).Columns(e.ColumnNo).Key _
, True)
End If
e.Cancel = True
End Select
End Sub
Review
This tutorial shows how to override the built-in column header click sort methods and replace them with
methods that query the database and let the database manager sort the records.
Infragistics.WebUI.UltraWebGrid Feedback on this topic...
Column Templates
There are 5 major steps to this exercise:
●
Background
●
Questions
●
Solution
●
Sample Project
●
Review
Background
There are times when the application requires the default formatting of the column header, column cells and
column footer needs to be completely overridden. WebGrid provides Column Templates which allow the
developer to completely override all aspects of the column.
Questions
●
How can I override the behavior of the column header, column cells and column footer?
Solution
Implement Column Templates to override the behavior of the column header, cells and footer.
Sample Project
1. Start a new Web Forms project.
2. From Toolbox, Data drag an OleDbDataAdapter to the WebForm1.aspx designer and complete the
Data Adapter Configuration Wizard as follows:
●
●
●
On Choose Your Data Connection: select a known data connection or click New Connection
and complete the Data Link Properties dialog to create a connection to the Access database.
Typically the NWind.mdb file will be at a path something like C:\Program Files
\Infragistics\UltraWebGrid\v2.00.5000\Samples\Data\NWind.mdb
Choose a Query Type: User SQL statements.
Generate the SQL Statements:Click Query Builder, Add Customers and click Close, click (All
Columns) and click OK.
Click Finish.
3. From the main Menu select Data, Generate Dataset and click OK.
4. From the Toolbox, drag an UltraWebGrid to the WebForm1.aspx designer, position and size as desired.
5. In the Solution Explorer expand the References node. Look for a reference to Infragistics.WebUI.
Shared. If the reference is not included, right-click the References node, select Add Reference, and
add the reference from the .NET tab.
6. Click the Infragistics.WebUI.Shared reference and set the following properties:
CopyLocal = True
7. Click on the WebGrid and set the following properties:
DataSource = DataSet11
DataMember = Customers
DisplayLayout.ColFootersVisibleDefault = Yes
8. Right-click the grid and select the Edit Columns item. Make the CustomerID column templated by
checking the Templated Column check box in the bottom part of the dialog while the column is
selected. Close the dialog by hitting the OK button.
9. Add the following code to the page load event to fill the dataset and bind it to the WebGrid:
In Visual Basic:
If Me.IsPostBack = False Then
OleDbDataAdapter1.Fill(DataSet11)
UltraWebGrid1.DataBind()
End If
The application should look something like this:
10. To illustrate the use of column templates, place a Link Button in the CustomerID Column header.
Right-click on the WebGrid and select Edit Template, Customers.CustomerID and the column template
designer displays something like:
Notice in the above illustration the titles Header Template, Cell Template and Footer Template. These
are the titles above the area where you will place the control to be rendered in the Header, Cell and
Footer of the column. So, to put a Link Button in the header of the column, from Toolbox, Web Forms,
drag a Link Button into the gray area below the Header Template title. Now the designer should look
something like:
11. Run the project and you will see something like:
12. To show how the footer will look containing a Hyperlink, from Toolbox, Web Forms, drag a Hyperlink
control to the Footer Template.
The really nice feature of the Column Template Editor is that you can click on the control and set
properties in the Properties pane. This allows you to enter the hyperlink target URL and other
properties using designers rather than having to write HTML.
Click on the Hyperlink control and set the following properties:
NavigateUrl = http://www.infragistics.com
13. To illustrate the binding of data to a template control, place a Button control in the Cell Template.
From Toolbox, Web Forms, drag a Button control to the Cell Template. To bind the button text to the
underlying container: click on the Button control in the cell template and set the text property to <%
# Container.Text %>.
The column template editor should now look something like:
14. To exit the column template editor, right-click the column template designer and select End Template
Editing. Visual Studio should return to the Web Form designer and it should display something like:
15. Run the project and you should see something like:
16. Scroll down to the bottom of the grid rows and notice the hyperlink control displayed in the footer:
Review
This tutorial shows the developer how to use the Column Template designer to override the normal grid
behavior and apply custom controls to column headers, cells and footers.
Infragistics.WebUI.UltraWebGrid Feedback on this topic...
Cell Appearance
There are 5 major steps to this exercise:
●
Background
●
Questions
●
Solution
●
Sample Project
●
Review
Background
When working with the WebGrid, one of the first appearance modifications requested by users is the
appearance of the grid cells.
Questions
●
How do I change the appearance of the WebGrid cells?
Solution
Use the properties editors to change the appearance style of cells in the WebGrid. (Also see the tutorials Grid
Appearance Using Styles and Initialize Row for more information on how to modify cell appearance.)
Sample Project
This sample project displays the Northwind Order Details table and shows how to modify the appearance and
format of the cells.
Create this project by performing the following steps:
1. Start a new Web Forms project.
2. From Toolbox, Data drag an OleDbDataAdapter to the WebForm1.aspx designer and complete the
Data Adapter Configuration Wizard as follows:
●
●
●
●
On Choose Your Data Connection: select a known data connection or click New Connection
and complete the Data Link Properties dialog to create a connection to the Access database.
Typically the NWind.mdb file will be at a path something like C:\Program Files
\Infragistics\UltraWebGrid\v2.00.5000\Samples\Data\NWind.mdb
Choose a Query Type: User SQL statements
Generate the SQL Statements:Click Query Builder, Add Order Details and click Close, click
(All Columns) and click OK.
Click Finish.
3. From the main Menu select Data, Generate Dataset and click OK.
4. From the Toolbox, drag an UltraWebGrid to the WebForm1.aspx designer, position and size as
desired.
5. In the Solution Explorer expand the References node. Look for a reference to Infragistics.WebUI.
Shared. If the reference is not included, right-click the References node, select Add Reference, and
add the reference from the .NET tab.
6. Click the Infragistics.WebUI.Shared reference and set the following properties:
CopyLocal = True
7. Click on the WebGrid and set the following properties:
DataSource = DataSet11
DataMember = Customers
8. Add the following code to the page load event to fill the dataset and bind it to the WebGrid:
In Visual Basic:
If Me.IsPostBack = False Then
Me.OleDbSelectCommand1.CommandText _
= "SELECT TOP 100 * FROM [Order Details]"
Me.OleDbDataAdapter1.Fill(DataSet11)
Me.UltraWebGrid1.DataBind()
End If
9. Change the cells in the UnitPrice column to display in bold and align right:
●
Click the WebGrid on the WebForm1.aspx designer.
●
In Properties, Click the Columns property.
●
Click the elipse button to open the Columns Collection dialog, then:
●
Click the UnitPrice column.
●
In UnitPrice Properties, expand the CellStyle node.
●
Expand the Font node.
●
Set the Bold property to true.
●
Set the HorizontalAlign property to true.
●
Click OK.
10. Run the project and you should see something like:
Use these steps to change other properties of the cells in the columns. Also notice there are four style settings
for a column:
●
Cell Button Style
●
Cell Style
●
Selected Cell Style
●
Selected Header Style
Review
This tutorial shows how to set WebGrid cell appearance style properties of a strongly typed dataset using the
properties editors.
Infragistics.WebUI.UltraWebGrid Feedback on this topic...
Cell Merging
There are 6 major steps to this exercise:
●
Background
●
Questions
●
Solution
●
Sample Project
●
Code Discussion
●
Review
Background
HTML tables have always had the ability to merge cells both horizontally and vertically. The WebGrid also has
the ability to merge cells as the data is being bound by simply setting the MergeCells property to true in the
InitializeLayout event.
Questions
●
How can I get the WebGrid to automatically merge cells of the same value in a column like in a
classical HTML grid?
Solution
Set the MergeCells property of the column to true in the InitializeLayout event.
Sample Project
This sample projects uses the Northwind Customers database to illustrate the use of the MergeCells property
of WebGrid. Notice the Country column displays twice as Country1 and Country2 with the Country2 column
having its cells merged.
Note This tutorial requires the uwg2_Helper.vb module. You can obtain this file by right-clicking on this link
and choosing "Save Target As..." from the context menu. When the File Save dialog appears, save the file in
the same folder as the other files that make up the project. You should then add this file to your project.
Code Discussion
Files containing code in this project:
Uwg2_Helper.vb
This code is not reviewed in this exercise.
Cell_Merging.aspx
Cell_Merging.aspx contains the code relevant to this project and consists of the following code regions:
Page Events
The Page Events region consists of the following event handlers:
●
Page_Load Handles MyBase.Load - The Page_Load method retrieves a connection string to the
database, creates a data adapter with the appropriate SQL select statement, creates a new data table
and fills it with data from the data adapter and binds the data table to the WebGrid:
In Visual Basic:
' create a data connection
Dim cnNorthwind As New OleDb.OleDbConnection()
cnNorthwind.ConnectionString = _
UWG2.Utility.DataConnection.ConnectionString()
' create a data adapter
Dim daNorthwindCustomers As OleDb.OleDbDataAdapter = _
UWG2.Utility.OleDbDataAdapter.CreateSelectOnly( _
"SELECT Country as Country1, Country as Country2" _
+ ", CompanyName FROM Customers ORDER BY Country", cnNorthwind)
' create and populate a data table
Dim dtNorthwindCustomers As New DataTable()
daNorthwindCustomers.Fill(dtNorthwindCustomers)
' bind data table to grid
UltraWebGrid1.DataSource = dtNorthwindCustomers
UltraWebGrid1.DataBind()
WebGrid Events
The WebGrid Events region consists of the following event handers:
●
UltraWebGrid1_InitializeLayout Handles UltraWegBrid1.InitializeLayout - The
UltraWebGrid1_InitializeLayout method tells the WebGrid to merge cells for the Country2 column:
In Visual Basic:
With e.Layout.Bands(0)
.Columns.FromKey("Country2").MergeCells = True
End With
Review
This tutorial shows how to tell the WebGrid to merge cells on a specific column.
Infragistics.WebUI.UltraWebGrid Feedback on this topic...
Cell Formatting
There are 5 major steps to this exercise:
●
Background
●
Questions
●
Solution
●
Sample Project
●
Review
Background
The WebGrid uses the standard framework format method when formatting data into a column, thus you can
use format strings such as c for currency and d for date, but be aware that if your grid is editable by the useer
that they may not understand these built-in formats. One way to avoid confusion is to use the long format.
If the built-in format property of the cell does not meet the needs of the application, take a look at Column
Templates. This allows you to place any web control in the cell, which provides almost unlimited formatting and
editing capabilities.
Questions
●
How do I set the format of a cell to display currency and date values?
Solution
Use the Format property of the column to tell WebGrid how to format cell values.
Sample Project
This project retrieves a joined dataset from the Northwind database in an SQL Server and displays the data with
the currency and date columns formatted.
Perform the following steps to create this sample project.
1. Start a new Web Forms project.
2. From Toolbox, Data drag an OleDbDataAdapter to the WebForm1.aspx designer and complete the
Data Adapter Configuration Wizard as follows:
●
On Choose Your Data Connection: select a known SQL Server data connection or click New
Connection and complete the Data Link Properties dialog to create a connection to a Northwind
database on SQL Server.
Note This sample project will not run using an Access database. The Access data engine cannot
handle the SQL command used.
●
●
●
Choose a Query Type: User SQL statements
Generate the SQL Statements: Click Query Builder, Add Orders and click Close, click (All
Columns) and click OK.
Click Finish.
3. From the main Menu select Data, Generate Dataset and click OK.
4. In Solution Explorer, Double-click DataSet1.xsd and select the XML tab. Change the XML to read as
follows:
Note The required changes are to remove the key constraint section and change the xs.element
section. The remainder should be the same. You may wish to cut and paste the XML code below.
<?xml version="1.0" standalone="yes" ?>
<xs:schema id="DataSet1" targetNamespace="http://www.tempuri.org/DataSet1.xsd" xmlns:
mstns="http://www.tempuri.org/DataSet1.xsd" xmlns="http://www.tempuri.org/DataSet1.
xsd" xmlns:xs="http://www.w3.org/2001/XMLSchema" xmlns:msdata="urn:schemas-microsoftcom:xml-msdata" attributeFormDefault="qualified" elementFormDefault="qualified">
<xs:element name="DataSet1" msdata:IsDataSet="true">
<xs:complexType>
<xs:choice maxOccurs="unbounded">
<xs:element name="Orders">
<xs:complexType>
<xs:sequence>
<xs:element name="CustomerID" type="xs:string" minOccurs="0" />
<xs:element name="OrderID" type="xs:int" minOccurs="0" />
<xs:element name="OrderDate" type="xs:dateTime" minOccurs="0" />
<xs:element name="Amount" type="xs:decimal" minOccurs="0" />
<xs:element name="CompanyName" type="xs:string" minOccurs="0" />
</xs:sequence>
</xs:complexType>
</xs:element>
</xs:choice>
</xs:complexType>
</xs:element>
</xs:schema>
5. From the menu select Build, Rebuild Solution go get Visual Studio synchronized after making changes
to DataSet1.xsd.
6. In Solution Explorer, double-click WebForm1.aspx and the designer should display.
7. From the Toolbox, drag an UltraWebGrid to the WebForm1.aspx designer, position and size as
desired.
8. In the Solution Explorer expand the References node. Look for a reference to Infragistics.WebUI.
Shared. If the reference is not included, right-click the References node, select Add Reference, and
add the reference from the .NET tab.
9. Click the Infragistics.WebUI.Shared reference and set the following properties:
CopyLocal = True
10. Click on the WebGrid and set the following properties:
DataSource = DataSet11
DataMember = Customers
11. Notice the column names in the grid reflect the columns in DataSet1.xsd.
12. Add the following code to the page load event to fill the dataset and bind it to the WebGrid:
In Visual Basic:
If Me.IsPostBack = False Then
' build SQL statement to retrieve dataset
Dim sbSQL As New System.Text.StringBuilder()
sbSQL.Append(" SELECT o.CustomerID, c.CompanyName, o.OrderID, o.OrderDate,")
sbSQL.Append(" cast(sum(d.UnitPrice * d.quantity * (1.0 - d.Discount))")
sbSQL.Append(" as decimal (10,2)) as Amount FROM Orders as o")
sbSQL.Append(vbCrLf)
sbSQL.Append(" right outer join [Order Details] as d on o.OrderID = d.OrderID")
sbSQL.Append(vbCrLf)
sbSQL.Append(" right outer join Customers as c on o.CustomerID = c.CustomerID")
sbSQL.Append(vbCrLf)
sbSQL.Append(" WHERE o.CustomerID IS NOT NULL")
sbSQL.Append(vbCrLf)
sbSQL.Append(" GROUP BY o.CustomerID, c.CompanyName, o.OrderID, o.OrderDate")
' apply the new sql statement to the select command
Me.OleDbSelectCommand1.CommandText = sbSQL.ToString
' fill the dataset and bind it to the grid
Me.OleDbDataAdapter1.Fill(DataSet11)
Me.UltraWebGrid1.DataBind()
End If
13. Run the project and, depending on which version of the Northwind database you connect to, you
should see something like:
14. Observe in the above screen capture the OrderDate shows both the date and time and would be
friendlier if it just displayed the date. Also, the amount column would be much more usable if it was
formatted as a currency column and right aligned.
15. To make these changes, Click on the WebGrid on the WebForm1.aspx designer and:
●
●
●
From the Properties dialog select the Columns Collection Editor.
Click on the OrderDate column and set the Format property to date or (MM/dd/yyyy). You
can use any of the built-in format codes like d, but if you are allowing for edits in the grid
you should use the longer form since the client-side handles this format well.
Click on the Amount column and set the Format property to currency or ($ ###,###,
##0.00), and the CellStyle.HorizontalAlign property to Right.
16. Run the project and you should see something like:
Review
This project shows how to connect to an SQL Server hosted Northwind database, extract and summarize data
from the Orders, Order Details and Customers table, format the date and amount columns and display the table
in a WebGrid. Notice the strongly typed dataset which reflects the results of the multiple outer-joined SQL
command.
Infragistics.WebUI.UltraWebGrid Feedback on this topic...
Cell Validation
There are 5 major steps to this exercise:
●
Background
●
Questions
●
Solution
●
Sample Project
●
Review
Background
Validating user input is a must for most applications and comes in many forms. Minimum data validation
requirements usually include:
●
Checking to make sure string fields do not exceed a maximum length.
●
Checking to make sure number fields are between minimum and maximum values.
●
Checking to make sure date fields are valid and between minimum and maximum values.
●
Checking to make sure coded fields such as US state codes and international country codes are
selectable from a table of valid values.
Advanced user input validation falls into two categories:
●
●
Application of a custom control to a grid column for display and user input. The WebGrid provides this
capability through the use of Column Templates.
Handle character by character input filtering and validation by implementing Client-Side API Cell
Validation.
Questions
●
How can I perform basic validation of string lengths, number ranges, dates and value lists?
Solution
Use the built-in column validation properties for strings, number ranges and dates.
Use a value list to provide for basic list item selection, and the WebCombo to provide multi-column drop-down
list item selection.
Sample Project
This sample project displays selected columns from the Northwind Orders table with the WebGrid updatable
property set to true for data entry. The properties of the columns are set to perform basic cell validation.
Perform the following steps to create this project:
Start a new Web Forms project.
1. From Toolbox, Data drag an OleDbDataAdapter to the WebForm1.aspx designer and complete the
Data Adapter Configuration Wizard as follows:
●
●
On Choose Your Data Connection: select a known data connection or click New Connection
and complete the Data Link Properties dialog to create a connection to the Access database.
Typically the NWind.mdb file will be at a path something like C:\Program Files
\Infragistics\UltraWebGrid\v2.00.5000\Samples\Data\NWind.mdb
Choose a Query Type: User SQL statements
●
●
Generate the SQL Statements: Click Query Builder, Add Orders and click Close, click (All
Columns) and click OK.
Click Finish.
2. From the main Menu select Data, Generate Dataset and click OK.
3. From the Toolbox, drag an UltraWebGrid to the WebForm1.aspx designer, position and size as desired.
4. In the Solution Explorer expand the References node. Look for a reference to Infragistics.WebUI.
Shared. If the reference is not included, right-click the References node, select Add Reference, and
add the reference from the .NET tab.
5. Click the Infragistics.WebUI.Shared reference and set the following properties:
CopyLocal = True
6. Click on the WebGrid and set the following properties:
DataSource = DataSet11
DataMember = Customers
7. Add the following code to the page load event to fill the dataset and bind it to the WebGrid:
In Visual Basic:
If Me.IsPostBack = False Then
Me.OleDbSelectCommand1.CommandText _
= "SELECT TOP 50 * FROM Orders"
Me.OleDbDataAdapter1.Fill(DataSet11)
Me.UltraWebGrid1.DataBind()
End If
8. Run the project and depending on which version of the Northwind database you connect to you should
see something like:
9. Rearrange the column positions into the following order by clicking on the grid in the WebForm1.aspx
designer and opening the columns collection editor. You can use the Up/Down arrows rearrange the
columns:
10. Shorten the column header text.
11. Format date and currency column values.
12. Set the FieldLen property for all string fields.
13. Set the property HeaderStyleDefault.Wrap = True so the header text will wrap when possible to
reduce column width.
14. Run the project and you should see something like:
15. After the appearance changes made in the previous steps, set the following property to make the grid
updateable and a single click will invoke cell edit:
DisplayLayout.AllowUpdateDefault = Yes
DisplayLayout.CellClickActionDefault = Edit
16. Run the project and see if you can enter a date incorrectly. Notice that any valid date is accepted, but
any invalid date is simply rejected.
17. Try entering more characters than are specified in the FieldLen property of a string cell. Notice that
you can not enter more characters than specified.
18. See what happens when you try to enter a currency value in the Freight column. Try entering a
negative value in the Freight column. Notice it will take about anything you want to enter. Terminate
the program.
19. Add a validator to only allow for positive values in the Freight column. From the toolbox, drag and
drop a RangeValidator on the designer below the WebGrid. Click on this validator control and set the
following properties:
BackColor = #FFFFC0
BorderColor = Black
BorderStyle = Solid
BorderWidth = 1px
ControlToValidate = UltraWebGrid1
ErrorMessage = Value must be between 0 and 999.99
Font = Verdana, X-Small
MaximumValue = 999.99
MinimumValue = 0
20. Click on the WebGrid and in the Columns collection select the Freight column. Open the Validators
Collection Editor and select RangeValidator1 and click > to move this validator to the Applied
validators: list. Click OK, and click OK to exit the Columns Collection Editor.
21. Run the project and observe the behavior of data entry in the Freight column. Notice that if you try to
enter a value of -50, the error message displays and you cannot exit the cell without entering a valid
value.
Terminate the program when you are finsihed.
22. To this point almost all of your grid settings have been made using the designers. To apply a value
list on the Employee column with the value list entries being retrieved from the Northwind Employees
table perform the following steps:
a. From Toolbox, Data drag an OleDbDataAdapter to the WebForm1.aspx designer and
complete the Data Adapter Configuration Wizard as follows:
b. On Choose Your Data Connection: select the same connection you used earlier.
c. Choose a Query Type: User SQL statements
d. Generate the SQL Statements:Click Query Builder, Add Employees and click Close, click (All
Columns) and click OK.
e. Click Finish.
f. From the main Menu select Data, Generate Dataset. Select the New radio button. In the
Choose tables to add to dataset, choose only Employees. Click OK.
g. Add the following code to the WebGrid InitializeLayout event:
In Visual Basic:
' load employees and create value list
Me.OleDbDataAdapter2.Fill(DataSet21, "Employees")
' declare and create a new value list
Dim vlEmployees As New Infragistics.WebUI.UltraWebGrid.ValueList()
' tell the column to be a drop down list and bind the value list
With e.Layout.Bands(0).Columns.FromKey("EmployeeID")
.Type = Infragistics.WebUI.UltraWebGrid.ColumnType.DropDownList
.ValueList = vlEmployees
End With
' set value list properties and bind to data
vlEmployees.ValueMember = "EmployeeID"
vlEmployees.DisplayMember = "FirstName"
vlEmployees.DataSource = DataSet21
vlEmployees.DataMember = "Employees"
vlEmployees.DataBind()
●
Run the program, observe that the employee name now displays instead of the employee number. Click on
an employee cell and notice the drop down list:
Review
This tutorial shows how to perform basic user input validation of string length, number range and coded
columns.
Infragistics.WebUI.UltraWebGrid Feedback on this topic...
WebCombo In Grid Cell
There are 6 major steps to this exercise:
●
Background
●
Questions
●
Solution
●
Sample Project
●
Code Discussion
●
Review
Background
Editing of coded columns should allow the user to request a drop-down-list and select an entry. The
UltraWebGrid allows the developer to place a UltraWebCombo control over a grid cell and use the same control
as the value list. This allows a code column to display with descriptive text and allows the user to select entries
from a drop-down-list.
Questions
●
●
How do I display the CompanyName for a column containing a CustomerID ?
How do I allow the user to select the CompanyName from a drop-down-list for a column containing a
CustomerID?
Solution
If the grid or column is display only (no editing), the CompanyName can be displayed in a column containing a
CustomerID by using a ValueList. See tutorial Value Lists. If the column is editable, The CompanyName can be
displayed in a column containing a CustomerID by setting the value list to a web combo control.
To provide a multi-column drop-down-list for a column, set the value list to a WebCombo control.
Sample Project
This sample project retrieves the Northwind Orders database and binds an UltraWebCombo control to the
CustomerID column to display the CompanyName. The UltraWebCombo control is populated with values from
the Northwind Customers table and displays as a multi-column drop-down when the user selects the cell for
editing.
Note This tutorial requires the uwg2_Helper.vb module. You can obtain this file by right-clicking on this link
and choosing "Save Target As..." from the context menu. When the File Save dialog appears, save the file in
the same folder as the other files that make up the project. You should then add this file to your project.
Code Discussion
Files containing code in this project:
uwg2_Helper.vb
This code is not reviewed in this exercise.
Web_Combo_In_Grid_Cell.aspx
Web_Combo_In_Grid_Cell.aspx contains the code relevant to this project and consists of the following code
regions:
Page Events
The Page Events Region contains the following event handlers:
●
Page_Load - The Page_Load event contains code to retrieve the Northwind Orders and Customers
and bind them to the grid and combo.
First, declare a new data connection and retrieves the connection string:
In Visual Basic:
' create a data connection
Dim cnNorthwind As New OleDb.OleDbConnection()
cnNorthwind.ConnectionString = _
UWG2.Utility.DataConnection.ConnectionString()
If Me.IsPostBack = False Then
Declare a data adapter to retrieve the CustomerID and CustomerName fields from the Customers
database. Declare a new data table and fill it with data. Tell the web combo control which column to
use as the DataValueField and which column to use as the DataTextField, set the data source to the
Customers data table and bind the data to the control.
In Visual Basic:
' retrieve and bind customers to web combo
Dim daCustomer As OleDb.OleDbDataAdapter = _
UWG2.Utility.OleDbDataAdapter.CreateSelectOnly( _
"SELECT CustomerID, CompanyName FROM Customers", cnNorthwind)
Dim dtCustomer As New DataTable("Customers")
daCustomer.Fill(dtCustomer)
WebCombo1.DataValueField = "CustomerID"
WebCombo1.DataTextField = "CompanyName"
WebCombo1.DataSource = dtCustomer
WebCombo1.DataBind()
Declare a data adapter to retrieve rows from the Orders database. Declare a new data table and fill it
with data using the data adapter. Set the data source of the grid to the data table and bind the data
to the grid.
In Visual Basic:
' retrieve and bind orders to web grid
Dim daOrder As OleDb.OleDbDataAdapter = _
UWG2.Utility.OleDbDataAdapter.CreateSelectOnly( _
"SELECT TOP 50 OrderID, CustomerID, OrderDate" _
+ ", RequiredDate, ShippedDate FROM Orders", cnNorthwind)
Dim dtOrder As New DataTable()
daOrder.Fill(dtOrder)
UltraWebGrid1.DataSource = dtOrder
UltraWebGrid1.DataBind()
End If
UltraWebGrid Events
The UltraWebGrid Events Region contains the following event handlers:
●
UltraWebGrid1_InitializeLayout - The UltraWebGrid InitializeLayout event contains code to set
the layout properties of the control:
In Visual Basic:
With e.Layout.Bands(0)
To make the grid editable, set the CellClickAction property to Edit and set the AllowUpdate property to
Yes
In Visual Basic:
' turn on click action edit and allow update so
' the web combo will(show)
.CellClickAction = _
Infragistics.WebUI.UltraWebGrid.CellClickAction.Edit
.AllowUpdate = Infragistics.WebUI.UltraWebGrid.AllowUpdate.Yes
To bind the web combo to the CustomerID column, set the Type property to DropDownList, set the
ValueList.WebCombo control to the WebCombo1 control. To set the column to display the text rather than
the value, set the DisplayStyle property to DisplayText.
In Visual Basic:
' apply web combo to CustomerID column
.Columns.FromKey("CustomerID").Type _
= Infragistics.WebUI.UltraWebGrid.ColumnType.Custom
.Columns.FromKey("CustomerID").EditorControlID = WebCombo1.UniqueID
.Columns.FromKey("CustomerID").ValueList.DisplayStyle _
= Infragistics.WebUI.UltraWebGrid.ValueListDisplayStyle.DisplayText
Format the date columns to make them look a little better.
In Visual Basic:
' format the date columns to make them look better
.Columns.FromKey("OrderDate").Format = "d"
.Columns.FromKey("RequiredDate").Format = "d"
.Columns.FromKey("ShippedDate").Format = "d"
End With
UltraWebCombo Events
The UltraWebCombo Events Region contains the following event handlers:
●
WebCombo1_InitializeLayout - The web combo control defaults the column widths to about 100
pixels. To display more of the CompanyName column, set the width to about 300 pixels:
In Visual Basic:
With e.Layout.Bands(0)
.Columns.FromKey("CompanyName").Width = New System.Web.UI.WebControls.Unit(300)
End With
Review
This tutorial shows how to bind an UltraWebCombo control to a column for display of text information and multicolumn drop-down selection.
Infragistics.WebUI.UltraWebGrid Feedback on this topic...
Outlook GroupBy
There are 5 major steps to this exercise:
●
Background
●
Questions
●
Solution
●
Sample Project
●
Review
Background
The WebGrid ViewType property supports Flat, Hierarchical and Outlook Group By modes. The Outlook Group
By view type is a combination of Flat and Hierarchical, and the user gets to decide what hierarchical groupings
to use.
Questions
●
How do I allow the user to display my Flat data in a hierarchical view format, and the user can select
the hierarchical grouping?
Solution
Populate the WebGrid with flat data as normal and set the WebGrid View Type to Outlook GroupBy.
Sample Project
This sample project shows how to connect to the Northwind Customers database and tell the WebGrid how to
display the customers in Outlook Group By format.
Perform the following steps to create this project:
1. Start a new Web Forms project.
2. From Toolbox, Data drag an OleDbDataAdapter to the WebForm1.aspx designer and complete the
Data Adapter Configuration Wizard as follows:
●
●
●
●
On Choose Your Data Connection: select a known data connection or click New Connection
and complete the Data Link Properties dialog to create a connection to the Access database.
Typically the NWind.mdb file will be at a path something like C:\Program Files
\Infragistics\UltraWebGrid\v2.00.5000\Samples\Data\NWind.mdb
Choose a Query Type: User SQL statements
Generate the SQL Statements:Click Query Builder, Add Customers and click Close, click (All
Columns) and click OK.
Click Finish.
3. From the main Menu select Data, Generate Dataset and click OK.
4. From the Toolbox, drag an UltraWebGrid to the WebForm1.aspx designer, position and size as
desired.
5. In the Solution Explorer expand the References node. Look for a reference to Infragistics.WebUI.
Shared. If the reference is not included, right-click the References node, select Add Reference, and
add the reference from the .NET tab. Click the Infragistics.WebUI.Shared reference and set the
following properties:
CopyLocal = True
6. Click on the WebGrid and set the following properties:
DataSource = DataSet11 DataMember = Customers Width = 420px
7. Add the following code to the page load event to fill the dataset and bind it to the WebGrid:
In Visual Basic:
If Me.IsPostBack = False Then
OleDbDataAdapter1.Fill(DataSet11)
UltraWebGrid1.DataBind()
End If
8. Run the project, and depending on the version of the Northwind database you should see something
like:
9. To change the grid to display in Outlook Group By mode, click on the WinGrid in the designer and set
the following property:
DisplayLayout.ViewType = OutlookGroupBy
10. Run the project and you should see something like:
11. Drag the City column header to the group by area. The grid will perform a post back to the server and
redisplay something like:
12. Now you have a hierarchical style grid listing the cities on the left with a count of the number of
records for each city. The following shows a city with three customers:
Review
This tutorial shows how to bind the WebGrid to the Northwind Customers database table and display the results
in Outlook Group By format.
Infragistics.WebUI.UltraWebGrid Feedback on this topic...
Read Only Modes
There are 5 major steps to this exercise:
●
Background
●
Questions
●
Solution
●
Sample Project
●
Review
Background
Many applications simply display data. For these applications the WebGrid will be ReadOnly and do not require
view state and a lot of jScript code to be sent to the browser.
The WebGrid supports two levels of ReadOnly mode:
LevelZero
LevelZero ReadOnly mode sends no jScript to the browser and thus only supports scrolling. Use this mode if
you are displaying flat data and only need scrolling.
LevelOne
LevelOne ReadOnly mode sends a minimum of jScript to the browser to support scrolling, row expansion and
collapse, and row and column resizing. Use this mode if you are displaying hierarchical data.
Questions
●
All I want to do is display data in the grid. Some contain flat data and others are hierarchical. How
can I reduce the amount of text being sent to the browser to a minimum?
Solution
●
Use ReadOnly mode LevelZero if you are displaying flat data.
●
Use ReadOnly mode LevelOne if you are displaying hierarchical data.
Sample Project
This project first displays Northwind Customer data in a flat format using ReadOnly mode Level Zero, then the
project is expanded to display Northwind Customers and Orders data in a hierarchical format using ReadOnly
mode Level One.
Perform the following steps to create this project:
1. Start a new Web Forms project.
2. From Toolbox, Data drag an OleDbDataAdapter to the WebForm1.aspx designer and complete the
Data Adapter Configuration Wizard as follows:
●
●
●
On Choose Your Data Connection: select a known data connection or click New Connection
and complete the Data Link Properties dialog to create a connection to the Access database.
Typically the NWind.mdb file will be at a path something like C:\Program Files
\Infragistics\UltraWebGrid\v2.00.5000\Samples\Data\NWind.mdb
Choose a Query Type: User SQL statements.
Generate the SQL Statements:Click Query Builder, Add Order Details and click Close, click
(All Columns) and click OK.
●
Click Finish.
3. From the main Menu select Data, Generate Dataset and click OK From the Toolbox, drag an
UltraWebGrid to the WebForm1.aspx designer, position and size as desired.
4. In the Solution Explorer expand the References node. Look for a reference to Infragistics.WebUI.
Shared. If the reference is not included, right-click the References node, select Add Reference, and
add the reference from the .NET tab.
5. Click the Infragistics.WebUI.Shared reference and set the following properties:
CopyLocal = True
6. Click on the WebGrid and set the following properties:
DataSource = DataSet11
DataMember = Customers
DisplayLayout.ReadOnly = LevelZero
EnableViewState = False
7. Add the following code to the page load event to fill the dataset and bind it to the WebGrid:
In Visual Basic:
If Me.IsPostBack = False Then
OleDbDataAdapter1.Fill(DataSet11)
UltraWebGrid1.DataBind()
End If
8. Run the project and depending on which version of the Northwind database you connect to you should
see something like:
9. In the browser select View, Source and observe that there is very little view state infromation and
very little JavaScript.
10. To add the Orders table to this project: From Toolbox, Data drag an OleDbDataAdapter to the
WebForm1.aspx designer and complete the Data Adapter Configuration Wizard as follows:
●
Choose the same data connection you used for the Customers adapter.
●
Choose a Query Type: User SQL statements.
●
●
Generate the SQL Statements: Click Query Builder, Add Orders and click Close, select
CustomerID, OrderID, ShipCity, ShipCountry and click OK.
Click Finish.
11. From the main Menu select Data, Generate Dataset and click OK.
12. In Solution Explorer double-click DataSet1.xsd to open the data set designer. To add a new
relationship between the tables on CustomerID perform the following steps:
●
On the Customers table, right-click the CustomerID column and select Add, New Relation.
●
In the Edit Relation dialog, change the Child element to Orders and click OK.
13. You have updated the data set, but the WebGrid does not yet know about your changes. To configure
the WebGrid with your new data set changes and LevelOne ReadOnly mode, perform the following
steps:
●
●
In the Solution Explorer double-click the WebForm1.aspx node to open the designer.
Click on the WebGrid and set the properties in the following order (The order of these
settings is important because you are clearing and resetting some of them to have the grid
reflect the changes made to the data set.)
DataSource = (remove this entry)
DataMember = (remove this entry)
DataSource = DataSet11
DataMember = Customers
DisplayLayout.ReadOnly = LevelOne
DisplayLayout.ViewType = Hierarchical
EnableViewState = False (should already be set)
14. Add the following line of code to the Page Load event to fill the Orders data adapter before the data
bind:
In Visual Basic:
OleDbDataAdapter2.Fill(DataSet11)
15. Run the project. It will still take a while to create and transmit this file because there are many orders
for each customer. This would be an ideal place to implement some paging. You should see something
like:
16. In the browser view the source and you will see there is very little JavaScript or view state
information. Expand and Collapse some of the customer nodes and observe the order records.
Review
This tutorial describes and illustrates the use of the WebGrid read only level zero and level one mode. These
read only mode help increase response time by reducing network traffic when flat or hierarchical data is
displayed for user viewing.
Infragistics.WebUI.UltraWebGrid Feedback on this topic...
Exporting Grid Data To Excel
With this release, the UltraWebGrid has the ability to export data in Microsoft Excel's native spreadsheet format.
Exporting to Excel format is a process similar to rendering grid data, in that developers have control over how
Layouts and Appearances are applied to the data before export, and which data should be included or excluded.
Client-side
Server-side
The figure above illustrates the Export to Excel processing in its most common scenario, as described in the
overview entitled Exporting Grid Data to Excel Format. The following procedures describe how developers may
customize the export processing at each step.
1. The end user triggers a user-interface device (for instance, by clicking on a Button labeled "Export")
that posts back an HTTP Request to the server hosting the web application.
2. The developer's event handler for this action that is supposed to trigger Export to Excel processing
performs any necessary preliminary processing, and calls the Export method on the
UltraWebGridExcelExporter supplying a reference to the UltraWebGrid containing the grid data
intended for download to the end user.
3. UltraWebGridExcelExporter walks the object model of the UltraWebGrid it is given at run-time to
convert the grid's tabular data and appearances into formatted Excel cells. At various points
throughout this translation, UltraWebGridExcelExporter fires events that developers can handle to
customize how the translation is performed.
4. All other web controls appearing on the web form have their rendering suppressed such that the
content formulated in an HTTP Response to the end user's browser represents only binary data in the
native Excel spreadsheet file format. Developers may customize whether the Excel application should
be in-place activated within the end user's browser, or launched as a separate application, by default.
Based on the configuration of the end user's workstation, they may receive a dialog box warning
them about downloading the spreadsheet file. It may offer the end user the ultimate choice in how
the document should be opened, or saved to their local file system. This dialog, when present, is a
security feature of end users' workstations and cannot be overridden by the control.
To export grid data to Excel format, take the following steps:
1. Add an UltraWebGrid to a form in your application. (Or open an existing application and display a
web form that contains the UltraWebGrid. Make sure your application is using V3 or later of the
UltraWebGrid control.)
2. Locate the UltraWebGridExcelExporter control in the Visual Studio Toolbox and double-click it to
add it to the form. It appears as a placeholder in the form's designer, but does not render this
placeholder at run-time. Other web controls and text may be positioned over it. (If you cannot locate
the control in the Toolbox, right-click to display the context menu for the Toolbox, select "Customize
Toolbox..." and then click the .NET Framework tab if it is not already selected. Scroll down until you
see the UltraWebGridExcelExporter listed, then check its checkbox and click OK.)
3. Add a web control to the form (such as a command button) that will be responsible for initiating the
export function at the appropriate time within the web application.
4. In the Click (or equivalent) event of the export-initiating control, enter the following line of code:
In Visual Basic:
Me.UltraGridExcelExporter1.Export( Me.UltraGrid1)
In C#:
this.ultraGridExcelExporter1.Export( this.ultraGrid1);
This code begins the export process by invoking the Export method of the UltraWebGridExcelExporter
control. When invoking this method, it is necessary to pass the UltraWebGrid that is the source of the
exported data. There are a number of overloads for this method, each allowing greater customization over
the export process.
If the sole requirement is to dump all of the grid data into an Excel file, retaining any current formatting,
this is all a developer must do.
5. Many of the customizations possible through overloads of the Export method can also be
accomplished through the Properties Editor window at design-time, or set programmatically. Here is
some example code that an application might use to offer the end user text boxes permitting them to
customize the filename of the exported spreadsheet, and the name of the Excel Worksheet on which
the grid data will appear.
In Visual Basic:
Public Sub TextBox1_TextChanged( ByVal sender As Object, ByVal e As System.EventArgs)
' Set the spreadsheet filename in the download to user-specified filename
' if it is not the empty string.
If ( Me.TextBox1.Text.Length > 0 ) Then
Me.UltraGridExcelExporter1.DocumentName = Me.TextBox1.Text
End If
End Sub
Public Sub TextBox2_TextChanged( ByVal sender As Object, ByVal e As System.EventArgs)
' Set the worksheet tab name inside of the downloaded spreadsheet if it is
' not the empty string.
If ( Me.TextBox1.Text.Length > 0 ) Then
Me.UltraGridExcelExporter1.WorksheetName = Me.TextBox2.Text
End If
End Sub
In C#:
private void TextBox1_TextChanged( object sender, System.EventArgs e)
{
// Set the spreadsheet filename in the download to user-specified filename
// if it is not the empty string.
if ( this.TextBox1.Text.Length > 0 )
{
this.UltraGridExcelExporter1.DocumentName = this.TextBox1.Text;
}
}
private void TextBox2_TextChanged( object sender, System.EventArgs e)
{
// Set the worksheet tab name inside of the downloaded spreadsheet if it is
// not the empty string.
if ( this.TextBox2.Text.Length > 0 )
{
this.UltraGridExcelExporter1.WorksheetName = this.TextBox2.Text;
}
}
The WorksheetName and DownloadName properties are very strict regarding the input they accept for
security reasons. These names must not exceed 32 characters, and can only contain alphanumeric
characters and the period commonly used to denote a file system extension. Any sort of absolute or
relative path is prohibited.
WorksheetName
DownloadName
When no value is specified for these properties, the WorksheetName defaults to "Sheet1" and the
DownloadName will be based upon the programmatic identifier of the exported UltraWebGrid (for
example, if the control has an ID of "UltraWebGrid1" then the default filename for the downloaded
spreadsheet will be "UltraWebGrid1.xls").
There are additional properties supplied for customizing the starting row and column at which the grid data
appears in an exported Excel spreadsheet. Developers may use the ExcelStartRow to create space for a
corporate letterhead above the exported grid data, or the ExcelStartColumn to create a left margin that
can conceal derived columns or hidden formulae. These properties parallel another overload of the Export
method which takes the startingRow and startingColumn specified in a zero-based index (instead of an
Excel-friendly, one-based identifier as supported by the properties).
6. If it is necessary to fine-tune the exported data, developers may do so by using the events fired by
the UltraWebGridExcelExporter control.
Working with the CellExporting event (or any of the other ...Exporting events) grants access to
individual cells of grid data before it is written into the Excel file, so developers can perform preprocessing. Post-processing can also be performed on the data after it has been written into the file
by using the CellExported event. For example, the following code renders dates prior to today's date
in red (for example, overdue activities in grid data describing project deadlines):
In Visual Basic:
Public Sub UltraWebGridExcelExporter1_CellExporting( ByVal sender As Object, _
ByVal e As Infragistics.WebUI.UltraWebGrid.ExcelExport.CellExportingEventArgs)
If ( ( e.Value Is Not Nothing ) And ( CDate( e.Value) < System.DateTime.Now ) )
Then
Dim cfCellFmt As Infragistics.Excel.IWorksheetCellFormat
Dim iRdex As Integer = e.CurrentRowIndex
Dim iCdex As Integer = e.CurrentColumnIndex
' Obtain reference to CellFormat object for current cell.
cfCellFmt = e.CurrentWorksheet.Rows( iRdex).Cells( iCdex).CellFormat
' Set format property for the font color to red.
cfCellFmt.Font.Color = System.Drawing.Color.Red
' Apply the formatting, this step minimizes the number of
' Worksheet Font objects that need to be instantiated.
e.CurrentWorksheet.Rows( iRdex).Cells( iCdex).SetFormatting( cfCellFmt)
End If
End Sub
In C#:
public void UltraWebGridExcelExporter1_CellExporting( object sender, _
Infragistics.WebUI.UltraWebGrid.ExcelExport.CellExportingEventArgs e)
{
if ( ( e.Value != null ) && ((DateTime)( e.Value)) < System.DateTime.Now )
{
Infragistics.Excel.IWorksheetCellFormat cfCellFmt;
int iRdex = e.CurrentRowIndex;
int iCdex = e.CurrentColumnIndex;
// Obtain reference to CellFormat object for current cell.
cfCellFmt = e.CurrentWorksheet.Rows[ iRdex].Cells[ iCdex].CellFormat;
// Set format property for the font color to red.
cfCellFmt.Font.Color = System.Drawing.Color.Red;
// Apply the formatting, this step minimizes the number of
// Worksheet Font objects that need to be instantiated.
e.CurrentWorksheet.Rows[ iRdex].Cells[ iCdex].SetFormatting( cfCellFmt);
}
}
Witness the technique demonstrated by this code for obtaining the WorksheetCell based on the
CurrentRowIndex and CurrentColumnIndex provided by the event arguments. This approach will be
applicable in many scenarios working with Export to Excel events. Each WorksheetCell goes on to expose
an implementation of the IWorksheetCellFormat interface which allows Excel-specific appearance, layout
and style attributes to be assigned.
The call to the SetFormatting method is important because cell formats consume space and resources in
the native Excel file format, which is limited in the number of cell formats, color palette entries (maximum
56), and fonts which it can represent. This method call checks the cache, and uses a cached format, color
or font when one already exists. If the export process appears to be consuming too much time, verify that
the number of formats, colors and fonts are kept reasonably small and that SetFormatting has been used
regularly to collapse duplicate cell formats.
Infragistics.WebUI.UltraWebGrid Feedback on this topic...
Save and Load XML Layouts
There are 5 major steps to this exercise:
●
Background
●
Questions
●
Solution
●
Sample Project
●
Review
Background
Visual Studio provides a WYSIWYG designer for web forms, but each web form is ultimately rendered as HTML.
The HTML of the web form contains all of the information about the form's design that you have set up at
design-time. Since the underlying HTML is where all of your designer-based property settings reside, it is a
good idea to periodically save your WebGrid layout. You can use this saved layout to recover all of the property
settings in the event you delete the WebGrid from the form designer and replace it with a new entry from the
Toolbox, or if the HTML of the form is somehow corrupted and you must re-design the form from scratch.
You can also use saved layouts to duplicate all of your property settings from one grid to another, or you can
have multiple layouts with different appearance settings and load the different layouts based on user
preferences. There are many reasons for persisting and restoring the grid's layout. The WebGrid saves and
loads layouts to XML where it can be easily viewed and even modified if you are careful.
Questions
●
●
How can I save my WebGrid layout so I can load it into a different grid on another form?
How can I save multiple layouts with different appearance settings and load them at run-time based
on user preferences?
Solution
Use the designer options to save and load WebGrid layouts. You can right-click the WebGrid on the form
designer and click either Load Layout or Save Layout.
Sample Project
This sample project uses the Northwind Customers data table to populate the WebGrid.
Perform the following steps to create this project:
1. Start a new Web Forms project.
2. From Toolbox, Data drag an OleDbDataAdapter to the WebForm1.aspx designer and complete the
Data Adapter Configuration Wizard as follows:
●
●
●
●
On Choose Your Data Connection: select a known data connection or click New Connection
and complete the Data Link Properties dialog to create a connection to the Access database.
Typically the NWind.mdb file will be at a path something like C:\Program Files
\Infragistics\UltraWebGrid\v2.00.5000\Samples\Data\NWind.mdb
Choose a Query Type: User SQL statements.
Generate the SQL Statements:Click Query Builder, Add Order Details and click Close, click
(All Columns) and click OK.
Click Finish.
3. From the main Menu select Data, Generate Dataset and click OK From the Toolbox, drag an
UltraWebGrid to the WebForm1.aspx designer, position and size as desired.
4. In the Solution Explorer expand the References node. Look for a reference to Infragistics.WebUI.
Shared. If the reference is not included, right-click the References node, select Add Reference, and
add the reference from the .NET tab.
5. Click the Infragistics.WebUI.Shared reference and set the following properties:
CopyLocal = True
6. Click on the WebGrid and set the following properties:
DataSource = DataSet11
DataMember = Customers
7. Add the following code to the page load event to fill the dataset and bind it to the WebGrid:
In Visual Basic:
If Me.IsPostBack = False Then
Me.OleDbSelectCommand1.CommandText _
= "SELECT TOP 100 * FROM [Order Details] ORDER BY Discount DESC"
Me.OleDbDataAdapter1.Fill(DataSet11)
Me.UltraWebGrid1.DataBind()
End If
8. Run the project and depending on which version of the Northwind database you connect to you should
see something like:
9. Perform the following steps to arrange the columns, set some appearance properties and save the
layout as DefaultLayout.xml:
●
On the form designer, right-click the WebGrid and select Edit Layout and set the following
properties:
HeaderStyleDefault.BackColor = ActiveCaption
HeaderStyleDefault.ForeColor = InactiveCaptionText
RowStyleDefault.BackColor = InactiveCaptionText
●
Click OK
10. Save the layout: On the form designer, right-click the WebGrid and select Save Layout. Save the
layout in the same directory where your project resides with the File name of DefaultLayout.xml. To
review review the XML , locating the default layout XML file and double-click it and the text should
display in the browser something like:
11. If you review this XML you will see that there are many properties other than those you set. These
are apparently the default property settings.
12. To get rid of all existing layout properties, delete the WebGrid from the web form designer.
13. From the Toolbox, drag and drop an UltraWebGrid onto the designer form. Set the WebGrid position
and size as desired.
14. Click on the WebGrid and set the following properties:
DataSource = DataSet11
DataMember = Customers
15. Add the following code to the page load event to load the default layout XML if it is found:
In Visual Basic:
If Me.IsPostBack = False Then
' load default layout for both appearance and behavior
Dim strFilePath As String
Dim xmlReader As System.Xml.XmlTextReader
Try
Try
strFilePath = Me.MapPath("/UltraWebGridv2vs2002" _
& "/Save_Load_Layouts_XML" _
& "/DefaultLayout.xml")
xmlReader = New System.Xml.XmlTextReader( _
strFilePath)
Catch
strFilePath = Me.MapPath("/Save_Load_Layouts_XML" _
& "/DefaultLayout.xml")
xmlReader = New System.Xml.XmlTextReader( _
strFilePath)
End Try
UltraWebGrid1.DisplayLayout.LoadLayout(xmlReader, True, True, False, False)
xmlReader.Close()
Catch ex As Exception
Console.WriteLine(ex.Message.ToString)
End Try
' fill dataset and bind to grid
Me.OleDbDataAdapter1.Fill(DataSet11)
Me.UltraWebGrid1.DataBind()
End If
16. Run the project and observe the appearance settings from the DisplayLayout.xml file were loaded
and applied to the WebGrid:
Stop the project.
You can also save layouts with code by invoking the SaveLayout method of the DisplayLayout object of
the WebGrid.
Review
This tutorial introduces the concepts associated with saving and loading WebGrid layouts to and from XML
files.
Infragistics.WebUI.UltraWebGrid Feedback on this topic...
Create WebGrid With Code
There are 5 major steps to this exercise:
●
Background
●
Questions
●
Solution
●
Sample Project
●
Review
Background
It is possible to create an instance of the WebGrid completely from code. This capability is used on web forms
where a variable number of WebGrid controls are presented based on program logic. After creating the grid the
grid attributes can be set to position the grid on the resulting web page.
Questions
●
How can I create a WebGrid completely with code?
●
How do I set the absolution position of a code generated grid?
Solution
An instance of a WebGrid can be created in code with the following statements. Set the grid Attributes.CssStyle
properties to position the grid on the web form.
Sample Project
The sample project creates a WebGrid in code, adds some columns, and adds some row data.
Perform the following steps to create this project:
1. Start a new Web Forms project.
2. In the Solution Explorer right-click the References node and select Add Reference... From the .NET
tab select the following references:
Infragistics.WebIU.Shared
Infragistics.WebUI.UltraWebGrid
Click OK.
3. Click the Infragistics.WebUI.Shared reference and set the following properties:
CopyLocal = True
4. Add the following code to the page's Load event. This code creates a new web grid control, adds two
columns, adds five rows with two cells per row, applies some borders, finds a reference to the form
on the page, and adds the WebGrid to pages the Form1 controls collection.
In Visual Basic:
' declare and create a new WebGrid
Dim uwgSample As New _
Infragistics.WebUI.UltraWebGrid.UltraWebGrid("WebGrid1")
' add two columns
uwgSample.Columns.Add("Col1", "Column One")
uwgSample.Columns.Add("Col2", "Column Two")
' add 5 rows
Dim intPtr As Integer
For intPtr = 1 To 5
Dim uwgRow As New Infragistics.WebUI.UltraWebGrid.UltraGridRow()
' add cells to the row
Dim uwgCell As New Infragistics.WebUI.UltraWebGrid.UltraGridCell()
uwgCell.Text = "Col1 value " + CStr(intPtr)
uwgRow.Cells.Add(uwgCell)
uwgCell = New Infragistics.WebUI.UltraWebGrid.UltraGridCell()
uwgCell.Text = "Col2 value " + CStr(intPtr)
uwgRow.Cells.Add(uwgCell)
' add row to grid
uwgSample.Rows.Add(uwgRow)
Next
' make it look pretty
uwgSample.DisplayLayout.RowStyleDefault.BorderStyle _
= BorderStyle.Solid
uwgSample.DisplayLayout.RowStyleDefault.BorderWidth _
= New System.Web.UI.WebControls.Unit(1)
' find Form1
Dim ctlForm1 As System.Web.UI.HtmlControls.HtmlForm
Dim ctlTest As System.Web.UI.Control
For Each ctlTest In Page.Controls
Try
If ctlTest.ID = "Form1" Then
ctlForm1 = ctlTest
Exit For
End If
Catch
End Try
Next
' add the WebGrid to the form
If Not ctlForm1 Is Nothing Then
ctlForm1.Controls.Add(uwgSample)
End If
5. Run the project and observe the grid on the web page:
Stop the project.
6. Extend this project by setting the absolute position of the grid on the web page. Add the following
lines of code to the page's Load event handler:
In Visual Basic:
' make it look pretty
uwgSample.DisplayLayout.RowStyleDefault.BorderStyle _
= BorderStyle.Solid
uwgSample.DisplayLayout.RowStyleDefault.BorderWidth _
= New System.Web.UI.WebControls.Unit(1)
' set grid position on form
uwgSample.Attributes.CssStyle("POSITION") = "absolute"
uwgSample.Attributes.CssStyle("LEFT") = "50px"
uwgSample.Attributes.CssStyle("TOP") = "50px"
' find Form1
Dim ctlForm1 As System.Web.UI.HtmlControls.HtmlForm
Dim ctlTest As System.Web.UI.Control
For Each ctlTest In Page.Controls
. . .
Note It is VERY important that you use the correct case on the CssStyle property keys. THEY ARE CASE
SENSITIVE!
7. Run the project and you should see the grid offset by 50 pixels from the top and left:
Review
This tutorial shows how to create a WebGrid using code. The process consists of creating a new instance of the
grid, adding some columns, adding some cells to some rows and adding the rows to the grid, retrieving a
reference to the form on the page and adding the WebGrid to the form controls collection. Also illustrated is the
setting of the CssStyle Attributes of the grid to place it at a specific position on the web form.
Infragistics.WebUI.UltraWebGrid Feedback on this topic...
Update Database With Row Changes
There are 5 major steps to this exercise:
●
Background
●
Questions
●
Solution
●
Sample Project
●
Review
Background
Updating the database with row changes can be a challenge in the web forms environment, and there is not any
one methodology that meets the needs of all applications. Issues of state will vary depending on the type of
data entry being performed and the size of the underlying data.
This tutorial is a little more robust than most and includes error trapping and user message code.
Questions
●
How do I allow the user to enter changes, add new rows, delete rows, and apply the changes to the
underlying database?
Solution
In the InitializeLayout event, tell the grid to allow AddNew, Delete and Update, and show the AddNew box.
Implement event handlers for the UpdateCell, AddRow, and DeleteRow events.
Sample Project
This sample project displays the Northwind Customers table and allows the user to update, delete and add rows.
To create this project, perform the following steps:
1. Start a new Web Forms project.
2. From Toolbox, Data drag an OleDbDataAdapter to the WebForm1.aspx designer and complete the
Data Adapter Configuration Wizard as follows:
●
●
●
●
On Choose Your Data Connection: select a known data connection or click New Connection
and complete the Data Link Properties dialog to create a connection to the Access database.
Typically the NWind.mdb file will be at a path something like C:\Program Files
\Infragistics\UltraWebGrid\v2.00.5000\Samples\Data\NWind.mdb
Choose a Query Type: User SQL statements.
Generate the SQL Statements:Click Query Builder, Add Order Details and click Close, click
(All Columns) and click OK.
Click Finish.
3. From the main Menu select Data, Generate Dataset and click OK.
4. From the Toolbox, drag an UltraWebGrid to the WebForm1.aspx designer, position and size as desired.
5. In the Solution Explorer expand the References node. Look for a reference to Infragistics.WebUI.
Shared. If the reference is not included, right-click the References node, select Add Reference, and
add the reference from the .NET tab.
6. Click the Infragistics.WebUI.Shared reference and set the following properties:
CopyLocal = True
7. Click on the WebGrid and set the following properties:
DataSource = DataSet11
DataMember = Customers
8. Add the following code to the page's Load event to fill the dataset and bind it to the WebGrid:
In Visual Basic:
If Me.IsPostBack = False Then
Me.OleDbDataAdapter1.Fill(DataSet11)
Me.UltraWebGrid1.DataBind()
End If
9. Run the project and you should see something like:
10. This tutorial allows for cell updates, row deletes, row adds, and the AddNewBox needs to be visible.
Add the following code to the WebGrid InitializeLayout event:
In Visual Basic:
e.Layout.AllowAddNewDefault _
= Infragistics.WebUI.UltraWebGrid.AllowAddNew.Yes
e.Layout.AllowDeleteDefault _
= Infragistics.WebUI.UltraWebGrid.AllowDelete.Yes
e.Layout.AllowUpdateDefault _
= Infragistics.WebUI.UltraWebGrid.AllowUpdate.Yes
e.Layout.AddNewBox.Hidden = False
e.Layout.Bands(0).DataKeyField="CustomerID"
11. Run the project and you should now see something like the following with the AddNewBox displayed
at the bottom of the WebGrid:
Notice that you can now update cells by double-clicking on them, delete rows by selecting rows and
pressing the delete key, and add new rows by selecting anything in the WebGrid and clicking the
AddNewBox.
12. This tutorial responds to the UpdateCell event, thus the WebGrid will perform a post back every time
a cell is changed. For some applications this many post backs may be undesirable and the developer
should look at using the UpdateCellBatch event instead. (Batch mode updating is covered by the
Update Database In Batch Mode tutorial.)
To apply cell updates, add the following code to the WebGrid UpdateCell event handler:
In Visual Basic:
' declare a new customers data table
Dim dtCustomers As New DataTable()
' try to retrieve a dataset for the row containing the changed cell
Try
OleDbDataAdapter1.SelectCommand.CommandText &= _
" WHERE " _
& UltraWebGrid1.Bands(0).DataKeyField _
& " = '" _
& e.Cell.Row.DataKey.ToString _
& "'"
OleDbDataAdapter1.Fill(dtCustomers)
Catch ex As Exception
DisplayMessages(ex.Message.ToString _
, OleDbDataAdapter1.SelectCommand.CommandText.ToString)
End Try
' check to make sure you have a record
If dtCustomers.Rows.Count <= 0 Then
DisplayMessages("Original record not found, key= " _
& e.Cell.Row.DataKey.ToString _
, OleDbDataAdapter1.SelectCommand.CommandText.ToString)
End If
' attempt to update the cell value
Try
Dim drCustomer As DataRow
drCustomer = dtCustomers.Rows(0)
drCustomer(e.Cell.Column.Key) = e.Cell.Value
Catch ex As Exception
DisplayMessages(ex.Message.ToString _
, e.Cell.Column.Key, e.Data.ToString)
End Try
' attempt to send update to database
Try
OleDbDataAdapter1.Update(dtCustomers)
Catch ex As Exception
DisplayMessages(ex.Message.ToString)
End Try
' set data key if key field changed
If e.Cell.Column.Key = UltraWebGrid1.Bands(0).DataKeyField Then
e.Cell.Row.DataKey = e.Cell.Value
End If
13. A convenient method of displaying detected error messages in the browser is needed. One option is to
add a method which will take up to four messages and place them in session variables where they will
be accessible by another web form and redirect the response to that form.
Add the following DisplayMessages method to WebForm1.aspx:
In Visual Basic:
Private Sub DisplayMessages(ByVal v_strMessage1 As String _
, Optional ByVal v_strMessage2 As String = "" _
, Optional ByVal v_strMessage3 As String = "" _
, Optional ByVal v_strMessage4 As String = "")
Session.Add("Message1", v_strMessage1)
Session.Add("Message2", v_strMessage2)
Session.Add("Message3", v_strMessage3)
Session.Add("Message4", v_strMessage4)
Response.Redirect("Messages.aspx")
End Sub
14. Add a new WebForm named Messages.aspx. On this form add four text boxes and set the following
properties of each:
Height = 90px
TextMode = MultiLine
15. Arrange the text boxes on the form as needed.
16. Run the project, double-click on one of the cells, change the content, and click on a different row.
Notice the grid performs a post back to the server. Terminate and restart the project and notice the
change you made is now permanent.
17. When you select a row on the grid and press Delete a post back is made to the server to fire the
DeleteRow event. The code in this event retrieves the original record, deletes the row and updates
the database.
18. Add the following code to the WebGrid DeleteRow event to delete the selected record from the
database:
In Visual Basic:
' declare a new customers data table
Dim dtCustomers As New DataTable()
' try to retrieve a dataset for the row being deleted
Try
OleDbDataAdapter1.SelectCommand.CommandText &= _
" WHERE " _
& UltraWebGrid1.Bands(0).DataKeyField _
& " = '" _
& e.Row.Cells.FromKey( _
UltraWebGrid1.Bands(0).DataKeyField).Value.ToString _
& "'"
OleDbDataAdapter1.Fill(dtCustomers)
Catch ex As Exception
DisplayMessages(ex.Message.ToString _
, OleDbDataAdapter1.SelectCommand.CommandText.ToString)
End Try
' check to make sure you have a record
If dtCustomers.Rows.Count <= 0 Then
DisplayMessages("Original record not found!" _
, OleDbDataAdapter1.SelectCommand.CommandText.ToString)
End If
' attempt to delete the row
Try
dtCustomers.Rows(0).Delete()
Catch ex As Exception
DisplayMessages("Delete Row Failed!", ex.Message.ToString)
End Try
Review
This exercise demonstrates how to enable the updating of data in the WebGrid. The user may add, delete or
modify data on the client, and any changes made will be posted back to the server and reflected in the
underlying datasource.
Infragistics.WebUI.UltraWebGrid Feedback on this topic...
Update Database In Batch Mode
There are 5 major steps to this exercise:
●
Background
●
Questions
●
Solution
●
Sample Project
●
Review
Background
Updating the database with row changes can be a challenge in the web forms environment, and there is no
single methodology that meets the needs of all applications. Issues of state will vary depending on the type of
data entry being performed and the size of the underlying data.
This tutorial uses the batch events of the WebGrid, is a little more robust than most and includes error trapping
and user messaging code.
Questions
●
My application can not afford to process a post back on each cell change, row delete and row add.
How can I update all user changes in a single batch update?
Solution
Implement the Batch versions of the update cell, delete row and add row events.These events can be a little
more challenging than the non-batch events when it comes to adding multiple new rows in a single postback.
But in terms of responsiveness for the end user, the reduced postback advantage far outweighs the additional
complexity.
Sample Project
This sample project displays the Northwind Customers table and allows the user to update, delete and add rows.
To create this project, perform the following steps:
1. Start a new Web Forms project.
2. From Toolbox, Data drag an OleDbDataAdapter to the WebForm1.aspx designer and complete the
Data Adapter Configuration Wizard as follows:
●
●
●
●
On Choose Your Data Connection: select a known data connection or click New Connection
and complete the Data Link Properties dialog to create a connection to the Access database.
Typically the NWind.mdb file will be at a path something like C:\Program Files
\Infragistics\UltraWebGrid\v2.00.5000\Samples\Data\NWind.mdb
Choose a Query Type: User SQL statements.
Generate the SQL Statements:Click Query Builder, Add Order Details and click Close, click
(All Columns) and click OK.
Click Finish.
3. From the main Menu select Data, Generate Dataset and click OK.
4. From the Toolbox, drag an UltraWebGrid to the WebForm1.aspx designer, position and size as desired.
5. In the Solution Explorer expand the References node. Look for a reference to Infragistics.WebUI.
Shared. If the reference is not included, right-click the References node, select Add Reference, and
add the reference from the .NET tab.
6. Click the Infragistics.WebUI.Shared reference and set the following properties:
CopyLocal = True
7. Click on the WebGrid and set the following properties:
DataSource = DataSet11
DataMember = Customers
8. Add the following code to the page's Load event to fill the dataset and bind it to the WebGrid:
In Visual Basic:
If Me.IsPostBack = False Then
Me.OleDbDataAdapter1.Fill(DataSet11)
Me.UltraWebGrid1.DataBind()
End If
9. To use the Batch events for cell updates, row deletes and row adds, a post back needs to be invoked.
For the purposes of this tutorial, add a button to the WebForm1.aspx designer and set the following
properties:
Text = Submit ID = btnSubmit
10. To configure the WebGrid for updates, deletes and adds, set the default cell click action to edit, and
add a hidden GUID column to assist with multiple new row adds, add the following code to the
WebGrid InitializeLayout event:
In Visual Basic:
' set the DataKeyField so when the events are thrown the
' row.datakey property can be populated
e.Layout.Bands(0).DataKeyField = "CustomerID"
' turn on edit, update, delete and show the AddNewBox
e.Layout.AllowAddNewDefault _
= Infragistics.WebUI.UltraWebGrid.AllowAddNew.Yes
e.Layout.AllowDeleteDefault _
= Infragistics.WebUI.UltraWebGrid.AllowDelete.Yes
e.Layout.AllowUpdateDefault _
= Infragistics.WebUI.UltraWebGrid.AllowUpdate.Yes
e.Layout.AddNewBox.Hidden = False
' set the default cell click action to edit
e.Layout.CellClickActionDefault = _
Infragistics.WebUI.UltraWebGrid.CellClickAction.Edit
' add a hidden GUID column to band(0)
With e.Layout.Bands(0)
.Columns.Add("GUID")
.Columns.FromKey("GUID").Hidden = True
End With
11. Run the project and you should see something like:
12. The project needs a place to collect new rows being added to the underlying data. Add the following
class scope collection declaration:
In Visual Basic:
Dim c_colNewCustomerDataRows As New Collection()
13. Each of the events (UpdateCellBatch, DeleteRowBatch, and AddRowBatch) needs to test to see
if the data set has been retrieved from the database. Add the following private method to retrieve the
data set and add a GUID column for use when identifying new rows:
In Visual Basic:
Private Sub LoadUpdatableDataSet()
' retrieve dataset from server if not already available
If DataSet11.Customers.Rows.Count <= 0 Then
' fill dataset with server data
OleDbDataAdapter1.Fill(DataSet11)
' add guid column for new rows
Dim colGUID As New DataColumn("GUID", GetType(String))
DataSet11.Customers.Columns.Add(colGUID)
End If
End Sub
14. To apply updates coming from the grid, add code to the UpdateCellBatch event. This event is fired
for each cell updated in the grid and performs the following steps:
●
●
Checks to see if the customers data table is already loaded and if it is not the data adapter
is used to fill the customers data table with rows from the data source.
If there is no DataKey value for the row being updated, you know it is a new row being
added and the GUID value of the new row is used to retrieve the new row from the new
rows collection.
●
Or, uses the DataKey property of the event argument to find the row being updated.
●
If the data row can not be found the message form is invoked.
●
The updated data value is placed in the appropriate column of the data row.
Add the following code to the WebGrid UpdateCellBatch event:
In Visual Basic:
Dim drCustomers As DataRow
' retrieve dataset from server if not already available
LoadUpdatableDataSet()
' test to see if this cell goes into a new row
If e.Cell.Row.DataKey Is Nothing Then
' look in the collection for the new row
drCustomers = CType(c_colNewCustomerDataRows.Item( _
e.Cell.Row.Cells.FromKey("GUID").Value.ToString), DataRow)
Else
' try to find row containing the changed cell
Try
drCustomers = DataSet11.Customers.FindByCustomerID( _
e.Cell.Row.DataKey.ToString)
Catch ex As Exception
DisplayMessages("Original record not found for updating, key= " _
& e.Cell.Row.DataKey.ToString)
End Try
End If
' attempt to update the cell value
Try
drCustomers(e.Cell.Column.Key) = e.Cell.Value
Catch ex As Exception
DisplayMessages(ex.Message.ToString _
, e.Cell.Column.Key, e.Data.ToString)
End Try
15. To add the new rows and apply the updates to the underlying database after all updates, deletes and
adds have been applied and rebind the dataset to the WebGrid if new rows were added, add the
following code to the page's Unload event:
In Visual Basic:
' test to see if there new rows to add
If c_colNewCustomerDataRows.Count > 0 Then
Dim drCustomers As DataSet1.CustomersRow
For Each drCustomers In c_colNewCustomerDataRows
DataSet11.Customers.Rows.Add(drCustomers)
Next
End If
' attempt to send updates to database
Try
OleDbDataAdapter1.Update(DataSet11.Customers)
Catch ex As Exception
DisplayMessages(ex.Message.ToString)
End Try
' if new rows were added, then rebind
If c_colNewCustomerDataRows.Count > 0 Then
UltraWebGrid1.DataBind()
End If
16. To delete the rows in the database that were deleted by the user on the WebGrid, add code to the
DeleteRowBatch event. This event is fired for each row deleted by the user and performs the
following steps:
●
Retrieve the Customers data table using the data adapter if not already available.
●
Use the DataKey property supplied with the event to find the row deleted by the user.
●
Display a message if the row can not be found (probably deleted by another user).
●
Invoke the Delete method of the row to have the row deleted in the database with the data
table updates are persisted.
Add the following code to the DeleteRowBatch event handler:
In Visual Basic:
' retrieve dataset from server if not already available
LoadUpdatableDataSet()
' try to find row to delete
Dim drCustomers As DataRow
Try
drCustomers = DataSet11.Customers.FindByCustomerID( _
e.Row.DataKey.ToString)
Catch ex As Exception
DisplayMessages("Original record not found for deleting, key = " _
& e.Row.DataKey.ToString)
End Try
If drCustomers Is Nothing Then
DisplayMessages("Original record not found for deleting, key = " _
& e.Row.DataKey.ToString)
End If
' attempt to delete the row
Try
drCustomers.Delete()
Catch ex As Exception
DisplayMessages("Delete failed!" _
, ex.Message.ToString _
, e.Row.DataKey.ToString)
End Try
17. A convenient method of displaying messages in the browser is needed. One option is to add a method
which will take up to four messages and place them in a text box on the form. The code below adds
this method, called DisplayMessages.
Add the following DisplayMessages method to WebForm1.aspx:
In Visual Basic:
Private Sub DisplayMessages(ByVal v_strMessage1 As String _
, Optional ByVal v_strMessage2 As String = "" _
, Optional ByVal v_strMessage3 As String = "" _
, Optional ByVal v_strMessage4 As String = "")
txtMessages.Text += v_strMessage1 + vbCrLf + vbCrLf
If v_strMessage2 <> "" Then txtMessages.Text _
+= v_strMessage2 + vbCrLf + vbCrLf
If v_strMessage3 <> "" Then txtMessages.Text _
+= v_strMessage3 + vbCrLf + vbCrLf
If v_strMessage4 <> "" Then txtMessages.Text _
+= v_strMessage4 + vbCrLf + vbCrLf
End Sub
18. Add a text box to the form and set the properties as follows:
ID = txtMessages
Height = 160px
TextMode = MultiLine
19. Arrange the text box on the form as needed.
20. Run the project, select one of the rows in the WebGrid, press Delete on the keyboard and the row will
be deleted from the grid. Click Submit and the project will attempt to delete the row. You should
expect an error to occur because deleting any of the customers in the Northwind database will
probably violate a database constraint (Customer records are all linked to Order records.) You should
expect to see something like:
21. To add the new rows to the data table that were added by the user, you must add code to the
WebGrid AddRowBatch event. This event is fired for each new row added by the user, so if the user
added three new rows, this event will fire three times before the UpdateCellBatch event fires at all.
The real challenge here is to be able to create new rows, get them populated with user entered cell
values, add them to the data table, and have any constraints such as unique primary keys satisfied.
Since you are working with the Northwind Customers data table which contains a user entered
primary key, you are presented with some unique challenges:
❍
❍
If the user adds multiple new rows before submitting the page, how do you suspend these
new rows until the cell values are populated?
When the UpdateCellBatch event fires, how do you know which row to put the values into
since the primary key value is user entered and may not be populated yet?
To satisfy this requirement, this tutorial declares a class scope data row collection to contain the new
rows, creates a new row each time the AddRowBatch event fires, sets a GUID value in the new row
and this same GUID value in the WebGrid row that caused the event to fire. Now you have a GIUD in
each new row and the same GUID in each new row of the grid, so when the UpdateCellBatch event
fires, you can use the GUID from the hidden column to find the appropriate row in the new rows
collection.
In the WebGrid AddRowBatch event you must perform these steps:
●
●
●
Retrieve the dataset from the server if it is not already available.
Creates a new blank data row and sets the GUID value. Adds this new blank row to the new
rows collection for later population of cell values in the UpdateCellBatch event.
Sets the GUID in the WebGrid row hidden GUID column.
The following code implements the desired behavior:
In Visual Basic:
' retrieve dataset from server if not already available
LoadUpdatableDataSet()
' create a new blank row and set the GUID
Dim drCustomers As DataRow = DataSet11.Customers.NewRow
drCustomers("GUID") = Guid.NewGuid.ToString("N")
' add new blank row to new rows collection
c_colNewCustomerDataRows.Add(drCustomers _
, drCustomers("GUID").ToString)
' set the GUID in the WebGrid row
e.Row.Cells.FromKey("GUID").Value = drCustomers("GUID")
22. Run the project. Click on one of the cells in the grid to set focus and click the Customers
AddNewButton. Select the CustomerID field and type a unique CustomerID value (remember this is
the unique primary key column) and type something into the company name column. Repeat the add
procedure a couple of times. Click Submit and you should see something like:
Review
This project shows how to use the batch update, delete and add events of the WebGrid. Particular emphasis is
placed on a methodology for adding multiple new rows to a data table where the user can enter the unique
primary key value.
Infragistics.WebUI.UltraWebGrid Feedback on this topic...
Data Paging (Basic)
There are 5 major steps to this exercise:
●
Background
●
Questions
●
Solution
●
Sample Project
●
Review
Background
Because of bandwidth and other considerations, Paging is a common methodology used to present the user with
a small portion of a total data set. The WebGrid has a built-in paging feature which can be implemented quickly
and provides the capabilities needed for many smaller applications.
Questions
●
I have a relatively small set of data that needs to be paged by the letters of the alphabet. What is the
quickest way to implement this paging using the WebGrid?
Solution
Use the WebGrid paging features to implement basic paging.
Sample Project
This project uses the Northwind Customers table as a source of name and address information and the WebGrid
built-in paging logic. To create this project:
1. Start a new Web Forms project.
2. From Toolbox, Data drag an OleDbDataAdapter to the WebForm1.aspx designer and complete the
Data Adapter Configuration Wizard as follows:
●
●
●
●
On Choose Your Data Connection: select a known data connection or click New Connection
and complete the Data Link Properties dialog to create a connection to the Access database.
Typically the NWind.mdb file will be at a path something like C:\Program Files
\Infragistics\UltraWebGrid\v2.00.5000\Samples\Data\NWind.mdb
Choose a Query Type: User SQL statements.
Generate the SQL Statements:Click Query Builder, Add Customers and click Close, click (All
Columns) and click OK.
Click Finish.
3. From the main Menu select Data, Generate Dataset and click OK.
4. From the Toolbox, drag an UltraWebGrid to the WebForm1.aspx designer, position and size as desired.
5. In the Solution Explorer expand the References node. Look for a reference to Infragistics.WebUI.
Shared. If the reference is not included, right-click the References node, select Add Reference, and
add the reference from the .NET tab.
6. Click the Infragistics.WebUI.Shared reference and set the following properties:
CopyLocal = True
7. Click on the WebGrid and set the following properties:
DataSource = DataSet11
DataMember = Customers
8. Add the following code to the page's Load event to fill the dataset and bind it to the WebGrid:
In Visual Basic:
If Me.IsPostBack = False Then
Me.OleDbDataAdapter1.Fill(DataSet11)
Me.UltraWebGrid1.DataBind()
End If
9. Run the project and depending on which version of the Northwind database you connect to you should
see something like:
10. Click the WebGrid and set the following properties:
DisplayLayout.Pager.AllowCustomPaging = True
DisplayLayout.Pager.AllowPaging = True
DisplayLayout.Pager.StyleMode = CustomLabels
DisplayLayout.EnableInternalRowsManagement = False
DisplayLayout.ScrollBar = Never
Height = (remove this value)
11. Add the following class scope declaration for the alphabetic characters:
In Visual Basic:
Private strAlphabet() As String = {"A", "B", "C" _
, "D", "E", "F", "G", "H", "I", "J", "K", "L", "M" _
, "N", "O", "P", "Q", "R", "S", "T", "U", "V", "W" _
, "X", "Y", "Z"}
12. Add the following private method to retrieve and bind data to the grid:
In Visual Basic:
Private Sub RetrieveAndBindData(ByVal v_strLetter As String)
OleDbDataAdapter1.SelectCommand.CommandText _
= "SELECT CustomerID, CompanyName" _
& " FROM Customers WHERE (CustomerID LIKE '" _
& v_strLetter _
& "%')"
' retrieve and bind data
OleDbDataAdapter1.Fill(DataSet11)
UltraWebGrid1.DataBind()
End Sub
13. In the page's Load event handler, replace the code you added earlier with:
In Visual Basic:
' set customer pager labels
UltraWebGrid1.DisplayLayout.Pager.CustomLabels _
= strAlphabet
' only do this on first page load
If Me.IsPostBack = False Then
' retrieve and bind first page
RetrieveAndBindData("A")
End If
14. Add the following code to the WebGrid PageIndexChanged event handler:
In Visual Basic:
' retrieve and bind data for selected page
RetrieveAndBindData(strAlphabet(e.NewPageIndex - 1))
15. Add the following code to the page's PreRender event to set the custom labels and page count:
In Visual Basic:
' set custom pager labels
UltraWebGrid1.DisplayLayout.Pager.CustomLabels _
= strAlphabet
' set the page count
UltraWebGrid1.DisplayLayout.Pager.PageCount = 26
16. Run the project and you should see something like:
17. Click on one of the page buttons and you should see something like:
Stop the project.
Review
This tutorial shows how to use the built-in paging features to create a simple paging application.
Infragistics.WebUI.UltraWebGrid Feedback on this topic...
Data Paging (Advanced)
There are 5 major steps to this exercise:
●
Background
●
Questions
●
Solution
●
Sample Project
●
Review
Background
No matter how much bandwidth is available, Data Paging is a must. There are search and data selection instances when the user
will select thousands of records. It is not practical in the Web Forms environment to package up thousands of records and send
them to the client. (From a practical standpoint, presenting thousands of records simultaneously to any user is likely to be
overkill.)
Data Paging is currently the most effective methodology for dealing with selections of large quantities of records. There are many
different ways to present paging to the user; however it is generally accepted that the interface should include the following:
■
First Page Link
■
Group Back Link
■
Previous Page Link
■
A Group of page Links
■
Next Page Link
■
Group Forward Link
■
Last Page Link
And display something like:
Some developers put images in the control button to enhance the user experience.
Questions
●
My users have search and select capabilities allowing them to select thousands of records. How do I implement this in a
way that allows for small pages of data to be presented to the user and minimize server state?
Solution
One way to approach this is to retrieve a data table of keys to the records selected, and add this low overhead data table to the
session state. Then implement a paging methodology allowing the user to quickly access the page of data they are looking for.
Sample Project
1. Start a new Web Forms project.
2. From Toolbox, Data drag an OleDbDataAdapter to the WebForm1.aspx designer and complete the Data Adapter
Configuration Wizard as follows:
●
On Choose Your Data Connection: select a known data connection or click New Connection and complete the
Data Link Properties dialog to create a connection to the Access database. Typically the NWind.mdb file will be
at a path something like C:\Program Files\Infragistics\UltraWebGrid\v2.00.5000\Samples\Data
\NWind.mdb
●
●
●
Choose a Query Type: User SQL statements.
Generate the SQL Statements:Click Query Builder, Add Order Details and click Close, click (All Columns) and
click OK.
Click Finish.
3. From the main Menu select Data, Generate Dataset and click OK.
4. From the Toolbox, drag an UltraWebGrid to the WebForm1.aspx designer, position and size as desired.
5. In the Solution Explorer expand the References node. Look for a reference to Infragistics.WebUI.Shared. If the
reference is not included, right-click the References node, select Add Reference, and add the reference from the .NET
tab.
6. Click the Infragistics.WebUI.Shared reference and set the following properties:
CopyLocal = True
7. Click on the WebGrid and set the following properties:
DataSource = DataSet11
DataMember = OrderDetails
DisplayLayout.ScrollBar = Never
Height = (remove this setting)
8. Add the following code to the page's Load event to fill the dataset and bind it to the WebGrid:
In Visual Basic:
If Me.IsPostBack = False Then
Me.OleDbSelectCommand1.CommandText _
= "SELECT TOP 100 * FROM [Order Details]"
Me.OleDbDataAdapter1.Fill(DataSet11)
Me.UltraWebGrid1.DataBind()
End If
9. Run the project and depending on which version of the Northwind database you connect to you should see something
like:
Stop the project.
10. Right-click the grid, click the Columns (Collection) property and open the Columns Collection Editor. Use the Up/Down
arrows to arrange the columns as follows:
OrderID
ProductID
Quantity
UnitPrice
Discount
11. For this tutorial, add 5 web forms text boxes and labels above the WebGrid. Set the label text as in the following
illustration. Change the ID property of the text boxes to txt followed by the name of their corresponding column and
arrange them something like:
12. Add a web forms button to the right of the Discount label. Change the ID property to btnSubmit and the Text property
to Submit.
13. Add a text box below the selection text boxes to display the SQL select command and/or error messages. Click on this
text box and set the following properties:
ID = txtMessage
TextMode = MultiLine
14. Run the project and you should see something like:
Stop the project.
15. On the initial page load, this tutorial performs a search with no search criteria and displays page 1. Replace the code
added to the page's Load event with:
In Visual Basic:
If Me.IsPostBack = False Then
Me.PerformSearch()
Me.BindToGrid(1)
End If
16. The page load references the PerformSearch and BindToGrid methods which you must now write.
PerformSearch - PerformSearch retrieves the user input, creates a select command to retrieve the appropriate
records, performs the query and places the resulting data table into a session variable. Add the following
PerformSearch method to the WebForm1.aspx code behind:
In Visual Basic:
Private
Dim
Dim
Dim
Dim
Sub PerformSearch()
sbSQL As New System.Text.StringBuilder(4096)
blnAddAnd As Boolean = False
blnRunSelection As Boolean = False
dtAccount As DataTable
' build select part of SQL
sbSQL.Append("SELECT OrderID, ProductID FROM [Order Details] WHERE")
' order id selection
If Trim(txtOrderID.Text) <> "" Then
If blnAddAnd = True Then sbSQL.Append(" AND")
sbSQL.Append(" OrderID LIKE '%" _
& Trim(txtOrderID.Text) & "%'" & vbCrLf)
blnRunSelection = True
blnAddAnd = True
End If
' product id selection
If Trim(txtProductID.Text) <> "" Then
If blnAddAnd = True Then sbSQL.Append(" AND")
sbSQL.Append(" ProductID LIKE '%" _
& Trim(txtProductID.Text) & "%'" & vbCrLf)
blnRunSelection = True
blnAddAnd = True
End If
' Quantity selection
If Trim(txtQuantity.Text) <> "" Then
If blnAddAnd = True Then sbSQL.Append(" AND")
sbSQL.Append(" Quantity LIKE '%" _
& Trim(txtQuantity.Text) & "%'" & vbCrLf)
blnRunSelection = True
blnAddAnd = True
End If
' UnitPrice selection
If Trim(txtUnitPrice.Text) <> "" Then
If blnAddAnd = True Then sbSQL.Append(" AND")
sbSQL.Append(" UnitPrice LIKE '%" _
Trim(txtUnitPrice.Text) + "%'" + vbCrLf)
blnRunSelection = True
blnAddAnd = True
End If
' Discount selection
If Trim(txtDiscount.Text) <> "" Then
If blnAddAnd = True Then sbSQL.Append(" AND")
sbSQL.Append(" Discount LIKE '%" _
& Trim(txtDiscount.Text) & "%'" & vbCrLf)
blnRunSelection = True
blnAddAnd = True
End If
' if no selection, retrieve all
If blnRunSelection = False Then
sbSQL.Append(" OrderID IS NOT NULL AND ProductID IS NOT NULL" & vbCrLf)
End If
' put SQL into display
txtMessage.Text = sbSQL.ToString & vbCrLf
' put SQL into select command text and fill data set
Try
Me.OleDbSelectCommand1.CommandText = sbSQL.ToString
Me.OleDbDataAdapter1.Fill(DataSet11)
Catch ex As Exception
txtMessage.Text += ex.Message
End Try
' put selection data table into session state
Session.Add("SelectionTable", DataSet11.Tables("Order Details"))
End Sub
BindToGrid - BindToGrid takes a page number parameter, invokes the PopulatePage method and binds the returned
data table to the grid DataSource and invokes the DataBind method of the WebGrid. This tutorial will add more code to
this method later to assist with paging. Add the following method to the WebForm1.aspx code behind:
In Visual Basic:
Private Sub BindToGrid(ByVal v_intPage As Integer)
' retrieve the selection table
Dim dtSelection As DataTable _
= CType(Session("SelectionTable"), DataTable)
' populate page and bind to grid
UltraWebGrid1.DataSource _
= PopulatePage(dtSelection, v_intPage, c_intPageSize)
UltraWebGrid1.DataBind()
End Sub
17. PopulatePage uses the selection data table, requested page number, and page size to create SQL select command text
to retrieve the records for the requested page from the data base. The SQL text is applied to the select command and a
new data table filled with the results. The CurrentPage, TotalPages and TotalRows session variables are set and the
data set returned. Add the following method to the WebForm1.aspx code behind:
In Visual Basic:
Private Function PopulatePage(ByVal v_dt As DataTable _
, ByVal v_intPage As Integer _
, ByVal v_intPageSize As Integer) As DataSet
Dim
Dim
Dim
Dim
Dim
sbSQL As New System.Text.StringBuilder()
intStartPtr As Integer
intEndPtr As Integer
intTotalPages As Integer
intPtr As Integer
sbSQL.Append(" SELECT * FROM [Order Details] WHERE" & vbCrLf)
' set start and end pointers
intStartPtr = (v_intPage - 1) * v_intPageSize
intEndPtr = intStartPtr + v_intPageSize - 1
If intEndPtr > v_dt.Rows.Count - 1 Then intEndPtr = v_dt.Rows.Count - 1
intTotalPages = CInt(Fix((v_dt.Rows.Count - 1) / v_intPageSize)) + 1
' pass rows and add to where clause
For intPtr = intStartPtr To intEndPtr
If intPtr <> intStartPtr Then sbSQL.Append(" OR")
sbSQL.Append(" (OrderID=" & v_dt.Rows(intPtr).Item("OrderID").ToString)
sbSQL.Append(" AND ProductID=" _
& v_dt.Rows(intPtr).Item("ProductID").ToString & ")" & vbCrLf)
Next
' put SQL into text box
txtMessage.Text += sbSQL.ToString & vbCrLf
' set select command text and fill dataset
Me.OleDbSelectCommand1.CommandText = sbSQL.ToString
Dim dtSelected As New DataTable("Order Details")
Me.OleDbDataAdapter1.Fill(dtSelected)
DataSet11.Tables.Remove("Order Details")
DataSet11.Tables.Add(dtSelected)
' set current page session variable
Session.Add("CurrentPage", v_intPage)
Session.Add("TotalPages", intTotalPages)
Session.Add("TotalRows", CInt(v_dt.Rows.Count))
Return (DataSet11)
End Function
18. Add the following code to the btnSubmit button control's Click event to invoke the PerformSearch and BindToGrid
methods when the user clicks the Submit button:
In Visual Basic:
Me.PerformSearch()
Me.BindToGrid(1)
19. Run the Project and you should see something like:
Notice there are two SQL select statements displayed: The first is the select statement used to select all of the possible
entries to display, and the second is the select statement used to retrieve the rows belonging to page 1.
You haven't added the paging code yet, but you can select different data by entering a value in one of the text boxes
and clicking Submit. The following example shows the display after entering 11 in the Product text box and pressing
Submit:
Stop the project.
20. Rather than use the built-in paging, which restricts the form and function of our paging buttons, this advanced tutorial
will use a Web User Control to contain a row of buttons and provide button manipulation methods.
Select from the main menu Project, Add Web User Control Change the file name to PageLinks.ascx and click Open.
21. From the Toolbox, HTML tab; drag a Grid Layout Panel to the PageLinds.ascx designer and size it to about 55 pixels
height by 600 pixels width.
22. From the Toolbox, Web Forms tab; drag and drop a Button control on the grid layout panel. Click on this button and set
the following properties:
ID = btnFirst
BackColor = InactiveCaptionText
BorderStyle = None
Font.Bold = True
Font.Name = Verdana
Font.Size = XX-Small
ForeColor = ActiveCaption
Text = "<<<"
23. The following cut-out from Visual Studio shows what you are trying to accomplish:
24. Copy the first button and paste it to create each new button, changing the properties as follows:
1. Name = btnPreviousGroup
Text = "<<"
9. Name = btn7
Text = "7"
2. Name = btnPrevious1
10. Name = btn8
3. Name = btn1
11. Name = btn9
4. Name = btn2
12. Name = btn10
5. Name = btn3
13. Name = btnNext1
6. Name = btn4
14. Name = btnNextGroup
7. Name = btn5
15. Name = btnLast
Text = "<"
Text = "1"
Text = "2"
Text = "3"
Text = "4"
Text = "5"
Text = "8"
Text = "9"
Text = "10"
Text = ">"
Text = ">>"
Text = ">>>"
8. Name = btn6
Text = "6"
25. From the Toolbox, Web Forms tab; drag a drop a Label on the grid layout panel and set the following properties:
ID = lblTotalPages
BackColor = InactiveCaptionText
Font.Name = Verdana
Font.Size = XX-Small
ForeColor = ActiveCaption
26. Set position and size of all controls to look something like the above. Now you are ready to add the user control to the
form designer. Right-click WebForm1.aspx and select View Designer.
27. According to Microsoft, by design the UserControl in Visual Studio 2002 is not able to deal with absolute positioning. So
if you just drag the control to the form it is going to show up at the top of the form. This tutorial places the UserControl
in a Panel on the web form designer to make it position properly.
From the Toolbox, Web Forms tab; Drag and drop a Panel onto the web form designer. Position it between the
messages text box and the WebGrid and make it wide enough to allow the page links to display. Click the panel, wait a
second, click it again and remove the Panel text.
28. With the panel container in place, drag PageLinks.ascx from the Solution Explorer and drop it on the panel. The
designer should look something like:
29. Run the project and you should see something like:
Stop the project.
30. A property setting is needed in the user control to allow the container form to set the text property of lblTotalPages.
Select the PageLinks.ascx code editor and add the following public property:
In Visual Basic:
Public Property TotalPagesText() As String
Get
Return (lblTotalPages.Text)
End Get
Set(ByVal Value As String)
lblTotalPages.Text = Value
End Set
End Property
31. Next, you will add some code to the web form code to set the TotalPagesText property. Visual Studio 2002 does not
add any reference to the web form to the user control when it is added, so you need to go to the top of the web form
code and add the following along with all the other Protected WithEvents declarations:
Protected WithEvents PageLinks1 As PageLinks
32. Add the following code to the bottom of the BindToGrid method:
In Visual Basic:
' Set properties of paging links control
PageLinks1.TotalPagesText = " Page " _
& Session("CurrentPage").ToString _
& " of " _
& Session("TotalPages").ToString
33. Run the project and you should see something like:
Notice the Page 1 of 216 text in the total pages label. Then stop the project.
34. Next you must add code to the UserControl to set the text, visibility and enabled properties of the buttons base on the
page being displayed. Add the following private method to the PageLinks.ascx.vb file to set the text and visibility of
the page buttons:
In Visual Basic:
Private Sub SetPageButton( _
ByVal v_btn As System.Web.UI.WebControls.Button _
, ByVal v_intNumber As Integer _
, ByVal v_intFirstPageNumber As Integer _
, ByVal v_intCurrentPage As Integer _
, ByVal v_intTotalPages As Integer)
With v_btn
' set text of button
.Text = (v_intFirstPageNumber + v_intNumber - 1).ToString
' set enabled state of button
If v_intCurrentPage _
= (v_intFirstPageNumber + v_intNumber - 1) Then
.Enabled = False
Else
.Enabled = True
End If
' set visible state of button
If (v_intFirstPageNumber + v_intNumber - 1) _
> v_intTotalPages Then
.Visible = False
Else
.Visible = True
End If
End With
End Sub
35. Add the following public method to the PageLinks.ascx.vb file to set the text, visibility and enabled properties of all of
the page links buttons:
In Visual Basic:
Public Sub SetButtons(ByVal v_intCurrPage As Integer _
, ByVal v_intTtlPgs As Integer)
Dim intFirstPage As Integer
intFirstPage = CInt(Fix((v_intCurrPage - 1) / 10) * 10 + 1)
With btnPreviousGroup
If v_intTtlPgs <= 10 Or v_intCurrPage <= 10 Then
.Enabled = False
Else
.Enabled = True
End If
End With
With btnPrevious1
If v_intCurrPage <= 1 Then
.Enabled = False
Else
.Enabled = True
End If
End With
SetPageButton(btn1, 1, intFirstPage, v_intCurrPage, v_intTtlPgs)
SetPageButton(btn2, 2, intFirstPage, v_intCurrPage, v_intTtlPgs)
SetPageButton(btn3, 3, intFirstPage, v_intCurrPage, v_intTtlPgs)
SetPageButton(btn4, 4, intFirstPage, v_intCurrPage, v_intTtlPgs)
SetPageButton(btn5, 5, intFirstPage, v_intCurrPage, v_intTtlPgs)
SetPageButton(btn6, 6, intFirstPage, v_intCurrPage, v_intTtlPgs)
SetPageButton(btn7, 7, intFirstPage, v_intCurrPage, v_intTtlPgs)
SetPageButton(btn8, 8, intFirstPage, v_intCurrPage, v_intTtlPgs)
SetPageButton(btn9, 9, intFirstPage, v_intCurrPage, v_intTtlPgs)
SetPageButton(btn10, 10, intFirstPage, v_intCurrPage, v_intTtlPgs)
With btnNext1
If v_intCurrPage >= v_intTtlPgs Then
.Enabled = False
Else
.Enabled = True
End If
End With
With btnNextGroup
If v_intCurrPage + 10 < v_intTtlPgs Then
.Enabled = True
Else
.Enabled = False
End If
End With
' set session variable to remember first page in set
Session.Add("FirstPage", intFirstPage)
End Sub
36. Run the project and you should see something like:
Notice the enabled property of some of the buttons has changed. Stop the project.
37. Now the tutorial is compete to the point that the page link buttons are displayed. You are now ready to react to users
clicking the buttons. The event handlers are located in the PageLinks UserControl and subsequently raise an event to
the container which is the web form. Define the event to be raised by placing the following line of code above any
methods in the PageLinks.ascx.vb file:
Event LinkButtonClick(ByVal PageSelect As Integer)
38. Add event handlers for all of the link buttons by adding the following region of code to the PageLinks.ascx.vb file:
In Visual Basic:
#Region " Navigation Button Event Handlers"
Private Sub btnFirst_Click( _
ByVal sender As Object, ByVal e As System.EventArgs) _
Handles btnFirst.Click
RaiseEvent LinkButtonClick(1)
End Sub
Private Sub btnPreviousGroup_Click( _
ByVal sender As Object, ByVal e As System.EventArgs) _
Handles btnPreviousGroup.Click
RaiseEvent LinkButtonClick(CInt(Session("CurrentPage")) - 10)
End Sub
Private Sub btnPrevious1_Click( _
ByVal sender As Object, ByVal e As System.EventArgs) _
Handles btnPrevious1.Click
RaiseEvent LinkButtonClick(CInt(Session("CurrentPage")) - 1)
End Sub
Private Sub btn1_Click( _
ByVal sender As Object, ByVal e As System.EventArgs) _
Handles btn1.Click
RaiseEvent LinkButtonClick(CInt(Session("FirstPage")))
End Sub
Private Sub btn2_Click( _
ByVal sender As Object, ByVal e As System.EventArgs) _
Handles btn2.Click
RaiseEvent LinkButtonClick(CInt(Session("FirstPage")) + 1)
End Sub
Private Sub btn3_Click( _
ByVal sender As Object, ByVal e As System.EventArgs) _
Handles btn3.Click
RaiseEvent LinkButtonClick(CInt(Session("FirstPage")) + 2)
End Sub
Private Sub btn4_Click( _
ByVal sender As Object, ByVal e As System.EventArgs) _
Handles btn4.Click
RaiseEvent LinkButtonClick(CInt(Session("FirstPage")) + 3)
End Sub
Private Sub btn5_Click( _
ByVal sender As Object, ByVal e As System.EventArgs) _
Handles btn5.Click
RaiseEvent LinkButtonClick(CInt(Session("FirstPage")) + 4)
End Sub
Private Sub btn6_Click( _
ByVal sender As Object, ByVal e As System.EventArgs) _
Handles btn6.Click
RaiseEvent LinkButtonClick(CInt(Session("FirstPage")) + 5)
End Sub
Private Sub btn7_Click( _
ByVal sender As Object, ByVal e As System.EventArgs) _
Handles btn7.Click
RaiseEvent LinkButtonClick(CInt(Session("FirstPage")) + 6)
End Sub
Private Sub btn8_Click( _
ByVal sender As Object, ByVal e As System.EventArgs) _
Handles btn8.Click
RaiseEvent LinkButtonClick(CInt(Session("FirstPage")) + 7)
End Sub
Private Sub btn9_Click( _
ByVal sender As Object, ByVal e As System.EventArgs) _
Handles btn9.Click
RaiseEvent LinkButtonClick(CInt(Session("FirstPage")) + 8)
End Sub
Private Sub btn10_Click( _
ByVal sender As Object, ByVal e As System.EventArgs) _
Handles btn10.Click
RaiseEvent LinkButtonClick(CInt(Session("FirstPage")) + 9)
End Sub
Private Sub btnNext1_Click( _
ByVal sender As Object, ByVal e As System.EventArgs) _
Handles btnNext1.Click
RaiseEvent LinkButtonClick(CInt(Session("CurrentPage")) + 1)
End Sub
Private Sub btnNextGroup_Click( _
ByVal sender As Object, ByVal e As System.EventArgs) _
Handles btnNextGroup.Click
RaiseEvent LinkButtonClick(CInt(Session("CurrentPage")) + 10)
End Sub
Private Sub btnLast_Click( _
ByVal sender As Object, ByVal e As System.EventArgs) _
Handles btnLast.Click
RaiseEvent LinkButtonClick(CInt(Session("TotalPages")))
End Sub
#End Region
39. Now that the UserControl will be raising an event when the user clicks on a link button, the host form needs to respond
to this event. Add the following event handler to the web form code to handle the LinkButtonClick event from the
PageLinks user control:
In Visual Basic:
Private Sub PageLinks1_LinkButtonClick( _
ByVal PageSelect As Integer) _
Handles PageLinks1.LinkButtonClick
Me.BindToGrid(PageSelect)
End Sub
40. Run the project and you should see something like:
Click on the page navigation buttons and observe the results. Change the selection and click Submit and observe the
results. Then stop the project.
41. This project is currently set to display only 10 records in the WebGrid. Change the number of records to display in the
WebGrid to 25 by changing the following declaration in the web form code:
In Visual Basic:
Dim c_intPageSize As Integer = 25
Review
This tutorial shows how to create an advanced paging application. The developer performs step-by-step enhancements to the
project and is exposed to the following methodologies:
●
Dynamic creation of an SQL SELECT statement based on user input.
●
A methodology for dealing with thousands of selected records in a Web Forms environment.
●
A Web User Control containing page navigation buttons. Communications between the Web Form and Web User
Control.
Infragistics.WebUI.UltraWebGrid Feedback on this topic...
Load On Demand
There are 5 major steps to this exercise:
●
Background
●
Questions
●
Solution
●
Sample Project
●
Review
Background
When displaying hierarchical data in the grid it is easy to create performance problems with the child band rows
that are not visible. To address this issue, the WebGrid supports Load on Demand which means that when the
user clicks on an expansion indicator the grid performs a post back to the server to retrieve the rows of the
child band.
Questions
●
I am having bandwidth issues with a hierarchical WebGrid which has many rows in the child bands
that are not displayed until the user requests them. How can I populate the band data when the user
clicks on the expansion indicator?
Solution
Use the Load on Demand feature of the WebGrid to improve performance by uploading only the visible records
as needed.
Sample Project
This sample project hierarchically binds the WebGrid to the Northwind Customers and Orders data tables and
uses Load on Demand features to populate the Orders records when the user clicks on the expansion indicator.
1. Start a new Web Forms project.
2. To add the Customers table: From Toolbox, Data drag an OleDbDataAdapter to the WebForm1.aspx
designer and complete the Data Adapter Configuration Wizard as follows:
●
●
●
●
On Choose Your Data Connection: select a known data connection or click New Connection
and complete the Data Link Properties dialog to create a connection to the Access database.
Typically the NWind.mdb file will be at a path something like C:\Program Files
\Infragistics\UltraWebGrid\v2.00.5000\Samples\Data\NWind.mdb
Choose a Query Type: User SQL statements.
Generate the SQL Statements:Click Query Builder, Add Customers and click Close, click (All
Columns) and click OK.
Click Finish.
3. To add the Orders table: From Toolbox, Data drag an OleDbDataAdapter to the WebForm1.aspx
designer and complete the Data Adapter Configuration Wizard as follows:
●
On Choose Your Data Connection: select the same connection as in the previous step.
●
Choose a Query Type: User SQL statements.
●
Generate the SQL Statements: Click Query Builder, Add Orders and click Close, click (All
Columns) and click OK.
●
Click Finish.
4. From the main Menu select Data, Generate Dataset and click OK From Solution Explorer, open
DataSet1.xsd and you should see both the Customers and Orders tables listed. Drag the bottom of
each table down until you can see all of the columns. Right-click the CustomerID column in the
Customers table and select Add, New Relation Change the Child element to Orders and click OK. You
have now setup the relationship between the Customers and Orders tables that make the relationship
hierarchical.
5. From the Toolbox, drag an UltraWebGrid to the WebForm1.aspx designer, position and size as desired.
6. In the Solution Explorer expand the References node. Look for a reference to Infragistics.WebUI.
Shared. If the reference is not included, right-click the References node, select Add Reference, and
add the reference from the .NET tab.
7. Click the Infragistics.WebUI.Shared reference and set the following properties:
CopyLocal = True
8. Click on the WebGrid and set the following properties:
DataSource = DataSet11
DataMember = Customers
9. Add the following code to the page load event to fill the dataset and bind it to the WebGrid:
In Visual Basic:
' fill customers and orders data tables
OleDbDataAdapter1.Fill(DataSet11)
OleDbDataAdapter2.Fill(DataSet11)
' set grid view type and bind data
UltraWebGrid1.DisplayLayout.ViewType _
= Infragistics.WebUI.UltraWebGrid.ViewType.Hierarchical
UltraWebGrid1.DataBind()
10. Run the project and after an initial delay you should see something like:
11. In the above example you can click the expansion indicators and the detail records display
immediately with no post back, however the initial load time is excessive and the size of the web page
source is in excess of two megabytes.
To solve this initial load time problem, add the following line of code before the UltraWebGrid1.
DataBind() method invocation:
In Visual Basic:
UltraWebGrid1.DisplayLayout.LoadOnDemand _
= Infragistics.WebUI.UltraWebGrid.LoadOnDemand.Automatic
12. Run the project and after a normal project start and page creation delay you will again see something
like:
The difference is that none of the hierarchical band 1 row data was rendered and transmitted to the
client. Now when you click on an expansion indicator you will see a post back to the server and the
node will be populated with the appropriate rows:
Review
This tutorial shows how to use the automatic Load on Demand feature of the WebGrid and illustrates the
resulting tremendous performance increase.
Infragistics.WebUI.UltraWebGrid Feedback on this topic...
Multiple Data Key Fields
There are 5 major steps to this exercise:
●
Background
●
Questions
●
Solution
●
Sample Project
●
Review
Background
When processing user input from rows whose underlying data has multiple fields in the key, the row needs to
maintain and transport these key field values. WebGrid version 2 introduces multiple key fields.
Questions
●
I have underlying data that has two key fields. How do I tell WebGrid to transport both key field
values?
Solution
Set the DataKeyField property of the band with the names of the key fields separated by commas, and when
attempting to perform row operations, extract the key field values from the rows DataKey property as array
elements such as:
strKeyValue1 = e.Cell.Row.DataKey(0).ToString
Sample Project
This sample project uses the Northind Order Details table as a source of data to demonstrate the WebGrid
implementation of multiple key fields.
Perform the following steps to create this project:
1. Start a new Web Forms project.
2. From Toolbox, Data drag an OleDbDataAdapter to the WebForm1.aspx designer and complete the
Data Adapter Configuration Wizard as follows:
●
●
●
●
On Choose Your Data Connection: select a known data connection or click New Connection
and complete the Data Link Properties dialog to create a connection to the Access database.
Typically the NWind.mdb file will be at a path something like C:\Program Files
\Infragistics\UltraWebGrid\v2.00.5000\Samples\Data\NWind.mdb
Choose a Query Type: User SQL statements.
Generate the SQL Statements:Click Query Builder, Add Order Details and click Close, click
(All Columns) and click OK.
Click Finish.
3. From the main Menu select Data, Generate Dataset and click OK.
4. From the Toolbox, drag an UltraWebGrid to the WebForm1.aspx designer, position and size as desired.
5. In the Solution Explorer expand the References node. Look for a reference to Infragistics.WebUI.
Shared. If the reference is not included, right-click the References node, select Add Reference, and
add the reference from the .NET tab.
6. Click the Infragistics.WebUI.Shared reference and set the following properties:
CopyLocal = True
7. Click on the WebGrid and set the following properties:
DataSource = DataSet11
DataMember = Customers
DisplayLayout.AllowUpdateDefault = Yes
DisplayLayout.CellClickActionDefault = Edit
8. Click on the Columns (Collection) property and open the Columns Collection Editor. Use the Up/Down
arrows to arrange the column order as follows:
OrderID
ProductID
Quantity
UnitPrice
Discount
9. Click on OrderID and set AllowUpdate = No.
10. Click on ProductID and set AllowUpdate = No.
11. Tell the WebGrid there are two key fields by setting the DataKeyField property of the band to the
names of the key fields separated by commas.
Click on the Bands (Collection) and open the Bands Collection Editor. Click on the Order Details band
and set the following properties:
DataKeyField = "OrderID,ProductID"
12. From Toolbox, Web Forms; Add a TextBox control to the form designer. This text box will display the
values of the key fields after the user changes a cell value.
13. Click on the TextBox control and set the following properties:
TextMode = MultiLine
14. Add the following code to the page load event to fill the dataset and bind it to the WebGrid:
In Visual Basic:
If Me.IsPostBack = False Then
Me.OleDbSelectCommand1.CommandText _
= "SELECT TOP 100 * FROM [Order Details]"
Me.OleDbDataAdapter1.Fill(DataSet11)
Me.UltraWebGrid1.DataBind()
End If
15. Add the following code to the WebGrid UpdateCell event:
In Visual Basic:
' clear demonstration text box
TextBox1.Text = ""
' retrieve multiple key values
TextBox1.Text += "OrderID=" _
& e.Cell.Row.DataKey(0).ToString & vbCrLf
TextBox1.Text += "ProductID=" _
& e.Cell.Row.DataKey(1).ToString & vbCrLf
16. Run the project and you should see something like:
17. Click on a Quantity cell, change the value and press Tab or click on a different cell. WebGrid will
perform a post back to the UpdateCell event which will populate the text box with the multiple key
values and you should see something like:
Stop the project to end this tutorial.
Review
This tutorial shows how to specify multiple key fields by setting the Band DataKeyField property to the names of
the key fields separated by commas, and retrieving the key field values from the Row DataKey property as
array elements.
Infragistics.WebUI.UltraWebGrid Feedback on this topic...
Client-Side Programming (Quick Start)
There are 5 major steps to this exercise:
●
Background
●
Questions
●
Solution
●
Sample Project
●
Review
Background
When the server side capabilities of an ASP.NET application or control do not provide enough control over
actions on the client (web browser), the developer can insert client side jScript directly into the page HTML and
perform operations on the client.
Questions
●
How can I change the background color of cells in WebGrid that have been in edit mode?
Solution
Insert some jScript into the page HTML to react to the AfterEnterEditMode event and change the background
color of the cell. Tell the WebGrid the name of the event handler in the DisplayLayout.ClientSideEvents.
AdterEnterEditModeHandler property.
Sample Project
Perform the following steps to connect the WebGrid to the Northwind customers table and add client side code
to set the back color of changed cells.
1. Start a new Web Forms project.
2. From Toolbox, Data drag an OleDbDataAdapter to the WebForm1.aspx designer and complete the
Data Adapter Configuration Wizard as follows:
●
●
●
●
On Choose Your Data Connection: select a known data connection or click New Connection
and complete the Data Link Properties dialog to create a connection to the Access database.
Typically the NWind.mdb file will be at a path something like C:\Program Files
\Infragistics\UltraWebGrid\v2.00.5000\Samples\Data\NWind.mdb
Choose a Query Type: User SQL statements.
Generate the SQL Statements:Click Query Builder, Add Customers and click Close, click
ContactName, ContactTitle, Phone, CusotmerID and click OK.
Click Finish.
3. From the main Menu select Data, Generate Dataset and click OK.
4. From the Toolbox, drag an UltraWebGrid to the WebForm1.aspx designer, position and size as desired.
5. In the Solution Explorer expand the References node. Look for a reference to Infragistics.WebUI.
Shared. If the reference is not included, right-click the References node, select Add Reference, and
add the reference from the .NET tab.
6. Click the Infragistics.WebUI.Shared reference and set the following properties:
CopyLocal = True
7. Click on the WebGrid and set the following properties:
DataSource = DataSet11
DataMember = Customers
8. Add the following code to the page's Load event to fill the dataset and bind it to the WebGrid:
In Visual Basic:
If Me.IsPostBack = False Then
Me.OleDbDataAdapter1.Fill(DataSet11)
Me.UltraWebGrid1.DataBind()
End If
9. Run the project and depending on which version of the Northwind database you connect to you should
see something like:
10. Click around on the grid and notice the grid is not editable. Then stop the project.
11. Now make the grid editable and set the cell click action to enter edit mode so you won't have to
double-click to edit a cell. Also tell the grid which client-side event handler to use after the cell has
been updated.
Right-click the grid and select Edit Layout. Set the following properties:
AllowUpdateDefault = Yes
CellClickActionDefault = Edit
ClientSideEvents.AfterEnterEditModeHandler = HandleAfterEnterEditMode
12. Click the HTML tab at the bottom of the WebForm1.aspx designer to display the underlying HTML. Add
the following JavaScript after the </igtbl:UltraWebGrid> tag and before the </form> tag:
13. Run the project. Observe that as you click around on the cells and they enter edit mode. After you
leave the cell the background color is a light blue. Stop the project when you are done.
Review
This tutorial shows how to add JavaScript code to the underlying HTML of the web form to respond to a clientside event and set the background color of potentially edited cells.
Infragistics.WebUI.UltraWebGrid Feedback on this topic...
Client-Side Programming (Introduction)
There are 5 major steps to this exercise:
●
Background
●
Questions
●
Solution
●
Sample Project
●
Review
Background
Application that deploy JavaScript into the client are typically difficult to debug, however, Visual Studio .NET has
a very powerful JavaScript debugging environment that is comparable to server side Visual Basic and C#
debugging.
Questions
●
How do I setup Visual Studio .NET and Internet Explorer for client side debugging?
Solution
Perform the following steps to setup Visual Studio .NET (VS) and Internet Explorer (IE) for client side
debugging:
1. In IE select Tools, Internet Options, Advanced, and turn OFF the option Disable Script Debugging so
that it is unchecked.
2. Open the VS project that you wish to debug.
3. Press F5 to begin debugging.
4. Once the aspx page appears inside IE, switch back to the debugger.
5. Click on the Debug menu and select Windows, Running Documents From the list of displayed running
documents, select and open the file containing the JavaScript you wish to debug.
6. In the JavaScript file go to the function(s) that you wish to debug and set breakpoints on them.
7. Switch back to the browser and perform actions that invoke the breakpoints. The debugger will break
at the lines of code you have marked.
Within a break point you can look at the call-stack and watch windows that contain all of the variables and
objects that are currently in scope within the jScript environment as well as the entire HTML DOM.
To see initialization code execute during page initialization, hit F5 to refresh the page after setting breakpoints.
Sample Project
Perform the following steps to create a new JavaScript project, setup Visual Studio .NET and Internet Explorer
for client side debugging, and perform debugging tasks:
1. Start a new Web Forms project.
2. From Toolbox, Data drag an OleDbDataAdapter to the WebForm1.aspx designer and complete the
Data Adapter Configuration Wizard as follows:
●
On Choose Your Data Connection: select a known data connection or click New Connection
and complete the Data Link Properties dialog to create a connection to the Access database.
Typically the NWind.mdb file will be at a path something like C:\Program Files
\Infragistics\UltraWebGrid\v2.00.5000\Samples\Data\NWind.mdb
●
●
●
Choose a Query Type: User SQL statements.
Generate the SQL Statements:Click Query Builder, Add Customers and click Close, click
ContactName, ContactTitle, Phone, CusotmerID and click OK.
Click Finish.
3. From the main Menu select Data, Generate Dataset and click OK.
4. From the Toolbox, drag an UltraWebGrid to the WebForm1.aspx designer, position and size as desired.
5. In the Solution Explorer expand the References node. Look for a reference to Infragistics.WebUI.
Shared. If the reference is not included, right-click the References node, select Add Reference, and
add the reference from the .NET tab.
6. Click the Infragistics.WebUI.Shared reference and set the following properties:
CopyLocal = True
7. Click on the WebGrid and set the following properties:
DataSource = DataSet11
DataMember = Customers
8. Add the following code to the page's Load event to fill the dataset and bind it to the WebGrid:
In Visual Basic:
If Me.IsPostBack = False Then
Me.OleDbDataAdapter1.Fill(DataSet11)
Me.UltraWebGrid1.DataBind()
End If
9. Run the project and depending on which version of the Northwind database you connect to you should
see something like:
Click around on the grid and notice the grid is not editable. Then stop the project.
10. Now make the grid editable and set the cell click action to enter edit mode so you don't have to
double click to edit a cell. Also tell the grid which client-side event handler to use after the cell has
been updated.
Right-click the grid and select Edit Layout. Set the following properties:
AllowUpdateDefault = Yes
CellClickActionDefault = Edit
ClientSideEvents.AfterEnterEditModeHandler = HandleAfterEnterEditMode
11. Click the HTML tab at the bottom of the WebForm1.aspx designer to display the underlying HTML. Add
the following JavaScript after the </igtbl:UltraWebGrid> tag and before the </form> tag:
<script language='javascript'>
function HandleAfterEnterEditMode(gridID, cellID) {
var cell = igtbl_getCellById(cellID);
cell.Element.style.backgroundColor = "#99FFFF";
}
</script>
12. Run the project. Observe that as you click around on the cells and they enter edit mode. After you
leave the cell the background color is a light blue:
Stop the project.
13. Perform the following steps to make sure Internet Explorer is configured to perform script debugging:
●
●
Launch Internet Explorer.
From the menu select Tools, Internet Options, Advanced and make sure the property
Disable script debugging is NOT checked:
14. Press F5 to begin debugging.
15. When the aspx page appears inside IE, switch back to the debugger.
16. From the Visual Studio main menu select Debug, Windows, Running Documents and you should see
something like:
17. Observe the Running Documents dialog. It shows all of the .js files and .aspx files running on the
client. The JavaScript you added is in WebForm1.aspx. Double-click the WebForm1.aspx node to
display the rendered HTML in the browser and scroll to the bottom. You should see something like:
18. Notice the function HandleAfterEnterEditMode() displays. Set a break point on the line of code starting
with cell.Element.style.backgroundColor by clicking in the left margin of the Visual Studio code editor
and you should see something like:
19. Select the browser displaying the WebGrid and perform actions that invoke the line of code containing
the breakpoint. Visual Studio will stop before the selected line of code executes and display something
like:
20. Observe the line highlighted in yellow is the line containing the break point. Move the mouse over the
cellID variable in the previous line and you should observe the value of this variable to display in a
tool tip:
Click Continue and the program continues. Then stop the project.
21. Within a break point you can look at the call-stack and watch windows that contain all of the variables
and objects that are currently in scope within the JavaScript environment as well as the entire HTML
DOM.
To see initialization code execute during page initialization, hit F5 to refresh the page after setting
breakpoints.
Review
This tutorial shows the developer how to create a simple client side script, configure Internet Explorer to work
in debug mode, and use Visual Studio to set break points in the client side code and view client side variable
values.
Infragistics.WebUI.UltraWebGrid Feedback on this topic...
Client-Side Programming (Intermediate)
There are 5 major steps to this exercise:
●
Background
●
Questions
●
Solution
●
Sample Project
●
Review
Background
There are financial applications where the summation of rows and columns is required. Postbacks to the server
to perform these calculations make the thin-client deployment cumbersome to use and limited bandwidth
aggravates the problem.
The solution is to perform the summations and other calculations on the client as when the user exits a field.
Questions
●
How can I make WebGrid work more like a spreadsheet and provide row and column summations?
Solution
Perform the calculations and add the calculated information to the grid dynamically on the client-side using
JavaScript .
Sample Project
This sample application presents a number of rows and columns which are program generated and through the
use of client-side jScript the row and column totals are calculated.
Perform the following steps to create this project:
1. Start a new Web Forms project.
2. From the Toolbox, drag an UltraWebGrid to the WebForm1.aspx designer, position and size as desired.
3. In the Solution Explorer expand the References node. Look for a reference to Infragistics.WebUI.
Shared. If the reference is not included, right-click the References node, select Add Reference, and
add the reference from the .NET tab.
4. Click the Infragistics.WebUI.Shared reference and set the following properties:
CopyLocal = True
5. Before getting started with the client-side code, clean this grid up a little bit by formatting the
quarterly value columns and making the ID, Name and Total columns not editable. To do this, create
a strongly-typed data set:
a. From the main menu, select Project, Add New Item, DataSet and change the name to
Accounts.xsd. Select Open.
b. Right-click the Accounts.xsd designer and select Add, New Element. An element should
display.
c. Change the name from element1 to "Accounts".
d. Add the following elements:
6. Select the WebForm1.aspx designer.
7. From the Toolbox, Data tab, drag a DataSet onto the designer form and click OK.
8. Click the web grid and set the following properties in the properties dialog:
DataSource = Accounts1
DataMember = Accounts
DisplayLayout.AllowUpdateDefault = Yes
DisplayLayout.CellClickActionDefault = Edit
DisplayLayout.ColFootersVisibleDefault = Yes
9. Now the grid knows what our data looks like, click the Columns (collection) and open the Columns
Collection Editor and set the following properties for each column:
Id:
AllowUpdate = No
Name:
AllowUpdate = No
Q1:
Format = Currency
CellStyle.HorizontalAlign = Right
FooterTotal = Sum
FooterStyle.HorizontalAlign = Right
Q2:
Format = Currency
CellStyle.HorizontalAlign = Right
FooterTotal = Sum
FooterStyle.HorizontalAlign = Right
Q3:
Format = Currency
CellStyle.HorizontalAlign = Right
FooterTotal = Sum
FooterStyle.HorizontalAlign = Right
Q4:
Format = Currency
CellStyle.HorizontalAlign = Right
FooterTotal = Sum
FooterStyle.HorizontalAlign = Right
Total:
AllowUpdate = No
Format = Currency
CellStyle.HorizontalAlign = Right
CellStyle.Font.Bold = True
10. Add the following private method to WebForm1.aspx to create some sample financial data:
In Visual Basic:
Private Sub MakeAccountsDataTable(ByRef v_ds As DataSet)
' declare quarter names
Dim QuarterName() As String = {"Q1", "Q2", "Q3", "Q4"}
' declare a DataTable to contain the program generated data
Dim dataTable As DataTable = v_ds.Tables("Accounts")
' add some rows
Dim row As DataRow
Dim intPtr As Integer
Dim intAccount As Integer
Dim intQtr As Integer
For intPtr = 1 To 9
row = dataTable.NewRow()
intAccount = intPtr * 100
row("ID") = intAccount
row("Name") = "Account " & intAccount.ToString
' put some random data into the value columns
For intQtr = 1 To 4
row(QuarterName(intQtr - 1)) _
= Math.Round((Rnd() * 1000 - 100), 2)
Next
dataTable.Rows.Add(row)
Next
End Sub
11. Add the following code to the page load event to fill the dataset and bind it to the WebGrid:
In Visual Basic:
If Me.IsPostBack = False Then
Me.MakeAccountsDataTable(Me.Accounts1)
Me.UltraWebGrid1.DataBind()
End If
12. Run the project and you should see something like:
Stop the project.
Notice the Total column is empty. Assuming you do not retrieve these totals from the database, you
must add some server-side code to seed these values.
13. In the WebGrid's InitializeRow event add the following code to calculate the row totals:
In Visual Basic:
' calculate total column value for each row
e.Row.Cells.FromKey("Total").Value = _
e.Row.Cells.FromKey("Q1").Value _
+ e.Row.Cells.FromKey("Q2").Value _
+ e.Row.Cells.FromKey("Q3").Value _
+ e.Row.Cells.FromKey("Q4").Value
14. Run the project and you should see something like:
Stop the project.
Now you have seeded the grid with column values and totals. The challenge now is to insert clientside JavaScript to keep the Total column and Footer values updated as the user changes quarterly
totals.
15. First take a look at keeping the row total updated. You can setup client-side code that handles the
AfterExitEditMode event. From the WebForm1.aspx designer, click the web grid and set the
following property:
In Visual Basic:
ClientSideEvents.AfterExitEditModeHandler = HandleExitEditMode
16. Click the HTML tab at the bottom of the WebForm1.aspx designer to display the underlying HTML. Add
the following JavaScript after the </igtbl:UltraWebGrid> tag and before the </form> tag:
<script language='javascript'>
function HandleExitEditMode(gridID, cellID) {
/* ACCUMULATE VALUE FOR THIS ROW */
// get reference to row object
var row = igtbl_getRowById(cellID);
// retrieve Q1 value
var rowTotal = row.getCellFromKey("Q1").getValue();
// add values of Q2, Q3, and Q4
rowTotal += row.getCellFromKey("Q2").getValue();
rowTotal += row.getCellFromKey("Q3").getValue();
rowTotal += row.getCellFromKey("Q4").getValue();
// round to two decimal positions
rowTotal = Math.round(rowTotal * 100) / 100
// place value in Total cell for this row
row.getCellFromKey("Total").setValue(rowTotal.toString());
}
</script>
17. Run the project, go to the third row and set the quarterly values to 100, 200, 300 and 400, and you
should see something like:
Notice the row total is updated as the cells are exited. Then stop the project.
18. To update the totals in the column footers, add the following JavaScript code to the
HandleExitEditMode event handler:
/* ACCUMULATE VALUE FOR THIS COLUMN */
// get reference to the rows collection
var rows = igtbl_getGridById(gridID).Rows;
// get reference to column
var cell = igtbl_getCellById(cellID);
var column = cell.Column;
// see if there are rows to process
var colTotal = 0;
if (rows.length >= 1.0)
{
// add column value of each row
for (var i = 0; i < rows.length; i++)
{
colTotal += rows.getRow(i).getCellByColumn(column).getValue();
}
// place value in column footer
var cell = igtbl_getElementById(cellID);
if (cell.parentNode.parentNode.nextSibling)
{
var footer=cell.parentNode.parentNode.nextSibling.childNodes[0].childNodes
[cell.cellIndex];
footer.innerText = igtbl_Mask(gridID, colTotal.toString(), 14, "$###,###,
##0.00");
}
}
19. Run the project and make all of the column values in one of the columns equal to $100.00 and you
should see something like:
Stop the project and notice the total of the column with $100.00 values is now $900.00 as expected.
Review
This project shows how to perform intermediate level client-side jScript operations on rows, columns and
footers.
Infragistics.WebUI.UltraWebGrid Feedback on this topic...
Client-Side Programming (Advanced)
There are 5 major steps to this exercise:
●
Background
●
Questions
●
Solution
●
Sample Project
●
Review
Background
When working with WebGrid Row Templates, the default text box created for data entry may not be adequate
to provide user input validation, and/or the application might require the use of Check Boxes or Radio Buttons.
In these cases, the developer will need to write some client side jScript to translate between the WebGrid cell
values the control values on the template.
Questions
●
I have a column on my grid which can contain only one of two values WA for Washingtion, and IN for
International. I want to use RadioButtons on my template for user input. How can I translate from the
grid cell values to the RadioButton values on the template?
Solution
Write some client side JavaScript to perform this translation.
Sample Project
Perform the following steps to connect the Access Northwind Employees database to an Infragistics WebGrid:
1. Start a new Web Forms project.
2. From Toolbox, Data drag an OleDbDataAdapter to the WebForm1.aspx designer and complete the
Data Adapter Configuration Wizard as follows:
●
●
●
●
On Choose Your Data Connection: select a known data connection or click New Connection
and complete the Data Link Properties dialog to create a connection to the Access database.
Typically the NWind.mdb file will be at a path something like C:\Program Files
\Infragistics\UltraWebGrid\v2.00.5000\Samples\Data\NWind.mdb
Choose a Query Type: User SQL statements.
Generate the SQL Statements:Click Query Builder, Add Employees and click Close, click
EmployeeID, FirstName, LastName, and Region and click OK.
Click Finish
3. From the main Menu select Data, Generate Dataset and click OK
4. From the Toolbox, drag an UltraWebGrid to the WebForm1.aspx designer, position and size as
desired.
5. In the Solution Explorer expand the References node. Look for a reference to Infragistics.WebUI.
Shared. If the reference is not included, right-click the References node, select Add Reference, and
add the reference from the .NET tab.
6. Click the Infragistics.WebUI.Shared reference and set the following properties:
CopyLocal = True
7. Click on the WebGrid and set the following properties:
DataSource = DataSet11 DataMember = Employees
8. Add the following code to the page load event to fill the dataset and bind it to the WebGrid:
In Visual Basic:
If Me.IsPostBack = False Then
Me.OleDbDataAdapter1.Fill(DataSet11)
Me.UltraWebGrid1.DataBind()
End If
9. Run the project and depending on which version of the Northwind database you connect to you should
see something like:
Stop the project.
10. Arrange the columns and clean up the grid format:
●
●
Click the WebGrid on the WebForm1.aspx designer and from the properties dialog select
Columns (Collection) to open the Columns Collection Editor.
Use the Up/Down arrows to arrange the columns as follows:
EmployeeID
FirstName
LastName
Region
●
Set the following properties of the columns:
EmployeeID:
HeaderText = ID
Width = 30px
FirstName:
HeaderText = First Name
LastName:
HeaderText = Last Name
11. Right-click the WebGrid and select Edit Layout. Set the following properties in the Edit DisplayLayout
dialog:
AllowUpdateDefault = RowTemplateOnly
12. Right-click the WebGrid and select Edit Template, Employees row edit template and you should see
something like:
Observe the four columns from the grid row are editable with text boxes.
13. Reduce the width of the ID text box and set the following properties:
readonly = True
14. Right-click the template form and select End Template Editing.
15. Run the project and you should see something like:
16. Click on the row selector for row two, then click it again and you should see something like:
Notice the Region text field shows. Stop the project when you are through.
17. For this application you will use radio buttons for two regions. Button 1 is for WA or Washington, and
Button2 is for IN for International. To make this work you will need to translate between the cell
values and the radio button state.
Note Before continuing to add the radio buttons, there a number of issues you need to be aware of.
First, you will notice the controls in the row template are standard HTML controls, not WebForm
controls. First, there is no need to use WebForm controls because they are never going to interface
with the server. Second, rendered WebForm controls have a difficult time sending their Control ID to
the client-side events. So using WebForm controls for row templates is not a good idea in this
instance.
Second, placing HTML controls directly on the row template designer can be problematic due to a
behavioral issue in Visual Studio. The behavior causes the ID values of the text boxes to be reset to
default values when a radio button is added to the form. (This issue may affect you whenever you
drag and drop a HTML control onto the row template designer. You will have to determine if you are
affected on a case-by-case basis.) This behavior poses a serious problem, because for the text boxes
that automatically bind to the underlying row cells, the ID is in a special format and must not be
changed. Because Visual Studio changes these ID values, the row template will no longer work
properly.
To address both of these issues, it is suggested that you create a separate web form, set the layout
to "flow layout" and create your row template layout using this form. Then copy and paste the HTML
into the designer of the form where the row template actually resides.
From the main menu, select Project, Add Web Form In the Add New Item dialog, change the name to
Designer.aspx and click Open. Right click the Designer.aspx form and select Properties. On the
DOCUMENT Property Pages, change the Page Layout: to FlowLayout.
18. Use the Designer.aspx form to layout the Region radio buttons:
●
●
●
●
For radio buttons to work, the need to be placed on a panel. From the Toolbox, HTML tab,
drag and drop a flow layout panel onto the designer. Set the width to about 240px and the
height to about 15px.
Activate the layout panel by clicking on the panel and clicking again. Type Region.
From the Toolbox, HTML tab, drag and drop a radio button onto the panel. Set the ID
property of this radio button to rbWashington.
Click to the right of the radio button and type Washington.
●
●
From the Toolbox, HTML tab, drag and drop another radio button. Set the ID property of
this radio button to rbInternational.
Click to the right of the radio button and type International.
19. The HTML underlying this form now contains the HTML code you need to replace the existing region
text box on the row template. To retrieve this HTML:
●
●
Click the HTML tab at the bottom of the designer.
Inside the form tag you will find the HTML we are looking for. Mark this HTML text and copy
it to the clipboard:
<DIV style="WIDTH: 240px; HEIGHT: 25px" ms_positioning="FlowLayout">
Region
<INPUT id="rbWashington" type="radio" value="rbWashington" name="RadioGroup">
Washington
<INPUT id="rbInternational" type="radio" value="rbInternational"
name="RadioGroup">
International
</DIV>
20. Replace the existing Region text and text box with HTML on the clipboard:
●
Select the WebForm1.aspx designer and click the HTML tab at the bottom of the designer.
●
Locate the Region text and text box, select the text, and click Delete.
●
Paste the text from the clipboard.
21. Click the Design tab at the bottom of the form and display the row template. You should see
something like:
22. You now have the two radio buttons on the on the row template. Run the project, click on a row
selector, then click it again and you should see something like:
Notice both the Washington and International radio buttons display. Click on the radio buttons and
notice that only one button can be selected at any one time. Stop the project when you are through.
23. The project is now working as expected except for the client-side JavaScript to tie the Washington
and International radio buttons to the values in the Region column.
Right-click the WebGrid and select Edit Layout. Set the following properties to tell the grid you will be
responding to events to populate some of the controls on the row edit template, and returning user
input from the row edit template back to the grid cells:
ClientSideEvents.TemplateUpdateCellsHandler = TemplateUpdateCells ClientSideEvents.
TemplateUpdateControlsHandler = TemplateUpdateControls
The TemplateUpdateControlsHandler fires for each control on the template that has a grid column
associated with it. But there is something missing. How are the radio buttons associated with the
Region grid column? Currently, they are not. There is no property of the radio button to specify the
related column key of the grid.
24. To associate a control on the row edit template with a specific column on the grid, a columnKey
property must be added to the control.
Select the WebForm1.aspx designer and click the HTML tab to display the underlying HTML. Now you
must find the specifications for the controls on the row edit template by looking for the
RowEditTemplate tag.
25. After locating this tag, take note of the INPUT tags for the ID, FirstName, and LastName text boxes.
Also notice each of these controls has a columnKey property pointing to the column key value of the
underlying WebGrid column.
Continue down the text a couple of lines and you should see the INPUT tags for radio buttons. In both
of these controls lines add the following property:
columnKey = Region
When you are complete, the HTML for the radio buttons should look something like (the following has
been reformatted):
<DIV style="WIDTH: 240px; HEIGHT: 25px" ms_positioning="FlowLayout">
Region
<INPUT id="rbWashington" type="radio" value="rbWashington"
name="RadioGroup" columnKey="Region">
Washington
<INPUT id="rbInternational" type="radio" value="rbInternational"
name="RadioGroup" columnKey="Region">
International
</DIV>
26. With the columnKey properties specified, you are now ready to add some JavaScript to populate the
radio buttons when the row template displays. Add the following JavaScript just above the </form>
tag:
<script language="javascript">
function TemplateUpdateControls(gn,ctrlId,cellId,value)
{
alert(ctrlId + "=ControlID, " + cellId + "=CellID")
}
function TemplateUpdateCells(gn,ctrlId,cellId)
{
alert(ctrlId + "=ControlID, " + cellId + "=CellID")
}
</script>
27. This script displays a message box each time the event fires displaying the control ID and WebGrid
Cell ID properties. Run the project, click on a row selector then click it again to display the row
template. You will see five dialogs that look something like:
The controls are processed from bottom to top and as you can see from the above illustration the
control ID for the International radio button is rbInternational Stop the project when you are done.
28. Replace the code in the TemplateUpdateControls event with the following to populate radio buttons
based on values from the underlying row cell:
if(ctrlId=="rbWashington")
{
if (value=="WA")
{
igtbl_getElementById(ctrlId).checked=true;
return true;
}
else
{
igtbl_getElementById(ctrlId).checked=false;
return true;
}
}
else if(ctrlId=="rbInternational")
{
if (value=="IN")
{
igtbl_getElementById(ctrlId).checked=true;
return true;
}
else
{
igtbl_getElementById(ctrlId).checked=false;
return true;
}
}
29. Run the project and click on one of the rows with a region value of WA, then click on the row selector
again to display the row template. You should see something like:
Observe the region radio button for Washington is clicked. Stop the project when you are done.
30. Replace the code in the TemplateUpdateCells control to place the region cell values back into the
WebGrid cells:
if(ctrlId=="rbWashington")
{
if (igtbl_getElementById(ctrlId).checked==true)
{
igtbl_getCellById(cellId).setValue("WA");
return true;
}
}
else if(ctrlId=="rbInternational")
{
if (igtbl_getElementById(ctrlId).checked==true)
{
igtbl_getCellById(cellId).setValue("IN");
return true;
}
}
31. Run the project. Click on one of the rows then click it again to display the row template. Change the
region setting and click OK. Notice the value of the Region column in the grid has change to reflect
your new region setting:
Stop the project when you are finished.
Review
This tutorial shows how to use jScript to interface between WebGrid cells and a row template to provide a rich
user input experience.
Infragistics.WebUI.UltraWebGrid Feedback on this topic...
Server Events
There are 5 major steps to this exercise:
●
Background
●
Questions
●
Solution
●
Sample Project
●
Review
Background
Server Event Handlers have a profound effect on the WebGrid. Unlike the WinForms environment where adding
an event handler has little to no performance implications. Adding an event handler for the WebGrid in the
WebForms environment controls the amount of JavaScript rendered to the client and most significantly controls
when automatic post backs will occur.
For example, setting the DisplayLayout.AllowUpdateDefault property to true and adding an event handler for
the UpdateCell event will cause the WebGrid to perform a post back to the server each time a grid cell is
changed.
Managing your server events will have a profound effect on application performance. Consider using the batch
events instead of the individual cell events to reduce the number of server post backs.
Questions
●
I am responding to the UpdateCell event on the server, but the grid performs a server post back
each time a cell changes and the application performance is suffering. How do I fix this?
Solution
Use the batch version of the Update, RowDelete and RowAdd events and handle all of the user value
changes on a single post back.
Sample Project
This sample project shows how adding an event handler to the grid will cause the grid to perform a server post
back.
Perform the following steps to create this project:
1. Start a new Web Forms project.
2. From the Toolbox, drag an UltraWebGrid to the WebForm1.aspx designer, position and size as desired.
3. In the Solution Explorer expand the References node. Look for a reference to Infragistics.WebUI.
Shared. If the reference is not included, right-click the References node, select Add Reference, and
add the reference from the .NET tab.
4. Click the Infragistics.WebUI.Shared reference and set the following properties:
CopyLocal = True
5. Right-Click the WebGrid and select Edit Columns. Add two columns.
6. Click on Column 0 and set the Key property to Column 0.
7. Click on Column 1 and set the Key property to Column 1.
8. Click OK.
9. Right-click the WebGrid and select Edit Rows. Enter some text into three rows and click OK.
10. Run the project you should see something like:
Click around on the grid and notice that nothing you can do to the grid will cause a post back to the
server. Then stop the project.
11. In the WebForm1.aspx designer, right-click the WebGrid and select Edit Layout. In the Edit
DisplayLayout dialog, set the following property:
AllowUpdateDefault = Yes
12. Click Close and run the project. Again, click around on the grid and notice that nothing you can do to
the grid will cause a post back, even though you can change the content of the cells. Stop the project
when you are done.
13. From the Toolbox, Web Forms tab, add a text box below the grid. Click the Textbox and set the
following properties:
Height = 100px
TextMode = MultiLine
14. Add the following code to the WebGrid UpdateCell event handler:
In Visual Basic:
' put the update cell value into the text box
TextBox1.Text = e.Cell.Text
15. Run the project. Double-click on a cell and enter some text. Tab out of the cell or click on another
cell. Notice the grid performed a post back to the server and the value you entered in the cell now
displays in the text box.
As you can see, the simple act of adding an event handler to the project has caused the grid to
perform a post back to the server every time a cell value changes.
Stop the project when you are done.
16. The following illustrates a DblClick event that's a little more interesting. When the DblClick event is
implemented, the developer is presented with references to the Cell, Column and Row, and the ability
to cancel the grid's built-in methods.
In this example, the cell value, column name, and row index will display whenever the DblClick event
fires if there is a valid reference to the object.
Add the following code to the WebGrid DblClick event:
In Visual Basic:
' clear text box text
TextBox1.Text = ""
' process cell
If Not e.Cell Is Nothing Then
TextBox1.Text += "Cell.Text=" & e.Cell.Text & vbCrLf
End If
' process column
If Not e.Column Is Nothing Then
TextBox1.Text += "Column.Key=" & e.Column.Key & vbCrLf
End If
' process row
If Not e.Row Is Nothing Then
TextBox1.Text += "Row.Index=" & e.Row.Index.ToString & vbCrLf
End If
17. Run the project. Click around on the different visible elements and observe the values displayed in the
text box:
Stop the project to end this tutorial.
Review
This sample project introduces the WebGrid server post back behavior experienced when a user input event
handler is added to the project.
Infragistics.WebUI.UltraWebGrid Feedback on this topic...
WebGrid On User Control
There are 5 major steps to this exercise:
●
Background
●
Questions
●
Solution
●
Sample Project
●
Review
Background
In some applications, there may be a situation where the WebGrid needs to be configured the same and
populated the same on many different web forms.
For these applications, the WebGrid can be placed on a User Control along with all of the necessary initialization
and configuration code, and the User Control placed on the various web forms.
Questions
●
I have an application where I need the same WebGrid placed on many different forms. Can I place
the WebGrid on a User Control?
Solution
Yes, place the WebGrid on a User Control just like you would on a Web Form. just realize there some intricate
steps required to place User Controls on Web Forms.
Sample Project
This project places a WebGrid on a User Control and this user control is placed on multiple Web Forms. This
methodology could be used to provide a list of items in a shopping cart as the user makes shopping cart item
selections.
Perform the following steps to create this project:
1. Start a new Web Forms project.
2. From the main menu select Project, Add Web User Control In the Name field type
ShoppingCartControl.ascx and press Open.
3. From the Toolbox, HTML, drag and drop a Grid Layout Panel on the user control designer form. Size it
to about 126px wide and 300px high.
4. From the Toolbox, HTML, drag and drop a Label on the panel. Move it to the top left corner and
stretch it to the panel width. Click the label, then click again and change the text to "Shopping Cart."
5. In Properties, click style and open the style builder. Set the following properties:
Font.Family = Verdana
Font.Color = InactiveCaptionText
Font.Size.Absolute = X-Small
Font.Bold.Absolute = Bold
Background.Color = ActiveCaption
Text.Alignment.Horizontal = Centered
6. From the Toolbox, drag and drop a WebGrid onto the panel. Move to just under the label and stretch
it to fill the remainder of the panel.
7. In the Solution Explorer expand the References node. Look for a reference to Infragistics.WebUI.
Shared. If the reference is not included, right-click the References node, select Add Reference, and
add the reference from the .NET tab.
8. Click the Infragistics.WebUI.Shared reference and set the following properties:
CopyLocal = True
9. To supply the WebGrid with data, create a new Dataset:
a. On Solution Explorer; Double-Click on WebForm1.aspx to open the web form designer.
b. From the main menu; select Project, Add New Item, DataSet.
c. Change the name to ShoppingCartDataset.xsd and click Open.
d. Right-click the designer surface and select Add, New Element. Drag this new Element to the
upper left corner of the designer.
e. Change the element1 name to "Products".
f. Click the empty cell under the E in the top row. In the drop-down, select Element. Set the
following properties:
name = Qty
type = string
g. Click the empty cell under the E in the next row. In the drop-down select Element. Set the
following properties:
name = Product
type = string
When completed the designer should look something like:
10. Select ShoppingCartContorl.ascx. From Toolbox, Data, drag a DataSet onto the ShoppingCartControl.
ascx designer.
11. On the Add Dataset dialog, select Typed dataset and the .ShoppingCartDataset from the drop-down.
This will create a typed dataset from an existing schema.
12. Click on the WebGrid control and set the following properties:
DataSource = ShoppingCart1
DataMember = Products
DisplayLayout.RowSelectorDefault = No
DisplayLayout.ReadOnly = LevelZero
DisplayLayout.HeaderStyleDefault.BackColor = InactiveCaptionText
DisplayLayout.HeaderStyleDefault.ForeColor = ActiveCaption
DisplayLayout.RowStyleDefault.BorderColor = ActiveCaption
13. Click the Columns (collection) property and open the Columns Collection Editor. Set the following
properties:
Column 0 [Qty]:
Width = 30
CellMultiline = Yes
Column 1 [Product]:
Width = 90
CellMultiline = Yes
14. Add the ShoppingCart user control to the WebForm1 designer:
●
●
Select the WebForm1.aspx designer.
From the Solution Explorer; drag the ShoppingCartControl.ascx node to the designer and
drop. The UserControl ShoppingCartControl1 should appear on the designer.
15. Run the project and you should see something like:
Stop the project.
16. Select the WebForm1.aspx designer. Add a header label: From Toolbox, HTML, add a label control.
Click the label, and click it again and change the text to "Todays Special Items".
17. Click the Style property and open the Style Builder. Set the following properties:
Font.Family = Verdana
Font.Color = ActiveCaption
Font.Size.Absolute = X-Small
Font.Bold.Absolute = Bold
Background.Color = InactiveCaptionText
Text.Alignment.Horizontal = Centered
Text.Alignment.Vertical = Centered
Position.Top = 15px
Position.Left = 140px
Position.Height = 20px
Posiiton.Width = 365px
18. Run the project and you should see something like:
Stop the project.
19. Select the WebForm1.aspx designer. Add a three buttons used to add items to the shopping cart:
From Toolbox, Web Forms, add three buttons and set the properties of each button as follows:
Button1:
ID = btnRedSocks
BackColor = InactiveCaptionText
Font.Bold = True
ForeColor = ActiveCaption
Text = "6 pair Red Socks"
Button2:
ID = btnBlueSocks
BackColor = InactiveCaptionText
Font.Bold = True
ForeColor = ActiveCaption
Text = "6 pair Blue Socks"
Button3:
ID = btnWhite Socks
BackColor = InactiveCaptionText
Font.Bold = True
ForeColor = ActiveCaption
Text = "6 pair White Socks"
20. Run the project and you should see something like:
21. When the user control was added to the web form designer, there was no reference added by Visual
Studio to provide access to the properties, methods and events of the control. Add the following code
at the top the WebForm1.aspx.vb so you can have access to the code behind ShoppingCartControl1:
In Visual Basic:
Protected WithEvents ShoppingCartControl1 As ShoppingCartControl
22. Select the ShoppingCartControl.ascx.vb code behind and add the following method to add an item to
the shopping cart:
In Visual Basic:
Public Sub AddItem(ByVal v_intQuantity As Integer , ByVal v_strProduct As String)
' declare a new row
Dim wgrNew As New _
Infragistics.WebUI.UltraWebGrid.UltraGridRow()
' delcare and populate a new quantity cell
Dim wgcQty As New _
Infragistics.WebUI.UltraWebGrid.UltraGridCell(CStr(v_intQuantity))
' declare and populate a new product cell
Dim wgcProduct As New _
Infragistics.WebUI.UltraWebGrid.UltraGridCell(v_strProduct)
' add the cells to the row
wgrNew.Cells.Add(wgcQty)
wgrNew.Cells.Add(wgcProduct)
' add the row to the grid
UltraWebGrid1.Rows.Add(wgrNew)
End Sub
23. Select the WebForm1.aspx.vb code behind and add the following event handlers for the three button
controls:
In Visual Basic:
Private Sub btnRedSocks_Click(ByVal sender As Object _
, ByVal e As System.EventArgs) Handles btnRedSocks.Click
ShoppingCartControl1.AddItem(6, "Red Socks")
End Sub
Private Sub btnBlueSocks_Click(ByVal sender As Object _
, ByVal e As System.EventArgs) Handles btnBlueSocks.Click
ShoppingCartControl1.AddItem(6, "Blue Socks")
End Sub
Private Sub btnWhiteSocks_Click(ByVal sender As Object _
, ByVal e As System.EventArgs) Handles btnWhiteSocks.Click
ShoppingCartControl1.AddItem(6, "White Socks")
End Sub
24. Run the project. Click on the three buttons and observer items being added to the shopping cart
control:
25. To this point in the tutorial, there is no advantage over putting the WebGrid on the web form itself.
Here is where the use of a user control starts to pay off.
From the main menu; select Project, Add Web Form Change the name to NewItems.aspx and click
open.
26. Select the WebForm1.aspx designer. With the mouse, select the label and the three buttons, rightclick on one of the controls and select Copy.
27. Select the NewItems.aspx designer. With the mouse, right-click on the designer form and click Paste.
28. Drag all four controls to the right until their left position is 140px and their top position is 15px. You
can see this position indicated in the status bar of Visual Studio as you move the controls.
This will place the label and buttons in the same place as on web form 1.
29. Change the text of the label to "New Items".
30. Change the button ID properties and text to correspond to something like Pink Shirt, Grey Pants, and
Yellow Socks.
31. From the Solution Explorer, drag the ShoppingCartControl.ascx node and drop it on the NewItems.
aspx designer.
32. Add the following line of code to the NewItems.aspx.vb code behind so this form will have access to
the members of the user control class:
In Visual Basic:
Protected WithEvents ShoppingCartControl1 As ShoppingCartControl
33. Add event handlers for the three buttons:
In Visual Basic:
Private Sub btnPinkShirt_Click(ByVal sender As Object _
, ByVal e As System.EventArgs) Handles btnPinkShirt.Click
ShoppingCartControl1.AddItem(1, "Pink Shirt")
End Sub
Private Sub btnGreyPants_Click(ByVal sender As Object _
, ByVal e As System.EventArgs) Handles btnGreyPants.Click
ShoppingCartControl1.AddItem(1, "Grey Pants")
End Sub
Private Sub btnYellowSocks_Click(ByVal sender As Object _
, ByVal e As System.EventArgs) Handles btnYellowSocks.Click
ShoppingCartControl1.AddItem(1, "Yellow Socks")
End Sub
34. Add a HyperLink control to web form 1 pointing to NewItems.aspx: Select the WebForm1.aspx
designer. From the Toolbox, Web Forms tab, drag and drop a HyperLink control on the designer and
position it bellow the existing buttons. Set the properties for this Hyperlink:
Text = "New Items"
NavigateUrl = NewItems.aspx
35. Add a HyperLink control to the new items form pointing to WebForm1.aspx: Select the NewItems.
aspx designer. From the Toolbox, Web Forms tab, drag and drop a HyperLink control on the designer
and position it bellow the existing buttons. Set the properties for this Hyperlink:
Text = Home
NavigateUrl = WebForm1.aspx
36. Run the project. Select some items on the home form, then click on the New Items link and notice the
items selected from the home form are not present on the New Items form. Select some items on the
New Items form and click the Home link, and notice the items selected originally on the home page
are gone.
This is the expected behavior because you are not doing anything to save and coordinate the Dataset.
37. Modify the project to save the dataset in a session variable to persist the shopping cart contents.
Select the ShoppingCartControl.ascx designer, click the web grid and set the following properties
(some may already be set):
Columns(0).IsBound = False
Columns(1).IsBound = False
DataSource = (remove this property setting)
DataMember = (remove this property setting)
DisplayLayout.AutoGenerateColumns = False
38. Select the ShoppingCartControl.ascx.vb file editor. Add the following class scope declaration to hold
the data set:
In Visual Basic:
Private c_dsShoppingCart As DataSet
39. Replace the AddItem method with the following:
In Visual Basic:
Public Sub AddItem(ByVal v_intQuantity As Integer _
, ByVal v_strProduct As String)
' declare a new row
Dim drNew As ShoppingCartDataset.ProductsRow _
= c_dsShoppingCart.Tables("Products").NewRow
' set cell values
drNew.Qty = CStr(v_intQuantity)
drNew.Product = CStr(v_strProduct)
' add the row to table
c_dsShoppingCart.Tables("Products").Rows.Add(drNew)
End Sub
40. In the page's Load event add the following code:
In Visual Basic:
' retrieve or create shopping cart dataset
c_dsShoppingCart = Session("dsShoppingCart")
If c_dsShoppingCart Is Nothing Then
c_dsShoppingCart = New ShoppingCartDataset()
End If
41. In the PreRender event add the following code:
In Visual Basic:
' set datasource and bind data
UltraWebGrid1.DataSource = c_dsShoppingCart.Tables("Products")
UltraWebGrid1.DataBind()
' save dataset as session variable
Session.Add("dsShoppingCart", c_dsShoppingCart)
42. Run the project and add some items from the main page and the new items page. Click the link
buttons and jump between the main page and new items page and observe the grid retains items
added on each page.
Stop the project.
Now, imagine a project where there are hundreds of different product pages. The shopping cart user control
could be placed on each of these pages and encapsulate all of the shopping cart grid functionality. And, with the
shopping cart dataset in a session variable, the information is readily available for check out.
Review
This tutorial shows how to place a WebGrid on a UserControl and make the properties, methods and events of
the user control available to the code behind for the container form. Also illustrated is how to retain grid
contents in a session variable.
The results of this tutorial can be expanded quickly into a complete shopping cart system with check out.
Infragistics.WebUI.UltraWebGrid Feedback on this topic...
WebCombo On A Form
There are 5 major steps to this exercise:
●
Background
●
Questions
●
Solution
●
Sample Project
●
Review
Background
The WebCombo primarily provides multi-column drop-down capabilities to the WebGrid. However, it can be
used as a stand-alone control on a WebForm also. This tutorial shows how thee WebCombo control can provide
multi-column drop-down capabilities on a WebForm.
Questions
●
I know the WebCombo provides multi-column drop-down capabilities for the WebGrid, but can I also
use it on a WebForm?
Solution
Use the WebCombo on a WebForm to provide a multi-column drop-down user interface.
Sample Project
This project uses the Northwind Employees table as a source of list items for the WebCombo.
Perform the following steps to create this project:
1. Start a new Web Forms project.
2. From Toolbox, Data drag an OleDbDataAdapter to the WebForm1.aspx designer and complete the
Data Adapter Configuration Wizard as follows:
●
●
●
●
On Choose Your Data Connection: select a known data connection or click New Connection
and complete the Data Link Properties dialog to create a connection to the Access database.
Typically the NWind.mdb file will be at a path something like C:\Program Files
\Infragistics\UltraWebGrid\v2.00.5000\Samples\Data\NWind.mdb
Choose a Query Type: User SQL statements.
Generate the SQL Statements:Click Query Builder, Add Order Details and click Close, click
(All Columns) and click OK.
Click Finish.
3. From the main Menu select Data, Generate Dataset and click OK From the Toolbox, drag an
UltraWebGrid to the WebForm1.aspx designer. This will add the Register directive for the grid to the
top of the aspx page which is needed when using the WebCombo designers.
4. Delete the UltraWebGrid.
5. From the Toolbox, drag a WebCombo to the WebForm1.aspx designer, position and size as desired.
6. In the Solution Explorer expand the References node. Look for a reference to Infragistics.WebUI.
Shared. If the reference is not included, right-click the References node, select Add Reference, and
add the reference from the .NET tab.
7. Click the Infragistics.WebUI.Shared reference and set the following properties:
CopyLocal = True
8. Click on the WebCombo and set the following properties:
DataSource = DataSet11
DataMember = Employees
DataValueColumn = EmployeeID
DisplayValueColumn = FirstName
9. Click the Columns (Collection) property and open the Column Collection Editor. Use the Up/Down
arrow buttons to change the column positions to:
FirstName
LastName
BirthDate
EmployeeID
10. Select BirthDate and set the Format property to Date or MM/dd/yyyy.
11. Select EmployeeID and set the Hidden property to True.
12. Click OK.
13. Add the following code to the page's Load event to fill the dataset and bind it to the WebGrid:
In Visual Basic:
If Me.IsPostBack = False Then
Me.OleDbDataAdapter1.Fill(DataSet11)
Me.WebCombo1.DataBind()
End If
14. Run the project and depending on which version of the Northwind database you connect to you should
see something like:
Review
This project shows how to place and configure the WebCombo control on a web form.
Infragistics.WebUI.UltraWebGrid.v3.1 Feedback on this topic...
Infragistics.WebUI.UltraWebGrid Namespace
Inheritance Hierarchy
Classes
Class
Description
ActivationObject
The ActivationObject object specifies the properties
that will be applied to an object in the grid to indicate
that it is the active object. THe active object is the
object that has input focus.
AddNewBox
The AddNewBox class handles properties and methods
directly related to the AddNewBox button, which can
be used to add a new row to the grid. The AddNewBox
contains one AddNewButton for each Band of data in
the grid. A new row can only be added to a band that
already contains the ActiveRow or ActiveCell. The new
row will be added at the end of the current data island.
If the grid only contains 1 band, then the AddNewBox
will contain one button and clicking it will cause a new
row to be added at the bottom of the grid.
BandEventArgs
Event arguments that are passed to event handlers
that involve band initialization.
BandsCollection
The collection of UltraGridBand objects.
BrowserChangedEventArgs
CellEventArgs
Event arguments that are passed to event handlers
that involve changes to cells.
CellItem
The CellItem object is used to implement cell edit
templates in a templated column. The CellItem
functions as the container into which the cell editing
templates are instantiated.
CellsCollection
A collection of UltraGridCell objects that make up a
row in teh grid.
ChangedCellPair
ClickEventArgs
Event arguments that are passed to event handlers
that involve mouse clicks.
ClientSideEvents
ColumnControlIDEditor
Editor that chooses an IProvidesEmbeddableEditor
implementation from those available on the current
Web Form on which this Control exists.
ColumnControlIDEditor.ConsumerImpl
ColumnDataType
Type converter for column's DataType
ColumnEventArgs
Event arguments that are passed to event handlers
that involve changes to columns.
ColumnsCollection
The Columns collection manages the set of
UltraGridColumn objects that correspond to a Band
within the grid.
EditorControlIDEditorBase
General-purpose implementation of an Editor for
choosing an IProvidesEmbeddableEditor control
current residing on this Web Form for use as an Editor
of any arbitrary object, component or control.
ExpandEffects
This object encapsulates the Internet Explorer
Transitions functionality that UltraWebGrid's
expandable objects expose.
FooterEventArgs
Event arguments that are passed to event handlers
that involve footers.
FooterItem
The FooterItem object is used to implement footer
templates in a templated column. The FooterItem
functions as the container into which the column footer
template is instantiated.
GridItemStyle
The GridItemStyle class handles properties and
methods directly related to the appearance of an
object inside the grid. GridItemStyles are applied to
the cells, footers and column headers of the grid.
GroupByBox
The GroupByBox object represents the area at the top
of the grid that is used for dragging or clicking column
headers in order to group rows by the common values
of that column.
GroupByRow
The GroupByRow object is a row that represents a
grouped column. All rows in the data source that have
common/equal values in the column that is grouped
will be children of the GroupByRow object. The
GroupByRow object contains a reference to the
grouped column as well as a reference to the
particular value that the child rows have in common.
HeaderItem
The HeaderItem object is used to implement header
templates in a templated column. The HeaderItem
functions as the container into which the column
header template is instantiated.
ImageUrls
InGridRenderer
Plug-in renderer implementation that allows
extensions to render themselves in special docking
regions within the UltraWebGrid.
InvalidCellsEnumerator
Enumerator for invalid cells in a grid.
LayoutEventArgs
Event arguments that are passed to event handlers
that involve layout initialization.
PageEventArgs
Event arguments that are passed to event handlers
that involve paging.
Pager
The Pager class is responsible for controlling the
paging behavior and appearance within the
UltraWebGrid. There are three types of paging
supported: 1. Built-in paging, Standard paging, and
Custom paging. Built-in paging is completely
automatic and does not require any coding to
implement. Built-in paging is automatically enabled
when the DisplayLayout.
EnableInternalRowsManagement property is set to
true. With this style of paging, however, there is a
large ViewState requirement, as all pages of the query
must be available to the grid without the need for a
call to DataBind(). Standard paging simply requires
that the application responds to the
PageIndexChanged event to set the new page number
and call DataBind(). UltraWebGrid indexes into the
DataSource and finds the correct starting point and
loads the grid with the PageSize number of rows. With
Custom paging, it is the application's responsibility to
provide a DataSource that has the exact set of rows to
be displayed. UltraWebGrid will start at the beginning
of the DataSource and load the PageSize number of
rows. In this scenario, the DataSource query has to be
adjusted to return the correct set of rows, based upon
the PageIndex or some other criteria.
RendererConsumerBase
Base class implementing IPlugInConsumer that
supports pluggable external renderers for
UltraWebGrid.
RowEventArgs
Event arguments that are passed to event handlers
that involve changes to rows.
RowsCollection
The Rows Collection manages a set of UltraGridRow
objects which are the child rows of an individual Row.
RowsEditor
Summary description for ColumnsEditor.
SelectedCellsCollection
This collection manages the UltraGridCell objects that
have been selected with the mouse on the client.
SelectedCellsEventArgs
Event arguments that are passed to event handlers
that involve the selection of cells.
SelectedColsCollection
This collection manages the UltraGridColumn objects
that have been selected with the mouse on the client.
SelectedColumnsEventArgs
Event arguments that are passed to event handlers
that involve the selection of columns.
SelectedRowsCollection
This collection manages the UltraGridRow objects that
have been selected with the mouse on the client.
SelectedRowsEventArgs
Event arguments that are passed to event handlers
that involve the selection of rows.
SortColumnEventArgs
Event arguments that are passed to event handlers
that involve column sorting.
SortedColsCollection
The collection of UltraGridColumn objects that are
being used to sort the data in the band.
SpecialBoxBase
Base class for all box classes. It contains all common
properties/methods
Strings
This class provides a common location for string that
are used in the grid.
TemplatedColumn
The TemplatedColumn class provides access to the
template-specific features of the UltraGridColumn
object. You can use this class to manage the header,
footer and cell templates attached to any given column.
UltraGridBand
The UltraGridBand object represents a single level of a
hierarchical record set. The columns that make up a
band are typically drawn from a single recordsource
(table) in the data source.
UltraGridCell
This class represents a cell in the grid (a specific
column in a specific row).
UltraGridColumn
The Column object contains the properties and
methods that control the look and behavior of a
vertical column of cells within UltraWebGrid.
UltraGridEventArgs
The base class for UltraWebGrid events. It includes a
Cancel property which allows the processing of the
event to be stopped.
UltraGridLayout
UltraGridRow
The UltraGridRow displays a row of data in the grid. A
row typically represents the data from a single record
in the attached datasource.
UltraGridRowsEnumerator
Enumerator for rows in a band.
UltraWebGrid
UltraWebGrid is the top-level object for the control. It
provides access to the major functional areas of the
control. The DisplayLayout property of UltraWebGrid
contains many of the objects used to define behavior
and appearance characteristics for the control. The
Rows collection property allows access to the top level
set of rows of the grid. If there are multiple levels, or
Bands, for the grid, each of the top-level rows will
allow access to any child rows that may be contained.
For basic single level grids, UltraWebGrid exposes the
Columns collection and the Rows collection for simple
programmable access.
UpdateEventArgs
Event arguments that are passed to event handlers
that involve cell updates.
ValidatorItem
ValidatorItemsCollection
Summary description for ValidatorItems.
ValueList
The ValueList object maintains a list of values that the
user can choose from when entering data. The
ValueList is the common mechanism used to populate
simple dropdown lists.
ValueListItem
The ValueListItem object represents a single row
within the dropdown ValueList collection. The object
manages the information for displaying and updating
the item within the browser.
ValueListItemsCollection
The collection of ValueListItem objects that make up a
ValueList object. This collection manages the adding,
inserting and removal of ValueListItem elements from
the list.
XmlClientWrite
Summary description for XmlClientWrite.
Interfaces
Interface
Description
ICanEditNavBar
IControlEditorConsumer
Interface that supports reuse of an Editor Control
infrastructure for arbitrary components on a Web Form.
IPlugInConsumer
Interface permitting registration of external plug-ins.
IPlugInFactory
Interface permitting implementations of plug-in
interfaces to be created.
IPlugInRender
An interface that defines the services an external plugin must provide to UltraWebGrid to inject customized
HTML into the rendering.
IResolveStyles
Style resolution interface.
IUltraGridExporter
Interface for exporting UltraWebGrid into alternative
formats.
Enumerations
Enumeration
Description
Activation
Determines how the cell will behave when it is
activated.
AddNewBoxView
Indicates how the AddNewBox is rendered.
AllowAddNew
Enumeration used for controlling whether rows can be
added or not on the client.
AllowColumnMoving
Used for defining whether the grid columns can be
moved or not.
AllowDelete
Enumeration used for controlling whether rows can be
deleted or not on the client.
AllowEditing
Enumeration used for controlling whether cells can be
edited on the client.
AllowGroupBy
Enumeration used for setting the AllowGroupBy
property of the DisplayLayout object.
AllowSizing
Indicates types of column and row resizing.
AllowSorting
Enumeration used for controlling whether sorting can
be performed.
AllowUpdate
Enumeration used for controlling whether cells can be
updated on the client.
BorderCollapse
Used for defining whether the grid borders should
collapse or not.
BoxLocation
Enumeration used for setting the location of the
AddNewBox.
BrowserLevel
Enumeration of the types of browser output supported.
BrowserTarget
Enumeration of the types of browser output supported.
Case
Indicates the case of text in a column.
CellButtonDisplay
Indicates when a cell's button is displayed.
CellClickAction
Indicates how a cell should react to being clicked.
CellMultiline
Enumeration for the Column.CellMultiline property.
Determines whether cell editing will support multi-line
text areas for text input.
ColumnType
Indicates the different column styles.
Cursors
Enumeration of cursors that can be used in styles.
DataChanged
Used for defining what kind of changes were made
with a row.
DataType
Enumeration used for setting.
Expandable
Enumeration used for controlling whether rows are
expandable or not.
ExpandEffectType
Enumeration of the various types of transitioning
supported by UltraWebGrid when showing expandable
objects. The Duration property of the ExpandEffects
object controls how long each of these effects takes to
complete.
HeaderClickAction
Indicates how a column or group header should react
to being clicked.
LoadOnDemand
Enumeration of the types of Load On Demand styles
supported. These property settings control the
methods used to load rows into the grid.
Nullable
Indicates the way null values are stored.
PagerAlignment
Enumeration used for setting the alignment of the
paging labels.
PagerAppearance
Enumeration used for setting the location of the
paging labels.
PagerStyleMode
Enumeration used for setting the style of paging labels
within the paging area of the grid.
ReadOnly
Used for defining what level of additional content that
will be inserted into final HTML code.
RenderLocation
Enumeration used for setting the location where a
plug-in renderer injects HTML.
RowSelectors
Enumeration values for row selectors presence.
RowsEnumMode
ScrollBar
Enumeration used for controlling scrollbar appearance.
ScrollBarView
Enumeration used for controlling scrollbar view.
SelectType
Indicates the type of selection that is allowed for an
object.
ShowBandLabels
Indicates how band labels are displayed in the
GroupBy box.
ShowMarginInfo
Enumeration used for setting the visibility of several
different objects in the boundary areas of the grid.
These include ColFootersVisible and ColHeadersVisible.
SortIndicator
Indicates the method used to sort a column.
StationaryMargins
Used for defining which part or parts of the grid
remain stationary while scrolling.
StyleContext
Enumeration describing supported contexts of the
style resolution interface.
SummaryInfo
Indicates column footer summary information.
TabDirection
Enumeration used for defining the direction in which
the tab key moves through the cells in the grid.
TableLayout
Indicates the layout of the grid.
TextOverflow
Used to specify how cell text should be handled when
text wrapping is not enabled.
UltraGridLines
Indicates grid lines.
ValueListDisplayStyle
Inidicates which property of the ValueListItem will be
displayed in each item of the dropdown list. This
applies to the ValueListItemsCollection collection
associated with each ValueList for various dropdown
column styles.
ViewState
Used for managing granular ViewState functionality.
ViewType
Indicates the view type of the grid.
Structures
Structure
Description
ProcessRowParams
Parameter-passing structure for Row exporting
activities.
Delegates
Delegate
Description
ActiveCellChangeEventHandler
Delegate that handles the Infragistics.WebUI.
UltraWebGrid.UltraWebGrid.ActiveCellChange
event, which is generated when the active cell is about
to be changed.
ActiveRowChangeEventHandler
Delegate that handles the Infragistics.WebUI.
UltraWebGrid.UltraWebGrid.ActiveRowChange
event, which is generated when the active row is
about to be changed.
AddRowBatchEventHandler
Delegate that handles the Infragistics.WebUI.
UltraWebGrid.UltraWebGrid.AddRowBatch event,
which is generated when one or more new row(s) is
about to be added to the grid.
AddRowEventHandler
Delegate that handles the Infragistics.WebUI.
UltraWebGrid.UltraWebGrid.AddRow event, which
is generated when a new row is about to be added to
the grid.
BrowserChangedEventHandler
ClickCellButtonEventHandler
Delegate that handles the Infragistics.WebUI.
UltraWebGrid.UltraWebGrid.ClickCellButton
event, which is generated when a cell button is clicked.
ClickEventHandler
Delegate that handles the Infragistics.WebUI.
UltraWebGrid.UltraWebGrid.Click event, which is
generated when a row, a column or a cell is clicked.
CollapseRowEventHandler
Delegate that handles the Infragistics.WebUI.
UltraWebGrid.UltraWebGrid.CollapseRow event,
which is generated when a row is about to be
collapsed.
ColumnMoveEventHandler
Delegate that handles the Infragistics.WebUI.
UltraWebGrid.UltraWebGrid.Move event, which is
generated when the column is being moved.
ColumnSizeChangeEventHandler
Delegate that handles the Infragistics.WebUI.
UltraWebGrid.UltraWebGrid.ColumnSizeChange
event, which is generated when the width of a column
is being changed.
DblClickEventHandler
Delegate that handles the Infragistics.WebUI.
UltraWebGrid.UltraWebGrid.DblClick event, which
is generated when a row, a column or a cell is double
clicked.
DeleteRowBatchEventHandler
Delegate that handles the Infragistics.WebUI.
UltraWebGrid.UltraWebGrid.DeleteRow event,
which is generated when a row is about to be deleted.
DeleteRowEventHandler
Delegate that handles the Infragistics.WebUI.
UltraWebGrid.UltraWebGrid.DeleteRow event,
which is generated when a row is about to be deleted.
DemandLoadEventHandler
Event handler for DemandLoad events.
ExpandRowEventHandler
Delegate that handles the Infragistics.WebUI.
UltraWebGrid.UltraWebGrid.ExpandRow event,
which is generated when a row is about to be
expanded.
GroupColumnEventHandler
Delegate that handles the Infragistics.WebUI.
UltraWebGrid.UltraWebGrid.GroupColumn event,
which is generated when a column is about to be
grouped.
InitializeBandEventHandler
Delegate that handles the Infragistics.WebUI.
UltraWebGrid.UltraWebGrid.InitializeBand event,
which is generated when a band needs to be
configured during data binding.
InitializeFooterEventHandler
Delegate that handles the Infragistics.WebUI.
UltraWebGrid.UltraWebGrid.InitializeFooter
event, which is generated when footers need to be
configured during data binding.
InitializeGroupByRowEventHandler
Delegate that handles the Infragistics.WebUI.
UltraWebGrid.UltraWebGrid.
InitializeGroupByRow event, which is generated
when a group by row needs to be initialized during its
creation.
InitializeLayoutEventHandler
Delegate that handles the Infragistics.WebUI.
UltraWebGrid.UltraWebGrid.InitializeLayout
event, which is generated when the grid's layout
needs to be initialized during data binding.
InitializeRowEventHandler
Delegate that handles the Infragistics.WebUI.
UltraWebGrid.UltraWebGrid.InitializeRow event,
which is generated when a row needs to be initialized
during data binding.
PageIndexChangedEventHandler
Delegate that handles the Infragistics.WebUI.
UltraWebGrid.UltraWebGrid.PageIndexChanged
event, which is generated when a new page of data is
about to be displayed when paging is enabled.
RenderDelegate
Delegate representing the rendering behavior of an
HTML server control.
RowSizeChangeEventHandler
Delegate that handles the Infragistics.WebUI.
UltraWebGrid.UltraWebGrid.RowSizeChange
event, which is generated when the height of a row is
being changed.
SelectedCellsChangeEventHandler
Delegate that handles the Infragistics.WebUI.
UltraWebGrid.UltraWebGrid.SelectedCellsChange
event, which is generated when a cell or cells in the
grid are about to be selected or unselected.
SelectedColumnsChangeEventHandler
Delegate that handles the Infragistics.WebUI.
UltraWebGrid.UltraWebGrid.
SelectedColumnsChange event, which is generated
when a column or columns in the grid are about to be
selected or unselected.
SelectedRowsChangeEventHandler
Delegate that handles the Infragistics.WebUI.
UltraWebGrid.UltraWebGrid.UltraWebGrid.
SelectedRowsChange event, which is generated
when a row or rows in the grid are about to be
selected or unselected.
SortColumnEventHandler
Delegate that handles the Infragistics.WebUI.
UltraWebGrid.UltraWebGrid.UltraWebGrid.
SortColumn event, which is generated when a
column is about to be sorted.
TemplatedColumnRestoredEventHandler
UnGroupColumnEventHandler
Delegate that handles the Infragistics.WebUI.
UltraWebGrid.UltraWebGrid.UnGroupColumn
event, which is generated when a column is about to
be ungrouped.
UpdateCellBatchEventHandler
Delegate that handles the Infragistics.WebUI.
UltraWebGrid.UltraWebGrid.UpdateCellBatch
event, which is generated when a cell's value is about
to be updated.
UpdateCellEventHandler
Delegate that handles the Infragistics.WebUI.
UltraWebGrid.UltraWebGrid.UltraWebGrid.
UpdateCell event, which is generated when a cell's
value is updated.
UpdateGridEventHandler
Delegate that handles the Infragistics.WebUI.
UltraWebGrid.UltraWebGrid.UpdateGrid event,
which is generated when the grid is updated, meaning
the value of a cell or cells changed, or rows were
added or deleted.
See Also
Infragistics.WebUI.UltraWebGrid.v3.1 Assembly
Infragistics.WebUI.UltraWebGrid.v3.1 Feedback on this topic...
ActivationObject Class
The ActivationObject object specifies the properties that will be applied to an object in the grid to indicate that it
is the active object. THe active object is the object that has input focus.
For a list of all members of this type, see ActivationObject members.
Inheritance Hierarchy
System.Object
Infragistics.WebUI.Shared.WebComponentBase
Infragistics.WebUI.UltraWebGrid.ActivationObject
Syntax
[Visual Basic]
Public Class ActivationObject
Inherits WebComponentBase
Implements IStateManager, ISupportRollback
[C#]
public class ActivationObject : WebComponentBase, IStateManager, ISupportRollback
[JScript]
public class ActivationObject extends WebComponentBase implements
IStateManager, ISupportRollback
Remarks
The ActivationObject controls the look and behavior of the rectangle that appears around individual rows and
cells as they are selected with the mouse or keyboard on the client. The Activation object provides visual
feedback to the user telling him or her which cell is currently active within the grid. The ActivationObject is
created automatically by UltraWebGrid.
Using the ActivationObject, the color, width and style of the Activation rectangle can be set. If the grid is meant
to be read-only, the Activation rectangle can be turned off completely using the AllowActivation property.
See Also
ActivationObject Members | Infragistics.WebUI.UltraWebGrid Namespace
© 2004 • Infragistics, Inc.
Infragistics.WebUI.UltraWebGrid.v3.1 Feedback on this topic...
ActivationObject Class Members
ActivationObject overview
Public Constructors
ActivationObject Constructor
The default constructor for the Activation object.
Public Properties
AllowActivation
Enables the use of the ActivationObject object.
BorderColor
The color that will be applied to the border of the
active object.
BorderDetails
Returns a reference to or sets a Infragistics.WebUI.
Shared.BorderDetails object that allows to
customize the borders of the activation object.
BorderStyle
The style that will be applied to the border of the
active object.
BorderWidth
The width that will be applied to the border of the
active object.
HasBorderDetails
Returns a Boolean value that determines whether the
BorderDetail property is currently set to a
Infragistics.WebUI.Shared.BorderDetails object.
HasChanges (Inherited from Infragistics.
WebUI.Shared.WebComponentBase)
IsTrackingViewState (Inherited from Infragistics.
WebUI.Shared.WebComponentBase)
Public Methods
Clone
Creates an copy of the existing ActivationObject object.
Commit (Inherited from Infragistics.WebUI.
Shared.WebComponentBase)
CopyFrom
Copies the property settings of the specified
ActivationObject object to the current ActivationObject
object.
CreateBackup (Inherited from Infragistics.
WebUI.Shared.WebComponentBase)
Reset
Overridden. Resets all properties of the
ActivationObject class to their default values.
Rollback (Inherited from Infragistics.WebUI.
Shared.WebComponentBase)
ToString
Overridden. Returns a string representation of an
ActivationObject object.
Protected Properties
ViewState (Inherited from Infragistics.WebUI.
Shared.WebComponentBase)
See Also
ActivationObject Class | Infragistics.WebUI.UltraWebGrid Namespace
Infragistics.WebUI.UltraWebGrid.v3.1 Feedback on this topic...
AddNewBox Class
The AddNewBox class handles properties and methods directly related to the AddNewBox button, which can be
used to add a new row to the grid. The AddNewBox contains one AddNewButton for each Band of data in the
grid. A new row can only be added to a band that already contains the ActiveRow or ActiveCell. The new row
will be added at the end of the current data island. If the grid only contains 1 band, then the AddNewBox will
contain one button and clicking it will cause a new row to be added at the bottom of the grid.
For a list of all members of this type, see AddNewBox members.
Object Model
Inheritance Hierarchy
System.Object
Infragistics.WebUI.Shared.WebComponentBase
Infragistics.WebUI.UltraWebGrid.SpecialBoxBase
Infragistics.WebUI.UltraWebGrid.AddNewBox
Syntax
[Visual Basic]
Public Class AddNewBox
Inherits SpecialBoxBase
Implements IStateManager, ISupportRollback
[C#]
public class AddNewBox : SpecialBoxBase, IStateManager, ISupportRollback
[JScript]
public class AddNewBox extends SpecialBoxBase implements IStateManager, ISupportRollback
See Also
AddNewBox Members | Infragistics.WebUI.UltraWebGrid Namespace
© 2004 • Infragistics, Inc.
Infragistics.WebUI.UltraWebGrid.v3.1 Feedback on this topic...
AddNewBox Class Members
AddNewBox overview
Public Constructors
AddNewBox Constructor
Public Properties
ButtonConnectorColor (Inherited from
SpecialBoxBase)
Returns a refence to or sets a Color object that
specifies the color of the button connector lines for an
object.
ButtonConnectorStyle (Inherited from
SpecialBoxBase)
Returns a reference to or sets a BorderStyle object
that specifies the style of the button connector lines
for an object.
ButtonStyle
Returns a reference to or sets a GridItemStyle object
that determines how the AddNewBox box is rendered
on the client.
HasButtonStyle
Returns a Boolean value that determines whether the
ButtonStyle property is currently set to a
GridItemStyle object.
HasStyle (Inherited from SpecialBoxBase)
Returns a Boolean value that determines whether the
Style property is currently set to a GridItemStyle
object.
Hidden
Returns or sets a Boolean value that determines
whether the AddNewBox box is hidden.
IsTrackingViewState (Inherited from Infragistics.
WebUI.Shared.WebComponentBase)
Location
Returns or sets a value that specifies where the
AddNewBox box is rendered to the client.
Prompt
Returns or sets a string of text that is displayed to the
left of the AddNewBox box.
Style (Inherited from SpecialBoxBase)
Returns a reference to or sets a GridItemStyle object
that determines how a button object is rendered on
the client.
View
Returns or sets a value that determines the view style
of the AddNewBox box.
Public Methods
CopyFrom
Overridden. Duplicates the properties of the specified
SpecialBoxBase into the instance of the AddNewBox
class from which this method is invoked.
Reset
Overridden. Resets all properties of the AddNewBox
class to their default values.
ToString
Overridden. Returns a string representation of an
AddNewBox object.
Protected Properties
ViewState (Inherited from Infragistics.WebUI.
Shared.WebComponentBase)
See Also
AddNewBox Class | Infragistics.WebUI.UltraWebGrid Namespace
© 2004 • Infragistics, Inc.
Infragistics.WebUI.UltraWebGrid.v3.1 Feedback on this topic...
BandEventArgs Class
Event arguments that are passed to event handlers that involve band initialization.
For a list of all members of this type, see BandEventArgs members.
Object Model
Inheritance Hierarchy
System.Object
System.EventArgs
Infragistics.WebUI.UltraWebGrid.UltraGridEventArgs
Infragistics.WebUI.UltraWebGrid.BandEventArgs
Syntax
[Visual Basic]
Public Class BandEventArgs
Inherits UltraGridEventArgs
[C#]
public class BandEventArgs : UltraGridEventArgs
[JScript]
public class BandEventArgs extends UltraGridEventArgs
See Also
BandEventArgs Members | Infragistics.WebUI.UltraWebGrid Namespace
© 2004 • Infragistics, Inc.
Infragistics.WebUI.UltraWebGrid.v3.1 Feedback on this topic...
BandEventArgs Class Members
BandEventArgs overview
Public Properties
Band
A reference to the Band object that the event applies
to.
Cancel (Inherited from UltraGridEventArgs)
Property that allows processing of the event to be
canceled.
See Also
BandEventArgs Class | Infragistics.WebUI.UltraWebGrid Namespace
© 2004 • Infragistics, Inc.
Infragistics.WebUI.UltraWebGrid.v3.1 Feedback on this topic...
BandsCollection Class
The collection of UltraGridBand objects.
For a list of all members of this type, see BandsCollection members.
Object Model
Inheritance Hierarchy
System.Object
System.Collections.CollectionBase
Infragistics.WebUI.UltraWebGrid.KeyedObjectCollectionBase
Infragistics.WebUI.UltraWebGrid.BandsCollection
Syntax
[Visual Basic]
Public Class BandsCollection
Inherits KeyedObjectCollectionBase
Implements IList, ICollection, IEnumerable, IStateManager, ISupportRollback
[C#]
public class BandsCollection : KeyedObjectCollectionBase,
IList, ICollection, IEnumerable, IStateManager, ISupportRollback
[JScript]
public class BandsCollection extends KeyedObjectCollectionBase implements
IList, ICollection, IEnumerable, IStateManager, ISupportRollback
Remarks
Each UltraGridBand represents a level in the hierarchical organization of the grid, and corresponds to a table or
similar recordsource in the datasource to which the grid is bound. For programmer convenience and designtime persistence, the Bands collections is available in two places within the grid: From the Infragistics.WebUI.
UltraWebGrid.Bands property of the UltraWebGrid object and from the Infragistics.WebUI.UltraWebGrid.
DisplayLayout.Bands property of the DisplayLayout object.
See Also
BandsCollection Members | Infragistics.WebUI.UltraWebGrid Namespace
© 2004 • Infragistics, Inc.
Infragistics.WebUI.UltraWebGrid.v3.1 Feedback on this topic...
BandsCollection Class Members
BandsCollection overview
Public Constructors
BandsCollection Constructor
Public constructor for the Bands Collection. The Bands
collection is created for the grid by default and does
not need to be constructed.
Public Properties
All (Inherited from KeyedObjectCollectionBase) The collection as an array of objects
Count (Inherited from System.Collections.
CollectionBase)
IsReadOnly
Overridden. Returns a Boolean value indicating
whether the collection is read-only.
Item
Property indexer for the collection.
Owner (Inherited from
KeyedObjectCollectionBase)
Provides public access to the owning object of this
collection
Public Methods
Add
Inserts an UltraGridBand object into the Bands
collection.
Clear (Inherited from System.Collections.
CollectionBase)
Removes all UltraGridBand objects from the collection.
Contains (Inherited from
KeyedObjectCollectionBase)
Returns true if the collection contains this item
CopyTo (Inherited from
KeyedObjectCollectionBase)
Copies the items into the array
Exists (Inherited from
KeyedObjectCollectionBase)
Returns true if an object with this key is already in the
collection. Note, if key is null or a zero length string
this method returns false
FromKey
Property indexer for the collection. Uses the Key string
to return an UltraGridBand object.
GetEnumerator
Returns an enumerator object for the collection.
GetItem (Inherited from
KeyedObjectCollectionBase)
Overloaded.
IndexOf (Inherited from
KeyedObjectCollectionBase)
Overloaded.
Insert
Inserts an UltraGridBand object into the Bands
collection at a specified index.
Remove
Removes the specified UltraGridBand object from the
collection.
RemoveAt (Inherited from System.Collections.
CollectionBase)
Removes the UltraGridBand object at the specified
index from the collection.
ValidateKeyDoesNotExist (Inherited from
KeyedObjectCollectionBase)
Overloaded.
Protected Properties
InnerList (Inherited from System.Collections.
CollectionBase)
List (Inherited from System.Collections.
CollectionBase)
Protected Methods
CreateArray (Inherited from
KeyedObjectCollectionBase)
Virtual method used by the All 'get' method to create
the array it returns.
InternalAdd (Inherited from
KeyedObjectCollectionBase)
Appends the object to the collection
InternalClear (Inherited from
KeyedObjectCollectionBase)
Clears the collection
InternalInsert (Inherited from
KeyedObjectCollectionBase)
Inserts an object into the collection
InternalRemove (Inherited from
KeyedObjectCollectionBase)
Removes an item from the collection
InternalRemoveAt (Inherited from
KeyedObjectCollectionBase)
Removes an item from the collection
OnClear (Inherited from System.Collections.
CollectionBase)
OnClearComplete (Inherited from System.
Collections.CollectionBase)
OnInsert (Inherited from System.Collections.
CollectionBase)
OnInsertComplete (Inherited from System.
Collections.CollectionBase)
OnRemove (Inherited from System.Collections.
CollectionBase)
OnRemoveComplete (Inherited from System.
Collections.CollectionBase)
OnSet (Inherited from System.Collections.
CollectionBase)
OnSetComplete (Inherited from System.
Collections.CollectionBase)
OnValidate (Inherited from System.Collections.
CollectionBase)
See Also
BandsCollection Class | Infragistics.WebUI.UltraWebGrid Namespace
© 2004 • Infragistics, Inc.
Infragistics.WebUI.UltraWebGrid.v3.1 Feedback on this topic...
BrowserChangedEventArgs Class
For a list of all members of this type, see BrowserChangedEventArgs members.
Inheritance Hierarchy
System.Object
Infragistics.WebUI.UltraWebGrid.BrowserChangedEventArgs
Syntax
[Visual Basic]
Private Class BrowserChangedEventArgs
[C#]
private class BrowserChangedEventArgs
[JScript]
private class BrowserChangedEventArgs
See Also
BrowserChangedEventArgs Members | Infragistics.WebUI.UltraWebGrid Namespace
© 2004 • Infragistics, Inc.
Infragistics.WebUI.UltraWebGrid.v3.1 Feedback on this topic...
BrowserChangedEventArgs Class Members
BrowserChangedEventArgs overview
Public Constructors
BrowserChangedEventArgs Constructor
Creates an instance of the BrowserChangedEventArgs
that can be passed to listeners of the BrowserChanged
event.
Public Properties
NewLevel
New Browser Level.
OldLevel
Old Browser Level.
See Also
BrowserChangedEventArgs Class | Infragistics.WebUI.UltraWebGrid Namespace
© 2004 • Infragistics, Inc.
Infragistics.WebUI.UltraWebGrid.v3.1 Feedback on this topic...
CellEventArgs Class
Event arguments that are passed to event handlers that involve changes to cells.
For a list of all members of this type, see CellEventArgs members.
Object Model
Inheritance Hierarchy
System.Object
System.EventArgs
Infragistics.WebUI.UltraWebGrid.UltraGridEventArgs
Infragistics.WebUI.UltraWebGrid.CellEventArgs
Syntax
[Visual Basic]
Public Class CellEventArgs
Inherits UltraGridEventArgs
[C#]
public class CellEventArgs : UltraGridEventArgs
[JScript]
public class CellEventArgs extends UltraGridEventArgs
See Also
CellEventArgs Members | Infragistics.WebUI.UltraWebGrid Namespace
© 2004 • Infragistics, Inc.
Infragistics.WebUI.UltraWebGrid.v3.1 Feedback on this topic...
CellEventArgs Class Members
CellEventArgs overview
Public Properties
Cancel (Inherited from UltraGridEventArgs)
Property that allows processing of the event to be
canceled.
Cell
Returns the Cell object associated with the event.
Data
Returns the Data object associated with the event.
See Also
CellEventArgs Class | Infragistics.WebUI.UltraWebGrid Namespace
© 2004 • Infragistics, Inc.
Infragistics.WebUI.UltraWebGrid.v3.1 Feedback on this topic...
CellItem Class
The CellItem object is used to implement cell edit templates in a templated column. The CellItem functions as
the container into which the cell editing templates are instantiated.
For a list of all members of this type, see CellItem members.
Object Model
Inheritance Hierarchy
System.Object
System.Web.UI.Control
Infragistics.WebUI.UltraWebGrid.CellItem
Syntax
[Visual Basic]
Public Class CellItem
Inherits Control
Implements
IComponent, IDisposable, IParserAccessor, IDataBindingsAccessor, INamingContainer
[C#]
public class CellItem : Control,
IComponent, IDisposable, IParserAccessor, IDataBindingsAccessor, INamingContainer
[JScript]
public class CellItem extends Control implements
IComponent, IDisposable, IParserAccessor, IDataBindingsAccessor, INamingContainer
See Also
CellItem Members | Infragistics.WebUI.UltraWebGrid Namespace
© 2004 • Infragistics, Inc.
Infragistics.WebUI.UltraWebGrid.v3.1 Feedback on this topic...
CellItem Class Members
CellItem overview
Public Constructors
CellItem Constructor
Public Properties
BindingContainer (Inherited from System.Web.
UI.Control)
Cell
Returns the cell that will be stored in the data source.
This property is read-only.
ClientID (Inherited from System.Web.UI.
Control)
Gets the server control identifier generated by ASP.
NET.
Controls (Inherited from System.Web.UI.
Control)
Gets a System.Web.UI.ControlCollection object
that represents the child controls for a specified server
control in the UI hierarchy.
EnableViewState (Inherited from System.Web.
UI.Control)
Gets or sets a value indicating whether the server
control persists its view state, and the view state of
any child controls it contains, to the requesting client.
FormattedText
Returns the text of the cell as it will be displayed in
the grid, with any masking or formatting applied. This
property is read-only.
ID (Inherited from System.Web.UI.Control)
Gets or sets the programmatic identifier assigned to
the server control.
NamingContainer (Inherited from System.Web.
UI.Control)
Page (Inherited from System.Web.UI.Control)
Gets a reference to the server control's naming
container, which creates a unique namespace for
differentiating between server controls with the same
System.Web.UI.Control.ID property value.
Gets a reference to the System.Web.UI.Page
instance that contains the server control.
Parent (Inherited from System.Web.UI.Control) Gets a reference to the server control's parent control
in the page control hierarchy.
Site (Inherited from System.Web.UI.Control)
TemplateSourceDirectory (Inherited from
System.Web.UI.Control)
Text
UniqueID (Inherited from System.Web.UI.
Control)
Value
Gets information about the Web site to which the
server control belongs.
Gets the virtual directory of the System.Web.UI.
Pageor System.Web.UI.UserControl that contains
the current server control.
Returns the plain text of the cell with any formatting
or masking removed. If the user has entered data in
the cell, this text will correspoind to the characters
entered by the user. This property is read-only.
Gets the unique, hierarchically-qualified identifier for
the server control.
Returns the value of the cell that will be stored in the
data source. This may be text or a pure value such as
true/false. This property is read-only.
Visible (Inherited from System.Web.UI.Control) Gets or sets a value that indicates whether a server
control is rendered as UI on the page.
Public Methods
DataBind (Inherited from System.Web.UI.
Control)
Binds a data source to the invoked server control and
all its child controls.
Dispose (Inherited from System.Web.UI.
Control)
Enables a server control to perform final clean up
before it is released from memory.
FindControl (Inherited from System.Web.UI.
Control)
Overloaded.
HasControls (Inherited from System.Web.UI.
Control)
Determines if the server control contains any child
controls.
RenderControl (Inherited from System.Web.UI.
Control)
Outputs server control content to a provided System.
Web.UI.HtmlTextWriter object and stores tracing
information about the control if tracing is enabled.
ResolveUrl (Inherited from System.Web.UI.
Control)
Converts a URL into one that is usable on the
requesting client.
SetRenderMethodDelegate (Inherited from
System.Web.UI.Control)
Public Events
DataBinding (Inherited from System.Web.UI.
Control)
Disposed (Inherited from System.Web.UI.
Control)
Init (Inherited from System.Web.UI.Control)
Load (Inherited from System.Web.UI.Control)
PreRender (Inherited from System.Web.UI.
Control)
Unload (Inherited from System.Web.UI.Control)
Protected Properties
ChildControlsCreated (Inherited from System.
Web.UI.Control)
Gets a value that indicates whether the server
control's child controls have been created.
Context (Inherited from System.Web.UI.
Control)
Gets the System.Web.HttpContext object associated
with the server control for the current Web request.
Events (Inherited from System.Web.UI.Control) Gets a list of event handler delegates for the control.
This property is read-only.
HasChildViewState (Inherited from System.Web. Gets a value indicating whether the current server
control's child controls have any saved view-state
UI.Control)
settings.
IsTrackingViewState (Inherited from System.
Web.UI.Control)
Gets a value that indicates whether the server control
is saving changes to its view state.
ViewState (Inherited from System.Web.UI.
Control)
Gets a dictionary of state information that allows you
to save and restore the view state of a server control
across multiple requests for the same page.
ViewStateIgnoresCase (Inherited from System.
Web.UI.Control)
Gets a value that indicates whether the System.Web.
UI.StateBag object is case-insensitive.
Protected Methods
AddedControl (Inherited from System.Web.UI.
Control)
Called after a control is added to the System.Web.UI.
Control.Controls collection of another control.
AddParsedSubObject (Inherited from System.
Web.UI.Control)
Notifies the server control that an element, either XML
or HTML, was parsed, and adds the element to the
server control's System.Web.UI.ControlCollection
object.
BuildProfileTree (Inherited from System.Web.UI.
Control)
ClearChildViewState (Inherited from System.
Web.UI.Control)
CreateChildControls
Deletes the view-state information for all the server
control's child controls.
Overridden.
CreateControlCollection (Inherited from System.
Web.UI.Control)
Creates a new System.Web.UI.ControlCollection
object to hold the child controls (both literal and
server) of the server control.
EnsureChildControls (Inherited from System.
Web.UI.Control)
Determines whether the server control contains child
controls. If it does not, it creates child controls.
IsLiteralContent (Inherited from System.Web.UI. Determines if the server control holds only literal
content.
Control)
LoadViewState (Inherited from System.Web.UI. Restores view-state information from a previous page
request that was saved by the System.Web.UI.
Control)
Control.SaveViewState method.
MapPathSecure (Inherited from System.Web.UI. Retrieves the physical path that a virtual path, either
absolute or relative, maps to.
Control)
OnBubbleEvent (Inherited from System.Web.UI. Determines whether the event for the server control is
passed up the page's UI server control hierarchy.
Control)
OnDataBinding (Inherited from System.Web.UI. Raises the System.Web.UI.Control.
DataBindingevent.
Control)
OnInit (Inherited from System.Web.UI.Control) Raises the System.Web.UI.Control.Initevent.
OnLoad (Inherited from System.Web.UI.
Control)
Raises the System.Web.UI.Control.Loadevent.
OnPreRender (Inherited from System.Web.UI.
Control)
Raises the System.Web.UI.Control.PreRenderevent.
OnUnload (Inherited from System.Web.UI.
Control)
Raises the System.Web.UI.Control.Unload event.
RaiseBubbleEvent (Inherited from System.Web.
UI.Control)
Assigns any sources of the event and its information to
the control's parent.
RemovedControl (Inherited from System.Web.
UI.Control)
Called after a control is removed from the System.
Web.UI.Control.Controls collection of another
control.
Render
Server controls should perform any final cleanup, such
as closing files, closing database connections, and
discarding objects, during this stage of the server
control lifecycle.
Overridden.
RenderChildren (Inherited from System.Web.UI. Outputs the content of a server control's children to a
provided System.Web.UI.HtmlTextWriter object,
Control)
which writes the content to be rendered on the client.
SaveViewState (Inherited from System.Web.UI. Saves any server control view-state changes that have
occurred since the time the page was posted back to
Control)
the server.
TrackViewState (Inherited from System.Web.UI. Causes tracking of view-state changes to the server
control so they can be stored in the server control's
Control)
System.Web.UI.StateBag object. This object is
accessible through the System.Web.UI.Control.
ViewState property.
See Also
CellItem Class | Infragistics.WebUI.UltraWebGrid Namespace
© 2004 • Infragistics, Inc.
Infragistics.WebUI.UltraWebGrid.v3.1 Feedback on this topic...
CellsCollection Class
A collection of UltraGridCell objects that make up a row in teh grid.
For a list of all members of this type, see CellsCollection members.
Object Model
Inheritance Hierarchy
System.Object
System.Collections.CollectionBase
Infragistics.WebUI.UltraWebGrid.KeyedObjectCollectionBase
Infragistics.WebUI.UltraWebGrid.CellsCollection
Syntax
[Visual Basic]
Public Class CellsCollection
Inherits KeyedObjectCollectionBase
Implements IList, ICollection, IEnumerable, IStateManager
[C#]
public class CellsCollection : KeyedObjectCollectionBase,
IList, ICollection, IEnumerable, IStateManager
[JScript]
public class CellsCollection extends KeyedObjectCollectionBase implements
IList, ICollection, IEnumerable, IStateManager
Remarks
The Cells collection is created for each UltraGridRow in the grid. The UltraGridCell objects in the Cells collection
contain the contents of the cell as well as style information to control the appearance of the cell.
See Also
CellsCollection Members | Infragistics.WebUI.UltraWebGrid Namespace
© 2004 • Infragistics, Inc.
Infragistics.WebUI.UltraWebGrid.v3.1 Feedback on this topic...
CellsCollection Class Members
CellsCollection overview
Public Constructors
CellsCollection Constructor
Overloaded.
Public Properties
All (Inherited from KeyedObjectCollectionBase) The collection as an array of objects
Count (Inherited from System.Collections.
CollectionBase)
IsReadOnly
Overridden. Returns a Boolean value indicating
whether the collection is read-only.
Item
Cell property indexer for the Cells collection. Uses
numeric index.
Owner (Inherited from
KeyedObjectCollectionBase)
Row
Provides public access to the owning object of this
collection
Gets the Owner Row for the Cells collection.
Public Methods
Add
Overloaded. Inserts an UltraGridCell object into the
collection.
Clear (Inherited from System.Collections.
CollectionBase)
Removes all UltraGridCell objects from the collection.
Contains (Inherited from
KeyedObjectCollectionBase)
Returns true if the collection contains this item
CopyTo (Inherited from
KeyedObjectCollectionBase)
Copies the items into the array
Exists (Inherited from
KeyedObjectCollectionBase)
Returns true if an object with this key is already in the
collection. Note, if key is null or a zero length string
this method returns false
FromKey
Cell property indexer for the Cells collection. Uses the
column's Key string to return a cell.
GetEnumerator
Returns an enumerator object for the Cells collection.
GetItem (Inherited from
KeyedObjectCollectionBase)
Overloaded.
IndexOf (Inherited from
KeyedObjectCollectionBase)
Overloaded.
Insert
Inserts an UltraGridCell object into the collection at
the specified index.
Remove
Removes the specified UltraGridCell object from the
collection.
RemoveAt (Inherited from System.Collections.
CollectionBase)
SetAt
ValidateKeyDoesNotExist (Inherited from
KeyedObjectCollectionBase)
Removes the UltraGridCell object at the specified index
from the collection.
Replaces an UltraGridCell object in the collection at the
specified index.
Overloaded.
Protected Properties
InnerList (Inherited from System.Collections.
CollectionBase)
IsTrackingViewState
List (Inherited from System.Collections.
CollectionBase)
Protected Methods
CreateArray (Inherited from
KeyedObjectCollectionBase)
Virtual method used by the All 'get' method to create
the array it returns.
InternalAdd (Inherited from
KeyedObjectCollectionBase)
Appends the object to the collection
InternalClear (Inherited from
KeyedObjectCollectionBase)
Clears the collection
InternalInsert (Inherited from
KeyedObjectCollectionBase)
Inserts an object into the collection
InternalRemove (Inherited from
KeyedObjectCollectionBase)
Removes an item from the collection
InternalRemoveAt (Inherited from
KeyedObjectCollectionBase)
Removes an item from the collection
OnClear (Inherited from System.Collections.
CollectionBase)
OnClearComplete (Inherited from System.
Collections.CollectionBase)
OnInsert (Inherited from System.Collections.
CollectionBase)
OnInsertComplete (Inherited from System.
Collections.CollectionBase)
OnRemove (Inherited from System.Collections.
CollectionBase)
OnRemoveComplete (Inherited from System.
Collections.CollectionBase)
OnSet (Inherited from System.Collections.
CollectionBase)
OnSetComplete (Inherited from System.
Collections.CollectionBase)
OnValidate (Inherited from System.Collections.
CollectionBase)
See Also
CellsCollection Class | Infragistics.WebUI.UltraWebGrid Namespace
© 2004 • Infragistics, Inc.
Infragistics.WebUI.UltraWebGrid.v3.1 Feedback on this topic...
ChangedCellPair Class
For a list of all members of this type, see ChangedCellPair members.
Object Model
Inheritance Hierarchy
System.Object
Infragistics.WebUI.UltraWebGrid.ChangedCellPair
Syntax
[Visual Basic]
Public Class ChangedCellPair
[C#]
public class ChangedCellPair
[JScript]
public class ChangedCellPair
See Also
ChangedCellPair Members | Infragistics.WebUI.UltraWebGrid Namespace
© 2004 • Infragistics, Inc.
Infragistics.WebUI.UltraWebGrid.v3.1 Feedback on this topic...
ChangedCellPair Class Members
ChangedCellPair overview
Public Constructors
ChangedCellPair Constructor
Overloaded.
Public Properties
Cell
ChangedValue
See Also
ChangedCellPair Class | Infragistics.WebUI.UltraWebGrid Namespace
© 2004 • Infragistics, Inc.
Infragistics.WebUI.UltraWebGrid.v3.1 Feedback on this topic...
ClickEventArgs Class
Event arguments that are passed to event handlers that involve mouse clicks.
For a list of all members of this type, see ClickEventArgs members.
Object Model
Inheritance Hierarchy
System.Object
System.EventArgs
Infragistics.WebUI.UltraWebGrid.UltraGridEventArgs
Infragistics.WebUI.UltraWebGrid.ClickEventArgs
Syntax
[Visual Basic]
Public Class ClickEventArgs
Inherits UltraGridEventArgs
[C#]
public class ClickEventArgs : UltraGridEventArgs
[JScript]
public class ClickEventArgs extends UltraGridEventArgs
See Also
ClickEventArgs Members | Infragistics.WebUI.UltraWebGrid Namespace
© 2004 • Infragistics, Inc.
Infragistics.WebUI.UltraWebGrid.v3.1 Feedback on this topic...
ClickEventArgs Class Members
ClickEventArgs overview
Public Properties
Cancel (Inherited from UltraGridEventArgs)
Property that allows processing of the event to be
canceled.
Cell
Returns the Cell object associated with the event. If
the click event does not occur over a cell, this property
will be null.
Column
Returns the Column object associated with the event.
If the click event does not occur over a column or
column header, this property will be null.
Row
Returns the Row object associated with the event. If
the click event does not occur over a row, this
property will be null.
See Also
ClickEventArgs Class | Infragistics.WebUI.UltraWebGrid Namespace
© 2004 • Infragistics, Inc.
Infragistics.WebUI.UltraWebGrid.v3.1 Feedback on this topic...
ColumnControlIDEditor Class
Editor that chooses an IProvidesEmbeddableEditor implementation from those available on the current Web
Form on which this Control exists.
For a list of all members of this type, see ColumnControlIDEditor members.
Inheritance Hierarchy
System.Object
System.Drawing.Design.UITypeEditor
Infragistics.WebUI.UltraWebGrid.EditorControlIDEditorBase
Infragistics.WebUI.UltraWebGrid.ColumnControlIDEditor
Syntax
[Visual Basic]
Public Class ColumnControlIDEditor
Inherits EditorControlIDEditorBase
[C#]
public class ColumnControlIDEditor : EditorControlIDEditorBase
[JScript]
public class ColumnControlIDEditor extends EditorControlIDEditorBase
See Also
ColumnControlIDEditor Members | Infragistics.WebUI.UltraWebGrid Namespace
© 2004 • Infragistics, Inc.
Infragistics.WebUI.UltraWebGrid.v3.1 Feedback on this topic...
ColumnControlIDEditor Class Members
ColumnControlIDEditor overview
Public Constructors
ColumnControlIDEditor Constructor
Called by the design-time environment to instantiate
an Editor, not intended for use from application logic.
Public Methods
EditValue (Inherited from
EditorControlIDEditorBase)
Overloaded.
GetEditStyle (Inherited from
EditorControlIDEditorBase)
Overloaded.
GetPaintValueSupported (Inherited from
EditorControlIDEditorBase)
Overloaded.
PaintValue (Inherited from System.Drawing.
Design.UITypeEditor)
Overloaded.
See Also
ColumnControlIDEditor Class | Infragistics.WebUI.UltraWebGrid Namespace
© 2004 • Infragistics, Inc.
Infragistics.WebUI.UltraWebGrid.v3.1 Feedback on this topic...
ColumnControlIDEditor.ConsumerImpl Class
For a list of all members of this type, see ColumnControlIDEditor.ConsumerImpl members.
Inheritance Hierarchy
System.Object
Infragistics.WebUI.UltraWebGrid.ColumnControlIDEditor.ConsumerImpl
Syntax
[Visual Basic]
Public Class ColumnControlIDEditor.ConsumerImpl
Implements IControlEditorConsumer
[C#]
public class ColumnControlIDEditor.ConsumerImpl : IControlEditorConsumer
[JScript]
public class ColumnControlIDEditor.ConsumerImpl implements IControlEditorConsumer
See Also
ColumnControlIDEditor.ConsumerImpl Members | Infragistics.WebUI.UltraWebGrid Namespace
© 2004 • Infragistics, Inc.
Infragistics.WebUI.UltraWebGrid.v3.1 Feedback on this topic...
ColumnControlIDEditor.ConsumerImpl Class Members
ColumnControlIDEditor.ConsumerImpl overview
Public Constructors
ColumnControlIDEditor.ConsumerImpl
Constructor
See Also
ColumnControlIDEditor.ConsumerImpl Class | Infragistics.WebUI.UltraWebGrid Namespace
© 2004 • Infragistics, Inc.
Infragistics.WebUI.UltraWebGrid.v3.1 Feedback on this topic...
ColumnDataType Class
Type converter for column's DataType
For a list of all members of this type, see ColumnDataType members.
Inheritance Hierarchy
System.Object
Infragistics.WebUI.UltraWebGrid.ColumnDataType
Syntax
[Visual Basic]
Public Class ColumnDataType
[C#]
public class ColumnDataType
[JScript]
public class ColumnDataType
See Also
ColumnDataType Members | Infragistics.WebUI.UltraWebGrid Namespace
© 2004 • Infragistics, Inc.
Infragistics.WebUI.UltraWebGrid.v3.1 Feedback on this topic...
ColumnDataType Class Members
ColumnDataType overview
Public Constructors
ColumnDataType Constructor
Overloaded.
Public Properties
DataType
Converted DataType
Public Methods
FromString
op_Implicit
ToString
Overloaded.
Overridden. Returns a string representation of an
ColumnDataType object.
See Also
ColumnDataType Class | Infragistics.WebUI.UltraWebGrid Namespace
© 2004 • Infragistics, Inc.
Infragistics.WebUI.UltraWebGrid.v3.1 Feedback on this topic...
ColumnEventArgs Class
Event arguments that are passed to event handlers that involve changes to columns.
For a list of all members of this type, see ColumnEventArgs members.
Object Model
Inheritance Hierarchy
System.Object
System.EventArgs
Infragistics.WebUI.UltraWebGrid.UltraGridEventArgs
Infragistics.WebUI.UltraWebGrid.ColumnEventArgs
Syntax
[Visual Basic]
Public Class ColumnEventArgs
Inherits UltraGridEventArgs
[C#]
public class ColumnEventArgs : UltraGridEventArgs
[JScript]
public class ColumnEventArgs extends UltraGridEventArgs
See Also
ColumnEventArgs Members | Infragistics.WebUI.UltraWebGrid Namespace
© 2004 • Infragistics, Inc.
Infragistics.WebUI.UltraWebGrid.v3.1 Feedback on this topic...
ColumnEventArgs Class Members
ColumnEventArgs overview
Public Properties
Cancel (Inherited from UltraGridEventArgs)
Property that allows processing of the event to be
canceled.
Column
Returns the Column object associated with the event.
Data
Returns the Data object associated with the event.
See Also
ColumnEventArgs Class | Infragistics.WebUI.UltraWebGrid Namespace
© 2004 • Infragistics, Inc.
Infragistics.WebUI.UltraWebGrid.v3.1 Feedback on this topic...
ColumnsCollection Class
The Columns collection manages the set of UltraGridColumn objects that correspond to a Band within the grid.
For a list of all members of this type, see ColumnsCollection members.
Object Model
Inheritance Hierarchy
System.Object
System.Collections.CollectionBase
Infragistics.WebUI.UltraWebGrid.KeyedObjectCollectionBase
Infragistics.WebUI.UltraWebGrid.ColumnsCollection
Infragistics.WebUI.UltraWebGrid.SortedColsCollection
Syntax
[Visual Basic]
Public Class ColumnsCollection
Inherits KeyedObjectCollectionBase
Implements IList, ICollection, IEnumerable, IStateManager, ISupportRollback
[C#]
public class ColumnsCollection : KeyedObjectCollectionBase,
IList, ICollection, IEnumerable, IStateManager, ISupportRollback
[JScript]
public class ColumnsCollection extends KeyedObjectCollectionBase implements
IList, ICollection, IEnumerable, IStateManager, ISupportRollback
Remarks
The top-level UltraWebGrid object exposes the Columns collection of Band(0) and is useful for non-hierarchical,
flat grids. Each UltraGridBand object also contains a Columns collection.
See Also
ColumnsCollection Members | Infragistics.WebUI.UltraWebGrid Namespace
© 2004 • Infragistics, Inc.
Infragistics.WebUI.UltraWebGrid.v3.1 Feedback on this topic...
ColumnsCollection Class Members
ColumnsCollection overview
Public Constructors
ColumnsCollection Constructor
The default constructor for the Columns collection
Public Properties
All (Inherited from KeyedObjectCollectionBase) The collection as an array of objects
Band
Provides access to the UltraGridBand object that
contains this Columns collection
Count (Inherited from System.Collections.
CollectionBase)
IsReadOnly
Overridden. Returns a Boolean value indicating
whether the collection is read-only.
Item
Property indexer for the collection. Uses numeric index.
Owner (Inherited from
KeyedObjectCollectionBase)
Provides public access to the owning object of this
collection
Public Methods
Add
Overloaded.
Clear
Removes all UltraGridColumn objects from the
collection.
Contains (Inherited from
KeyedObjectCollectionBase)
CopyFrom
Returns true if the collection contains this item
Populates a Columns collection with all of the
UltraGridColumn objects in a different Columns
collection.
CopyTo (Inherited from
KeyedObjectCollectionBase)
Copies the items into the array
Exists (Inherited from
KeyedObjectCollectionBase)
Returns true if an object with this key is already in the
collection. Note, if key is null or a zero length string
this method returns false
FromKey
Key string indexer for the collection. Uses key string to
return a column.
GetEnumerator
Returns an enumerator object for the Columns
collection.
GetItem (Inherited from
KeyedObjectCollectionBase)
Overloaded.
IndexOf (Inherited from
KeyedObjectCollectionBase)
Overloaded.
Insert
Overloaded.
Remove
Overloaded.
RemoveAt
Overloaded.
ValidateKeyDoesNotExist (Inherited from
KeyedObjectCollectionBase)
Protected Properties
Overloaded.
InnerList (Inherited from System.Collections.
CollectionBase)
List (Inherited from System.Collections.
CollectionBase)
Protected Methods
CreateArray (Inherited from
KeyedObjectCollectionBase)
Virtual method used by the All 'get' method to create
the array it returns.
InternalAdd (Inherited from
KeyedObjectCollectionBase)
Appends the object to the collection
InternalClear (Inherited from
KeyedObjectCollectionBase)
Clears the collection
InternalInsert (Inherited from
KeyedObjectCollectionBase)
Inserts an object into the collection
InternalRemove (Inherited from
KeyedObjectCollectionBase)
Removes an item from the collection
InternalRemoveAt (Inherited from
KeyedObjectCollectionBase)
Removes an item from the collection
OnClear (Inherited from System.Collections.
CollectionBase)
OnClearComplete (Inherited from System.
Collections.CollectionBase)
OnInsert (Inherited from System.Collections.
CollectionBase)
OnInsertComplete (Inherited from System.
Collections.CollectionBase)
OnRemove (Inherited from System.Collections.
CollectionBase)
OnRemoveComplete (Inherited from System.
Collections.CollectionBase)
OnSet (Inherited from System.Collections.
CollectionBase)
OnSetComplete (Inherited from System.
Collections.CollectionBase)
OnValidate (Inherited from System.Collections.
CollectionBase)
See Also
ColumnsCollection Class | Infragistics.WebUI.UltraWebGrid Namespace
© 2004 • Infragistics, Inc.
Infragistics.WebUI.UltraWebGrid.v3.1 Feedback on this topic...
EditorControlIDEditorBase Class
General-purpose implementation of an Editor for choosing an IProvidesEmbeddableEditor control current
residing on this Web Form for use as an Editor of any arbitrary object, component or control.
For a list of all members of this type, see EditorControlIDEditorBase members.
Inheritance Hierarchy
System.Object
System.Drawing.Design.UITypeEditor
Infragistics.WebUI.UltraWebGrid.EditorControlIDEditorBase
Infragistics.WebUI.UltraWebGrid.ColumnControlIDEditor
Syntax
[Visual Basic]
Public Class EditorControlIDEditorBase
Inherits UITypeEditor
[C#]
public class EditorControlIDEditorBase : UITypeEditor
[JScript]
public class EditorControlIDEditorBase extends UITypeEditor
See Also
EditorControlIDEditorBase Members | Infragistics.WebUI.UltraWebGrid Namespace
© 2004 • Infragistics, Inc.
Infragistics.WebUI.UltraWebGrid.v3.1 Feedback on this topic...
EditorControlIDEditorBase Class Members
EditorControlIDEditorBase overview
Public Constructors
EditorControlIDEditorBase Constructor
Public Methods
EditValue
Overloaded. Overridden.
GetEditStyle
Overloaded. Overridden.
GetPaintValueSupported
Overloaded. Overridden.
PaintValue (Inherited from System.Drawing.
Design.UITypeEditor)
Overloaded.
See Also
EditorControlIDEditorBase Class | Infragistics.WebUI.UltraWebGrid Namespace
© 2004 • Infragistics, Inc.
Infragistics.WebUI.UltraWebGrid.v3.1 Feedback on this topic...
ExpandEffects Class
This object encapsulates the Internet Explorer Transitions functionality that UltraWebGrid's expandable objects
expose.
For a list of all members of this type, see ExpandEffects members.
Inheritance Hierarchy
System.Object
Infragistics.WebUI.Shared.WebComponentBase
Infragistics.WebUI.UltraWebGrid.ExpandEffects
Syntax
[Visual Basic]
Public Class ExpandEffects
Inherits WebComponentBase
Implements IStateManager, ISupportRollback
[C#]
public class ExpandEffects : WebComponentBase, IStateManager, ISupportRollback
[JScript]
public class ExpandEffects extends WebComponentBase implements
IStateManager, ISupportRollback
See Also
ExpandEffects Members | Infragistics.WebUI.UltraWebGrid Namespace
© 2004 • Infragistics, Inc.
Infragistics.WebUI.UltraWebGrid.v3.1 Feedback on this topic...
ExpandEffects Class Members
ExpandEffects overview
Public Constructors
ExpandEffects Constructor
Returns a reference to the ExpandEffects object for the
Grid control.
Public Properties
Delay
Specifies the amount of time elapsed before an
expandable object will open up in response to a mouse
click or a mouseover.
Duration
Specifies the amount of time elapsed in milliseconds
between the beginning and the end of a transition
effect.
HasChanges (Inherited from Infragistics.
WebUI.Shared.WebComponentBase)
IsTrackingViewState (Inherited from Infragistics.
WebUI.Shared.WebComponentBase)
Opacity
Specifies the amount of transparency applied to the
expandable object after the expand effect is complete.
ShadowColor
Specifies the color of the drop shadow that will appear
under the expandable object.
ShadowWidth
Specifies the width of the drop shadow that will appear
under the expandable object.
Type
Public Methods
Commit (Inherited from Infragistics.WebUI.
Shared.WebComponentBase)
CopyFrom
Applies the attributes of an existing ExpandEffects
object to the current ExpandEffects object, using the
property categories specified.
CreateBackup (Inherited from Infragistics.
WebUI.Shared.WebComponentBase)
LoadViewState (Inherited from Infragistics.
WebUI.Shared.WebComponentBase)
Reset
Overridden. Resets all properties of the ExpandEffects
class to their default values.
Rollback (Inherited from Infragistics.WebUI.
Shared.WebComponentBase)
SaveViewState (Inherited from Infragistics.
WebUI.Shared.WebComponentBase)
ToString
TrackViewState (Inherited from Infragistics.
WebUI.Shared.WebComponentBase)
Protected Properties
Overridden. Returns a string representation of the
ExpandEffects object.
ViewState (Inherited from Infragistics.WebUI.
Shared.WebComponentBase)
See Also
ExpandEffects Class | Infragistics.WebUI.UltraWebGrid Namespace
© 2004 • Infragistics, Inc.
Infragistics.WebUI.UltraWebGrid.v3.1 Feedback on this topic...
FooterEventArgs Class
Event arguments that are passed to event handlers that involve footers.
For a list of all members of this type, see FooterEventArgs members.
Object Model
Inheritance Hierarchy
System.Object
System.EventArgs
Infragistics.WebUI.UltraWebGrid.UltraGridEventArgs
Infragistics.WebUI.UltraWebGrid.FooterEventArgs
Syntax
[Visual Basic]
Public Class FooterEventArgs
Inherits UltraGridEventArgs
[C#]
public class FooterEventArgs : UltraGridEventArgs
[JScript]
public class FooterEventArgs extends UltraGridEventArgs
See Also
FooterEventArgs Members | Infragistics.WebUI.UltraWebGrid Namespace
© 2004 • Infragistics, Inc.
Infragistics.WebUI.UltraWebGrid.v3.1 Feedback on this topic...
FooterEventArgs Class Members
FooterEventArgs overview
Public Properties
Cancel (Inherited from UltraGridEventArgs)
Property that allows processing of the event to be
canceled.
Rows
A reference to the rows collection that the event
applies to. The rows collection forms a data island to
which the footer is being applied.
See Also
FooterEventArgs Class | Infragistics.WebUI.UltraWebGrid Namespace
© 2004 • Infragistics, Inc.
Infragistics.WebUI.UltraWebGrid.v3.1 Feedback on this topic...
FooterItem Class
The FooterItem object is used to implement footer templates in a templated column. The FooterItem functions
as the container into which the column footer template is instantiated.
For a list of all members of this type, see FooterItem members.
Object Model
Inheritance Hierarchy
System.Object
System.Web.UI.Control
Infragistics.WebUI.UltraWebGrid.FooterItem
Syntax
[Visual Basic]
Public Class FooterItem
Inherits Control
Implements
IComponent, IDisposable, IParserAccessor, IDataBindingsAccessor, INamingContainer
[C#]
public class FooterItem : Control,
IComponent, IDisposable, IParserAccessor, IDataBindingsAccessor, INamingContainer
[JScript]
public class FooterItem extends Control implements
IComponent, IDisposable, IParserAccessor, IDataBindingsAccessor, INamingContainer
Remarks
See Also
FooterItem Members | Infragistics.WebUI.UltraWebGrid Namespace | HeaderItem
© 2004 • Infragistics, Inc.
Infragistics.WebUI.UltraWebGrid.v3.1 Feedback on this topic...
FooterItem Class Members
FooterItem overview
Public Constructors
FooterItem Constructor
Public Properties
BindingContainer (Inherited from System.Web.
UI.Control)
ClientID (Inherited from System.Web.UI.
Control)
Column
Gets the server control identifier generated by ASP.
NET.
Returns the column that contains the item template.
This property is read-only.
Controls (Inherited from System.Web.UI.
Control)
Gets a System.Web.UI.ControlCollection object
that represents the child controls for a specified server
control in the UI hierarchy.
EnableViewState (Inherited from System.Web.
UI.Control)
Gets or sets a value indicating whether the server
control persists its view state, and the view state of
any child controls it contains, to the requesting client.
FooterSummary
Returns or sets the summary text that will be
displayed in the column footer.
FooterText
Returns the label text that will be displayed in the
column footer. This property is read-only.
ID (Inherited from System.Web.UI.Control)
Gets or sets the programmatic identifier assigned to
the server control.
NamingContainer (Inherited from System.Web.
UI.Control)
Page (Inherited from System.Web.UI.Control)
Gets a reference to the server control's naming
container, which creates a unique namespace for
differentiating between server controls with the same
System.Web.UI.Control.ID property value.
Gets a reference to the System.Web.UI.Page
instance that contains the server control.
Parent (Inherited from System.Web.UI.Control) Gets a reference to the server control's parent control
in the page control hierarchy.
Site (Inherited from System.Web.UI.Control)
Gets information about the Web site to which the
server control belongs.
TemplateSourceDirectory (Inherited from
System.Web.UI.Control)
Gets the virtual directory of the System.Web.UI.
Pageor System.Web.UI.UserControl that contains
the current server control.
UniqueID (Inherited from System.Web.UI.
Control)
Gets the unique, hierarchically-qualified identifier for
the server control.
Visible (Inherited from System.Web.UI.Control) Gets or sets a value that indicates whether a server
control is rendered as UI on the page.
Public Methods
DataBind (Inherited from System.Web.UI.
Control)
Binds a data source to the invoked server control and
all its child controls.
Dispose (Inherited from System.Web.UI.
Control)
Enables a server control to perform final clean up
before it is released from memory.
FindControl (Inherited from System.Web.UI.
Control)
Overloaded.
HasControls (Inherited from System.Web.UI.
Control)
Determines if the server control contains any child
controls.
RenderControl (Inherited from System.Web.UI.
Control)
Outputs server control content to a provided System.
Web.UI.HtmlTextWriter object and stores tracing
information about the control if tracing is enabled.
ResolveUrl (Inherited from System.Web.UI.
Control)
Converts a URL into one that is usable on the
requesting client.
SetRenderMethodDelegate (Inherited from
System.Web.UI.Control)
Public Events
DataBinding (Inherited from System.Web.UI.
Control)
Disposed (Inherited from System.Web.UI.
Control)
Init (Inherited from System.Web.UI.Control)
Load (Inherited from System.Web.UI.Control)
PreRender (Inherited from System.Web.UI.
Control)
Unload (Inherited from System.Web.UI.Control)
Protected Properties
ChildControlsCreated (Inherited from System.
Web.UI.Control)
Gets a value that indicates whether the server
control's child controls have been created.
Context (Inherited from System.Web.UI.
Control)
Gets the System.Web.HttpContext object associated
with the server control for the current Web request.
Events (Inherited from System.Web.UI.Control) Gets a list of event handler delegates for the control.
This property is read-only.
HasChildViewState (Inherited from System.Web. Gets a value indicating whether the current server
control's child controls have any saved view-state
UI.Control)
settings.
IsTrackingViewState (Inherited from System.
Web.UI.Control)
Gets a value that indicates whether the server control
is saving changes to its view state.
ViewState (Inherited from System.Web.UI.
Control)
Gets a dictionary of state information that allows you
to save and restore the view state of a server control
across multiple requests for the same page.
ViewStateIgnoresCase (Inherited from System.
Web.UI.Control)
Gets a value that indicates whether the System.Web.
UI.StateBag object is case-insensitive.
Protected Methods
AddedControl (Inherited from System.Web.UI.
Control)
Called after a control is added to the System.Web.UI.
Control.Controls collection of another control.
AddParsedSubObject (Inherited from System.
Web.UI.Control)
Notifies the server control that an element, either XML
or HTML, was parsed, and adds the element to the
server control's System.Web.UI.ControlCollection
object.
BuildProfileTree (Inherited from System.Web.UI.
Control)
ClearChildViewState (Inherited from System.
Web.UI.Control)
Deletes the view-state information for all the server
control's child controls.
CreateChildControls (Inherited from System.
Web.UI.Control)
Notifies server controls that use composition-based
implementation to create any child controls they
contain in preparation for posting back or rendering.
CreateControlCollection (Inherited from System.
Web.UI.Control)
Creates a new System.Web.UI.ControlCollection
object to hold the child controls (both literal and
server) of the server control.
EnsureChildControls (Inherited from System.
Web.UI.Control)
Determines whether the server control contains child
controls. If it does not, it creates child controls.
IsLiteralContent (Inherited from System.Web.UI. Determines if the server control holds only literal
content.
Control)
LoadViewState (Inherited from System.Web.UI. Restores view-state information from a previous page
request that was saved by the System.Web.UI.
Control)
Control.SaveViewState method.
MapPathSecure (Inherited from System.Web.UI. Retrieves the physical path that a virtual path, either
absolute or relative, maps to.
Control)
OnBubbleEvent (Inherited from System.Web.UI. Determines whether the event for the server control is
passed up the page's UI server control hierarchy.
Control)
OnDataBinding (Inherited from System.Web.UI. Raises the System.Web.UI.Control.
DataBindingevent.
Control)
OnInit (Inherited from System.Web.UI.Control) Raises the System.Web.UI.Control.Initevent.
OnLoad (Inherited from System.Web.UI.
Control)
Raises the System.Web.UI.Control.Loadevent.
OnPreRender (Inherited from System.Web.UI.
Control)
Raises the System.Web.UI.Control.PreRenderevent.
OnUnload (Inherited from System.Web.UI.
Control)
Raises the System.Web.UI.Control.Unload event.
RaiseBubbleEvent (Inherited from System.Web.
UI.Control)
Assigns any sources of the event and its information to
the control's parent.
RemovedControl (Inherited from System.Web.
UI.Control)
Called after a control is removed from the System.
Web.UI.Control.Controls collection of another
control.
Render (Inherited from System.Web.UI.
Control)
Sends server control content to a provided System.
Web.UI.HtmlTextWriter object, which writes the
content to be rendered on the client.
Server controls should perform any final cleanup, such
as closing files, closing database connections, and
discarding objects, during this stage of the server
control lifecycle.
RenderChildren (Inherited from System.Web.UI. Outputs the content of a server control's children to a
provided System.Web.UI.HtmlTextWriter object,
Control)
which writes the content to be rendered on the client.
SaveViewState (Inherited from System.Web.UI. Saves any server control view-state changes that have
occurred since the time the page was posted back to
Control)
the server.
TrackViewState (Inherited from System.Web.UI. Causes tracking of view-state changes to the server
control so they can be stored in the server control's
Control)
System.Web.UI.StateBag object. This object is
accessible through the System.Web.UI.Control.
ViewState property.
See Also
FooterItem Class | Infragistics.WebUI.UltraWebGrid Namespace | HeaderItem
Infragistics.WebUI.UltraWebGrid.v3.1 Feedback on this topic...
GridItemStyle Class
The GridItemStyle class handles properties and methods directly related to the appearance of an object inside
the grid. GridItemStyles are applied to the cells, footers and column headers of the grid.
For a list of all members of this type, see GridItemStyle members.
Inheritance Hierarchy
System.Object
System.MarshalByRefObject
System.ComponentModel.Component
System.Web.UI.WebControls.Style
Infragistics.WebUI.Shared.Style
Infragistics.WebUI.UltraWebGrid.GridItemStyle
Syntax
[Visual Basic]
Public Class GridItemStyle
Inherits Style
Implements IComponent, IDisposable, IStateManager, ISupportRollback
[C#]
public class GridItemStyle : Style,
IComponent, IDisposable, IStateManager, ISupportRollback
[JScript]
public class GridItemStyle extends Style implements
IComponent, IDisposable, IStateManager, ISupportRollback
See Also
GridItemStyle Members | Infragistics.WebUI.UltraWebGrid Namespace
© 2004 • Infragistics, Inc.
Infragistics.WebUI.UltraWebGrid.v3.1 Feedback on this topic...
GridItemStyle Class Members
GridItemStyle overview
Public Constructors
GridItemStyle Constructor
Overloaded.
Public Properties
BackColor (Inherited from System.Web.UI.
WebControls.Style)
Gets or sets the background color of the Web server
control.
BackgroundImage (Inherited from Infragistics.
WebUI.Shared.Style)
BorderColor (Inherited from System.Web.UI.
WebControls.Style)
Gets or sets the border color of the Web server control.
BorderDetails (Inherited from Infragistics.
WebUI.Shared.Style)
BorderStyle (Inherited from System.Web.UI.
WebControls.Style)
Gets or sets the border style of the Web server control.
BorderWidth (Inherited from System.Web.UI.
WebControls.Style)
Gets or sets the border width of the Web server
control.
Container (Inherited from System.
ComponentModel.Component)
Gets the System.ComponentModel.IContainerthat
contains the System.ComponentModel.Component.
CssClass (Inherited from System.Web.UI.
WebControls.Style)
Gets or sets the CSS class rendered by the Web server
control on the client.
Cursor (Inherited from Infragistics.WebUI.
Shared.Style)
CustomRules (Inherited from Infragistics.
WebUI.Shared.Style)
Font (Inherited from System.Web.UI.
WebControls.Style)
Gets the font properties associated with the Web
server control.
ForeColor (Inherited from System.Web.UI.
WebControls.Style)
Gets or sets the foreground color (typically the color of
the text) of the Web server control.
HasBorderDetails (Inherited from Infragistics.
WebUI.Shared.Style)
HasChanges (Inherited from Infragistics.
WebUI.Shared.Style)
HasMargin (Inherited from Infragistics.WebUI.
Shared.Style)
HasPadding (Inherited from Infragistics.WebUI.
Shared.Style)
Height (Inherited from System.Web.UI.
WebControls.Style)
HorizontalAlign
Margin (Inherited from Infragistics.WebUI.
Shared.Style)
Gets or sets the height of the Web server control.
Returns or sets a value that specifies the horizontal
alignment of the text associated with a GridItemStyle
object.
Padding (Inherited from Infragistics.WebUI.
Shared.Style)
Site (Inherited from System.ComponentModel. Gets or sets the System.ComponentModel.ISite of
the System.ComponentModel.Component.
Component)
TextOverflow
Defines text's behavior in a nowrap-mode (Internet
Explorer 6 and above only).
VerticalAlign
Returns or sets a value that specifies the vertical
alignment of the text associated with a GridItemStyle
object.
Width (Inherited from System.Web.UI.
WebControls.Style)
Wrap
Gets or sets the width of the Web server control.
Returns or sets a Boolean value that determines
whether the text associated with a GridItemStyle
object is wrapped.
Public Methods
AddAttributesToRender (Inherited from System.
Web.UI.WebControls.Style)
Overloaded.
Commit (Inherited from Infragistics.WebUI.
Shared.Style)
CopyFrom
Overridden. Duplicates the style properties of the
specified Style into the instance of the Style class
from which this method is invoked.
CreateBackup (Inherited from Infragistics.
WebUI.Shared.Style)
CreateObjRef (Inherited from System.
MarshalByRefObject)
Dispose (Inherited from System.
ComponentModel.Component)
Overloaded. Releases all resources used by the
System.ComponentModel.Component.
GetLifetimeService (Inherited from System.
MarshalByRefObject)
InitializeLifetimeService (Inherited from System.
MarshalByRefObject)
IsEmpty
Overloaded. Overridden. Returns a Boolean value that
determines whether a GridItemStyle object is set to
Nothing or Null.
IsFontEmpty (Inherited from Infragistics.
WebUI.Shared.Style)
MergeWith
Overloaded.
Reset
Overloaded. Overridden. Resets all properties of the
GridItemStyle class to their default values.
ResetBorderDetails (Inherited from Infragistics.
WebUI.Shared.Style)
ResetMargin (Inherited from Infragistics.
WebUI.Shared.Style)
ResetPadding (Inherited from Infragistics.
WebUI.Shared.Style)
Rollback (Inherited from Infragistics.WebUI.
Shared.Style)
SetDesignerOwner (Inherited from Infragistics.
WebUI.Shared.Style)
ToString (Inherited from Infragistics.WebUI.
Shared.Style)
Public Events
Disposed (Inherited from System.
ComponentModel.Component)
Protected Properties
DesignMode (Inherited from System.
ComponentModel.Component)
Gets a value that indicates whether the System.
ComponentModel.Componentis currently in design
mode.
Events (Inherited from System.
ComponentModel.Component)
Gets the list of event handlers that are attached to this
System.ComponentModel.Component.
IsEmpty (Inherited from System.Web.UI.
WebControls.Style)
IsTrackingViewState (Inherited from System.
Web.UI.WebControls.Style)
Returns a value indicating whether any style elements
have been defined in the state bag.
ViewState (Inherited from System.Web.UI.
WebControls.Style)
Protected Methods
Finalize (Inherited from System.
ComponentModel.Component)
Releases unmanaged resources and performs other
cleanup operations before the System.
ComponentModel.Component is reclaimed by
garbage collection.
GetService (Inherited from System.
ComponentModel.Component)
Returns an object that represents a service provided
by the System.ComponentModel.Component or by
its System.ComponentModel.Container.
HasData
Overridden.
LoadViewState (Inherited from System.Web.UI.
WebControls.Style)
SaveViewState (Inherited from System.Web.UI.
WebControls.Style)
SetBit (Inherited from System.Web.UI.
WebControls.Style)
ShouldSerializeBorderDetails (Inherited from
Infragistics.WebUI.Shared.Style)
ShouldSerializeMargin (Inherited from
Infragistics.WebUI.Shared.Style)
ShouldSerializePadding (Inherited from
Infragistics.WebUI.Shared.Style)
TrackViewState (Inherited from System.Web.UI.
WebControls.Style)
See Also
GridItemStyle Class | Infragistics.WebUI.UltraWebGrid Namespace
Infragistics.WebUI.UltraWebGrid.v3.1 Feedback on this topic...
GroupByBox Class
The GroupByBox object represents the area at the top of the grid that is used for dragging or clicking column
headers in order to group rows by the common values of that column.
For a list of all members of this type, see GroupByBox members.
Object Model
Inheritance Hierarchy
System.Object
Infragistics.WebUI.Shared.WebComponentBase
Infragistics.WebUI.UltraWebGrid.SpecialBoxBase
Infragistics.WebUI.UltraWebGrid.GroupByBox
Syntax
[Visual Basic]
Public Class GroupByBox
Inherits SpecialBoxBase
Implements IStateManager, ISupportRollback
[C#]
public class GroupByBox : SpecialBoxBase, IStateManager, ISupportRollback
[JScript]
public class GroupByBox extends SpecialBoxBase implements IStateManager, ISupportRollback
See Also
GroupByBox Members | Infragistics.WebUI.UltraWebGrid Namespace
© 2004 • Infragistics, Inc.
Infragistics.WebUI.UltraWebGrid.v3.1 Feedback on this topic...
GroupByBox Class Members
GroupByBox overview
Public Constructors
GroupByBox Constructor
Public Properties
BandLabelStyle
Returns a reference to or sets a GridItemStyle object
that determines how the GroupByBox band labels are
rendered on the client.
ButtonConnectorColor (Inherited from
SpecialBoxBase)
Returns a refence to or sets a Color object that
specifies the color of the button connector lines for an
object.
ButtonConnectorStyle (Inherited from
SpecialBoxBase)
Returns a reference to or sets a BorderStyle object
that specifies the style of the button connector lines
for an object.
HasBandLabelStyle
Returns a Boolean value that determines whether the
BandLabelStyle property is currently set to a
GridItemStyle object.
HasStyle (Inherited from SpecialBoxBase)
Returns a Boolean value that determines whether the
Style property is currently set to a GridItemStyle
object.
Hidden
Returns or sets a Boolean value that determines
whether the GroupByBox box is hidden.
IsTrackingViewState (Inherited from Infragistics.
WebUI.Shared.WebComponentBase)
Location
Returns or sets a value that specifies where the
GroupByBox band labels are rendered to the client.
Prompt
Returns or sets a string of text that indicates to the
user how to perform GroupBy operations.
ShowBandLabels
Returns or sets a value that specifies the style of the
type of band levels shown in the GroupByBox.
Style (Inherited from SpecialBoxBase)
Returns a reference to or sets a GridItemStyle object
that determines how a button object is rendered on
the client.
Public Methods
CopyFrom
Overridden. Duplicates the properties of the specified
SpecialBoxBase into the instance of the GroupByBox
class from which this method is invoked.
Reset
Overridden. Resets all properties of the GroupByBox
class to their default values.
ToString
Overridden. Returns a string representation of a
GroupByBox object.
Protected Properties
ViewState (Inherited from Infragistics.WebUI.
Shared.WebComponentBase)
See Also
GroupByBox Class | Infragistics.WebUI.UltraWebGrid Namespace
© 2004 • Infragistics, Inc.
Infragistics.WebUI.UltraWebGrid.v3.1 Feedback on this topic...
GroupByRow Class
The GroupByRow object is a row that represents a grouped column. All rows in the data source that have
common/equal values in the column that is grouped will be children of the GroupByRow object. The
GroupByRow object contains a reference to the grouped column as well as a reference to the particular value
that the child rows have in common.
For a list of all members of this type, see GroupByRow members.
Object Model
Inheritance Hierarchy
System.Object
Infragistics.WebUI.UltraWebGrid.KeyedObjectBase
Infragistics.WebUI.UltraWebGrid.UltraGridRow
Infragistics.WebUI.UltraWebGrid.GroupByRow
Syntax
[Visual Basic]
Public Class GroupByRow
Inherits UltraGridRow
Implements IKeyedObject, IComparable, IStateManager
[C#]
public class GroupByRow : UltraGridRow, IKeyedObject, IComparable, IStateManager
[JScript]
public class GroupByRow extends UltraGridRow implements
IKeyedObject, IComparable, IStateManager
See Also
GroupByRow Members | Infragistics.WebUI.UltraWebGrid Namespace
© 2004 • Infragistics, Inc.
Infragistics.WebUI.UltraWebGrid.v3.1 Feedback on this topic...
GroupByRow Class Members
GroupByRow overview
Public Constructors
GroupByRow Constructor
Overloaded.
Public Properties
Activated (Inherited from UltraGridRow)
Indicates whether this row has been activated.
Band (Inherited from UltraGridRow)
Returns the UltraGridBand object of the band that
contains the row.
Cells (Inherited from UltraGridRow)
Returns a collection of the UltraGridCell objects that
make up the row.
Column
Returns a reference to or sets the UltraGridColumn
object that specifies the associated column in a
GroupBy operation.
DataChanged (Inherited from UltraGridRow)
Indicates whether the row's data has been edited or
this is a new or deleted row and the changes did not
yet committed to the database
DataKey (Inherited from UltraGridRow)
Returns the key value for the row.
DataSourceIndex (Inherited from UltraGridRow) Specifies the index (position) in the recordsource of
the data record that corresponds to the current row.
Expanded (Inherited from UltraGridRow)
Returns the expanded state of the row.
HasCells (Inherited from UltraGridRow)
Determines whether the row contains any cells.
HasChildRows (Inherited from UltraGridRow)
Determines whether the row has a set of child rows.
HasNextSibling (Inherited from UltraGridRow)
Determines whether a row has a sibling row below it.
HasParent (Inherited from UltraGridRow)
Determines whether the row has a parent row or if it is
the top-level row.
HasPrevSibling (Inherited from UltraGridRow)
Determines whether a row has a sibling row above it.
HasRowSelectorStyle (Inherited from
UltraGridRow)
Determines if a style has been applied to the row
selectors at the row level.
HasStyle (Inherited from UltraGridRow)
Determines if a style has been applied to the row at
the row level.
Height (Inherited from UltraGridRow)
The height of the row, in pixels.
HeightResolved (Inherited from UltraGridRow)
The height of the row, in pixels. This property will
always return the setting that is in control of the row.
Hidden (Inherited from UltraGridRow)
Determines whether the object will be displayed.
Index (Inherited from UltraGridRow)
Returns the index of the row object in the
UltraGridRows collection
Key (Inherited from UltraGridRow)
Returns or sets a unique string identifier for this Row
within the UltraGridRows collection.
Level (Inherited from UltraGridRow)
Returns the number of the band containing the row
within the grid's data hierarchy. This property is readonly.
NextRow (Inherited from UltraGridRow)
Returns the next sibling row in the band.
NextVisible (Inherited from UltraGridRow)
Returns the next visible sibling row in the band.
ParentCollection (Inherited from UltraGridRow)
Returns the Rows collection that contains the current
row. You can use this collection to enumerate the
siblings of the current row.
ParentRow (Inherited from UltraGridRow)
Gets the row immediately above the current one in the
data hierarchy, if any.
PrevRow (Inherited from UltraGridRow)
Returns the previous sibling row in the band.
PrevVisible (Inherited from UltraGridRow)
Returns the previous visible sibling row in the band.
Rows (Inherited from UltraGridRow)
Returns the collection of the current row's child rows,
if any.
RowSelectorStyle (Inherited from UltraGridRow) An Infragistics.WebUI.UltraWebGrid.
UltraWebStyle object that contains the style
properties for the row selector.
Selected (Inherited from UltraGridRow)
Determines the selected state of the row.
ShowExpand (Inherited from UltraGridRow)
Returns or sets a Boolean value that determines
whether a Row object is displayed with an expand
image next to it, regardless of whether or not it has
children. This property is only effective in conjunction
with the use of the LoadOnDemand property of the
DisplayLayout object.
Sizing (Inherited from UltraGridRow)
Determines whether the row height can be changed.
SizingResolved (Inherited from UltraGridRow)
Determines whether the row height can be changed.
This property will always return the setting that is in
control of the row.
Style (Inherited from UltraGridRow)
An Infragistics.WebUI.UltraWebGrid.
UltraWebStyle object that contains the style
properties for the row.
Tag (Inherited from UltraGridRow)
A field for storing user-defined, object-related
information.
Text
Returns or sets the group by row description. If this
property is null then default text, based on
GroupByRowDescriptionMask, is used.
Value
Returns or sets the cell value that is common to all of
the rows being grouped in a GroupBy operation.
Public Methods
Activate (Inherited from UltraGridRow)
Sets the current row as the active row.
Collapse (Inherited from UltraGridRow)
Collapses the children of the current row.
CompareTo (Inherited from UltraGridRow)
Compares the row to the sorted data in the band and
returns the row's position within the sort order.
CopyFrom (Inherited from UltraGridRow)
Copy the UltraGridRow object
Delete (Inherited from UltraGridRow)
Deletes the current row.
Expand (Inherited from UltraGridRow)
Expand the children of the current row.
ExpandAncestors (Inherited from UltraGridRow) Expands all ancestor rows of the current row.
Find (Inherited from UltraGridRow)
Overloaded. Searches for a cell in the row, which value
starts with provided string. Case is ignored. Uses
previously passed parameters.
FindNext (Inherited from UltraGridRow)
Overloaded. Continues search from previously found
cell.
GetCellText (Inherited from UltraGridRow)
Returns string representation of the value of the
specified cell.
GetCellValue (Inherited from UltraGridRow)
Returns value of the cell in its native form.
IsActiveRow (Inherited from UltraGridRow)
Determines whether the row is the active row.
IsAlternate (Inherited from UltraGridRow)
Determines whether the row is an alternate (evennumbered) row.
IsChild (Inherited from UltraGridRow)
Specifies whether the passed-in row is the direct child
of the current row.
IsDescendant (Inherited from UltraGridRow)
Specifies whether the passed-in row is a descendant of
the current row.
IsExpanded (Inherited from UltraGridRow)
Determines whether the row is currently expanded.
IsSelectable (Inherited from UltraGridRow)
Determines whether the row may be selected, based
on the current selection settings of the grid and the
band.
ResetKey (Inherited from KeyedObjectBase)
Sets the key back to null
ShouldSerializeKey (Inherited from
KeyedObjectBase)
Returns true if the key needs to be serialized (not null )
Toggle (Inherited from UltraGridRow)
Obtain the UltraWebGrid object to which the row is
attached.
Changes the expanded state of the row to Collapsed
from Expanded or to Expanded from Collapsed
ToString (Inherited from UltraGridRow)
Returns a string representation of an UltraGridRow
object.
Protected Properties
ViewState (Inherited from UltraGridRow)
Gets a dictionary of state information (StateBag) that
allows you to save and restore the view state of a
server control across multiple requests for the same
page.
Protected Methods
LoadViewState (Inherited from UltraGridRow)
OnAddedToCollection (Inherited from
UltraGridRow)
OnRemovedFromCollection (Inherited from
KeyedObjectBase)
Called when this object is being removed from the
passed in collection. The default implementation nulls
out the primaryCollection if the passed in collection
matches
SaveViewState (Inherited from UltraGridRow)
TrackViewState (Inherited from UltraGridRow)
See Also
GroupByRow Class | Infragistics.WebUI.UltraWebGrid Namespace
© 2004 • Infragistics, Inc.
Infragistics.WebUI.UltraWebGrid.v3.1 Feedback on this topic...
HeaderItem Class
The HeaderItem object is used to implement header templates in a templated column. The HeaderItem
functions as the container into which the column header template is instantiated.
For a list of all members of this type, see HeaderItem members.
Object Model
Inheritance Hierarchy
System.Object
System.Web.UI.Control
Infragistics.WebUI.UltraWebGrid.HeaderItem
Syntax
[Visual Basic]
Public Class HeaderItem
Inherits Control
Implements
IComponent, IDisposable, IParserAccessor, IDataBindingsAccessor, INamingContainer
[C#]
public class HeaderItem : Control,
IComponent, IDisposable, IParserAccessor, IDataBindingsAccessor, INamingContainer
[JScript]
public class HeaderItem extends Control implements
IComponent, IDisposable, IParserAccessor, IDataBindingsAccessor, INamingContainer
Remarks
See Also
HeaderItem Members | Infragistics.WebUI.UltraWebGrid Namespace | FooterItem
© 2004 • Infragistics, Inc.
Infragistics.WebUI.UltraWebGrid.v3.1 Feedback on this topic...
HeaderItem Class Members
HeaderItem overview
Public Constructors
HeaderItem Constructor
Public Properties
BindingContainer (Inherited from System.Web.
UI.Control)
ClientID (Inherited from System.Web.UI.
Control)
Column
Gets the server control identifier generated by ASP.
NET.
Returns the column that contains the item template.
This property is read-only.
Controls (Inherited from System.Web.UI.
Control)
Gets a System.Web.UI.ControlCollection object
that represents the child controls for a specified server
control in the UI hierarchy.
EnableViewState (Inherited from System.Web.
UI.Control)
Gets or sets a value indicating whether the server
control persists its view state, and the view state of
any child controls it contains, to the requesting client.
HeaderText
Returns a string value containing the header text that
will be displayed for the column. This property is readonly.
ID (Inherited from System.Web.UI.Control)
Gets or sets the programmatic identifier assigned to
the server control.
NamingContainer (Inherited from System.Web.
UI.Control)
Page (Inherited from System.Web.UI.Control)
Gets a reference to the server control's naming
container, which creates a unique namespace for
differentiating between server controls with the same
System.Web.UI.Control.ID property value.
Gets a reference to the System.Web.UI.Page
instance that contains the server control.
Parent (Inherited from System.Web.UI.Control) Gets a reference to the server control's parent control
in the page control hierarchy.
Site (Inherited from System.Web.UI.Control)
Gets information about the Web site to which the
server control belongs.
SortIndicator
Returns a string value containing the URL of the image
file being used as the column's sort indicator. This
property is read-only.
TemplateSourceDirectory (Inherited from
System.Web.UI.Control)
Gets the virtual directory of the System.Web.UI.
Pageor System.Web.UI.UserControl that contains
the current server control.
UniqueID (Inherited from System.Web.UI.
Control)
Gets the unique, hierarchically-qualified identifier for
the server control.
Visible (Inherited from System.Web.UI.Control) Gets or sets a value that indicates whether a server
control is rendered as UI on the page.
Public Methods
DataBind (Inherited from System.Web.UI.
Control)
Binds a data source to the invoked server control and
all its child controls.
Dispose (Inherited from System.Web.UI.
Control)
Enables a server control to perform final clean up
before it is released from memory.
FindControl (Inherited from System.Web.UI.
Control)
Overloaded.
HasControls (Inherited from System.Web.UI.
Control)
Determines if the server control contains any child
controls.
RenderControl (Inherited from System.Web.UI.
Control)
Outputs server control content to a provided System.
Web.UI.HtmlTextWriter object and stores tracing
information about the control if tracing is enabled.
ResolveUrl (Inherited from System.Web.UI.
Control)
Converts a URL into one that is usable on the
requesting client.
SetRenderMethodDelegate (Inherited from
System.Web.UI.Control)
Public Events
DataBinding (Inherited from System.Web.UI.
Control)
Disposed (Inherited from System.Web.UI.
Control)
Init (Inherited from System.Web.UI.Control)
Load (Inherited from System.Web.UI.Control)
PreRender (Inherited from System.Web.UI.
Control)
Unload (Inherited from System.Web.UI.Control)
Protected Properties
ChildControlsCreated (Inherited from System.
Web.UI.Control)
Gets a value that indicates whether the server
control's child controls have been created.
Context (Inherited from System.Web.UI.
Control)
Gets the System.Web.HttpContext object associated
with the server control for the current Web request.
Events (Inherited from System.Web.UI.Control) Gets a list of event handler delegates for the control.
This property is read-only.
HasChildViewState (Inherited from System.Web. Gets a value indicating whether the current server
control's child controls have any saved view-state
UI.Control)
settings.
IsTrackingViewState (Inherited from System.
Web.UI.Control)
Gets a value that indicates whether the server control
is saving changes to its view state.
ViewState (Inherited from System.Web.UI.
Control)
Gets a dictionary of state information that allows you
to save and restore the view state of a server control
across multiple requests for the same page.
ViewStateIgnoresCase (Inherited from System.
Web.UI.Control)
Gets a value that indicates whether the System.Web.
UI.StateBag object is case-insensitive.
Protected Methods
AddedControl (Inherited from System.Web.UI.
Control)
Called after a control is added to the System.Web.UI.
Control.Controls collection of another control.
AddParsedSubObject (Inherited from System.
Web.UI.Control)
Notifies the server control that an element, either XML
or HTML, was parsed, and adds the element to the
server control's System.Web.UI.ControlCollection
object.
BuildProfileTree (Inherited from System.Web.UI.
Control)
ClearChildViewState (Inherited from System.
Web.UI.Control)
Deletes the view-state information for all the server
control's child controls.
CreateChildControls (Inherited from System.
Web.UI.Control)
Notifies server controls that use composition-based
implementation to create any child controls they
contain in preparation for posting back or rendering.
CreateControlCollection (Inherited from System.
Web.UI.Control)
Creates a new System.Web.UI.ControlCollection
object to hold the child controls (both literal and
server) of the server control.
EnsureChildControls (Inherited from System.
Web.UI.Control)
Determines whether the server control contains child
controls. If it does not, it creates child controls.
IsLiteralContent (Inherited from System.Web.UI. Determines if the server control holds only literal
content.
Control)
LoadViewState (Inherited from System.Web.UI. Restores view-state information from a previous page
request that was saved by the System.Web.UI.
Control)
Control.SaveViewState method.
MapPathSecure (Inherited from System.Web.UI. Retrieves the physical path that a virtual path, either
absolute or relative, maps to.
Control)
OnBubbleEvent (Inherited from System.Web.UI. Determines whether the event for the server control is
passed up the page's UI server control hierarchy.
Control)
OnDataBinding (Inherited from System.Web.UI. Raises the System.Web.UI.Control.
DataBindingevent.
Control)
OnInit (Inherited from System.Web.UI.Control) Raises the System.Web.UI.Control.Initevent.
OnLoad (Inherited from System.Web.UI.
Control)
Raises the System.Web.UI.Control.Loadevent.
OnPreRender (Inherited from System.Web.UI.
Control)
Raises the System.Web.UI.Control.PreRenderevent.
OnUnload (Inherited from System.Web.UI.
Control)
Raises the System.Web.UI.Control.Unload event.
RaiseBubbleEvent (Inherited from System.Web.
UI.Control)
Assigns any sources of the event and its information to
the control's parent.
RemovedControl (Inherited from System.Web.
UI.Control)
Called after a control is removed from the System.
Web.UI.Control.Controls collection of another
control.
Render (Inherited from System.Web.UI.
Control)
Sends server control content to a provided System.
Web.UI.HtmlTextWriter object, which writes the
content to be rendered on the client.
Server controls should perform any final cleanup, such
as closing files, closing database connections, and
discarding objects, during this stage of the server
control lifecycle.
RenderChildren (Inherited from System.Web.UI. Outputs the content of a server control's children to a
provided System.Web.UI.HtmlTextWriter object,
Control)
which writes the content to be rendered on the client.
SaveViewState (Inherited from System.Web.UI. Saves any server control view-state changes that have
occurred since the time the page was posted back to
Control)
the server.
TrackViewState (Inherited from System.Web.UI. Causes tracking of view-state changes to the server
control so they can be stored in the server control's
Control)
System.Web.UI.StateBag object. This object is
accessible through the System.Web.UI.Control.
ViewState property.
See Also
HeaderItem Class | Infragistics.WebUI.UltraWebGrid Namespace | FooterItem
Infragistics.WebUI.UltraWebGrid.v3.1 Feedback on this topic...
ImageUrls Class
For a list of all members of this type, see ImageUrls members.
Inheritance Hierarchy
System.Object
Infragistics.WebUI.UltraWebGrid.ImageUrls
Syntax
[Visual Basic]
Public Class ImageUrls
Implements IStateManager
[C#]
public class ImageUrls : IStateManager
[JScript]
public class ImageUrls implements IStateManager
See Also
ImageUrls Members | Infragistics.WebUI.UltraWebGrid Namespace
© 2004 • Infragistics, Inc.
Infragistics.WebUI.UltraWebGrid.v3.1 Feedback on this topic...
ImageUrls Class Members
ImageUrls overview
Public Constructors
ImageUrls Constructor
Public Properties
BlankImage
The name of the blank image. (Used as a spacer inside
of the RowSelector area of the grid).
CollapseImage
The name of the image used as the "collapse rows"
icon.
CurrentEditRowImage
The name of the selected editable row image.
CurrentRowImage
The name of the active row image.
ExpandImage
The name of the image used as the "expand rows"
icon.
GridCornerImage
The name of the image that will appear in the left
upper corner of the grid.
GroupByImage
The name of the group by image. (Used in down-level
browser that do not support drag and drop).
GroupDownArrow
The name of the down arrow image.
GroupUpArrow
The name of the up arrow image.
ImageDirectory
The path of the directory where the images used by
the control are stored.
NewRowImage
The name of the new row image.
RowLabelBlankImage
The name of the image for the row selectors. (Used as
a spacer inside of the RowSelector area of the grid).
SortAscending
The name of the ascending sort image.
SortDescending
The name of the descending sort image.
UnGroupByImage
The name of the ungroup image. (Used in down-level
browser that do not support drag and drop).
Public Methods
Clone
Clone the ImageUrls object
CopyFrom
Copy the ImageUrls object
Reset
Resets all properties of the ImageUrls class to their
default values.
ToString
Overridden. Returns a string representation of an
ImageUrls object.
Protected Properties
ViewState
See Also
Gets a dictionary of state information (StateBag) that
allows you to save and restore the view state of a
server control across multiple requests for the same
page.
ImageUrls Class | Infragistics.WebUI.UltraWebGrid Namespace
© 2004 • Infragistics, Inc.
Infragistics.WebUI.UltraWebGrid.v3.1 Feedback on this topic...
InGridRenderer Class
Plug-in renderer implementation that allows extensions to render themselves in special docking regions within
the UltraWebGrid.
For a list of all members of this type, see InGridRenderer members.
Inheritance Hierarchy
System.Object
Infragistics.WebUI.UltraWebGrid.InGridRenderer
Syntax
[Visual Basic]
Public Class InGridRenderer
Implements IPlugInRender
[C#]
public class InGridRenderer : IPlugInRender
[JScript]
public class InGridRenderer implements IPlugInRender
See Also
InGridRenderer Members | Infragistics.WebUI.UltraWebGrid Namespace
© 2004 • Infragistics, Inc.
Infragistics.WebUI.UltraWebGrid.v3.1 Feedback on this topic...
InGridRenderer Class Members
InGridRenderer overview
Public Constructors
InGridRenderer Constructor
Creates an instance of an In-Grid external renderer.
See Also
InGridRenderer Class | Infragistics.WebUI.UltraWebGrid Namespace
© 2004 • Infragistics, Inc.
Infragistics.WebUI.UltraWebGrid.v3.1 Feedback on this topic...
InvalidCellsEnumerator Class
Enumerator for invalid cells in a grid.
For a list of all members of this type, see InvalidCellsEnumerator members.
Object Model
Inheritance Hierarchy
System.Object
Infragistics.WebUI.UltraWebGrid.InvalidCellsEnumerator
Syntax
[Visual Basic]
Public Class InvalidCellsEnumerator
Implements IEnumerator
[C#]
public class InvalidCellsEnumerator : IEnumerator
[JScript]
public class InvalidCellsEnumerator implements IEnumerator
See Also
InvalidCellsEnumerator Members | Infragistics.WebUI.UltraWebGrid Namespace
© 2004 • Infragistics, Inc.
Infragistics.WebUI.UltraWebGrid.v3.1 Feedback on this topic...
InvalidCellsEnumerator Class Members
InvalidCellsEnumerator overview
Public Constructors
InvalidCellsEnumerator Constructor
Public Properties
Current
Public Methods
MoveNext
Reset
See Also
InvalidCellsEnumerator Class | Infragistics.WebUI.UltraWebGrid Namespace
© 2004 • Infragistics, Inc.
Infragistics.WebUI.UltraWebGrid.v3.1 Feedback on this topic...
LayoutEventArgs Class
Event arguments that are passed to event handlers that involve layout initialization.
For a list of all members of this type, see LayoutEventArgs members.
Object Model
Inheritance Hierarchy
System.Object
System.EventArgs
Infragistics.WebUI.UltraWebGrid.UltraGridEventArgs
Infragistics.WebUI.UltraWebGrid.LayoutEventArgs
Syntax
[Visual Basic]
Public Class LayoutEventArgs
Inherits UltraGridEventArgs
[C#]
public class LayoutEventArgs : UltraGridEventArgs
[JScript]
public class LayoutEventArgs extends UltraGridEventArgs
See Also
LayoutEventArgs Members | Infragistics.WebUI.UltraWebGrid Namespace
© 2004 • Infragistics, Inc.
Infragistics.WebUI.UltraWebGrid.v3.1 Feedback on this topic...
LayoutEventArgs Class Members
LayoutEventArgs overview
Public Properties
Cancel (Inherited from UltraGridEventArgs)
Property that allows processing of the event to be
canceled.
Layout
A reference to the DisplayLayout object of
UltraWebGrid.
See Also
LayoutEventArgs Class | Infragistics.WebUI.UltraWebGrid Namespace
© 2004 • Infragistics, Inc.
Infragistics.WebUI.UltraWebGrid.v3.1 Feedback on this topic...
PageEventArgs Class
Event arguments that are passed to event handlers that involve paging.
For a list of all members of this type, see PageEventArgs members.
Inheritance Hierarchy
System.Object
System.EventArgs
Infragistics.WebUI.UltraWebGrid.UltraGridEventArgs
Infragistics.WebUI.UltraWebGrid.PageEventArgs
Syntax
[Visual Basic]
Public Class PageEventArgs
Inherits UltraGridEventArgs
[C#]
public class PageEventArgs : UltraGridEventArgs
[JScript]
public class PageEventArgs extends UltraGridEventArgs
See Also
PageEventArgs Members | Infragistics.WebUI.UltraWebGrid Namespace
© 2004 • Infragistics, Inc.
Infragistics.WebUI.UltraWebGrid.v3.1 Feedback on this topic...
PageEventArgs Class Members
PageEventArgs overview
Public Properties
Cancel (Inherited from UltraGridEventArgs)
Property that allows processing of the event to be
canceled.
NewPageIndex
The index of the new page that has been selected.
This value is the same as the Pager.CurrentPageIndex
property.
OldPageIndex
The index of the page that was previously displayed.
See Also
PageEventArgs Class | Infragistics.WebUI.UltraWebGrid Namespace
© 2004 • Infragistics, Inc.
Infragistics.WebUI.UltraWebGrid.v3.1 Feedback on this topic...
Pager Class
The Pager class is responsible for controlling the paging behavior and appearance within the UltraWebGrid.
There are three types of paging supported: 1. Built-in paging, Standard paging, and Custom paging. Built-in
paging is completely automatic and does not require any coding to implement. Built-in paging is automatically
enabled when the DisplayLayout.EnableInternalRowsManagement property is set to true. With this style of
paging, however, there is a large ViewState requirement, as all pages of the query must be available to the grid
without the need for a call to DataBind(). Standard paging simply requires that the application responds to the
PageIndexChanged event to set the new page number and call DataBind(). UltraWebGrid indexes into the
DataSource and finds the correct starting point and loads the grid with the PageSize number of rows. With
Custom paging, it is the application's responsibility to provide a DataSource that has the exact set of rows to be
displayed. UltraWebGrid will start at the beginning of the DataSource and load the PageSize number of rows. In
this scenario, the DataSource query has to be adjusted to return the correct set of rows, based upon the
PageIndex or some other criteria.
For a list of all members of this type, see Pager members.
Object Model
Inheritance Hierarchy
System.Object
Infragistics.WebUI.Shared.WebComponentBase
Infragistics.WebUI.UltraWebGrid.Pager
Syntax
[Visual Basic]
Public Class Pager
Inherits WebComponentBase
Implements IStateManager, ISupportRollback
[C#]
public class Pager : WebComponentBase, IStateManager, ISupportRollback
[JScript]
public class Pager extends WebComponentBase implements IStateManager, ISupportRollback
See Also
Pager Members | Infragistics.WebUI.UltraWebGrid Namespace
© 2004 • Infragistics, Inc.
Infragistics.WebUI.UltraWebGrid.v3.1 Feedback on this topic...
Pager Class Members
Pager overview
Public Constructors
Pager Constructor
Public Properties
Alignment
Returns or sets a value that specifies the horizontal
alignment of the text displayed when paging is
enabled.
AllowCustomPaging
Returns or sets a Boolean value that determines
whether custom paging is allowed.
AllowPaging
Returns or sets a Boolean value that determines
whether paging is allowed.
ChangeLinksColor
Allows to apply the pager fore color to the page links.
CurrentPageIndex
Returns or sets a value that specifies the current data
page displayed by the grid.
CustomLabels
Returns or sets a list of strings that determine the text
to be displayed in lieu of page indices when paging is
enabled.
HasChanges (Inherited from Infragistics.
WebUI.Shared.WebComponentBase)
HasStyle
Returns a Boolean value that determines whether the
Style property is currently set to a GridItemStyle
object.
IsTrackingViewState (Inherited from Infragistics.
WebUI.Shared.WebComponentBase)
NextText
Returns or sets a string of text that is displayed in the
"Next Page" link when the grid allows paging.
PageCount
Returns or sets a value that specifies the total number
of data pages that exist when paging is enabled.
Setting of the value makes sense only if you use
custom paging. In the regular mode the property is set
automatically.
PagerAppearance
Returns or sets a value that specifies where the Pager
class information is rendered to the client.
PageSize
Returns or sets a value that specifies the number of
records per data page that are displayed when paging
is enabled.
Pattern
The pager pattern string.
PrevText
Returns or sets a string of text that is displayed in the
"Previous Page" link when the grid allows paging.
QuickPages
Number of quick pages.
Style
Returns a reference to or sets a GridItemStyle object
that determines how the Pager links are rendered on
the client.
StyleMode
Returns or sets a value that specifies the type of Pager
user interface to render on the client.
Public Methods
Clone
Creates a new Pager object with all of the property
settings of the current object. The new object is
functionally identical to the current one.
CopyFrom
Duplicates the properties of the specified Pager into
the instance of the Pager class from which this method
is invoked.
CopyFromSerializable
Copies the property settings of the passed-in Pager
object to the current Pager object. Any existing
settings in the current object are replaced. This
method is serializable.
Reset
Overridden. Resets all properties of the Pager class to
their default values.
ToString
Overridden. Returns a string representation of a Pager
object.
TrackViewState
Overridden.
Protected Properties
ViewState (Inherited from Infragistics.WebUI.
Shared.WebComponentBase)
See Also
Pager Class | Infragistics.WebUI.UltraWebGrid Namespace
© 2004 • Infragistics, Inc.
Infragistics.WebUI.UltraWebGrid.v3.1 Feedback on this topic...
RendererConsumerBase Class
Base class implementing IPlugInConsumer that supports pluggable external renderers for UltraWebGrid.
For a list of all members of this type, see RendererConsumerBase members.
Inheritance Hierarchy
System.Object
Infragistics.WebUI.UltraWebGrid.RendererConsumerBase
Syntax
[Visual Basic]
Public Class RendererConsumerBase
Implements IPlugInConsumer
[C#]
public class RendererConsumerBase : IPlugInConsumer
[JScript]
public class RendererConsumerBase implements IPlugInConsumer
See Also
RendererConsumerBase Members | Infragistics.WebUI.UltraWebGrid Namespace
© 2004 • Infragistics, Inc.
Infragistics.WebUI.UltraWebGrid.v3.1 Feedback on this topic...
RendererConsumerBase Class Members
RendererConsumerBase overview
Public Constructors
RendererConsumerBase Constructor
Creates a basic plug-in consumer for external
renderers.
Public Properties
Location
Specifies the current location of HTML rendering for
this server control.
Public Methods
RenderExternal
Renders content generated externally from
UltraWebGrid into the HTML at the current Location.
See Also
RendererConsumerBase Class | Infragistics.WebUI.UltraWebGrid Namespace
© 2004 • Infragistics, Inc.
Infragistics.WebUI.UltraWebGrid.v3.1 Feedback on this topic...
RowEventArgs Class
Event arguments that are passed to event handlers that involve changes to rows.
For a list of all members of this type, see RowEventArgs members.
Object Model
Inheritance Hierarchy
System.Object
System.EventArgs
Infragistics.WebUI.UltraWebGrid.UltraGridEventArgs
Infragistics.WebUI.UltraWebGrid.RowEventArgs
Syntax
[Visual Basic]
Public Class RowEventArgs
Inherits UltraGridEventArgs
[C#]
public class RowEventArgs : UltraGridEventArgs
[JScript]
public class RowEventArgs extends UltraGridEventArgs
See Also
RowEventArgs Members | Infragistics.WebUI.UltraWebGrid Namespace
© 2004 • Infragistics, Inc.
Infragistics.WebUI.UltraWebGrid.v3.1 Feedback on this topic...
RowEventArgs Class Members
RowEventArgs overview
Public Properties
Cancel (Inherited from UltraGridEventArgs)
Property that allows processing of the event to be
canceled.
Data
Returns the Data object associated with the event.
Row
Returns the Row object associated with the event.
See Also
RowEventArgs Class | Infragistics.WebUI.UltraWebGrid Namespace
© 2004 • Infragistics, Inc.
Infragistics.WebUI.UltraWebGrid.v3.1 Feedback on this topic...
RowsCollection Class
The Rows Collection manages a set of UltraGridRow objects which are the child rows of an individual Row.
For a list of all members of this type, see RowsCollection members.
Object Model
Inheritance Hierarchy
System.Object
System.Collections.CollectionBase
Infragistics.WebUI.UltraWebGrid.KeyedObjectCollectionBase
Infragistics.WebUI.UltraWebGrid.RowsCollection
Syntax
[Visual Basic]
Public Class RowsCollection
Inherits KeyedObjectCollectionBase
Implements IList, ICollection, IEnumerable, IStateManager
[C#]
public class RowsCollection : KeyedObjectCollectionBase,
IList, ICollection, IEnumerable, IStateManager
[JScript]
public class RowsCollection extends KeyedObjectCollectionBase implements
IList, ICollection, IEnumerable, IStateManager
Remarks
The UltraGridRow objects in a Rows Collection make up a data island. The top-level Rows of a grid are all part
of a single data island.
If the grid is hierarchical, then one or more top-level UltraGridRow objects will have its own Rows Collection,
which contains one or more Row objects. This creates a tree structure of parent rows and child rows that is
used to display hierarchical data.
See Also
RowsCollection Members | Infragistics.WebUI.UltraWebGrid Namespace
© 2004 • Infragistics, Inc.
Infragistics.WebUI.UltraWebGrid.v3.1 Feedback on this topic...
RowsCollection Class Members
RowsCollection overview
Public Constructors
RowsCollection Constructor
Overloaded.
Public Properties
All (Inherited from KeyedObjectCollectionBase) The collection as an array of objects
Band
Provides access to the UltraGridBand object that
contains this collection of rows.
Count (Inherited from System.Collections.
CollectionBase)
IsReadOnly
Overridden. Returns a Boolean value indicating
whether the collection is read-only.
Item
Property indexer for the Rows Collection.
Owner (Inherited from
KeyedObjectCollectionBase)
Provides public access to the owning object of this
collection
Public Methods
Add
Overloaded. Creates and adds an UltraGridRow object
to the collection.
Clear (Inherited from System.Collections.
CollectionBase)
Removes all the UltraGridRow objects from the
collection.
Contains (Inherited from
KeyedObjectCollectionBase)
Returns true if the collection contains this item
CopyTo (Inherited from
KeyedObjectCollectionBase)
Copies the items into the array
Exists (Inherited from
KeyedObjectCollectionBase)
Returns true if an object with this key is already in the
collection. Note, if key is null or a zero length string
this method returns false
FromKey
Key string indexer for the collection. Uses key string to
return a row.
GetEnumerator
Returns an enumerator object for the Rows collection.
GetFooterText
Overloaded.
GetItem (Inherited from
KeyedObjectCollectionBase)
Overloaded.
GetNextRowDepthFirst
This method returns the next UltraGridRow within the
grid's overall hierarchical structure.
GetPreviousRowDepthFirst
This method returns the previous UltraGridRow within
the grid's overall hierarchical structure.
IndexOf (Inherited from
KeyedObjectCollectionBase)
Overloaded.
Insert
Overloaded.
Remove
Removes the specified UltraGridRow object from the
collection.
RemoveAt (Inherited from System.Collections.
CollectionBase)
Removes the UltraGridRow object at the specified
index from the collection.
SetFooterText
Overloaded.
Sort
Sorts the Rows collection.
ValidateKeyDoesNotExist (Inherited from
KeyedObjectCollectionBase)
Overloaded.
Protected Properties
InnerList (Inherited from System.Collections.
CollectionBase)
List (Inherited from System.Collections.
CollectionBase)
Protected Methods
CreateArray (Inherited from
KeyedObjectCollectionBase)
InternalAdd
Virtual method used by the All 'get' method to create
the array it returns.
Overloaded.
InternalClear (Inherited from
KeyedObjectCollectionBase)
Clears the collection
InternalInsert (Inherited from
KeyedObjectCollectionBase)
Inserts an object into the collection
InternalRemove (Inherited from
KeyedObjectCollectionBase)
Removes an item from the collection
InternalRemoveAt (Inherited from
KeyedObjectCollectionBase)
Removes an item from the collection
OnClear (Inherited from System.Collections.
CollectionBase)
OnClearComplete (Inherited from System.
Collections.CollectionBase)
OnInsert (Inherited from System.Collections.
CollectionBase)
OnInsertComplete (Inherited from System.
Collections.CollectionBase)
OnRemove (Inherited from System.Collections.
CollectionBase)
OnRemoveComplete (Inherited from System.
Collections.CollectionBase)
OnSet (Inherited from System.Collections.
CollectionBase)
OnSetComplete (Inherited from System.
Collections.CollectionBase)
OnValidate (Inherited from System.Collections.
CollectionBase)
See Also
RowsCollection Class | Infragistics.WebUI.UltraWebGrid Namespace
© 2004 • Infragistics, Inc.
Infragistics.WebUI.UltraWebGrid.v3.1 Feedback on this topic...
RowsEditor Class
Summary description for ColumnsEditor.
For a list of all members of this type, see RowsEditor members.
Inheritance Hierarchy
System.Object
System.Drawing.Design.UITypeEditor
Infragistics.WebUI.UltraWebGrid.RowsEditor
Syntax
[Visual Basic]
Public Class RowsEditor
Inherits UITypeEditor
[C#]
public class RowsEditor : UITypeEditor
[JScript]
public class RowsEditor extends UITypeEditor
See Also
RowsEditor Members | Infragistics.WebUI.UltraWebGrid Namespace
© 2004 • Infragistics, Inc.
Infragistics.WebUI.UltraWebGrid.v3.1 Feedback on this topic...
RowsEditor Class Members
RowsEditor overview
Public Constructors
RowsEditor Constructor
Public Methods
EditValue
Overloaded. Overridden.
GetEditStyle
Overloaded. Overridden.
GetPaintValueSupported
Overloaded. Overridden.
PaintValue (Inherited from System.Drawing.
Design.UITypeEditor)
Overloaded.
See Also
RowsEditor Class | Infragistics.WebUI.UltraWebGrid Namespace
© 2004 • Infragistics, Inc.
Infragistics.WebUI.UltraWebGrid.v3.1 Feedback on this topic...
SelectedCellsCollection Class
This collection manages the UltraGridCell objects that have been selected with the mouse on the client.
For a list of all members of this type, see SelectedCellsCollection members.
Object Model
Inheritance Hierarchy
System.Object
System.Collections.CollectionBase
Infragistics.WebUI.UltraWebGrid.SelectedCellsCollection
Syntax
[Visual Basic]
Public Class SelectedCellsCollection
Inherits CollectionBase
Implements IList, ICollection, IEnumerable, IStateManager
[C#]
public class SelectedCellsCollection : CollectionBase,
IList, ICollection, IEnumerable, IStateManager
[JScript]
public class SelectedCellsCollection extends CollectionBase implements
IList, ICollection, IEnumerable, IStateManager
See Also
SelectedCellsCollection Members | Infragistics.WebUI.UltraWebGrid Namespace
© 2004 • Infragistics, Inc.
Infragistics.WebUI.UltraWebGrid.v3.1 Feedback on this topic...
SelectedCellsCollection Class Members
SelectedCellsCollection overview
Public Constructors
SelectedCellsCollection Constructor
Overloaded.
Public Properties
Count (Inherited from System.Collections.
CollectionBase)
IsReadOnly
Returns a Boolean value indicating whether the
collection is read-only.
Item
Property indexer for the SelectedRowsCollection.
Public Methods
Add
Clear (Inherited from System.Collections.
CollectionBase)
Contains
Inserts an UltraGridCell object into the collection.
Removes all UltraGridCell objects from the collection.
Determines whether the collection contains the
specified UltraGridCell object.
CopyTo
GetEnumerator
Returns an enumerator object for the SelectedCells
collection.
IndexOf
Insert
Inserts an UltraGridCell object into the collection at
the specified index.
Remove
Removes the specified UltraGridCell object from the
collection.
RemoveAt (Inherited from System.Collections.
CollectionBase)
Protected Properties
InnerList (Inherited from System.Collections.
CollectionBase)
List (Inherited from System.Collections.
CollectionBase)
Protected Methods
OnClear (Inherited from System.Collections.
CollectionBase)
OnClearComplete (Inherited from System.
Collections.CollectionBase)
OnInsert (Inherited from System.Collections.
CollectionBase)
OnInsertComplete (Inherited from System.
Collections.CollectionBase)
Removes the UltraGridCell object at the specified index
from the collection.
OnRemove (Inherited from System.Collections.
CollectionBase)
OnRemoveComplete (Inherited from System.
Collections.CollectionBase)
OnSet (Inherited from System.Collections.
CollectionBase)
OnSetComplete (Inherited from System.
Collections.CollectionBase)
OnValidate (Inherited from System.Collections.
CollectionBase)
See Also
SelectedCellsCollection Class | Infragistics.WebUI.UltraWebGrid Namespace
© 2004 • Infragistics, Inc.
Infragistics.WebUI.UltraWebGrid.v3.1 Feedback on this topic...
SelectedCellsEventArgs Class
Event arguments that are passed to event handlers that involve the selection of cells.
For a list of all members of this type, see SelectedCellsEventArgs members.
Object Model
Inheritance Hierarchy
System.Object
System.EventArgs
Infragistics.WebUI.UltraWebGrid.UltraGridEventArgs
Infragistics.WebUI.UltraWebGrid.SelectedCellsEventArgs
Syntax
[Visual Basic]
Public Class SelectedCellsEventArgs
Inherits UltraGridEventArgs
[C#]
public class SelectedCellsEventArgs : UltraGridEventArgs
[JScript]
public class SelectedCellsEventArgs extends UltraGridEventArgs
See Also
SelectedCellsEventArgs Members | Infragistics.WebUI.UltraWebGrid Namespace
© 2004 • Infragistics, Inc.
Infragistics.WebUI.UltraWebGrid.v3.1 Feedback on this topic...
SelectedCellsEventArgs Class Members
SelectedCellsEventArgs overview
Public Properties
Cancel (Inherited from UltraGridEventArgs)
Property that allows processing of the event to be
canceled.
SelectedCells
See Also
SelectedCellsEventArgs Class | Infragistics.WebUI.UltraWebGrid Namespace
© 2004 • Infragistics, Inc.
Infragistics.WebUI.UltraWebGrid.v3.1 Feedback on this topic...
SelectedColsCollection Class
This collection manages the UltraGridColumn objects that have been selected with the mouse on the client.
For a list of all members of this type, see SelectedColsCollection members.
Object Model
Inheritance Hierarchy
System.Object
System.Collections.CollectionBase
Infragistics.WebUI.UltraWebGrid.SelectedColsCollection
Syntax
[Visual Basic]
Public Class SelectedColsCollection
Inherits CollectionBase
Implements IList, ICollection, IEnumerable, IStateManager
[C#]
public class SelectedColsCollection : CollectionBase,
IList, ICollection, IEnumerable, IStateManager
[JScript]
public class SelectedColsCollection extends CollectionBase implements
IList, ICollection, IEnumerable, IStateManager
See Also
SelectedColsCollection Members | Infragistics.WebUI.UltraWebGrid Namespace
© 2004 • Infragistics, Inc.
Infragistics.WebUI.UltraWebGrid.v3.1 Feedback on this topic...
SelectedColsCollection Class Members
SelectedColsCollection overview
Public Constructors
SelectedColsCollection Constructor
Overloaded.
Public Properties
Count (Inherited from System.Collections.
CollectionBase)
IsReadOnly
Returns a Boolean value indicating whether the
collection is read-only.
Item
Property indexer for the SelectedCols Collection.
Public Methods
Add
Clear (Inherited from System.Collections.
CollectionBase)
Contains
Inserts an UltraGridColumn object into the collection.
Removes all UltraGridColumn objects from the
collection.
Determines whether the collection contains the
specified UltraGridColumn object.
CopyTo
GetEnumerator
Returns an enumerator object for the collection.
IndexOf
Insert
Inserts an UltraGridColumn object into the collection
at the specified index.
Remove
Removes the specified UltraGridColumn object from
the collection.
RemoveAt (Inherited from System.Collections.
CollectionBase)
Protected Properties
InnerList (Inherited from System.Collections.
CollectionBase)
List (Inherited from System.Collections.
CollectionBase)
Protected Methods
OnClear (Inherited from System.Collections.
CollectionBase)
OnClearComplete (Inherited from System.
Collections.CollectionBase)
OnInsert (Inherited from System.Collections.
CollectionBase)
OnInsertComplete (Inherited from System.
Collections.CollectionBase)
Removes the UltraGridColumn object at the specified
index from the collection.
OnRemove (Inherited from System.Collections.
CollectionBase)
OnRemoveComplete (Inherited from System.
Collections.CollectionBase)
OnSet (Inherited from System.Collections.
CollectionBase)
OnSetComplete (Inherited from System.
Collections.CollectionBase)
OnValidate (Inherited from System.Collections.
CollectionBase)
See Also
SelectedColsCollection Class | Infragistics.WebUI.UltraWebGrid Namespace
© 2004 • Infragistics, Inc.
Infragistics.WebUI.UltraWebGrid.v3.1 Feedback on this topic...
SelectedColumnsEventArgs Class
Event arguments that are passed to event handlers that involve the selection of columns.
For a list of all members of this type, see SelectedColumnsEventArgs members.
Object Model
Inheritance Hierarchy
System.Object
System.EventArgs
Infragistics.WebUI.UltraWebGrid.UltraGridEventArgs
Infragistics.WebUI.UltraWebGrid.SelectedColumnsEventArgs
Syntax
[Visual Basic]
Public Class SelectedColumnsEventArgs
Inherits UltraGridEventArgs
[C#]
public class SelectedColumnsEventArgs : UltraGridEventArgs
[JScript]
public class SelectedColumnsEventArgs extends UltraGridEventArgs
See Also
SelectedColumnsEventArgs Members | Infragistics.WebUI.UltraWebGrid Namespace
© 2004 • Infragistics, Inc.
Infragistics.WebUI.UltraWebGrid.v3.1 Feedback on this topic...
SelectedColumnsEventArgs Class Members
SelectedColumnsEventArgs overview
Public Properties
Cancel (Inherited from UltraGridEventArgs)
Property that allows processing of the event to be
canceled.
SelectedColumns
See Also
SelectedColumnsEventArgs Class | Infragistics.WebUI.UltraWebGrid Namespace
© 2004 • Infragistics, Inc.
Infragistics.WebUI.UltraWebGrid.v3.1 Feedback on this topic...
SelectedRowsCollection Class
This collection manages the UltraGridRow objects that have been selected with the mouse on the client.
For a list of all members of this type, see SelectedRowsCollection members.
Object Model
Inheritance Hierarchy
System.Object
System.Collections.CollectionBase
Infragistics.WebUI.UltraWebGrid.SelectedRowsCollection
Syntax
[Visual Basic]
Public Class SelectedRowsCollection
Inherits CollectionBase
Implements IList, ICollection, IEnumerable, IStateManager
[C#]
public class SelectedRowsCollection : CollectionBase,
IList, ICollection, IEnumerable, IStateManager
[JScript]
public class SelectedRowsCollection extends CollectionBase implements
IList, ICollection, IEnumerable, IStateManager
See Also
SelectedRowsCollection Members | Infragistics.WebUI.UltraWebGrid Namespace
© 2004 • Infragistics, Inc.
Infragistics.WebUI.UltraWebGrid.v3.1 Feedback on this topic...
SelectedRowsCollection Class Members
SelectedRowsCollection overview
Public Constructors
SelectedRowsCollection Constructor
Overloaded.
Public Properties
Count (Inherited from System.Collections.
CollectionBase)
IsReadOnly
Returns a Boolean value indicating whether the
collection is read-only.
Item
Property indexer for the SelectedRows collection.
Public Methods
Add
Clear (Inherited from System.Collections.
CollectionBase)
Contains
Inserts an UltraGridRow object into the collection.
Removes all UltraGridRow objects from the collection.
Determines whether the collection contains the
specified UltraGridRow object.
CopyTo
GetEnumerator
Returns an enumerator object for the collection.
IndexOf
Returns index of the specified UltraGridRow object or 1 if the collection does not contain the row.
Insert
Inserts an UltraGridRow object into the collection at
the specified index.
Remove
Removes the specified UltraGridRow object from the
collection.
RemoveAt (Inherited from System.Collections.
CollectionBase)
Protected Properties
InnerList (Inherited from System.Collections.
CollectionBase)
List (Inherited from System.Collections.
CollectionBase)
Protected Methods
OnClear (Inherited from System.Collections.
CollectionBase)
OnClearComplete (Inherited from System.
Collections.CollectionBase)
OnInsert (Inherited from System.Collections.
CollectionBase)
OnInsertComplete (Inherited from System.
Collections.CollectionBase)
Removes the UltraGridRow object at the specified
index from the collection.
OnRemove (Inherited from System.Collections.
CollectionBase)
OnRemoveComplete (Inherited from System.
Collections.CollectionBase)
OnSet (Inherited from System.Collections.
CollectionBase)
OnSetComplete (Inherited from System.
Collections.CollectionBase)
OnValidate (Inherited from System.Collections.
CollectionBase)
See Also
SelectedRowsCollection Class | Infragistics.WebUI.UltraWebGrid Namespace
© 2004 • Infragistics, Inc.
Infragistics.WebUI.UltraWebGrid.v3.1 Feedback on this topic...
SelectedRowsEventArgs Class
Event arguments that are passed to event handlers that involve the selection of rows.
For a list of all members of this type, see SelectedRowsEventArgs members.
Object Model
Inheritance Hierarchy
System.Object
System.EventArgs
Infragistics.WebUI.UltraWebGrid.UltraGridEventArgs
Infragistics.WebUI.UltraWebGrid.SelectedRowsEventArgs
Syntax
[Visual Basic]
Public Class SelectedRowsEventArgs
Inherits UltraGridEventArgs
[C#]
public class SelectedRowsEventArgs : UltraGridEventArgs
[JScript]
public class SelectedRowsEventArgs extends UltraGridEventArgs
See Also
SelectedRowsEventArgs Members | Infragistics.WebUI.UltraWebGrid Namespace
© 2004 • Infragistics, Inc.
Infragistics.WebUI.UltraWebGrid.v3.1 Feedback on this topic...
SelectedRowsEventArgs Class Members
SelectedRowsEventArgs overview
Public Properties
Cancel (Inherited from UltraGridEventArgs)
Property that allows processing of the event to be
canceled.
SelectedRows
See Also
SelectedRowsEventArgs Class | Infragistics.WebUI.UltraWebGrid Namespace
© 2004 • Infragistics, Inc.
Infragistics.WebUI.UltraWebGrid.v3.1 Feedback on this topic...
SortColumnEventArgs Class
Event arguments that are passed to event handlers that involve column sorting.
For a list of all members of this type, see SortColumnEventArgs members.
Inheritance Hierarchy
System.Object
System.EventArgs
Infragistics.WebUI.UltraWebGrid.UltraGridEventArgs
Infragistics.WebUI.UltraWebGrid.SortColumnEventArgs
Syntax
[Visual Basic]
Public Class SortColumnEventArgs
Inherits UltraGridEventArgs
[C#]
public class SortColumnEventArgs : UltraGridEventArgs
[JScript]
public class SortColumnEventArgs extends UltraGridEventArgs
See Also
SortColumnEventArgs Members | Infragistics.WebUI.UltraWebGrid Namespace
© 2004 • Infragistics, Inc.
Infragistics.WebUI.UltraWebGrid.v3.1 Feedback on this topic...
SortColumnEventArgs Class Members
SortColumnEventArgs overview
Public Properties
BandNo
The index of the Band in which the sorting is taking
place. -1 if multiple sorting is done on the client.
Cancel (Inherited from UltraGridEventArgs)
Property that allows processing of the event to be
canceled.
ColumnNo
The index of the Column in which the sorting is taking
place. -1 if multiple sorting is done on the client.
ShiftKey
Shows if the shift key is pressed while the header is
clicked.
See Also
SortColumnEventArgs Class | Infragistics.WebUI.UltraWebGrid Namespace
© 2004 • Infragistics, Inc.
Infragistics.WebUI.UltraWebGrid.v3.1 Feedback on this topic...
SortedColsCollection Class
The collection of UltraGridColumn objects that are being used to sort the data in the band.
For a list of all members of this type, see SortedColsCollection members.
Object Model
Inheritance Hierarchy
System.Object
System.Collections.CollectionBase
Infragistics.WebUI.UltraWebGrid.KeyedObjectCollectionBase
Infragistics.WebUI.UltraWebGrid.ColumnsCollection
Infragistics.WebUI.UltraWebGrid.SortedColsCollection
Syntax
[Visual Basic]
Public Class SortedColsCollection
Inherits ColumnsCollection
Implements IList, ICollection, IEnumerable, IStateManager, ISupportRollback
[C#]
public class SortedColsCollection : ColumnsCollection,
IList, ICollection, IEnumerable, IStateManager, ISupportRollback
[JScript]
public class SortedColsCollection extends ColumnsCollection implements
IList, ICollection, IEnumerable, IStateManager, ISupportRollback
Remarks
You can sort data in a Band on a column-by-column basis by choosing the columns you want to use as sort
criteria and sorting them. As you choose a column to sort on, its UltraGridColumn object is added to the
SortedCols collection. You can use this collection to determine which columns that are being used to sort the
Band and to access the UltraGridColumn objects for those columns as needed.
See Also
SortedColsCollection Members | Infragistics.WebUI.UltraWebGrid Namespace
© 2004 • Infragistics, Inc.
Infragistics.WebUI.UltraWebGrid.v3.1 Feedback on this topic...
SortedColsCollection Class Members
SortedColsCollection overview
Public Constructors
SortedColsCollection Constructor
Public Properties
All (Inherited from KeyedObjectCollectionBase) The collection as an array of objects
Band (Inherited from ColumnsCollection)
Provides access to the UltraGridBand object that
contains this Columns collection
Count (Inherited from System.Collections.
CollectionBase)
HasChanges (Inherited from ColumnsCollection)
IsReadOnly (Inherited from ColumnsCollection) Returns a Boolean value indicating whether the
collection is read-only.
Item (Inherited from ColumnsCollection)
Owner (Inherited from
KeyedObjectCollectionBase)
Property indexer for the collection. Uses numeric index.
Provides public access to the owning object of this
collection
Public Methods
Add
Overloaded. Overridden.
Clear
Overloaded. Overridden. Removes all UltraGridColumn
objects from the collection.
Commit (Inherited from ColumnsCollection)
Contains (Inherited from
KeyedObjectCollectionBase)
CopyFrom (Inherited from ColumnsCollection)
CopyTo (Inherited from
KeyedObjectCollectionBase)
Returns true if the collection contains this item
Populates a Columns collection with all of the
UltraGridColumn objects in a different Columns
collection.
Copies the items into the array
CreateBackup (Inherited from
ColumnsCollection)
Exists (Inherited from
KeyedObjectCollectionBase)
FromKey (Inherited from ColumnsCollection)
Returns true if an object with this key is already in the
collection. Note, if key is null or a zero length string
this method returns false
Key string indexer for the collection. Uses key string to
return a column.
GetEnumerator (Inherited from
ColumnsCollection)
Returns an enumerator object for the Columns
collection.
GetItem (Inherited from
KeyedObjectCollectionBase)
Overloaded.
IndexOf (Inherited from
KeyedObjectCollectionBase)
Overloaded.
Insert
Overloaded. Overridden.
Remove
Overloaded. Overridden.
RemoveAt
Overloaded. Overridden.
Rollback (Inherited from ColumnsCollection)
ValidateKeyDoesNotExist (Inherited from
KeyedObjectCollectionBase)
Overloaded.
Protected Properties
InnerList (Inherited from System.Collections.
CollectionBase)
List (Inherited from System.Collections.
CollectionBase)
Protected Methods
CreateArray (Inherited from
KeyedObjectCollectionBase)
Virtual method used by the All 'get' method to create
the array it returns.
InternalAdd (Inherited from
KeyedObjectCollectionBase)
Appends the object to the collection
InternalClear (Inherited from
KeyedObjectCollectionBase)
Clears the collection
InternalInsert (Inherited from
KeyedObjectCollectionBase)
Inserts an object into the collection
InternalRemove (Inherited from
KeyedObjectCollectionBase)
Removes an item from the collection
InternalRemoveAt (Inherited from
KeyedObjectCollectionBase)
Removes an item from the collection
OnClear (Inherited from System.Collections.
CollectionBase)
OnClearComplete (Inherited from System.
Collections.CollectionBase)
OnInsert (Inherited from System.Collections.
CollectionBase)
OnInsertComplete (Inherited from System.
Collections.CollectionBase)
OnRemove (Inherited from System.Collections.
CollectionBase)
OnRemoveComplete (Inherited from System.
Collections.CollectionBase)
OnSet (Inherited from System.Collections.
CollectionBase)
OnSetComplete (Inherited from System.
Collections.CollectionBase)
OnValidate (Inherited from System.Collections.
CollectionBase)
See Also
SortedColsCollection Class | Infragistics.WebUI.UltraWebGrid Namespace
Infragistics.WebUI.UltraWebGrid.v3.1 Feedback on this topic...
SpecialBoxBase Class
Base class for all box classes. It contains all common properties/methods
For a list of all members of this type, see SpecialBoxBase members.
Object Model
Inheritance Hierarchy
System.Object
Infragistics.WebUI.Shared.WebComponentBase
Infragistics.WebUI.UltraWebGrid.SpecialBoxBase
Infragistics.WebUI.UltraWebGrid.GroupByBox
Infragistics.WebUI.UltraWebGrid.AddNewBox
Syntax
[Visual Basic]
Public Class SpecialBoxBase
Inherits WebComponentBase
Implements IStateManager, ISupportRollback
[C#]
public class SpecialBoxBase : WebComponentBase, IStateManager, ISupportRollback
[JScript]
public class SpecialBoxBase extends WebComponentBase implements
IStateManager, ISupportRollback
See Also
SpecialBoxBase Members | Infragistics.WebUI.UltraWebGrid Namespace
© 2004 • Infragistics, Inc.
Infragistics.WebUI.UltraWebGrid.v3.1 Feedback on this topic...
SpecialBoxBase Class Members
SpecialBoxBase overview
Public Constructors
SpecialBoxBase Constructor
Public Properties
ButtonConnectorColor
Returns a refence to or sets a Color object that
specifies the color of the button connector lines for an
object.
ButtonConnectorStyle
Returns a reference to or sets a BorderStyle object
that specifies the style of the button connector lines
for an object.
HasChanges (Inherited from Infragistics.
WebUI.Shared.WebComponentBase)
HasStyle
Returns a Boolean value that determines whether the
Style property is currently set to a GridItemStyle
object.
IsTrackingViewState (Inherited from Infragistics.
WebUI.Shared.WebComponentBase)
Style
Returns a reference to or sets a GridItemStyle object
that determines how a button object is rendered on
the client.
Public Methods
Commit (Inherited from Infragistics.WebUI.
Shared.WebComponentBase)
CopyFrom
CreateBackup (Inherited from Infragistics.
WebUI.Shared.WebComponentBase)
Reset
Overridden. Resets all properties of the
SpecialBoxBase class to their default values.
Rollback (Inherited from Infragistics.WebUI.
Shared.WebComponentBase)
ToString (Inherited from Infragistics.WebUI.
Shared.WebComponentBase)
TrackViewState (Inherited from Infragistics.
WebUI.Shared.WebComponentBase)
Protected Properties
ViewState (Inherited from Infragistics.WebUI.
Shared.WebComponentBase)
See Also
SpecialBoxBase Class | Infragistics.WebUI.UltraWebGrid Namespace
Infragistics.WebUI.UltraWebGrid.v3.1 Feedback on this topic...
Strings Class
This class provides a common location for string that are used in the grid.
For a list of all members of this type, see Strings members.
Inheritance Hierarchy
System.Object
Infragistics.WebUI.UltraWebGrid.Strings
Syntax
[Visual Basic]
Public Class Strings
Implements IStateManager
[C#]
public class Strings : IStateManager
[JScript]
public class Strings implements IStateManager
See Also
Strings Members | Infragistics.WebUI.UltraWebGrid Namespace
© 2004 • Infragistics, Inc.
Infragistics.WebUI.UltraWebGrid.v3.1 Feedback on this topic...
Strings Class Members
Strings overview
Public Constructors
Strings Constructor
Public Properties
AddNewPrompt
Returns or sets a string of text that is displayed to the
left of the AddNewBox button.
DownLevelCancelPrompt
Returns or sets a string of text that is displayed in the
edit column cells when editing is allowed and the grid
is in the edit mode in the down level rendering.
DownLevelDeleteColumnHeader
Returns or sets a string of text that is displayed in the
header of the delete column when deletion is allowed
in the down level grid.
DownLevelDeletePrompt
Returns or sets a string of text that is displayed in the
delete column cells when deletion is allowed in the
down level grid.
DownLevelEditColumnHeader
Returns or sets a string of text that is displayed in the
header of the edit column when editing is allowed in
the down level grid.
DownLevelEditPrompt
Returns or sets a string of text that is displayed in the
edit column cells when editing is allowed in the down
level grid.
DownLevelUpdatePrompt
Returns or sets a string of text that is displayed in the
edit column cells when editing is allowed and the grid
is in the edit mode in the down level rendering.
GroupByBoxPrompt
Returns or sets a string of text that indicates to the
user how to perform GroupBy operations.
GroupByRowDescriptionMaskDefault
A string that determines what text is shown in
GroupBy rows. This is the default value that may be
overridden by individual bands.
NoDataMessage
A string value that specifies the message that should
be displayed when the grid contains no data.
NullTextDefault
Specifies how null values will be represented in the
grid. This is the default value that may be overridden
by individual band.
PagerNextText
Returns or sets a string of text that is displayed in the
"Next Page" link when the grid allows paging.
PagerPrevText
Returns or sets a string of text that is displayed in the
"Previous Page" link when the grid allows paging.
Public Methods
Clone
Clone the Strings object
CopyFrom
Copy the Strings object
Reset
Resets all properties of the Strings class to their
default values.
ToString
Overridden. Returns a string representation of an
Strings object.
Protected Properties
ViewState
Gets a dictionary of state information (StateBag) that
allows you to save and restore the view state of a
server control across multiple requests for the same
page.
See Also
Strings Class | Infragistics.WebUI.UltraWebGrid Namespace
© 2004 • Infragistics, Inc.
Infragistics.WebUI.UltraWebGrid.v3.1 Feedback on this topic...
TemplatedColumn Class
The TemplatedColumn class provides access to the template-specific features of the UltraGridColumn object.
You can use this class to manage the header, footer and cell templates attached to any given column.
For a list of all members of this type, see TemplatedColumn members.
Object Model
Inheritance Hierarchy
System.Object
Infragistics.WebUI.UltraWebGrid.KeyedObjectBase
Infragistics.WebUI.UltraWebGrid.UltraGridColumn
Infragistics.WebUI.UltraWebGrid.TemplatedColumn
Syntax
[Visual Basic]
Public Class TemplatedColumn
Inherits UltraGridColumn
Implements IKeyedObject, IStateManager, INamingContainer
[C#]
public class TemplatedColumn : UltraGridColumn,
IKeyedObject, IStateManager, INamingContainer
[JScript]
public class TemplatedColumn extends UltraGridColumn implements
IKeyedObject, IStateManager, INamingContainer
Remarks
Each column can support three kinds of templates. Header templates apply to the column header and
determine the text that will be displayed in the header and the image displayed for the sort indicator. Footer
templates appy to the column footer and supply text and summary text for the footer. Cell templates are
applied to each cell of the column, and offer the capability to provide a custom editing control layout on a cellby-cell basis.
See Also
TemplatedColumn Members | Infragistics.WebUI.UltraWebGrid Namespace
© 2004 • Infragistics, Inc.
Infragistics.WebUI.UltraWebGrid.v3.1 Feedback on this topic...
TemplatedColumn Class Members
TemplatedColumn overview
Public Constructors
TemplatedColumn Constructor
Overloaded.
Public Properties
AllowGroupBy (Inherited from UltraGridColumn) Determines whether the column can be dragged into
the GroupByBox and used to group rows.
AllowNull (Inherited from UltraGridColumn)
Allows having null values in the column.
AllowResize (Inherited from UltraGridColumn)
Determines whether a column can be resized and the
type of resizing that is permitted.
AllowResizeResolved (Inherited from
UltraGridColumn)
AllowUpdate (Inherited from UltraGridColumn)
Determines whether a column can be resized and the
type of resizing that is permitted. This property will
always return the setting that is in control of the
column.
Determines whether the values of the column may be
updated.
AllowUpdateResolved (Inherited from
UltraGridColumn)
Band (Inherited from UltraGridColumn)
BaseColumnName (Inherited from
UltraGridColumn)
Case (Inherited from UltraGridColumn)
Returns the UltraGridBand object of the band that
contains the column.
Returns the name of the field in the data store on
which the column is based.
Returns or sets the case to use when editing or
displaying column text.
CellButtonDisplay (Inherited from
UltraGridColumn)
Determines how cell buttons will be displayed in the
column.
CellButtonStyle (Inherited from
UltraGridColumn)
An Infragistics.WebUI.UltraWebGrid.
UltraWebStyle object that contains the style
properties for the cell buttons of the column.
CellItems
Returns or sets the collection of CellItems associated
with this column. The CellItem functions as the
container into which the Cell templates are
instantiated.
CellMultiline (Inherited from UltraGridColumn)
Determines if the cells of the column will edit text as a
multiline textarea.
CellStyle (Inherited from UltraGridColumn)
An Infragistics.WebUI.UltraWebGrid.
UltraWebStyle object that contains the style
properties for the cells of the column.
CellTemplate
Returns or sets the template that will be used with the
column's cells.
ChangeLinksColor (Inherited from
UltraGridColumn)
Allows to apply the cells fore color to the links in the
column.
DataType (Inherited from UltraGridColumn)
The Type of the column.
DefaultValue (Inherited from UltraGridColumn)
Default value used for cells in this column when a new
row is added.
EditorControlID (Inherited from
UltraGridColumn)
A control's ID that is used to edit the cells in the
column.
FieldLen (Inherited from UltraGridColumn)
Maximum field length permitted when editing cells
within this column.
FooterItem
Returns or sets the FooterItem associated with this
column. The FooterItem functions as the container into
which the cell footer template is instantiated.
FooterStyle (Inherited from UltraGridColumn)
An Infragistics.WebUI.UltraWebGrid.
UltraWebStyle object that contains the style
properties for the footer section of the column.
FooterStyleResolved (Inherited from
UltraGridColumn)
An Infragistics.WebUI.UltraWebGrid.
UltraWebStyle object that contains the style
properties for the column footer. This object
represents the actual visible state of the column footer.
FooterTemplate
Returns or sets the template that will be used with the
column footer.
FooterText (Inherited from UltraGridColumn)
The text displayed in the footer section of the column.
FooterTotal (Inherited from UltraGridColumn)
Specifies the type of summary information to display
in the column footer. Text, Sum, Average, Minimum,
Maximum and Count are available.
Format (Inherited from UltraGridColumn)
A string used to control the formatting of displayed
text.
HasCellButtonStyle (Inherited from
UltraGridColumn)
HasCellStyle (Inherited from UltraGridColumn)
Determines if a style has been applied to the cell
button.
Determines if a style has been applied to the cells of
the column.
HasChanges (Inherited from UltraGridColumn)
HasFooterStyle (Inherited from
UltraGridColumn)
Determines if a style has been applied to the column
footers.
HasHeaderStyle (Inherited from
UltraGridColumn)
Determines if a style has been applied to the column
header.
HasSelectedCellStyle (Inherited from
UltraGridColumn)
Determines if a style has been applied to the selected
cell.
HasSelectedHeaderStyle (Inherited from
UltraGridColumn)
Determines if a style has been applied to the selected
header.
HasValidators (Inherited from UltraGridColumn) Determines if the column has a validator list attached.
HasValueList (Inherited from UltraGridColumn)
Determines if the column has a value list attached.
HeaderClickAction (Inherited from
UltraGridColumn)
Specifies what will occur when the user clicks on a
column header.
HeaderClickActionResolved (Inherited from
UltraGridColumn)
Specifies how a column header should react to being
clicked. This property will always return the setting
that is in control of the column.
HeaderItem
Returns or sets the HeaderItem associated with this
column. The HeaderItem functions as the container
into which the column header template is instantiated.
HeaderStyle (Inherited from UltraGridColumn)
An Infragistics.WebUI.UltraWebGrid.
UltraWebStyleUltraWebStyle object that contains the
style properties for the header section of the column.
HeaderTemplate
Returns or sets the template that will be used with the
column header.
HeaderText (Inherited from UltraGridColumn)
The text that appears in the header of the column.
Hidden (Inherited from UltraGridColumn)
Determines whether a column is hidden from view
HTMLEncodeContent (Inherited from
UltraGridColumn)
Index (Inherited from UltraGridColumn)
Index in the Columns collection
IsBound (Inherited from UltraGridColumn)
Indicates whether this is a bound or an unbound
column.
IsGroupByColumn (Inherited from
UltraGridColumn)
True - insert this column into the Band's
SortedColumns collection after all existing groupby
columns and before any sorted columns that are not
Groupbys. The rows that have common values for this
column will then be grouped together under a single
GroupBy row along with an expansion indicator.
Key (Inherited from UltraGridColumn)
Unique string identifier for this Column within the
Columns collection
MergeCells (Inherited from UltraGridColumn)
Allows to merge cells with the same value in the
column.
NullText (Inherited from UltraGridColumn)
The string displayed in cells with null values.
NullTextResolved (Inherited from
UltraGridColumn)
Selected (Inherited from UltraGridColumn)
The string displayed in cells with null values. This
property will always return the setting that is in control
of the column.
Determines whether the column is selected
SelectedCellStyle (Inherited from
UltraGridColumn)
An Infragistics.WebUI.UltraWebGrid.
UltraWebStyle object that contains the style
properties for the selected cell.
SelectedHeaderStyle (Inherited from
UltraGridColumn)
An Infragistics.WebUI.UltraWebGrid.
UltraWebStyle object that contains the style
properties for the selected column header.
ServerOnly (Inherited from UltraGridColumn)
Determines whether a column will be rendered down
to the client
SortIndicator (Inherited from UltraGridColumn)
The convenience variable stored for the sorted order of
the column. Setting this property will NOT sort the
column.
Tag (Inherited from UltraGridColumn)
A field for storing user-defined, object-related
information. Objects assigned to this property must be
serializable if ViewState is in effect.
Type (Inherited from UltraGridColumn)
The type of column that will be rendered.
Validators (Inherited from UltraGridColumn)
Returns a collection of the validators that are applied
to the column.
ValueList (Inherited from UltraGridColumn)
A list of values that are to be contained in a combo
box portion of a column with a combo box style
Width (Inherited from UltraGridColumn)
The width of the column, in pixels.
WidthResolved (Inherited from
UltraGridColumn)
The width of the column, in pixels. This property will
always return the setting that is in control of the
column.
Public Methods
Commit (Inherited from UltraGridColumn)
CopyFrom
Overridden. Copies the template from the specified
column to the current column. Header, footer and cell
templates will be copied.
CreateBackup (Inherited from UltraGridColumn)
Find (Inherited from UltraGridColumn)
Overloaded. Searches for a cell in the column, which
value starts with provided string. Case is ignored. Uses
previously passed parameters.
FindNext (Inherited from UltraGridColumn)
Overloaded. Continues search from previously found
cell.
IsEditable (Inherited from UltraGridColumn)
Shows whether cells of the column are editable or not
IsSelectable (Inherited from UltraGridColumn)
Shows whether the column can be selected or not
IsSortable (Inherited from UltraGridColumn)
Shows whether the column can be sorted or not
Move (Inherited from UltraGridColumn)
Moves the column object to the specified position
inside the columns collection.
Reset (Inherited from UltraGridColumn)
Resets all properties of the UltraGridColumn class to
their default values.
ResetKey (Inherited from KeyedObjectBase)
Sets the key back to null
Rollback (Inherited from UltraGridColumn)
ShouldSerializeKey (Inherited from
KeyedObjectBase)
ToString (Inherited from UltraGridColumn)
Returns true if the key needs to be serialized (not null )
Returns a string representation of an UltraGridColumn
object.
Protected Properties
IsTrackingViewState (Inherited from
UltraGridColumn)
ViewState (Inherited from UltraGridColumn)
Gets a dictionary of state information (StateBag) that
allows you to save and restore the view state of a
server control across multiple requests for the same
page.
Protected Methods
LoadViewState (Inherited from
UltraGridColumn)
OnAddedToCollection (Inherited from
KeyedObjectBase)
Called when this object is being added to the passed in
collection. The default implementation sets the internal
primaryCollection reference if it hasn't already been set
OnRemovedFromCollection (Inherited from
KeyedObjectBase)
Called when this object is being removed from the
passed in collection. The default implementation nulls
out the primaryCollection if the passed in collection
matches
SaveViewState (Inherited from
UltraGridColumn)
TrackViewState (Inherited from
UltraGridColumn)
See Also
TemplatedColumn Class | Infragistics.WebUI.UltraWebGrid Namespace
© 2004 • Infragistics, Inc.
Infragistics.WebUI.UltraWebGrid.v3.1 Feedback on this topic...
UltraGridBand Class
The UltraGridBand object represents a single level of a hierarchical record set. The columns that make up a
band are typically drawn from a single recordsource (table) in the data source.
For a list of all members of this type, see UltraGridBand members.
Object Model
Inheritance Hierarchy
System.Object
Infragistics.WebUI.UltraWebGrid.KeyedObjectBase
Infragistics.WebUI.UltraWebGrid.UltraGridBand
Syntax
[Visual Basic]
Public Class UltraGridBand
Inherits KeyedObjectBase
Implements IKeyedObject, IStateManager, ISupportRollback
[C#]
public class UltraGridBand : KeyedObjectBase, IKeyedObject, IStateManager, ISupportRollback
[JScript]
public class UltraGridBand extends KeyedObjectBase implements
IKeyedObject, IStateManager, ISupportRollback
Remarks
The UltraGridBand object represents a set of related columns. These columns generally correspond to the fields
in a recordset, but can also include computed columns added by the programmer. A band represents a grouping
of all the data at a single level in a hierarchical recordset. In the case of flat data there is only 1 band, whereas
a grid with hierarchical data will have multiple bands.
Although the Band object does not directly own any rows within the row hierarchy, it does control the
appearance and behavior of those rows within its level of influence.
Example
This example creates the entire grid with the server-side API. All of the bands, columns, rows, and cells are
created in code.
[Visual Basic]
Private Sub Page_Load(ByVal sender As System.Object, ByVal e As System.EventArgs) Handles
MyBase.Load
If IsPostBack Then Exit Sub
Dim DataSet As DataSet
' Get
the data from the database via the middleware
With New ReportSystem()
DataSet = .GetYearlyExpenseReport
End With
' Get a pointer to the
first band
Dim Band As Infragistics.WebUI.UltraWebGrid.UltraGridBand = UltraWebGrid1.
Bands(0)
' Set the band key to Year
Band.Key = "Year"
' Set the
default Column Width and Row Height on the grid
Band.DefaultColWidth = New Unit(50)
Band.DefaultRowHeight = New Unit(20)
' Set the various style properties to
class in our CSS file
Band.HeaderStyle.CssClass = "HeaderClass"
Band.
FooterStyle.CssClass = "FooterClass"
Band.RowAlternateStyle.CssClass = "AltRowClass"
Band.SelectedRowStyle.CssClass = "SelCellClass"
Band.RowStyle.CssClass =
"ItemClass"
' Allow the bands to be expanded by the user
Band.Expandable =
Infragistics.WebUI.UltraWebGrid.Expandable.Yes
' Only show horizontal grid lines in
our grid
Band.GridLines = Infragistics.WebUI.UltraWebGrid.UltraGridLines.Horizontal
' Set the headers in the band to do a multi-column sort on click
Band.
HeaderClickAction = Infragistics.WebUI.UltraWebGrid.HeaderClickAction.SortMulti
' Do
not show the row selectors on the end of the grid
Band.RowSelectors = Infragistics.
WebUI.UltraWebGrid.RowSelectors.No
Dim Column As System.Data.DataColumn
' Loop
the columns of the DataSet and build the columns of the grid
For Each Column In
DataSet.Tables("YearlyExpenses").Columns
Dim ColumnName As String = Column.
ColumnName
' Add the Column
UltraWebGrid1.Bands.FromKey("Year").
Columns.Add(ColumnName, ColumnName)
' and set it's size
UltraWebGrid1.
Bands.FromKey("Year").Columns.FromKey(ColumnName).Width = System.Web.UI.WebControls.Unit.Pixel
(200)
If ColumnName <> "Year" Then
' set it to right align
UltraWebGrid1.Bands.FromKey("Year").Columns.FromKey(ColumnName).CellStyle.
HorizontalAlign = HorizontalAlign.Right
End If
Next
Dim DataRow As
DataRow
Dim Cell As Infragistics.WebUI.UltraWebGrid.UltraGridCell
' Loop each
row to get the data to create the cells and rows
For Each DataRow In DataSet.Tables
("YearlyExpenses").Rows()
' Get a new row
Dim GridRow As Infragistics.
WebUI.UltraWebGrid.UltraGridRow = New Infragistics.WebUI.UltraWebGrid.UltraGridRow()
' Loop each column in the row to get the cell data
For Each Column In
DataRow.Table.Columns
' Create a new cell
Cell = New
Infragistics.WebUI.UltraWebGrid.UltraGridCell()
' If it is not the Year column
format it as currency
If Column.ColumnName <> "Year" Then
' Put the DataSet column value into the Cell object
Cell.Value = System.String.Format("{0:C}", DataRow(Column.ColumnName))
Else
' Put the DataSet column value into the Cell object
Cell.Value = DataRow(Column.ColumnName).ToString
End If
' Add the cell to the row
GridRow.Cells.Add(Cell)
Next
' Add the row to the Grid
UltraWebGrid1.Rows.Add
(GridRow)
Next
UltraWebGrid1.DisplayLayout.ViewType = Infragistics.WebUI.
UltraWebGrid.ViewType.Hierarchical
Band = New Infragistics.WebUI.UltraWebGrid.
UltraGridBand()
UltraWebGrid1.Bands.Add(band)
' Loop the columns of the
DataSet and build the columns of the grid
For Each Column In DataSet.Tables
("YearlyExpenses1").Columns
Dim ColumnName As String = Column.ColumnName
' Don't add year to the second band
If ColumnName <> "Year" Then
' Add the Column
Band.Columns.Add(ColumnName, ColumnName)
' and set it's size
Band.Columns.FromKey(ColumnName).Width =
System.Web.UI.WebControls.Unit.Pixel(200)
If ColumnName <> "Region" Then
' set it to right align
Band.Columns.FromKey
(ColumnName).CellStyle.HorizontalAlign = HorizontalAlign.Right
End If
End If
Next
Dim row As Infragistics.WebUI.UltraWebGrid.
UltraGridRow
For Each row In UltraWebGrid1.Rows
row.Rows.Band = Band
Next
' Loop each row to get the data to create the cells and rows
For
Each DataRow In DataSet.Tables("YearlyExpenses1").Rows()
' Get a new row
Dim GridRow As Infragistics.WebUI.UltraWebGrid.UltraGridRow = New Infragistics.
WebUI.UltraWebGrid.UltraGridRow()
' Loop each column in the row to get the cell
data
For Each Column In DataRow.Table.Columns
' Don't do year
again
If Column.ColumnName <> "Year" Then
' Create a new
cell
Cell = New Infragistics.WebUI.UltraWebGrid.UltraGridCell()
' If it is not the Region column format it as currency
If Column.ColumnName <> "Region" Then
' Put the
DataSet column value into the Cell object
Cell.Value = System.String.
Format("{0:C}", DataRow(Column.ColumnName))
Else
'
Put the DataSet column value into the Cell object
Cell.Value = DataRow
(Column.ColumnName).ToString
End If
' Add the cell to
the row
GridRow.Cells.Add(Cell)
End If
Next
' Add the row to the Grid
UltraWebGrid1.Rows(CType(Right(DataRow
("Year").ToString, 1), Int32) - 1).Rows.Add(GridRow)
Next
End Sub
See Also
UltraGridBand Members | Infragistics.WebUI.UltraWebGrid Namespace
© 2004 • Infragistics, Inc.
Infragistics.WebUI.UltraWebGrid.v3.1 Feedback on this topic...
UltraGridBand Class Members
UltraGridBand overview
Public Constructors
UltraGridBand Constructor
Overloaded.
Public Properties
AddButtonCaption
Returns or sets the caption text of the Band's Add
button.
AddButtonToolTipText
Returns or sets the text used as the Add button's tool
tip
AllowAdd
Determines whether the user is allowed to add a new
row of data.
AllowColSizing
Determines whether the user is allowed to change the
width of columns.
AllowColSizingResolved
Determines whether the user is allowed to change the
width of columns. This property will always return the
setting that is in control of the band.
AllowColumnMoving
Turns on the ability of moving columns on the server
or on the client side.
AllowColumnMovingResolved
Turns on the ability of moving columns on the server
or on the client side. Resolves value considering
inheritance from the layout object.
AllowDelete
Determines whether the user is allowed to delete rows.
AllowDeleteResolved
Determines whether the user is allowed to delete
rows. This property will always return the setting that
is in control of the band.
AllowSorting
Specifies whether the user can sort columns.
AllowSortingResolved
Specifies whether the user can sort columns. This
property will always return the setting that is in control
of the band.
AllowUpdate
Determines whether the user is allowed to update data.
AllowUpdateResolved
Determines whether the user is allowed to update
data. This property will always return the setting that
is in control of the band.
BaseTableName
The name of the table in the data store being used to
provide data for the band.
BorderCollapse
Defines whether the grid borders should collapse or
not.
BorderCollapseResolved
Returns a value that determines whether the grid
borders should collapse or not.
CellClickAction
Specifies what action will occur when a cell is clicked.
CellPadding
The amount of cell padding used in cells of the band.
CellPaddingResolved
The amount of cell padding used in cells of the band.
This property will always return the setting that is in
control of the band.
CellSpacing
The amount of cell spacing to use in the cells of the
band.
CellSpacingResolved
The amount of cell spacing used in cells of the band.
This property will always return the setting that is in
control of the band.
ChildBandColumn
Returns or sets a column name that is to be used in
the DataBind
ColFootersVisible
Determines whether to show column footers.
ColFootersVisibleResolved
Determines whether to show column footers. This
property will always return the setting that is in control
of the band.
ColHeadersVisible
Determines whether to show column headers.
ColHeadersVisibleResolved
Determines whether to show column headers. This
property will always return the setting that is in control
of the band.
CollapseImage
The name of the image used as the "collapse rows"
icon.
Columns
Returns a collection of the columns that make up the
band.
CurrentEditRowImage
The name of the selected editable row image.
CurrentRowImage
The name of the selected row image.
DataKeyField
The key field of the table being used as the data
source of the band. This property tells UltraWebGrid
which column from the database to load into the
DataKey property of each Row as it is read and
initialized in the grid. Later, the DataKey property of
each row can be used as a lookup key to apply
changes from the row to the database.
DefaultColWidth
The default width of columns in the band. This value is
overridden by any width setings at the column level.
DefaultRowHeight
The default height of rows in the band. This value is
overridden by any height setings at the row level.
EditCellStyle
Specifies the style applied to the cell when it is in edit
mode.
Expandable
Determines whether the band can be expanded and
collapsed.
ExpandImage
The name of the image used as the "expand rows"
icon.
FooterStyle
The default style that will be appplied to column
footers in the band.
GridID
The control ID of the UltraWebGrid to which the
current band belongs.
GridLines
Specifies which cell borders should be shown in the
band.
GridLinesResolved
Specifies which cell borders should be shown in the
band. This property will always return the setting that
is in control of the band.
GroupByRowDescriptionMask
A string that determines what text be shown in
GroupBy rows. It can include special substitution
strings (e.g. to specify child row count).
GroupByRowDescriptionMaskResolved
A string that determines what text be shown in
GroupBy rows. It can include special substitution
strings (e.g. to specify child row count). This property
will always return the setting that is in control of the
band.
GroupByRowStyle
An Infragistics.Web.UltraWebGrid.UltraWebStyle
object that contains the style properties for the
GroupBy rows in the band.
HasEditCellStyle
Determines if a style has been applied to the edit cell.
HasFooterStyle
Determines if a style has been applied to the column
footers at the band level.
HasGroupByRowStyle
Determines if a style has been applied to GroupBy
rows at the band level.
HasHeaderStyle
Determines if a style has been applied to the band
header.
HasRowAlternateStyle
HasRowExpandEffects
Determines if any of expand effects were applied to
the band's row edit template.
HasRowExpAreaStyle
Determines if a style has been applied to rows
expansion area at the band level.
HasRowSelectorStyle
Determines if a style has been applied to the row
selectors at the band level.
HasRowStyle
Determines if a style has been applied to rows at the
band level.
HasRowTemplateStyle
Determines if a style has been applied to the row edit
template at the band level.
HasSelectedGroupByRowStyle
Determines if a style for selected GroupBy rows has
been applied at the band level.
HasSelectedHeaderStyle
Determines if a style for selected column headers has
been applied at the band level.
HasSelectedRowStyle
Determines if a style for selected rows has been
applied at the band level.
HasSortedColumns
Determines whether the band contains sorted columns.
HeaderClickAction
Specifies how a column header should react to being
clicked.
HeaderStyle
An Infragistics.Web.UltraWebGrid.UltraWebStyle
object that contains the style properties for the band
header.
Hidden
Determines whether the band is visible.
Indentation
Determines the amount of indenting used for bands.
IndentationResolved
Determines the amount of indenting used for bands.
This property will always return the setting that is in
control of the band.
Index
Returns the index of the band object within the Bands
collection
Key
Overridden. Returns or sets a unique string identifier
for this Band within the Bands collection.
NullText
Specifies how null values will be represented in the
grid.
NullTextResolved
Specifies how null values will be represented in the
grid. This property will always return the setting that is
in control of the band.
ParentBand
Returns the UltraGridBand object for the parent of the
current band (if it is a child band) or Null for band 0.
This property is read-only.
RowAlternateStyle
An Infragistics.WebUI.UltraWebGrid.
UltraWebStyle object that contains the style
properties for alternate (even-numbered) rows in the
band.
RowEditItem
Container into which the editing template for a row is
instantiated.
RowEditTemplate
Returns or sets the template that will be used with the
rows in the band.
RowExpandEffects
This object encapsulates the Internet Explorer
Transitions functionality that band's row edit template
expose.
RowExpAreaStyle
An Infragistics.WebUI.UltraWebGrid.
UltraWebStyle object that contains the style
properties for the rows expansion area in the band.
RowSelectors
Returns or sets a value that determines whether row
selectors will be displayed.
RowSelectorsResolved
Returns or sets a value that determines whether row
selectors will be displayed. This property will always
return the setting that is in control of the band.
RowSelectorStyle
An Infragistics.WebUI.UltraWebGrid.
UltraWebStyle object that contains the style
properties for the row selectors in the band.
RowSizing
Specifies whether and how the user can change the
height of the rows.
RowSizingResolved
Specifies whether and how the user can change the
height of the rows. This property will always return the
setting that is in control of the band.
RowStyle
An Infragistics.WebUI.UltraWebGrid.
UltraWebStyle object that contains the style
properties for the rows in the band.
RowTemplateStyle
An Infragistics.WebUI.UltraWebGrid.
UltraWebStyle object that contains the style
properties for the row edit template in the band.
SelectedGroupByRowStyle
An Infragistics.WebUI.UltraWebGrid.
UltraWebStyle object that contains the style
properties for the GroupBy rows in the band that have
been selected.
SelectedHeaderStyle
An Infragistics.WebUI.UltraWebGrid.
UltraWebStyle object that contains the style
properties for the selected headers in the band.
SelectedRowStyle
An Infragistics.WebUI.UltraWebGrid.
UltraWebStyle object that contains the style
properties for the rows in the band that are selected.
SelectTypeCell
Determines the type of selection that may be
performed on cells in the band.
SelectTypeCol
Determines the type of selection that may be
performed on columns in the band.
SelectTypeRow
Determines the type of selection that may be
performed on rows in the band.
SortedColumns
Returns a collection of UltraGridColumn objects that
includes all of the columns in the band which have
been sorted.
Tag
A field for storing user-defined, object-related
information. If viewstate is enabled, any object object
assigned to a Tag property must support the
ISerializable interface. Basic types are generally
serializable but application defined objects may need
to implement ISerializable in order to be placed into
viewstate.
Public Methods
AddNew
Adds new row to the band.
CopyFrom
Applies the attributes of an existing UltraGridBand
object to the current UltraGridBand object, using the
property categories specified.
ExpandAll
Overloaded. Expands all rows in the band.
Find
Overloaded. Searches for a cell in the band, which
value starts with provided string. Case is ignored. Uses
previously passed parameters.
FindNext
Overloaded. Continues search from previously found
cell.
GetBatchUpdates
Returns an enumerator that can be used to iterate
through all changed rows in the band.
GetRowsEnumerator
Returns an enumerator that can be used to iterate
through all rows in the band. The DataChanged
property of each row in the enumeration can be tested
to see what type of change has occurred (e.g. update,
add, delete).
Reset
Resets all properties of the UltraGridBand class to their
default values.
ResetKey (Inherited from KeyedObjectBase)
Sets the key back to null
ShouldSerializeKey (Inherited from
KeyedObjectBase)
ToString
Returns true if the key needs to be serialized (not null )
Overridden. Returns a string representation of an
UltraGridBand object.
Protected Properties
IsTrackingViewState
ViewState
Gets a dictionary of state information (StateBag) that
allows you to save and restore the view state of a
server control across multiple requests for the same
page.
Protected Methods
OnAddedToCollection (Inherited from
KeyedObjectBase)
Called when this object is being added to the passed in
collection. The default implementation sets the internal
primaryCollection reference if it hasn't already been set
OnRemovedFromCollection (Inherited from
KeyedObjectBase)
Called when this object is being removed from the
passed in collection. The default implementation nulls
out the primaryCollection if the passed in collection
matches
See Also
UltraGridBand Class | Infragistics.WebUI.UltraWebGrid Namespace
Infragistics.WebUI.UltraWebGrid.v3.1 Feedback on this topic...
UltraGridCell Class
This class represents a cell in the grid (a specific column in a specific row).
For a list of all members of this type, see UltraGridCell members.
Object Model
Inheritance Hierarchy
System.Object
Infragistics.WebUI.UltraWebGrid.KeyedObjectBase
Infragistics.WebUI.UltraWebGrid.UltraGridCell
Syntax
[Visual Basic]
Public Class UltraGridCell
Inherits KeyedObjectBase
Implements IKeyedObject, IStateManager
[C#]
public class UltraGridCell : KeyedObjectBase, IKeyedObject, IStateManager
[JScript]
public class UltraGridCell extends KeyedObjectBase implements IKeyedObject, IStateManager
Example
This example creates the entire grid with the server-side API. All of the bands, columns, rows, and cells are
created in code.
[Visual Basic]
Private Sub Page_Load(ByVal sender As System.Object, ByVal e As System.EventArgs) Handles
MyBase.Load
If IsPostBack Then Exit Sub
Dim DataSet As DataSet
' Get
the data from the database via the middleware
With New ReportSystem()
DataSet = .GetYearlyExpenseReport
End With
' Get a pointer to the
first band
Dim Band As Infragistics.WebUI.UltraWebGrid.UltraGridBand = UltraWebGrid1.
Bands(0)
' Set the band key to Year
Band.Key = "Year"
' Set the
default Column Width and Row Height on the grid
Band.DefaultColWidth = New Unit(50)
Band.DefaultRowHeight = New Unit(20)
' Set the various style properties to
class in our CSS file
Band.HeaderStyle.CssClass = "HeaderClass"
Band.
FooterStyle.CssClass = "FooterClass"
Band.RowAlternateStyle.CssClass = "AltRowClass"
Band.SelectedRowStyle.CssClass = "SelCellClass"
Band.RowStyle.CssClass =
"ItemClass"
' Allow the bands to be expanded by the user
Band.Expandable =
Infragistics.WebUI.UltraWebGrid.Expandable.Yes
' Only show horizontal grid lines in
our grid
Band.GridLines = Infragistics.WebUI.UltraWebGrid.UltraGridLines.Horizontal
' Set the headers in the band to do a multi-column sort on click
Band.
HeaderClickAction = Infragistics.WebUI.UltraWebGrid.HeaderClickAction.SortMulti
' Do
not show the row selectors on the end of the grid
Band.RowSelectors = Infragistics.
WebUI.UltraWebGrid.RowSelectors.No
Dim Column As System.Data.DataColumn
' Loop
the columns of the DataSet and build the columns of the grid
For Each Column In
DataSet.Tables("YearlyExpenses").Columns
Dim ColumnName As String = Column.
ColumnName
' Add the Column
UltraWebGrid1.Bands.FromKey("Year").
Columns.Add(ColumnName, ColumnName)
' and set it's size
UltraWebGrid1.
Bands.FromKey("Year").Columns.FromKey(ColumnName).Width = System.Web.UI.WebControls.Unit.Pixel
(200)
If ColumnName <> "Year" Then
' set it to right align
UltraWebGrid1.Bands.FromKey("Year").Columns.FromKey(ColumnName).CellStyle.
HorizontalAlign = HorizontalAlign.Right
End If
Next
Dim DataRow As
DataRow
Dim Cell As Infragistics.WebUI.UltraWebGrid.UltraGridCell
' Loop each
row to get the data to create the cells and rows
For Each DataRow In DataSet.Tables
("YearlyExpenses").Rows()
' Get a new row
Dim GridRow As Infragistics.
WebUI.UltraWebGrid.UltraGridRow = New Infragistics.WebUI.UltraWebGrid.UltraGridRow()
' Loop each column in the row to get the cell data
For Each Column In
DataRow.Table.Columns
' Create a new cell
Cell = New
Infragistics.WebUI.UltraWebGrid.UltraGridCell()
' If it is not the Year column
format it as currency
If Column.ColumnName <> "Year" Then
' Put the DataSet column value into the Cell object
Cell.Value = System.String.Format("{0:C}", DataRow(Column.ColumnName))
Else
' Put the DataSet column value into the Cell object
Cell.Value = DataRow(Column.ColumnName).ToString
End If
' Add the cell to the row
GridRow.Cells.Add(Cell)
Next
' Add the row to the Grid
UltraWebGrid1.Rows.Add
(GridRow)
Next
UltraWebGrid1.DisplayLayout.ViewType = Infragistics.WebUI.
UltraWebGrid.ViewType.Hierarchical
Band = New Infragistics.WebUI.UltraWebGrid.
UltraGridBand()
UltraWebGrid1.Bands.Add(band)
' Loop the columns of the
DataSet and build the columns of the grid
For Each Column In DataSet.Tables
("YearlyExpenses1").Columns
Dim ColumnName As String = Column.ColumnName
' Don't add year to the second band
If ColumnName <> "Year" Then
' Add the Column
Band.Columns.Add(ColumnName, ColumnName)
' and set it's size
Band.Columns.FromKey(ColumnName).Width =
System.Web.UI.WebControls.Unit.Pixel(200)
If ColumnName <> "Region" Then
' set it to right align
Band.Columns.FromKey
(ColumnName).CellStyle.HorizontalAlign = HorizontalAlign.Right
End If
End If
Next
Dim row As Infragistics.WebUI.UltraWebGrid.
UltraGridRow
For Each row In UltraWebGrid1.Rows
row.Rows.Band = Band
Next
' Loop each row to get the data to create the cells and rows
For
Each DataRow In DataSet.Tables("YearlyExpenses1").Rows()
' Get a new row
Dim GridRow As Infragistics.WebUI.UltraWebGrid.UltraGridRow = New Infragistics.
WebUI.UltraWebGrid.UltraGridRow()
' Loop each column in the row to get the cell
data
For Each Column In DataRow.Table.Columns
' Don't do year
again
If Column.ColumnName <> "Year" Then
' Create a new
cell
Cell = New Infragistics.WebUI.UltraWebGrid.UltraGridCell()
' If it is not the Region column format it as currency
If Column.ColumnName <> "Region" Then
' Put the
DataSet column value into the Cell object
Cell.Value = System.String.
Format("{0:C}", DataRow(Column.ColumnName))
Else
'
Put the DataSet column value into the Cell object
Cell.Value = DataRow
(Column.ColumnName).ToString
End If
' Add the cell to
the row
GridRow.Cells.Add(Cell)
End If
Next
' Add the row to the Grid
UltraWebGrid1.Rows(CType(Right(DataRow
("Year").ToString, 1), Int32) - 1).Rows.Add(GridRow)
Next
End Sub
See Also
UltraGridCell Members | Infragistics.WebUI.UltraWebGrid Namespace
Infragistics.WebUI.UltraWebGrid.v3.1 Feedback on this topic...
UltraGridCell Class Members
UltraGridCell overview
Public Constructors
UltraGridCell Constructor
Overloaded.
Public Properties
Activated
Indicates whether this cell is the active cell.
AllowEditing
Determines whether the values of the cell may be
edited.
Band
Returns the UltraGridBand object of the band that
contains the cell.
ColSpan
Defines how many columns the cell occupies.
Column
Returns the UltraGridColumn object of the column that
this cell belongs to.
DataChanged
Indicates whether the cell's data has been edited and
not yet committed to the database
HasStyle
Determines if a style has been applied to the cell.
Key
Overridden. Unique string identifier for this Cell within
the Cells collection
Row
Returns the UltraGridRow object of the row that
contains the cell.
RowSpan
Defines how many rows the cell occupies.
Selected
Returns or sets a value that determines whether the
cell is selected.
Style
An Infragistics.WebUI.UltraWebGrid.
UltraWebStyle object that contains the style
properties for the cell.
Tag
A field for storing user-defined, object-related
information. If using ViewState, this object must be
serializable.
Text
Text string associated with the value of a cell.
Title
Sets tooltip for the cell.
Value
The value stored in a cell, as it appears in the data
source.
Public Methods
Activate
Sets the current cell as the active cell.
CopyFrom
Copy the UltraGridCell object
GetText
Returns the text of the cell taking into account any
data masking that has been applied.
IsEditable
Shows if the cell is editable.
Reset
Resets all properties of the UltraGridCell class to their
default values.
ResetKey (Inherited from KeyedObjectBase)
Sets the key back to null
ShouldSerializeKey (Inherited from
KeyedObjectBase)
ToString
Returns true if the key needs to be serialized (not null )
Overridden. Returns a string representation of an
UltraGridCell object.
Protected Properties
IsTrackingViewState
ViewState
Gets a dictionary of state information (StateBag) that
allows you to save and restore the view state of a
server control across multiple requests for the same
page.
Protected Methods
LoadViewState
OnAddedToCollection (Inherited from
KeyedObjectBase)
Called when this object is being added to the passed in
collection. The default implementation sets the internal
primaryCollection reference if it hasn't already been set
OnRemovedFromCollection (Inherited from
KeyedObjectBase)
Called when this object is being removed from the
passed in collection. The default implementation nulls
out the primaryCollection if the passed in collection
matches
SaveViewState
TrackViewState
See Also
UltraGridCell Class | Infragistics.WebUI.UltraWebGrid Namespace
© 2004 • Infragistics, Inc.
Infragistics.WebUI.UltraWebGrid.v3.1 Feedback on this topic...
UltraGridColumn Class
The Column object contains the properties and methods that control the look and behavior of a vertical column
of cells within UltraWebGrid.
For a list of all members of this type, see UltraGridColumn members.
Object Model
Inheritance Hierarchy
System.Object
Infragistics.WebUI.UltraWebGrid.KeyedObjectBase
Infragistics.WebUI.UltraWebGrid.UltraGridColumn
Infragistics.WebUI.UltraWebGrid.TemplatedColumn
Syntax
[Visual Basic]
Public Class UltraGridColumn
Inherits KeyedObjectBase
Implements IKeyedObject, IStateManager
[C#]
public class UltraGridColumn : KeyedObjectBase, IKeyedObject, IStateManager
[JScript]
public class UltraGridColumn extends KeyedObjectBase implements IKeyedObject, IStateManager
Remarks
A set of columns in combination with a set of rows comprises a table. When bound to a database, all cells of a
column are populated with data from the same column of the database table.
All the cells of a particular column have certain characteristics in common: DataType, Editing format string,
Column Selection type, and Column style.
Example
This event is fired when the grid is begin initialized. It gives us the ability to apply and formatting to columns
that we want.
[Visual Basic]
'---------------------------------------------------------------' Private Sub
UltraWebGrid1_InitializeLayout:
' This event is fired when the grid is begin initialized.
It
' gives us the ability to apply and formatting to columns that
' we want.
'---------------------------------------------------------------Private Sub
UltraWebGrid1_InitializeLayout(ByVal sender As System.Object, ByVal e As Infragistics.WebUI.
UltraWebGrid.LayoutEventArgs) Handles UltraWebGrid1.InitializeLayout
If IsPostBack
Then Exit Sub
UltraWebGrid1.DisplayLayout.TableLayout = Infragistics.WebUI.
UltraWebGrid.TableLayout.Fixed
UltraWebGrid1.DataKeyField = ExpenseReportData.Tables
(ExpenseReportData.EXPENSE_ITEM_REPORT_TABLE).PrimaryKey(0).ColumnName
If Request.
QueryString("ExpenseReportID").ToLower <> "new" Then
Dim ErrorColumn As New
Infragistics.WebUI.UltraWebGrid.UltraGridColumn()
Dim ErrorMessageColumn As New
Infragistics.WebUI.UltraWebGrid.UltraGridColumn()
Dim ImageColumn As New
Infragistics.WebUI.UltraWebGrid.UltraGridColumn()
With ErrorColumn
.Key = "Error"
.HeaderText = ""
.IsBound =
False
.AllowUpdate = Infragistics.WebUI.UltraWebGrid.AllowUpdate.No
.Width = New Unit(5)
End With
With ErrorMessageColumn
.Key = "ErrorMessage"
.HeaderText = ""
.
IsBound = False
.AllowUpdate = Infragistics.WebUI.UltraWebGrid.AllowUpdate.No
.Hidden = True
End With
With ImageColumn
.Width = UltraWebGrid1.Width.Pixel(16)
.Key = "Image"
.HeaderText = ""
.IsBound = False
.AllowUpdate
= Infragistics.WebUI.UltraWebGrid.AllowUpdate.No
End With
e.Layout.
Bands(0).Columns.Insert(0, ErrorColumn)
e.Layout.Bands(0).Columns.Insert(1,
ErrorMessageColumn)
e.Layout.Bands(0).Columns.Insert(2, ImageColumn)
End
If
With e.Layout.Bands(0).Columns.FromKey(ExpenseReportData.PRIMARY_KEY_FIELD)
.Hidden = True
End With
With e.Layout.Bands(0).Columns.FromKey
(ExpenseReportData.EXPENSE_REPORT_ID_FIELD)
.Hidden = True
End With
With e.Layout.Bands(0).Columns.FromKey(ExpenseReportData.EXPENSE_ITEM_REPORT_ID_FIELD)
.Hidden = True
End With
With e.Layout.Bands(0).Columns.FromKey
(ExpenseReportData.RECEIPT_PROVIDED_FIELD)
.HeaderText = "Receipt"
.
Width = UltraWebGrid1.Width.Percentage(8)
.CellStyle.HorizontalAlign =
HorizontalAlign.Center
End With
With e.Layout.Bands(0).Columns.FromKey
(ExpenseReportData.EXPENSE_CATEGORY_FIELD)
.Width = UltraWebGrid1.Width.Percentage
(20)
.Type = Infragistics.WebUI.UltraWebGrid.ColumnType.DropDownList
.
HeaderText = "Expense Category"
Dim Category As Infragistics.WebUI.UltraWebGrid.
ValueList = .ValueList
Category.DataSource = ExpenseReportData
Category.DataMember = ExpenseReportData.EXPENSE_CATEGORY_TABLE
Category.ValueMember = ExpenseReportData.EXPENSE_CATEGORY_FIELD
Category.DisplayMember = ExpenseReportData.EXPENSE_CATEGORY_FIELD
Category.DataBind()
End With
With e.Layout.Bands(0).Columns.FromKey
(ExpenseReportData.DESCRIPTION_FIELD)
If Request.QueryString("ExpenseReportID").
ToLower <> "new" Then
.Width = UltraWebGrid1.Width.Percentage(35)
Else
.Width = UltraWebGrid1.Width.Percentage(50)
End
If
.CellMultiline = Infragistics.WebUI.UltraWebGrid.CellMultiline.Yes
End
With
With e.Layout.Bands(0).Columns.FromKey(ExpenseReportData.CREATE_DATE_FIELD)
If Request.QueryString("ExpenseReportID").ToLower <> "new" Then
.
Width = UltraWebGrid1.Width.Percentage(15)
.Format = "MM-dd-yyyy"
.AllowUpdate = Infragistics.WebUI.UltraWebGrid.AllowUpdate.No
.
HeaderText = "Create Date"
Else
.Hidden = True
End If
End With
With e.Layout.Bands(0).Columns.FromKey(ExpenseReportData.
AMOUNT_FIELD)
.Width = UltraWebGrid1.Width.Percentage(20)
.Format =
"$###,###.00"
.CellStyle.HorizontalAlign = HorizontalAlign.Right
.
Validators.Add(New Infragistics.WebUI.UltraWebGrid.ValidatorItem("AmountValidator"))
.FooterText = "Total:"
.FooterTotal = Infragistics.WebUI.UltraWebGrid.
SummaryInfo.Sum
.FooterStyle.HorizontalAlign = HorizontalAlign.Right
.
FooterStyle.Padding.Left = New Unit(6)
End With
End Sub
See Also
UltraGridColumn Members | Infragistics.WebUI.UltraWebGrid Namespace
© 2004 • Infragistics, Inc.
Infragistics.WebUI.UltraWebGrid.v3.1 Feedback on this topic...
UltraGridColumn Class Members
UltraGridColumn overview
Public Constructors
UltraGridColumn Constructor
Overloaded.
Public Properties
AllowGroupBy
Determines whether the column can be dragged into
the GroupByBox and used to group rows.
AllowNull
Allows having null values in the column.
AllowResize
Determines whether a column can be resized and the
type of resizing that is permitted.
AllowResizeResolved
Determines whether a column can be resized and the
type of resizing that is permitted. This property will
always return the setting that is in control of the
column.
AllowUpdate
Determines whether the values of the column may be
updated.
AllowUpdateResolved
Band
Returns the UltraGridBand object of the band that
contains the column.
BaseColumnName
Returns the name of the field in the data store on
which the column is based.
Case
Returns or sets the case to use when editing or
displaying column text.
CellButtonDisplay
Determines how cell buttons will be displayed in the
column.
CellButtonStyle
An Infragistics.WebUI.UltraWebGrid.
UltraWebStyle object that contains the style
properties for the cell buttons of the column.
CellMultiline
Determines if the cells of the column will edit text as a
multiline textarea.
CellStyle
An Infragistics.WebUI.UltraWebGrid.
UltraWebStyle object that contains the style
properties for the cells of the column.
ChangeLinksColor
Allows to apply the cells fore color to the links in the
column.
DataType
The Type of the column.
DefaultValue
Default value used for cells in this column when a new
row is added.
EditorControlID
A control's ID that is used to edit the cells in the
column.
FieldLen
Maximum field length permitted when editing cells
within this column.
FooterStyle
An Infragistics.WebUI.UltraWebGrid.
UltraWebStyle object that contains the style
properties for the footer section of the column.
FooterStyleResolved
An Infragistics.WebUI.UltraWebGrid.
UltraWebStyle object that contains the style
properties for the column footer. This object
represents the actual visible state of the column footer.
FooterText
The text displayed in the footer section of the column.
FooterTotal
Specifies the type of summary information to display
in the column footer. Text, Sum, Average, Minimum,
Maximum and Count are available.
Format
A string used to control the formatting of displayed
text.
HasCellButtonStyle
Determines if a style has been applied to the cell
button.
HasCellStyle
Determines if a style has been applied to the cells of
the column.
HasFooterStyle
Determines if a style has been applied to the column
footers.
HasHeaderStyle
Determines if a style has been applied to the column
header.
HasSelectedCellStyle
Determines if a style has been applied to the selected
cell.
HasSelectedHeaderStyle
Determines if a style has been applied to the selected
header.
HasValidators
Determines if the column has a validator list attached.
HasValueList
Determines if the column has a value list attached.
HeaderClickAction
Specifies what will occur when the user clicks on a
column header.
HeaderClickActionResolved
Specifies how a column header should react to being
clicked. This property will always return the setting
that is in control of the column.
HeaderStyle
An Infragistics.WebUI.UltraWebGrid.
UltraWebStyleUltraWebStyle object that contains the
style properties for the header section of the column.
HeaderText
The text that appears in the header of the column.
Hidden
Determines whether a column is hidden from view
HTMLEncodeContent
Index
Index in the Columns collection
IsBound
Indicates whether this is a bound or an unbound
column.
IsGroupByColumn
True - insert this column into the Band's
SortedColumns collection after all existing groupby
columns and before any sorted columns that are not
Groupbys. The rows that have common values for this
column will then be grouped together under a single
GroupBy row along with an expansion indicator.
Key
Overridden. Unique string identifier for this Column
within the Columns collection
MergeCells
Allows to merge cells with the same value in the
column.
NullText
The string displayed in cells with null values.
NullTextResolved
The string displayed in cells with null values. This
property will always return the setting that is in control
of the column.
Selected
Determines whether the column is selected
SelectedCellStyle
An Infragistics.WebUI.UltraWebGrid.
UltraWebStyle object that contains the style
properties for the selected cell.
SelectedHeaderStyle
An Infragistics.WebUI.UltraWebGrid.
UltraWebStyle object that contains the style
properties for the selected column header.
ServerOnly
Determines whether a column will be rendered down
to the client
SortIndicator
The convenience variable stored for the sorted order of
the column. Setting this property will NOT sort the
column.
Tag
A field for storing user-defined, object-related
information. Objects assigned to this property must be
serializable if ViewState is in effect.
Type
The type of column that will be rendered.
Validators
Returns a collection of the validators that are applied
to the column.
ValueList
A list of values that are to be contained in a combo
box portion of a column with a combo box style
Width
The width of the column, in pixels.
WidthResolved
The width of the column, in pixels. This property will
always return the setting that is in control of the
column.
Public Methods
CopyFrom
Copy the UltraGridColumn object
Find
Overloaded. Searches for a cell in the column, which
value starts with provided string. Case is ignored. Uses
previously passed parameters.
FindNext
Overloaded. Continues search from previously found
cell.
IsEditable
Shows whether cells of the column are editable or not
IsSelectable
Shows whether the column can be selected or not
IsSortable
Shows whether the column can be sorted or not
Move
Moves the column object to the specified position
inside the columns collection.
Reset
Resets all properties of the UltraGridColumn class to
their default values.
ResetKey (Inherited from KeyedObjectBase)
Sets the key back to null
ShouldSerializeKey (Inherited from
KeyedObjectBase)
ToString
Protected Properties
IsTrackingViewState
Returns true if the key needs to be serialized (not null )
Overridden. Returns a string representation of an
UltraGridColumn object.
ViewState
Gets a dictionary of state information (StateBag) that
allows you to save and restore the view state of a
server control across multiple requests for the same
page.
Protected Methods
LoadViewState
OnAddedToCollection (Inherited from
KeyedObjectBase)
Called when this object is being added to the passed in
collection. The default implementation sets the internal
primaryCollection reference if it hasn't already been set
OnRemovedFromCollection (Inherited from
KeyedObjectBase)
Called when this object is being removed from the
passed in collection. The default implementation nulls
out the primaryCollection if the passed in collection
matches
SaveViewState
TrackViewState
See Also
UltraGridColumn Class | Infragistics.WebUI.UltraWebGrid Namespace
© 2004 • Infragistics, Inc.
Infragistics.WebUI.UltraWebGrid.v3.1 Feedback on this topic...
UltraGridEventArgs Class
The base class for UltraWebGrid events. It includes a Cancel property which allows the processing of the event
to be stopped.
For a list of all members of this type, see UltraGridEventArgs members.
Inheritance Hierarchy
System.Object
System.EventArgs
Infragistics.WebUI.UltraWebGrid.UltraGridEventArgs
Infragistics.WebUI.UltraWebGrid.UpdateEventArgs
Infragistics.WebUI.UltraWebGrid.SortColumnEventArgs
Infragistics.WebUI.UltraWebGrid.SelectedRowsEventArgs
Infragistics.WebUI.UltraWebGrid.SelectedColumnsEventArgs
Infragistics.WebUI.UltraWebGrid.SelectedCellsEventArgs
Infragistics.WebUI.UltraWebGrid.RowEventArgs
Infragistics.WebUI.UltraWebGrid.PageEventArgs
Infragistics.WebUI.UltraWebGrid.LayoutEventArgs
Infragistics.WebUI.UltraWebGrid.FooterEventArgs
Infragistics.WebUI.UltraWebGrid.ColumnEventArgs
Infragistics.WebUI.UltraWebGrid.ClickEventArgs
Infragistics.WebUI.UltraWebGrid.CellEventArgs
Infragistics.WebUI.UltraWebGrid.BandEventArgs
Syntax
[Visual Basic]
Public Class UltraGridEventArgs
Inherits EventArgs
[C#]
public class UltraGridEventArgs : EventArgs
[JScript]
public class UltraGridEventArgs extends EventArgs
See Also
UltraGridEventArgs Members | Infragistics.WebUI.UltraWebGrid Namespace
© 2004 • Infragistics, Inc.
Infragistics.WebUI.UltraWebGrid.v3.1 Feedback on this topic...
UltraGridEventArgs Class Members
UltraGridEventArgs overview
Public Constructors
UltraGridEventArgs Constructor
Public Properties
Cancel
Property that allows processing of the event to be
canceled.
See Also
UltraGridEventArgs Class | Infragistics.WebUI.UltraWebGrid Namespace
© 2004 • Infragistics, Inc.
Infragistics.WebUI.UltraWebGrid.v3.1 Feedback on this topic...
UltraGridLayout Class
For a list of all members of this type, see UltraGridLayout members.
Object Model
Inheritance Hierarchy
System.Object
Infragistics.WebUI.UltraWebGrid.UltraGridLayout
Syntax
[Visual Basic]
Public Class UltraGridLayout
Implements IStateManager
[C#]
public class UltraGridLayout : IStateManager
[JScript]
public class UltraGridLayout implements IStateManager
See Also
UltraGridLayout Members | Infragistics.WebUI.UltraWebGrid Namespace
© 2004 • Infragistics, Inc.
Infragistics.WebUI.UltraWebGrid.v3.1 Feedback on this topic...
UltraGridLayout Class Members
UltraGridLayout overview
Public Constructors
UltraGridLayout Constructor
The UltraGridLayout object determines the settings of
various properties related to the appearance and
behavior of the object. The UltraGridLayout object
provides a simple way to maintain multiple layouts for
the grid and apply them as needed. You can also save
grid layouts and restore them later.
Public Properties
ActivationObject
Returns a reference to the ActivationObject object.
This property is read-only at design-time and run-time.
ActiveCell
Returns or sets the active cell. This property is not
available at design-time.
ActiveRow
Returns or sets the active row. This property is not
available at design-time.
AddNewBox
Returns a reference to the AddNewBox object. This
property is read-only at design-time and run-time.
AllowAddNewDefault
Determines whether the user is allowed to add a new
row of data. This is the default value for the grid and
may be overridden by individual bands.
AllowColSizingDefault
Determines whether the user is allowed to change the
width of columns. This is the default value that may be
overridden by individual bands.
AllowColumnMovingDefault
Enables or disables column moving on either the clientside.
AllowDeleteDefault
Determines whether the user is allowed to delete
rows. This is the default value that may be overridden
by individual bands.
AllowSortingDefault
Specifies whether the user can sort columns. This is
the default value that may be overridden by individual
bands.
AllowUpdateDefault
Determines whether the user is allowed to update
data. This is the default value that may be overridden
by individual bands.
AutoGenerateColumns
Specifies whether the grid should generate any
columns automatically when data binding occurs.
Bands
A collection of Band objects. When used at the grid
level, the collection includes all the Band objects in the
control.
BorderCollapseDefault
Sets or returns a value that specifies whether the grid
borders should collapse or not.
CellClickActionDefault
Specifies what action will occur when a cell is clicked.
This is the default value that may be overridden by
individual bands.
CellPaddingDefault
The amount of cell padding to use when rendering the
grid. This is the default value that may be overridden
by individual bands.
CellSpacingDefault
The amount of cell spacing to use when rendering the
grid. This is the default value that may be overridden
by individual bands.
ClientSideEvents
Object holder for client-side event names.
ColFootersVisibleDefault
Determines whether to show column footers. This is
the default value that may be overridden by individual
bands.
ColHeadersVisibleDefault
Determines whether to show column headers. This is
the default value that may be overridden by individual
bands.
ColWidthDefault
The default width of columns in the control, in Units.
CompactRendering
Specifies how the HTML code for the control will be
generated.
DefaultCentury
Default century that is used for two digit years.
Default value is 1900.
EditCellStyleDefault
Specifies the style applied to the cell when it is in edit
mode. This is the default value that may be overridden
by individual band.
EnableInternalRowsManagement
Controls whether all rows are stored in viewstate, or
only the rows that apply to the current page.
ExpandableDefault
Returns or sets a value that determines if bands are
expandable by default. This is the default value that
may be overridden by individual bands.
FooterStyleDefault
The default style that will be applied to column footers
in the band. This is the default value that may be
overridden by individual band.
FrameStyle
An GridItemStyle object that contains the style
properties for the control's frame.
Grid
Returns a reference to the UltraWebGrid object that
contains the Layout.
GridLinesDefault
Specifies which cell borders should be shown in the
band. This is the default value that may be overridden
by individual band.
GroupByBox
Returns a reference to the GroupByBox object. This
property is read-only at design-time and run-time.
GroupByRowDescriptionMaskDefault
A string that determines what text is shown in
GroupBy rows. This is the default value that may be
overridden by individual bands.
GroupByRowStyleDefault
The style used to format the GroupBy rows in the
band. This is the default value that may be overridden
by individual band.
HasActivationObject
Specifies whether the control has an ActivationObject
object.
HasAddNewBox
Indicates whether the control has an AddNew Box
object.
HasClientSideEvents
Indicates whether client-side events are active for the
grid.
HasEditCellStyleDefault
Determines if a style has been applied to the edit cell.
This is the default value that may be overridden by
individual band.
HasFooterStyleDefault
Determines if a style has been applied to the column
footers at the layout level. This is the default value
that may be overridden by individual band.
HasFrameStyle
Determines if a style has been applied to the control's
frame.
HasGroupByRowStyleDefault
Determines if a style has been applied to GroupBy
rows at the layout level.
HasHeaderStyleDefault
Determines if a style has been applied to the band
header. This is the default value that may be
overridden by individual band.
HasImageUrls
Determines whether images were changed in the grid.
HasRowAlternateStyleDefault
Determines if a style has been applied to alternate grid
rows at the band level. This is the default value that
may be overridden by individual band.
HasRowExpAreaStyleDefault
Determines if a style has been applied to rows. This is
the default value that may be overridden by individual
band.
HasRowSelectorStyleDefault
Determines if a style has been applied to the row
selectors at the band level. This is the default value
that may be overridden by individual band.
HasRowStyleDefault
Determines if a style has been applied to rows at the
band level. This is the default value that may be
overridden by individual band.
HasSelectedGroupByRowStyleDefault
Determines if a style for selected GroupBy rows has
been applied at the band level. This is the default
value that may be overridden by individual band.
HasSelectedHeaderStyleDefault
Determines if a style for selected column headers has
been applied at the band level. This is the default
value that may be overridden by individual band.
HasSelectedRowStyleDefault
Determines if a style for selected rows has been
applied at the band level. This is the default value that
may be overridden by individual band.
HasStrings
Determines whether strings were changed in the grid.
HeaderClickActionDefault
Specifies how a column header should react to being
clicked. This is the default value that may be
overridden by individual bands or columns.
HeaderStyleDefault
The default style that will be applied to headers. This
is the default value that may be overridden by
individual bands or columns.
ImageUrls
Object holder for images of the grid.
IndentationDefault
Determines the amount of indenting used for bands.
This is the default value that may be overridden by
individual bands.
JavaScriptFileName
The base name and path for the JavaScript files that
are used for client side behavior. The root name of the
file, (ig_WebGrid) is used as the base for determining
the other files that are contain related functionality. If
this root file name is changed, then all other file
names must be changed as well.
JavaScriptFileNameCommon
The relative path to the common javascript file.
LoadOnDemand
Returns or sets an enumerated value that determines
how data is loaded into the grid at runtime.
MergeStyles
Name
The name of the control.
NoDataMessage
A string value that specifies the message that should
be displayed when the grid contains no data. A column
structure is considered data, so that if you have
columns defined but no rows, then you will see the
columns, but if you have no columns and no rows that
is considered no data.
NullTextDefault
Specifies how null values will be represented in the
grid. This is the default value that may be overridden
by individual band.
Pager
Returns the Pager object assoicated with the grid.
ReadOnly
Determines whether the grid will be in read-only mode.
RowAlternateStyleDefault
The default style that will be appplied to alternate
(even numbered) rows. This is the default value that
may be overridden by individual band.
RowExpAreaStyleDefault
The default style that will be applied to rows expansion
area. This is the default value that may be overridden
by individual band.
RowHeightDefault
The default height that will be appplied to all rows.
This is the default value that may be overridden by
individual band.
Rows
Returns a collection of the topmost level of rows in the
grid. This collection will either contain all the rows in
Band 0 or the top level of GroupBy rows (if GroupBy
rows are being used.)
RowSelectorsDefault
Specifies whether row selectors will be displayed. This
is the default value that may be overridden by
individual bands.
RowSelectorStyleDefault
The default style that will be applied to row selectors.
This is the default value that may be overridden by
individual band.
RowSizingDefault
Specifies whether and how the user can change the
height of the rows. This is the default value that may
be overridden by individual bands.
RowStyleDefault
The default style that will be applied to rows. This is
the default value that may be overridden by individual
band.
ScrollBar
Specifies how the scroll bar will be shown.
ScrollBarView
Customizes the scroll bar view.
Section508Compliant
Enables accessibility support.
SelectedCells
Returns a collection of the currently selected cells. Not
available at design-time.
SelectedColumns
Returns a collection of the currently selected columns.
Not available at design-time.
SelectedGroupByRowStyleDefault
The default style that will be applied to GroupBy rows
that are selected. This is the default value that may be
overridden by individual band.
SelectedHeaderStyleDefault
The default style that will be applied to selected
headers. This is the default value that may be
overridden by individual band.
SelectedRows
Returns a collection of the currently selected rows. Not
available at design-time.
SelectedRowStyleDefault
The default style that will be applied to rows that are
selected. This is the default value that may be
overridden by individual band.
SelectTypeCellDefault
Specifies the way cells can be selected on the client.
This is the default value that may be overridden by
individual bands.
SelectTypeColDefault
Specifies the way columns can be selected on the
client. This is the default value that may be overridden
by individual bands.
SelectTypeRowDefault
Specifies the way rows can be selected on the client.
This is the default value that may be overridden by
individual bands.
StationaryMargins
Specifies which parts of the grid will remain stationary
when scrolling occurs.
Strings
Object holder for strings of the grid.
TabDirection
Defines the way the tab key moves from cell to cell:
left to right (default), right to left, top to bottom or
bottom to top.
TableLayout
Specifies he type of table layout in effect.
Tag
A field for storing user-defined, object-related
information. If set, the object must support
serialization.
ViewType
Specifies how the grid will display data.
Public Methods
Clone
Clones the Layout object, returning a new, identical
UltraGridLayout object.
CopyFrom
Copies the settings of the passed-in object to the
current object. Any settings in the current object will
be overwritten.
LoadLayout
Overloaded.
Reset
Resets all properties of the UltraGridLayout class to
their default values.
SaveLayout
Overloaded. Writes the property settings contained in
the UltraGridLayout object to an XML string and
returns a reference to the string. The string returned
can then be used again at a later time to restore the
current appearance and behavior of the grid
ToString
Overridden. Returns a string representation of an
UltraGridLayout object.
Protected Properties
ViewState
Gets a dictionary of state information (StateBag) that
allows you to save and restore the view state of a
server control across multiple requests for the same
page.
See Also
UltraGridLayout Class | Infragistics.WebUI.UltraWebGrid Namespace
© 2004 • Infragistics, Inc.
Infragistics.WebUI.UltraWebGrid.v3.1 Feedback on this topic...
UltraGridRow Class
The UltraGridRow displays a row of data in the grid. A row typically represents the data from a single record in
the attached datasource.
For a list of all members of this type, see UltraGridRow members.
Object Model
Inheritance Hierarchy
System.Object
Infragistics.WebUI.UltraWebGrid.KeyedObjectBase
Infragistics.WebUI.UltraWebGrid.UltraGridRow
Infragistics.WebUI.UltraWebGrid.GroupByRow
Syntax
[Visual Basic]
Public Class UltraGridRow
Inherits KeyedObjectBase
Implements IKeyedObject, IComparable, IStateManager
[C#]
public class UltraGridRow : KeyedObjectBase, IKeyedObject, IComparable, IStateManager
[JScript]
public class UltraGridRow extends KeyedObjectBase implements
IKeyedObject, IComparable, IStateManager
Remarks
The UltraGridRow object represents a single row of data, and corresponds to a single record in the underlying
recordset. Rows occupy a position in the data hierarchy of the UltraGrid between Cells and Bands. The
UltraGridRow object is always the child of an UltraGridBand object, and its children are UltraGridCell objects.
Much of the data-binding functionality of the grid involves working with the UltraGridRow object. Whenever an
UltraGridRow object is loaded by the grid, the Infragistics.WebUI.UltraWebGrid.InitializeRow event is
fired.
UltraGridRow objects can influence the formatting of the cells they contain through the setting of the
UltraGridRow's Style property. Rows can also be formatted independently of the cells they contain. Frequently,
cells are drawn from the top of the row to the bottom and are aligned edge to edge so that they occupy the
entire area of the row; the row itself is not visible because cells are always "above" the row in the grid's zorder. However it is possible to specify spacing between and around cells that lets the underlying UltraGridRow
object show through. Only then will formatting applied directly to the UltraGridRow object be visible to the end
user.
Example
This example creates the entire grid with the server-side API. All of the bands, columns, rows, and cells are
created in code.
[Visual Basic]
Private Sub Page_Load(ByVal sender As System.Object, ByVal e As System.EventArgs) Handles
MyBase.Load
If IsPostBack Then Exit Sub
Dim DataSet As DataSet
' Get
the data from the database via the middleware
With New ReportSystem()
DataSet = .GetYearlyExpenseReport
End With
' Get a pointer to the
first band
Dim Band As Infragistics.WebUI.UltraWebGrid.UltraGridBand = UltraWebGrid1.
Bands(0)
' Set the band key to Year
Band.Key = "Year"
' Set the
default Column Width and Row Height on the grid
Band.DefaultColWidth = New Unit(50)
Band.DefaultRowHeight = New Unit(20)
' Set the various style properties to
class in our CSS file
Band.HeaderStyle.CssClass = "HeaderClass"
Band.
FooterStyle.CssClass = "FooterClass"
Band.RowAlternateStyle.CssClass = "AltRowClass"
Band.SelectedRowStyle.CssClass = "SelCellClass"
Band.RowStyle.CssClass =
"ItemClass"
' Allow the bands to be expanded by the user
Band.Expandable =
Infragistics.WebUI.UltraWebGrid.Expandable.Yes
' Only show horizontal grid lines in
our grid
Band.GridLines = Infragistics.WebUI.UltraWebGrid.UltraGridLines.Horizontal
' Set the headers in the band to do a multi-column sort on click
Band.
HeaderClickAction = Infragistics.WebUI.UltraWebGrid.HeaderClickAction.SortMulti
' Do
not show the row selectors on the end of the grid
Band.RowSelectors = Infragistics.
WebUI.UltraWebGrid.RowSelectors.No
Dim Column As System.Data.DataColumn
' Loop
the columns of the DataSet and build the columns of the grid
For Each Column In
DataSet.Tables("YearlyExpenses").Columns
Dim ColumnName As String = Column.
ColumnName
' Add the Column
UltraWebGrid1.Bands.FromKey("Year").
Columns.Add(ColumnName, ColumnName)
' and set it's size
UltraWebGrid1.
Bands.FromKey("Year").Columns.FromKey(ColumnName).Width = System.Web.UI.WebControls.Unit.Pixel
(200)
If ColumnName <> "Year" Then
' set it to right align
UltraWebGrid1.Bands.FromKey("Year").Columns.FromKey(ColumnName).CellStyle.
HorizontalAlign = HorizontalAlign.Right
End If
Next
Dim DataRow As
DataRow
Dim Cell As Infragistics.WebUI.UltraWebGrid.UltraGridCell
' Loop each
row to get the data to create the cells and rows
For Each DataRow In DataSet.Tables
("YearlyExpenses").Rows()
' Get a new row
Dim GridRow As Infragistics.
WebUI.UltraWebGrid.UltraGridRow = New Infragistics.WebUI.UltraWebGrid.UltraGridRow()
' Loop each column in the row to get the cell data
For Each Column In
DataRow.Table.Columns
' Create a new cell
Cell = New
Infragistics.WebUI.UltraWebGrid.UltraGridCell()
' If it is not the Year column
format it as currency
If Column.ColumnName <> "Year" Then
' Put the DataSet column value into the Cell object
Cell.Value = System.String.Format("{0:C}", DataRow(Column.ColumnName))
Else
' Put the DataSet column value into the Cell object
Cell.Value = DataRow(Column.ColumnName).ToString
End If
' Add the cell to the row
GridRow.Cells.Add(Cell)
Next
' Add the row to the Grid
UltraWebGrid1.Rows.Add
(GridRow)
Next
UltraWebGrid1.DisplayLayout.ViewType = Infragistics.WebUI.
UltraWebGrid.ViewType.Hierarchical
Band = New Infragistics.WebUI.UltraWebGrid.
UltraGridBand()
UltraWebGrid1.Bands.Add(band)
' Loop the columns of the
DataSet and build the columns of the grid
For Each Column In DataSet.Tables
("YearlyExpenses1").Columns
Dim ColumnName As String = Column.ColumnName
' Don't add year to the second band
If ColumnName <> "Year" Then
' Add the Column
Band.Columns.Add(ColumnName, ColumnName)
' and set it's size
Band.Columns.FromKey(ColumnName).Width =
System.Web.UI.WebControls.Unit.Pixel(200)
If ColumnName <> "Region" Then
' set it to right align
Band.Columns.FromKey
(ColumnName).CellStyle.HorizontalAlign = HorizontalAlign.Right
End If
End If
Next
Dim row As Infragistics.WebUI.UltraWebGrid.
UltraGridRow
For Each row In UltraWebGrid1.Rows
row.Rows.Band = Band
Next
' Loop each row to get the data to create the cells and rows
For
Each DataRow In DataSet.Tables("YearlyExpenses1").Rows()
' Get a new row
Dim GridRow As Infragistics.WebUI.UltraWebGrid.UltraGridRow = New Infragistics.
WebUI.UltraWebGrid.UltraGridRow()
' Loop each column in the row to get the cell
data
For Each Column In DataRow.Table.Columns
' Don't do year
again
If Column.ColumnName <> "Year" Then
' Create a new
cell
Cell = New Infragistics.WebUI.UltraWebGrid.UltraGridCell()
' If it is not the Region column format it as currency
If Column.ColumnName <> "Region" Then
' Put the
DataSet column value into the Cell object
Cell.Value = System.String.
Format("{0:C}", DataRow(Column.ColumnName))
Else
'
Put the DataSet column value into the Cell object
Cell.Value = DataRow
(Column.ColumnName).ToString
End If
' Add the cell to
the row
GridRow.Cells.Add(Cell)
End If
Next
' Add the row to the Grid
UltraWebGrid1.Rows(CType(Right(DataRow
("Year").ToString, 1), Int32) - 1).Rows.Add(GridRow)
Next
End Sub
See Also
UltraGridRow Members | Infragistics.WebUI.UltraWebGrid Namespace
© 2004 • Infragistics, Inc.
Infragistics.WebUI.UltraWebGrid.v3.1 Feedback on this topic...
UltraGridRow Class Members
UltraGridRow overview
Public Constructors
UltraGridRow Constructor
Overloaded.
Public Properties
Activated
Indicates whether this row has been activated.
Band
Returns the UltraGridBand object of the band that
contains the row.
Cells
Returns a collection of the UltraGridCell objects that
make up the row.
DataChanged
Indicates whether the row's data has been edited or
this is a new or deleted row and the changes did not
yet committed to the database
DataKey
Returns the key value for the row.
Expanded
Returns the expanded state of the row.
HasCells
Determines whether the row contains any cells.
HasChildRows
Determines whether the row has a set of child rows.
HasNextSibling
Determines whether a row has a sibling row below it.
HasParent
Determines whether the row has a parent row or if it is
the top-level row.
HasPrevSibling
Determines whether a row has a sibling row above it.
HasRowSelectorStyle
Determines if a style has been applied to the row
selectors at the row level.
HasStyle
Determines if a style has been applied to the row at
the row level.
Height
The height of the row, in pixels.
HeightResolved
The height of the row, in pixels. This property will
always return the setting that is in control of the row.
Hidden
Determines whether the object will be displayed.
Index
Returns the index of the row object in the
UltraGridRows collection
Key
Overridden. Returns or sets a unique string identifier
for this Row within the UltraGridRows collection.
Level
Returns the number of the band containing the row
within the grid's data hierarchy. This property is readonly.
NextRow
Returns the next sibling row in the band.
NextVisible
Returns the next visible sibling row in the band.
ParentCollection
Returns the Rows collection that contains the current
row. You can use this collection to enumerate the
siblings of the current row.
ParentRow
Gets the row immediately above the current one in the
data hierarchy, if any.
PrevRow
Returns the previous sibling row in the band.
PrevVisible
Returns the previous visible sibling row in the band.
Rows
Returns the collection of the current row's child rows,
if any.
RowSelectorStyle
An Infragistics.WebUI.UltraWebGrid.
UltraWebStyle object that contains the style
properties for the row selector.
Selected
Determines the selected state of the row.
ShowExpand
Returns or sets a Boolean value that determines
whether a Row object is displayed with an expand
image next to it, regardless of whether or not it has
children. This property is only effective in conjunction
with the use of the LoadOnDemand property of the
DisplayLayout object.
Sizing
Determines whether the row height can be changed.
SizingResolved
Determines whether the row height can be changed.
This property will always return the setting that is in
control of the row.
Style
An Infragistics.WebUI.UltraWebGrid.
UltraWebStyle object that contains the style
properties for the row.
Tag
A field for storing user-defined, object-related
information.
Public Methods
Activate
Sets the current row as the active row.
Collapse
Collapses the children of the current row.
CompareTo
Compares the row to the sorted data in the band and
returns the row's position within the sort order.
CopyFrom
Copy the UltraGridRow object
Delete
Deletes the current row.
Expand
Expand the children of the current row.
ExpandAncestors
Expands all ancestor rows of the current row.
Find
Overloaded. Searches for a cell in the row, which value
starts with provided string. Case is ignored. Uses
previously passed parameters.
FindNext
Overloaded. Continues search from previously found
cell.
GetCellText
Returns string representation of the value of the
specified cell.
GetCellValue
Returns value of the cell in its native form.
IsActiveRow
Determines whether the row is the active row.
IsAlternate
Determines whether the row is an alternate (evennumbered) row.
IsChild
Specifies whether the passed-in row is the direct child
of the current row.
IsDescendant
Specifies whether the passed-in row is a descendant of
the current row.
IsExpanded
Determines whether the row is currently expanded.
IsSelectable
Determines whether the row may be selected, based
on the current selection settings of the grid and the
band.
ResetKey (Inherited from KeyedObjectBase)
Sets the key back to null
ShouldSerializeKey (Inherited from
KeyedObjectBase)
Returns true if the key needs to be serialized (not null )
Toggle
Obtain the UltraWebGrid object to which the row is
attached.
Changes the expanded state of the row to Collapsed
from Expanded or to Expanded from Collapsed
ToString
Overridden. Returns a string representation of an
UltraGridRow object.
Protected Properties
ViewState
Gets a dictionary of state information (StateBag) that
allows you to save and restore the view state of a
server control across multiple requests for the same
page.
Protected Methods
LoadViewState
OnAddedToCollection
OnRemovedFromCollection (Inherited from
KeyedObjectBase)
Overridden.
Called when this object is being removed from the
passed in collection. The default implementation nulls
out the primaryCollection if the passed in collection
matches
SaveViewState
TrackViewState
See Also
UltraGridRow Class | Infragistics.WebUI.UltraWebGrid Namespace
© 2004 • Infragistics, Inc.
Infragistics.WebUI.UltraWebGrid.v3.1 Feedback on this topic...
UltraGridRowsEnumerator Class
Enumerator for rows in a band.
For a list of all members of this type, see UltraGridRowsEnumerator members.
Object Model
Inheritance Hierarchy
System.Object
Infragistics.WebUI.UltraWebGrid.UltraGridRowsEnumerator
Syntax
[Visual Basic]
Public Class UltraGridRowsEnumerator
Implements IEnumerator
[C#]
public class UltraGridRowsEnumerator : IEnumerator
[JScript]
public class UltraGridRowsEnumerator implements IEnumerator
See Also
UltraGridRowsEnumerator Members | Infragistics.WebUI.UltraWebGrid Namespace
© 2004 • Infragistics, Inc.
Infragistics.WebUI.UltraWebGrid.v3.1 Feedback on this topic...
UltraGridRowsEnumerator Class Members
UltraGridRowsEnumerator overview
Public Constructors
UltraGridRowsEnumerator Constructor
Overloaded.
Public Properties
Current
Public Methods
MoveNext
Reset
See Also
UltraGridRowsEnumerator Class | Infragistics.WebUI.UltraWebGrid Namespace
© 2004 • Infragistics, Inc.
Infragistics.WebUI.UltraWebGrid.v3.1 Feedback on this topic...
UltraWebGrid Class
UltraWebGrid is the top-level object for the control. It provides access to the major functional areas of the control. The DisplayLayout property of UltraWebGrid contains many of the objects used to define behavior and appearance characteristics for the control. The Rows collection property allows access to the top level set of rows of the grid. If
there are multiple levels, or Bands, for the grid, each of the top-level rows will allow access to any child rows that may be contained. For basic single level grids, UltraWebGrid exposes the Columns collection and the Rows collection for simple programmable access.
For a list of all members of this type, see UltraWebGrid members.
Object Model
Inheritance Hierarchy
System.Object
System.Web.UI.Control
System.Web.UI.WebControls.WebControl
System.Web.UI.WebControls.BaseDataList
Infragistics.WebUI.UltraWebGrid.UltraWebGrid
Syntax
[Visual Basic]
Public Class UltraWebGrid
Inherits BaseDataList
Implements
IComponent, IDisposable, IParserAccessor, IDataBindingsAccessor, IAttributeAccessor, IPostBackDataHandler, IPostBackEventHandler, IUltraLicensedComponent, INamingContainer, IGetClientSideEvents, IPlugInConsumer, IProvideDesignTimeHtml, ICanEditNavBar, ISupportPresetSerialization, IResolveStyles
[C#]
public class UltraWebGrid : BaseDataList,
IComponent, IDisposable, IParserAccessor, IDataBindingsAccessor, IAttributeAccessor, IPostBackDataHandler, IPostBackEventHandler, IUltraLicensedComponent, INamingContainer, IGetClientSideEvents, IPlugInConsumer, IProvideDesignTimeHtml, ICanEditNavBar, ISupportPresetSerialization, IResolveStyles
[JScript]
public class UltraWebGrid extends BaseDataList implements
IComponent, IDisposable, IParserAccessor, IDataBindingsAccessor, IAttributeAccessor, IPostBackDataHandler, IPostBackEventHandler, IUltraLicensedComponent, INamingContainer, IGetClientSideEvents, IPlugInConsumer, IProvideDesignTimeHtml, ICanEditNavBar, ISupportPresetSerialization, IResolveStyles
See Also
UltraWebGrid Members | Infragistics.WebUI.UltraWebGrid Namespace
© 2004 • Infragistics, Inc.
Infragistics.WebUI.UltraWebGrid.v3.1 Feedback on this topic...
UltraWebGrid Class Members
UltraWebGrid overview
Public Constructors
UltraWebGrid Constructor
Overloaded.
Public Fields
gridDesigner
Public Properties
Attributes (Inherited from System.Web.UI.
WebControls.WebControl)
Gets the collection of arbitrary attributes (for
rendering only) that do not correspond to properties
on the control.
BackColor
Overridden. Returns or sets a Color object that
specifies the background color of the control.
Bands
Returns a reference to a BandsCollection collection
that contains a collection of UltraGridBand objects.
BindingContainer (Inherited from System.Web.
UI.Control)
BorderColor
Overridden. Returns or sets a Color object that
specifies the color of the control's borders.
BorderStyle
Overridden. Returns or sets a BorderStyle object that
specifies the style of the control's borders.
BorderWidth
Overridden. Returns or sets a Unit object that
specifies the width of the control's borders.
Browser
Returns or sets a value that determines how the
control is rendered to the client.
CellPadding
Overridden. Returns or sets a value that specifies the
amount of space between cell borders and cell values.
CellSpacing
Overridden. Returns or sets a value that specifies the
amount of space between each cell.
ClientID (Inherited from System.Web.UI.
Control)
Gets the server control identifier generated by ASP.
NET.
Columns
Returns a reference to a ColumnsCollection collection
that contains a collection of UltraGridColumn objects.
Controls
Overridden.
ControlStyle (Inherited from System.Web.UI.
WebControls.WebControl)
Gets the style of the Web server control. This property
is used primarily by control developers.
ControlStyleCreated (Inherited from System.
Web.UI.WebControls.WebControl)
Gets a value indicating whether a System.Web.UI.
WebControls.Style object has been created for the
System.Web.UI.WebControls.WebControl.
ControlStyle property. This property isprimarily used
by control developers.
DataKeys (Inherited from System.Web.UI.
WebControls.BaseDataList)
Gets a System.Web.UI.WebControls.
DataKeyCollection that stores the key values of each
record (displayed as a row) in a data listing control.
DataMember (Inherited from System.Web.UI.
WebControls.BaseDataList)
Gets or sets the specific data member in a
multimember data source to bind to a data listing
control.
DataSource (Inherited from System.Web.UI.
WebControls.BaseDataList)
DisplayLayout
EnableViewState (Inherited from System.Web.
UI.Control)
Gets or sets the source containing a list of values used
to populate the items within the control.
Returns a reference to or sets the UltraGridLayout
object for the grid.
Gets or sets a value indicating whether the server
control persists its view state, and the view state of
any child controls it contains, to the requesting client.
Font
Overridden. Returns a reference to or sets the Font
object that specifies the font of the text displayed by
the grid.
ForeColor
Overridden. Returns or sets a Color object that
specifies the foreground color of the control.
GridLines
Overloaded. Returns or sets a value that specifies
which cell borders should be displayed for the grid.
Height
Overridden. Returns or sets a value that specifies the
height of the grid.
HorizontalAlign
Overridden. Returns or sets a value that specifies the
horizontal alignment of the text displayed by the grid.
ID (Inherited from System.Web.UI.Control)
Gets or sets the programmatic identifier assigned to
the server control.
ImageUrls
Object holder for images of the grid.
IsXmlHttpRequest
Shows that an XML HTTP request is being performed
to load more info down to the client.
JavaScriptFileName
The base name and path for the JavaScript files that
are used for client side behavior. The root name of the
file, (ig_WebGrid) is used as the base for determining
the other files that are contain related functionality. If
this root file name is changed, then all other file
names must be changed as well.
JavaScriptFileNameCommon
The relative path to the common javascript file.
NamingContainer (Inherited from System.Web.
UI.Control)
Page (Inherited from System.Web.UI.Control)
Gets a reference to the server control's naming
container, which creates a unique namespace for
differentiating between server controls with the same
System.Web.UI.Control.ID property value.
Gets a reference to the System.Web.UI.Page
instance that contains the server control.
Parent (Inherited from System.Web.UI.Control) Gets a reference to the server control's parent control
in the page control hierarchy.
Rows
Returns a reference to a RowsCollection collection that
contains a collection of UltraGridRow objects.
Site (Inherited from System.Web.UI.Control)
Gets information about the Web site to which the
server control belongs.
Style (Inherited from System.Web.UI.
WebControls.WebControl)
Gets a collection of text attributes that will be
rendered as a style attribute on the outer tag of the
Web server control.
TabIndex (Inherited from System.Web.UI.
WebControls.WebControl)
Gets or sets the tab index of the Web server control.
TemplateSourceDirectory (Inherited from
System.Web.UI.Control)
Gets the virtual directory of the System.Web.UI.
Pageor System.Web.UI.UserControl that contains
the current server control.
UniqueID (Inherited from System.Web.UI.
Control)
Gets the unique, hierarchically-qualified identifier for
the server control.
Visible (Inherited from System.Web.UI.Control) Gets or sets a value that indicates whether a server
control is rendered as UI on the page.
Width
Overridden. Returns or sets a value that specifies the
width of the grid.
Public Methods
ApplyPendingInsertion
Overloaded.
ApplyStyle (Inherited from System.Web.UI.
WebControls.WebControl)
Copies any nonblank elements of the specified style to
the Web control, overwriting any existing style
elements of the control. This method is primarily used
by control developers.
CopyBaseAttributes (Inherited from System.
Web.UI.WebControls.WebControl)
Copies the properties not encapsulated by the System.
Web.UI.WebControls.WebControl.Style object
from the specified Web server control to the Web
server control that this method is called from. This
method is used primarily by control developers.
DataBind
Overridden. Binds the grid to the data source specified
by the DataSource property.
Dispose
ExpandAll
FindControl (Inherited from System.Web.UI.
Control)
GetInvalidCellsEnumerator
HasControls (Inherited from System.Web.UI.
Control)
Overloaded. Expands all rows in the grid.
Overloaded.
Returns InvalidCellsEnumerator which helps to go
through all of the cells with invalid value after a post
back.
Determines if the server control contains any child
controls.
LoadPostData
Called by the framework to load node edits from the
client. Returns true to indicate the framework is to call
RaisePostDataChangedEvent where the real work gets
done.
LoadPreset
Overloaded.
MergeStyle
Overloaded.
OnActiveCellChange
Invoked when the active cell is about to be changed.
OnActiveRowChange
Invoked when the active row is about to be changed.
OnAddRow
Invoked when a row is about to be added to the grid.
OnAddRowBatch
Invoked when a row is about to be added to the grid.
OnClick
Invoked when a row, a column or a cell is clicked.
OnClickCellButton
Invoked when a cell button is clicked.
OnCollapseRow
Invoked when a row is about to be collapsed.
OnColumnMove
Invoked when the column has been moved.
OnColumnSizeChange
Invoked when the width of a column has been
changed since the last postback.
OnDblClick
Invoked when a row, a column or a cell is double
clicked.
OnDeleteRow
Invoked when a row is about to be deleted.
OnDeleteRowBatch
Invoked when a row is about to be deleted.
OnDemandLoad
Raises the DemandLoad event.
OnExpandRow
Invoked when a row is about to be expanded.
OnGroupColumn
Invoked when a column is about to be grouped.
OnInitializeBand
Invoked when band needs to be configured during
data binding. This event can be useful if your
DataSource contents more than one column in the
band which can be considered as a band of the next
level. In this case it is recommended to set the
Infragistics.WebUI.UltraWebGrid.UltraGridBand.
ChildBandColumnName property of the band to
insure that proper column is used for the next level
band.
OnInitializeFooter
Invoked when footers need to be configured during
data binding.
OnInitializeGroupByRow
Invoked when a group by row needs to be initialized
during its creation.
OnInitializeLayout
Invoked when the grid's layout needs to be initialized
during data binding.
OnInitializeRow
Overloaded.
OnPageIndexChanged
Invoked when a new page of data is about to be
displayed when paging is enabled.
OnRowSizeChange
Invoked when the height of a row is being changed.
OnSelectedCellsChange
Invoked when a cell or cells in the grid are about to be
selected or unselected.
OnSelectedColumnsChange
Invoked when a column or columns in the grid are
about to be selected or unselected.
OnSelectedRowsChange
Invoked when a row or rows in the grid are about to
be selected or unselected.
OnSortColumn
Overloaded.
OnTemplatedColumnRestored
Invoked after a Templated column has been restored
from Viewstate.
OnUnGroupColumn
Invoked when a column is about to be ungrouped.
OnUpdateCell
Invoked when a cell's value is about to be updated.
OnUpdateCellBatch
Invoked when a cell is about to be updated.
OnUpdateGrid
Invoked when the grid is about to be updated,
meaning the value of a cell or cells changed, or rows
were added or deleted.
PerformGroupRows
Sorts all rows and creates the Group-By hierarchy
when changes to the rows collection are made.
RaisePostBackEvent
RaisePostDataChangedEvent
Parse the client updates and apply them to the proper
rows.
RenderBeginTag (Inherited from System.Web.
UI.WebControls.WebControl)
Renders the HTML opening tag of the control into the
specified writer. This method is used primarily by
control developers.
RenderControl (Inherited from System.Web.UI.
Control)
Outputs server control content to a provided System.
Web.UI.HtmlTextWriter object and stores tracing
information about the control if tracing is enabled.
RenderEndTag (Inherited from System.Web.UI.
WebControls.WebControl)
Renders the HTML closing tag of the control into the
specified writer. This method is used primarily by
control developers.
ResolveRowPath
ResolveUrl (Inherited from System.Web.UI.
Control)
Overloaded.
Converts a URL into one that is usable on the
requesting client.
SavePreset
Overloaded.
SetRenderMethodDelegate (Inherited from
System.Web.UI.Control)
Public Events
ActiveCellChange
Manages delegates of the type
ActiveCellChangeEventHandler.
ActiveRowChange
Manages delegates of the type
ActiveRowChangeEventHandler.
AddRow
Manages delegates of the type AddRowEventHandler.
AddRowBatch
Manages delegates of the type
AddRowBatchEventHandler.
Click
Manages delegates of the type ClickEventHandler.
ClickCellButton
Manages delegates of the type
ClickCellButtonEventHandler.
CollapseRow
Manages delegates of the type
CollapseRowEventHandler.
ColumnMove
Manages delegates of the type
ColumnMoveEventHandler.
ColumnSizeChange
Manages delegates of the type
ColumnSizeChangeEventHandler.
DataBinding (Inherited from System.Web.UI.
Control)
DblClick
Manages delegates of the type DblClickEventHandler.
DeleteRow
Manages delegates of the type
DeleteRowEventHandler.
DeleteRowBatch
Manages delegates of the type
DeleteRowBatchEventHandler.
DemandLoad
Occurs when a Row expand button has been clicked
and its children need to be populated.
Disposed (Inherited from System.Web.UI.
Control)
ExpandRow
Manages delegates of the type
ExpandRowEventHandler.
GroupColumn
Manages delegates of the type
GroupColumnEventHandler.
Init (Inherited from System.Web.UI.Control)
InitializeBand
Manages delegates of the type
InitializeBandEventHandler.
InitializeFooter
Manages delegates of the type
InitializeFooterEventHandler.
InitializeGroupByRow
Manages delegates of the type
InitializeGroupByRowEventHandler.
InitializeLayout
Manages delegates of the type
InitializeLayoutEventHandler.
InitializeRow
Manages delegates of the type
InitializeRowEventHandler.
Load (Inherited from System.Web.UI.Control)
PageIndexChanged
Manages delegates of the type
PageIndexChangedEventHandler.
PreRender (Inherited from System.Web.UI.
Control)
RowSizeChange
Manages delegates of the type
RowSizeChangeEventHandler.
SelectedCellsChange
Manages delegates of the type
SelectedCellsChangeEventHandler.
SelectedColumnsChange
Manages delegates of the type
SelectedColumnsChangeEventHandler.
SelectedRowsChange
Manages delegates of the type
SelectedColumnsChangeEventHandler.
SortColumn
Manages delegates of the type
SortColumnEventHandler.
TemplatedColumnRestored
UnGroupColumn
Manages delegates of the type
UnGroupColumnEventHandler.
Unload (Inherited from System.Web.UI.Control)
UpdateCell
Manages delegates of the type
UpdateCellEventHandler.
UpdateCellBatch
UpdateGrid
Manages delegates of the type
UpdateGridEventHandler.
Protected Properties
ChildControlsCreated (Inherited from System.
Web.UI.Control)
Gets a value that indicates whether the server
control's child controls have been created.
Context (Inherited from System.Web.UI.
Control)
Gets the System.Web.HttpContext object associated
with the server control for the current Web request.
DataKeysArray (Inherited from System.Web.UI.
WebControls.BaseDataList)
Events (Inherited from System.Web.UI.Control) Gets a list of event handler delegates for the control.
This property is read-only.
HasChildViewState (Inherited from System.Web. Gets a value indicating whether the current server
control's child controls have any saved view-state
UI.Control)
settings.
IsTrackingViewState (Inherited from System.
Web.UI.Control)
Gets a value that indicates whether the server control
is saving changes to its view state.
TagKey (Inherited from System.Web.UI.
WebControls.WebControl)
Gets the System.Web.UI.HtmlTextWriterTag value
that corresponds to this Web server control. This
property is used primarily by control developers.
TagName (Inherited from System.Web.UI.
WebControls.WebControl)
Gets the name of the control tag. This property is used
primarily by control developers.
ViewState (Inherited from System.Web.UI.
Control)
Gets a dictionary of state information that allows you
to save and restore the view state of a server control
across multiple requests for the same page.
ViewStateIgnoresCase (Inherited from System.
Web.UI.Control)
Gets a value that indicates whether the System.Web.
UI.StateBag object is case-insensitive.
Protected Methods
AddAttributesToRender (Inherited from System.
Web.UI.WebControls.WebControl)
Adds HTML attributes and styles that need to be
rendered to the specified System.Web.UI.
HtmlTextWriter. This method is used primarily by
control developers.
AddedControl (Inherited from System.Web.UI.
Control)
Called after a control is added to the System.Web.UI.
Control.Controls collection of another control.
AddParsedSubObject (Inherited from System.
Web.UI.WebControls.BaseDataList)
BuildProfileTree (Inherited from System.Web.UI.
Control)
ClearChildViewState (Inherited from System.
Web.UI.Control)
CreateChildControls
CreateControlCollection (Inherited from System.
Web.UI.Control)
CreateControlHierarchy
Deletes the view-state information for all the server
control's child controls.
Overridden.
Creates a new System.Web.UI.ControlCollection
object to hold the child controls (both literal and
server) of the server control.
Overridden.
CreateControlStyle (Inherited from System.Web. Creates the style object that is used internally by the
System.Web.UI.WebControls.WebControl class to
UI.WebControls.WebControl)
implement all style related properties. This method is
used primarily by control developers.
EnsureChildControls (Inherited from System.
Web.UI.Control)
Determines whether the server control contains child
controls. If it does not, it creates child controls.
Determines whether the server control contains child
controls. If it does not, it creates child controls.
GroupRows
IsLiteralContent (Inherited from System.Web.UI. Determines if the server control holds only literal
content.
Control)
LoadViewState
Overridden. Called by the framework to load roundtrip data into the grid.
MapPathSecure (Inherited from System.Web.UI. Retrieves the physical path that a virtual path, either
absolute or relative, maps to.
Control)
OnBubbleEvent (Inherited from System.Web.UI. Determines whether the event for the server control is
passed up the page's UI server control hierarchy.
Control)
OnDataBinding (Inherited from System.Web.UI.
WebControls.BaseDataList)
OnInit (Inherited from System.Web.UI.Control) Raises the System.Web.UI.Control.Initevent.
OnLoad (Inherited from System.Web.UI.
Control)
Raises the System.Web.UI.Control.Loadevent.
OnPreRender (Inherited from System.Web.UI.
Control)
Raises the System.Web.UI.Control.PreRenderevent.
OnSelectedIndexChanged (Inherited from
System.Web.UI.WebControls.BaseDataList)
Raises the System.Web.UI.WebControls.
BaseDataList.SelectedIndexChanged event of a
System.Web.UI.WebControls.BaseDataList. This
allows you to create a custom handler for the event.
OnUnload (Inherited from System.Web.UI.
Control)
Raises the System.Web.UI.Control.Unload event.
Server controls should perform any final cleanup, such
as closing files, closing database connections, and
discarding objects, during this stage of the server
control lifecycle.
PrepareControlHierarchy
Overridden.
RaiseBubbleEvent (Inherited from System.Web.
UI.Control)
Assigns any sources of the event and its information to
the control's parent.
RemovedControl (Inherited from System.Web.
UI.Control)
Called after a control is removed from the System.
Web.UI.Control.Controls collection of another
control.
Render
Overridden. Render this control to the output
parameter specified.
RenderChildren (Inherited from System.Web.UI. Outputs the content of a server control's children to a
provided System.Web.UI.HtmlTextWriter object,
Control)
which writes the content to be rendered on the client.
RenderContents (Inherited from System.Web.UI. Renders the contents of the control into the specified
writer. This method is used primarily by control
WebControls.WebControl)
developers.
RenderDesignTime
SaveViewState
Overridden. Called by the framework to load roundtrip data from the grid into the html ViewState
variable.
SortGroupRows
TrackViewState
Overridden.
UnGroupRows
See Also
UltraWebGrid Class | Infragistics.WebUI.UltraWebGrid Namespace
© 2004 • Infragistics, Inc.
Infragistics.WebUI.UltraWebGrid.v3.1 Feedback on this topic...
UpdateEventArgs Class
Event arguments that are passed to event handlers that involve cell updates.
For a list of all members of this type, see UpdateEventArgs members.
Object Model
Inheritance Hierarchy
System.Object
System.EventArgs
Infragistics.WebUI.UltraWebGrid.UltraGridEventArgs
Infragistics.WebUI.UltraWebGrid.UpdateEventArgs
Syntax
[Visual Basic]
Public Class UpdateEventArgs
Inherits UltraGridEventArgs
[C#]
public class UpdateEventArgs : UltraGridEventArgs
[JScript]
public class UpdateEventArgs extends UltraGridEventArgs
See Also
UpdateEventArgs Members | Infragistics.WebUI.UltraWebGrid Namespace
© 2004 • Infragistics, Inc.
Infragistics.WebUI.UltraWebGrid.v3.1 Feedback on this topic...
UpdateEventArgs Class Members
UpdateEventArgs overview
Public Properties
Cancel (Inherited from UltraGridEventArgs)
Property that allows processing of the event to be
canceled.
Grid
A reference to the grid to which the event applies.
See Also
UpdateEventArgs Class | Infragistics.WebUI.UltraWebGrid Namespace
© 2004 • Infragistics, Inc.
Infragistics.WebUI.UltraWebGrid.v3.1 Feedback on this topic...
ValidatorItem Class
For a list of all members of this type, see ValidatorItem members.
Inheritance Hierarchy
System.Object
Infragistics.WebUI.UltraWebGrid.ValidatorItem
Syntax
[Visual Basic]
Public Class ValidatorItem
Implements IStateManager
[C#]
public class ValidatorItem : IStateManager
[JScript]
public class ValidatorItem implements IStateManager
See Also
ValidatorItem Members | Infragistics.WebUI.UltraWebGrid Namespace
© 2004 • Infragistics, Inc.
Infragistics.WebUI.UltraWebGrid.v3.1 Feedback on this topic...
ValidatorItem Class Members
ValidatorItem overview
Public Constructors
ValidatorItem Constructor
Overloaded.
Public Properties
Value
Name of the validator control.
Public Methods
ToString
Overridden.
Protected Properties
ViewState
Gets a dictionary of state information (StateBag) that
allows you to save and restore the view state of a
server control across multiple requests for the same
page.
Protected Methods
LoadViewState
SaveViewState
TrackViewState
See Also
ValidatorItem Class | Infragistics.WebUI.UltraWebGrid Namespace
© 2004 • Infragistics, Inc.
Infragistics.WebUI.UltraWebGrid.v3.1 Feedback on this topic...
ValidatorItemsCollection Class
Summary description for ValidatorItems.
For a list of all members of this type, see ValidatorItemsCollection members.
Inheritance Hierarchy
System.Object
System.Collections.ArrayList
Infragistics.WebUI.UltraWebGrid.ValidatorItemsCollection
Syntax
[Visual Basic]
Public Class ValidatorItemsCollection
Inherits ArrayList
Implements IList, ICollection, IEnumerable, ICloneable, IStateManager
[C#]
public class ValidatorItemsCollection : ArrayList,
IList, ICollection, IEnumerable, ICloneable, IStateManager
[JScript]
public class ValidatorItemsCollection extends ArrayList implements
IList, ICollection, IEnumerable, ICloneable, IStateManager
See Also
ValidatorItemsCollection Members | Infragistics.WebUI.UltraWebGrid Namespace
© 2004 • Infragistics, Inc.
Infragistics.WebUI.UltraWebGrid.v3.1 Feedback on this topic...
ValidatorItemsCollection Class Members
ValidatorItemsCollection overview
Public Constructors
ValidatorItemsCollection Constructor
Overloaded.
Public Properties
Capacity (Inherited from System.Collections.
ArrayList)
Count (Inherited from System.Collections.
ArrayList)
IsFixedSize (Inherited from System.Collections.
ArrayList)
IsReadOnly (Inherited from System.Collections.
ArrayList)
IsSynchronized (Inherited from System.
Collections.ArrayList)
Item (Inherited from System.Collections.
ArrayList)
SyncRoot (Inherited from System.Collections.
ArrayList)
Public Methods
Add
Overloaded.
AddRange (Inherited from System.Collections.
ArrayList)
BinarySearch (Inherited from System.
Collections.ArrayList)
Overloaded.
Clear (Inherited from System.Collections.
ArrayList)
Clone (Inherited from System.Collections.
ArrayList)
Contains
Overloaded.
CopyTo
Overloaded.
GetEnumerator (Inherited from System.
Collections.ArrayList)
Overloaded.
GetRange (Inherited from System.Collections.
ArrayList)
IndexOf
Overloaded.
Insert
Overloaded.
InsertRange (Inherited from System.Collections.
ArrayList)
LastIndexOf (Inherited from System.Collections. Overloaded.
ArrayList)
Remove
Overloaded.
RemoveAt (Inherited from System.Collections.
ArrayList)
RemoveRange (Inherited from System.
Collections.ArrayList)
Reverse (Inherited from System.Collections.
ArrayList)
Overloaded.
SetRange (Inherited from System.Collections.
ArrayList)
Sort (Inherited from System.Collections.
ArrayList)
Overloaded.
ToArray (Inherited from System.Collections.
ArrayList)
Overloaded.
TrimToSize (Inherited from System.Collections.
ArrayList)
Protected Properties
ViewState
Gets a dictionary of state information (StateBag) that
allows you to save and restore the view state of a
server control across multiple requests for the same
page.
Protected Methods
LoadViewState
SaveViewState
TrackViewState
See Also
ValidatorItemsCollection Class | Infragistics.WebUI.UltraWebGrid Namespace
© 2004 • Infragistics, Inc.
Infragistics.WebUI.UltraWebGrid.v3.1 Feedback on this topic...
ValueList Class
The ValueList object maintains a list of values that the user can choose from when entering data. The ValueList
is the common mechanism used to populate simple dropdown lists.
For a list of all members of this type, see ValueList members.
Object Model
Inheritance Hierarchy
System.Object
Infragistics.WebUI.UltraWebGrid.KeyedObjectBase
Infragistics.WebUI.UltraWebGrid.ValueList
Syntax
[Visual Basic]
Public Class ValueList
Inherits KeyedObjectBase
Implements IKeyedObject, IStateManager
[C#]
public class ValueList : KeyedObjectBase, IKeyedObject, IStateManager
[JScript]
public class ValueList extends KeyedObjectBase implements IKeyedObject, IStateManager
Remarks
The ValueList object maintains a collection of items that can be displayed as the contents of a dropdown
selection box. The user can click on a dropdown list in their browser and select the data supplied by the
ValueList, which will appear in the grid. ValueList objects are associated with a particular column in the grid by
using the ValueList property of the Column object. Each cell of the column will display the value list when
placed into edit mode. ValueList objects display one value as text to the user while storing another value in the
datasource.
See Also
ValueList Members | Infragistics.WebUI.UltraWebGrid Namespace
© 2004 • Infragistics, Inc.
Infragistics.WebUI.UltraWebGrid.v3.1 Feedback on this topic...
ValueList Class Members
ValueList overview
Public Constructors
ValueList Constructor
Overloaded.
Public Properties
DataMember
Returns or sets a string of text that specifies the
record set of the data source used to populate the
ValueList object.
DataSource
Returns or sets the data source that populates the
items of the ValueList object.
DisplayMember
Returns or sets a string of text that specifies the field
of the table in the data source that will provide the
item text for a ValueList object.
DisplayStyle
Returns or sets a value that specifies whether
DisplayText or DataValue of the ValueListItem objects
are shown in the ValueList.
HasStyle
Returns a Boolean value that determines whether the
Style property is currently set to a GridItemStyle
object.
Key
Overridden. Returns or sets a string of text that
uniquely identifies this ValueList within a Infragistics.
WebUI.UltraWebGrid.ValueLists collection.
Prompt
Appears in the first line of the value list and is selected
by default if there is no matching item in the list.
Style
Returns a reference to or sets a GridItemStyle object
that determines how the ValueList is rendered on the
client.
ValueListItems
Returns a reference to a ValueListItemsCollection
collection that contains a collection of ValueListItem
objects.
ValueMember
Returns or sets a string of text that specifies the field
of the table in the data source that will provide the
item values for a ValueList object.
Public Methods
CopyFrom
Duplicates the properties of the specified ValueList into
the instance of the ValueList class from which this
method is invoked.
DataBind
Overloaded. Binds the ValueList to the data source
specified by the DataSource property.
Reset
Resets all properties of the ValueList class to their
default values.
ResetKey (Inherited from KeyedObjectBase)
Sets the key back to null
ShouldSerializeKey (Inherited from
KeyedObjectBase)
Returns true if the key needs to be serialized (not null )
ToString
Overridden. Returns a string representation of an
ValueList object.
Protected Properties
IsTrackingViewState
ViewState
Gets a dictionary of state information (StateBag) that
allows you to save and restore the view state of a
server control across multiple requests for the same
page.
Protected Methods
OnAddedToCollection (Inherited from
KeyedObjectBase)
Called when this object is being added to the passed in
collection. The default implementation sets the internal
primaryCollection reference if it hasn't already been set
OnRemovedFromCollection (Inherited from
KeyedObjectBase)
Called when this object is being removed from the
passed in collection. The default implementation nulls
out the primaryCollection if the passed in collection
matches
See Also
ValueList Class | Infragistics.WebUI.UltraWebGrid Namespace
© 2004 • Infragistics, Inc.
Infragistics.WebUI.UltraWebGrid.v3.1 Feedback on this topic...
ValueListItem Class
The ValueListItem object represents a single row within the dropdown ValueList collection. The object manages
the information for displaying and updating the item within the browser.
For a list of all members of this type, see ValueListItem members.
Object Model
Inheritance Hierarchy
System.Object
Infragistics.WebUI.UltraWebGrid.KeyedObjectBase
Infragistics.WebUI.UltraWebGrid.ValueListItem
Syntax
[Visual Basic]
Public Class ValueListItem
Inherits KeyedObjectBase
Implements IKeyedObject, IStateManager
[C#]
public class ValueListItem : KeyedObjectBase, IKeyedObject, IStateManager
[JScript]
public class ValueListItem extends KeyedObjectBase implements IKeyedObject, IStateManager
See Also
ValueListItem Members | Infragistics.WebUI.UltraWebGrid Namespace
© 2004 • Infragistics, Inc.
Infragistics.WebUI.UltraWebGrid.v3.1 Feedback on this topic...
ValueListItem Class Members
ValueListItem overview
Public Constructors
ValueListItem Constructor
Overloaded.
Public Properties
DataValue
Returns or sets a value that specifies the value stored
in the data source when this ValueListItem is selected
by the user from a ValueList.
DisplayText
Returns or sets a string of text that specifies the text
displayed when this ValueListItem is selected by the
user from a ValueList.
Key
Overridden. Returns or sets a string of text that
uniquely identifies this ValueListItem within a
Infragistics.WebUI.UltraWebGrid.ValueListItems
collection.
Tag
Returns or sets an object that contains any additional
data associated with this ValueListItem.
ValueList
Returns a reference to or sets the ValueList object that
contains this ValueListItem.
Public Methods
CopyFrom
Duplicates the properties of the specified
ValueListItem into the instance of the ValueListItem
class from which this method is invoked.
Reset
Resets all properties of the ValueListItem class to their
default values.
ResetKey (Inherited from KeyedObjectBase)
Sets the key back to null
ShouldSerializeKey (Inherited from
KeyedObjectBase)
ToString
Returns true if the key needs to be serialized (not null )
Overridden. Returns a string representation of an
ValueListItem object.
Protected Properties
ViewState
Gets a dictionary of state information (StateBag) that
allows you to save and restore the view state of a
server control across multiple requests for the same
page.
Protected Methods
OnAddedToCollection (Inherited from
KeyedObjectBase)
Called when this object is being added to the passed in
collection. The default implementation sets the internal
primaryCollection reference if it hasn't already been set
OnRemovedFromCollection (Inherited from
KeyedObjectBase)
Called when this object is being removed from the
passed in collection. The default implementation nulls
out the primaryCollection if the passed in collection
matches
See Also
ValueListItem Class | Infragistics.WebUI.UltraWebGrid Namespace
© 2004 • Infragistics, Inc.
Infragistics.WebUI.UltraWebGrid.v3.1 Feedback on this topic...
ValueListItemsCollection Class
The collection of ValueListItem objects that make up a ValueList object. This collection manages the adding,
inserting and removal of ValueListItem elements from the list.
For a list of all members of this type, see ValueListItemsCollection members.
Object Model
Inheritance Hierarchy
System.Object
System.Collections.CollectionBase
Infragistics.WebUI.UltraWebGrid.KeyedObjectCollectionBase
Infragistics.WebUI.UltraWebGrid.ValueListItemsCollection
Syntax
[Visual Basic]
Public Class ValueListItemsCollection
Inherits KeyedObjectCollectionBase
Implements IList, ICollection, IEnumerable, IStateManager
[C#]
public class ValueListItemsCollection : KeyedObjectCollectionBase,
IList, ICollection, IEnumerable, IStateManager
[JScript]
public class ValueListItemsCollection extends KeyedObjectCollectionBase implements
IList, ICollection, IEnumerable, IStateManager
See Also
ValueListItemsCollection Members | Infragistics.WebUI.UltraWebGrid Namespace
© 2004 • Infragistics, Inc.
Infragistics.WebUI.UltraWebGrid.v3.1 Feedback on this topic...
ValueListItemsCollection Class Members
ValueListItemsCollection overview
Public Constructors
ValueListItemsCollection Constructor
Public Properties
All (Inherited from KeyedObjectCollectionBase) The collection as an array of objects
Count (Inherited from System.Collections.
CollectionBase)
IsReadOnly
Overridden. Returns a Boolean value indicating
whether the collection is read-only.
Item
ValueListItem property indexer for the ValueListItems
collection.
Owner (Inherited from
KeyedObjectCollectionBase)
ValueList
Provides public access to the owning object of this
collection
Returns a reference to or sets the ValueList object that
contains this ValueListItem.
Public Methods
Add
Overloaded.
Clear (Inherited from System.Collections.
CollectionBase)
Removes all the ValueListItem objects from the
collection.
Contains (Inherited from
KeyedObjectCollectionBase)
Returns true if the collection contains this item
CopyTo (Inherited from
KeyedObjectCollectionBase)
Copies the items into the array
Exists (Inherited from
KeyedObjectCollectionBase)
Returns true if an object with this key is already in the
collection. Note, if key is null or a zero length string
this method returns false
GetEnumerator
Returns an enumerator object for the collection.
GetItem (Inherited from
KeyedObjectCollectionBase)
Overloaded.
IndexOf (Inherited from
KeyedObjectCollectionBase)
Overloaded.
Insert
Overloaded.
Remove
Removes the specified ValueListItem object from the
collection.
RemoveAt (Inherited from System.Collections.
CollectionBase)
Removes the ValueListItem object at the specified
index from the collection.
ValidateKeyDoesNotExist (Inherited from
KeyedObjectCollectionBase)
Overloaded.
Protected Properties
InnerList (Inherited from System.Collections.
CollectionBase)
List (Inherited from System.Collections.
CollectionBase)
Protected Methods
CreateArray (Inherited from
KeyedObjectCollectionBase)
Virtual method used by the All 'get' method to create
the array it returns.
InternalAdd (Inherited from
KeyedObjectCollectionBase)
Appends the object to the collection
InternalClear (Inherited from
KeyedObjectCollectionBase)
Clears the collection
InternalInsert (Inherited from
KeyedObjectCollectionBase)
Inserts an object into the collection
InternalRemove (Inherited from
KeyedObjectCollectionBase)
Removes an item from the collection
InternalRemoveAt (Inherited from
KeyedObjectCollectionBase)
Removes an item from the collection
OnClear (Inherited from System.Collections.
CollectionBase)
OnClearComplete (Inherited from System.
Collections.CollectionBase)
OnInsert (Inherited from System.Collections.
CollectionBase)
OnInsertComplete (Inherited from System.
Collections.CollectionBase)
OnRemove (Inherited from System.Collections.
CollectionBase)
OnRemoveComplete (Inherited from System.
Collections.CollectionBase)
OnSet (Inherited from System.Collections.
CollectionBase)
OnSetComplete (Inherited from System.
Collections.CollectionBase)
OnValidate (Inherited from System.Collections.
CollectionBase)
See Also
ValueListItemsCollection Class | Infragistics.WebUI.UltraWebGrid Namespace
© 2004 • Infragistics, Inc.
Infragistics.WebUI.UltraWebGrid.v3.1 Feedback on this topic...
XmlClientWrite Class
Summary description for XmlClientWrite.
For a list of all members of this type, see XmlClientWrite members.
Inheritance Hierarchy
System.Object
Infragistics.WebUI.UltraWebGrid.XmlWrite
Infragistics.WebUI.UltraWebGrid.XmlClientWrite
Syntax
[Visual Basic]
Public Class XmlClientWrite
Inherits XmlWrite
[C#]
public class XmlClientWrite : XmlWrite
[JScript]
public class XmlClientWrite extends XmlWrite
See Also
XmlClientWrite Members | Infragistics.WebUI.UltraWebGrid Namespace
© 2004 • Infragistics, Inc.
Infragistics.WebUI.UltraWebGrid.v3.1 Feedback on this topic...
XmlClientWrite Class Members
XmlClientWrite overview
Public Constructors
XmlClientWrite Constructor
Public Methods
GetFilename (Inherited from XmlWrite)
SaveLayout
Overridden.
SaveLayoutData (Inherited from XmlWrite)
See Also
XmlClientWrite Class | Infragistics.WebUI.UltraWebGrid Namespace
© 2004 • Infragistics, Inc.
Infragistics.WebUI.UltraWebGrid.v3.1 Feedback on this topic...
ProcessRowParams Structure
Parameter-passing structure for Row exporting activities.
Inheritance Hierarchy
System.Object
System.ValueType
Infragistics.WebUI.UltraWebGrid.ProcessRowParams
Syntax
[Visual Basic]
Public Structure ProcessRowParams
Inherits ValueType
[C#]
public struct ProcessRowParams : ValueType
[JScript]
In JScript, you can use structures in other assemblies, but you cannot define your own.
Remarks
This structure contains a set of flags governing export processing of the current Row.
See Also
ProcessRowParams Members | Infragistics.WebUI.UltraWebGrid Namespace | IUltraGridExporter
© 2004 • Infragistics, Inc.
Infragistics.WebUI.UltraWebGrid.v3.1 Feedback on this topic...
ProcessRowParams Structure Members
ProcessRowParams overview
Public Fields
SkipDescendants
Specifies whether to skip the descendats of the current
row.
SkipSiblings
Specifies whether to skip sibling rows of the current
row.
TerminateExport
Specifies whether to terminate the export process.
Current row will not be processed.
Public Methods
Equals (Inherited from System.ValueType)
GetHashCode (Inherited from System.
ValueType)
ToString (Inherited from System.ValueType)
See Also
ProcessRowParams Structure | Infragistics.WebUI.UltraWebGrid Namespace | IUltraGridExporter
© 2004 • Infragistics, Inc.
Infragistics.WebUI.UltraWebGrid.v3.1 Feedback on this topic...
ICanEditNavBar Interface
For a list of all members of this type, see ICanEditNavBar members.
Syntax
[Visual Basic]
Public Interface ICanEditNavBar
[C#]
public interface ICanEditNavBar
[JScript]
public interface ICanEditNavBar
See Also
ICanEditNavBar Members | Infragistics.WebUI.UltraWebGrid Namespace
© 2004 • Infragistics, Inc.
Infragistics.WebUI.UltraWebGrid.v3.1 Feedback on this topic...
ICanEditNavBar Interface Members
ICanEditNavBar overview
Public Properties
IsNavBarEditable
Public Methods
EditNavBar
See Also
ICanEditNavBar Interface | Infragistics.WebUI.UltraWebGrid Namespace
© 2004 • Infragistics, Inc.
Infragistics.WebUI.UltraWebGrid.v3.1 Feedback on this topic...
IControlEditorConsumer Interface
Interface that supports reuse of an Editor Control infrastructure for arbitrary components on a Web Form.
For a list of all members of this type, see IControlEditorConsumer members.
Syntax
[Visual Basic]
Public Interface IControlEditorConsumer
[C#]
public interface IControlEditorConsumer
[JScript]
public interface IControlEditorConsumer
See Also
IControlEditorConsumer Members | Infragistics.WebUI.UltraWebGrid Namespace
© 2004 • Infragistics, Inc.
Infragistics.WebUI.UltraWebGrid.v3.1 Feedback on this topic...
IControlEditorConsumer Interface Members
IControlEditorConsumer overview
Public Properties
BoundType
Retrieves the fully-qualified Type of the target
instance.
Public Methods
GetControls
Retrieves the collection of controls on the Web Form
along with target.
IsApplicable
Predicate method that identifies whether this control
should be populated in the editor's dropdown listbox.
OnValueChanged
Callback made when a Control ID for use as this
target's editor has been selected in the design-time
Property Editor's dropdown listbox.
See Also
IControlEditorConsumer Interface | Infragistics.WebUI.UltraWebGrid Namespace
© 2004 • Infragistics, Inc.
Infragistics.WebUI.UltraWebGrid.v3.1 Feedback on this topic...
IPlugInConsumer Interface
Interface permitting registration of external plug-ins.
For a list of all members of this type, see IPlugInConsumer members.
Syntax
[Visual Basic]
Public Interface IPlugInConsumer
[C#]
public interface IPlugInConsumer
[JScript]
public interface IPlugInConsumer
Remarks
The UltraWebGrid control implements this interface to act as a consumer of content rendered by external plugins. This interface allows external plug-ins to register their conforming implementations with the UltraWebGrid.
See Also
IPlugInConsumer Members | Infragistics.WebUI.UltraWebGrid Namespace
© 2004 • Infragistics, Inc.
Infragistics.WebUI.UltraWebGrid.v3.1 Feedback on this topic...
IPlugInConsumer Interface Members
IPlugInConsumer overview
Public Methods
AddFactory
Provides an IPlugInFactory to UltraWebGrid to use
when creating instances of external plug-ins.
RemoveFactory
Removes a previously registered IPlugInFactory with
UltraWebGrid to use when creating instances of
external plug-ins.
See Also
IPlugInConsumer Interface | Infragistics.WebUI.UltraWebGrid Namespace
© 2004 • Infragistics, Inc.
Infragistics.WebUI.UltraWebGrid.v3.1 Feedback on this topic...
IPlugInFactory Interface
Interface permitting implementations of plug-in interfaces to be created.
For a list of all members of this type, see IPlugInFactory members.
Syntax
[Visual Basic]
Public Interface IPlugInFactory
[C#]
public interface IPlugInFactory
[JScript]
public interface IPlugInFactory
Remarks
Plug-in providers must implement this in one of their components and supply it to an IPlugInConsumer through
that Consumer's AddFactory method. It is important that the plug-in implementation remove itself
See Also
IPlugInFactory Members | Infragistics.WebUI.UltraWebGrid Namespace
© 2004 • Infragistics, Inc.
Infragistics.WebUI.UltraWebGrid.v3.1 Feedback on this topic...
IPlugInFactory Interface Members
IPlugInFactory overview
Public Methods
CreateExternalRenderer
Creates a concrete implementation of the
IPlugInRender interface that can be used to insert
HTML into that rendered by UltraWebGrid at specific
points.
See Also
IPlugInFactory Interface | Infragistics.WebUI.UltraWebGrid Namespace
© 2004 • Infragistics, Inc.
Infragistics.WebUI.UltraWebGrid.v3.1 Feedback on this topic...
IPlugInRender Interface
An interface that defines the services an external plug-in must provide to UltraWebGrid to inject customized
HTML into the rendering.
For a list of all members of this type, see IPlugInRender members.
Syntax
[Visual Basic]
Public Interface IPlugInRender
[C#]
public interface IPlugInRender
[JScript]
public interface IPlugInRender
Remarks
Developers that want to inject custom HTML at one of the extensibility points defined by the RenderLocation
enumeration must implement this interface and IPlugInFactory and then register their factory object with an
IPlugInConsumer such as UltraWebGrid.
Developers who wish confirmation that their IPlugInRender implementation has been called but not used
(because Location does not match the current rendering point), or that have resource-intensive
implementations, are advised to additionally implement Dispose for end-of-life notification and clean-up.
See Also
IPlugInRender Members | Infragistics.WebUI.UltraWebGrid Namespace
© 2004 • Infragistics, Inc.
Infragistics.WebUI.UltraWebGrid.v3.1 Feedback on this topic...
IPlugInRender Interface Members
IPlugInRender overview
Public Properties
Location
Point in UltraWebGrid's rendering at which this HTML is
to be injected.
Public Methods
Dispose
Disposes of any resources retained by the current
IPlugInRender implementation.
Render
Renders custom HTML content at the current Location
in UltraWebGrid.
See Also
IPlugInRender Interface | Infragistics.WebUI.UltraWebGrid Namespace
© 2004 • Infragistics, Inc.
Infragistics.WebUI.UltraWebGrid.v3.1 Feedback on this topic...
IResolveStyles Interface
Style resolution interface.
For a list of all members of this type, see IResolveStyles members.
Syntax
[Visual Basic]
Public Interface IResolveStyles
[C#]
public interface IResolveStyles
[JScript]
public interface IResolveStyles
See Also
IResolveStyles Members | Infragistics.WebUI.UltraWebGrid Namespace
© 2004 • Infragistics, Inc.
Infragistics.WebUI.UltraWebGrid.v3.1 Feedback on this topic...
IResolveStyles Interface Members
IResolveStyles overview
Public Properties
Context
Contextual information about where the style
resolution is being performed (for example, the header
or footer of a column).
Public Methods
Resolve
Overloaded.
See Also
IResolveStyles Interface | Infragistics.WebUI.UltraWebGrid Namespace
© 2004 • Infragistics, Inc.
Infragistics.WebUI.UltraWebGrid.v3.1 Feedback on this topic...
IUltraGridExporter Interface
Interface for exporting UltraWebGrid into alternative formats.
For a list of all members of this type, see IUltraGridExporter members.
Syntax
[Visual Basic]
Public Interface IUltraGridExporter
[C#]
public interface IUltraGridExporter
[JScript]
public interface IUltraGridExporter
Remarks
Implementation classes that facilitate the transformation of UltraWebGrid into alternative formats via any rowwise methodology should implement these methods:
●
BeginExport
ProcessRow
EndExport
Please see the documentation for these interface methods for further details on the requirements and
responsibilities of an implementation class.
See Also
IUltraGridExporter Members | Infragistics.WebUI.UltraWebGrid Namespace
© 2004 • Infragistics, Inc.
Infragistics.WebUI.UltraWebGrid.v3.1 Feedback on this topic...
IUltraGridExporter Interface Members
IUltraGridExporter overview
Public Methods
BeginExport
Starts the export process into an alternate format.
EndExport
Concludes the export processing.
ProcessRow
Exports the Row instance supplied.
See Also
IUltraGridExporter Interface | Infragistics.WebUI.UltraWebGrid Namespace
© 2004 • Infragistics, Inc.
Infragistics.WebUI.UltraWebGrid.ExcelExport.v3.1 Feedback on this topic...
Infragistics.WebUI.UltraWebGrid.ExcelExport Namespace
Inheritance Hierarchy
Classes
Class
Description
BeginExportEventArgs
Event parameters used for the Infragistics.WebUI.
UltraWebGrid.ExcelExport.
UltraGridExcelExporter.BeginExport event.
CellExportedEventArgs
Event parameters used for the Infragistics.WebUI.
UltraWebGrid.ExcelExport.
UltraGridExcelExporter.CellExported event.
CellExportingEventArgs
Event parameters used for the Infragistics.WebUI.
UltraWebGrid.ExcelExport.
UltraGridExcelExporter.CellExporting event.
ColumnSet.ColumnIndex
This is a wrapper that can be used on integer indexes
that represent spreadsheet columns.
EndExportEventArgs
Event parameters used for the Infragistics.WebUI.
UltraWebGrid.ExcelExport.
UltraGridExcelExporter.EndExport event.
ExcelExportCancelEventArgs
ExcelExportCancelEventArgs is a base class for
cancellable event argument classes.
ExcelExportEventArgs
ExcelExportEventArgs is a base class for noncancellable event argument classes.
ExcelExportInitializeRowEventArgs
Event parameters used for the Infragistics.WebUI.
UltraWebGrid.ExcelExport.
UltraGridExcelExporter.InitializeRow event.
HeaderCellExportedEventArgs
Event parameters used for the Infragistics.WebUI.
UltraWebGrid.ExcelExport.
UltraGridExcelExporter.HeaderCellExported event.
HeaderCellExportingEventArgs
Event parameters used for the Infragistics.WebUI.
UltraWebGrid.ExcelExport.
UltraGridExcelExporter.HeaderCellExporting
event.
HeaderRowExportedEventArgs
Event parameters used for the Infragistics.WebUI.
UltraWebGrid.ExcelExport.
UltraGridExcelExporter.HeaderRowExported
event.
HeaderRowExportingEventArgs
Event parameters used for the Infragistics.WebUI.
UltraWebGrid.ExcelExport.
UltraGridExcelExporter.HeaderRowExporting
event.
InitializeColumnEventArgs
Event parameters used for the Infragistics.WebUI.
UltraWebGrid.ExcelExport.
UltraGridExcelExporter.InitializeColumn event.
RowExportedEventArgs
Event parameters used for the Infragistics.WebUI.
UltraWebGrid.ExcelExport.
UltraGridExcelExporter.RowExported event.
RowExportingEventArgs
Event parameters used for the Infragistics.WebUI.
UltraWebGrid.ExcelExport.
UltraGridExcelExporter.RowExporting event.
SummaryCellExportedEventArgs
Event parameters used for the Infragistics.WebUI.
UltraWebGrid.ExcelExport.
UltraGridExcelExporter.SummaryCellExported
event.
SummaryCellExportingEventArgs
Event parameters used for the Infragistics.WebUI.
UltraWebGrid.ExcelExport.
UltraGridExcelExporter.SummaryCellExporting
event.
SummaryRowExportedEventArgs
Event parameters used for the Infragistics.WebUI.
UltraWebGrid.ExcelExport.
UltraGridExcelExporter.SummaryRowExported
event.
SummaryRowExportingEventArgs
Event parameters used for the Infragistics.WebUI.
UltraWebGrid.ExcelExport.
UltraGridExcelExporter.SummaryRowExporting
event.
UltraWebGridExcelExporter
The UltraGrid Excel Exporter control provides
exporting functionality to Microsoft Excel 97 and later.
Interfaces
Interface
Description
IGenerateGridExportEvents
Interface describing the events developers may
subscribe themselves to from the
UltraWebGridExcelExporter.
Enumerations
Enumeration
Description
ExportCell.CellContext
ExportMode
Listing of export modes that control the behavior of
the export as it is experienced by end users.
HeaderTypes
An enumeration classifying header types used in
export-related events concerning headers.
Delegates
Delegate
Description
BeginExportEventHandler
Delegate for handling the Infragistics.WebUI.
UltraWebGrid.ExcelExport.
UltraGridExcelExporter.BeginExport event.
CellExportedEventHandler
Delegate for handling the Infragistics.WebUI.
UltraWebGrid.ExcelExport.
UltraGridExcelExporter.CellExported event.
CellExportingEventHandler
Delegate for handling the Infragistics.WebUI.
UltraWebGrid.ExcelExport.
UltraGridExcelExporter.CellExporting event.
EndExportEventHandler
Delegate for handling the Infragistics.WebUI.
UltraWebGrid.ExcelExport.
UltraGridExcelExporter.EndExport event.
ExcelExporterImpl.ProcessRowDelegate
FireExportEvent
HeaderCellExportedEventHandler
Delegate for handling the Infragistics.WebUI.
UltraWebGrid.ExcelExport.
UltraGridExcelExporter.HeaderCellExported event.
HeaderCellExportingEventHandler
Delegate for handling the Infragistics.WebUI.
UltraWebGrid.ExcelExport.
UltraGridExcelExporter.HeaderCellExporting
event.
HeaderRowExportedEventHandler
Delegate for handling the Infragistics.WebUI.
UltraWebGrid.ExcelExport.
UltraGridExcelExporter.HeaderRowExported
event.
HeaderRowExportingEventHandler
Delegate for handling the Infragistics.WebUI.
UltraWebGrid.ExcelExport.
UltraGridExcelExporter.HeaderRowExporting
event.
IndentChangedEventHandler
InitializeColumnEventHandler
Delegate for handling the Infragistics.WebUI.
UltraWebGrid.ExcelExport.
UltraGridExcelExporter.InitializeColumn event.
InitializeRowEventHandler
Delegate for handling the Infragistics.WebUI.
UltraWebGrid.ExcelExport.
UltraGridExcelExporter.InitializeRow event.
RowExportedEventHandler
Delegate for handling the Infragistics.WebUI.
UltraWebGrid.ExcelExport.
UltraGridExcelExporter.RowExported event.
RowExportingEventHandler
Delegate for handling the Infragistics.WebUI.
UltraWebGrid.ExcelExport.
UltraGridExcelExporter.RowExporting event.
SummaryCellExportedEventHandler
Delegate for handling the Infragistics.WebUI.
UltraWebGrid.ExcelExport.
UltraGridExcelExporter.SummaryCellExported
event.
SummaryCellExportingEventHandler
Delegate for handling the Infragistics.WebUI.
UltraWebGrid.ExcelExport.
UltraGridExcelExporter.SummaryCellExporting
event.
SummaryRowExportedEventHandler
Delegate for handling the Infragistics.WebUI.
UltraWebGrid.ExcelExport.
UltraGridExcelExporter.SummaryRowExported
event.
SummaryRowExportingEventHandler
Delegate for handling the Infragistics.WebUI.
UltraWebGrid.ExcelExport.
UltraGridExcelExporter.SummaryRowExporting
event.
See Also
Infragistics.WebUI.UltraWebGrid.ExcelExport.v3.1 Assembly
© 2004 • Infragistics, Inc.
Infragistics.WebUI.UltraWebGrid.ExcelExport.v3.1 Feedback on this topic...
BeginExportEventArgs Class
Event parameters used for the Infragistics.WebUI.UltraWebGrid.ExcelExport.UltraGridExcelExporter.
BeginExport event.
For a list of all members of this type, see BeginExportEventArgs members.
Inheritance Hierarchy
System.Object
System.EventArgs
Infragistics.WebUI.UltraWebGrid.ExcelExport.ExcelExportEventArgs
Infragistics.WebUI.UltraWebGrid.ExcelExport.BeginExportEventArgs
Syntax
[Visual Basic]
Public Class BeginExportEventArgs
Inherits ExcelExportEventArgs
[C#]
public class BeginExportEventArgs : ExcelExportEventArgs
[JScript]
public class BeginExportEventArgs extends ExcelExportEventArgs
See Also
BeginExportEventArgs Members | Infragistics.WebUI.UltraWebGrid.ExcelExport Namespace
© 2004 • Infragistics, Inc.
Infragistics.WebUI.UltraWebGrid.ExcelExport.v3.1 Feedback on this topic...
BeginExportEventArgs Class Members
BeginExportEventArgs overview
Public Properties
CurrentColumnIndex (Inherited from
ExcelExportEventArgs)
Zero-based index of current exporting column in Excel
worksheet.
CurrentOutlineLevel (Inherited from
ExcelExportEventArgs)
Current outline level used for grouping.
CurrentRowIndex (Inherited from
ExcelExportEventArgs)
Zero-based index of current exporting row in Excel
worksheet.
CurrentWorksheet (Inherited from
ExcelExportEventArgs)
Current exporting worksheet.
Layout
Grid layout.
Rows
Topmost band's rows collection.
Workbook (Inherited from
ExcelExportEventArgs)
Exporting workbook.
See Also
BeginExportEventArgs Class | Infragistics.WebUI.UltraWebGrid.ExcelExport Namespace
© 2004 • Infragistics, Inc.
Infragistics.WebUI.UltraWebGrid.ExcelExport.v3.1 Feedback on this topic...
CellExportedEventArgs Class
Event parameters used for the Infragistics.WebUI.UltraWebGrid.ExcelExport.UltraGridExcelExporter.
CellExported event.
For a list of all members of this type, see CellExportedEventArgs members.
Inheritance Hierarchy
System.Object
System.EventArgs
Infragistics.WebUI.UltraWebGrid.ExcelExport.ExcelExportEventArgs
Infragistics.WebUI.UltraWebGrid.ExcelExport.CellExportedEventArgs
Syntax
[Visual Basic]
Public Class CellExportedEventArgs
Inherits ExcelExportEventArgs
[C#]
public class CellExportedEventArgs : ExcelExportEventArgs
[JScript]
public class CellExportedEventArgs extends ExcelExportEventArgs
See Also
CellExportedEventArgs Members | Infragistics.WebUI.UltraWebGrid.ExcelExport Namespace
© 2004 • Infragistics, Inc.
Infragistics.WebUI.UltraWebGrid.ExcelExport.v3.1 Feedback on this topic...
CellExportedEventArgs Class Members
CellExportedEventArgs overview
Public Properties
CurrentColumnIndex (Inherited from
ExcelExportEventArgs)
Zero-based index of current exporting column in Excel
worksheet.
CurrentOutlineLevel (Inherited from
ExcelExportEventArgs)
Current outline level used for grouping.
CurrentRowIndex (Inherited from
ExcelExportEventArgs)
Zero-based index of current exporting row in Excel
worksheet.
CurrentWorksheet (Inherited from
ExcelExportEventArgs)
Current exporting worksheet.
GridColumn
Associated grid column.
GridRow
Grid row containing the cell.
Value
Grid cell value.
Workbook (Inherited from
ExcelExportEventArgs)
Exporting workbook.
See Also
CellExportedEventArgs Class | Infragistics.WebUI.UltraWebGrid.ExcelExport Namespace
© 2004 • Infragistics, Inc.
Infragistics.WebUI.UltraWebGrid.ExcelExport.v3.1 Feedback on this topic...
CellExportingEventArgs Class
Event parameters used for the Infragistics.WebUI.UltraWebGrid.ExcelExport.UltraGridExcelExporter.
CellExporting event.
For a list of all members of this type, see CellExportingEventArgs members.
Inheritance Hierarchy
System.Object
System.EventArgs
System.ComponentModel.CancelEventArgs
Infragistics.WebUI.UltraWebGrid.ExcelExport.ExcelExportCancelEventArgs
Infragistics.WebUI.UltraWebGrid.ExcelExport.CellExportingEventArgs
Syntax
[Visual Basic]
Public Class CellExportingEventArgs
Inherits ExcelExportCancelEventArgs
[C#]
public class CellExportingEventArgs : ExcelExportCancelEventArgs
[JScript]
public class CellExportingEventArgs extends ExcelExportCancelEventArgs
See Also
CellExportingEventArgs Members | Infragistics.WebUI.UltraWebGrid.ExcelExport Namespace
© 2004 • Infragistics, Inc.
Infragistics.WebUI.UltraWebGrid.ExcelExport.v3.1 Feedback on this topic...
CellExportingEventArgs Class Members
CellExportingEventArgs overview
Public Properties
Cancel (Inherited from System.
ComponentModel.CancelEventArgs)
Gets or sets a value indicating whether the event
should be canceled.
CurrentColumnIndex (Inherited from
ExcelExportCancelEventArgs)
Zero-based index of current exporting column in excel
worksheet..
CurrentOutlineLevel (Inherited from
ExcelExportCancelEventArgs)
Current outline level used for grouping.
CurrentRowIndex (Inherited from
ExcelExportCancelEventArgs)
Zero-based index of current exporting row in excel
worksheet.
CurrentWorksheet (Inherited from
ExcelExportCancelEventArgs)
Current exporting worksheet.
GridColumn
Associated grid column.
GridRow
Grid row containing the cell.
Value
Grid cell value.
Workbook (Inherited from
ExcelExportCancelEventArgs)
Exporting workbook.
See Also
CellExportingEventArgs Class | Infragistics.WebUI.UltraWebGrid.ExcelExport Namespace
© 2004 • Infragistics, Inc.
Infragistics.WebUI.UltraWebGrid.ExcelExport.v3.1 Feedback on this topic...
ColumnSet.ColumnIndex Class
This is a wrapper that can be used on integer indexes that represent spreadsheet columns.
For a list of all members of this type, see ColumnSet.ColumnIndex members.
Inheritance Hierarchy
System.Object
Infragistics.WebUI.UltraWebGrid.ExcelExport.ColumnSet.ColumnIndex
Syntax
[Visual Basic]
Public Class ColumnSet.ColumnIndex
[C#]
public class ColumnSet.ColumnIndex
[JScript]
public class ColumnSet.ColumnIndex
Remarks
Wrapping a column index in this class is necessary to make use of the overloaded ColumnSet indexer that
returns the appropriate ColumnDesc for a given WorksheetColumn.
See Also
ColumnSet.ColumnIndex Members | Infragistics.WebUI.UltraWebGrid.ExcelExport Namespace
© 2004 • Infragistics, Inc.
Infragistics.WebUI.UltraWebGrid.ExcelExport.v3.1 Feedback on this topic...
ColumnSet.ColumnIndex Class Members
ColumnSet.ColumnIndex overview
Public Constructors
ColumnSet.ColumnIndex Constructor
Public Properties
ID
See Also
ColumnSet.ColumnIndex Class | Infragistics.WebUI.UltraWebGrid.ExcelExport Namespace
© 2004 • Infragistics, Inc.
Infragistics.WebUI.UltraWebGrid.ExcelExport.v3.1 Feedback on this topic...
EndExportEventArgs Class
Event parameters used for the Infragistics.WebUI.UltraWebGrid.ExcelExport.UltraGridExcelExporter.
EndExport event.
For a list of all members of this type, see EndExportEventArgs members.
Inheritance Hierarchy
System.Object
System.EventArgs
Infragistics.WebUI.UltraWebGrid.ExcelExport.ExcelExportEventArgs
Infragistics.WebUI.UltraWebGrid.ExcelExport.EndExportEventArgs
Syntax
[Visual Basic]
Public Class EndExportEventArgs
Inherits ExcelExportEventArgs
[C#]
public class EndExportEventArgs : ExcelExportEventArgs
[JScript]
public class EndExportEventArgs extends ExcelExportEventArgs
See Also
EndExportEventArgs Members | Infragistics.WebUI.UltraWebGrid.ExcelExport Namespace
© 2004 • Infragistics, Inc.
Infragistics.WebUI.UltraWebGrid.ExcelExport.v3.1 Feedback on this topic...
EndExportEventArgs Class Members
EndExportEventArgs overview
Public Properties
Cancelled
True if the exporting process has been cancelled.
CurrentColumnIndex (Inherited from
ExcelExportEventArgs)
Zero-based index of current exporting column in Excel
worksheet.
CurrentOutlineLevel (Inherited from
ExcelExportEventArgs)
Current outline level used for grouping.
CurrentRowIndex (Inherited from
ExcelExportEventArgs)
Zero-based index of current exporting row in Excel
worksheet.
CurrentWorksheet (Inherited from
ExcelExportEventArgs)
Current exporting worksheet.
Workbook (Inherited from
ExcelExportEventArgs)
Exporting workbook.
See Also
EndExportEventArgs Class | Infragistics.WebUI.UltraWebGrid.ExcelExport Namespace
© 2004 • Infragistics, Inc.
Infragistics.WebUI.UltraWebGrid.ExcelExport.v3.1 Feedback on this topic...
ExcelExportCancelEventArgs Class
ExcelExportCancelEventArgs is a base class for cancellable event argument classes.
For a list of all members of this type, see ExcelExportCancelEventArgs members.
Inheritance Hierarchy
System.Object
System.EventArgs
System.ComponentModel.CancelEventArgs
Infragistics.WebUI.UltraWebGrid.ExcelExport.ExcelExportCancelEventArgs
Infragistics.WebUI.UltraWebGrid.ExcelExport.SummaryRowExportingEventArgs
Infragistics.WebUI.UltraWebGrid.ExcelExport.SummaryCellExportingEventArgs
Infragistics.WebUI.UltraWebGrid.ExcelExport.RowExportingEventArgs
Infragistics.WebUI.UltraWebGrid.ExcelExport.HeaderRowExportingEventArgs
Infragistics.WebUI.UltraWebGrid.ExcelExport.HeaderCellExportingEventArgs
Infragistics.WebUI.UltraWebGrid.ExcelExport.CellExportingEventArgs
Syntax
[Visual Basic]
Public Class ExcelExportCancelEventArgs
Inherits CancelEventArgs
[C#]
public class ExcelExportCancelEventArgs : CancelEventArgs
[JScript]
public class ExcelExportCancelEventArgs extends CancelEventArgs
Remarks
Many events occur in before/after pairings where the before event permits developers a chance to pre-empt an
activity that the event provides notice to them of. When developers have set the Cancel property in their event
handlers subscribed to cancellable 'before' events to true, the corresponding 'after' event will not fire because
the activity will have been pre-empted.
See Also
ExcelExportCancelEventArgs Members | Infragistics.WebUI.UltraWebGrid.ExcelExport Namespace
© 2004 • Infragistics, Inc.
Infragistics.WebUI.UltraWebGrid.ExcelExport.v3.1 Feedback on this topic...
ExcelExportCancelEventArgs Class Members
ExcelExportCancelEventArgs overview
Public Properties
Cancel (Inherited from System.
ComponentModel.CancelEventArgs)
Gets or sets a value indicating whether the event
should be canceled.
CurrentColumnIndex
Zero-based index of current exporting column in excel
worksheet..
CurrentOutlineLevel
Current outline level used for grouping.
CurrentRowIndex
Zero-based index of current exporting row in excel
worksheet.
CurrentWorksheet
Current exporting worksheet.
Workbook
Exporting workbook.
See Also
ExcelExportCancelEventArgs Class | Infragistics.WebUI.UltraWebGrid.ExcelExport Namespace
© 2004 • Infragistics, Inc.
Infragistics.WebUI.UltraWebGrid.ExcelExport.v3.1 Feedback on this topic...
ExcelExportEventArgs Class
ExcelExportEventArgs is a base class for non-cancellable event argument classes.
For a list of all members of this type, see ExcelExportEventArgs members.
Inheritance Hierarchy
System.Object
System.EventArgs
Infragistics.WebUI.UltraWebGrid.ExcelExport.ExcelExportEventArgs
Infragistics.WebUI.UltraWebGrid.ExcelExport.SummaryRowExportedEventArgs
Infragistics.WebUI.UltraWebGrid.ExcelExport.SummaryCellExportedEventArgs
Infragistics.WebUI.UltraWebGrid.ExcelExport.RowExportedEventArgs
Infragistics.WebUI.UltraWebGrid.ExcelExport.HeaderRowExportedEventArgs
Infragistics.WebUI.UltraWebGrid.ExcelExport.HeaderCellExportedEventArgs
Infragistics.WebUI.UltraWebGrid.ExcelExport.ExcelExportInitializeRowEventArgs
Infragistics.WebUI.UltraWebGrid.ExcelExport.EndExportEventArgs
Infragistics.WebUI.UltraWebGrid.ExcelExport.CellExportedEventArgs
Infragistics.WebUI.UltraWebGrid.ExcelExport.BeginExportEventArgs
Syntax
[Visual Basic]
Public Class ExcelExportEventArgs
Inherits EventArgs
[C#]
public class ExcelExportEventArgs : EventArgs
[JScript]
public class ExcelExportEventArgs extends EventArgs
See Also
ExcelExportEventArgs Members | Infragistics.WebUI.UltraWebGrid.ExcelExport Namespace
© 2004 • Infragistics, Inc.
Infragistics.WebUI.UltraWebGrid.ExcelExport.v3.1 Feedback on this topic...
ExcelExportEventArgs Class Members
ExcelExportEventArgs overview
Public Properties
CurrentColumnIndex
Zero-based index of current exporting column in Excel
worksheet.
CurrentOutlineLevel
Current outline level used for grouping.
CurrentRowIndex
Zero-based index of current exporting row in Excel
worksheet.
CurrentWorksheet
Current exporting worksheet.
Workbook
Exporting workbook.
See Also
ExcelExportEventArgs Class | Infragistics.WebUI.UltraWebGrid.ExcelExport Namespace
© 2004 • Infragistics, Inc.
Infragistics.WebUI.UltraWebGrid.ExcelExport.v3.1 Feedback on this topic...
ExcelExportInitializeRowEventArgs Class
Event parameters used for the Infragistics.WebUI.UltraWebGrid.ExcelExport.UltraGridExcelExporter.
InitializeRow event.
For a list of all members of this type, see ExcelExportInitializeRowEventArgs members.
Inheritance Hierarchy
System.Object
System.EventArgs
Infragistics.WebUI.UltraWebGrid.ExcelExport.ExcelExportEventArgs
Infragistics.WebUI.UltraWebGrid.ExcelExport.ExcelExportInitializeRowEventArgs
Syntax
[Visual Basic]
Public Class ExcelExportInitializeRowEventArgs
Inherits ExcelExportEventArgs
[C#]
public class ExcelExportInitializeRowEventArgs : ExcelExportEventArgs
[JScript]
public class ExcelExportInitializeRowEventArgs extends ExcelExportEventArgs
See Also
ExcelExportInitializeRowEventArgs Members | Infragistics.WebUI.UltraWebGrid.ExcelExport Namespace
© 2004 • Infragistics, Inc.
Infragistics.WebUI.UltraWebGrid.ExcelExport.v3.1 Feedback on this topic...
ExcelExportInitializeRowEventArgs Class Members
ExcelExportInitializeRowEventArgs overview
Public Properties
CurrentColumnIndex (Inherited from
ExcelExportEventArgs)
Zero-based index of current exporting column in Excel
worksheet.
CurrentOutlineLevel (Inherited from
ExcelExportEventArgs)
Current outline level used for grouping.
CurrentRowIndex (Inherited from
ExcelExportEventArgs)
Zero-based index of current exporting row in Excel
worksheet.
CurrentWorksheet (Inherited from
ExcelExportEventArgs)
Current exporting worksheet.
Row
Grid row.
SkipDescendants
Specifies whether to skip the descendats of the current
row.
SkipRow
Specifies whether to skip the current row.
SkipSiblings
Specifies whether to skip sibling rows of the current
row.
TerminateExport
Specifies whether to terminate the export process.
Current row will not be processed.
Workbook (Inherited from
ExcelExportEventArgs)
Exporting workbook.
See Also
ExcelExportInitializeRowEventArgs Class | Infragistics.WebUI.UltraWebGrid.ExcelExport Namespace
© 2004 • Infragistics, Inc.
Infragistics.WebUI.UltraWebGrid.ExcelExport.v3.1 Feedback on this topic...
HeaderCellExportedEventArgs Class
Event parameters used for the Infragistics.WebUI.UltraWebGrid.ExcelExport.UltraGridExcelExporter.
HeaderCellExported event.
For a list of all members of this type, see HeaderCellExportedEventArgs members.
Inheritance Hierarchy
System.Object
System.EventArgs
Infragistics.WebUI.UltraWebGrid.ExcelExport.ExcelExportEventArgs
Infragistics.WebUI.UltraWebGrid.ExcelExport.HeaderCellExportedEventArgs
Syntax
[Visual Basic]
Public Class HeaderCellExportedEventArgs
Inherits ExcelExportEventArgs
[C#]
public class HeaderCellExportedEventArgs : ExcelExportEventArgs
[JScript]
public class HeaderCellExportedEventArgs extends ExcelExportEventArgs
See Also
HeaderCellExportedEventArgs Members | Infragistics.WebUI.UltraWebGrid.ExcelExport Namespace
© 2004 • Infragistics, Inc.
Infragistics.WebUI.UltraWebGrid.ExcelExport.v3.1 Feedback on this topic...
HeaderCellExportedEventArgs Class Members
HeaderCellExportedEventArgs overview
Public Properties
CurrentColumnIndex (Inherited from
ExcelExportEventArgs)
Zero-based index of current exporting column in Excel
worksheet.
CurrentOutlineLevel (Inherited from
ExcelExportEventArgs)
Current outline level used for grouping.
CurrentRowIndex (Inherited from
ExcelExportEventArgs)
Zero-based index of current exporting row in Excel
worksheet.
CurrentWorksheet (Inherited from
ExcelExportEventArgs)
Current exporting worksheet.
GridRow
Associated grid row.
HeaderType
Type of header.
Workbook (Inherited from
ExcelExportEventArgs)
Exporting workbook.
See Also
HeaderCellExportedEventArgs Class | Infragistics.WebUI.UltraWebGrid.ExcelExport Namespace
© 2004 • Infragistics, Inc.
Infragistics.WebUI.UltraWebGrid.ExcelExport.v3.1 Feedback on this topic...
HeaderCellExportingEventArgs Class
Event parameters used for the Infragistics.WebUI.UltraWebGrid.ExcelExport.UltraGridExcelExporter.
HeaderCellExporting event.
For a list of all members of this type, see HeaderCellExportingEventArgs members.
Inheritance Hierarchy
System.Object
System.EventArgs
System.ComponentModel.CancelEventArgs
Infragistics.WebUI.UltraWebGrid.ExcelExport.ExcelExportCancelEventArgs
Infragistics.WebUI.UltraWebGrid.ExcelExport.HeaderCellExportingEventArgs
Syntax
[Visual Basic]
Public Class HeaderCellExportingEventArgs
Inherits ExcelExportCancelEventArgs
[C#]
public class HeaderCellExportingEventArgs : ExcelExportCancelEventArgs
[JScript]
public class HeaderCellExportingEventArgs extends ExcelExportCancelEventArgs
See Also
HeaderCellExportingEventArgs Members | Infragistics.WebUI.UltraWebGrid.ExcelExport Namespace
© 2004 • Infragistics, Inc.
Infragistics.WebUI.UltraWebGrid.ExcelExport.v3.1 Feedback on this topic...
HeaderCellExportingEventArgs Class Members
HeaderCellExportingEventArgs overview
Public Properties
Cancel (Inherited from System.
ComponentModel.CancelEventArgs)
Gets or sets a value indicating whether the event
should be canceled.
CurrentColumnIndex (Inherited from
ExcelExportCancelEventArgs)
Zero-based index of current exporting column in excel
worksheet..
CurrentOutlineLevel (Inherited from
ExcelExportCancelEventArgs)
Current outline level used for grouping.
CurrentRowIndex (Inherited from
ExcelExportCancelEventArgs)
Zero-based index of current exporting row in excel
worksheet.
CurrentWorksheet (Inherited from
ExcelExportCancelEventArgs)
Current exporting worksheet.
GridRow
Associated grid row.
HeaderType
Type of header.
Workbook (Inherited from
ExcelExportCancelEventArgs)
Exporting workbook.
See Also
HeaderCellExportingEventArgs Class | Infragistics.WebUI.UltraWebGrid.ExcelExport Namespace
© 2004 • Infragistics, Inc.
Infragistics.WebUI.UltraWebGrid.ExcelExport.v3.1 Feedback on this topic...
HeaderRowExportedEventArgs Class
Event parameters used for the Infragistics.WebUI.UltraWebGrid.ExcelExport.UltraGridExcelExporter.
HeaderRowExported event.
For a list of all members of this type, see HeaderRowExportedEventArgs members.
Inheritance Hierarchy
System.Object
System.EventArgs
Infragistics.WebUI.UltraWebGrid.ExcelExport.ExcelExportEventArgs
Infragistics.WebUI.UltraWebGrid.ExcelExport.HeaderRowExportedEventArgs
Syntax
[Visual Basic]
Public Class HeaderRowExportedEventArgs
Inherits ExcelExportEventArgs
[C#]
public class HeaderRowExportedEventArgs : ExcelExportEventArgs
[JScript]
public class HeaderRowExportedEventArgs extends ExcelExportEventArgs
See Also
HeaderRowExportedEventArgs Members | Infragistics.WebUI.UltraWebGrid.ExcelExport Namespace
© 2004 • Infragistics, Inc.
Infragistics.WebUI.UltraWebGrid.ExcelExport.v3.1 Feedback on this topic...
HeaderRowExportedEventArgs Class Members
HeaderRowExportedEventArgs overview
Public Properties
Band
The band associated with these headers.
CurrentColumnIndex (Inherited from
ExcelExportEventArgs)
Zero-based index of current exporting column in Excel
worksheet.
CurrentOutlineLevel (Inherited from
ExcelExportEventArgs)
Current outline level used for grouping.
CurrentRowIndex (Inherited from
ExcelExportEventArgs)
Zero-based index of current exporting row in Excel
worksheet.
CurrentWorksheet (Inherited from
ExcelExportEventArgs)
Current exporting worksheet.
GridRow
The row associated with these headers.
HeaderType
The classification of this header.
Workbook (Inherited from
ExcelExportEventArgs)
Exporting workbook.
See Also
HeaderRowExportedEventArgs Class | Infragistics.WebUI.UltraWebGrid.ExcelExport Namespace
© 2004 • Infragistics, Inc.
Infragistics.WebUI.UltraWebGrid.ExcelExport.v3.1 Feedback on this topic...
HeaderRowExportingEventArgs Class
Event parameters used for the Infragistics.WebUI.UltraWebGrid.ExcelExport.UltraGridExcelExporter.
HeaderRowExporting event.
For a list of all members of this type, see HeaderRowExportingEventArgs members.
Inheritance Hierarchy
System.Object
System.EventArgs
System.ComponentModel.CancelEventArgs
Infragistics.WebUI.UltraWebGrid.ExcelExport.ExcelExportCancelEventArgs
Infragistics.WebUI.UltraWebGrid.ExcelExport.HeaderRowExportingEventArgs
Syntax
[Visual Basic]
Public Class HeaderRowExportingEventArgs
Inherits ExcelExportCancelEventArgs
[C#]
public class HeaderRowExportingEventArgs : ExcelExportCancelEventArgs
[JScript]
public class HeaderRowExportingEventArgs extends ExcelExportCancelEventArgs
See Also
HeaderRowExportingEventArgs Members | Infragistics.WebUI.UltraWebGrid.ExcelExport Namespace
© 2004 • Infragistics, Inc.
Infragistics.WebUI.UltraWebGrid.ExcelExport.v3.1 Feedback on this topic...
HeaderRowExportingEventArgs Class Members
HeaderRowExportingEventArgs overview
Public Properties
Band
UltraGridBand associated with headers.
Cancel (Inherited from System.
ComponentModel.CancelEventArgs)
Gets or sets a value indicating whether the event
should be canceled.
CurrentColumnIndex (Inherited from
ExcelExportCancelEventArgs)
Zero-based index of current exporting column in excel
worksheet..
CurrentOutlineLevel (Inherited from
ExcelExportCancelEventArgs)
Current outline level used for grouping.
CurrentRowIndex (Inherited from
ExcelExportCancelEventArgs)
Zero-based index of current exporting row in excel
worksheet.
CurrentWorksheet (Inherited from
ExcelExportCancelEventArgs)
Current exporting worksheet.
GridRow
UltraGridRow associated with headers.
HeaderType
Type of header.
Workbook (Inherited from
ExcelExportCancelEventArgs)
Exporting workbook.
See Also
HeaderRowExportingEventArgs Class | Infragistics.WebUI.UltraWebGrid.ExcelExport Namespace
© 2004 • Infragistics, Inc.
Infragistics.WebUI.UltraWebGrid.ExcelExport.v3.1 Feedback on this topic...
InitializeColumnEventArgs Class
Event parameters used for the Infragistics.WebUI.UltraWebGrid.ExcelExport.UltraGridExcelExporter.
InitializeColumn event.
For a list of all members of this type, see InitializeColumnEventArgs members.
Inheritance Hierarchy
System.Object
System.EventArgs
Infragistics.WebUI.UltraWebGrid.ExcelExport.InitializeColumnEventArgs
Syntax
[Visual Basic]
Public Class InitializeColumnEventArgs
Inherits EventArgs
[C#]
public class InitializeColumnEventArgs : EventArgs
[JScript]
public class InitializeColumnEventArgs extends EventArgs
See Also
InitializeColumnEventArgs Members | Infragistics.WebUI.UltraWebGrid.ExcelExport Namespace
© 2004 • Infragistics, Inc.
Infragistics.WebUI.UltraWebGrid.ExcelExport.v3.1 Feedback on this topic...
InitializeColumnEventArgs Class Members
InitializeColumnEventArgs overview
Public Properties
Column
Reference to a column.
ExcelFormatString
Microsoft Excel-specific format string.
FormatString
Format string used in .NET Framework.
See Also
InitializeColumnEventArgs Class | Infragistics.WebUI.UltraWebGrid.ExcelExport Namespace
© 2004 • Infragistics, Inc.
Infragistics.WebUI.UltraWebGrid.ExcelExport.v3.1 Feedback on this topic...
RowExportedEventArgs Class
Event parameters used for the Infragistics.WebUI.UltraWebGrid.ExcelExport.UltraGridExcelExporter.
RowExported event.
For a list of all members of this type, see RowExportedEventArgs members.
Inheritance Hierarchy
System.Object
System.EventArgs
Infragistics.WebUI.UltraWebGrid.ExcelExport.ExcelExportEventArgs
Infragistics.WebUI.UltraWebGrid.ExcelExport.RowExportedEventArgs
Syntax
[Visual Basic]
Public Class RowExportedEventArgs
Inherits ExcelExportEventArgs
[C#]
public class RowExportedEventArgs : ExcelExportEventArgs
[JScript]
public class RowExportedEventArgs extends ExcelExportEventArgs
See Also
RowExportedEventArgs Members | Infragistics.WebUI.UltraWebGrid.ExcelExport Namespace
© 2004 • Infragistics, Inc.
Infragistics.WebUI.UltraWebGrid.ExcelExport.v3.1 Feedback on this topic...
RowExportedEventArgs Class Members
RowExportedEventArgs overview
Public Properties
CurrentColumnIndex (Inherited from
ExcelExportEventArgs)
Zero-based index of current exporting column in Excel
worksheet.
CurrentOutlineLevel (Inherited from
ExcelExportEventArgs)
Current outline level used for grouping.
CurrentRowIndex (Inherited from
ExcelExportEventArgs)
Zero-based index of current exporting row in Excel
worksheet.
CurrentWorksheet (Inherited from
ExcelExportEventArgs)
Current exporting worksheet.
GridRow
Workbook (Inherited from
ExcelExportEventArgs)
Reference to row being exported.
Exporting workbook.
See Also
RowExportedEventArgs Class | Infragistics.WebUI.UltraWebGrid.ExcelExport Namespace
© 2004 • Infragistics, Inc.
Infragistics.WebUI.UltraWebGrid.ExcelExport.v3.1 Feedback on this topic...
RowExportingEventArgs Class
Event parameters used for the Infragistics.WebUI.UltraWebGrid.ExcelExport.UltraGridExcelExporter.
RowExporting event.
For a list of all members of this type, see RowExportingEventArgs members.
Inheritance Hierarchy
System.Object
System.EventArgs
System.ComponentModel.CancelEventArgs
Infragistics.WebUI.UltraWebGrid.ExcelExport.ExcelExportCancelEventArgs
Infragistics.WebUI.UltraWebGrid.ExcelExport.RowExportingEventArgs
Syntax
[Visual Basic]
Public Class RowExportingEventArgs
Inherits ExcelExportCancelEventArgs
[C#]
public class RowExportingEventArgs : ExcelExportCancelEventArgs
[JScript]
public class RowExportingEventArgs extends ExcelExportCancelEventArgs
See Also
RowExportingEventArgs Members | Infragistics.WebUI.UltraWebGrid.ExcelExport Namespace
© 2004 • Infragistics, Inc.
Infragistics.WebUI.UltraWebGrid.ExcelExport.v3.1 Feedback on this topic...
RowExportingEventArgs Class Members
RowExportingEventArgs overview
Public Properties
Cancel (Inherited from System.
ComponentModel.CancelEventArgs)
Gets or sets a value indicating whether the event
should be canceled.
CurrentColumnIndex (Inherited from
ExcelExportCancelEventArgs)
Zero-based index of current exporting column in excel
worksheet..
CurrentOutlineLevel (Inherited from
ExcelExportCancelEventArgs)
Current outline level used for grouping.
CurrentRowIndex (Inherited from
ExcelExportCancelEventArgs)
Zero-based index of current exporting row in excel
worksheet.
CurrentWorksheet (Inherited from
ExcelExportCancelEventArgs)
Current exporting worksheet.
GridRow
Workbook (Inherited from
ExcelExportCancelEventArgs)
Reference to row being exported.
Exporting workbook.
See Also
RowExportingEventArgs Class | Infragistics.WebUI.UltraWebGrid.ExcelExport Namespace
© 2004 • Infragistics, Inc.
Infragistics.WebUI.UltraWebGrid.ExcelExport.v3.1 Feedback on this topic...
SummaryCellExportedEventArgs Class
Event parameters used for the Infragistics.WebUI.UltraWebGrid.ExcelExport.UltraGridExcelExporter.
SummaryCellExported event.
For a list of all members of this type, see SummaryCellExportedEventArgs members.
Inheritance Hierarchy
System.Object
System.EventArgs
Infragistics.WebUI.UltraWebGrid.ExcelExport.ExcelExportEventArgs
Infragistics.WebUI.UltraWebGrid.ExcelExport.SummaryCellExportedEventArgs
Syntax
[Visual Basic]
Public Class SummaryCellExportedEventArgs
Inherits ExcelExportEventArgs
[C#]
public class SummaryCellExportedEventArgs : ExcelExportEventArgs
[JScript]
public class SummaryCellExportedEventArgs extends ExcelExportEventArgs
See Also
SummaryCellExportedEventArgs Members | Infragistics.WebUI.UltraWebGrid.ExcelExport Namespace
© 2004 • Infragistics, Inc.
Infragistics.WebUI.UltraWebGrid.ExcelExport.v3.1 Feedback on this topic...
SummaryCellExportedEventArgs Class Members
SummaryCellExportedEventArgs overview
Public Properties
CurrentColumnIndex (Inherited from
ExcelExportEventArgs)
Zero-based index of current exporting column in Excel
worksheet.
CurrentOutlineLevel (Inherited from
ExcelExportEventArgs)
Current outline level used for grouping.
CurrentRowIndex (Inherited from
ExcelExportEventArgs)
Zero-based index of current exporting row in Excel
worksheet.
CurrentWorksheet (Inherited from
ExcelExportEventArgs)
Current exporting worksheet.
SummaryLevel
Workbook (Inherited from
ExcelExportEventArgs)
Summary level.
Exporting workbook.
See Also
SummaryCellExportedEventArgs Class | Infragistics.WebUI.UltraWebGrid.ExcelExport Namespace
© 2004 • Infragistics, Inc.
Infragistics.WebUI.UltraWebGrid.ExcelExport.v3.1 Feedback on this topic...
SummaryCellExportingEventArgs Class
Event parameters used for the Infragistics.WebUI.UltraWebGrid.ExcelExport.UltraGridExcelExporter.
SummaryCellExporting event.
For a list of all members of this type, see SummaryCellExportingEventArgs members.
Inheritance Hierarchy
System.Object
System.EventArgs
System.ComponentModel.CancelEventArgs
Infragistics.WebUI.UltraWebGrid.ExcelExport.ExcelExportCancelEventArgs
Infragistics.WebUI.UltraWebGrid.ExcelExport.SummaryCellExportingEventArgs
Syntax
[Visual Basic]
Public Class SummaryCellExportingEventArgs
Inherits ExcelExportCancelEventArgs
[C#]
public class SummaryCellExportingEventArgs : ExcelExportCancelEventArgs
[JScript]
public class SummaryCellExportingEventArgs extends ExcelExportCancelEventArgs
See Also
SummaryCellExportingEventArgs Members | Infragistics.WebUI.UltraWebGrid.ExcelExport Namespace
© 2004 • Infragistics, Inc.
Infragistics.WebUI.UltraWebGrid.ExcelExport.v3.1 Feedback on this topic...
SummaryCellExportingEventArgs Class Members
SummaryCellExportingEventArgs overview
Public Properties
Cancel (Inherited from System.
ComponentModel.CancelEventArgs)
Gets or sets a value indicating whether the event
should be canceled.
CurrentColumnIndex (Inherited from
ExcelExportCancelEventArgs)
Zero-based index of current exporting column in excel
worksheet..
CurrentOutlineLevel (Inherited from
ExcelExportCancelEventArgs)
Current outline level used for grouping.
CurrentRowIndex (Inherited from
ExcelExportCancelEventArgs)
Zero-based index of current exporting row in excel
worksheet.
CurrentWorksheet (Inherited from
ExcelExportCancelEventArgs)
Current exporting worksheet.
SummaryLevel
Workbook (Inherited from
ExcelExportCancelEventArgs)
Summary level.
Exporting workbook.
See Also
SummaryCellExportingEventArgs Class | Infragistics.WebUI.UltraWebGrid.ExcelExport Namespace
© 2004 • Infragistics, Inc.
Infragistics.WebUI.UltraWebGrid.ExcelExport.v3.1 Feedback on this topic...
SummaryRowExportedEventArgs Class
Event parameters used for the Infragistics.WebUI.UltraWebGrid.ExcelExport.UltraGridExcelExporter.
SummaryRowExported event.
For a list of all members of this type, see SummaryRowExportedEventArgs members.
Inheritance Hierarchy
System.Object
System.EventArgs
Infragistics.WebUI.UltraWebGrid.ExcelExport.ExcelExportEventArgs
Infragistics.WebUI.UltraWebGrid.ExcelExport.SummaryRowExportedEventArgs
Syntax
[Visual Basic]
Public Class SummaryRowExportedEventArgs
Inherits ExcelExportEventArgs
[C#]
public class SummaryRowExportedEventArgs : ExcelExportEventArgs
[JScript]
public class SummaryRowExportedEventArgs extends ExcelExportEventArgs
See Also
SummaryRowExportedEventArgs Members | Infragistics.WebUI.UltraWebGrid.ExcelExport Namespace
© 2004 • Infragistics, Inc.
Infragistics.WebUI.UltraWebGrid.ExcelExport.v3.1 Feedback on this topic...
SummaryRowExportedEventArgs Class Members
SummaryRowExportedEventArgs overview
Public Properties
CurrentColumnIndex (Inherited from
ExcelExportEventArgs)
Zero-based index of current exporting column in Excel
worksheet.
CurrentOutlineLevel (Inherited from
ExcelExportEventArgs)
Current outline level used for grouping.
CurrentRowIndex (Inherited from
ExcelExportEventArgs)
Zero-based index of current exporting row in Excel
worksheet.
CurrentWorksheet (Inherited from
ExcelExportEventArgs)
Current exporting worksheet.
SummaryLevel
Workbook (Inherited from
ExcelExportEventArgs)
Summary level.
Exporting workbook.
See Also
SummaryRowExportedEventArgs Class | Infragistics.WebUI.UltraWebGrid.ExcelExport Namespace
© 2004 • Infragistics, Inc.
Infragistics.WebUI.UltraWebGrid.ExcelExport.v3.1 Feedback on this topic...
SummaryRowExportingEventArgs Class
Event parameters used for the Infragistics.WebUI.UltraWebGrid.ExcelExport.UltraGridExcelExporter.
SummaryRowExporting event.
For a list of all members of this type, see SummaryRowExportingEventArgs members.
Inheritance Hierarchy
System.Object
System.EventArgs
System.ComponentModel.CancelEventArgs
Infragistics.WebUI.UltraWebGrid.ExcelExport.ExcelExportCancelEventArgs
Infragistics.WebUI.UltraWebGrid.ExcelExport.SummaryRowExportingEventArgs
Syntax
[Visual Basic]
Public Class SummaryRowExportingEventArgs
Inherits ExcelExportCancelEventArgs
[C#]
public class SummaryRowExportingEventArgs : ExcelExportCancelEventArgs
[JScript]
public class SummaryRowExportingEventArgs extends ExcelExportCancelEventArgs
See Also
SummaryRowExportingEventArgs Members | Infragistics.WebUI.UltraWebGrid.ExcelExport Namespace
© 2004 • Infragistics, Inc.
Infragistics.WebUI.UltraWebGrid.ExcelExport.v3.1 Feedback on this topic...
SummaryRowExportingEventArgs Class Members
SummaryRowExportingEventArgs overview
Public Properties
Cancel (Inherited from System.
ComponentModel.CancelEventArgs)
Gets or sets a value indicating whether the event
should be canceled.
CurrentColumnIndex (Inherited from
ExcelExportCancelEventArgs)
Zero-based index of current exporting column in excel
worksheet..
CurrentOutlineLevel (Inherited from
ExcelExportCancelEventArgs)
Current outline level used for grouping.
CurrentRowIndex (Inherited from
ExcelExportCancelEventArgs)
Zero-based index of current exporting row in excel
worksheet.
CurrentWorksheet (Inherited from
ExcelExportCancelEventArgs)
Current exporting worksheet.
SummaryLevel
Workbook (Inherited from
ExcelExportCancelEventArgs)
Summary level.
Exporting workbook.
See Also
SummaryRowExportingEventArgs Class | Infragistics.WebUI.UltraWebGrid.ExcelExport Namespace
© 2004 • Infragistics, Inc.
Infragistics.WebUI.UltraWebGrid.ExcelExport.v3.1 Feedback on this topic...
UltraWebGridExcelExporter Class
The UltraGrid Excel Exporter control provides exporting functionality to Microsoft Excel 97 and later.
For a list of all members of this type, see UltraWebGridExcelExporter members.
Inheritance Hierarchy
System.Object
System.Web.UI.Control
Infragistics.WebUI.UltraWebGrid.ExcelExport.UltraWebGridExcelExporter
Syntax
[Visual Basic]
Public Class UltraWebGridExcelExporter
Inherits Control
Implements
IComponent, IDisposable, IParserAccessor, IDataBindingsAccessor, IUltraLicensedComponent, IGenerateGridExportEvents
[C#]
public class UltraWebGridExcelExporter : Control,
IComponent, IDisposable, IParserAccessor, IDataBindingsAccessor, IUltraLicensedComponent, IGenerateGridExportEvents
[JScript]
public class UltraWebGridExcelExporter extends Control implements
IComponent, IDisposable, IParserAccessor, IDataBindingsAccessor, IUltraLicensedComponent, IGenerateGridExportEvents
Remarks
Developers can use the export features of this control by dragging it onto a Web Form containing an UltraWebGrid control that they
wish to export to Microsoft Excel 97 or later format (also known as Binary Interchange File Format, or BIFF, revision 8).
This control is non-visual in nature, meaning it does not render any HTML to the client browser. An export is performed by calling the
Export method on an UltraWebGrid instance. At that time, the exporter can take control of the Page such that other controls on the
page do not render, and it streams the exported data to the client's browser.
Nevertheless, developers can customize several facets of the exporter's processing declaratively from within the Properties Editor.
Developers should set the following behavioral properties that govern the parameters of the export operation:
ExportMode
Determines whether the exported spreadsheet should attempt to open InBrowser with in-place
activation, if the client supports it, or as a plain file Download.
Developers may also choose a Custom mode, in which their web application is responsible for using
the Export method and other logic to deliver the spreadsheet in a nontraditional manner.
DownloadName
Customizes the name of the file that will be created on the client's file system (even when opening inplace, the client's browser will cache the spreadsheet file locally using this filename).
WorksheetName
Customizes the name of the active worksheet that appears on the tab bar beneath the spreadsheet.
ExcelStartColExcelStartRow
These properties direct the export operation to take place at a location other than the top-left corner
of the spreadsheet.
It is also possible to specify or default these parameters at run-time in the arguments of the Export method, which is usually called as
part of an event handler within the web application (for instance, when the end user clicks a Button control to initiate the download of
an exported spreadsheet).
During the export, a diverse event model is exposed that permits developers to customize the appearance and formatting of the
exported spreadsheet. In some situations, event handling may be necessary for advanced web applications to mediate .NET format
specifiers into Microsoft Excel formats during the export, or achieve greater styling of the final product's appearance than is possible
through the automated conversion of a web styles into Excel.
See Also
UltraWebGridExcelExporter Members | Infragistics.WebUI.UltraWebGrid.ExcelExport Namespace
Infragistics.WebUI.UltraWebGrid.ExcelExport.v3.1 Feedback on this topic...
UltraWebGridExcelExporter Class Members
UltraWebGridExcelExporter overview
Public Constructors
UltraWebGridExcelExporter Constructor
Overloaded.
Public Properties
About
BindingContainer (Inherited from System.Web.
UI.Control)
ClientID (Inherited from System.Web.UI.
Control)
Gets the server control identifier generated by ASP.
NET.
Controls (Inherited from System.Web.UI.
Control)
Gets a System.Web.UI.ControlCollection object
that represents the child controls for a specified server
control in the UI hierarchy.
DownloadName
EnableViewState (Inherited from System.Web.
UI.Control)
Filename given to the Workbook downloaded to the
client during export.
Gets or sets a value indicating whether the server
control persists its view state, and the view state of
any child controls it contains, to the requesting client.
ExcelStartColumn
Starting Excel column where grid data is exported into
the document.
ExcelStartRow
Starting Excel row where grid data is exported into the
document.
ExportMode
Determines what export behavior the control takes
automatically when Export has been called.
ID (Inherited from System.Web.UI.Control)
Gets or sets the programmatic identifier assigned to
the server control.
NamingContainer (Inherited from System.Web.
UI.Control)
Page (Inherited from System.Web.UI.Control)
Gets a reference to the server control's naming
container, which creates a unique namespace for
differentiating between server controls with the same
System.Web.UI.Control.ID property value.
Gets a reference to the System.Web.UI.Page
instance that contains the server control.
Parent (Inherited from System.Web.UI.Control) Gets a reference to the server control's parent control
in the page control hierarchy.
Site (Inherited from System.Web.UI.Control)
Gets information about the Web site to which the
server control belongs.
TemplateSourceDirectory (Inherited from
System.Web.UI.Control)
Gets the virtual directory of the System.Web.UI.
Pageor System.Web.UI.UserControl that contains
the current server control.
UniqueID (Inherited from System.Web.UI.
Control)
Gets the unique, hierarchically-qualified identifier for
the server control.
Visible
Overridden.
WorksheetName
Name given to the Worksheet in an exported
Workbook.
Public Methods
DataBind (Inherited from System.Web.UI.
Control)
Binds a data source to the invoked server control and
all its child controls.
Dispose (Inherited from System.Web.UI.
Control)
Enables a server control to perform final clean up
before it is released from memory.
Export
Overloaded.
FindControl (Inherited from System.Web.UI.
Control)
Overloaded.
HasControls (Inherited from System.Web.UI.
Control)
Determines if the server control contains any child
controls.
RenderControl (Inherited from System.Web.UI.
Control)
Outputs server control content to a provided System.
Web.UI.HtmlTextWriter object and stores tracing
information about the control if tracing is enabled.
ResolveUrl (Inherited from System.Web.UI.
Control)
Converts a URL into one that is usable on the
requesting client.
SetRenderMethodDelegate (Inherited from
System.Web.UI.Control)
Public Events
BeginExport
Occurs before the UltraWebGrid export starts.
CellExported
Occurs after an UltraWebGrid cell is exported to
Microsoft Excel format.
CellExporting
Occurs before an UltraWebGrid cell is exported to
Microsoft Excel format.
DataBinding
Disposed (Inherited from System.Web.UI.
Control)
EndExport
Occurs after the UltraWebGrid export is finished.
HeaderCellExported
Occurs after header cell is exported to Microsoft Excel
format.
HeaderCellExporting
Occurs before header cell is exported to Microsoft
Excel format.
HeaderRowExported
Occurs after header row is exported to Microsoft Excel
format.
HeaderRowExporting
Occurs before header row is exported to Microsoft
Excel format.
Init (Inherited from System.Web.UI.Control)
InitializeColumn
InitializeRow
Occurs when each UltraWebGrid row is initialized.
Load (Inherited from System.Web.UI.Control)
PreRender (Inherited from System.Web.UI.
Control)
RowExported
Occurs after an UltraWebGrid row is exported to
Microsoft Excel format.
RowExporting
Occurs before an UltraWebGrid row is exported to
Microsoft Excel format.
SummaryCellExported
Occurs after summary cell is exported to Microsoft
Excel format.
SummaryCellExporting
Occurs before summary cell is exported to Microsoft
Excel format.
SummaryRowExported
Occurs after summary row is exported to Microsoft
Excel format.
SummaryRowExporting
Occurs before summary row is exported to Microsoft
Excel format.
Unload (Inherited from System.Web.UI.Control)
Protected Properties
ChildControlsCreated (Inherited from System.
Web.UI.Control)
Gets a value that indicates whether the server
control's child controls have been created.
Context (Inherited from System.Web.UI.
Control)
Gets the System.Web.HttpContext object associated
with the server control for the current Web request.
Events (Inherited from System.Web.UI.Control) Gets a list of event handler delegates for the control.
This property is read-only.
ExportCalled
Indicates whether an Export method has been called.
HasChildViewState (Inherited from System.Web. Gets a value indicating whether the current server
control's child controls have any saved view-state
UI.Control)
settings.
IsTrackingViewState (Inherited from System.
Web.UI.Control)
Gets a value that indicates whether the server control
is saving changes to its view state.
ViewState (Inherited from System.Web.UI.
Control)
Gets a dictionary of state information that allows you
to save and restore the view state of a server control
across multiple requests for the same page.
ViewStateIgnoresCase (Inherited from System.
Web.UI.Control)
Gets a value that indicates whether the System.Web.
UI.StateBag object is case-insensitive.
Protected Methods
AddedControl (Inherited from System.Web.UI.
Control)
Called after a control is added to the System.Web.UI.
Control.Controls collection of another control.
AddParsedSubObject (Inherited from System.
Web.UI.Control)
Notifies the server control that an element, either XML
or HTML, was parsed, and adds the element to the
server control's System.Web.UI.ControlCollection
object.
BuildProfileTree (Inherited from System.Web.UI.
Control)
ClearChildViewState (Inherited from System.
Web.UI.Control)
Deletes the view-state information for all the server
control's child controls.
CreateChildControls (Inherited from System.
Web.UI.Control)
Notifies server controls that use composition-based
implementation to create any child controls they
contain in preparation for posting back or rendering.
CreateControlCollection (Inherited from System.
Web.UI.Control)
Creates a new System.Web.UI.ControlCollection
object to hold the child controls (both literal and
server) of the server control.
EnsureChildControls (Inherited from System.
Web.UI.Control)
Determines whether the server control contains child
controls. If it does not, it creates child controls.
IsLiteralContent (Inherited from System.Web.UI. Determines if the server control holds only literal
content.
Control)
LoadViewState (Inherited from System.Web.UI. Restores view-state information from a previous page
request that was saved by the System.Web.UI.
Control)
Control.SaveViewState method.
MapPathSecure (Inherited from System.Web.UI. Retrieves the physical path that a virtual path, either
absolute or relative, maps to.
Control)
OnBeginExport
Called before grid export starts.
OnBubbleEvent (Inherited from System.Web.UI. Determines whether the event for the server control is
passed up the page's UI server control hierarchy.
Control)
OnCellExported
Called after grid cell is exported to Microsoft Excel
format.
OnCellExporting
Called before grid cell is exported to Microsoft Excel
format.
OnDataBinding (Inherited from System.Web.UI. Raises the System.Web.UI.Control.
DataBindingevent.
Control)
OnEndExport
Called after grid export is finished.
OnHeaderCellExported
Called after header cell is exported to Microsoft Excel
format.
OnHeaderCellExporting
Called before header cell is exported to Microsoft Excel
format.
OnHeaderRowExported
Called after header row is exported to Microsoft Excel
format.
OnHeaderRowExporting
Called before header row is exported to Microsoft Excel
format.
OnInit (Inherited from System.Web.UI.Control) Raises the System.Web.UI.Control.Initevent.
OnInitializeColumn
Occurs when a grid column is initialized.
OnInitializeRow
Called when a row is initialized.
OnLoad (Inherited from System.Web.UI.
Control)
Raises the System.Web.UI.Control.Loadevent.
OnPreRender (Inherited from System.Web.UI.
Control)
Raises the System.Web.UI.Control.PreRenderevent.
OnRowExported
Called after grid row is exported to Microsoft Excel
format.
OnRowExporting
Called before grid row is exported to Microsoft Excel
format.
OnSummaryCellExported
Called after summary cell is exported to Microsoft
Excel format.
OnSummaryCellExporting
Called before summary cell is exported to Microsoft
Excel format.
OnSummaryRowExported
Called after summary row is exported to Microsoft
Excel format.
OnSummaryRowExporting
Called before summary row is exported to Microsoft
Excel format.
OnUnload (Inherited from System.Web.UI.
Control)
Raises the System.Web.UI.Control.Unload event.
RaiseBubbleEvent (Inherited from System.Web.
UI.Control)
Assigns any sources of the event and its information to
the control's parent.
RemoveBadNameChars
RemovedControl (Inherited from System.Web.
UI.Control)
Render
Server controls should perform any final cleanup, such
as closing files, closing database connections, and
discarding objects, during this stage of the server
control lifecycle.
Removes characters that may be inappropriate for
Excel.
Called after a control is removed from the System.
Web.UI.Control.Controls collection of another
control.
Overridden. Render this control to the output
parameter specified.
RenderChildren (Inherited from System.Web.UI. Outputs the content of a server control's children to a
provided System.Web.UI.HtmlTextWriter object,
Control)
which writes the content to be rendered on the client.
SaveViewState (Inherited from System.Web.UI. Saves any server control view-state changes that have
occurred since the time the page was posted back to
Control)
the server.
TrackViewState (Inherited from System.Web.UI. Causes tracking of view-state changes to the server
control so they can be stored in the server control's
Control)
System.Web.UI.StateBag object. This object is
accessible through the System.Web.UI.Control.
ViewState property.
See Also
UltraWebGridExcelExporter Class | Infragistics.WebUI.UltraWebGrid.ExcelExport Namespace
© 2004 • Infragistics, Inc.
Infragistics.WebUI.UltraWebGrid.ExcelExport.v3.1 Feedback on this topic...
IGenerateGridExportEvents Interface
Interface describing the events developers may subscribe themselves to from the UltraWebGridExcelExporter.
For a list of all members of this type, see IGenerateGridExportEvents members.
Syntax
[Visual Basic]
Public Interface IGenerateGridExportEvents
[C#]
public interface IGenerateGridExportEvents
[JScript]
public interface IGenerateGridExportEvents
See Also
IGenerateGridExportEvents Members | Infragistics.WebUI.UltraWebGrid.ExcelExport Namespace
© 2004 • Infragistics, Inc.
Infragistics.WebUI.UltraWebGrid.ExcelExport.v3.1 Feedback on this topic...
IGenerateGridExportEvents Interface Members
IGenerateGridExportEvents overview
Public Events
BeginExport
Occurs before the UltraWebGrid export starts.
CellExported
Occurs after an UltraWebGrid cell is exported to
Microsoft Excel format.
CellExporting
Occurs before an UltraWebGrid cell is exported to
Microsoft Excel format.
EndExport
Occurs after the UltraWebGrid export is finished.
HeaderCellExported
Occurs after header cell is exported to Microsoft Excel
format.
HeaderCellExporting
Occurs before header cell is exported to Microsoft
Excel format.
HeaderRowExported
Occurs after header row is exported to Microsoft Excel
format.
HeaderRowExporting
Occurs before header row is exported to Microsoft
Excel format.
InitializeColumn
Occurs when an UltraWebGrid column is initialized.
InitializeRow
Occurs when each UltraWebGrid row is initialized.
RowExported
Occurs after an UltraWebGrid row is exported to
Microsoft Excel format.
RowExporting
Occurs before an UltraWebGrid row is exported to
Microsoft Excel format.
SummaryCellExported
Occurs after summary cell is exported to Microsoft
Excel format.
SummaryCellExporting
Occurs before summary cell is exported to Microsoft
Excel format.
SummaryRowExported
Occurs after summary row is exported to Microsoft
Excel format.
SummaryRowExporting
Occurs before summary row is exported to Microsoft
Excel format.
See Also
IGenerateGridExportEvents Interface | Infragistics.WebUI.UltraWebGrid.ExcelExport Namespace
© 2004 • Infragistics, Inc.
Infragistics.WebUI.WebCombo.v3.1 Feedback on this topic...
Infragistics.WebUI.WebCombo Namespace
Inheritance Hierarchy
Classes
Class
Description
ClientSideEvents
ColumnsListEditor
General-purpose implementation of an Editor for
choosing a column name from the bound data source.
DropDownLayout
The properties of the DropDownLayout object control
the look and behavior of the drop-down area of the
control. Most of these properties are reflected directly
down to the WebGrid control that is created as a child
control of the WebCombo.
ExpandEffects
This object encapsulates the Internet Explorer
Transitions functionality that WebCombo exposes.
SelectedRowChangedEventArgs
Class that contains information passed to
SelectedRowChangedEvent handlers.
WebCombo
The WebCombo control is a multi-column, editable
drop-down selection control. It allows users to choose
values from a detailed list of items that is shown when
the arrow in the control is clicked.
The drop-down area of WebCombo is based on the
WebGrid control and supports many of the same
features. Column and row sizing, sorting and row
selectors are all supported within the drop-down.
Because the WebCombo is intended for the selection of
data values, editing within the drop-sown is not
supported.
If a filed can contain values beyond those in the list,
the WebCombo can be set to editable so that values
can be typed directly into the control.
The WebCombo can be used a stand-alone control
anywhere on a web page that you would use a
combobox control. WebCombo can also be used from
within WebGrid to display ValueLists inside of grid cells.
Interfaces
Interface
Description
ICanDropDown
Enumerations
Enumeration
Description
ExpandEffectType
TextAlignment
Enumeration for control of CheckBoxes at a particular
level.
TypeAhead
Enumeration for typeahead behavior
Delegates
Delegate
Description
InitializeFooterEventHandler
Delegate that handles the Infragistics.WebUI.
UltraWebGrid.UltraWebGrid.InitializeFooter
event, which is generated when footers need to be
configured during data binding.
InitializeLayoutEventHandler
Delegate that handles the Infragistics.WebUI.
UltraWebGrid.UltraWebGrid.InitializeLayout
event, which is generated when the grid's layout
needs to be initialized during data binding.
InitializeRowEventHandler
Delegate that handles the Infragistics.WebUI.
UltraWebGrid.UltraWebGrid.InitializeRow event,
which is generated when a row needs to be initialized
during data binding.
SelectedRowChangedEventHandler
SelectedRowChangedEventHandler Delegate
See Also
Infragistics.WebUI.WebCombo.v3.1 Assembly
© 2004 • Infragistics, Inc.
Infragistics.WebUI.WebCombo.v3.1 Feedback on this topic...
ClientSideEvents Class
For a list of all members of this type, see ClientSideEvents members.
Inheritance Hierarchy
System.Object
Infragistics.WebUI.WebCombo.ClientSideEvents
Syntax
[Visual Basic]
Public Class ClientSideEvents
Implements IStateManager
[C#]
public class ClientSideEvents : IStateManager
[JScript]
public class ClientSideEvents implements IStateManager
See Also
ClientSideEvents Members | Infragistics.WebUI.WebCombo Namespace
© 2004 • Infragistics, Inc.
Infragistics.WebUI.WebCombo.v3.1 Feedback on this topic...
ClientSideEvents Class Members
ClientSideEvents overview
Public Constructors
ClientSideEvents Constructor
The default public constructor for the ClientSideEvents
object. This object is created automatically by the
WebCombo control.
Public Properties
AfterCloseUp
Returns or sets a string of text that specifies the name
of the JavaScript function to be called immediately
after the dropdown portion of the control has been
closed up.
AfterDropDown
Returns or sets a string of text that specifies the name
of the JavaScript function to be called immediately
after the dropdown portion of the control has been
displayed.
AfterSelectChange
Returns or sets a string of text that specifies the name
of the JavaScript function to be called immediately
after the selected row in the dropdown portion of the
control has changed.
BeforeCloseUp
Returns or sets a string of text that specifies the name
of the JavaScript function to be called prior to the
dropdown portion of the control closing up.
BeforeDropDown
Returns or sets a string of text that specifies the name
of the JavaScript function to be called prior to the
dropdown portion of the control being displayed.
BeforeSelectChange
Returns or sets a string of text that specifies the name
of the JavaScript function to be called prior to the
selected row in the dropdown portion of the control
being changed.
EditKeyDown
Returns or sets a string of text that specifies the name
of the JavaScript function to be called when a key has
been pressed down within the edit portion of the
control.
EditKeyUp
Returns or sets a string of text that specifies the name
of the JavaScript function to be called when a key has
been pressed down within the edit portion of the
control.
InitializeCombo
Returns or sets a string of text that specifies the name
of the JavaScript function to be called when the
Combo has been initialized and is ready for display.
Public Methods
ToString
Overridden.
Protected Properties
ViewState
See Also
ClientSideEvents Class | Infragistics.WebUI.WebCombo Namespace
Infragistics.WebUI.WebCombo.v3.1 Feedback on this topic...
ColumnsListEditor Class
General-purpose implementation of an Editor for choosing a column name from the bound data source.
For a list of all members of this type, see ColumnsListEditor members.
Inheritance Hierarchy
System.Object
System.Drawing.Design.UITypeEditor
Infragistics.WebUI.WebCombo.ColumnsListEditor
Syntax
[Visual Basic]
Public Class ColumnsListEditor
Inherits UITypeEditor
[C#]
public class ColumnsListEditor : UITypeEditor
[JScript]
public class ColumnsListEditor extends UITypeEditor
See Also
ColumnsListEditor Members | Infragistics.WebUI.WebCombo Namespace
© 2004 • Infragistics, Inc.
Infragistics.WebUI.WebCombo.v3.1 Feedback on this topic...
ColumnsListEditor Class Members
ColumnsListEditor overview
Public Constructors
ColumnsListEditor Constructor
Public Methods
EditValue
Overloaded. Overridden.
GetEditStyle
Overloaded. Overridden.
GetPaintValueSupported
Overloaded. Overridden.
PaintValue (Inherited from System.Drawing.
Design.UITypeEditor)
Overloaded.
See Also
ColumnsListEditor Class | Infragistics.WebUI.WebCombo Namespace
© 2004 • Infragistics, Inc.
Infragistics.WebUI.WebCombo.v3.1 Feedback on this topic...
DropDownLayout Class
The properties of the DropDownLayout object control the look and behavior of the drop-down area of the
control. Most of these properties are reflected directly down to the WebGrid control that is created as a child
control of the WebCombo.
For a list of all members of this type, see DropDownLayout members.
Inheritance Hierarchy
System.Object
Infragistics.WebUI.WebCombo.DropDownLayout
Syntax
[Visual Basic]
Public Class DropDownLayout
[C#]
public class DropDownLayout
[JScript]
public class DropDownLayout
See Also
DropDownLayout Members | Infragistics.WebUI.WebCombo Namespace
© 2004 • Infragistics, Inc.
Infragistics.WebUI.WebCombo.v3.1 Feedback on this topic...
DropDownLayout Class Members
DropDownLayout overview
Public Properties
AllowColSizing
Determines whether the user is allowed to change the
width of columns in the dropdown.
AllowRowSizing
Specifies whether and how the user can change the
height of the rows in the dropdown.
AllowSorting
Specifies whether the user can sort columns.
AutoGenerateColumns
Specifies whether the combo should generate any
columns automatically when data binding occurs.
BorderCollapse
CellPadding
The amount of cell padding to use when rendering the
dropdown.
CellSpacing
The amount of cell spacing to use when rendering the
grid.
ColFootersVisible
Determines whether to show column footers for the
dropdown.
ColHeadersVisible
Determines whether to show column headers in the
dropdown.
ColWidthDefault
The default width of columns in the dropdown, in Units.
DropdownHeight
Returns or sets a System.Web.UI.WebControls.Unit
value that determines the height of the dropdown.
DropdownWidth
Returns or sets a System.Web.UI.WebControls.Unit
value that determines how wide the dropdown will be
when the user clicks the dropdown button.
FooterStyle
The default style that will be applied to column footers.
FrameStyle
An Infragistics.WebUI.UltraWebGrid.
UltraWebStyle object that contains the style
properties for the control's frame.
GridLines
Specifies which cell borders should be shown. The
default is UltraGridLines.Both.
HeaderClickAction
Specifies what action to take when column headers are
clicked.
HeaderStyle
The default style that will be applied to headers. This
is the default value that may be overridden by
individual columns.
ImageUrls
Object holder for images used in the dropdown. Use
the properties of this object to customize the various
images that are displayed within the dropdown area of
WebCombo.
JavaScriptFileName
The base name and path for the JavaScript files that
are used for client side behavior. The root name of the
file, (ig_WebGrid) is used as the base for determining
the other files that are contain related functionality. If
this root file name is changed, then all other file
names must be changed as well.
RowAlternateStyle
The default style that will be appplied to alternate
(even numbered) rows in the dropdown.
RowHeightDefault
The default height that will be appplied to all rows in
the dropdown.
RowSelectors
Specifies whether row selectors will be displayed in the
dropdown.
RowSelectorStyle
The default style that will be applied to row selectors
in the dropdown.
RowSizing
Specifies whether and how the user can change the
height of the rows in the dropdown. The default is
AllowSizing.Fixed.
RowStyle
The default style that will be applied to rows.
SelectedRowStyle
The style that will be applied to the selected row in the
dropdown.
StationaryMargins
TableLayout
The type of table layout in effect for the dropdown. If
this value is set to Auto, the heights and widths of
rows and columns are interpreted by the browser as a
recommendation. The Browser will still make
adjustments as needed to make as much information
as possible visible. If this property value is set to
Fixed, the Browser will treat row and column heights
and widths literally and force them to the indicated
values. This option is only effective on up-level
browsers.
Public Methods
ToString
Overridden.
See Also
DropDownLayout Class | Infragistics.WebUI.WebCombo Namespace
© 2004 • Infragistics, Inc.
Infragistics.WebUI.WebCombo.v3.1 Feedback on this topic...
ExpandEffects Class
This object encapsulates the Internet Explorer Transitions functionality that WebCombo exposes.
For a list of all members of this type, see ExpandEffects members.
Inheritance Hierarchy
System.Object
Infragistics.WebUI.WebCombo.ExpandEffects
Syntax
[Visual Basic]
Public Class ExpandEffects
Implements IStateManager
[C#]
public class ExpandEffects : IStateManager
[JScript]
public class ExpandEffects implements IStateManager
See Also
ExpandEffects Members | Infragistics.WebUI.WebCombo Namespace
© 2004 • Infragistics, Inc.
Infragistics.WebUI.WebCombo.v3.1 Feedback on this topic...
ExpandEffects Class Members
ExpandEffects overview
Public Constructors
ExpandEffects Constructor
Public Properties
Duration
Specifies the amount of time elapsed in milliseconds
between the beginning and the end of a transition
effect.
Opacity
Specifies the amount of transparency applied to the
expandable object after the expand effect is complete.
ShadowColor
Specifies the color of the drop shadow that will appear
under the expandable object.
ShadowWidth
Specifies the width of the drop shadow that will appear
under the expandable object.
Type
Public Methods
ToString
Overridden. Returns a string representation of the
ExpandEffects object.
Protected Properties
ViewState
See Also
ExpandEffects Class | Infragistics.WebUI.WebCombo Namespace
© 2004 • Infragistics, Inc.
Infragistics.WebUI.WebCombo.v3.1 Feedback on this topic...
SelectedRowChangedEventArgs Class
Class that contains information passed to SelectedRowChangedEvent handlers.
For a list of all members of this type, see SelectedRowChangedEventArgs members.
Inheritance Hierarchy
System.Object
System.EventArgs
Infragistics.WebUI.WebCombo.SelectedRowChangedEventArgs
Syntax
[Visual Basic]
Public Class SelectedRowChangedEventArgs
Inherits EventArgs
[C#]
public class SelectedRowChangedEventArgs : EventArgs
[JScript]
public class SelectedRowChangedEventArgs extends EventArgs
See Also
SelectedRowChangedEventArgs Members | Infragistics.WebUI.WebCombo Namespace
© 2004 • Infragistics, Inc.
Infragistics.WebUI.WebCombo.v3.1 Feedback on this topic...
SelectedRowChangedEventArgs Class Members
SelectedRowChangedEventArgs overview
See Also
SelectedRowChangedEventArgs Class | Infragistics.WebUI.WebCombo Namespace
© 2004 • Infragistics, Inc.
Infragistics.WebUI.WebCombo.v3.1 Feedback on this topic...
WebCombo Class
The WebCombo control is a multi-column, editable drop-down selection control. It allows users to choose values from a detailed list of items that is shown when the arrow in the control is clicked.
The drop-down area of WebCombo is based on the WebGrid control and supports many of the same features. Column and row sizing, sorting and row selectors are all supported within the drop-down. Because the WebCombo is intended for the selection of data values, editing within the drop-sown is not supported.
If a filed can contain values beyond those in the list, the WebCombo can be set to editable so that values can be typed directly into the control.
The WebCombo can be used a stand-alone control anywhere on a web page that you would use a combobox control. WebCombo can also be used from within WebGrid to display ValueLists inside of grid cells.
For a list of all members of this type, see WebCombo members.
Object Model
Inheritance Hierarchy
System.Object
System.Web.UI.Control
System.Web.UI.WebControls.WebControl
Infragistics.WebUI.WebCombo.WebCombo
Syntax
[Visual Basic]
Public Class WebCombo
Inherits WebControl
Implements
IComponent, IDisposable, IParserAccessor, IDataBindingsAccessor, IAttributeAccessor, IPostBackDataHandler, IPostBackEventHandler, INamingContainer, IUltraLicensedComponent, IProvidesEmbeddableEditor, IGetClientSideEvents, ICanDropDown, IProvideDesignTimeHtml, ISupportPresetSerialization
[C#]
public class WebCombo : WebControl,
IComponent, IDisposable, IParserAccessor, IDataBindingsAccessor, IAttributeAccessor, IPostBackDataHandler, IPostBackEventHandler, INamingContainer, IUltraLicensedComponent, IProvidesEmbeddableEditor, IGetClientSideEvents, ICanDropDown, IProvideDesignTimeHtml, ISupportPresetSerialization
[JScript]
public class WebCombo extends WebControl implements
IComponent, IDisposable, IParserAccessor, IDataBindingsAccessor, IAttributeAccessor, IPostBackDataHandler, IPostBackEventHandler, INamingContainer, IUltraLicensedComponent, IProvidesEmbeddableEditor, IGetClientSideEvents, ICanDropDown, IProvideDesignTimeHtml, ISupportPresetSerialization
See Also
WebCombo Members | Infragistics.WebUI.WebCombo Namespace
© 2004 • Infragistics, Inc.
Infragistics.WebUI.WebCombo.v3.1 Feedback on this topic...
WebCombo Class Members
WebCombo overview
Public Constructors
WebCombo Constructor
Constructor for the WebCombo control
Public Properties
AccessKey (Inherited from System.Web.UI.
WebControls.WebControl)
Gets or sets the access key (underlined letter) that
allows you to quickly navigate to the Web server
control.
Attributes (Inherited from System.Web.UI.
WebControls.WebControl)
Gets the collection of arbitrary attributes (for
rendering only) that do not correspond to properties
on the control.
BackColor (Inherited from System.Web.UI.
WebControls.WebControl)
Gets or sets the background color of the Web server
control.
BindingContainer (Inherited from System.Web.
UI.Control)
BorderColor (Inherited from System.Web.UI.
WebControls.WebControl)
Gets or sets the border color of the Web control.
BorderStyle (Inherited from System.Web.UI.
WebControls.WebControl)
Gets or sets the border style of the Web server control.
BorderWidth (Inherited from System.Web.UI.
WebControls.WebControl)
Gets or sets the border width of the Web server
control.
ClientID (Inherited from System.Web.UI.
Control)
Gets the server control identifier generated by ASP.
NET.
ClientSideEvents
The ClientSideEvents object maintains the names of
JavaScript functions that are to be called on the client
side in response to various events that can be
processed without the need for a server post-back.
Columns
Returns a reference to a Infragistics.WebUI.
UltraWebGrid.ColumnsCollection collection that
contains a collection of Infragistics.WebUI.
UltraWebGrid.UltraGridColumn objects.
ComboTypeAhead
Determines what typeahead behavior the control will
abide by
CompactRendering
Returns or sets a boolean value that determines
whether or not the HTML is rendered in a compact
format that is less readable but which optimizes page
download time.
When this property is set to true, extra spaces, tabs
and line feed characters are not used in the rendered
html.
Controls (Inherited from System.Web.UI.
Control)
Gets a System.Web.UI.ControlCollection object
that represents the child controls for a specified server
control in the UI hierarchy.
ControlStyle (Inherited from System.Web.UI.
WebControls.WebControl)
Gets the style of the Web server control. This property
is used primarily by control developers.
ControlStyleCreated (Inherited from System.
Web.UI.WebControls.WebControl)
Gets a value indicating whether a System.Web.UI.
WebControls.Style object has been created for the
System.Web.UI.WebControls.WebControl.
ControlStyle property. This property isprimarily used
by control developers.
CssClass (Inherited from System.Web.UI.
WebControls.WebControl)
Gets or sets the Cascading Style Sheet (CSS) class
rendered by the Web server control on the client.
DataMember
DataMember is used as the starting table in the
DataSet hierarchy for binding.
DataSource
Gets or sets the data source that populates the grid
with data.
DataTextField
Specifies the column name from the dropdown that
will be used to display the text content of the top
portion of the WebCombo.
DataValue
The text content string of the top portion of the
WebCombo.
DataValueField
Specifies the column name from the dropdown that
will be used as the source for the DataValue of the
WebCombo control.
DisplayValue
The text content string of the top portion of the
WebCombo.
DropDownLayout
The UltraGridLayout object used to control the look
and behavior of the dropdown portion of the
WebCombo control.
DropImage1
The Image used to represent the non-dropped state of
the control
DropImage2
The image used to indicate that the WebCombo drop
down is being displayed.
DropImageXP1
The Image used to represent the non-dropped state of
the control in the XP operating system environement.
DropImageXP2
The image used to indicate that the WebCombo drop
down is being displayed in the XP operating system
environement.
Editable
Determines if the WebCombo control allows values to
be entered by the user.
Enabled (Inherited from System.Web.UI.
WebControls.WebControl)
Gets or sets a value indicating whether the Web server
control is enabled.
EnableViewState (Inherited from System.Web.
UI.Control)
Gets or sets a value indicating whether the server
control persists its view state, and the view state of
any child controls it contains, to the requesting client.
ExpandEffects
Returns the ExpandEffects object that determines the
type of filters and transitions that will be used when
displaying sub menus under IE 5 and above.
Font (Inherited from System.Web.UI.
WebControls.WebControl)
Gets the font properties associated with the Web
server control.
ForeColor (Inherited from System.Web.UI.
WebControls.WebControl)
Gets or sets the foreground color (typically the color of
the text) of the Web server control.
Height (Inherited from System.Web.UI.
WebControls.WebControl)
Gets or sets the height of the Web server control.
HideDropDowns
Returns or sets a boolean value that determines
whether or not Select dropdown controls will be
automatically hidden when submenus are being
displayed.
When this property is set to true, all select controls in
the page document are hidden until the popup menus
are dismissed.
ID (Inherited from System.Web.UI.Control)
Gets or sets the programmatic identifier assigned to
the server control.
JavaScriptFileName
The path and name for the JavaScript file used for
client-side dropdown behavior.
JavaScriptFileNameCommon
The relative path to the common javascript file.
NamingContainer (Inherited from System.Web.
UI.Control)
Page (Inherited from System.Web.UI.Control)
Gets a reference to the server control's naming
container, which creates a unique namespace for
differentiating between server controls with the same
System.Web.UI.Control.ID property value.
Gets a reference to the System.Web.UI.Page
instance that contains the server control.
Parent (Inherited from System.Web.UI.Control) Gets a reference to the server control's parent control
in the page control hierarchy.
Rows
Returns a reference to a Infragistics.WebUI.
UltraWebGrid.RowsCollection collection that
contains a collection of Infragistics.WebUI.
UltraWebGrid.UltraGridRow objects.
SelBackColor
Determines the Selected Background Color for the
WebCombo when the input focus is in the top area of
the control.
SelectedCell
Returns a reference to the currently selected Cell
object.
The selected cell is determined by a combination of
which row is currently selected, and which column
within the row has been designated as the data
column.
The data column is designated by setting either the
DataTextField property or the first cell in the row.
The properties are examined in the order specified
(Text then the first cell) to make the determination of
which cell within the row is the Selected Cell.
SelectedIndex
Returns or sets the index of the currently selected
Row in the drop-down.
SelectedRow
Returns a reference to or sets the currently selected
Row object.
SelForeColor
Determines the Selected Foreground Color for the
WebCombo when the input focus is in the top area of
the control.
Site (Inherited from System.Web.UI.Control)
Gets information about the Web site to which the
server control belongs.
Style (Inherited from System.Web.UI.
WebControls.WebControl)
Gets a collection of text attributes that will be
rendered as a style attribute on the outer tag of the
Web server control.
TabIndex (Inherited from System.Web.UI.
WebControls.WebControl)
Gets or sets the tab index of the Web server control.
TemplateSourceDirectory (Inherited from
System.Web.UI.Control)
Gets the virtual directory of the System.Web.UI.
Pageor System.Web.UI.UserControl that contains
the current server control.
ToolTip (Inherited from System.Web.UI.
WebControls.WebControl)
Gets or sets the text displayed when the mouse
pointer hovers over the Web server control.
UniqueID (Inherited from System.Web.UI.
Control)
Gets the unique, hierarchically-qualified identifier for
the server control.
Version
Visible (Inherited from System.Web.UI.Control) Gets or sets a value that indicates whether a server
control is rendered as UI on the page.
Width (Inherited from System.Web.UI.
WebControls.WebControl)
Gets or sets the width of the Web server control.
Public Methods
ApplyStyle (Inherited from System.Web.UI.
WebControls.WebControl)
Copies any nonblank elements of the specified style to
the Web control, overwriting any existing style
elements of the control. This method is primarily used
by control developers.
CopyBaseAttributes (Inherited from System.
Web.UI.WebControls.WebControl)
Copies the properties not encapsulated by the System.
Web.UI.WebControls.WebControl.Style object
from the specified Web server control to the Web
server control that this method is called from. This
method is used primarily by control developers.
DataBind
Overridden. The method used to invoke databinding
for the WebCombo control
Dispose
FindByText
Locates the first Cell in the DataTextColumn of the
WebCombo that matches the passed in value. The Row
containing the returned cell is available from the cell.
Row property.
FindByValue
Locates the first Cell in the DataValueColumn of the
WebCombo that matches the passed in value. The Row
containing the returned cell is available from the cell.
Row property.
FindControl (Inherited from System.Web.UI.
Control)
Overloaded.
HasControls (Inherited from System.Web.UI.
Control)
Determines if the server control contains any child
controls.
LoadPostData
Not for use; implemented exclusively for the control
and the .NET framework.
LoadPreset
Overloaded.
MergeStyle (Inherited from System.Web.UI.
WebControls.WebControl)
Copies any nonblank elements of the specified style to
the Web control, but will not overwrite any existing
style elements of the control. This method is used
primarily by control developers.
OnSelectedRowChanged
Raises the NodeChanged event.
RaisePostBackEvent
Used by control authors. Overridden method of
WebCombo that is used to handle event postbacks
from the client.
RaisePostDataChangedEvent
Not for use; implemented exclusively for the control
and the .NET framework.
RenderBeginTag (Inherited from System.Web.
UI.WebControls.WebControl)
Renders the HTML opening tag of the control into the
specified writer. This method is used primarily by
control developers.
RenderControl (Inherited from System.Web.UI.
Control)
Outputs server control content to a provided System.
Web.UI.HtmlTextWriter object and stores tracing
information about the control if tracing is enabled.
RenderEndTag (Inherited from System.Web.UI.
WebControls.WebControl)
Renders the HTML closing tag of the control into the
specified writer. This method is used primarily by
control developers.
ResolveUrl (Inherited from System.Web.UI.
Control)
Converts a URL into one that is usable on the
requesting client.
SavePreset
Overloaded.
SetRenderMethodDelegate (Inherited from
System.Web.UI.Control)
Public Events
DataBinding (Inherited from System.Web.UI.
Control)
Disposed (Inherited from System.Web.UI.
Control)
Init (Inherited from System.Web.UI.Control)
InitializeFooter
Manages delegates of the type Infragistics.WebUI.
UltraWebGrid.InitializeRowEventHandler.
InitializeLayout
Manages delegates of the type Infragistics.WebUI.
UltraWebGrid.InitializeRowEventHandler.
InitializeRow
Manages delegates of the type Infragistics.WebUI.
UltraWebGrid.InitializeRowEventHandler.
Load (Inherited from System.Web.UI.Control)
PreRender (Inherited from System.Web.UI.
Control)
SelectedRowChanged
Fired when the selected Row in the dropdown has
been changed on the client
Unload (Inherited from System.Web.UI.Control)
Protected Properties
ChildControlsCreated (Inherited from System.
Web.UI.Control)
Gets a value that indicates whether the server
control's child controls have been created.
Context (Inherited from System.Web.UI.
Control)
Gets the System.Web.HttpContext object associated
with the server control for the current Web request.
Events (Inherited from System.Web.UI.Control) Gets a list of event handler delegates for the control.
This property is read-only.
HasChildViewState (Inherited from System.Web. Gets a value indicating whether the current server
control's child controls have any saved view-state
UI.Control)
settings.
IsTrackingViewState (Inherited from System.
Web.UI.Control)
Gets a value that indicates whether the server control
is saving changes to its view state.
TagKey (Inherited from System.Web.UI.
WebControls.WebControl)
Gets the System.Web.UI.HtmlTextWriterTag value
that corresponds to this Web server control. This
property is used primarily by control developers.
TagName (Inherited from System.Web.UI.
WebControls.WebControl)
Gets the name of the control tag. This property is used
primarily by control developers.
ViewState (Inherited from System.Web.UI.
Control)
Gets a dictionary of state information that allows you
to save and restore the view state of a server control
across multiple requests for the same page.
ViewStateIgnoresCase (Inherited from System.
Web.UI.Control)
Gets a value that indicates whether the System.Web.
UI.StateBag object is case-insensitive.
Protected Methods
AddAttributesToRender
Overridden. Not to use.
AddedControl (Inherited from System.Web.UI.
Control)
Called after a control is added to the System.Web.UI.
Control.Controls collection of another control.
AddParsedSubObject (Inherited from System.
Web.UI.Control)
Notifies the server control that an element, either XML
or HTML, was parsed, and adds the element to the
server control's System.Web.UI.ControlCollection
object.
BuildProfileTree (Inherited from System.Web.UI.
Control)
ClearChildViewState (Inherited from System.
Web.UI.Control)
CreateChildControls
CreateControlCollection (Inherited from System.
Web.UI.Control)
CreateControlStyle
EnsureChildControls (Inherited from System.
Web.UI.Control)
Deletes the view-state information for all the server
control's child controls.
Overridden. Not to use. Overridden by the WebCombo
control to create the child control structure.
Creates a new System.Web.UI.ControlCollection
object to hold the child controls (both literal and
server) of the server control.
Overridden. Creates the Style object for the control.
Determines whether the server control contains child
controls. If it does not, it creates child controls.
IsLiteralContent (Inherited from System.Web.UI. Determines if the server control holds only literal
content.
Control)
LoadViewState
Overridden.
MapPathSecure (Inherited from System.Web.UI. Retrieves the physical path that a virtual path, either
absolute or relative, maps to.
Control)
OnBubbleEvent (Inherited from System.Web.UI. Determines whether the event for the server control is
passed up the page's UI server control hierarchy.
Control)
OnDataBinding (Inherited from System.Web.UI. Raises the System.Web.UI.Control.
DataBindingevent.
Control)
OnInit (Inherited from System.Web.UI.Control) Raises the System.Web.UI.Control.Initevent.
OnLoad (Inherited from System.Web.UI.
Control)
OnPreRender
Raises the System.Web.UI.Control.Loadevent.
Overridden. Prepare the renderer and emit JavaScript
OnUnload (Inherited from System.Web.UI.
Control)
Raises the System.Web.UI.Control.Unload event.
RaiseBubbleEvent (Inherited from System.Web.
UI.Control)
Assigns any sources of the event and its information to
the control's parent.
RemovedControl (Inherited from System.Web.
UI.Control)
Called after a control is removed from the System.
Web.UI.Control.Controls collection of another
control.
Render
Server controls should perform any final cleanup, such
as closing files, closing database connections, and
discarding objects, during this stage of the server
control lifecycle.
Overridden. Render this control to the output
parameter specified.
RenderChildren (Inherited from System.Web.UI. Outputs the content of a server control's children to a
provided System.Web.UI.HtmlTextWriter object,
Control)
which writes the content to be rendered on the client.
RenderContents (Inherited from System.Web.UI. Renders the contents of the control into the specified
writer. This method is used primarily by control
WebControls.WebControl)
developers.
SaveViewState
Overridden.
TrackViewState
Overridden.
See Also
WebCombo Class | Infragistics.WebUI.WebCombo Namespace
© 2004 • Infragistics, Inc.
Infragistics.WebUI.WebCombo.v3.1 Feedback on this topic...
ICanDropDown Interface
For a list of all members of this type, see ICanDropDown members.
Syntax
[Visual Basic]
Public Interface ICanDropDown
[C#]
public interface ICanDropDown
[JScript]
public interface ICanDropDown
See Also
ICanDropDown Members | Infragistics.WebUI.WebCombo Namespace
© 2004 • Infragistics, Inc.
Infragistics.WebUI.WebCombo.v3.1 Feedback on this topic...
ICanDropDown Interface Members
ICanDropDown overview
Public Properties
DropDownVisible
See Also
ICanDropDown Interface | Infragistics.WebUI.WebCombo Namespace
© 2004 • Infragistics, Inc.