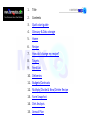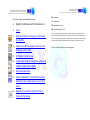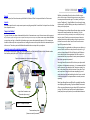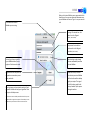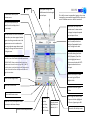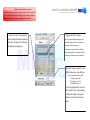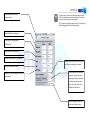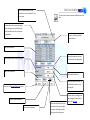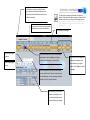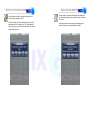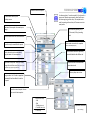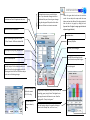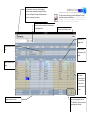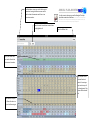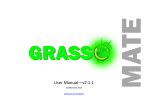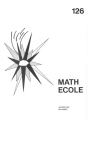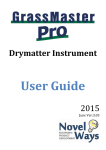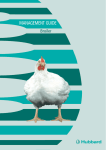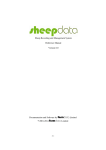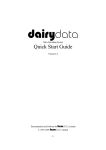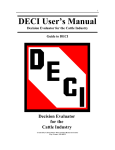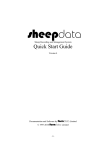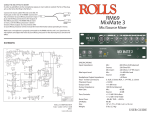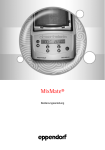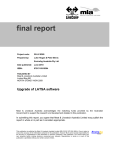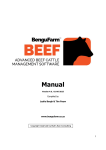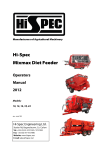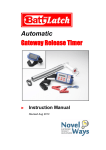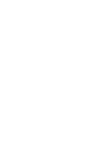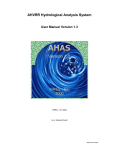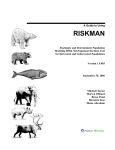Download MixMate User Manual
Transcript
Updated July 2012 MATE User Manual—v2.1.1 1. Title 2. Contents 3. Quick start guide 4. Glossary & Data storage 5. Home 6. Recipe 7. How do I change my recipe? 8. Targets 9. Feed List 10. Deliveries 11. Budgets/Contracts 12. Multiply/Divide & New/Delete Recipe 13. Farm Snapshot 14. Diet Analysis 15. Annual Plan CONTENTS GLOSSARY QUICK START GUIDE DM - Drymatter Click on the subject to get detailed information. CP - Crude Protein 1. Register the Mate app with Farmmates.com. ME - Metabolisable energy 2. Log in. NDF - Neutral Detergent Fibre* 3. Setup your feed list or copy in your farm advisors feed list. 4. Create or modify the recipes to what you are feeding or want to feed. 5. Set Targets for each recipe 6. Analyse your recipe in the Analysis screen and modify to achieve your targets 7. Record feed deliveries 8. Create “Snapshots” to record what you were feeding for later analysis by you or your farm advisor 9. Regularly ensure data is Exported to Farmmates.com for backup *This is NDF. If you need to calculate FNDF (Forage NDF) then simply set all concentrates in the recipe to zero NDF. IMPORTANT NOTE: When you select a feed for your recipe, MixMate records its values in the recipe e.g. DM, CP, NDF. If you edit the values in the feed list they do NOT change the recipe values. Delete the feed from the recipe and re-select it to bring in the new values. “Water” is treated as Wet kgs in the entire program. DATA STORAGE Export: Exports recipes, feed list and creates a public feed list if selected. Client list is exported from the Client screen. Import: The Import option from the recipe screen imports everything except feed list and client list. Import these lists from their respective screens. MixMate is downloaded from the web and installs on your phone. It then stores it’s data that you enter on your phone in an area protected from other apps. The industry calls this protection “Sandboxing”. Using MixMate is the only way of seeing this data and if you didn’t backup your data you would lose it if/ when you lost your phone. ‘Import on Startup’ The Mate apps have an Export/Import feature where your data is exported to www.farmmates.com as backup. (The farm- If you put info into your phone it automatically sends it to farmmates.com on exit of most screens (when connected) (To keep the program running fast it does not export when editing in the main recipe screen) then as soon as you restart MixMate on any phone, and sign in, it looks for the backup copy on server and automatically imports it. So if a team member does a feed analysis on a recipe and Saves on exiting the screen on their phone then that is automatically sent to the server. Then when you start MixMate it downloads the new recipes info to your phone. mates.com server will keep your data for one month after your registration is expired.) From here you can retrieve your data onto I want to copy my farm advisors feed list? In the feed list select Import-Copy. Type in the username of your farm advisor/friend (who has selected to make their feed list public) and tap OK. Their feed list will be copied in. Export to farmmates.com (overwrites server copy) another device or have other members of your team retrieve the data for use on the farm. You will need to use the same login ID & password each time. You are paying for a registration, not the app on your device, so you are free to use that on as many devices as you wish. e.g. if you have a large farm with 10+ staff then they will all have access to the data with that registration. With this in mind it is recommended that your password is not a personal password but a team appropriate password. Retrieving data will overwrite ALL the data on your phone with the data on the farmmates.com server. It is recommended that staff or viewers of your data check the “Import on startup” option so they always have the latest version of your data. If you are the person in charge then take care importing if you are unsure which user has last backed up the data. You can use the Undo Import option if the Imported data is not what you were expecting. Import from farmmates.com (Overwrites phone copy) Data Modified Tap the “i” to export or import Team members phone (Same username & password) Mate Apps although have small files will use mobile data allowance Exporting and Importing. If you have Mobile Data turned off you can export/import using your home Wi-Fi network once in range. This will use your home phone line data allowance (most people have spare) and not your mobile data allowance. HOME Check out which version of MixMate you are running. When you first enter MixMate you are presented with the Home Screen. Here you can register with farmmates.com, try out MixMate as a Guest or ‘sign in’ to use your own details. Your login ID is entered here. You choose this in the ‘Register’ screen. (Case sensitive) Your password is entered here. You choose this in the ‘Register’ screen also. (Case sensitive) You can log in here as a guest to try out MixMate before you are registered. No data can be saved. Select Auto login to skip through this screen automatically next time you enter MixMate. Register button will take you to the registration screen where you can enter you details. If Import on startup is checked then each time you enter MixMate it will look on the web for a backup copy of your recipes. This is good for staff who always need the latest recipe ‘tweaked’ by the person in charge of cow diets. Press Login once you have entered your login ID and password. MixMate will verify your registration* then take you to the Recipe screen * If no internet access is available you will then have 15 days to use MixMate before a Login online is required. This enables you to use MixMate when you need it even if there is no internet access. Your login ID. The Home button returns you to the Home screen. Import/Export Message. Data modified means data has changed since last Export. Name of the recipe currently selected. Press this to display a list of current recipes Mixer serviced icon. This icon is a reminder to show when your mixer wagon or feedout wagon is due for a grease and service. A red wagon means a service is overdue and a green wagon denotes wagon does not need servicing yet. Change the service interval in the Targets screen. Data Modified RECIPE This is the first screen to appear after logging in. Your recipe is entered here, cow numbers changed and this is where you see the 7 MixMate menu icons. How do I enter data? Export/Import your recipes from farmmates.com. If a team member has changed a recipe and exported it, you can Import it here. Type in the mob/herd size here. MixMate will automatically calculate the Total Kgs for the mob. Recipe table showing feed totals and DM (Drymatter) /Cow. Blue row is the highlighted row and light tan rows are feeds with 100% DM. eg minerals and other non feed inputs. Press this to see a list of feeds to enter into your recipe. IMPORTANT NOTE: When you select a feed for your recipe, MixMate records its values in the recipe e.g. DM, CP, NDF. If you edit the values in the feed list they do NOT change the recipe values. Delete the feed from the recipe and re-select it to bring in the new values. If water is in the recipe it is calculated as wet kgs (not DM) and highlights in blue. Goes to the Diet targets screen. Goes to the Feed list screen. Recipe totals. Total wet kgs and DM/Cow Goes to the Deliveries screen. Recipe icon. Gives you the option to create a new recipe or delete an old recipe. Goes to the Farm Snapshot screen. Days since last snapshot; Blue = Done, Green = Due, Red = Overdue Press this to multiply/divide your ration by 2 or 3. Type in the kgs here and the value will appear in the blue highlighted cell. To enter 3 grams type in .003 Goes to the Diet Analysis screen. IMPORTANT NOTE: When you select a feed for your recipe, HOW DO I CHANGE MY RECIPE? MixMate records its values in the recipe e.g. DM, CP, NDF. If you edit the values in the feed list they do NOT change the recipe values. Delete the feed from the recipe and re-select it to bring in the new values. 1. If the feed is not in the recipe then tap the ‘Add Feed’ button located here then select the feed from the feed list that displays by tapping here. Data Modified 2. Highlight the feed to change NB: If you tap the highlighted cell again you can delete, change it’s order in the recipe or order more of this feed by email. It will also give you the total of the feeds below & including this feed and total below. This is handy to total all minerals or all feeds only. 3. Enter in the kgs or grams to enter. Either total wet kgs or kgs DM/cow. To enter grams/cow divide by 1000 For 3 grams type in .003 For 25 grams type in .025 For 100 grams type in .1 4. On the highlighted feed, tap in the cell you wish to enter, either Wet kg or DM, and the figure you typed in will enter and calculate the recipe totals. TARGETS The Home button returns you to the Recipe screen. Use this screen to set the upper and lower targets of your diet. These targets determine the highlights in the analysis screen and the values of the analysis graph. Tip: The tighter the target range the easier it is to adjust your diet by dragging the bars of the Analysis graph. Total diet DM/Cow including Grass Ration only DM% excluding grass eg DM/Wet Kgs Total grams of diet crude protein Total diet crude protein % eg CP/Total DM Average herd live weight. Used to calculate diet DM as a percentage of live weight. Total diet metabolisable energy. Total diet NDF: Neutral Detergent Fibre (See note on page 3) Set the number of days you need to grease or service your mixer/ feed wagon. This figure will determine when the Mixer icon turns red on the recipe screen. Enter 1000 days to hide the icon. Saves the displayed targets and returns to the Recipe screen. FEED LIST The Home button returns you to the Recipe screen. Use this screen to enter your feed list or edit the feed values. Important: Changing the feed values will NOT change the feeds already in the recipes. Delete the feed in the recipe and re-select it to update the feed values. Export/Import your feed list from farmmates.com. You may Copy other users feed lists if they are set to ‘public’. Feed list To get, for example, your advisors feed list, select copy, type in their username and MixMate will copy in their feed list. Note: Their feed values will not affect any feed values already recorded in your recipes. See note on page ‘How do I change my recipe?’ Type in the name of the feed here Check this box if you want to allow other users to Import your feed list. Suitable for farm advisors or multiple user situation. Enter the values of the feed here. Update saves the feed and its values to the feed list. Deletes the selected feed Press this button to display only the selected feed. Use this to total all 1 feed for the season. FEED DELIVERIES Use this screen to keep a record of feed delivered to your farm. The Back button returns you to the Recipe screen. Leaving this screen will Export the data to farmmates.com if there is an internet connection. The dates, to & from, to display records between. Feed delivered records Type in the number of cows and see the total tonnes and kgs/cow Tap the supplier square to delete a supplier. Date of the feed delivery Select the feed delivered Select the source of the feed. Select Add New to enter in a new feed supplier. Takes you to the Budgets & Contracts screen. Select a contract or budget to record load against. Select None to ignore. See next page. Deletes the selected delivery Saves the entered delivery Enter tonnes delivered. Enter the price/tonne if saving to a budget or contract. Selecting a contract will bring in the contract price. BUDGETS/CONTRACTS The Back button returns you to the Deliveries screen. Remember leaving the deliveries screen will Export the data to farmmates.com if there is an internet connection. Use this screen to assign feed delivered to a contract or budget. This helps you identify how much is left on your feed contract or how far over or under planned budget you are. The Used and Left columns are automatically calculated when you enter feed deliveries. Tap to delete a budget or contract. iPad screen shown to display all the columns. A PC in Google Chrome will display the complete screen, similar to an iPad. Just remember to import your recipes first. List of Contracts and Budgets Tap on the cell you wish to enter. Contracts highlighted yellow. Tap the highlighted cell again to make the cells info appear in the entry field. Tap for a new budget or contract. Enter in information for the selected cell here and tap enter. When the feed column is selected a drop down list will appear. You cannot change calculated cells like Used, Left, Type and financials. Table showing a list of deliveries allocated to the Budget or Contract with totals displays actual spend and difference to budget. Financial data. Total $ allocated to the budget, $ used/spent & the balance remaining. A negative number is under budget, positive is over budget. MULTIPLY/DIVIDE RATION NEW/DELETE RECIPE Use this feature to divide or multiply the ration by 2 or 3. NC stands for No change or Cancel. Used to create a new recipe or delete/copy an existing recipe. Selecting New will give you an option to type in the name of a ration. Hint: If your ration is a 24 hour feed ration but you need to know what to put in the wagon over 2 or 3 loads simply divide by x to give you your exact ration accurately. For 4 loads simply divide by 2 twice. Hint: Deleted recipe can be recovered by Importing from web only if you have not exported after a deletion. Deletes last entered snapshot. FARM SNAPSHOT Use farm snapshot to “record a snapshot” of your farm for a given period. Record cow movements, diets, health issues and cows supplying just like a diary. The snapshot can be used for reporting to farm advisor, off farm owner or interested parties. The Home button returns you to the Recipe screen. Start date of the snapshot. Use arrow keys to change. Select either Wkly (Weekly) or 1/3 (1/3 of a month, 10 day) recording period. Switch between Milkers and Non-milkers tabs Select a ration to record in the snapshot. Shows the recipe/s recorded for the period. (You can have multiple recipes) Calved & Dried off fields are respectively subtracted & added to Non-Milkers tab. Lock the selected recipe to automatically bring that ration in for new snapshots. Tally at end of last period. Note: You can only change this on the first record. (One of those occa- Greyed out fields are calculated and cannot be entered. sions where it pays to get it right first time.) Write any diary notes in here. Farm grass data. Hint: This data is populated automatically from GrassMate if it exists for this period. Saves the entered snapshot. You can only save the latest snapshot. Previous Dries tally - Sold - Died - Calved (Milkers tab) + Dried off (Milkers tab) = Dries Tally Replacement stock tallies (Ylgs = Yearlings) DIET ANALYSIS Switch between Grass & Supplement tabs (Below) The Home button returns you to the Recipe screen. If you have made changes to the diet MixMate will ask you to Save or Ignore changes. Saving the changes will Export the diet to farmmates.com if there is an internet connection. Total area of AM & PM paddocks Correct the grass details and view the total diet results. You can adjust the recipe with the arrow buttons and see the effects of the change instantly. Alter the diet in the graph by sliding the bars. (Important Note: The tighter the target range the better the adjustment by graph will work) Grass feed values Number of breaks/grazings from the area. eg 1.3ha, 2 breaks = 0.65ha to calculate DM Grass only DM/Cow Total DM / Herd liveweight Pre-grazing and post grazing (Residual) DM. Total DM/Cow including all supplements from the recipe and the grass. Area in m2 allocated/cow Total diet analysis. Cells in white are within set targets. Blue cells are below target and red cells above target. Hit the DM% or FNDF title to adjust feed to centre of ideal target range. Round the selected (or all) feed to nearest 0.25, 0.5 or 1kg. Adjust the selected feed up or down by 0.25kg. View Analysis graph Drag the bars to adjust the recipe. Blue is too low, red is too high, green just right. Note: The tighter the target range the easier this feature is to use. Great for guiding staff—“Keep it in the green” Select the feeds to adjust in the graph by clicking on the feed in the “Recipe” tab. (Not the main screen) The Back button returns you to the Budgets/ Contracts screen. Remember leaving the deliveries screen will Export the data to farmmates.com if there is an internet connection. ANNUAL PLAN Use this screen to plan your annual feed budget. This helps plan feed contracts and cashflows. iPad screen shown to display all the columns. A PC in Google Chrome will display the complete screen, similar to an iPad. Just remember to import your recipes first. Enters the value from the box to the left into the highlighted cell. Takes you to the Months screen Farm cover at budget start Target milksolids for the year. Colour the feed will appear on the graph. Feeds to include in the budget. Feed values. These are imported from the feed list but you can customise them if needed. Budget totals for the year Enter your diet targets here for CP%, ME & NDF. Currently uses the same targets for all mobs. The Back button returns you to the Totals screen. Remember leaving the deliveries screen will Export the data to farmmates.com if there is an internet connection. ANNUAL PLAN—MONTHS Use this screen to plan your annual feed budget. This helps plan feed contracts and cashflows. iPad screen shown to display all the columns. A PC in Google Chrome will display the complete screen, similar to an iPad. Just remember to import your recipes first. Enters the value from the box to the left into the highlighted cell. Graphs the Milkers’ diet Type in your actual farm cover and it will calculate the farm cover from here. Kgs DM/Cow for the selected feed and period. You can type any text into any cell as a budget note. Only values will be calculated Mob totals for the period . Blue cells under target, red cells over target.