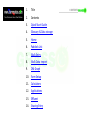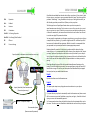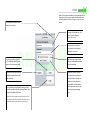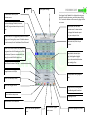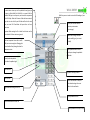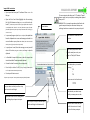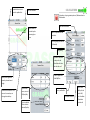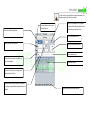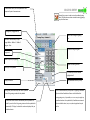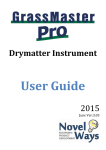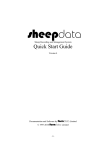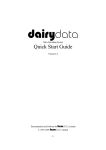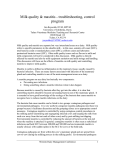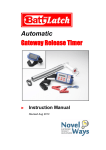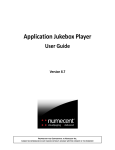Download GrassMate User Manual
Transcript
Updated July 2012 Click here for Contents MATE User Manual—v2.1.1 1. Title 2. Contents 3. Quick Start Guide 4. Glossary & Data storage 5. Home 6. Paddock List 7. Walk Entry 8. Walk Data Import 9. DM Graph 10. Farm Setup 11. Calculators 12. Applications 13. Effluent 14. Grazing Entry CONTENTS QUICK START GUIDE Click on the subject to get detailed information. 1. Register the Mate app with Farmmates.com. 2. Log in. 3. Setup your paddocks sizes and effluent areas. 4. Start entering grazing dates. 5. Enter farm walks 6. Start recording effluent irrigator movements 7. Record fertiliser applications 8. Ensure you export your farm to Farmmates.com for backup DATA STORAGE GLOSSARY GrassMate is downloaded from the web and installs on your phone. It then stores it’s data that you enter on your phone in an area protected from other apps. The industry calls this protection “Sandboxing”. Using GrassMate is the only way of seeing this data and if you didn’t backup your data you would lose it if/when you lost your phone. DM - Drymatter Pad - Paddock Ha - Hectares CM - Centimetres The Mate apps have an Export/Import feature where your data is exported to www.farmmates.com as backup. (The farmmates.com server will keep your data for one month after your registration is expired.) From here you can retrieve your data onto another device or have other members of your team retrieve the data for use on the farm. You will need to use the same login ID & password each time. Pre DM - Pre Grazing Drymatter Post DM - Post Grazing DM or Residual Eff - Effluent PIC - Person in charge You are paying for a registration, not the app on your device, so you are free to use that on as many devices as you wish. e.g. if you have a large farm with 10+ staff then they will all have access to the data with that registration. With this in mind it is recommended that your password is not a personal password but a team appropriate password. Export (uploads) to farmmates.com (overwrites server copy) Retrieving data will overwrite ALL the data on your phone with the data on the farmmates.com server. It is recommended that staff or viewers of your data check the “Import on startup” option so they always have the latest version of your data. If you are the person in charge then take care importing if you are unsure which user has last backed up the data. You can use the Undo Import option if the Imported data is not what you were expecting. Mate Apps although have small files will use mobile data allowance Exporting and Importing. If you have Mobile Data turned off you can export/import using your home Wi-Fi network once in range. This will use your home phone line data allowance (most people have spare) and not your mobile data allowance. Export: Exports entire farm records to Farmmates.com. Import: Import (downloads) from farmmates.com (Overwrites phone copy) Tap the “i” to export or import Team members phone (Same username & password) The Import option imports everything and overwrites whatever is on your phone. ‘Import on Startup’ If you put info into your phone it automatically sends it to farmmates.com (when connected) then as soon as you restart GrassMate on any phone, and sign in, it looks for the backup copy on server and automatically imports it. So if a team member does a farm walk with their phone then that automatically is sent to the server. Then when you start GrassMate it downloads the new farm info to your phone. HOME Check out which version of GrassMate you are running. When you first enter GrassMate you are presented with the Home Screen. Here you can register with farmmates.com, try out GrassMate as a Guest or ‘sign in’ to use your own details. Your login ID is entered here. You choose this in the ‘Register’ screen. (Case sensitive) Your password is entered here. You choose this in the ‘Register’ screen also. (Case sensitive) You can log in here as a guest to try out GrassMate before you are registered. No data can be saved. Select Auto login to skip through this screen automatically next time you enter GrassMate. Register button will take you to the registration screen where you can enter you details. If Import on startup is checked then each time you enter GrassMate it will look on the web for a backup copy of your farm data. This is good for staff who always need the latest data from the person in charge of grass management. Press Login once you have entered your login ID and password. GrassMate will verify your registration* then take you to the paddock list screen * If no internet access is available you will then have 15 days to use GrassMate before a Login online is required. This enables you to use GrassMate when you need it even if there is no internet access. Your login ID. Import/Export Message. The Home button returns you to the Home screen. PADDOCK LIST Once logged in the Paddock list is displayed showing your farm data, sorted by whatever you had sorted previously. The 7 icons at the bottom act like a menu for going to different screens. Farm data displaying Paddock #, hectares, latest DM, last graze date and days since last graze. Export/Import your data from farmmates.com. If a team member has changed the data and exported it, you can Import it here. Tap the number of the highlighted paddock to automatically go to the Grazing Entry screen. If Default values are set with auto entry & exit GrassMate will do all the work Select either Pad, DM or Days to sort table . Greyed out DM value indicates the paddock has been grazed since the DM reading so the DM is now historical. If you enter a residual with the grazing the residual DM will display here. Crop paddocks indicated by orange /yellow/golden highlight. They are also sorted to the bottom when sorting by Days. Total effective hectares of the farm Average farm cover in DM/Ha Effluent paddocks are highlighted green. Goes to the walk entry screen. Goes to the DM graph screen. Average of the days since grazing of 5 paddocks grazed the earliest. Goes to the farm setup screen. Last grazing entered Round calculator or DM calculator. Goes to the fertiliser applications screen. Goes to effluent irrigator records screen. Goes to the grazing entry screen. The back button returns you to the paddock list and gives you an option to Write Walk file. A Walk File is a record of all the paddocks DM, kept as a diary entry and is used for comparison in the DM Graph. Write the file once all data has been entered. If you do not write the file your DM data will be lost the next time you enter DM. GrassMate will export farm to farmmates.com Important: When writing the file it looks for all entries on the date selected. All other entries are ignored. Walk date. Important: Ensure this is set BEFORE you start entering data. Changing this date mid walk will only change the date for subsequent entries. WALK ENTRY Walk Entry screen is used to enter the DM readings of your farm. Import your walk data from an electronic pasture meter. (See next page) Paddock list showing DM from a previous walk (in grey) or current (in black) Select a paddock and use these arrow keys to change the paddocks walk order. Currently selected paddock. Select from the paddock grid. Enter DM here Keypad for entering numbers Enter CM here. Toggle between entering DM or CM Save the DM entered for the paddock selected and go to the next paddock in the walk order. Skip this paddock for now Formula to calculate DM from CM. Enter paddock as currently in crop. Import Walk Instructions 1. 2. Open the file in Excel. Select/highlight the cells containing Pad, Ha, DM columns and copy (Ctrl-C or Ctrl-Ins) this to the clipboard*. (Columns may need to be moved if your software does not export in Pad,Ha,DM order. Please do not email farmmates support for NONfarmmates software help. You may send your data email and I can verify if it is correct or not) 3. WALK DATA IMPORT Export your data from your PC software. Either .csv or .xls file type. This screen imports data from your PC. The data is ‘Copied’ from an email, sent to your phone, containing data exported from your PC. The back button. In your email program ‘paste’ (Ctrl-V or Shift-Ins) the copied data from the clipboard into a new email message and send it to an email address your phone can view. (Note: You can send an WARNING! This is a complex operation and will need a degree of computer literacy to understand what you are achieving here but once mastered is very easy and quick. Brief reminder of instructions. See opposite. email to yourself if your phone checks your email.) 4. In your phone’s email, from the message you sent yourself select all the data (long press on iPhone) and copy to phone’s clipboard. 5. In GrassMate’s Import Walk screen, paste the copied data into the box labled “Paste import walk data here.” 6. Convert the data if necessary (See note opposite). 7. Press Verify to check all is OK. (If not, try changing the Data Separator. The space between data may be a tab etc) 8. Press Import if data is correct. This is where you paste the data from the email you sent to your phone in “Pad,Ha,DM” format. If your data ends up in a vertical format eg 1 1.2 3421 2 2.1 1584 * A place in your computer’s memory used to temporarily hold information. you can convert it to linear format 1 1.2 3421 2 2.1 1584 Once your data is verified you will see it appear here in the verified grid. Select whether your data is separated by a comma, space or a tab. If your data verifies OK and it looks good in the verified grid press Import to import. Press Verify to check your data and display it in the verified grid in the bottom left. Check this box to create the paddock if it does not exist. Usually only the first time you import. DM GRAPH Toggle between graph view and table view. (Table view has the option of deleting a walk ) View current DM and historical walk (Saved with ‘Write file’ when exiting walk entry screen.) in graphical DM order or table order. The back button returns you to the paddock list. Sexy GrassMate logo Trend line Individual paddock DM results in DM descending order. Black line shows the graph results of the previously view graph Average farm cover for the walk. Select walks from a list of all available written walk files. Average growth recorded for the walk at the time the file was written. Back button to Paddock list FARM SETUP Setup your farms paddock sizes and enter whether they are effluent paddocks or not. The back button returns you to the paddock list. Paddock number Type in the Ha of the paddock Enter the Ha Farm data Check here if the paddock has effluent spread in it regularly. Type in ‘0’ and hit enter on the last row to delete a paddock. Total area entered in Ha. The back button returns you to the paddock list. CALCULATORS Goto DM calculator 3 calculators; A spring rotation planner, DM demand and a DM calculator Tap the screen to move the day the intersecting lines are on. Goto Round calculator Type in the paddock # or Ha to calculate. Enter Pre grazing DM and Post DM (Residual) Cows grazing Type either DM/Cow or days in the Ha. GrassMate will calculate the other cell. Grass & Supplement Total DM/Cow Ha/Day that is grazed at currently selected round length Start & finish round info. You can use the arrow keys to change date and days Type in Mob name, size and DM/cow/Day. Back to paddock list To Demand calculator Type in available Ha to calculate demand/ha/day. Type in total DM/day for the feed or DM/ Cow. GrassMate will calculate the other cell How to use Applications screen. APPLICATIONS Create a New application with a recognisable name eg Urea Jul 12 or Pasture Kleen Jun 12 Use this screen to determine which paddocks are suitable for applying fertiliser, spray or any round dependant application. Select the application window eg. You may want fert on all paddocks grazed between day 0 and 25 if on a 40 day round. GrassMate will display the paddocks that have been done already, paddocks that are outside the window in the Can’t column and paddocks in the application window in the Can column. Hit the Done arrow to record an application with the rate and date set at the bottom of the screen. The back button returns you to the paddock list. Create New application Delete an application When Can & Can’t columns are empty you have finished the application. Skip paddocks. Moves to Done column but records no date or rate. Application window. Apply fert/ spray on paddocks grazed between these days. All paddocks done or skipped Paddock inside application window Paddock done button. Paddock outside application window Paddock not done yet button. Paddock data Select a paddock in the Done column to see the date and rate it was applied. Rate to use for paddocks as they are ‘Done’ Date to use for paddocks as they are ‘Done’. Use arrow keys to change. EFFLUENT Use this screen to record effluent irrigator movements, applications and the PIC (person in charge). Date of the effluent application The back button returns you to the paddock list. Looking for a paddock for the irrigator? This button finds effluent paddocks in the paddock list grazed within x days. Delete an application entry Paddock # where the irrigator is. Save an effluent application/run Write a comment here Run number of the current run of the irrigator in the paddock Effluent run records. Initials of the PIC (person in charge) of the irrigator and run that day. Toggles between paddock number cycling (with arrow keys) through effluent paddocks only or all paddocks Suggested next paddock based on date. The back button returns you to the paddock list and attempts to Export to farmmates.com GRAZING ENTRY Grazing Entry screen is used to enter the paddock grazing dates. Default values and auto exit make entering grazings very fast. Read more. Grazing date. (Highlighted cell) Mob name: Use arrow keys to cycle through Milkers - Milkers 1 - Milkers 2Springers - Dries Paddock list showing last grazing date Day name of the grazing date Cows grazed Paddock DM pre & post grazing Keypad for entering numbers Breaks/Days in the paddock Use arrow keys to move the blue highlighted cell. Grazing information Grazing history screen where you can select a paddock to view all the grazings recorded to the paddock Set the default values to enter automatically when a paddock is selected. If you select ‘Auto’ the grazing is entered into the paddock list automatically. If ‘Display’ is selected the values are displayed for you to check and enter. Enter paddock as currently in crop. If ‘Exit’ is checked then once you tap enter or a grazing is automatically entered then GrassMate will return to the Paddock List. One tap grazing entry: It is possible (with correct settings) to single tap the paddock number in the paddock list, GrassMate can automatically enter default values (Today’s date) and exit again back to paddock list.