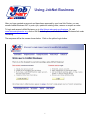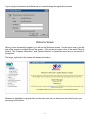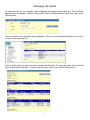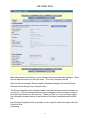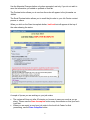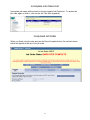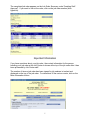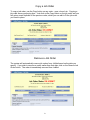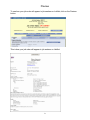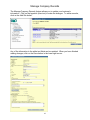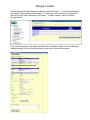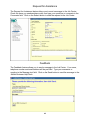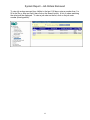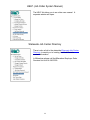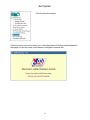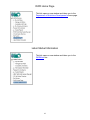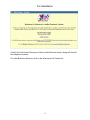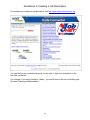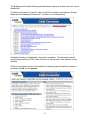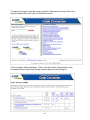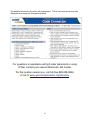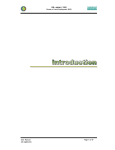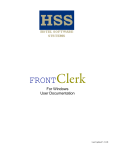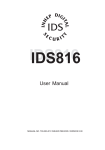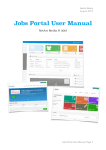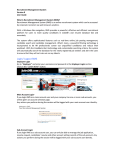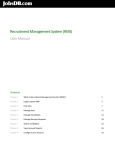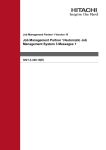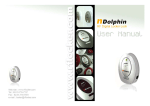Download Attachment 3 - Wisconsin Job Centers
Transcript
Using JobNet Business After you have created an account and have been approved by your local Job Center, you can access JobNet Business 24/7 to post a job, update an existing order, remove or reopen an order. To login and access JobNet Business, go to http://jobnet.wisconsin.gov/business. Or, visit www.wisconsinjobcenter.org, click on the Business option, and follow the JobNet Business link under Recruiting. The response will be the screen shown below. Click on the yellow Login button. 1 Log in using the Username and Password you created during the registration process. Welcome Screen When you are successfully logged in you will see the Welcome screen. Use the menu tree on the left side of the screen to navigate around the system. Click on the plus sign in front of the words "My Job Orders", "My Company Information", and "System Reports" to expand the menu so you can see all of the options. The larger, right side of the screen will display information. Whatever is highlighted in grayish-blue on the menu tree tell you where you are (what function you are using) in the system. 2 Managing Job Orders To view job orders for your company, click on Manage Job Orders on the menu tree. The Job Order Search screen will appear. Choose "Select a Site" from the Field dropdown menu, then click on the Search button. The list of sites for your company will be displayed. Click on the blue hyperlink for the site you want to view or add a job order for. A list of all job orders, by status, for this company site are listed. To view a job order, click on the job order number (blue hyperlink). To add a new job order, click on the Add Job Order button. 3 Job Order Form Basic demographic information for your business will be automatically displayed. There are five tabs across the top of the job order. This is the Company Info tab. Note the Save-Incomplete, Save-Complete, Abandon Changes, Preview and Email Preview buttons along the top of the job order. The Save-Incomplete button should be used every few minutes to save information as you key it in. This is important because if you are logged on and the system is idle for more than 45 minutes, you will ‘time-out’. When you ‘time-out’, you must log in again. Any information entered since you last clicked on the Save-Incomplete button will be lost. Use the Save-Complete button only when you are ready to submit the order to the Job Center for final processing. 4 Use the Abandon Changes button only when prompted, and only if you do not wish to save the information you added or updated on that tab. The Preview button allows you to see how the order will appear to the job seeker on JobNet. The Email Preview button allows you to email the job order to your Job Center contact person, or others. When you click on the Save-Incomplete button, bold red text will appear at the top of the order showing the status. A couple of tips as you are working on your job orders: • • The system will time-out after 45 minutes, so be sure to save your work as you go along. Please use the Save-Incomplete button every few minutes so that your work is not lost. When you are ready to send your job order to the local Job Center for final processing, use the Save-Complete button. 5 Incomplete Job Orders List Incomplete job orders will be stored on the Incomplete Job Orders list. To access the job order again to finish it, click on the Job Title (blue hyperlink). Completed Job Order When you finish your job order and use the Save-Complete button, the red text shown below will appear at the top of the job order. 6 The completed job order appears on the Job Order Summary under "Awaiting Staff Approval". If you want to look at the order, click on the job order number (blue hyperlink). Important Information If you have questions about your job order, the contact information for the person handling your job order at the Job Center is shown at the top of the job order after it has been processed by Job Center staff. The number of times a job order has been viewed by job seekers is tracked and displayed on the top of the job order. For definitions of the various counts, click on the More Information button. 7 Copy a Job Order To copy a job order, use the Copy button on any order - open, closed, etc. Copying a job order saves you keying time. Just click on the Copy button on the job order and you will get an exact duplicate of the previous order, which you can edit to fit the job order you need to place. Remove a Job Order The system will automatically remove job orders from JobNet based on the date you specify. If you wish to remove an order earlier than that date, click on the Remove Job Order button. The order is immediately removed from JobNet. 8 Preview To see how your job order will appear to job seekers on JobNet, click on the Preview button. This is how your job order will appear to job seekers on JobNet. 9 Manage Company Records The Manage Company Records feature allows you to update your business's information. Click on the hyperlink (blue text) to make the changes. To add a new site, click on the Add Site button. Any of the information in the white text fields can be updated. When you have finished making changes, click on the Save button in the lower right corner. 10 Manage Contacts Use the Manage Contacts feature to update or add information. To view the information for a contact, click on the person's name. To view the contact persons for a particular site, click on the View Contacts by Site button. To add a contact, click on the Add Contact button. Any of the information in the white text fields can be updated. When you have finished making changes, click on the Save button at the top or bottom of the screen. 11 Request for Assistance The Request for Assistance feature allows you to send a message to the Job Center. Check the items you need assistance with, and type your questions or comments in the Comments field. Click on the Submit button to send the request to the Job Center. Feedback The Feedback feature allows you to send a message to the Job Center. Your name, telephone number and email address will be pre-filled. Type your comments or question in the Message text field. Click on the Send button to send the message to the JobNet Business Help Desk. 12 System Report - Job Orders Removed To view job orders removed from JobNet in the last 1-90 days, enter a number from 1 to 90 in the On or After text field, then click on the Search button. A list of orders matching the criteria will be displayed. To view a job order on the list, click on the job order number (blue hyperlink). 13 HELP (Job Order System Manual) The HELP link takes you to an online user manual. A separate window will open. Statewide Job Center Directory There is also a link to the statewide Wisconsin Job Center Directory, to assist you in locating local Job Center's contact information. In Milwaukee please call the Milwaukee Employer Order Services Unit at 414-546-3300. 14 Exit System This link exits the system. At this point you can use the link to go to the Department of Workforce Development's web page, or you can close your browser or navigate to another site. 15 DWD Home Page This link opens a new window and takes you to the Department of Workforce Development's home page. Labor Market Information This link opens a new window and takes you to the WORKnet site. 16 For Assistance A link to the Job Center Directory is listed on the Welcome screen, along with the tollfree telephone number. For other Business Services, click on the Wisconsin Job Center link. 17 Assistance in Creating a Job Description For assistance in creating a job description, visit http://www.onetcodeconnector.org You can click on any occupational group, on the right, or type in an occupation in the text field, on the left. For example, if you were looking for "janitor", you would click on the link for Building and Grounds Cleaning and Maintenance. 18 The Building and Grounds Cleaning and Maintenance group is broken down into a more detailed list. To find the information for "janitor", click on the link for Janitors and Cleaners, Except Maids and Housekeeping Cleaners (8th one down on the indented list). Detailed information is displayed for the janitor occupation. The information can be copied and pasted from O*Net Code Connector to the job order, then edited to fit your situation. O*Net is an excellent source of information for developing job descriptions because it describes the job, not the person. 19 To search by keyword, type the name (or portion of the name) of the job title in the Keyword Search field, then click on the Search button. A list of matches will be displayed. Click on the link (under Occupations) for the occupation that you think most closely matches what you are looking for. 20 The detailed information for janitor will be displayed. This is the same screen that was displayed when using the Occupational Menu. For questions or assistance with job order placement or using O*Net, contact your nearest Wisconsin Job Center. For the location nearest you, call toll-free 888-258-9966, or link to www.wisconsinjobcenter.org/directory. 21