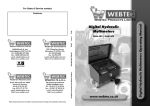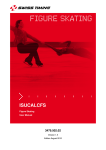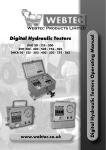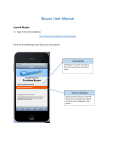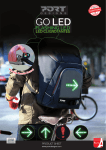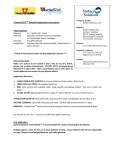Download User Guide 2007_01.pub
Transcript
PSA Competition Program Planner User Guide Version 2007.02 COMPETITION PROGRAM PLANNER For Windows 2000, XP Copyright 2007 by George S. Rossano Overview The Competition Program Planner is based on a scoring and analysis software tool whose development began in 1998. Hereafter the Competition Program Planner will be referred to as simply the Program Planner. The Program Planner has the capability to support all standard events in the U.S. Figure Skating competition structure. ISU event requirements and U.S. Figure Skating event requirements are identical for the Senior and Junior divisions. Thus, the Program Planner is directly applicable to ISU Senior and Junior events. For Novice events, U.S. Figure Skating requirements differ from ISU requirements for some events. Users of the Program Planner outside the U.S. should keep this in mind when using the Program Planner for Novice events. The Program Planner offers skaters and coaches tools to aid planning a program, and then training that program to maximize the effectiveness of training time and to monitor competition performance. The Program Planner includes the following tools: TM • Level Calculator - A tool to determine the level of elements from descriptions of the elements. All level-based element types in singles, pairs and dance are supported. • Create a Program - A complete annotation and scoring tool for setting programs, comparing content, scoring programs and saving results. • Scoring Analysis - Provides tabular and graphical trending analysis of programs using scoring of practice run-throughs or competition results. • Reports and graphs can all be saved as files or printed for a hardcopy record of skater performance. • Coaches can easily manage multiple students in the same or different events. The Program Planner runs under Windows 2000 and Windows XP. Installation Before using the Program Planner you must first install the hardware key device driver. Step 1. Install the hardware key driver by running “Install.exe” from the setup disk. This step is not necessary when upgrading software, if you have previously installed the hardware key device driver. For the USB key, install the device driver before you insert the key. For the Parallel Port key, insert the key before you install the device driver. Step 2. Run Setup.exe from the distribution disk. Installation should take no more than a few minutes. Keep Your Planner Current! The Program Planner makes extensive use of text and data files in the application directory to control its operation. This allows quick updating of the Program Planner whenever errors or changes in the rules require revision, without having to reinstall the software. Up-to-date versions of these files are available on our website. Users should regularly check to see if updated files have been posted on the website www.skatesoft.com. To bring your installation up to date simply copy the most recent versions of the files to the installation directory. It is the user’s responsibility to insure they are working with the most current versions of the configuration files. Revisions that require changes to the executable are made available through periodic software updates. These software updates are provided free of charge for the season of your purchase. A season is considered to begin on July 1, and end on June 30 of the following year. Getting Started When you start the program an opening screen will appear. From this form the user can access the main features of the Program Planner. The two list boxes at upper left are used to select the division of the event and segment to be planned. The default lists includes all the standard competition divisions used in the U.S. Figure Skating competition structure; however, all events are not necessarily included in the Program Planner configuration files. The column of command buttons at the left hand side of the form are for judging events and calculating results. These features are not enabled in the Program Planner. The five command buttons in the middle column launch the tools for setting a program, checking Program Component skills, and for scoring analysis. The user may begin planning a program with a blank set of elements, a sample most difficult set of elements, or a typical set of elements for the event segment selected. The right-hand column of command buttons under “Level Calculator” are used to determine the levels of skating elements. The user selects a class of element and inputs a description of the element. The calculator returns the level designation of the element. Standard ISU scoring rules are used for all Junior and Senior events. For Novice through Juvenile standard U.S. Figure Skating scoring rules are used. For all lower level events (Pre-Juvenile and below) modified scoring rules are available in anticipation of special rules that may be used in the future. These special rules include the following. • Base mark values for jump combinations and sequences have been changed to give greater credit to the second and third jump. • Half jumps have been added for use in the lowest level events. • Level 0 elements have been defined for Spins, Sequences, Lifts and Death Spirals. • Moves in the Field and custom Compulsory Moves have been added. • A reduced number of Program Component marks are used for some divisions. These special rules are subject to change in the future as the new judging system develops. TM Level Calculator The Level Calculator is used to determine the difficulty level of an element based on a description of the element. Many types of skating elements are assigned levels of difficulty. These include, spins, sequences, lifts, death spirals and twizzles. The level of difficulty of an element is determined by the number of difficulty factors (“features” in ISU terminology) included in the element. The nature of these difficulty factors and the number of difficulty factors available to Limitations to the Level Calculator Skating has never been known for the clarity of its rules, and the ISU level descriptions continue with that tradition. The Level Calculator is a literal implementation of the ISU descriptions. We have made every effort to insure the Level Calculator conforms to the ISU rules, but due to ambiguities in the rules, potential changing interpretations, etc. we cannot guarantee the levels indicated by the Level Calculator will be 100% correct. We believe the Level Calculator will return the correct level nearly all the time (and for some simple classes of elements all of the time). We will make every effort to update the Level Calculator as the levels of difficulty evolve. Skaters and coaches have the ultimate responsibility to insure that programs meet ISU and U.S. Figure Skating requirements. Do not make competition or training decisions based solely on the the Program Planner! achieve a given level of difficulty varies from one element type to another. The Level Calculator gives the user the ability to determine the level of an element by inputting a description of an element. Using the Level Calculator, a choreographer can optimize a program to include the highest value elements matched to a skater’s greatest strengths. Spins The Level Calculator uses two different formats for entering element descriptions. One approach uses groups of option buttons, the other uses a description of the element. For spins (including side-by-side spins in pairs) the description of the element is used to determine the level. The following screen shot shows the Level Calculator for spins. Step 1. Select Singles or Pairs, and Short Program or Long Program. Step 2. Select the type of spins, Basic (one foot and one position), Change Position (Combination on one foot, with more than one basic position), Change Foot (only one basic position, on more than one foot), or Change Combination (more than one basic position AND on more than one foot) Step 3. Using the controls at the left of the form enter the Entry method of the spin (Flying or Backward, if appropriate). Step 4. Using the controls in the center enter the Positions and Transitions within the spin in the order they are executed. As the user enters the spin description, a text description of the spin will appear at the top of the form, and the description and level of the spin will appear at the bottom of the form. Some abbreviations: • • • • COF change of foot (does not count as a feature) DCOF difficult change of foot (counts as a feature) COE change of edge (on the same foot) COD change of direction (e.g., from counter-clockwise to clockwise while changing foot, but maintaining the same position) Distinguish between simple examples of a position and difficult variations of position using the two sets of command buttons in the center of the form. The asterisk indicates a difficult variation of position. To see a common example of a level 2 change foot spin, choose the Change Foot option and then enter the following: • • • • • Backward Sit COE COF Sit * In this spin, one common difficult variation that is used is a sideways turned position on the ending sit position. Other choices are the free leg wrapped over or under thigh positions. When the cursor is moved over the command buttons for difficult variations, some examples of difficult positions are displayed. These are just examples, and not a comprehensive list of all difficult variations. Step Sequence and Spiral Sequence The form for step sequences levels is an example of a level calculation based on option buttons. In general, for this type of form the options at the top of a frame apply to the lowest (least difficult) level, and as you go down each list the contribution to difficulty increases. Start by first selecting the event (Singles or Pairs). Then add difficulty factors beginning with the skills the skater has mastered best. The goal is to reach the highest difficulty factor one can with the least amount of risk and the least amount of effort. The form for spiral sequences is very similar to the form for step sequences, and is used in the same way. Pair Lifts Levels for pair lifts (both twist lifts and overhead lifts) are determined using option buttons. Death Spirals Levels for death spirals are determined using option buttons. Pair Spins Levels for pairs spins use a format similar to the form used for solo spins. The main difference is that the position of both the lady and the man must be specified. In addition, one must specify if one or both skaters are in difficult variations of position. To keep track of all this the Program Planner uses a two letter abbreviation for positions, where the first letter is for the position of the lady and the second letter is for the position of the man. If both skaters are in “easy” positions there in no asterisk. If one skater (it doesn’t matter which one) is in a difficult variation one asterisk is used, and if both skaters are in a difficult variation of position two asterisks are used. To help guide you, when you move the mouse over the left hand positions command buttons, examples of positions will be displayed. This form functions the same way as the form for solo spins. Enter the description of the spin in the order it is executed. The Level Calculator will track the difficulty of the spin. Some examples of using the position abbreviations: • • • • • • • • UU U*U CU SS SC SC* Man in upright, lady in layback Man in upright, lady in difficult variation of upright Lady in camel, man in simple upright Both skaters in sit positions Lady in sit position, man in camel position Lady in sit position, man in difficult variation of camel position CC Both skaters in simple (basic) camel position C*C* Both skaters in difficult variations of camel position Dance Elements The Level Calculator for all four types of dance elements uses a series of option buttons for each difficulty factor. Further, in dance the choices are more highly structured, so for the dance elements the Level Calculator also provides specific examples for each level of difficulty. Creating a Program The Create a Program form is launched from the opening window of the Program Planner. This tool is used to: • Game the ISU point model to find which program content maximizes a skater's chance for points and to compare the possible points for different combinations of elements. • • • Obtain program statistics for the selected program content. Score run-throughs and save performance trends. Determine how close a performance comes to the ideal value of the program, or to the points for the most difficult possible program, or for a “typical” program. The following screen shot shows the Create a Program form for a singles short program when the form is first opened. The text box to the right lists the program requirements for the event segment selected. The text box at center provides other information about the program being created, which will be described shortly. To work with a program content file that already exists, use the “Load Content” command button to input a program content file. The program content file may be for a different event segment that the one selected when the Create a Program form was loaded. The Program Planner will force agreement when you load the content file. Sample program content files are distributed with the Program Planner. To create and use your own program content files proceed as follows. Step 1: Setup the skater list. The names of the skaters are entered in the list box at the right of the form. Type the skater’s name and update it using the “Enter” key on your keyboard. The skater list is the list used to select any of twelve programs that can be stored in a single program content file. For singles, you must enter both a first and last name for the skater. For pairs and dance enter the first and last name for the lady and then the first and last name of the man, separated by a comma. For example, “Tiny Girl, Greatbig Guy” Step 2: Create a program. • • • • • • • • • Select a skater from the skater list. Enter the program content using the element command buttons (“Jump”, “Spin”, etc.) at the lower left. The ISU code for each element will be listed when entered, highlighted in green. Use the “Undo” command button to remove the last item from the element list. Drag and drop any element onto the trash can to delete it. To reorder the element list, drag and drop the element identifications. To change an element identification, click on the element identification highlighted in green. Use the “Statistics” command button to view statistics for the program. Use the “Save Content” command button to save a program content file. The Total Base Value for the elements appears at the bottom of the element list. Program content files should not include any scoring information. They should only include lists of elements. Elements can be entered in any order, though in the end, having elements in order of execution facilitates the program evaluation step. Elements can be entered in order of execution; or alternately, the user could first add all the jumps, then all the spins and finally all the sequences. Afterwards the order of the elements is rearranged to correspond to the actual choreography. Element entry will be described further in a later section of this guide. The user can try different combinations of elements to find which combination best suites a skater’s skills and maximizes their chance to earn points. The following screen shot shows the form filled with the typical content for a Senior Ladies Short program. Program Content Status While creating the program content, the Program Planner shows the user a summary of various program information for the event segment being worked on in the center text box, as illustrated in the above screen shot. At top, the number of elements of each type that have been selected is provided. If you enter more than the permitted number of elements the program planner will flag each extra element, and the element will receive no points. For Novice and below, the number of permitted elements is taken from the U.S. Figure Skating competition requirements. These requirements can be changed by modifying the Event Model data file used by the Program Planner. The user can also manually unflag an extra element to force scoring of that element. Next, error and warning messages are provided for program content verification. Each time an element is added, or edited, the elements are compared to the program requirements to verify the selected elements are valid. The Program Planner checks for the correct number of elements, and also if specific program requirements are met. The Program Planner will allow the user to choreographing a program that does not fully meet program requirements, but warns you if you do so. Finally, the user is provided the median Total Base Value and median Program Component scores for the median competitor at U.S. Nationals for the event segment being worked on (based on results from the prior season). These are the values that a middle of the pack skater typically receives at U.S. Nationals in each event segment. This allows the usr to gauge how the program being created compares to the National standard. Time Bonus and Extra Elements For singles and pairs free skating use the column of check boxes above the label T to indicate which jump elements are executed in the second half of the program. You may only flag jump and throw elements in the second half. No other elements earn time bonus points! The check boxes above the label X are used to flag extra elements. Copying and Pasting Content Use the “C” and “P” buttons to copy and paste program content from one skater to another in the skater list. Select a program from the skater drop down list. Click on “C”. Select a different entry in the skater list. Click on “P” Saving Content Files Use the “Save Content” command to save your program content. Creating Most Difficult Content Programs Click on the “Most Difficult Content” command button and the list of elements will be filled with example content that has the highest possible Total Base Value for the current event segment. In some cases, assumptions are made for the maximum element difficulty for the program based on the abilities of current competitors. This is not the only program that might have the maximum Total Base Value. Since many different elements have the same Base Value, other combinations of elements may have the same Total Base Value. In general, this example program is far more difficult that one would want to choreograph for use in actual competition. The purpose of this tool it allow the user to begin with the most difficult program content, from which the user can then back off on difficulty, until a program of the desired difficulty is reached. In this process the user can clearly see how many points are lost in reducing the difficulty of the program, and how far the choreographed program is from maximum possible Total Base Value. Creating Typical Content Programs Click on the “Typical Content” command button and the list of elements will be filled with the median content for a skater at U.S. Nationals for the current event segment. This is the content (or equivalent) a skater must typically have mastered in order to be competitive as a middle of the pack skater at U.S. Nationals. (The skater, of course, must also be competitive in Program Components to be competitive at the National level.) Naturally, this is not the only content the skater can execute to be competitive at the Nationals level. Any program of equivalent Total Base Value, or greater, can get the job done; and strengths in Program Components can also compensate for weaknesses in elements. Step 3: Evaluate a performance. Once the content of a routine has been decided upon, its execution can be evaluated, for example in a practice session run-through. GoEs To evaluate the GoEs, use the column of text boxes next to the element identifications. When you click on a GoE text box, the Evaluate Entry form will appear. When you click on a GoE, the Evaluate Entry form will unload and the GoE text box will update. You may change your evaluation whenever you wish. Program Components To enter the Program Component scores use the “Enter PCs” command button. The following form will appear: Select a mark for each Program Component, then use the “Enter Marks” command button to return to the Create a Program form. The total Program Component score (with component weighting factors applied) will appear on that form in the text box next to the “Enter PCs” command button. A description of the Program Components appears on this form. If the user clicks on one of the five Program Component labels, the criteria for that Program Component will be displayed. Program Content Statistics If you use the “Statistics” command button at this point, you will find the breakdown of the element content, and also the fraction of the maximum possible points the program earned for the current run-through. Before displaying the statistics, the Planner will also do an element verification. Deductions If deductions must be applied to a run-through, such as due to a fall, use the “Deductions” command to enter them. The following screen shot shows the Deduction form for singles and pairs. Editing the Element List If the skater does not execute the planned content during a run-through, the element identifications must be changed to reflect the content actually executed; for example, the program content must be updated for the execution of cheated jumps, omission of elements, etc. Changing an Element Description Click on the element description highlighted in green. An element entry form will appear. Enter the new description for the element. Examples of this might include executing a lesser rotation jump or different jump, cheating a jump, or changing the content of a spin by executing different positions or a different number of rotations in position. Omitting an Element If the skater does not attempt an element at all in a run-through, the planned element is deleted by dragging and dropping the element on top the trash can. Splitting an Element During a run through, the skater may commit an error that requires “splitting” an element into two elements. For example, in a jump combination or sequence, errors between the jumps may convert the combination or sequence into two solo jumps. Another example would be where the skater falls at the entry to a spin, and then gets up and pushes in again. This would result in the spin being scored as two spins in free skating (except in the case of an simple spin to mark time). To split an element, drag and drop the element into the split icon (a single horizontal line above two parallel horizontal lines). The element will be replaced with two entries in the element list. Then, click on the first entry created to change the element identification, and click on the second entry created to change the element identification. If splitting the element results in the skater exceeding the permitted number of elements, the Planner will flag the extra element to be omitted from the scoring. Inserting an Element If the skater improvises an unplanned element in a run-through, enter the element using the element entry command buttons. The element will be added at the bottom of the element list. Drag and drop the element to the correct position in the list, corresponding to the actual order of execution of the element. Time Bonus When scoring a run-through, the user must also insure that the time bonus flag is properly set. Errors or variations in the speed of execution of a run-though may require changes to this flag if a jump is no longer in the intended half of the program. A time bonus is set by checking one of the column of check boxes labeled with the symbol “T”. Since it is unlikely the user will want to have their computer handy at rink-side during practice sessions, it is expected that the user will record the scoring on paper and then enter the run-through data into the computer at a later time. The “Worksheet” command button allows the user to print a form that can be used for this purpose. The printed form includes the skater’s name, event and planned content. Step 4: Save the trend. Use the “Save Trend” command button to save the scoring values for the current run-through for the current skater. The Program Planner will suggest a file name derived from the current date and time. The user should change this name to one they find more useful. If the file name chosen does not exist, a new file with that name is created. If an existing file is selected from the File Save dialog box, the scoring for the current run-through is ADDED to the END of the existing file. The program will also suggest a name to identify the run-through within the trend files. This also will be based on the current date and time. The user may change this name to any they find convenient. Do not, however, use duplicate names. For competition results, the name of the competition should be used (again all names used must be unique). Program scoring for each performance must be saved in the trend file in chronological order for trend graphs to display correctly! Entering Competition Results Competition results are entered in the same way as practice run-throughs. The user can combine competition scoring and practice performances in the same or different files, as you prefer. To enter competition results: • Open the program content file for the performance. • Revise the element descriptions to match the element descriptions listed on your protocol. • Enter the GoE for each element. For tracking performance it is unnecessary to enter every judge’s score. Enter the “typical” GoE received for each element (use the median - middle - GoE). This is close enough for tracking performance. • Enter the Program Component scores. Use the single trimmed mean score for each Program Component listed at the right hand side of the protocol. Round off the average score to the nearest 0.25 points. That is close enough for tracking performance. • Enter any deductions taken for the performance. Which Mark is the Median Mark? If five judges gave the following GoEs for an element: 1 0 -1 0 1 In ascending order the marks are: -1 0 0 1 In this case 0 is the median mark. 1 Program Statistics The following is an example of a statistics reported generated by the “Statistics” command button found on the Create a Program form. PROGRAM STATISTICS FOR SENIOR MSP POTENTIAL MAX. ELEMENTS MARK POTENTIAL MIN. ELEMENTS MARK ACTUAL TOTAL ELEMENTS MARK 42.600 13.000 26.100 61.3 % of potential max. POTENTIAL MAX. TOTAL MARK ACTUAL TOTAL MARK 92.600 51.100 55.2 % of potential max. Points from jumps Points from jump combinations Points from spins Points from sequences Points from technical PC marks TOTAL TECHNICAL POINTS 8.800 7.300 6.000 4.000 7.000 33.100 17.2 % of total points 14.3 11.7 7.8 13.7 64.8 Points from presentation PC marks TOTAL PRESENTATION POINTS 18.000 18.000 35.2 35.2 POINT DISTRIBUTION For these statistics, the following terminology is used. POTENTIAL MAX. ELEMENTS MARK The maximum possible mark for elements if all elements were scored +3 POTENTIAL MIN. ELEMENTS MARK The minimum possible mark for elements if all elements were scored -3 ACTUAL TOTAL ELEMENTS MARK The actual total mark for elements for this run through (ignoring deductions) POTENTIAL MAX. TOTAL MARK The maximum possible mark if all elements were scored +3 and all Program Components were scored 10.0 ACTUAL TOTAL MARK The actual total mark for this runthrough (ignoring deductions) Points from technical PC marks The points from the first two Program Component marks Points from presentation PC marks The points from the remaining Program Component marks Although the designation of some of the Program Components as technical marks and others as presentations marks is not ISU standard, it is a useful distinction for tracking the major skill areas that are included in a skating program. The statistics include the breakdown of points for each type of element in the program, expressed as points and percentage of the total points. The comparison of the actual points achieved compared to the maximum possible points that could be earned from the program is a simple measure of how successful the run through was. For this run-through the skater achieved 55.2% of the maximum possible points he could earn with this program. Tracking this number is a useful way of gauging the skater’s training progress. A second useful measure of training progress is the percentage of the maximum element points the skater achieves. To obtain the most meaningful indications of a skater’s progress, the same person should evaluate the run-throughs using a consistent standard of judgement. This will generally be the skater’s coach. The ideal, of course, is that the person making the evaluations judge according to the same standard used by the judges. At the end of this booklet we provide a brief overview of the judging standard. The statistics report can be cut and pasted into another program or can be printed from the Statistics form. Element Entry For each event (singles, pairs and dance) there are a series of element entry command buttons on the Create a Program form. Using these command buttons opens up the selected element entry form. These forms are used to enter the element identifications. Jumps For jumps the following form is used. The jumps are entered in the order executed. If multiple jumps are executed, a combination is assumed. If a sequence is being entered the “SEQ” command button MUST be used at the end of the list of jumps. “W” if for Walley and “1/2 Lo” is for a half-loop. These latter two jumps are not ISU standard and should not be used in Novice events and above. The column for popped jumps is used during a run-through if the skater cheats a single jump. For cheated jumps, the user enters the designation for the jump attempted and then click on the “Downgrade” command button to add the downgrade symbol (<) to the jump description, to flag the jump as cheated. It is recommended that cheated jumps be specifically annotated so that the user can track how often the skater is cheating jumps or landing them cleanly. [For historical reasons, the Program Planner recognizes two symbols for downgrades, the standard “<“ symbol and also the pound symbol.] Use the “ENTER” command button to unload the form. As a shortcut, if you right click on an jump, it will be added to the element description and the form will automatically unload. Spins The following screen shot shows the form for entering spin elements. Level 0 elements are not ISU standard. They are included for future use in lower level U.S. Figure Skating events. The designation “NL” is for a failed attempt at a spin during a performance, and stands for “No Level”. If the skater fell on the entry to a spin, the element identification would have to be updated to No Level in order to calculate the score for the run-through correctly. Sequences This screen shot shows the form for entering sequences. The columns are for straight line, circular, and serpentine step sequences, and spiral sequences of any pattern. Again, level 0 is reserved for use in lower level U.S. Figure Skating events, and is not part of the ISU standard. MITF and Compulsory Moves The Program Planner supports Moves in the Field elements and Compulsory Moves elements. These are included for future use in nonstandard U.S. Figure Skating events. They are not part of the ISU standard and should not be used in standard events. Pairs and Dance Elements in pairs and dance are handled in the same way as in singles. The forms for the elements in these events have the same formats and designations. In all cases Level 0 elements are not part of the ISU standard and are included to support lower level U.S. Figure Skating events. The “No Level” designation is also included for scoring runthrough. An element receives no level when it is committed to (and thus “counts” as an attempt) but nothing is actually executed, or minimum requirements are not met, so no points are received. A Note on Cheated Jumps: If a jump is under-rotated by more than 1/4 of a rotation, the base value of the jump is reduced to the base value of a jump with one less rotation. This is referred to as “downgrading” the jump in ISU jargon. On an ISU protocol, the abbreviation used for a cheated jump is the less than symbol (<) which is added to the code for the jump that was attempted. In assigning a GoE to a cheated jump, one is evaluating the cheated attempt at the higher rotation jump, not an over-rotated attempt of the lower rotation jump. The GoE for a cheated jump is reduced by at least -2 due to a major error in the landing phase. If the skater falls, a deduction is also taken. Once users are familiar with the element forms for singles, they should find the forms for pairs and dance self explanatory. For Pairs, side-by-side jumps, side-by-side spins and sequences are entered using the same forms as in Singles. Pair lifts, pair spins, throws and death spirals have their own forms for entering elements. If a throw or twist lift is cheated during a run-through, drag and drop the element description onto the “<“ icon at lower left, and the downgrade code will be added to the element. In compulsory dance, the user is prompted to specify which dance is being evaluated when the Create a Program form is loaded. The “elements” for these dances are the step sections specified by the ISU. These elements and their values are automatically set when the Create a Program form is started. For the Original Dance and Free Dance, there are separate forms for dance lifts, dance spins, dance sequences and twizzles. The Program Planner element entry forms include standard and non-standard elements to support both standard ISU events and non-standard U.S. Figure Skating events. When entering elements for a standard ISU event: • • • • • Do not include Level 0 elements Do not include MITF or CM elements Do not include Walley, or half-loop as elements Use the “NL” designation to indicate elements with no level Use the “downgrade” designation to allow tracking of cheated jumps Managing Your Files It is important that you organize your data files carefully to avoid confusion and errors. We offer the following suggestions for how to do this. Program Content Files These are the files that contain the program descriptions for the skater(s). They should not include any scoring information. Programs for up to twelve skaters can be stored in a single file. For an individual skater, each event segment should have its own program content file; for example, one program content file for the Short Program and one for the Long Program. Only the first of the twelve skater entries in the program content file would likely be used in that case. If the user wishes, different variations of a program could be saved in the twelve available skater entries in the content file. The file might be named with the name of the skater and the event segment. For example, “Suzie Skater Novice SP.caj” For a coach managing several skaters in the same division, having one file for each skater may prove cumbersome. The coach might prefer to have one program content file for each event segment that includes all skaters in the same division. For example, the coach might have several Novice skaters. All their programs might be saved in one file such as, “My Novice Ladies SPs.caj” A total of twelve student’s program content can be stored in one file. A second file can be used to save the Long Programs for these skaters. Do not mix different event segments in the same program content file; i.e., do not mix Short Programs and Long Programs in the same file. Also, do not mix skaters at different levels in the same file, even for the same event segment. For example, do not combine Junior and Senior Short Programs in the same file. Organize your files by event level, event segment and gender. Program content files are binary files. That can only be viewed and modified within the Program Planner. Trend Files These are the files that contain the scoring information for each runthrough saved on the Create a Program form. You may combine the scoring information for all skaters at all levels in a single file. When trend files are used by the Scoring Analysis form, the Program Planner will sort out the skaters and event segments for you. An arbitrary number of scoring datasets can be combined in a single file. Nevertheless, we do NOT recommend this approach. Over time, the files will become unnecessarily large and confusing, and execution of the analysis tool will slow down. The only motivation to organize your data this way is that it allows a more direct inter-comparison of the performance of two or more skaters at the same event level. In general, we recommend the same approach to organizing trend files as we do for program content files; one file for each skater (in this case Short Programs and Long Programs could be mixed together), or one file for each event segment at each event level, for each gender of skater. For example, “My Novice Ladies SP Trends.txt” Trend files are standard ASCII files. They can be viewed and edited in any text processing program. In general, one should not edit the trend files, and there is little reason to do so. The File menu on the Scoring Analysis form allows the user to delete specific performances from a trend file. If you edit a trend file, do not change the formatting of the file! It will render it unusable by the Scoring Analysis tool. Always save a backup of a trend file before editing it. Practice safe computing. Backup your data files regularly! Scoring Analysis Form Scoring Analysis Once a trend file has been created and evaluations for several runthrough stored in it, the Scoring Analysis form can be used to examine trends in a skater’s performance. By examining the trends the skater and coach can determine what areas need the most work, what areas are showing the most improvement, which elements are the problem areas, which are the skater’s strengths. In the past this was something one could only crudely estimate. Now the skater and the coach can quantify what is working and what is not in training, and adjust their training accordingly. The preceding screen shot is an example of a Scoring Analysis form for a Free Skating program by Irina Slutskaya. The Program Planner can do a complete analysis for an entire competition with up to 14 judges. For use in a skater’s training program, however, most of the analysis form will be blank, since there will be only one set of marks for each run-through. To get started, the user opens a “protocol” file from the File menu. The protocol file is another name for the trend file created on the Create a Program form. From the File menu the user can also print a protocol file. To select a run-through the three list boxes at upper left are used. The first has the skater’s names, the second the event segment and the third the name of the competition (run-through). The competition names will be the names the user chose when creating the trend files. Once you select a run-through, the form will be filled with the scoring for that run-through, as well as the total points for the run-through. Total points are the highest measure of performance but the lowest level of detail in understanding a run-through. The goal is to get the most points, but if the total points are not very good, one doesn’t know why from that one number alone, or what exactly to do about it. The most detailed measure of performance is the scores for each element and Program Component. But this level of detail can be confusing and hard to interpret. To aid the skater and coach in understanding performance, the Scoring Analysis tool provides an intermediate level of detail and also several ways of visualizing the marks. To better understand skating performance, the Program Planner groups the marks into five skating skills for each event. The five skating skills tracked by the Planner consist of the following: Skill 1 Singles Jumps Skill 2 Spins Skill 3 Skill 4 Skill 5 Sequences Skating Presentation (PC 1 and 2) (PC 3, 4 and 5) Solo Spins, Pairs Lifts, Throws and Pair Spins Solo Jumps and Death Spirals Sequences Skating Presentation (PC 1 and 2) (PC 3, 4 and 5) Dance Lifts Sequences Skating Presentation (PC 1 and 2) (PC 3, 4 and 5) Spins and Twizzles The user can track performance in each of these major skill areas over to time. In summary, the program planner allows the user to track: • • • performance in total points performance in major skill areas performance in individual elements and Program Components Graph Menu The Graph menu lets the user plot the scoring for the skater’s training history. These graphs show the number of points over the course of time. The user can plot total points, points from each of the skill areas, or from the individual program components. Different combinations of points can be plotted on the same graph to allow a direct comparison. As an example, the graph at right is an “All Skills” graph for Carolina Kostner’s Short Program spanning two season. This type of graph is used to visualize the progress the skater has made in the main skill areas of their event. As measured by points earned, this graph shows a significant improvement in jumps (Skill 1) and a moderate improvement in sequences (Skill 3). Over this time period the skater made no significant improvement in skating skills and transitions (Skill 4), or in presentation (Skill 5). The skater declined somewhat over this time Points RUS03 0 0 USA03 5 RUS03 USA03RUS03 USA03RUS03 USA03 RUS03 10 15 USA03 20 25 100 Carolina KOSTNER Skill 1 200 300 Carolina KOSTNER Skill 3 Time (Days) Carolina KOSTNER Skill 2 RUS04 Carolina KOSTNER Skill 5 400 CAN04RUS04 CAN04RUS04 FRA04 CAN04RUS04 FRA04 CAN04 RUS04 CAN04 FRA04 FRA04 Carolina KOSTNER Skill 4 EURO05 EURO05 EURO05 EURO05 EURO05 500 WORLD05 WORLD05 WORLD05 WORLD05 600 interval in spins (Skill 2). By considering these trends in the context of their training regimen a skater or coach can assess what is working in a training program and what is not. From that, an informed decision can be made for planning future training activities. Analysis Menu - Skater The “Skater” entry in the Analysis menu provides program trend information in a numerical form. The table on the next page gives the point total in each of the major skill areas for the skater in her Long Program over the past two seasons. The table lists the points in each skill area for each competition and the average over all the competitions. To determine the trends a straight line is fit to the point values and the slope (tilt) of the line tells the story of whether the skater has improved or not in each area. This approach takes out the ups and downs from day to day or one competition to the next, and focuses on the longer term trend over time which is the more important thing to know. At the bottom of the table the trends are listed in points and as a percentage of average points. For those that hate working with tables of numbers the trend values are given descriptive designations from “sharply improving” through “sharply declining”. This report can be cut and pasted into another program or printed from the report form. Analysis Menu - Elements This menu entry allows the user to track performance of individual elements over the course of time. When you select this menu entry you will find three options and two submenu choices. The two sub-menu choice are, “One Element” and “All Elements” One Element The default search for this analysis is “All Competitions”. For this case the search will include all competitions (run-troughs) for the selected event segment and the selected skater. The search can be modified by 6.82 (7.5%) Sharply Improving 2.38 (7.9%) Sharply Improving 1.53 (30.0%) Sharply Improving Trend (points per year) Trend is 0.00 (0.0%) Constant 1.28 (6.3%) Improving Total 79.65 98.21 88.23 70.83 91.34 94.08 112.92 90.75 For example, if the skater’s program includes 6 different jump elements a trend graph is created for each of the jump elements, and the scores for each jump element are part of the total element report. Jumps 21.70 34.54 24.44 11.83 26.94 30.78 39.28 27.07 1.85 (6.8%) Improving This command initiates a search of the entire trend file for the selected skater; i.e., the search will always include all competitions (run-throughs) and all event segments. Every execution of every element is searched and the trend for each element is determined for the selected skater. Seqns 4.34 3.61 4.73 4.18 6.56 5.56 6.70 5.10 Present. 26.95 30.44 30.69 28.15 29.78 30.10 34.62 30.10 All Elements Spins 8.00 9.22 8.38 7.65 7.75 8.78 9.16 8.42 Skating 18.65 20.40 20.00 19.02 20.29 19.87 23.16 20.20 The user will be prompted to enter an element description. This MUST be entered using standard ISU nomenclature. The Program Planner will then find all executions of that element in the trend file and return a report. The report shows how the requested element was scored each time it was executed. From this report, the success the skater is having with that element over the long-term can be assessed. This command creates a trend graph for every element. It also creates a report of the scores for each element. USA03 RUS03 CAN04 RUS04 FRA04 EURO05 WORLD05 Average Point trend for Carolina KOSTNER choosing other option combinations. The element reports can be cut and pasted into another program or printed. Content History This command initiates a search of the entire trend file for the selected skater using the selected options. A report is printed that lists the content for each of the skater’s programs listed in the protocol file. This report provides a side by side history of the content executed by the skater for a given program. An example of this type of report is shown on the following page. In this case all Short Programs for Miki Ando are shown for one season (2004/05). TBV is the Total Base Value for the elements. TES is the Total Element Score for the elements (Base Values plus GoE scores). Using this report the user gets a easy to follow summary of changes in the choreography during the season, variations in the levels called for the elements, points received for elements, etc. NHK04 LSP 3lz+2lo 3f fcsp1 lsp1 ccosp1 spst2 slst1 2a TBV TES 27.10 25.62 USA04 LSP 3lz+3lo 3f fcsp1 lsp2 ccosp1 spst1 slst1 2a TBV TES 29.90 29.80 TBV TES 27.10 26.36 3lz+2lo 3f fcsp1 lsp1 ccosp1 spst2 slst1 2a CHN04 LSP Element Summary for: Miki ANDO TBV TES 27.10 25.50 3lz+2lo 3f fcsp1 lsp1 ccosp1 spst2 slst1 2a GPF04 LSP TBV TES 32.10 32.59 3lz+3lo 3f lsp2 ccosp1 2a spst2 slst2 fcsp1 WORLDS05 LSP Saving and Printing Graphs The graphs generated by the Program Planner can be saved and/or printed. At the top of each graph there is a menu bar with a series of icons. One of these looks like a small blue printer. Clicking on this icon brings up the many options for the graph control. Under the System tab you may select printer options and print the graph. You may also select export options and write the graph to a file. You can then e-mail the file to grandma and show her how fine your double Axel is working this week. The question mark icon brings up the help screens for the graph control should one want to explore other formats for the graphs. Program Component Check List The Program Component Check List is a tool that is accessed from the opening form of the Planner. The Check List uses the following, somewhat fearsome looking form, but it is actually very simple in concept. For each Program Component, all its criteria are listed. Since the Components and their criteria vary slightly from event to event, an event must be selected using the option buttons labeled in red. Select either Singles, Pairs or one of the three dance segments (Compulsory, Original, or Free Dance). Rate the skill of the skater in each of the criteria on a scale ranging from non-existent though complete/perfect. As you rate each criteria the form will update with a value for the Program Components on a 10 point scale. The scores are calculated assuming each of the criteria is marked on an absolute scale and contributes equal weight to its Program Component. This view of the Program Components was the original intent of the point based judging approach, but whether that is still the case, or whether the judges actually mark that way remains to be seen. This tool is only meant to provide an ESTIMATE of where the skills of the skater places them on this theoretical absolute 10 point scale. Its main purpose is to aid the user in thinking about each of the Program Component criteria individually, about how each impacts the skater’s score, and whether sufficient attention is being given in training to all the criteria Scoring Standard To get maximum use out of the Program Planner trending tools, performances must be evaluated with a consistent standard and should be evaluated using a standard as close as possible to the official judging standard. This section offers a brief, unofficial, introduction to the judging standard. The opinions expressed in this section are solely those of the author. ELEMENTS Each elements receive a Grade of Execution (GoE). Grades of Execution For each element you assign a grade of execution from -3 (triple minus) to +3 (triple plus). A quick and dirty standard for these is the following: • +3 Every aspect of the element is very well done. This element is one of the best of its type you ever see. ISU judges only give this GoE about 1/10 of 1% of the time (that’s right, about one in a thousand marks). • +2 Significantly better than a minimally correct example of this element. ISU judges give this mark about 1% of the time. • +1 Noticeably better than a minimally correct example of this element. • 0 A minimally correct example of this element. Every aspect of the element meets a minimum standard for correct execution. • • • -1 A minor error in some aspect of the element. -2 A major error in some aspect of the element, or two minor errors. -3 Two or more major errors or three or more minor errors (or similar combinations of errors) Basically, nearly a total failure of the element. Spin rotations are counted in GoE. Rotations above the minimum number required increases the GoE. Rotations less than the minimum number required reduces the GoE. Strengths in one aspect of an an element can be traded against problems in another aspect of the element, but only to a limited extent, and only in non-SPs. In SPs, deductible errors must result in negative GoEs for the element. ISU Communications provide a detailed list of the conditions under which a GoE must be reduced for certain errors, and also errors for which the GoE must be negative, or must be a specific value; for example, when a GoE must be a -3. In jumps you judge Preparation, Take-off, Rotation (air) and Landing. In combinations and sequences you judge these for each of the jumps and assign a GoE for the combination or sequence as a whole. In spins you judge Preparation, Entry, Rotations and Exit. In sequences you judge the cleanness and sureness of the execution of the sequence. PROGRAM COMPONENTS Program components receive marks on a scale of 0 to 10, in steps of 0.25. Skating Skills The criteria are: • • • • • • • • Balance, knee action and foot placement Flow and glide Cleanness and sureness of edges, steps and turns Power, energy and acceleration Mastery of multi-directional skating Mastery of one-foot skating Equality of technique shown in unison , for pairs and dance Ice coverage, for compulsory dance Bottom line, Skating Skills include: • • • • • Edge quality and control, extension Flow, speed, speed control (variety) and power Command of turns and steps Ability to skate forwards and backwards on each foot Ability to skate and turn clockwise and counterclockwise Skating Skills are basically what we test for in our MITF tests and compulsory dance tests. Transitions The criteria are: • • • • • • • Variety Difficulty Intricacy Quality Balanced contribution from both partners, for pairs and dance Variety of dance holds, for dance Conformity to pattern and stop requirements, for original dance Transitions include: • • • • • • Half-jumps and other unlisted jumps Spins and spinning movements of less than 3 rotations Step sequence fragments Isolated moves such as spread eagles, spirals and Bauers, etc. Other steps and transition movements between elements Arm, leg and body movements Crossovers and stroking are not transitions! Although not directly called out in the criteria, the quantity of transitions is also taken into account in scoring Transitions. Each element should have one transition after the element and one transition before the next element. In effect that means there should be two transitions between each of the elements. The ideal, however, is that one complete continuous set of transition movements should connect each element with the subsequent element. Transitions should show variety through the program. Transitions should be seamless between the elements. Elements that are “telegraphed” adversely affects the mark for Transitions. One element may immediately follow another. In such cases, each element is the transition for the other, and it should be considered that the need for for transitions between the elements has been met. The difficulty of the transition in this case should be based on the actual difficulty of executing the second element immediately after the first. Timing This Program Component replaces Transitions in Compulsory Dance. The criteria are: • • • • Skating in time with the music Skating on the strong beat Skating the prescribed beat values for each step Meeting the introductory step requirements The expectations for these criteria should be self evident and are not new to ice dancing. PRESENTATION PROGRAM COMPONENTS These consist of • • • Performance / Execution Choreography Interpretation or Timing (in dance) Designating these as “Presentation” components, is not ISU terminology; but reflects the reality of the nature of these components compared to Skating Skills and Transitions which are primarily techniques based. Rather than attempt to describe these program components in detail, which space here does not allow, instead ask yourself the following questions. If the answers to these questions are yes, the skater deserves high marks for these components. If the answers are no, the skater is dead meat. Performance Did the skater • • • • • • Look like they were performing on their own, or were they mechanically following their coach’s instructions? Have good positions that were under control when they changed positions? Have an identifiable style consistent with the music, which displayed the personality of the skater? Have finished positions, precisely executed? Have a variety of speeds, tempos, rhythms and body positions? Keep your attention, or bore you to death? Did the pair / couple • • • Have unison in motion, positions and technique? Contribute equally, or did one partner do all the work? Have mutual awareness of the location, motions, positions of each other, or where they constantly looking and groping for each other? Choreography Did the skater • • • • • • • • Demonstrate an identifiable purpose (story / concept / theme) in the program, or where you unable to figure out what it was about? Use all major sections of the program to “tell the story?” (*) Use all steps, movements, elements, etc. to “tell the story?” Tell the story throughout the program as a coherent whole? Use both local space and the performance space to “tell the story?” Use a layout that makes full use of the ice in “telling the story?” Construct the program to match the overall phrasing of the music? Demonstrate originality in construction of the program, consistent with the music? Did the pair / couple • Use each partner equally to “tell the story?” (*) “Tell the story” means project the purpose. Telling a story is the most common purpose of a program, but it not the only choice possible. Interpretation Did the skater • • • Move effortless in time to the music, or did they struggle to stay with the music? Express the music’s overall style, character and rhythm? Express the subtle characteristics of the music, through the use of subtle movements and positions? Did the pair / couple • • Demonstrate a clear relationship between the partners in interpreting the music? Use each partner equally to interpret the music? A Starting Point for Marking The following table is offered as a rough initial guide to marking Program Components for each competition level. This is the range of marks one might expect to find in a typical U.S. Figure Skating competition. Skaters who are “in over their head” or are more advanced than their current competition level may, of course, deserve marks considerably outside the ranges listed. The Program Planner also provided a frame of reference for the marking scale when the user creates a program by providing the median Program Component scores skaters receive at U.S. National championships. For the purpose of keeping track of a skater’s development in the Program Components during training, the most important thing is that the evaluator mark on a consistent scale over the course of time. Since the main goal is to keep track of whether the skater is improving or not, for that purpose it doesn’t matter a great deal if the marking scale used by the evaluator is a little different from the actual marking scale used in competition (although, one should still try to get close), so long as the evaluator is consistent over time. Competition Level PC Scores Juvenile 1.50 - 3.50 Intermediate 2.00 - 4.00 Novice 3.00 - 5.00 Junior 4.00 - 6.00 Senior 5.00 - 7.00 Senior 7.00 - 10.00 (Champion Quality) Technical Support Technical support is provided all registered users via e-mail only. Contact technical support at [email protected]. Our goal is to answer support inquiries within 24 hours of receipt - subject to the constraints of our busy travel schedule. Technical support is limited to the following: • • • • Installation issues Version update issues Hardware key functionality Bug fixes and work arounds We do not provide technical support or advice on program construction, competition strategy, training strategy, or explanations of ISU or USFSA rules. Contact Us Technical Support: Error Reporting: [email protected] Sales: [email protected] Feature Requests: [email protected] Mailing Address: Stellar Images Program Planner 1116A 8th St. #51 Manhattan Beach, CA 90266 www.skatesoft.com
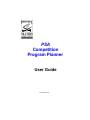


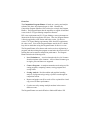

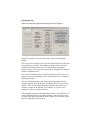

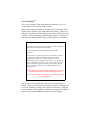
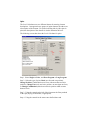
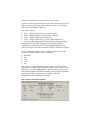

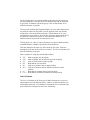
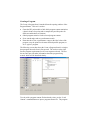

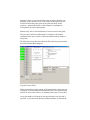
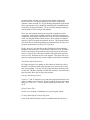
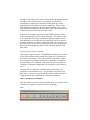
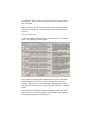

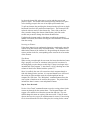
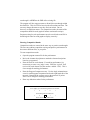

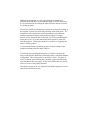


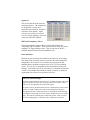
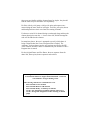
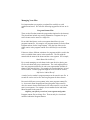
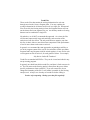

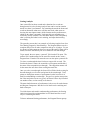
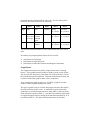

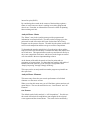
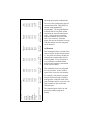

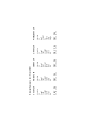
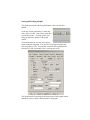
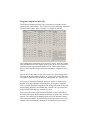
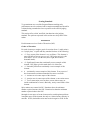
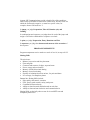
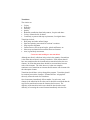
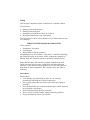
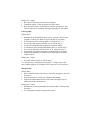
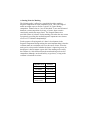
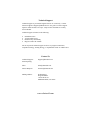
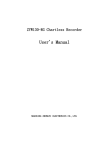
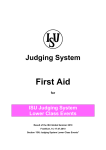

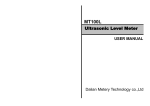


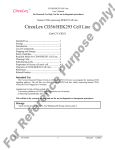




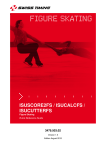
![reply_card [Converted] - TheMysticHelming.mono.net](http://vs1.manualzilla.com/store/data/005649301_1-3a046a309a634867449ff92cdd957a65-150x150.png)