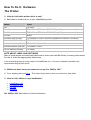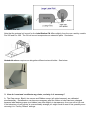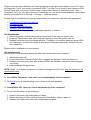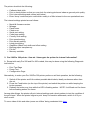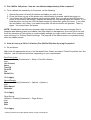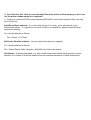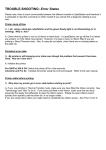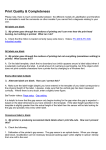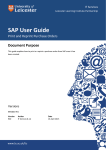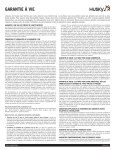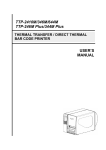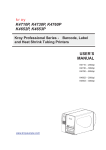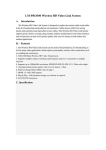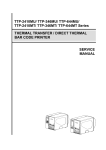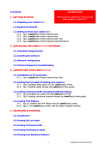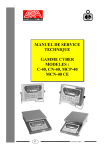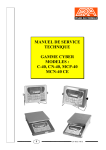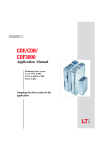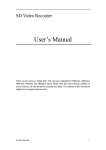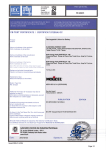Download How To Do It: Hardware The Printer
Transcript
How To Do It: Hardware The Printer Q. How do I tell which printer driver to use? A. See below to match a driver to your LabelStation printer. Model Driver CN TTP-245C Pro 200 TTP-245 Plus, TTP-247 or TT027-50 (Plug & Play determines which) Pro 300 TTP-343 Plus, TTP-345, or TT027-70 (Plug & Play determines which) Pro 240 ME240 Industrial USB (203 dpi) TTP-246M Plus (may be Ethernet upgraded but remains on 246 driver) Industrial USB (300 dpi) TTP-344M Plus Industrial Network (203 dpi) TTP-2410M or T-0612 (Ethernet as standard) Industrial Network (300 dpi) TTP-346M or T-0613 Pro XL Network (300 dpi) TTP-384M NOTE ABOUT LABELLING SOFTWARE Many of these drivers are technically identical but, when used with BarTender, licensing rules restrict the use of all but the appropriately named one. If you are printing from an early version of LabelDirect (inc. v.3) over a network connection we recommend using a Nice driver. Q. What’s the basic set up procedure to use my Pro 200/Pro 300 ? A. For a simple guide click here. This video shows how to print on continuous vinyl label. Q. How do I fit a ribbon in my LabelStation? • • • • LabelStation CN Pro 200/Pro 300 Pro 240 Industrial Pro 200/Pro 300: See below for further illustrations Note: The loose end of the unused (new) ribbon comes off the top of the rear spool in the direction of the rear of the printer before passing underneath the print-head to the front spool. • • • Make sure the ribbon is the right way up. Make sure the ribbon covers the print head. Make sure the ribbon feeds from the top of the rear spindle. Q. How do I fit labels in my LabelStation? • • • • LabelStation CN Pro 200/Pro 300 Pro 240 Industrial When adjusting the label guides we would advise applying pressure to both guides simultaneously rather than just one of them (contrary to the video!) Q. What if my roll of labels is too large to fit inside the printer? A. You need an external roll mount. This has to be ordered separately. See below: Pro 200 & Pro 300 Note that the external roll mount for the LabelStation CN differs slightly from the one used by models Pro 200 and Pro 300. The CN roll mount incorporates an extension plate. See below: Heatshrink sleeve requires an altogether different external holder. See below: Q. How do I reset and recalibrate my printer, and why is it necessary? A. The Gap sensor, Black Line sensor and Ribbon sensor (all optical sensors) are calibrated simultaneously. Recalibration can become necessary after the ribbon or label has been changed because label backing paper (and ribbon) can differ slightly in transparency from one roll to the next. If the behaviour of your printer is unaccountably strange you might need to reset it first, possibly even returning it to ‘Factory Default’ settings. Please note that many calibration and reset operations can be done more simply via your PC using the Diagnostic Tool if your printer is connected USB. The Diag Tool is found in later versions of the CD that came with your printer (Utilities folder), also in later version of LabelDirect (click 'Help' > 'Diagnostic Tool'). In even later versions of LabelDirect you will also find that calibration can be done directly by clicking 'Printer Settings' > 'Change' > 'Calibrate Sensor'. To learn how to recalibrate your printer independently of a computer, click below as appropriate: • • • • • LabelStation CN (see User Manual) Pro 200/Pro 300 Pro 240 (see User Manual) Industrial (see User Manual) LabelStation 342 can only be recalibrated manually, as follows: 342 Recalibration 1. Switch the printer off and fit blank labels (unprinted) of the type you want to use. 2. Press the Pause button and, while keeping it pressed, switch the printer back on. 3. Release the button when the labels advance. Calibration is complete when two green LEDs are illuminated. If the printer begins to print dump information afterwards, switch it off (you don’t need this). Ribbon sensor recalibration is unnecessary. 342 initialise/reset Resetting the printer becomes necessary when the firmware has been corrupted. 1. Switch the printer off. 2. Press both buttons (Pause & Feed) and, keeping them pressed, switch the printer on. 3. Release the buttons any time after all three LEDs have flashed in sequence, which they do very briefly. 4. Now recalibrate the gap sensor. NOTE: Steps 1 to 3 restore the printer to its default settings and (342 only) clear the memory of all downloaded labels. Q. Pro 200/Pro 300 printer: How can I test it independently of the computer? A. Click here to see a video showing how to initiate a self-test operation. Q. LabelStation 342: How can I test it independently of the computer? A. To self-test the printer, do the following: 1. Install in the printer the widest label you have. 2. Switch the printer off then, while pressing the Feed button, switch it back on. 3. Release the Feed button when the printer feeds out labels. The printer should do the following: • • • • Calibrate label pitch. Print a check pattern so that you may look for missing pixels and observe general print quality. Print internal settings and values (see below). Enter 'dump' mode and print code which mostly is of little interest to the non specialised user. The internal settings printed are as follows: • • • • • • • • • • • • • • Model & firmware version. Mileage. Flash times. Check sum. Serial port setting. Code page setting. Country code setting. Print speed setting. Print density setting. Label size setting. Gap/Bline (Black line) width and offset setting. Backing paper transparency. File list. Memory available. Q. Pro 200/Pro 300 printer: How do I interrogate the printer for internal information? A. Except with early Pro 200 and Pro 300 models, this may be done using the following Diagnostic tool buttons: • • • Print Test Page Dump Text Configuration Page Alternatively, to make your Pro 200/Pro 300 printer perform a self test operation, do the following: 1. Switch off the printer and fit the widest possible blank labels, ideally continuous rather than die-cut. 2. Press the Feed button (on the top of the printer) and switch the printer on while keeping the button pressed. 3. Release the button any time while the LED is flashing amber. NOTE: It will flash red five times before flashing amber five times. Among other things, the printer will print internal settings and a check pattern to test the condition of the print head. When the printer begins to print ‘dump’ information afterwards, switch it off if you don’t need it. To see a video of this and other ‘power-on utilities’ being conducted click here. Q. Pro 200/Pro 300 printer: How do I recalibrate independently of the computer? A. To re-calibrate the sensitivity of all sensors, do the following: 1. Switch the printer off and fit the labels and ribbon you wish to use. 2. Press the button on top of the printer and, while keeping it pressed, switch the printer on. 3. You will see the LED flash randomly as the printer resets, then you will see the LED begin a series of five distinct red flashes. Release the button any time during these five flashes. If you hold the button too long the LED will flash orange five times then green five times. If you miss the red flashes, don’t worry, just switch the printer off with the button still pressed. Then try again. You cannot harm the printer. NOTE: Recalibration can become necessary after the ribbon or label has been changed, this is because label backing paper (and ribbon) can differ slightly in transparency from one roll to the next, but if the behaviour of your printer is unaccountably strange you might need to reset it first, possibly even returning it to ‘Factory Default’ settings. The purpose of the ribbon sensor is to pause printing when the ribbon expires. Q. How do I set up a 245 or 343 driver (Pro 200/Pro300) directly using Properties? A. Do as follows: Right-click the appropriate driver in the Windows Driver folder, and select ‘Printer Properties’ from the drop-list. Use the instructions below, depending on your requirements: Post Print Action General > Printing Preferences* > Stock > Post Print Action > then Use Current None Tear-Off Peel-Off Cut Partial Cut Click Apply Speed/Density General > Printing Preferences* > Options > Options > then Print Speed Darkness Click Apply Page Set-up General > Printing Preferences* > Page Setup > then New Edit Click Apply * Printing Preferences might appear directly in right-click drop-list Q. Pro 200 & Pro 300: How do I transfer label files to the printer’s Flash memory so that I can use the printer independently of a computer? A. Firstly you need the KP200 remote keyboard (KDU4350) to access the exported files once they are in the printer. LabelDirect Basic software: If you are using version 2.0 or later, you must upgrade to the Professional edition. To upgrade your version or edition of LabelDirect, please contact Sales at Advanced Labelling. For a simple label do as follows: File > Export > To Printer BarTender UltraLite software: You can export files without an upgrade. For a simple label do as follows: File > Export Printer Code Template > KDU200 (then follow the wizard) All software: Sophisticated labels, e.g. with variable data and/or special label geometry require attention to a number of technical details which are explained elsewhere in these Support files.