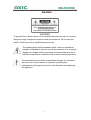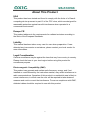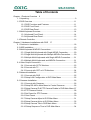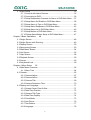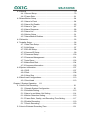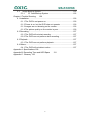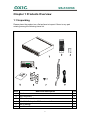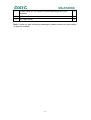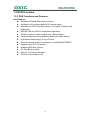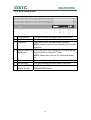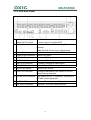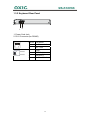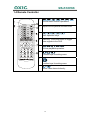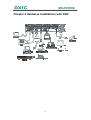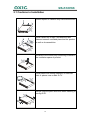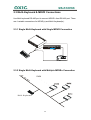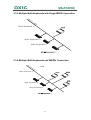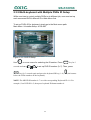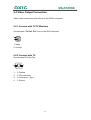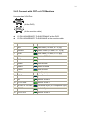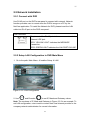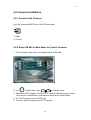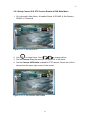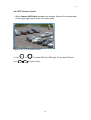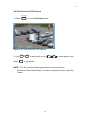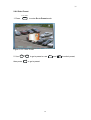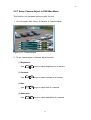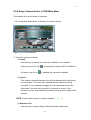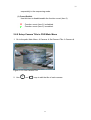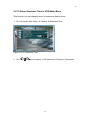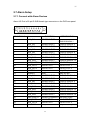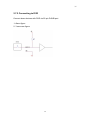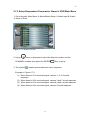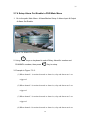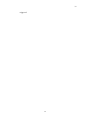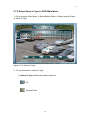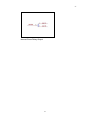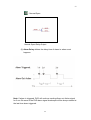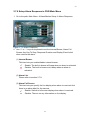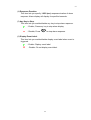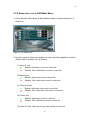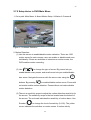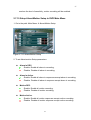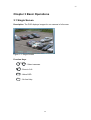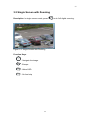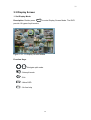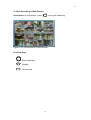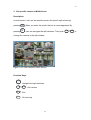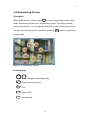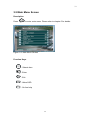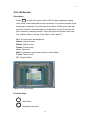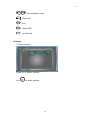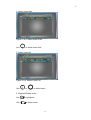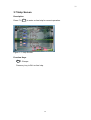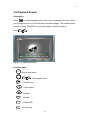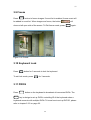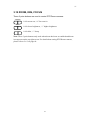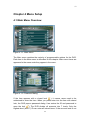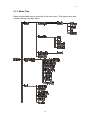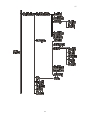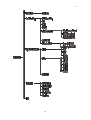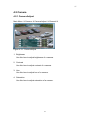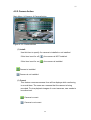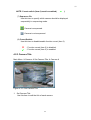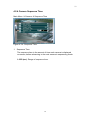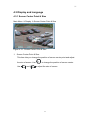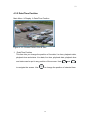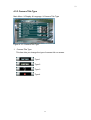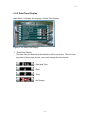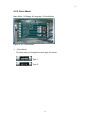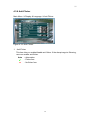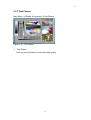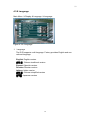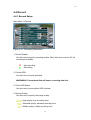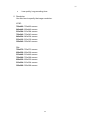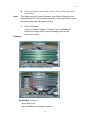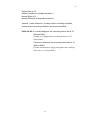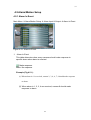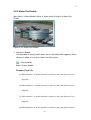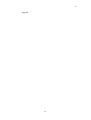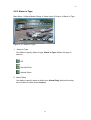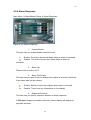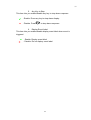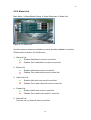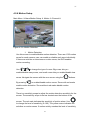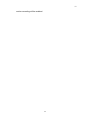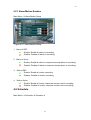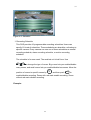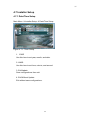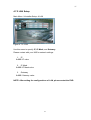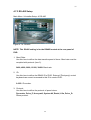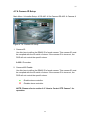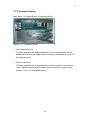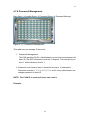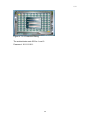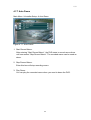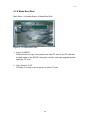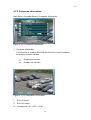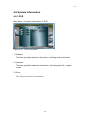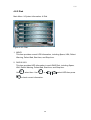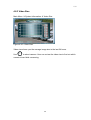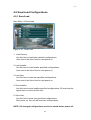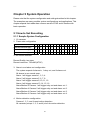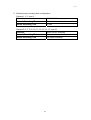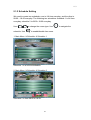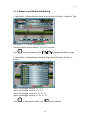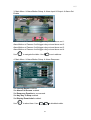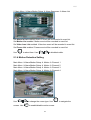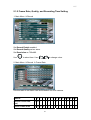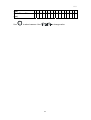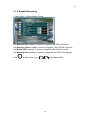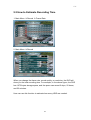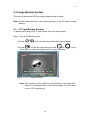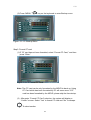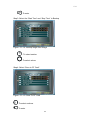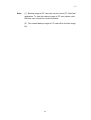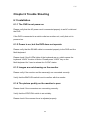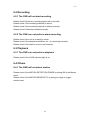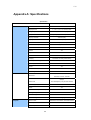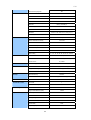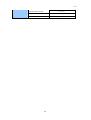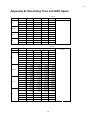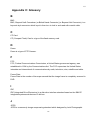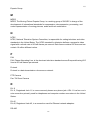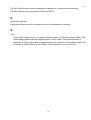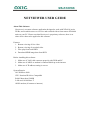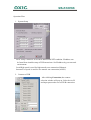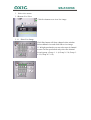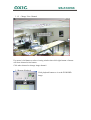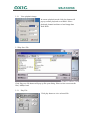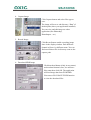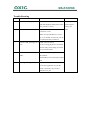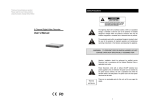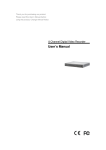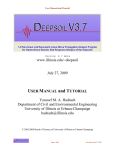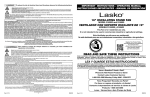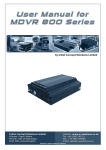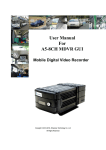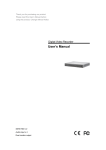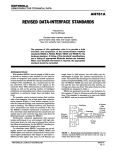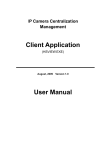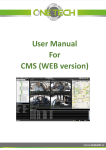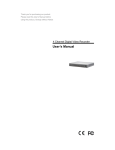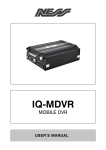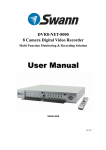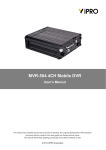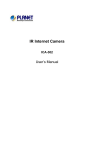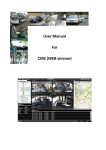Download 9200 komplet manual
Transcript
MULTI-CHANNEL DIGITAL VIDEO RECORDER Version 92040729 1 Introduction This manual is for the users who attempt to use Multi-channel Digital Video Recorder (MDVR). It illustrates features, installation guide, connecting to peripherals, and Graphic User Interface (GUI) operation. Please familiarize yourself with the contents in this manual before using the DVR. Make sure that you have referred to an expert when opening the outer case for repair or installing HDD. If you have any inquiries or questions on the products, please consult to your local dealer. When you have received your new MDVR system, inspect the contents of the package to verify that all units have been shipped before you begin the installation process. Caution Several connectors on the rear panel of the MDVR system are keyed and must be properly aligned before inserting them into the port. Failure to align the plug can damage connector’s functionality. 2 Caution WARNING To prevent fire or electric shock, do not expose this product to rain or moisture. Dangerous high voltages are present inside the enclosure. Do not open the cabinet. Refer servicing to qualified personnel only. The lightning flash with arrowhead symbol, within an equilateral triangle, is intended to alert the user to the presence of un-insulated “dangerous voltage” within the product’s enclosure that may be of sufficient magnitude to constitute a risk of electric shock to persons. The exclamation point, within an equilateral triangle, is intended to alert the user to the presence of important operating and maintenance (servicing) instructions in the literature accompanying the appliance. 3 About This Product USA This product has been tested and found to comply with the limits of a Class A computing device pursuant to part 15 of the FCC rules, which are designed for reasonable protection against harmful interference when operated in a commercial environment. Europe CE This product adheres to the requirements for radiated emission according to the limits of the European Standards. Liability This manual has been taken every care for user when preparation. If user detected any inaccuracies or omissions, please contact your local vendor for more information. Legal Consideration Camera surveillance may be against the laws that vary from country to country. Please check the laws in your local region before using this product for surveillance purpose. Electromagnetic Compatibility (EMC) This product can generate and radiate radio frequency energy, and if not installed or used followed by the instruction manual, may cause interference to radio communications. Operation of this product in a residential area is likely to cause interference, in which case the user will be required to take whatever measure and cost to correct the interference. To ensure compliance with EMC, shielded cables should be required to use with this product. 4 Table of Contents Chapter 1 Products Overview 9 1.1 Unpacking...........................................................................................9 1.2 DVR Overview .................................................................................. 11 1.2.1 DVR Functions and Features ................................................. 11 1.2.2 DVR Front Panel.....................................................................12 1.2.3 DVR Rear Panel .....................................................................13 1.3 Multi-Keyboard Overview..................................................................14 1.3.1 Keyboard Front Panel.............................................................14 1.3.2 Keyboard Rear Panel .............................................................15 1.4 Remote Controller.............................................................................16 Chapter 2 Hardware Installations with DVR 17 2.1 Cautions in Installation......................................................................18 2.2 HDD Installation ................................................................................19 2.3 Multi-Keyboard & MDVR Connections ..............................................20 2.3.1 Single Multi-Keyboard with Single MDVR Connection............20 2.3.2 Single Multi-Keyboard with Multiple MDVRs Connection........20 2.3.3 Multiple Multi-Keyboards with Single MDVR Connection........21 2.3.4 Multiple Multi-Keyboards and MDVRs Connection .................21 2.4 Video Output Connection..................................................................23 2.4.1 Connect with CCTV Monitors .................................................23 2.4.2 Connect with TV .....................................................................23 2.4.3 Connect with CRT or LCD Monitors........................................24 2.5 Network Installation...........................................................................25 2.5.1 Connect with DVR ..................................................................25 2.5.2 Setup LAN Configuration in DVR Main Manu .........................25 2.6 Cameras Installation .........................................................................26 2.6.1 Connect with Cameras ...........................................................26 2.6.2 Setup RS-485 in Main Menu to Control Cameras...................26 2.6.3 Setup Camera ID & PTZ Camera Enable in DVR Main Menu 27 2.6.4 PTZ Camera Control...............................................................28 2.6.5 Set Preset for PTZ Camera ....................................................29 2.6.6 Goto Preset ............................................................................30 2.6.7 Setup Camera Adjust in DVR Man Manu................................31 2.6.8 Setup Camera Action in DVR Main Manu...............................32 2.6.9 Setup Camera Title in DVR Main Manu ..................................33 2.6.10 Setup Sequence Time in DVR Main Manu ...........................34 5 2.7 Alarm Setup ......................................................................................35 2.7.1 Connect with Alarm Devices ...................................................35 2.7.2 Connecting to DVR .................................................................36 2.7.3 Setup Respondent Cameras for Alarm in DVR Main Menu ....37 2.7.4 Setup Alarm Out Enable in DVR Main Menu ..........................38 2.7.5 Setup Alarm In Type in DVR Main Menu ................................40 2.7.6 Setup Alarm Response in DVR Main Menu ............................43 2.7.8 Setup Alarm List in DVR Main Menu.......................................45 2.7.9 Setup Motion in DVR Main Menu ...........................................46 2.7.10 Setup Alarm/Motion Setup in DVR Main Menu .....................47 Chapter 3 Basic Operations 48 3.1 Single Screen ...................................................................................48 3.2 Single Screen with Zooming .............................................................49 3.3 Display Screen..................................................................................50 3.4 Sequencing Screen ..........................................................................53 3.5 Main Menu Screen............................................................................54 3.6 List Screen........................................................................................55 3.7 Help Screen ......................................................................................58 3.8 Playback Screen...............................................................................59 3.9 Freeze...............................................................................................60 3.10 Keyboard Lock................................................................................60 Chapter 4 Menu Setup 62 4.1 Main Menu Overview ........................................................................62 4.1.1 Menu Tree ..............................................................................64 4.2 Camera .............................................................................................65 4.2.1 Camera Adjust ........................................................................67 4.2.2 Camera Action ........................................................................68 4.2.3 Camera Title ...........................................................................69 4.2.4 Camera Sequence Time .........................................................70 4.3 Display and Language ......................................................................71 4.3.1 Screen Center Point & Size ....................................................71 4.3.2 Date/Time Position .................................................................72 4.3.3 Camera Title Type...................................................................73 4.3.4 Date/Time Display ..................................................................74 4.3.5 Clock Mode.............................................................................75 4.3.6 Anti-Flicker..............................................................................76 4.3.7 Test Pattern.............................................................................77 4.3.8 Language................................................................................78 6 4.4 Record ..............................................................................................79 4.4.1 Record Setup..........................................................................79 4.4.2 Frame Rate.............................................................................81 4.5 Alarm/Motion Setup ..........................................................................84 4.5.1 Alarm In Event ........................................................................84 4.5.2 Alarm Out Enable....................................................................85 4.5.3 Alarm In Type..........................................................................87 4.5.4 Alarm Response .....................................................................88 4.5.5 Alarm List................................................................................90 4.5.6 Motion Setup ..........................................................................91 4.5.7 Alarm/Motion Enables.............................................................93 4.6 Schedule...........................................................................................93 4.7 Installer Setup...................................................................................96 4.7.1 Date/Time Setup.....................................................................96 4.7.2 LAN Setup ..............................................................................97 4.7.3 RS-485 Setup .........................................................................98 4.7.4 Camera ID Setup ....................................................................99 4.7.5 Password Setup ...................................................................100 4.7.6 Password Management ........................................................101 4.7.7 Auto Demo............................................................................103 4.7.8 Make Boot Disk.....................................................................104 4.7.9 Compress Information ..........................................................105 4.8 System Information.........................................................................107 4.8.1 DVR ......................................................................................107 4.8.2 Disk.......................................................................................108 4.8.3 Video Size ............................................................................109 4.9 Save/Load Configurations............................................................... 110 4.9.1 Save/Load ............................................................................ 110 Chapter 5 System Operation 111 5.1 How to Set Recording ..................................................................... 111 5.1.1 Sample System Configuration .............................................. 111 5.1.2 Schedule Setting................................................................... 113 5.1.3 Alarm In and Alarm Out Setting ............................................ 114 6.1.4 Motion Detection Setting....................................................... 116 5.1.5 Frame Rate, Quality, and Recording Time Setting................ 117 5.1.6 Enable Recording ................................................................. 119 5.1.7 Check Recording ..................................................................120 5.2 How to Estimate Recording Time....................................................121 7 5.3 Image Backup System ...............................................................122 5.3.1 CF Card Backup System.................................................122 Chapter 6 Trouble Shooting 126 6.1 Installation.......................................................................................126 6.1.1 The DVR is not power on......................................................126 6.1.2 Power is on, but the DVR dose not operate..........................126 6.1.3 Images are not showing on the monitor................................126 6.1.4 The picture quality on the monitor is poor.............................126 6.2 Recording .......................................................................................127 6.2.1 The DVR will not start recording ...........................................127 6.2.2 The DVR can not perform alarm recording ...........................127 6.3 Playback .........................................................................................127 6.3.1 The DVR can not perform playback......................................127 6.4 Others .............................................................................................127 6.4.1 The DVR will not detect motion.............................................127 Appendix A: Specifications 128 Appendix B: Recording Time and HDD Space 131 Appendix C: Glossary 132 8 Chapter 1 Products Overview 1.1 Unpacking Please place the product on a flat surface to inspect if there is any part missing among the following items list. Item Name and Description Pcs 1 Mainframe *1 2 Front Keyboard *1 3 IR Remote controller *1 4 AAA NO.4 Battery: for IR Remote controller *2 5 User’s Manual *1 6 Rack Mount Ears *2 9 7 RS-485 Cable 40 CM: used to connect Mainframe and Front Keyboard *1 8 AC Power Cord *1 9 IDE Cable 40CM *2 Note: If there any part is missing or damaged, please contact your local vendor as soon as possible. 10 1.2 DVR Overview 1.2.1 DVR Functions and Features Key Features: z Reliable and Stable Stand-Alone System z Individual Unit Accommodates 8/16 Camera Inputs z Simultaneous Real-Time Recording, Live Images, Playback and Networking z MPEG2-Like and JPEG Compression Algorithms z 16 Alarm Inputs, 4 Alarm Outputs And 1 Relay Output z Programmable Recording Schedule and Frame Rate Setting z High-Speed Searching by Time or Events z Remote Viewing, Access and Control via LAN/WAN/INTERNET z Support Various PTZ Cameras z Support RAID Disk (Option) z CF Card Backup Mode z Remote 16-Channel Playback z Evidence Preservation Lock 11 1.2.2 DVR Front Panel 1 Power Indicator This light Indicates the power status of the DVR. 2 RS-485 Connector This port is a socket for RS-485 of front keyboard.. 3 IR Receiver This receiver is for infrared remote controller, NOTE: keep the receiver from disturbs for IR remote controller. 4 Compact Flash (CF) This socket is for user inserting a CF Card to backup Card Socket files from HDD or internal CF Card. NOTE: Please don’t remove CF Card while power on. 5 CF Card Indicator This light Indicates the CF card status of the DVR. 6 HDD Indicator This light Indicates the HDD status of the DVR. 7 Reserved CDRW / DVDRW Socket Only Advanced Model will come with CDRW/DVDRW driver. 12 1.2.3 DVR Rear Panel 1 Video-In Looping and Video-Out Connector This BNC connector is used to connect a camera or video output of another DVR. 2 Dipswitch This dipswitch sets Video Looping Terminal Resistor. Note: Set ON, if there is no video looping. 3 Power Switch This button sets power ON or OFF. 4 Power Core Connector Power Core input. 5 VGA Out Connector Provides VGA signal. 6 S-Video Out Connector Provides S-Video signal. 7 BNC Out Connector Provides a composite video signal. 8 VGA/BNC Switch Switch VGA or BNC. 9 NTSC/PAL Switch Switch NTSC or PAL 10 LAN Port Connector Provides a standard RJ-45 socket for 10/100 Mbps Ethernet networks. 11 RS-485 Port Connector This socket is a RJ-11 connector. It provides a RS-485 control signal port. 12 ALARM I/O Connector Receives/Provides alarm I/O signals. 13 IDE RAID Connector (Optional). IDE RAID connector port. 13 1.3 Multi-Keyboard Overview The Multi-Keyboard is designed for User(s) more conveniently to control the MDVR(s). 1.3.1 Keyboard Front Panel 3 4 1 2 1 2 3 4 5 6 8 7 PO WE R S E T P RE S E T GO T O P RE S E T F1 F3 F2 F4 F5 SEQ 1 2 3 4 5 6 7 8 11 12 15 16 9 ZOOM MENU ENT ER ESC 13 14 5 1. 2. 3. 4. 5. 6. 7. 8. 6 I R IS FOCUS 7 Power Indicator DVR ID Buttons DVR ID Indicators Keyboard control Functions Channels Control Buttons Playback Control Buttons PTZ Cameras Control Buttons Encoder 14 8 1.3.2 Keyboard Rear Panel 1 2 1. Power Cord Jack 2. RJ11 Connector (for RS485) 123 456 Pin no Pin define 1 No Connected 2 DC +12V 3 GND 4 DATA A (+) 5 DATA B (-) 6 No Connected 15 1.4 Remote Controller 1 Provide basic function operations. 2 Replace the Keyboard encoder Knob. 3 Basic operation keys. 4 Alarm key. Press this button to trigger alarm signals to the DVR. 5 Provide playback operation. 6 Function keys for setting menu 7 Function keys for setting menu 8 Select video channel directly. 16 Chapter 2 Hardware Installations with DVR 17 2.1 Cautions in Installation Severe impact or vibration may cause malfunction. Avoid a direct ray of light, and keep the safe distance between crowded place and the product as well as its assemblies. Be careful not to insert any conducting material in the ventilation space of product. Avoid places with strong magnetic or electrical field, or places near a radio or TV. Always keep the place dust-free when installing or moving DVR. 18 2.2 HDD Installation To install Hard Disk for DVR, make sure turn off the power switch of the DVR rear panel and pull off the power plug from the socket first. Afterward using cross screwdriver removes all screws around the case to open the DVR’s upper case, and then follow the three steps below to install the Hard Disk for DVR. STEP 1 Set IDE selectable jumper correctly as default configuration on the HDD before installation. (It must refer to HDD user guide) Please note the one is set to Master, the other one is Slave, and no HDD brand is limited. I DE Soc ket f or HDD2 D1 HD D2 HD I DE Sock et f or HDD1 19 STEP 2 Use IDE Cables to connect with HDDs and IDE sockets. 2.3 Multi-Keyboard & MDVR Connections Use Multi-keyboard RS-485 port to connect MDVR’s front RS-485 port. There are 4 variable connections for MDVR(s) and Multi-Keyboard(s): 2.3.1 Single Multi-Keyboard with Single MDVR Connection 123 456 2.3.2 Single Multi-Keyboard with Multiple MDVRs Connection RS -4 85 BU S DVR8 . . . Multi - Keyboard 20 . . 2.3.3 Multiple Multi-Keyboards with Single MDVR Connection RS -4 85 BU S Multi- Keyb oa rd 8 . . . . Multi - Keyboard 3 Multi - Keyboard 2 2.3.4 Multiple Multi-Keyboards and MDVRs Connection RS -4 85 BU S Multi- Keyb oa rd 8 . . . . DVR8 . . Multi - Keyboard 3 Multi - Keyboard 2 21 . . . 2.3.5 Multi-keyboard with Multiple DVRs ID Setup While user tries to control multiple DVRs to do different job, user must set up each connected DVRs’ different ID in Main Menu first. To set up DVR’s ID for keyboard, simply go to the Main menu path: Main Manu Æ Installer Setup Æ RS-485 Figure 2.3.5: DVR ID Setup Use to move cursor for selecting the ID section. Press seconds and use - + PROG key for 3 to set up DVR ID number (0~7). Then, press PROG key for 3 seconds again and press the keyboard ID key (1~8) below the LEDs numbers on the keyboard). (the buttons NOTE: The MDVR ID number 0~7 are with corresponding Keyboard ID 1~8. For example, if set DVR ID is 5, then press keyboard ID button number 4. 22 2.4 Video Output Connection Video output connection ports all are on the DVR’s rear panel. 2.4.1 Connect with CCTV Monitors Use standard “TV Out” BNC Port on the DVR real panel 2 1 1. Video 2. Ground 2.4.2 Connect with TV Use standard S-Video Port 2 1 1. 2. 3. 4. 3 4 C Ground C (Chrominance) Y Luminance + Sync Y Ground 23 24 2.4.3 Connect with CRT or LCD Monitors Use standard VGA Port (At the DVR) (At the monitor cable) z z 15 PIN HIGHDENSITY D-SUB FEMALE at the DVR. 15 PIN HIGHDENSITY D-SUB MALE at the monitor cable. Pin Name Dir Description 1 RED Red Video (75 ohm, 0.7 V p-p) 2 GREEN Green Video (75 ohm, 0.7 V p-p) 3 BLUE Blue Video (75 ohm, 0.7 V p-p) 4 ID2 Monitor ID Bit 2 5 GND Ground 6 RGND Red Ground 7 GGND Green Ground 8 BGND Blue Ground 9 KEY - Key (No pin) 10 SGND Sync Ground 11 ID0 Monitor ID Bit 0 12 ID1 or SDA Monitor ID Bit 1 13 HSYNC or CSYNC Horizontal Sync (or Composite Sync) 14 VSYNC Vertical Sync 15 ID3 or SCL Monitor ID Bit 3 24 25 2.5 Network Installation 2.5.1 Connect with DVR Use RJ-45 port on the DVR’s rear panel to connect with network. Network function provides user to remote view the DVR’s image on a PC by the NetView application. To install the Network for DVR, please insert the LAN cable into RJ-45 port on the DVR rear panel. LAN Connector LED2 The LED1 1234 5678 pin-out of the RJ-45 jack is the same as a standard Ethernet UDP jack. LED1: YELLOW LIGHT Indicates the MESSAGE Transaction. LED2: GREEN LIGHT Indicates the LAN PORT ON LINE. 2.5.2 Setup LAN Configuration in DVR Main Manu 1. Go to the path: Main Manu Æ Installer Setup Æ LAN Figure 2.5.2: LAN Configuration 2. Use and Encoder ( ) to set IP, Mask and Gateway values. Note: The numbers of IP, Mask and Gateway in Figure 2.5.2 is an example. To set LAN configuration, users need to contact their local internet provider or the company network administrator for correct information. 25 26 2.6 Cameras Installation 2.6.1 Connect with Cameras Use “In” standard BNC Port on the DVR real panel 2 1 1. Video 2. Ground 2.6.2 Setup RS-485 in Main Menu to Control Cameras 1. Go to the path: Main Menu Æ Installer Setup Æ RS-485 Figure 2.6.2: RS-485 + to change value. 2. Use to select item. Use 3. Baud Rate: DVR support 7 kinds of PTZ camera manufacturers protocols, User needs to refer Dome’s manufacturer manual to set Baud Rate 4. ID: The ID panel here is for DVR’s ID. 5. Protocol: select the brand of the PTZ camera. 26 27 2.6.3 Setup Camera ID & PTZ Camera Enable in DVR Main Menu 1. Go to the path: Main Menu Æ Installer Setup Æ RS-485 Æ Set Camera RS-485 Æ Camera # Figure 2.6.3.1: Set camera ID + to change values. 2. Use to select items. Use 3. Set the Camera ID as the same as the switch ID of the dome. 4. Set the Camera 485 Enable enabled for PTZ camera. Dome icon will be showed on the upper right corner of the screen. Figure 2.6.3.2: Set Camera 485 Enable 27 28 2.6.4 PTZ Camera Control 1. When Camera 485 Enable has been set enabled, there will be a dome label on the upper right corner in the full screen mode: Figure 2.6.4: PTZ Camera Control 2. Use Use or + - to control PAN left, PAN right, Tilt up, and Tilt down. to zoom in/out. 28 29 2.6.5 Set Preset for PTZ Camera SET PRESET 1. Press to enter Set Preset mode. Figure 2.6.5: Set Preset for PTZ Camera 2. Use press 1 ENTER ~ 16 to set preset or use - + to select preset, then to set preset. NOTE: For Lilin, use the following procedure to set preset point. Procedure: Recall Goto Preset, set dome at specific location, then Set Preset. 29 30 2.6.6 Goto Preset G OTO PRESET 1. Press to enter Go to Preset mode. Figure 2.6.6: Goto Preset 2. Use 1 then press ~ 16 ENTER to go to preset or use to go to preset. 30 - and + to select preset, 31 2.6.7 Setup Camera Adjust in DVR Man Manu This function is to set batter picture quality for user. 1. Go to the path: Main Menu Æ Camera Æ Camera Adjust Figure 2.6.7: Camera Adjust. 2. To set 4 parameters in Camera Adjust function: (1) Brightness: Use - + keys to adjust brightness of a camera. - + keys to adjust contrast of a camera. - + keys to adjust hue of a camera. + keys to adjust saturation of a camera. (2) Contrast: Use (3) Hue: Use (4) Saturation: Use - 31 32 2.6.8 Setup Camera Action in DVR Main Manu This feature is to set the state of cameras. 1. Go to the path: Main Menu Æ Camera Æ Camera Action Figure 2.6.8: Camera Action. 2. To set the camera condition: (1) Install: Use this item to specify if a camera is installed or not installed. If this item is set for off ( this item is set for on ( ), meaning the camera is NOT installed. If ), meaning the camera is installed. (2) Covert: This feature removes cameras form all live displays while continuing to record them. The users are unaware that the camera is being recorded. To view playback images of covert cameras need to be authorized. Use this item to specify if a camera is covert. If the camera is covert, user needs to be authorized to see the image of the camera. NOTE: Covert switch (item 4) must be enabled ( ). (3) Sequence Ch: Use this item to specify which camera should be displayed 32 33 sequentially in the sequencing mode. (4) Covert Switch: Use this item to disable/enable the function covert (item 2). : Function covert (item 2) is disabled. : Function covert (item 2) is enabled. 2.6.9 Setup Camera Title in DVR Main Manu 1. Go to the path: Main Menu Æ Camera Æ Set Camera Title Æ Camera # Figure 2.6.9: Set Camera Title 2. Use and ENTER keys to edit the title of each camera. 33 34 2.6.10 Setup Sequence Time in DVR Main Manu This function is to set changing timer for sequence display mode. 1. Go to the path: Main Menu Æ Camera Æ Sequence Time Figure 2.6.10: Sequence Time. 2. Use - + keys to adjust 1~255 seconds in Sequence Time panel. 34 35 2.7 Alarm Setup 2.7.1 Connect with Alarm Devices Alarm I/O Port is 25-pin D-SUB female type connector on the DVR rear panel. DB 25 PIN NO Name FUNCTION 1 ALM_IN1 SENSOR INPUT 2 ALM_IN3 SENSOR INPUT SENSOR SINGAL 3 3 ALM_IN5 SENSOR INPUT SENSOR SINGAL 5 4 ALM_IN7 SENSOR INPUT SENSOR SINGAL 7 5 ALM_IN9 SENSOR INPUT SENSOR SINGAL 9 6 ALM_IN11 SENSOR INPUT SENSOR SINGAL 11 7 ALM_IN13 SENSOR INPUT SENSOR SINGAL 13 8 ALM_IN15 SENSOR INPUT SENSOR SINGAL 15 9 GND_EARTH SENSOR COMMON GND EARTH pin 10 ALM_OUT1 ALM OUTPUT ALM OUTPUT 1 11 ALM_OUT3 ALM OUTPUT ALM OUTPUT 3 12 ALMNC1 Relay Relay NC pin 13 ALMNO1 Relay Relay NO pin 14 ALM_IN2 SENSOR INPUT SENSOR SINGAL 2 15 ALM_IN4 SENSOR INPUT SENSOR SINGAL 4 16 ALM_IN6 SENSOR INPUT SENSOR SINGAL 6 17 ALM_IN8 SENSOR INPUT SENSOR SINGAL 8 18 ALM_IN10 SENSOR INPUT SENSOR SINGAL 10 19 ALM_IN12 SENSOR INPUT SENSOR SINGAL 12 20 ALM_IN14 SENSOR INPUT SENSOR SINGAL 14 21 ALM_IN16 SENSOR INPUT SENSOR SINGAL 16 22 GND_EARTH SENSOR COMMON GND EARTH pin 23 ALM_OUT2 ALM OUTPUT ALM OUTPUT 2 24 ALM_OUT4 ALM OUTPUT ALM OUTPUT 4 25 ALMCOM1 Relay Relay common pin 35 SPECIFICATION SENSOR SINGAL 1 36 2.7.2 Connecting to DVR Connect alarm devices with DVR via 25-pin D-SUB port 1. Alarm figure 2. 3 sec wave figure 36 37 2.7.3 Setup Respondent Cameras for Alarm in DVR Main Menu 1. Go to the path: Main Menu Æ Alarm/Motion Setup Æ Alarm Input & Output Æ Alarm In Even. Figure 2.7.3: Alarm In Even 2. Using keys on keyboard to select the AlarmIn number and the CHANNEL numbers then press the ENTER 3. The symbol ENTER Key to setup. means camera has been set to response. Example in Figure 2.7.3: (1) When AlarmIn 01 is received signal, camera 1, 2, 8, 9 would response. (2) When AlarmIn 02 is received signal, camera 3 and 7 would response. (3) When AlarmIn 03 is received signal, camera 4 and 6 would response. (4) When AlarmIn 04 is received signal, camera 5 would response. 37 38 2.7.4 Setup Alarm Out Enable in DVR Main Menu 1. Go to the path: Main Menu Æ Alarm/Motion Setup Æ Alarm Input & Output Æ Alarm Out Enable. Figure 2.7.4: Alarm Out Enable 2. Using keys on keyboard to select Relay, AlarmOut number and CHANNEL numbers, then press ENTER Key to setup. 3. Example in Figure 7.2.3: (1) When channel 1 is motion detected or alarm in, relay and alarm-out 1 are triggered. (2) When channel 2 is motion detected or alarm in, relay and alarm-out 2 are triggered. (3) When channel 3 is motion detected or alarm in, relay and alarm-out 3 are triggered. (4) When channel 4 is motion detected or alarm in, relay and alarm-out 4 are 38 39 triggered. 39 40 2.7.5 Setup Alarm In Type in DVR Main Menu 1. Go to the path: Main Menu Æ Alarm/Motion Setup Æ Alarm Input & Output Æ Alarm In Type Figure 2.7.5: Alarm In Type 2. To set parameter in Alarm In Type: (1) Alarm In Type defines the types of alarm-in. : Off : Normal Close 40 41 Normal Close Relay Output 41 42 : Normal Open Normal Open Relay Output (2) Alarm Delay defines the delay time of alarm-in when event happens. Note: If alarm is triggered, DVR will continue sending Alarm out Action signal for 3 sec. Be ware of the DVR alarm signal timekeeper will be always started at the last time alarm triggered. 42 43 2.7.6 Setup Alarm Response in DVR Main Menu 1. Go to the path: Main Menu Æ Alarm/Motion Setup Æ Alarm Response Figure 2.7.6: Alarm Response 2. Use “+” or “–“ keys on keyboard to set the Internal Buzzer, Alarm Full Screen, Any Key To Stop, Response Duration and Display Event Label when receive the alarm. (1) Internal Buzzer: This item lets you enable/disable internal buzzer. : Enable. The built-in buzzer will beep when an alarm is activated. : Disable. The built-in buzzer won’t beep when an alarm is activated. (2) Alarm List: Please refer to section 2.7.8. (3) Alarm Full Screen: This item lets you specify the live display when alarm is received. And there is an alarm label for the camera. : Enable. Switch to full screen display when alarm is received. : Disable. There is no any information on live display. 43 44 (4) Response Duration: This item lets you specify 1-255 (sec) response duration of alarm response. Alarm display will display for specified seconds. (5) Any Key to Stop: This item lets you enable/disable any key to stop alarm response. : Enable, Press any key to stop alarm display. : Disable, Press ESC to stop alarm response. (6) Display Event Label: This item lets you enable/disable display event label when event is triggered. : Enable. Display event label : Disable. Do not display event label. 44 45 2.7.8 Setup Alarm List in DVR Main Menu 1. Go to the path: Main Menu Æ Alarm/Motion Setup Æ Alarm Response Æ Alarm List Figure 2.7.8: Alarm List 2. Use this menu to determine whether an event should be added in event list (Please refer to section 4.6 List Screen). (1) Alarm In List: : Enable. Add alarm-in event in event list. : Disable. Don’t add alarm-in event in event list. (2) Motion List: : Enable. Add motion event in event list. : Disable. Don’t add motion event in event list. (3) Video Lost List : Enable. Add video lost event in event list. : Disable. Don’t add video lost event in event list. (4) Freeze List : Enable. Add freeze event in event list. : Disable. Don’t add freeze event in event list. (5) Clear All Lists: This item let you clear all lists in event list. 45 46 2.7.9 Setup Motion in DVR Main Menu 1. Go to path: Main Menu Æ Alarm/Motion Setup Æ MotionÆ Camera # Figure 2.7.9 Motion Detection 2. Motion Detection: (1) Use this screen to enable/disable motion detection. There are 1350 motion zones for each camera, user can enable or disable each zone individually. If there are activities or intrusions on motion zones, the DVR enables motion recording. (2) Use - + to change the type of cursor. Big cursor lets you enable/disable many zones, and small cursor lets you enable/disable less zones. Navigate the screen with the zone cursor using the buttons. By pressing ENTER to enable/disable motion zones. Zones with red marks enable motion detection. Zones without red marks disable motion detection. (3) There is a sensitivity scope to adjust the motion detection sensitivity for the screen. The sensitivity scope is the bar located near the bottom of the screen. The red mark indicates the sensitivity of motion alarm. Use Encoder ( ) to change the level of sensitivity (0~100). The yellow cursor indicates the activities on motion zones. If motion activity 46 47 reaches the level of sensitivity, motion recording will be enabled. 2.7.10 Setup Alarm/Motion Setup in DVR Main Menu 1. Go to the path: Main Menu Æ Alarm/Motion Setup Figure 2.7.10: Alarm/Motion Setup 2. To set Alarm/motion Setup parameters: z Alarm In REC: : Enable. Enable all alarm-in recording. : Disable. Disable all alarm-in recording. z Alarm In Active: : Enable. Enable all alarm-in responses except alarm-in recording. : Disable. Disable all alarm-in response except alarm-in recording. z Motion REC: : Enable. Enable all motion recording. : Disable. Disable all motion recording. z Motion Active: : Enable. Enable all motion responses except motion recording. : Disable. Disable all motion response except motion recording. 47 48 Chapter 3 Basic Operations 3.1 Single Screen Description: The DVR displays images for one camera in full screen Figure 3.1: Single Screen Function Keys: 1 ~ 16 ENTER : Select cameras. : Zoom-in 2x2. F2 : Hides OSD F1 : On-line Help 48 49 3.2 Single Screen with Zooming Description: In single screen mode, press Figure 3.2: Single Screen with Zooming Function Keys: : Navigate the image. ESC : Escape F2 : Hides OSD F1 : On-line help 49 ENTER to do 2x2 digital zooming. 50 3.3 Display Screen 1. Set Display Mode: Description: Double press DISPLAY to enter Display Screen Mode. The DVR provide 10 types of split modes. Figure 3.3.1: 10 Display Screen Models Function Keys: : Navigate split mode. ENTER ESC : Sets split mode : Exit. F2 : Hides OSD F1 : On-line help 50 51 2. Quick Searching in Multi-Screen: Description: In multi-screen, press ENTER Figure 3.3.2: Quick Search in Multi-Screen Function Keys: : Quick searching. ESC F1 : Escape. : On-line help 51 to do quick searching. 52 3. Set specific camera in Multi-Screen Description: In multi-screen, user can set specific camera for specific split window by pressing SET . When you enter this mode, there is a cursor appeared. By pressing , user can navigate the split windows. Then push change the camera in the split window. Figure 3.3.3: Set Camera in Multi-Screen Function Keys: : Navigate the split windows. 1 ESC F1 ~ 16 : Set camera : Exit. : On-line help 52 1 ~ 16 to 53 3.4 Sequencing Screen Description: When single screen, double press SEQ to enter sequencing screen select mode. Sequencing Screen has 7 sequencing modes. The red flag means sequencing direction. You can specify dwell time in main menu (section 5.2.4). You also can view the specific camera by pressing screen mode. Figure 3.4: Sequencing Screen. Function Keys: : Navigate sequencing mode. ENTER ESC : Sets sequencing mode : Exit. F2 : Hides OSD F1 : On-line help 53 SET while in sequencing 54 3.5 Main Menu Screen Description: Press MENU to enter main menu. Please refer to chapter 5 for details. Figure 3.5: Main Menu Screen Function Keys: : Selects item. ENTER ESC : Enter. : Exit. F2 : Hides OSD F1 : On-line help 54 55 3.6 List Screen Description: Press LIST to enter list screen mode. DVR will pop a password dialog. User needs to be authorized to enter list screen. List screen provides quick searching for playback. The List records the latest 1023 events. User can set filters (channel and event type) to find specific events. There are 102 filter modes for searching events. There are eight event filters, which are ALL, Alarms, Motion, Freeze, Loss, Mark, P loss, and CF. ALL: All event types are displayed. Alarms: Alarm in event Motion: Motion event Freeze: Freeze event Loss: Video loss Mark: In playback mode, press freeze to add a Mark. P Loss: Power on/off CF: Compact flash. Figure 3.6.1: List Screen. Function Keys: : Sets filters. : Navigate event lists. 55 56 ENTER ESC : Enter playback mode. : Delete list. : Exit. F2 : Hides OSD F1 : On-line help Example: 1. Select camera Figure 3.6.2: Select Camera Use to select camera. 56 57 2. Select event filter Figure: 3.6.3: Select Event Filter Use to select event filter. 3. Select event list Figure 3.6.4: Select Event List Use or to select event 4. Playback/Delete event Use Use to playback. - to delete event. 57 58 3.7 Help Screen Description: Press F1 ( F1 ) to enter on-line help for current operation. Figure 3.7: Help Screen. Function Keys: ESC : Escape. Press any key to Exit on-line help. 58 59 3.8 Playback Screen Description: Press to enter playback mode. User can set playback start time. When user navigates time, the DVR plays the recorded images. The smallest scale of time is frame. The DVR lets you play images frame-by-frame by using - + . Figure 3.8: Playback Screen. Function Keys: : Selects time scale. - + : Set playback time. : Plays/Pause : Fast forward. : Rewind ESC F2 F1 : Escape : Hides OSD : On-line help 59 60 3.9 Freeze Press FREEZE button to freeze images. If event list is enabled, freeze event will be added in event list. When images are frozen, the button show on left upon side of the screen. To Exit freeze mode, press will FREEZE again. Figure 3.9: Freeze 3.10 Keyboard Lock Press LO C K button for 3 seconds to lock the keyboard. To exit lock mode, press LO C K for 3 seconds. 3.11 PROG Press PROG PROG button on the keyboard to broadcast all connected DVRs. The key is design to set up DVRs’ controlling ID of the keyboard when a keyboard connects with multiple DVRs. To know how to set up DVR ID, please refer to chapter 2.3.5 on page 22. 60 61 3.12 ZOOM, IRIS, FOCUS These 3 pairs buttons are used to control PTZ/Doom cameras. - ZOOM + “-“for zoom out, “+” for room in - IRIS + “-“for lower brightness, “+” higher brightness - FOCUS + “-“for blur, “+” sharp Note: These 3 pairs buttons only work when doom has been set enabled and doom icon appears on the up-right screen. For detail about setting PTZ/Doom cameras, please refer to 2.6.3 on page 60. 61 62 Chapter 4 Menu Setup 4.1 Main Menu Overview Figure 4.1.1: Main Menu. The Main menu contains the majority of programmable options for the DVR. Each item in the Main menu is described in this chapter. Main menu items are appeared in the same order they appear in the menu. Figure 4.1.2: Password dialog. If the item appears with a closed lock ( ), it means users need to be authorized to enter the item. When you press enter into the item with closed lock, the DVR pops a password dialog. User enters the ID and password to open the lock ( ). The DVR divides all accounts into 7 levels. Only the highest-level (level 7) ID can enter all locked items. If the account level is not 62 63 high enough, the closed lock will not be opened. Please refer to section 4.7.4 Password Management. Any state, user can press F1 ( F1 ) to open on-line help for current operation. NOTE 1: The factory default ID: 1, password: 1234. NOTE 2: All changed configurations need to be saved before power-off. Please refer to section 5.9 Save/Load. 63 64 4.1.1 Menu Tree Menu tree provides user an overview of the main menu. This menu tree is also a quick reference for Main Menu. 64 65 65 66 66 67 4.2 Camera 4.2.1 Camera Adjust Main Menu Æ Camera Æ Camera Adjust Æ Channel N Figure 4.2.1: Camera Adjust. 1. Brightness Use this item to adjust brightness of a camera. 2. Contrast Use this item to adjust contrast of a camera. 3. Hue Use this item to adjust hue of a camera. 4. Saturation Use this item to adjust saturation of a camera. 67 68 4.2.2 Camera Action Main Menu Æ Camera Æ Camera Action Figure 4.2.2: Camera Action (5) Install: Use this item to specify if a camera is installed or not installed. If this item is set for off ( ), the camera is NOT installed. If this item is set for on ( ), the camera is installed. : Camera is installed. : Camera is not installed. (6) Covert: This feature removes cameras form all live displays while continuing to record them. The users are unaware that the camera is being recorded. To view playback images of covert cameras, user needs to be authorized. : Camera is covert. : Camera is not covert. 68 69 NOTE: Covert switch (item 4) must be enabled ( ). (7) Sequence Ch: Use this item to specify which camera should be displayed sequentially in sequencing mode. : Camera is sequenced. : Camera is not sequenced. (8) Covert Switch: Use this item to disable/enable function covert (item 2). : Function covert (item 2) is disabled. : Function covert (item 2) is enabled. 4.2.3 Camera Title Main Menu Æ Camera Æ Set Camera Title Æ Camera # Figure 4.2.3: Set Camera Title 1. Set Camera Title Use this item to edit the title of each camera. 69 70 4.2.4 Camera Sequence Time Main Menu Æ Camera Æ Sequence Time Figure 4.2.4: Sequence Time. 1. Sequence Time The sequence time is the amount of time each camera is displayed on-screen, before advancing to the next camera in sequencing mode. 1~255 (sec): Range of sequence time. 70 71 4.3 Display and Language 4.3.1 Screen Center Point & Size Main Menu Æ Display Æ Screen Center Point & Size Figure 4.3.1: Screen Center Point & Size. 1. Screen Center Point & Size: This item lets you change the position of screen center point and adjust the size of screen. Use Use - and + to change the position of screen center. to adjust the size of screen. 71 72 4.3.2 Date/Time Position Main Menu Æ Display Æ Date/Time Position Figure 4.3.2: Screen Center Point & Size. 1. Data/Time Position This item lets you change the position of live date, live time, playback date, playback time and status. Live date, live time, playback date, playback time and status can be put in any position of the screen. Use to navigate the screen. Use + and - to change the position of selected item. 72 73 4.3.3 Camera Title Type Main Menu Æ Display & Language Æ Camera Title Type Figure 4.3.3: Camera Title Type. 1. Camera Title Type This item lets you change the type of camera title on screen. : Type 1 : Type 2 : Type 3 : Type 4 73 74 4.3.4 Date/Time Display Main Menu Æ Display & Language Æ Date/Time Display Figure 4.3.4 Date/Time Display 1. Date/Time Display This item lets you determine the date/time will be on screen. This unit only provides 24 hours time format, user can’t change the time format. : Date and Time. : Date. : Time. : No Display. 74 75 4.3.5 Clock Mode Main Menu Æ Display & Language Æ Clock Mode Figure 4.3.5: Clock Mode. 1. Clock Mode This item lets you change the clock type on screen. : Type 1. : Type 2. 75 76 4.3.6 Anti-Flicker Main Menu Æ Display & Language Æ Anti-Flicker Figure 4.3.6: Anti-Flicker. 1. Anti-Flicker This item lets you enable/disable anti-flicker. If the sharp image is flickering, user can enable anti-flicker. Auto : Automation. : Flicker free. : No flicker free. 76 77 4.3.7 Test Pattern Main Menu Æ Display & Language Æ Test Pattern Figure 4.3.7: Test Pattern. 1. Test Pattern User can use test pattern to test the image quality. 77 78 4.3.8 Language Main Menu Æ Display & Language Æ Language Figure 4.3.8: Language. 1. Language The DVR supports multi-language. Factory provides English and one national language. English: English version. 中文(繁): Chinese traditional version. Espanol: Spanish version. Russian: Russian version Italiano: Italian version 中文(簡): Chinese simplified version 日本語: Japanese version 78 79 4.4 Record 4.4.1 Record Setup Main Menu Æ Record Figure 4.4.1: Recording Parameters. 1. Record Enable: Use this item to specify recording enable. When this item is set for Off, all recording are disable. : Not recording. : Recording. 2. Format HDD: Use this item to format hard disk. WARNNING: Format hard disk will cause recording data lost. 3. Clear HDD Defect: Use this item to reuse defect HDD clusters. 4. Record Quality: Use this item to specify the image quality. : High quality, less recording time. : Standard quality, standard recording time. : Middle quality, middle recording time. 79 80 • : Low quality, long recording time. 5. Resolution Use this item to specify the image resolution. NTSC: 720x480: 720x480 screen. 640x448: 656x448 screen. 512x384: 512x384 screen. 720x240: 720x240 screen. 640x224: 640x224 screen. 512x192: 512x192 screen. 352x240: 352x240 screen. PAL: 720x576: 720x576 screen. 656x528: 656x528 screen. 512x448: 512x448 screen. 720x288: 720x288 screen. 656x256: 656x256 screen. 512x224: 512x224 screen. 352x288: 352x288 screen. 80 81 4.4.2 Frame Rate Main Menu Æ Record Æ Frame Rate Figure 4.4.2: Recording frame rate. 1. Frame Rate Use this table to specify the frame rate and schedule. We need to set Alarm Rate, Alarm Schedule, Motion Rate, Motion Schedule, Normal Rate, and Normal Schedule for each camera. (1) Alarm-driven recording: Alarm schedule is active and alarm-in is triggered. (2) Motion-driven recording: Motion schedule is active and motion is detected. (3) (4) Alarm Rate is the frame rate for alarm-driven recording. Alarm Schedule is one of the 16 sharable recording schedules (refer to section 5.6) for alarm-driven recording. (5) (6) Motion Rate is the frame rate for motion-driven recording. Motion Schedule is one of the 16 sharable recording schedules for motion-driven recording. (7) (8) Normal Rate is the frame rate for first normal recording. Normal Schedule is one of the 16 sharable recording schedules for first normal recording. For each camera: z If alarm-driven recording is active, the recording frame rate is Alarm Rate. z If motion-driven recording is active and alarm-driven is not active, the recording frame rate is Motion Rate. 81 82 z Note: If no event happens and schedule is active, the recording frame rate is Normal Rate. The highest priority is Alarm Schedule, then Motion Schedule, then Normal Schedule. The recording frame rate is the frame rate of active recording frame rate with highest priority. 2. Force Compress: Force to compress image in I frames. Force compress will improve the image quality, but the storage space will be consumed quickly. Example: Schedule 1: Full time recording, everyday Explanation: Camera 1 Alarm Rate is 15. Alarm Schedule is sharable schedule 1. 82 83 Motion Rate is 10. Motion Schedule is sharable schedule 1. Normal Rate is 15. Normal Schedule is sharable schedule 1. Camera 1 uses schedule 1 as alarm-driven recording schedule, motion-driven recording schedule, and normal schedule. 00:00~24:00: If no event happens, the recording frame rate is 15 (Normal Rate). If alarm-in is triggered, the recording frame rate is 15 (Alarm Rate). If motion is detected, the recording frame rate is 10 (Motion Rate). If alarm and motion are triggered together, the recording frame rate is 15 (Alarm Rate). 83 84 4.5 Alarm/Motion Setup 4.5.1 Alarm In Event Main Menu Æ Alarm/Motion Setup Æ Alarm Input & Output Æ Alarm In Event Figure 4.5.1: Alarm In Event. 1. Alarm-In Event This table determines how many cameras should make response to specific alarm when alarm is received. : Make response. Blank: No response. Example (Fig 4.5.1): (1) When alarm-in 1 is received, camera 2, 3, 4, 6, 7, 8 should make response to alarm. (2) When alarm-in 1, 2, 3, 4 are received, camera 8 should make response to alarm. 84 85 4.5.2 Alarm Out Enable Main Menu Æ Alarm/Motion Setup Æ Alarm Input & Output Æ Alarm Out Enable Figure 4.5.2: Alarm Out Enable. 1. Alarm Out Enable Use this table to specify which alarm out or relay should be triggered. When channel is alarm in or motion, alarm out will be sent. : Output enable. Blank: Output disable. Example (Fig 4.5.2): (1) When channel 1 is motion detected or alarm in, relay and alarm-out 1 are triggered. (2) When channel 2 is motion detected or alarm in, relay and alarm-out 2 are triggered. (3) When channel 3 is motion detected or alarm in, relay and alarm-out 3 are triggered. (4) When channel 4 is motion detected or alarm in, relay and alarm-out 4 are 85 86 triggered. 86 87 4.5.3 Alarm In Type Main Menu Æ Alarm/Motion Setup Æ Alarm Input & Output Æ Alarm In Type Figure 4.5.3: Alarm In Type. 1. Alarm-In Type Use table to specify alarm-in type. Alarm In Type defines the type of alarm-in. : Off. : Normal Close. : Normal Open. 2. Alarm Delay Use table to specify alarm-in delay time. Alarm Delay defines the delay time of alarm-in when event happens. 87 88 4.5.4 Alarm Response Main Menu Æ Alarm/Motion Setup Æ Alarm Response Figure 4.5.4: Alarm Response. 1. Internal Buzzer This item lets you enable/disable internal buzzer. : Enable. The built-in buzzer will beep when an alarm is activated. : Disable. The built-in buzzer won’t beep when an alarm is activated. 2. Alarm List Please refer to section 4.5.5. 3. Alarm Full Screen This item lets you specify the live display when alarm is received. And there is an alarm label for the camera. : Enable. Switch to full screen display when alarm is received. : Disable. There is no any information on live display. 4. Response Duration This item lets you specify response duration of alarm response. 1-255 (sec): Response duration (seconds). Alarm display will display for specified seconds. 88 89 5. Any Key to Stop This item lets you enable/disable any key to stop alarm response. : Enable. Press any key to stop alarm display. : Disable. Press ESC to stop alarm response. 6. Display Event Label This item lets you enable/disable display event label when event is triggered. : Enable. Display event label : Disable. Do not display event label. 89 90 4.5.5 Alarm List Main Menu Æ Alarm/Motion Setup Æ Alarm Response Æ Alarm List Figure 4.5.5: Alarm List. Use this menu to determine whether an event should be added in event list (Please refer to section 4.6 List Screen). 1. Alarm In List : Enable. Add alarm-in event in event list. : Disable. Don’t add alarm-in event in event list. 2. Motion List : Enable. Add motion event in event list. : Disable. Don’t add motion event in event list. 3. Video Lost List : Enable. Add video lost event in event list. : Disable. Don’t add video lost event in event list. 4. Freeze List : Enable. Add freeze event in event list. : Disable. Don’t add freeze event in event list. 5. Clear All List This item let you clear all lists in event list. 90 91 4.5.6 Motion Setup Main Menu Æ Alarm/Motion Setup Æ Motion Æ Channel # Figure 4.5.6: Motion Detection. 1. Motion Detection: Use this screen to enable/disable motion detection. There are 1350 motion zones for each camera, user can enable or disable each zone individually. If there are activities or intrusions on motion zones, the DVR enables motion recording. Use - + to change the type of cursor. Big cursor lets you enable/disable many zones, and small cursor lets you enable/disable less zones. Navigate the screen with the zone cursor using the By pressing ENTER buttons. to enable/disable motion zones. Zones with red marks enable motion detection. Zones without red marks disable motion detection. There is a sensitivity scope to adjust the motion detection sensitivity for the screen. The sensitivity scope is the bar located near the bottom of the screen. The red mark indicates the sensitivity of motion alarm. Use to change the level of sensitivity (0~100). The yellow cursor indicates the activities on motion zones. If motion activity reaches the level of sensitivity, 91 92 motion recording will be enabled. 92 93 4.5.7 Alarm/Motion Enables Main Menu Æ Alarm/Motion Setup Figure 4.5.7: Alarm/Motion Setup. 1. Alarm In REC : Enable. Enable all alarm-in recording. : Disable. Disable all alarm-in recording. 2. Alarm In Active : Enable. Enable all alarm-in responses except alarm-in recording. : Disable. Disable all alarm-in response except alarm-in recording. 3. Motion REC : Enable. Enable all motion recording. : Disable. Disable all motion recording. 4. Motion Active : Enable. Enable all motion responses except motion recording. : Disable. Disable all motion response except motion recording. 4.6 Schedule Main Menu Æ Schedule Æ Schedule # 93 94 Figure 4.6: Schedule. 1. Recording Schedule This DVR provides 16 programmable recording schedules. Users can specify 16 kinds of schedules. These schedules are sharable, not belong to specific camera. Every camera can use one of these schedules as normal recording schedule, alarm recording schedule, or motion recording schedule. The schedule is for one week. The smallest unit is half hour. Use - + to change the type of cursor. Big cursor lets you enable/disable many zones, and small cursor lets you enable/disable less zones. Move the ENTER , and then push to position of cursor to specific zones by enable/disable recording. Zones with red mark enable recording. Zones without red mark disable recording. Example: 94 95 Recording form: 7:30 to 09:30, everyday 95 96 4.7 Installer Setup 4.7.1 Date/Time Setup Main Menu Æ Installer Setup Æ Date/Time Setup Figure 4.7.1: Timer Setup. 1. Y/M/D Use this item to set year, month, and date. 2. H/M/S Use this item to set hour, minute, and second. 3. Exit/Update Save configurations then exit. 4. Exit/Without Update Exit without save configurations. 96 97 4.7.2 LAN Setup Main Menu Æ Installer Setup Æ LAN Figure 4.7.2: LAN. Use this menu to specify IP, IP Mask, and Gateway. Please contact with your MIS for network settings. 1. IP 0~255: IP value 2. IP Mask 0~255: IP Mask value 3. Gateway 0~255: Gateway value NOTE: After setting the configurations of LAN, please restart the DVR. 97 98 4.7.3 RS-485 Setup Main Menu Æ Installer Setup Æ RS-485 Figure 4.7.4: RS-485. NOTE: This RS485 setting is for the RS485 located at the rear-panel of DVR. 1. Baud Rate: Use this item to define the data transfer speed of dome. Baud rate must be complied with protocol (item 3). 2400, 4800, 9600, 19200, 38400: Baud rate. 2. ID: Use this item to define the RS485 ID of DVR. External (Third party) control keyboard can summit command to this ID to control DVR. 0~255: ID number. 3. Protocol: Use this item to define the protocol of speed dome. Dynacolor, Pelco_P, Honeywell, System AV, Eastel, Lilin, Pelco_D: Dome protocol. 98 99 4.7.4 Camera ID Setup Main Menu Æ Installer Setup Æ RS-485 Æ Set Camera RS-485 Æ Camera # Figure 4.7.4: Camera ID Setup 1. Camera ID: Use this item to define the RS485 ID of each camera. This camera ID must be complied with the ID switch of dome. If the camera ID is incorrect, the DVR will not control the specific dome. 0~255: ID number. 2. Camera 485 Enable: Use this item to define the RS485 ID of each camera. This camera ID must be complied with the ID switch of dome. If the camera ID is incorrect, the DVR will not control the specific dome. : Enable dome controller. : Disable dome controller. NOTE: Please refer to section 6.2 “How to Control PTZ Camera” for operation. 99 100 4.7.5 Password Setup Main Menu Æ Installer Setup Æ Password Setup Figure 4.7.5: Password Setup. 1. Play Password Level This item specifies the at least authorized level to do playback. User’s password level must be higher than the setting to do playback. Level 7 is the highest priority. 2. Play Covert Level This item specifies the at least authorized level to watch covert camera. User’s password level must be higher than the setting to watch covert camera. Level 7 is the highest priority. 100 101 4.7.6 Password Management Main Menu Æ Installer Setup Æ Password Setup Æ Password Manage Figure 4.7.6.1 Password Management This table lets you manage ID accounts. 1. Password Management The DVR provides 99 IDs. Administrator can set level and password for each ID. The DVR divides the level into 7 degrees. The most priority is level 7. Administrator’s level is 7. 2. Password must have at least 1 character and up to 16 characters. Character must be 0, 1, 2, 3, 4, 5, 6, 7, 8, and 9. Only administrator can change password of each ID. NOTE: The 100th ID is reserved. Users can’t use it. Example: 101 102 Figure 4.7.6.2 Password Dialog The administrator sets ID2 for: Level 2. Password: 111111111111. 102 103 4.7.7 Auto Demo Main Menu Æ Installer Setup Æ Auto Demo Figure 4.7.7: Auto Demo. 1. Start Record Macro: After entering “Start Record Macro”, the DVR starts to record user actions until user enters “Stop Record Macro”. The recorded macro can be used as demo. 2. Stop Record Macro: Enter this item will stop recording macro. 3. Play Demo: You can play the recorded macro when you want to demo the DVR. 103 104 4.7.8 Make Boot Disk Main Menu Æ Installer Setup Æ Make Boot Disk Figure 4.7.8: Make Boot Disk. 1. Import To MDVR Enter this item to copy new system from new CF card to old CF card that located inside of the MDVR. Using this function, user can upgrade system easily by CF card. 2. Copy System To CF This item is to copy current system to other CF card. 104 105 4.7.9 Compress Information Main Menu Æ Installer SetupÆ Compress Information Figure 4.7.9.1 Compress Information 1. Compress Information If this function is enabled, the DVR will show the current compress information for each camera. : Enable this function. : Disable this function. Figure 4.7.9.2: Information of Camera 1. I: P: A: Size of I frame. Size of P frame. Average size (A = (15*P + I)/16) 105 106 R: Current frame rate for this camera In figure 5.7.9.2, I frame is 40.96K bytes, P frame is 0.123K bytes, Average is 0.387K bytes, and current frame rate is 15. 106 107 4.8 System Information 4.8.1 DVR Main Menu Æ System Information Æ DVR Figure 4.8.1: DVR Information 1. Software This item provides software information, including version and date. 2. Hardware This item provides hardware information, including serial No., system mode. 3. Driver This item provides driver information. 107 108 4.8.2 Disk Main Menu Æ System Information Æ Disk Figure 4.8.2: Disk. 1. MDVR This item provides current HDD information, including Space, LBA, Defect Warning, Defect Bad, Start time, and Stop time. 2. RAID 0/1/2/3 This item provides HDD information in each RAID Disk, including Space, LBA, Defect Warning, Defect Bad, Start time, and Stop time. Use ENTER select item. Use or to check current information. 108 - l + select HDD then press 109 4.8.3 Video Size Main Menu Æ System Information Æ Video Size Figure 4.8.3: Video Size. Video size shows you the average image size in the last 24 hours. Use to select camera. User can review the video size to find out which camera is hard disk consuming. 109 110 4.9 Save/Load Configurations 4.9.1 Save/Load Main Menu Æ Save/Load Figure 4.9.1: Save/Load. 1. Load Factory Use this item to load factory default configurations. User must to do Save User for next power on. 2. Load Installer Use this item to load installer specified configurations. User must to do Save User for next power on. 3. Load User Use this item to load user specified configurations. User must to do Save User for next power on. 4. Save Installer Use this item to save installer specified configurations. ID level must be higher than 6 to execute this item. 5. Save User Use this item to save user specified configurations. Next power on, this unit will load user configurations. NOTE: All changed configurations need to be saved before power-off. 110 111 Chapter 5 System Operation Please note that the system configuration and setting described in this chapter. The examples are many possible system configurations and applications. This chapter expects that reader has common sense of DVR and is familiar with basic operation. 5.1 How to Set Recording 5.1.1 Sample System Configuration 1. 16 cameras 2. Frame rate configuration Camera 1 2 3 4 5 6 7 8 9 10 11 12 13 14 15 16 Normal Frame Rate (fps) 10 10 8 8 6 6 5 5 4 4 3 3 2 2 2 Motion Frame Rate (fps) 10 10 10 10 X X X X X X X X X X X X Alarm Frame Rate (fps) 15 15 15 15 15 15 15 15 15 15 15 15 15 15 15 15 X: No motion detection Record Quality: two stars Record resolution: 720x480 (NTSC) 3. Alarm in and alarm out configuration The system expects 4 alarms in, 1 relay out, and 4 alarms out. All alarms in are normal open. Alarm 1 will trigger camera 1, 2, 3, 4. Alarm 2 will trigger camera 5, 6, 7, 8. Alarm 3 will trigger camera 9, 10, 11, 12. Alarm 4 will trigger camera 13, 14, 15, 16. Alarm/Motion of Camera 1 will trigger relay out and alarm out 1. Alarm/Motion of Camera 2 will trigger relay out and alarm out 2. Alarm/Motion of Camera 3 will trigger relay out and alarm out 3. Alarm/Motion of Camera 4 will trigger relay out and alarm out 4. 4. Motion detection configuration Camera 1, 2, 3, and 4 need motion detection. All cameras (except 1, 2, 3, and 4) don’t do motion detection 111 2 112 5. Schedule and recording time configuration Camera 1, 2, 3, and 4 Schedule 00:00~24:00, everyday Alarm In Recording Time 30 sec Motion Recording Time 20 sec Camera 5, 6, 7, 8, 9, 10, 11, 12, 13, 14, 15, and 16 Schedule 08:00~18:00, everyday Alarm In Recording Time 30 sec Motion Recording Time No motion detection 112 113 5.1.2 Schedule Setting We need to create two schedules, one is full time everyday, and the other is 08:00 ~ 18:00 everyday. The following two schedules: schedule 1 is full time everyday, schedule 2 is 08:00~18:00 everyday. Use - + schedule. Use to change the cursor type. Use ENTER to enable/disable time zone. 1. Main Menu Æ Schedule Æ Schedule 1 Schedule 1 is a full time schedule. 2. Main Menu Æ Schedule Æ Schedule 2 Schedule 2 is from 08:00 to 18:00. 113 to navigate the 114 5.1.3 Alarm In and Alarm Out Setting 1. Main Menu Æ Alarm/Motion Setup Æ Alarm Input & Output Æ Alarm In Type Set alarm 1, 2, 3, and 4 as normal open. Set alarm delay time for alarm 1,2,3,4 is 5 seconds. Use to select channel. Use - + to change the alarm in type. 2. Main Menu Æ Alarm/Motion Setup Æ Alarm Input & Output Æ Alarm In Event Alarm 1 will trigger camera 1, 2, 3, 4. Alarm 2 will trigger camera 5, 6, 7, 8. Alarm 3 will trigger camera 9, 10, 11, 12. Alarm 4 will trigger camera 13, 14, 15, 16. Use to navigate the table. Use ENTER 114 to set relations. 115 3. Main Menu Æ Alarm/Motion Setup Æ Alarm Input & Output Æ Alarm Out Enable Alarm/Motion of Camera 1 will trigger relay out and alarm out 1. Alarm/Motion of Camera 2 will trigger relay out and alarm out 2. Alarm/Motion of Camera 3 will trigger relay out and alarm out 3. Alarm/Motion of Camera 4 will trigger relay out and alarm out 4. Use to navigate the table. Use ENTER to set relations. 4. Main Menu Æ Alarm/Motion Setup Æ Alarm Response Set Internal Buzzer enabled. Set Alarm Full Screen enabled. Set Response Duration is one second. Set Any Key To Stop enabled. Set Display Event Label enabled. Use to select item. Use - + 115 to disable/enable. 116 5. Main Menu Æ Alarm/Motion Setup Æ Alarm Response Æ Alarm List Set Alarm In List enabled. Alarm in event will be recorded in event list. Set Motion List enabled. Motion event will be recorded in event list. Set Video Loss List enabled. Video loss event will be recorded in event list. Set Freeze List enabled. Freeze event will be recorded in event list. Use to select item. Use - + to disable/enable. 5.1.4 Motion Detection Setting Main Menu Æ Alarm/Motion Setup Æ Motion Æ Channel 1 Main Menu Æ Alarm/Motion Setup Æ Motion Æ Channel 2 Main Menu Æ Alarm/Motion Setup Æ Motion Æ Channel 3 Main Menu Æ Alarm/Motion Setup Æ Motion Æ Channel 4 Use - screen. Use + ENTER to change the cursor type. Use to enable/disable motion zones. 116 to navigate the 117 5.1.5 Frame Rate, Quality, and Recording Time Setting 1. Main Menu Æ Record Set Record Enable enabled. Set Record Quality as two stars. Set Resolution as 720x480. Use to select item. Use - + to change value. 2. Main Menu Æ Record Æ Frame Rate Use this table to set frame rate and schedule for each camera. Camera 1 2 3 4 5 6 7 8 9 10 11 12 13 14 15 16 Normal Frame Rate (fps) 10 10 8 8 6 6 5 5 4 4 3 3 2 2 2 2 Motion Frame Rate 10 10 10 10 X X X X X X X X X X X X 117 118 (fps) Alarm Frame Rate (fps) Use 15 15 15 15 15 15 15 15 15 15 15 15 15 15 15 15 to select camera. Use - + 118 to change value. 119 5.1.6 Enable Recording 1. Main Menu Æ Alarm/Motion Setup Set Alarm In REC enabled. If alarm is triggered, the DVR will record. Set Alarm In Active enabled. If alarm is triggered, the DVR will response. Set Motion REC enabled. If motion is triggered, the DVR will record. Set Motion Active enabled. If motion is triggered, the DVR will response. Use to select item. Use - + 119 to disable/enable. 120 2. Main Menu Æ Record Set Record Enable enabled. Use to select item. Use - + 5.1.7 Check Recording 1. Is HDD status in keyboard flash? 2. Trigger alarm in. 3. Trigger motion. 4. Check event list. 5. Playback. 120 to disable/enable. 121 5.2 How to Estimate Recording Time 1. Main Menu Æ Record Æ Frame Rate 2. Main Menu Æ Record When you change the frame rate, record quality, or resolution, the DVR will show you the total recording time. For example, in the above figure, the DVR has 167G bytes storage space, and the space can record 2 days, 22 hours, and 53 minutes. User can use this function to estimate how many HDD are needed. 121 122 5.3 Image Backup System This section introduces HDD recording image backup method. Note: Please make sure there is enough empty space in the CF card for image backup. 5.3.1 CF Card Backup System To backup HDD image by CF card, please follow the steps below: Step1: To go to the Backup menu (1) Press 1 ~ 16 on the keyboard to select the image channel. key on the keyboard to and use and (2) Press select time to review the image which is going to backup. key to Figure: 5.3.1.1: Playback Model Note: Prior backup, please check for sure that there is no empty time lapse or a interrupted time in the backup image. This will cause error of CF card backup. 122 123 (3) Press “MENU” MENU key on the keyboard to enter Backup menu. Figure: 5.3.1.2: Backup Menu Step2: Format CF card (1) IF CF card has not been formatted, select “Format CF Card,” and then press “Enter.” Figure: 5.3.1.3: Format CF Card Note: The CF card can be only formatted by the MDVR to back up. Using CF Card which has been formatted by PC will cause error. If CF card has been formatted by the MDVR, please skip the format step. (2) After enter “Format CF Card” selection, the system will display a “Yes/No” screen. Select “Yes” to format CF card and “No” to escape. : To select section 123 124 ENTER : To enter Step3: Select the “Start Time” and “Stop Time” to Backup Figure: 5.3.1.4: backup length time image : To select section : To select values Step4: Select “Save to CF Card”. Figure: 5.3.1.5: Save To CF Card : To select sections ENTER : To enter 124 125 Note: (1) Backup image of CF card can only be read in PC “NetView” application. To view the backup image of CF card, please refer NetView user manual for more information. (2) The newest backup image in CF card will be the last image file. 125 126 Chapter 6 Trouble Shooting 6.1 Installation 6.1.1 The DVR is not power on Please verify that the AC power cord is connected properly to an AC outlet and the DVR. If the DVR is connected to a switch outlet on another unit, verify that unit is powered on. 6.1.2 Power is on, but the DVR dose not operate Please verify that the RS-485 cable is connected properly to the DVR and the Multi-keyboard. Please check if the 8 LEDs lights of the keyboard are on, which means the keyboard “LOCK” function is active. Please press “LOCK” key on the Multi-keyboard for 3 sec to release the “LOCK” status. 6.1.3 Images are not showing on the monitor Please verify if the monitor and the camera(s) are connected correctly. Verify that the BNC/VGA switch is set to confirm with the monitor. 6.1.4 The picture quality on the monitor is poor Please check if the connectors are connecting correctly. Verify that the NTSC/PAL switch is set suitably. Please check if the camera focus is adjusted properly. 126 127 6.2 Recording 6.2.1 The DVR will not start recording Please check if there any recording space left on the disk. Please check if the recording schedule is active. Please check if the recording schedule is setting correctly. Please check if hard disk installed correctly. 6.2.2 The DVR can not perform alarm recording Please check if the unit is in stand-by mode. Please check if the peripheral switches, etc., is connecting correctly. Please check if the alarm-in event is set correctly. 6.3 Playback 6.3.1 The DVR can not perform playback Please check if the LOCK indicator light is on. 6.4 Others 6.4.1 The DVR will not detect motion Please check if the MOTION DETECTION ZONES is setting ON in the Motion menu. Please check if the MOTION SENSITIVITY is setting too large to trigger motion event. 127 128 Appendix A: Specifications Specification Model Function XD-S16200 No. of cameras 16 Display format 1, 4, 6, 7, 9, 10, 13, 16, PIP1, PIP2 Image output Dynamic video display Multiplex mode Quadruplex (Live/Record/Playback/Ethernet) Display resolution 720x576 (PAL) Display frame rate 400FPS(PAL) Color 16M colors (Y:8, U:8, V:8) 4:2:2 Main monitor output BNC, S_Video, or VGA Size of camera title 16 characters per camera Freeze Yes Key lock function Yes Zoom in mode Yes (2x2) Looping Terminator 75 Ohm (switch select) 7 sequence modes Auto sequence display Split display mode 10 modes Covert Record Yes Password 100 sets Watch dog Yes PAL: 720x576, 656x528, 512x448, 720x288, Resolution 656x256, 512x224, 352x288 200 fps 12.5 frames(PAL) / sec per each camera Frame rate Recording quality 5 levels JPEG Yes PROPRIETARY ( MPEG-2 like ) Yes Average compression rate Playback More than 100:1 Pre-recording 3 sec ~ 5 sec Post-recording 1 sec ~ 255 sec (programmable) Search mode File search, event search, time frame search Search speed Pause, frame, sec, min, hour, date Playback speed Pause, x1, x16 128 129 Connector Multi-channel playback NO Video in BNC 16 Video out BNC 1 Video out S-Video 1 Video out VGA 1 Ethernet RJ45 (10/100M) x1 Remote keyboard RJ11 x1 RS-485 RJ11 x1 DSUB25 Alarm in x16, alarm out x4, relay out x1 Disk array Alarm/Motion RAID socket x 2 Motion detection resolution 45x30 zones per camera Motion detection sensitivity 100 levels Video loss indication Yes No. of alarm outputs 4 No. of alarm inputs 16 Alarm real time record Yes Alarm delay Event 0, 1, 5, 10, 15, 20, 30, 45, 60, 75, 100 sec Size of event list 1024 events per disk Alarm, motion, video loss, power on, power Event source Ethernet NetView Support HDD Internal HDD Backup off, freeze Yes Max. 4 (Up to 1 Tera-byte) Support disk array Max. 32 hard drives (4pc XD-RAID8-2T) Size of hard drive 60GB ~ 250GB (Max 4HDD) Remote Backup NetView CF Card RS-485 PTZ camera IR Remote Control Controller 2 (System & Backup) Yes 1 Control distance (Max) Remote Keyboard Specification 9M Power DC 12V Signal cable distance (Max) 1000M Multi-keyboard function Yes 25 sec Power on Voltage range 100V ~ 240V Power standard (include 1 HDD) 45W Power MAX 90W Operating temperature 5 ~ 40 ℃ 129 130 Operating relative humidity 10 ~ 75 % Weight (Include remote keyboard) Dimension 5.7 Kg 438(L) x 432 (W) x 84 (H) mm 130 131 Appendix B: Recording Time and HDD Space Unit: KB Quality Fine Standard Mode 720X480 656X224 29.40 25.00 Remark 21.26 Average = (I + 15*P) / 16 P 10.00 8.00 5.00 4.00 Average 12.50 9.34 6.25 5.08 I 36.00 30.77 18.00 15.38 P 7.20 6.15 3.60 3.08 9.00 7.69 4.50 3.85 I 32.00 27.35 16.00 13.68 P 6.40 5.47 3.20 2.74 Average Long 720X240 50.00 Average Normal 656X448 I 8.00 6.84 4.00 3.42 I 30.00 25.64 15.00 12.82 P 6.00 5.13 3.00 2.56 Average 7.50 6.41 3.75 3.21 Unit: Hour 80GB(4 Channel) Quality Fine Standard Normal Long Frame rate 720X480 656X448 Remark 720X240 656X224 30 14.81 19.83 29.63 36.46 15 29.63 39.67 59.26 72.93 10 44.44 59.50 88.89 109.39 6 74.07 99.16 148.15 182.32 3 148.15 198.33 296.30 364.63 2 222.22 297.49 444.44 546.95 30 20.58 24.07 41.15 48.15 15 41.15 48.15 82.30 96.30 10 61.73 72.22 123.46 144.44 6 102.88 120.37 205.76 240.74 3 205.76 240.74 411.52 481.48 2 308.64 361.11 617.28 722.22 30 23.15 27.08 46.30 54.17 15 46.30 54.17 92.59 108.33 10 69.44 81.25 138.89 162.50 6 115.74 135.42 231.48 270.83 3 231.48 270.83 462.96 541.67 2 347.22 406.25 694.44 812.50 30 24.69 28.89 49.38 57.78 15 49.38 57.78 98.77 115.56 10 74.07 86.67 148.15 173.33 6 123.46 144.44 246.91 288.89 3 246.91 288.89 493.83 577.78 2 370.37 433.33 740.74 866.67 131 132 Appendix C: Glossary B BNC BNC, Bayonet Neill Concelman (or British Naval Connector) (or Bayonet Nut Connector), is a bayonet-style connector which is put in then turn to lock in and used with coaxial cable. C CF Card CF (Compact Flash) Card is a type of the flash memory card. D Dome Dome is a type of PTZ Camera. F FCC FCC, Federal Communications Commission, a United States government agency, was established in 1934 by the Communications Act. The FCC supervises the United States interstate and international of communications by radio, television, wire, satellite and cable. Frame Rate Frame Rate is the number of times per second that the image frame is completely scanned in DVR. I IDE IDE (Integrated Drive Electronics) is a disk drive interface standard based on the IBM PC integrated systems architecture 16-bit bus. J JPEG JPEG is a commonly image compressing standard which designed by Joint Photographic 132 133 Experts Group. M MPEG MPEG, The Moving Picture Experts Group, is a working group of ISO/IEC in charge of the development of international standards for compression, decompression, processing, and coded representation of moving pictures, audio and their combination. N NTSC NTSC, National Television System Committee, is responsible for setting television and video standards in the United States. The NTSC standard for television defines a composite video signal with a refresh rate of 60 half-frames per second. Each frame contains 525 lines and can contain 16 million different colors. P PAL PAL, Phase Alternating Line, is the dominant television standard across Europe delivering 625 lines at 50 half-frames per second. Protocol Protocol is a data transmission rule across a network. PTZ Camera Pan-Tilt-Zoom Camera R RJ-11 RJ-11, Registered Jack-11, is more commonly known as a phone jack. A RJ-11 is a four or six wire connection primarily used for telephones and computer modem connectors in the United States. RJ-45 RJ-45, Registered Jack-45, is a connection used for Ethernet network adapters. RS-485 133 134 RS-485 is an Electronic Industry Association standard for multi-port communications. RS-485 supports such connectors as DB-9 and DB-37. S Stand-Alone System Stand-Alone System is self-contained and usually independently operating. V VGA VGA, Video Graphics Array, is a graphics display system for PCs developed by IBM. VGA uses analog signals rather than digital signals. In text mode, VGA systems provide a resolution of 720 by 400 pixels. In graphics mode, the resolution is either 640 by 480 (with 16 colors) or 320 by 200 (with 256 colors). The total palette of color is 262144. 134 NETVIEWER USER GUIDE About This Software Netviewer is a remote software application designed to work with XD-8916 series DVRs, and it enables users to view live and recorded videos from remote XD-8000 units on your PC. Please note that Netviewer is proprietary software, there is no other device that can be applied to this software. Features 1. Remote viewing of live video 2. Remote viewing of recorded video 3. Files play from local HDD 4. Download HDD image data from DVR Before installing this software 1. Make sure if LAN cable connects properly with DVR and PC. 2. Make sure if ADSL or modem is connected/dial-up to the internet 3. Make sure if IP address setting is correct. System Require OS: Windows 2000 CPU: Pentium III 800 or Compatible RAM: More then 128MB LAN card 10/100 Base-T ADSL modem (if connect to internet) User interface introduction 1. 2. 3. 4. 5. 6. 7. Exit button Connection button View live video Remote playback Play saved file Information display screen Channel Display Selection 8. Play button 9. Stop button 10. Pause button 11. REW button 12. FFW button 13. Image Capture button 14. Start/Stop Recording button 15. Download set button 16. System setup button 17. Display Mode Selection button Operation Flow 1. System Setup Press “Setup” button to set DVR IP address and NET condition. IP address can be found from installer setup of DVR menu item. Set IP address by your network environment. Local/High speed is used for high transfer rate connection (Ethernet). Internet/Low speed is used for low transfer rate connection (ADSL). 2. Connect to DVR After clicking Connection, the connect selection window will pop up. Select device IP and input password to access DVR connection. 3. Select view source 3.1 Remote Live View Click live button to set view live image. 3.1.1 Show Live Image Click Play button will show channel select window. Select channel view and click OK to view image. ** In high speed mode you can select up to 4 channel at once. In low speed mode only select one channel in each group. (Group 1: 1- 4, Group 2: 5-8, Group 3: 9-12, Group 4: 13-16) 3.1.2 Change View Channel Use mouse’s left button to select viewing window then click right button of mouse will show channel select button. Click other channel to change image channel. 3.2 Remote Playback Click playback button to view the DVR HDD image. 3.2.1 View playback image In remote playback mode click play button will pop up remote playback set window. Select playback channel and time to load image data from DVR. 3.3 Play Save File Click Play save file button will pop up file open dialog. Please select correct media file(*.MJP)to load. 3.3.1 Play File Click play button to view selected file. 4. Capture Image Click Capture button and select files type to save. The image will save to sub-directory “Data” of default path (where your application installed). You can view and edit image use other application (like Photoshop, PhotoImpact…etc) 5. Record Image Click Record button enable recording image show in the display window. Each different channel will save by different name. You can find out all those files in directory same as the capture path. 6. Download HDD Image Click download button (Only in stop status) set download channel, time, size and save files name then click OK. The application will load image data from DVR HDD. You can use PLAY SAVE FILES function to view the download files. Trouble Shooting Item Question Possible Reason Remark 1 Can not execute program This program only tested on Windows If still have 2000 and Windows 98SE, Please make problem please 2 Can not connect to DVR sure your OS is correct. contact your Make sure the LAN cable was dealer. connection correct. Make sure input IP address is correct. Try to use “PING” function on your PC to confirm the DVR connection. 3 Connect is OK, but Image can’t Check your OS version. show. If you are using playback or download function. May be the image you search is not existed in DVR. 4 Can’t connect to DVR use Check IP address setting in DVR and ADSL. this software. The IP address must a fixed IP on DVR side. 5 The image showing is very slow Check your PC performance. Close other application on your PC. Check LAN status, may be LAN transmit ion is jam.