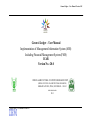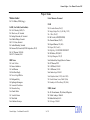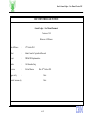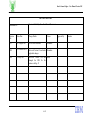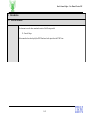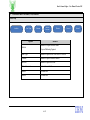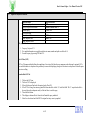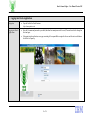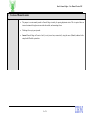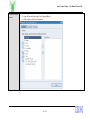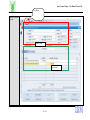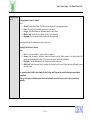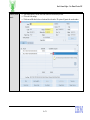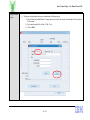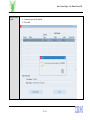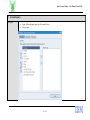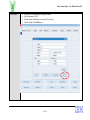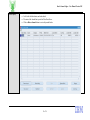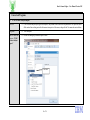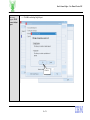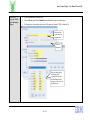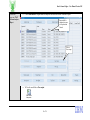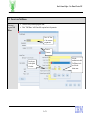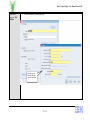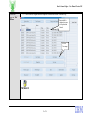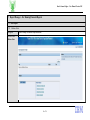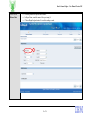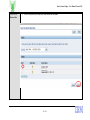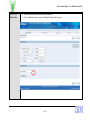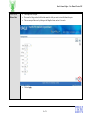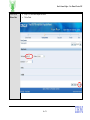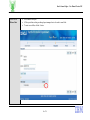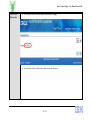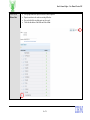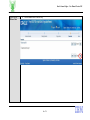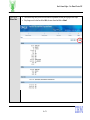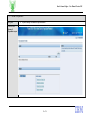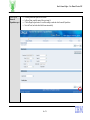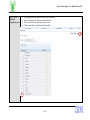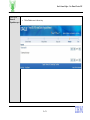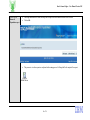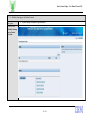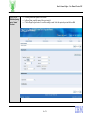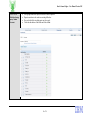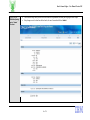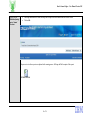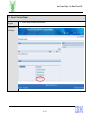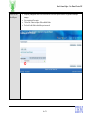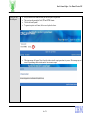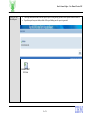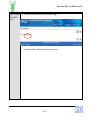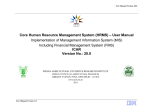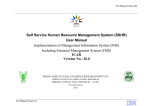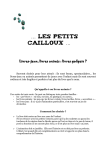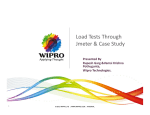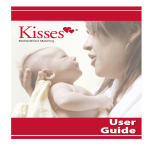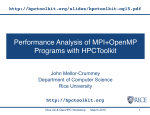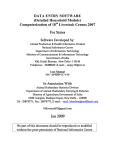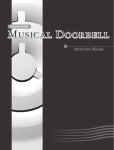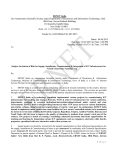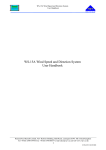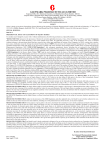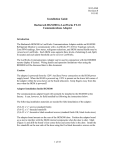Download General Ledger
Transcript
General Ledger – User Manual Version 10.0 General Ledger – User Manual Implementation of Management Information System (MIS) Including Financial Management System (FMS) ICAR Version No.: 20.0 INDIAN AGRICULTURAL STATISTICS RESEARCH INSTITUTE (INDIAN COUNCIL OF AGRICULTURAL RESEARCH) LIBRARY AVENUE, PUSA, NEW DELHI – 110 012 www.iasri.res.in 2013 General Ledger – User Manual Version 20.0 General Ledger – User Manual Version 20.0 Project Team Mission Leader List of Resource Personnel Dr. N.S. Rathor, DDG (Engg.) IASRI, New Delhi (Lead Institute) Dr. A.K. Choubey, HoD, CA Dr. Alka Arora, Sr. Scientist Dr. Sudeep Marwaha, Sr. Scientist Smt. Shashi Dahiya, Scientist Sh. S. N. Islam, Scientist Dr. Anshu Bhardwaj, Scientist Sh. Soumen Pal, Scientist (till 30th September, 2012) Sh. A.P. Sharma, S.F&AO Sh. K.P.S. Gautam, SAO IBM Team Sh. Amit Bothra Sh. Sameer Sachdeva Sh. Anil Sharma Sh. Ravi Kant Singh Sh. Navroz Singh Dhillon Sh. Pushpendu Roy Sh. Sapthagiri Srirangam Sh. Amarnath Vankadara Sh. Himanshu Garg Smt. Sneha Yadav Sh. Sourabh Kumar Sh. Nitin Batta Smt. Lakshmi Sowmya General Ledger – User Manual Version 20.0 ICAR Sh. Devendra Kumar, Dir (F) Sh. Sanjay Gupta, Dir (A) (till July, 2012) Sh. J. Ravi, Dir (P) Dr AK Vasisht, ADG(PIM/ESM) Ms. Namrta Sharma, DS (P) Sh. Rupesh Sharma, SO (GA) Sh. Harpal, SO (Cash-I) Sh. Dilip Roy, CASH DISBURSEMENT Sh. SK Behera, DS (GAC) Sh. Rajiv Mangotra, DS (P) Smt. Rashmi Rao, Deputy Director Finance Sh. GP Sharma, DDF Sh. S K Pathak, SF&AO Sh. S K Sharma, F&AO Smt. Sunita Arya, SF&AO Smt. Rajashree Sunil, US (Tech & WS) Sh. Naresh Kumar Arora, F&AO (Edn) Sh. Kanhaiya Lal Chowdhary, DS (Edn) NDRI, Karnal Sh. J.K. Kewalramani, JD (Admn) & Registrar Sh. Vishal Acharya, AF&AO Sh. Brahm Parkash, AAO Sh. S George, CF&AO 2 of 70 General Ledger – User Manual Version 20.0 CIFE, MUMBAI Sh. Suresh Chandra, CF&AO Sh. Suresh Kumar, CAO Dr. S. Jahageerdar, Officer In-Charge, IT NAARM, Hyderabad Sh. Sanjay Kant, JD (Admn) & Registrar Sh. Jakir Hussain Khilji, F &AO NAIP Sh. S Bilgrami, CF&AO Sh. Kumar Rajesh, US IVRI Sh. Pankaj Kumar, Joint Secretary ICAR-REC CMFRI Sh. Rakesh Kumar, CAO Sh. AV Joseph, SF&AO Sh. Pushapanayak, CAO CRIJAF Sh. K.P. Nath, F&AO Sh. M.K. Pachauri, SAO Dr. D. Barman, Scientist NBPGR Sh. B K Bansal, F&AO Sh. S K Sinha, SAO IARI Sh. Radhey Shyam, CF&AO Sh. P.K. Jain, CAO DKMA Sh. Himanshu, Scientist, DIPA, ICAR Sh. Naresh Kumar Arora, F&AO(Edn) General Ledger – User Manual Version 20.0 3 of 70 Oracle General Ledger – User Manual Version 20.0 DOCUMENT RELEASE NOTICE General Ledger – User Manual Document Version no: 20.0 Release no: All Releases Date of Release : 14th October 2014 Client : Indian Council of Agricultural Research Project : FMS & MIS Implementation Author : Sh. Himanshu Garg Reviewer : Sh. Anil Sharma Approved by : Date: Control Assurance by : Date: Date: 14th October 2014 4 of 70 Oracle General Ledger – User Manual Version 20.0 REVISION HISTORY Document No.: Document Title: Payables– User Manual Document Version No. Issue Date Change Details Owner 1.0 20th August 2013 No Previous Document Himanshu 10.0 14th October 2014 Reviewed Version 1.0 and made applicable changes Himanshu 20.0 23 May 2015 Reviewed Version 10.0 and Sneha changed the URL for the instance on Page 12 5 of 70 Approved By Remarks Oracle General Ledger – User Manual Version 20.0 Table of Contents 1 INTRODUCTION ................................................................................................................................................................................................................................... 7 1.1 1.2 1.3 1.4 ABOUT THIS DOCUMENT ..................................................................................................................................................................................................................... 7 ENVISIONED CHART OF ACCOUNTS (COA) STRUCTURE .................................................................................................................................................................... 8 IMPORTANT KEYBOARD SHORTCUT .................................................................................................................................................................................................... 9 JOURNAL ENTRIES ............................................................................................................................................................................................................................ 10 2 LOGGING INTO ORACLE APPLICATIONS ................................................................................................................................................................................. 12 3 CREATION OF MANUAL JOURNALS ............................................................................................................................................................................................ 13 4 POSTING OF MANUAL JOURNALS ............................................................................................................................................................................................... 19 5 JOURNAL INQUIRY ........................................................................................................................................................................................................................... 23 6 CONCURRENT PROGRAMS ............................................................................................................................................................................................................ 26 6.1 6.2 7 ICAR ACCOUNT ANALYSIS REPORT ................................................................................................................................................................................................ 26 PROCESS TO RUN TRIAL BALANCE ................................................................................................................................................................................................... 31 REPORT MANAGER - FOR RUNNING FINANCIAL REPORTS................................................................................................................................................ 34 7.1 RUN REPORTS .................................................................................................................................................................................................................................. 34 7.1.1 Balance Sheet .......................................................................................................................................................................................................................... 34 7.1.2 Income & Expenditure ............................................................................................................................................................................................................. 47 7.1.3 Schedules forming part of Annual Accounts ............................................................................................................................................................................ 55 7.2 PROCESS TO VIEW SAVED REPORTS ................................................................................................................................................................................................. 63 7.3 PROCESS TO CREATE A NEW FOLDER FOR STORAGE ........................................................................................................................................................................ 68 6 of 70 Oracle General Ledger – User Manual Version 20.0 1 1.1 Introduction About this document This document covers the above mentioned contents of the following module: General Ledger The document has been developed by the IBM Team based on the inputs from the ICAR Team. 7 of 70 Oracle General Ledger – User Manual Version 20.0 1.2 Envisioned Chart of Accounts (COA) Structure Process Map Fund Type Institute Scheme Natural Account Remarks Segment Institute Division Intended to Capture Institute Name. Proposed Balancing Segment Fund Type Intended to capture Plan/ Non Plan/ AP CESS etc Scheme Intended to capture Scheme Number Division Intended to capture Division Natural Account Natural Account Value Future1 For future use Future2 For future use 8 of 70 Future 1 Future 2 Oracle General Ledger – User Manual Version 20.0 1.3 Important Keyboard shortcut Function/Purpose Enter into query mode Query with partial information Execute query Close/Exit screen Invoke List of Values Insert duplicate field Insert duplicate record To query the form: Keyboard Shortcut F11 Prefix or suffix with % CTRL + F11 F4 CTRL + L SHIFT +F5 SHIFT +F6 1. For query, first press F11. 2. Give partial information on screen like partial invoice name, number and prefix or suffix with %. 3. Execute the query by pressing CTRL and F11. List of Value (LOV) LOV is a UI component that facilitates the completion of a text entry field when there are numerous values that may be assigned. LOVs are a useful alternative to drop-down lists, particularly in cases where displaying a long list of selections in a drop-down list would require excessive scrolling. Search within LOV list 1. 2. 3. 4. Click on the LOV icon. The list of LOV is displayed. If short list then scroll and select the required value. Press OK. If the LOV list is long, then enter any partial/full value and suffix with the ‘%’ in the Find field. The ‘%’ as prefix and suffix is also used where the subsequent word(s) of the total value is used for query. 5. Then click Find button. 6. This displays a shortened list of values that will match the query submitted. 7. Select the value desired and click OK. The original text entry screen is populated. 9 of 70 Oracle General Ledger – User Manual Version 20.0 1.4 Journal Entries Process Overview Description Audit and Accounts section will create Manual Journals (Adjustment Journals). Year-end Adjustments entries to be passed in GL directly Journal Entries from Oracle Receivables Entries relating to Sales Invoices, Trade Receipts entered in Receivables will be imported in General Ledger Journal Entries from Oracle Payables Entries relating to Purchase Invoices and Payments entered in Payables will be imported in General Ledger Journal Entries from Oracle Assets Capitalization, depreciation, retirement, adjustment entries will be imported in General Ledger 10 of 70 Oracle General Ledger – User Manual Version 20.0 Process Overview Perform financial activities requiring journal entries Enter Journals by Audit and Accounts Do Funds Check Funds Check passed Post Journal by Audit and Accounts 11 of 70 Oracle General Ledger – User Manual Version 20.0 2 Logging into Oracle Applications Navigation Open the link for the Oracle Instance http://icarerp.iasri.res.in Logging into Oracle Applications Enter the Username and password as provided (individual user name/password to be used). Password needs to be changed on first time login. On logging into the application, a new page consisting of the responsibilities assigned to the user and the active notifications for the user will open up 12 of 70 Oracle General Ledger – User Manual Version 20.0 3 Creation of Manual Journals Purpose The purpose to create manual journals in General Ledger is mainly for passing adjustment entries. This is required when an incorrect treatment is being done in some other sub-module, and accounting is done. Following is the way to pass a journal: Journal: General Ledger will create a batch for each journal entry automatically, using the source (Manual) combined with a unique batch ID and the system date. 13 of 70 Oracle General Ledger – User Manual Version 20.0 Creation of Manual Journals Login General Ledger Super User JournalsEnter Click on Open or Enter on the Keyboard 14 of 70 Oracle General Ledger – User Manual Version 20.0 Creation of Manual Journals To create a new Journal click on “New Journal” Journal screen will open. 15 of 70 Oracle General Ledger – User Manual Version 20.0 Save Button Creation of Manual Journals Header Section Detail Section 16 of 70 Oracle General Ledger – User Manual Version 20.0 Creation of Manual Journals Entering Header Section of a Journal Steps: 1. Journal: Enter the Journal Name. If left blank system will generate a running manual number. 2. Period: Select the Period in which the general needs to be entered. 3. Category: Select Miscellaneous for adjustment journals as shown below. 4. Effective Date: Enter the date (on which the Voucher is to be accounted 5. Description: Enter the Narration for the voucher in the Description field. In the Detailed section, the adjustment entry needs to be passed. Entering Detail Section of a Journal Steps: 1. Line: Give first line as number 1, and the credit line as number 2. 2. Account: Enter the amount to be debited /credited in the respective fields. Which account is to be debited/credited will depend upon the adjustment to be done. Click on account to select the correct code combination. 3. Description: You can additionally enter the description for individual line item. 4. Debit/Credit: Enter the amount. Since it is passing of a journal entry only, the total of debit and credit shall match to pass a successful journal. For example an invoice shall be booked under the head Postage and Telegram, but instead booked and accounted under wrong head. Then we need to pass a rectification journal for this in the Journals screen. This screen is used to enter a journal entry manually. 17 of 70 Oracle General Ledger – User Manual Version 20.0 Creation of Manual Journals After entering the entry, click on Check Funds to check for the availability of funds. Click on ok on the message. If funds are available then click on save button and close the window. The system will generate the voucher number. 18 of 70 Oracle General Ledger – User Manual Version 20.0 4 Posting of Manual Journals Purpose Once manual journals are created, they need to be posted in General Ledger to update the account balances. Posting can be done by selecting a single journal, a journal batch or a group of journals. Navigation Login General Ledger Super User JournalsEnter Click on open. The “Find Journal Batches” screen will be displayed. 19 of 70 Oracle General Ledger – User Manual Version 20.0 Posting of Manual Journals To query an existing Journal enter any or a combination of following criteria: a) Query it Based on the Batch Name. If a single journal was created, then enter the Journal name with %, and search for the journal. b) For a particular period (like for Jan-13, Mar-13 etc.) c) Click on Find. 20 of 70 Oracle General Ledger – User Manual Version 20.0 Posting of Manual Journals In the “Post Journals” screen, you will find all the journals that have not been posted. Steps: 1. Select the journal to be posted. 2. Preview the journal batch by clicking on the “Review Batch”. This will be applicable if the query screen returns a journal batch (and not a single journal). 3. Post the journal or the journal batch by clicking on “Post” button 21 of 70 Oracle General Ledger – User Manual Version 20.0 Posting of Manual Journals 1. A concurrent request will be submitted. 2. Click on Ok 22 of 70 Oracle General Ledger – User Manual Version 20.0 5 Journal Inquiry Navigation Login General Ledger Super User Journals Enter Click on open. 23 of 70 Oracle General Ledger – User Manual Version 20.0 Journal Inquiry Enter any of the Field information to inquire any Journal. Enter Ledger name as ICAR Enter the Journal or Batch name, or search in the List using %. Enter Period and click on Find button. 24 of 70 Oracle General Ledger – User Manual Version 20.0 Journal Inquiry It will reflect the Batch status, and other details. The status of the Journal that is posted will be reflected here. Click on Review Journal button to review the journal further. 25 of 70 Oracle General Ledger – User Manual Version 20.0 6 6.1 Concurrent Programs ICAR Account Analysis Report Overview ICAR Account Analysis Report gives the analysis of any account which is entered in the parameters. This report will show all the entries that are being entered in this account irrespective of the source, along with the User name who entered them. Navigation View Request Run the Concurrent program “ICAR Account Analysis Report” Process for running any concurrent report is same. Click here 26 of 70 Oracle General Ledger – User Manual Version 20.0 Concurrent program ICAR Account Analysis Report Click on Submit a New Request Click here 27 of 70 Oracle General Ledger – User Manual Version 20.0 Concurrent program ICAR Account Analysis Report Click Ok for submitting Single Request Click Ok 28 of 70 Oracle General Ledger – User Manual Version 20.0 Concurrent program ICAR Account Analysis Report Enter the parameters as shown in figure. Click on Ok and again click on Submit Button and submit the request to run the report. For Example we want to analyze the flow of all the entries in Account 531009, in Institute 156. Enter the Name of the concurrent program name Enter the Parameters Since we want to analyze entries from all the schemes, fund types and division coming into this account, we have to select it in following way 29 of 70 Oracle General Ledger – User Manual Version 20.0 Concurrent program ICAR Account Analysis Report Click on Refresh Data. Program should be completed with status as Normal. As shown in figure. Request shall be completed in status as Completed and Normal Click on View output To View the result click on View output. ICAR Account Analysis.xlsx 30 of 70 Oracle General Ledger – User Manual Version 20.0 6.2 Process to run Trial Balance Concurrent program Trial Balance Process to run any concurrent program is same. Select ‘Trial Balance’ in the Name of the report and enter the parameters. Enter the Name of the concurrent program name Enter the Parameters Select the combination for which Trial Balance is to be run. Select the Institute name Enter the page break segment as Institute 31 of 70 Oracle General Ledger – User Manual Version 20.0 Concurrent program Trial Balance Enter the parameters for running the report Select the period, Enter the Amount type as Year to Date 32 of 70 Oracle General Ledger – User Manual Version 20.0 Concurrent program Trial Balance Click on Refresh, Program should be completed with status as Normal. As shown in fig: Request shall be completed in status as Completed and Normal Click on View output 33 of 70 Oracle General Ledger – User Manual Version 20.0 7 Report Manager - For Running Financial Reports 7.1 7.1.1 Run Reports Balance Sheet Navigation Reports Manager Financial Report submission Process to run Balance Sheet 34 of 70 Oracle General Ledger – User Manual Version 20.0 Process to run Balance Sheet Following screen will open in a new window. In Report Name, search the name of the report using %. Click on Magnifier glass button. It is used for making a search. 35 of 70 Oracle General Ledger – User Manual Version 20.0 Process to run Balance Sheet Select the report name by clicking on the Radio Button and then Select. 36 of 70 Oracle General Ledger – User Manual Version 20.0 Process to run Balance Sheet Enter the Period, and other details shall come automatically. Now, in additional parameters, click on the Magnifier button to open the screen 37 of 70 Oracle General Ledger – User Manual Version 20.0 Process to run Balance Sheet Following screen will open. Here enter the Ledger, and select the Institute name for which you want to extract the financial reports. The user can open find screen by clicking on the Magnifier button, and use % to search. Click on Apply. 38 of 70 Oracle General Ledger – User Manual Version 20.0 Process to run Balance Sheet Click on Next. 39 of 70 Oracle General Ledger – User Manual Version 20.0 Process to run Balance Sheet In step 2 of 5, the Default template will come. Click on Next. 40 of 70 Oracle General Ledger – User Manual Version 20.0 Process to run Balance Sheet Give a name to the report. All the reports that are being run through report manager have to be saved in some folder. To create a new folder, click ok + button 41 of 70 Oracle General Ledger – User Manual Version 20.0 Process to run Balance Sheet Give a name to the folder that you want to create and click on Apply. It would create a folder, with this name where you can save the reports. 42 of 70 Oracle General Ledger – User Manual Version 20.0 Process to run Balance Sheet After giving a name to the report, create a new folder if required. Reports can otherwise be saved in an existing folder also. Here, select the folder in which reports are to be saved. Check the radio button of that folder and click on Next. 43 of 70 Oracle General Ledger – User Manual Version 20.0 Process to run Balance Sheet Click on Next to move to the next step. 44 of 70 Oracle General Ledger – User Manual Version 20.0 Process to run Balance Sheet This is the final step, where you can review the details of the parameters for which you are going to run the report. If any changes are to be done then click on Back, else move forward and click on Submit. 45 of 70 Oracle General Ledger – User Manual Version 20.0 Process to run Balance Sheet Following confirmation will come, showing that the request has been submitted and saved in the folder. Click on Ok. The process to view these reports is explained in the further process. 46 of 70 Oracle General Ledger – User Manual Version 20.0 7.1.2 Income & Expenditure Navigation Reports Manager Financial Report submission Process to run Income & Expenditure report 47 of 70 Oracle General Ledger – User Manual Version 20.0 Process to run Income & Expenditure report Following screen shall open in a new window. In Report Name, search the name of the report using %. Click on Magnifier glass button. It is used for making a search and select Income & Expenditure. Enter the Period, and other details shall come automatically. 48 of 70 Oracle General Ledger – User Manual Version 20.0 Process to run Income & Expenditure report Now, in additional parameters, enter segment override. Click on the Magnifier button to open the screen Here enter the Ledger, and select the Institute name for which you wants to extract the financial reports. The user can open find screen by clicking on the Magnifier button, and use % to search. Select it and click on Next. 49 of 70 Oracle General Ledger – User Manual Version 20.0 Process to run Income & Expenditure report In step 2 of 5, the Default template will come. Click on Next. 50 of 70 Oracle General Ledger – User Manual Version 20.0 Process to run Income & Expenditure report After giving a name to the report, create a new folder if required. Reports can otherwise be saved in an existing folder also. Here, select the folder in which reports are to be saved. Check the radio button of that folder and click on Next. 51 of 70 Oracle General Ledger – User Manual Version 20.0 Process to run Income & Expenditure report Click on Next to move to the next step. 52 of 70 Oracle General Ledger – User Manual Version 20.0 Process to run Income & Expenditure report This is the final step, where you can review the details of the parameters for which you are going to run the report. If any changes are to be done then click on back, else move forward and click on Submit. 53 of 70 Oracle General Ledger – User Manual Version 20.0 Process to run Income & Expenditure report Following confirmation will come, showing that the request has been submitted and saved in the folder. Click on Ok. The process to view these reports are explained in the coming process. Follwing shall be the output of the request. INCOME & EXPENDITURE.xlsx 54 of 70 Oracle General Ledger – User Manual Version 20.0 7.1.3 Schedules forming part of Annual Accounts Navigation Reports Manager Financial Report submission Process to run Schedules forming part of Annual Accounts 55 of 70 Oracle General Ledger – User Manual Version 20.0 Process to run Schedules forming part of Annual Accounts Following screen shall open in a new window. In Report Name, search the name of the report using %. Click on Magnifier glass button. It is used for making a search. Select the required report and click on Ok. 56 of 70 Oracle General Ledger – User Manual Version 20.0 Process to run Schedules forming part of Annual Accounts Now, in additional parameters, enter segment override. Click on the Magnifier button to open the screen Here enter the Ledger, and select the Institute name for which you wants to extract the financial reports. The user can open find screen by clicking on the Magnifier button, and use % to search. Select it and click on Next. 57 of 70 Oracle General Ledger – User Manual Version 20.0 Process to run Schedules forming part of Annual Accounts In step 2 of 5, the Default template will come. Click on Next. 58 of 70 Oracle General Ledger – User Manual Version 20.0 Process to run Schedules forming part of Annual Accounts After giving a name to the report, create a new folder if required. Reports can otherwise be saved in an existing folder also. Here, select the folder in which reports are to be saved. Check the radio button of that folder and click on Next. 59 of 70 Oracle General Ledger – User Manual Version 20.0 Process to run Schedules forming part of Annual Accounts Click on Next. 60 of 70 Oracle General Ledger – User Manual Version 20.0 Process to run Schedules forming part of Annual Accounts This is the final step, where you can review the details of the parameters for which you are going to run the report. If any changes are to be done then click on back, else move forward and click on Submit. 61 of 70 Oracle General Ledger – User Manual Version 20.0 Process to run Schedules forming part of Annual Accounts Following confirmation will come, showing that the request has been submitted and saved in the folder. Click on Ok. The process to view these reports are explained in the coming process. Follwing shall be the output of the request. Schedule 1&2.xlsx 62 of 70 Oracle General Ledger – User Manual Version 20.0 7.2 Process to View Saved Reports Navigation Reports Manager Financial Report submission Process to View Saved Reports 63 of 70 Oracle General Ledger – User Manual Version 20.0 Process to View Saved Reports Rrepository management screen is the screen which will store all the reports which are ever generated from report manager. It is a repository of the reports. Click on the + button to explore all the available folders. Now look for the folder in which the report was saved. 64 of 70 Oracle General Ledger – User Manual Version 20.0 Process to View Saved Reports Again click on + button to view all the stored reports in that particular folder. Click on the output button. Output button 65 of 70 Oracle General Ledger – User Manual Version 20.0 Process to View Saved Reports Here you can select the format in which you want the report to be generated. The reports can be generated in Excel, PDF and HTML formats. Click on the desired symbol. To generate report in excel format, click on excel symbol as shown. Following message will appear. Do not close the window since the report generation is in process. This message may not come, if report manager does not take much of time to create a report. 66 of 70 Oracle General Ledger – User Manual Version 20.0 Process to View Saved Reports Following confirmation comes when the required report is being already generated in the required format as asked for. Open that report form your taskbar, which will keep on flashing once the report is generated. BALANCE SHEET 2013.xlsx 67 of 70 Oracle General Ledger – User Manual Version 20.0 7.3 Process to Create a New Folder for Storage Process to Create a New Folder for Storage All the reports that are being run through report manager have to be saved in some folder. To create a new folder, click on Add folder button (+). 68 of 70 Oracle General Ledger – User Manual Version 20.0 Process to Create a New Folder for Storage Give a name to the folder that you want to create and click on Apply. It would create a folder, with this name where you can save the reports. 69 of 70 Oracle General Ledger – User Manual Version 20.0 Process to Create a New Folder for Storage Here, you can select the folder in which reports are to be saved. Check the radio button of that folder and click on Next. You can see the folder that is created is appearing in the following screenshot. 70 of 70