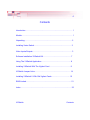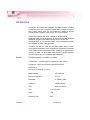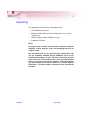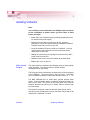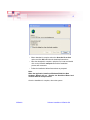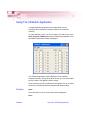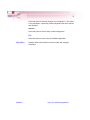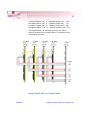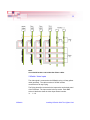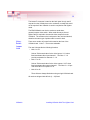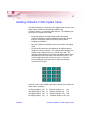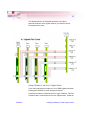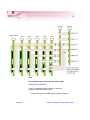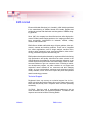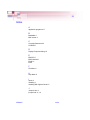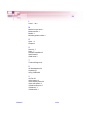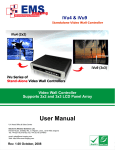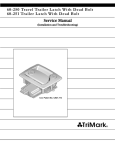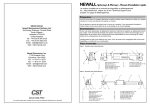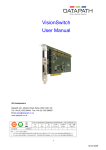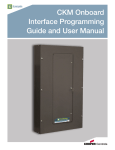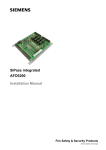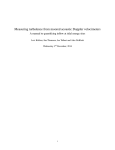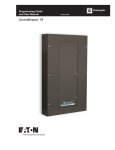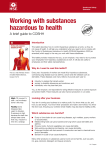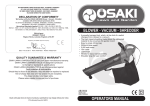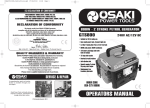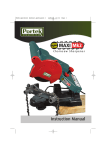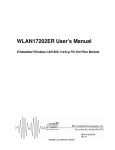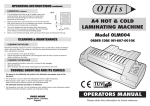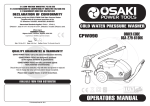Download VXSwitch User Manual
Transcript
VXSwitch User Manual UK Headquarters Electronic Modular Solutions Ltd. Kendal House, 20 Blaby Road South Wigston, Leicester, LE18 4SB Tel: +44 (0) 116 2775730 Fax: +44 (0) 116 2774973 Email: [email protected] Website: www.ems-imaging.com April 11, 2005 0 Contents Introduction................................................................................................ 1 Models....................................................................................................... 1 Unpacking................................................................................................. 2 Installing Vision Switch............................................................................ 3 Video Inputs/Outputs................................................................................ 3 Software Installation VXSwitch-SA......................................................... 7 Using The VXSwitch Application............................................................ 8 Installing VXSwitch With The Vigilant Card........................................... 9 VXSwitch Jumper Links......................................................................... 14 Installing VXSwitch-V With Old Vigilant Cards..................................... 15 EMS Limited............................................................................................ 21 Index........................................................................................................ 23 VXSwitch Contents 1 Introduction Designed to be versatile and adaptable, the EMS VXSwitch provides a complete 16x16 video crosspoint switch within a single PCI plug-in card. Larger switch sizes are also possible by adding a second VXSwitch card to produce either a 32 x 16 or 16 x 32 switch. VXSwitch is supplied with driver software for Windows® NT, Windows® 2000 and Windows® XP. A simple and intuitive Windows application program is provided enabling users to control the crosspoint switch or, for users who wish to control VXSwitch from their own software, an SDK is also provided. VXSwitch may also be used with the EMS Vigilant range of multiscreen graphics adapters. In this configuration VXSwitch is connected to the Vigilant via inter-card ribbon cables, enabling the Vigilant video overlay’s to select 1 of 16 possible video sources. A single VXSwitch card will support up to four Vigilant graphics adapters. Models The EMS VXSwitch is available in 2 models: VXSwitch-SA. A general purpose. stand alone video switch. VXSwitch-V. This is used with the Vigilant-PRO/PLUS Specification: PCI level 2.2 compliant (3.3v/5v). VXSwitch Measurements 100 x 240mm. Maximum Input level 2V rms. Bandwidth 0 - 60Mhz (-3dB). Crosstalk -83dB at 20kHz. THD 0.002% at 20kHz. Gain x1 into 75 ohms. Power 1.5W Switching Time 50 ns Introduction 2 Unpacking Your packing box should contain the following items: • The VXSwitch plug-in card. • Multi-way splitter cables.(2 for the VXSwitch-SA and 1 for the VXSwitch-V). • VSRC-set ribbon cables ( VXSwitch-V only) • Installation CD-ROM. Notes: All plug-in cards are static sensitive and are packed in antistatic materials. Please keep the card in its packaging until you are ready to install. We recommend that you do not discard the packing box until you are completely satisfied with the VXSwitch, and it is fully installed and working correctly. We also recommend that you make note of the serial number of the card in a prominent place before you plug the card into the computer. This should hasten any query should you need to contact our Technical Support Department. The serial number is displayed on the card and the box label. VXSwitch Unpacking 3 Installing VXSwitch Note: You are likely to need a flat blade and a Phillips head screwdriver for the installation so please ensure you have these to hand before you begin. • Power down your complete system (including peripherals) at the PC and the main power supply. • Disconnect all the cables connected to the PC, noting the positions for correct reconnection after the VXSwitch is installed. Carefully remove the cover from your PC. • Locate an available PCI slot to install your VXSwitch. You may need to remove the expansion slot cover and screw, please retain these for future use. • Holding the card firmly by its top edge at each end of the card’s length, slide it into the slot. • Using the retain screw, secure the bracket to the back panel. • Replace the cover on your PC. Video Inputs/ Outputs The video signal is connected to the VXSwitch using a 16-way splitter cable (provided). The cable consists of 16 BNC sockets connected to a 26-way D plug. The D plug should be connected to the Input socket on the back panel of the VXSwitch. The Input socket is the top socket. Each BNC socket is labelled to show the video input channel number. i e. 1 – 16. The EMS VXSwitch-SA is a stand alone, general purpose video switch. A second splitter cable is provided to channel the video outputs from the card. The sockets on the back panel of the card are identical; therefore the same type of splitter cable is used for both input and output. The bottom D-connector located on the back panel is only used if outputs from the VXSwitch-SA are to be monitored. This would not be required if the VXSwitch-V is used. VXSwitch Installing VXSwitch 4 Jumper Links There are a number of jumper links located on the face of the VXSwitch card. Links 1 - 36 are user selectable. The user links provide the following functions: Links 1 to 16 Selects 75ohm termination for the video inputs. LK1, when fitted terminates video input channel 1. The links 2 – 16 provide termination for channels 2 – 16. Links 17 to 32 Selects 75ohm termination for the video outputs. LK17 when fitted terminates video output channel 1. The links 18 – 32 provide termination for outputs 2 to 16. Links 33 to 36 These links are always fitted when using a single VXSwitch card. All cards are shipped with all links (1 – 36) fitted. VXSwitch Installing VXSwitch 5 Software Installation VXSwitch-SA The VXSwitch drivers and software application for Windows® NT, 2000 and Windows® XP can be installed on your system using one of the following methods: The EMS CD supplied with the VXSwitch-SA card. The EMS Web Site. Before you commence software installation, ensure that you login with administrator rights. From the EMS CD Insert the EMS CD into your CD ROM drive, from either the Run menu option or using Explore to browse the CD, locate the setup program, e.g. d:/VXSwitch/setup.exe. Follow the Installation Wizard instructions as prompted. From the EMS Web Site Locate the latest version of the VXSwitch download file at www.ems-imaging.com, click on the VXSwitch link and the following dialog appears: VXSwitch Software Installation VXSwitch-SA 6 • When download is complete select the Save this file to disk option and click OK and follow the download instructions. • Once the download is complete, unzip the file, locate and double click on the VXSwitch setup.exe file and the installation process will commence. • Follow the Installation Wizard instructions as prompted. Note: When the application installs on Windows® 2000, the New Hardware Wizard will run. Dismiss the Hardware Wizard and continue with the setup as above. Once the installation is complete, reboot the system. VXSwitch Software Installation VXSwitch-SA 7 Using The VXSwitch Application A simple application programme is provided with the Vision Switch-SA which allows the crosspoint switch to be controlled manually. To open VXSwitch, select the icon located in the Start menu group: Start | Program | VXSwitch that was created during installation, once selected the application window is displayed. The VXSwitch application window displays a list of available Outputs and Inputs. Using the up/down arrows, you can select which input you want to set against a specific output. Once a selection has been made and a configuration set up, checking the On box immediately initialises that particular Output setting. File Menu Open... Select this option to open a previously saved configuration. Save... VXSwitch Using The VXSwitch Application 8 Select this option to save any changes to a configuration. This option is only activated if a previously saved configuration has been opened and amended. Save As... Select this option to save a newly created configuration. Exit Select this option to close down the VXSwitch application. Help Menu VXSwitch Displays details of the software version number and copyright information Using The VXSwitch Application 9 Installing VXSwitch With The Vigilant Card The EMS VXSwitch is connected to the Vigilant cards via inter-card ribbon cables, enabling the Vigilant video overlays to select 1 of 16 possible video sources. The VXSwitch supports up to four Vigilant cards. • Install and configure all Vigilant cards in the system, carefully following the Vigilant installation instructions. Ensure that your multi-screen system is working correctly before installing the VXSwitch. • Install the VXSwitch carefully following the installation instructions provided. • Once the VXSwitch is installed it can be connected to the Vigilant cards. You will need to determine the ordering of the Vigilant cards to enable the correct connection. The example below displays four Vigilant cards configured as a 4 x 4 monitor video wall. The ordering in this example is the Vigilant (1), the Master Vigilant card always drives the first four screens, in this case the top four. The second Vigilant drives the next four, and so on. Count the screens starting from the top left of the video wall and then across from left to right: Once the order of the Vigilant cards has be determined, connect the ribbon cables as follows: VXSwitch Installing VXSwitch With The Vigilant Card 10 1st Vigilant (Master) (J3) 2nd Vigilant (Slave) (J3) 3rd Vigilant (Slave) (J3) 4th Vigilant (Slave) (J3) To VXSwitch (Output 1-4) (J6) To VXSwitch (Output 5-8) (J7) To VXSwitch (Output 9-12) (J8) To VXSwitch (Output 13-16) (J9) The diagram below is for illustration purposes only and the particular sequence of the Vigilant cards in your machine will not necessarily be the same. Using VXSwitch with 5 or 6 Vigilant Cards VXSwitch Installing VXSwitch With The Vigilant Card 11 If your video wall system is made up of 5 or 6 EMS Vigilant cards then installing two VXSwitch cards supports them all. Follow the procedures outlined above for a single VXSwitch. This first VXSwitch card is connected to the first four Vigilant cards. Follow the instructions below to install the second VXSwitch: • Remove the jumper links 1 to 16 and link 33 from the second VXSwitch card. • Insert the second VXSwitch into a PCI slot adjacent to the first VXSwitch. • Fit two short ribbon cables to connect both VXSwitch cards; connect J4 to J4 (Inputs 1-8) and J5 to J5 (Inputs 8-16) • Fit ribbon cables from the Vigilant 5 and 6 to the second VXSwitch as follows: 5th Vigilant (J3) 6th Vigilant (J3) VXSwitch To To 2nd Video Switch (Output 1-4) (J6) 2nd Video Switch (Output 5-8) (J7) Installing VXSwitch With The Vigilant Card 12 To configure VXSwitch cards and Vigilant cards to produce 32 inputs and 16 outputs the connections should be as follows: VXSwitch Installing VXSwitch With The Vigilant Card 13 Note: Care should be taken not to twist the ribbon cables. VXSwitch -Video Inputs The video signal is connected to the VXSwitch using a 16-way splitter cable (provided). The cable consists of 16 BNC sockets connected to a 26-way D plug. The D plug should be connected to the Input socket on the back panel of the VXSwitch. The Input socket is the top socket. Each BNC socket is labelled to show the video input channel number. i e. 1 – 16. VXSwitch Installing VXSwitch With The Vigilant Card 14 The bottom D-connector located on the back panel is only used if outputs from the VXSwitch are to be monitored, normally this would not be required if the VXSwitch is used in conjunction with Vigilant cards. The EMS VXSwitch can also be used as a stand alone, general purpose video switch. When used this way a second splitter cable is required to channel the video outputs from the VXSwitch. The sockets on the back panel of the card are identical; therefore the same type of splitter cable is used for both. VisionSwitch Jumper Links There are a number of jumper links located on the face of the VXSwitch card. Links 1 – 36 are user selectable. The user links provide the following functions: • Links 1 to 16 Selects 75ohm termination for the video inputs. LK1, when fitted terminates video input channel 1. The links 2 – 16 provide termination for channels 2 – 16. • Links 17 to 32 Selects 75ohm termination for the video outputs. LK17 when fitted terminates video output channel 1. The links 18 – 32 provide termination for outputs 2 to 16. • Links 33 to 36 These links are always fitted when using a single VXSwitch card. All cards are shipped with all links (1 – 36) fitted. VXSwitch Installing VXSwitch With The Vigilant Card 15 Installing VXSwitch-V With Vigilant Cards The EMS VXSwitch is connected to the Vigilant cards via inter-card ribbon cables, (VSRC-set) enabling the Vigilant video overlays to select 1 of 16 possible video sources. The VXSwitch supports up to four Vigilant 4 VW cards • Install and configure all Vigilant 4VW cards in the system carefully following the Vigilant installation instructions. Ensure that your multi-screen system is working correctly before installing the VXSwitch. • Once the VXSwitch is installed it can be connected to the Vigilant cards. • You will need to determine the ordering of the Vigilant cards to enable the correct connection. The example below displays four Vigilant cards configured as a 4 x 4 monitor video wall. The ordering in this example is the Vigilant 1(the Master Vigilant card) always drives the first 4 screens, in this case the top four. The second Vigilant drives the next four, and so on. Count the screens starting from the top left of the video wall and then across from left to right: Once the order of the Vigilant cards has be determined connect the ribbon cables as follows: 1st Vigilant (Master) (J3) 2nd Vigilant (Slave) (J3) 3rd Vigilant (Slave) (J3) 4th Vigilant (Slave) (J3) VXSwitch To VXSwitch (Output 1-4) (J6) To VXSwitch (Output 5-8) (J7) To VXSwitch (Output 9-12) (J8) To VXSwitch (Output 13-16) (J9) Installing VXSwitch-V With Vigilant Cards 16 The diagram below is for illustration purposes only and the particular sequence of the Vigilant cards in your machine will not necessarily be the same. Using VXSwitch-V with 5 or 6 Vigilant Cards If your video wall system is made up of 5 or 6 EMS Vigilant cards then installing two VXSwitch-V cards can support them all. Follow the procedures outlined above for a single VXSwitch. This first VXSwitch card is connected to the first four Vigilant cards. Follow the VXSwitch Installing VXSwitch-V With Vigilant Cards 17 instructions below to install the second VXSwitch: • Remove the Jumper Links 1 to 16 and link 33 from the second VXSwitch card. • Remove the jumper links 1 to 16 and link 33 from the second VXSwitch card. • Insert the second VXSwitch into a PCI slot adjacent to the first VXSwitch. • Fit two short ribbon cables to connect both VXSwitch cards; connect J4 to J4 (Inputs 1-8) and J5 to J5 (Inputs 8-16) • Fit ribbon cables from the Vigilant 5 and 6 to the second VXSwitch as follows: • 5th Vigilant (J3) To 2nd Video Switch (Output 1-4) (J6) 6th Vigilant (J3) To 2nd Video Switch (Output 5-8) (J7) VXSwitch Installing VXSwitch-V With Vigilant Cards 18 Note: Care should be taken not to twist the ribbon cables. Selecting the VXSwitch If you are installing the EMS VXSwitch to operate in conjunction with EMS Vigilant cards: • Install and configure the EMS Vigilant card(s) as required. VXSwitch Installing VXSwitch-V With Vigilant Cards 19 • The VXSwitch-V drivers are installed automatically with the Vigilant/iH drivers. • Open the Video Overlay sheet in the Display Properties dialog by clicking the right mouse button anywhere on the desktop, select properties from the displayed menu select Settings and then Advanced then the Video Overlay tab. Alternatively, go to Start/ Settings/Control Panel/Display and select the Video Overlay tab. The following dialog is displayed: Use the down arrow to display a list of available Video Switches. VXSwitch Installing VXSwitch-V With Vigilant Cards 20 • Select the VXSwitch and click on Setup... • The system will automatically test the setup of VXSwitch and display a message box giving details of the test result. • Click on Apply. VXSwitch Installing VXSwitch-V With Vigilant Cards 21 EMS Limited Electronic Modular Solutions Ltd., founded in 1992 initially specialized in the manufacturing of VMEbus based CPU boards, graphics and peripheral products with distribution and integration of VMEbus imaging products. Since 1997, the company has diversified and now offers high performance PCIbus based imaging products. Our imaging products have been successfully implemented for industrial, medical, military, research and scientific use. EMS offers a reliable and flexible range of frame grabbers, video processors, cameras and auxiliary products. These can be integrated into various applications such as image analysis, machine vision, robotics, radar, ultrasound, sonar, security/surveillance, video conferencing, presentation systems and archiving etc... EMS products developed and tested by engineers skilled in delivering high performance and quality solutions that ensure success in the most challenging circumstances. As new technology advances, so we at EMS improve the performance and functionality of both our hardware and software to give our customers more. Following a continuous development program, we pride ourselves on our support and responsive nature towards all our customers and their changing needs. As more sophisticated equipment and techniques become readily available, so we are there to exploit the power and potential that this technology presents. Technical Support Registered Users can access our technical support line via fax , email or by using the Problem Report form on the support page on the EMS Web Site,usually with a response within 24 hours (excluding weekends). Via Email: Send an email to [email protected] with as much information about your system as possible. To enable a swift response we need to know the following details: VXSwitch EMS Limited 22 • Specification of the PC - including processor speed • Operating System • Application Software • EMS Hardware / Software • The exact nature of the problem - and please be as specific as possible. Please quote version and revision numbers of hardware and software in use wherever possible. Copyright Statement © EMS Ltd., England, 2004 EMS Limited claims copyright on this documentation. No part of this documentation may be reproduced, released, disclosed, stored in any electronic format, or used in whole or in part for any purpose other than stated herein without the express permission of EMS Limited. Whilst every effort is made to ensure that the information contained in this on-line help is correct, EMS Limited make no representations or warranties with respect to the contents thereof, and do not accept liability for any errors or omissions. EMS reserves the right to change specification without prior notice and cannot assume responsibility for the use made of the information supplied. All registered trademarks used within this documentation are acknowledged by EMS Limited. UK Headquarters Electronic Modular Solutions Ltd. Kendal House, 20 Blaby Road South Wigston, Leicester, LE18 4SB Tel: +44 (0) 116 2775730 Fax: +44 (0) 116 2774973 Email [email protected] www.ems-imaging.com VXSwitch EMS Limited 23 Index A application programme 7 B Bandwidth 1 BNC socket 4 C Copyright Statement 22 Crosstalk 1 D Display Properties dialog 19 E EMS CD 5 EMS Limited 21 Email 21 Exit 8 F File Menu 8 H Help Menu 6 I Inputs 3 Installing 3 Installing With Vigilant Cards 15 J Jumper Links 4 jumper links 11, 14 VXSwitch Index 24 L Links 1 - 36 4 M Maximum Input level 1 Measurements 1 Models 1 Multi-way splitter cables 3 O Open... 8 Outputs 3 S Save As.. 7 Save... 7 Software Installation 5 Specification 1 stand alone 3 T Technical Support 21 U UK Headquarters 22 Unpacking 2 Using VXSwitch 8 V Via Fax 22 Video Inputs 14 Video Overlay sheet 20 video wall system 11 VXSwitch setup.exe 7 VXSwitch-V. 1 VXSwitch-SA 1 VXSwitch Index