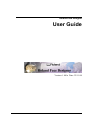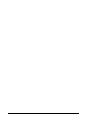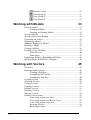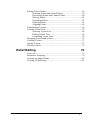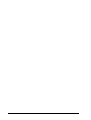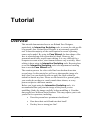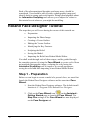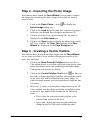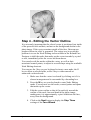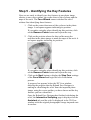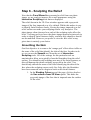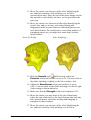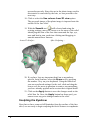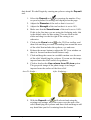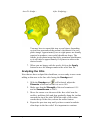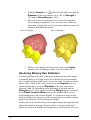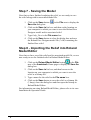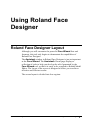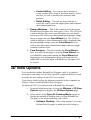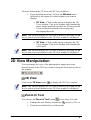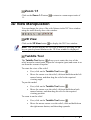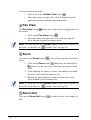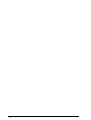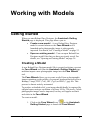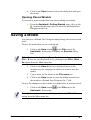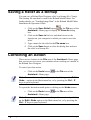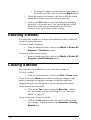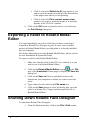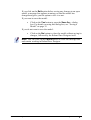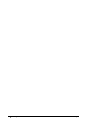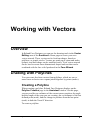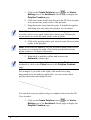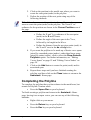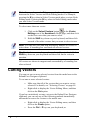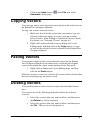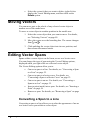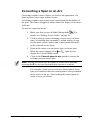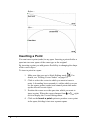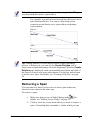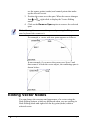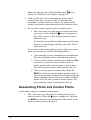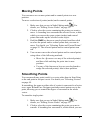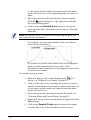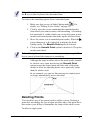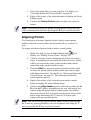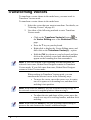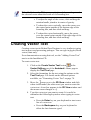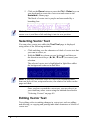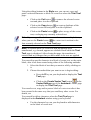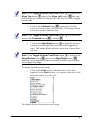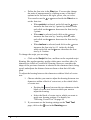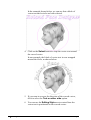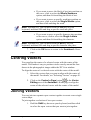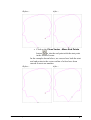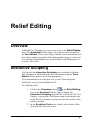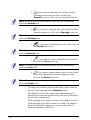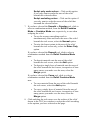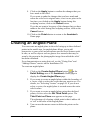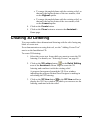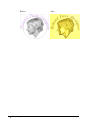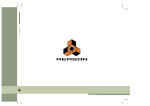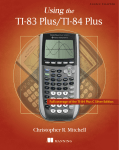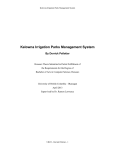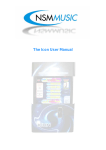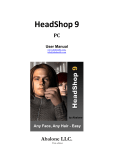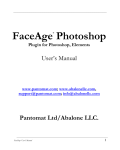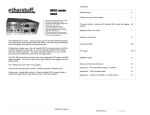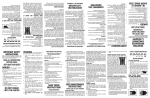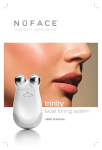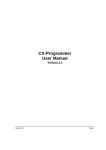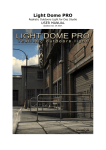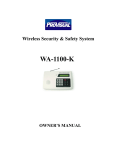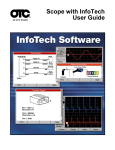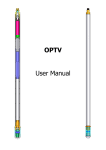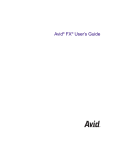Download User`s Manual, Roland Face Designer
Transcript
Roland Face Designer User Guide Version: 1.001a Date: 22/11/04 Contents Tutorial 1 Overview ..........................................................................................1 Roland Face Designer Tutorial ........................................................2 Step 1 - Preparation ...............................................................2 Step 2 - Importing the Photo Image ......................................3 Step 3 - Creating a Vector Outline ........................................3 Step 4 - Editing the Vector Outline .......................................5 Step 5 - Identifying the Key Features....................................6 Step 6 - Sculpting the Relief..................................................7 Step 7 - Saving the Model ...................................................22 Step 8 - Importing the Relief into Roland Medal Editor.....22 Using Roland Face Designer 23 Roland Face Designer Layout........................................................23 3D View Options ...........................................................................25 Choosing the Window View..........................................................26 2D View Manipulation ..................................................................27 3D View.........................................................................27 Zoom In Tool.................................................................27 Zoom Out Tool ..............................................................28 Zoom Previous...............................................................28 Window Fit ....................................................................28 Zoom Object(s)..............................................................28 Zoom 1:1........................................................................29 3D View Manipulation ..................................................................29 2D View.........................................................................29 Twiddle Tool .................................................................29 Pan View........................................................................30 Zoom..............................................................................30 Zoom Out.......................................................................30 Previous View................................................................31 Scale To Fit....................................................................31 Roland Face Designer Contents • i Isometric View...............................................................31 View Along X ................................................................31 View Along Y ................................................................31 View Down Z.................................................................31 Working with Models 33 Getting Started ...............................................................................33 Creating a Model .................................................................33 Opening an Existing Model .................................................34 Saving a Model ..............................................................................35 Saving a Relief as a Bitmap ...........................................................36 Correcting an Action ......................................................................36 Mirroring a Model..........................................................................37 Adding a Border to a Model...........................................................37 Rotating a Model............................................................................38 Closing a Model .............................................................................38 Printing a View Window................................................................39 Print Preview........................................................................40 Print Setup............................................................................41 Exporting a Relief to Roland Medal Editor ...................................42 Shutting Down Roland Face Designer...........................................42 Working with Vectors 45 Overview ........................................................................................45 Drawing with Polylines..................................................................45 Creating a Polyline...............................................................45 Completing the Polyline ......................................................47 Amending a Polyline ...........................................................48 Creating Circles..............................................................................48 Selecting Vectors ...........................................................................49 Cutting Vectors ..............................................................................50 Copying Vectors.............................................................................51 Pasting Vectors...............................................................................51 Deleting Vectors.............................................................................51 Moving Vectors..............................................................................52 Editing Vector Spans......................................................................52 Converting a Span to a Line ................................................52 Converting a Span to a Bezier Curve ..................................53 Converting a Span to an Arc................................................55 Inserting a Point ...................................................................56 Removing a Span .................................................................57 ii • Contents Roland Face Designer Editing Vector Nodes.....................................................................58 Selecting Points and Control Points ....................................59 Deselecting Points and Control Points ................................60 Moving Points......................................................................61 Smoothing Points.................................................................61 Deleting Points.....................................................................63 Aligning Points ....................................................................65 Transforming Vectors ....................................................................66 Creating Vector Text......................................................................67 Selecting Vector Text ..........................................................68 Editing Vector Text .............................................................68 Formatting Vector Text .......................................................70 Wrapping Text Round a Curve ......................................................73 Centring Vectors ............................................................................75 Joining Vectors ..............................................................................75 Closing Vectors..............................................................................76 Relief Editing 79 Overview ........................................................................................79 Interactive Sculpting ......................................................................79 Creating an Angled Plane ..............................................................83 Creating 3D Lettering ....................................................................85 Roland Face Designer Contents • iii Tutorial Overview This tutorial demonstrates how to use Roland Face Designer, particularly its Interactive Sculpting tools, to create the side profile of a person's face. Roland Face Designer is an extremely powerful tool. It does the majority of the work required to create a pleasing cameo-style model. By using its Face Wizard, the base shape of the face is created along with a great deal of detail. However, the generated model does require some editing. It is very difficult for a computer to create a face, since human features vary so widely. Most editing is done using its Interactive Sculpting tools. Knowing how to use the Interactive Sculpting tools is as important as knowing how to use the Face Wizard itself. The creation process for a face relief has been broken down into several steps. In this tutorial we will use a photographic image of a lady's face, but you should be able to apply the steps within the tutorial to almost any face. Please use the tutorial as a general guide; your results do not have to exactly match those shown, as every person sculpts in a different manner. Before you begin using the Interactive Sculpting tools, it is recommended that you print the image of the person you are modelling. Study the image carefully before modelling it. Consider that people have different facial features. This may require you to ask yourself a few questions, including: Roland Face Designer • Does the person have prominent cheekbones? • How does their neck blend into their head? • Do they have a strong jaw line? Tutorial • 1 Each of the aforementioned thoughts, and many more, should be considered. You should be able to study a photographic image and identify both its strong and weak features. Being knowledgeable about the Interactive Sculpting tools allows you to adjust the values in this tutorial to suit whoever you might be modelling. Roland Face Designer Tutorial The steps that you will cover during the course of this tutorial are: • Preparation. • Importing the Photo Image. • Creating a Vector Outline. • Editing the Vector Outline. • Identifying the Key Features. • Sculpting the Relief. • Saving the Model. • Importing the Relief into Roland Medal Editor. You shall work through each of these stages, and be guided through the complete process of using the Face Wizard to create a relief from an imported photographic image, sculpting the relief using the Interactive Sculpting tools to improve its overall appearance, saving the relief and then importing it into Roland Medal Editor. Step 1 - Preparation Before we can begin to create a model of a person's face, we must first launch the Roland Face Designer software and its associated Face Wizard. 1. Start the Roland Face Designer software. The default install location is C:\Program Files\Roland Face Designer. 2. Click on the Face Wizard icon on the Assistant's Getting Started page to launch the Face Wizard. The Step One settings of the Face Wizard are now displayed on the Face Designer tab. 2 • Tutorial Roland Face Designer Step 2 - Importing the Photo Image Now that we have started the Face Wizard, we are ready to import the image file containing the photo image from which we want to create a relief. 1. Click on the Open Photo… icon Select Image dialog box. to display the 2. Click on the Look in list box and then select the Examples folder on your Roland Face Designer installation CD. 3. Click to select the Girls_head.tif image file. Its name is displayed in the File name box. 4. Click on the Open button to display the photo image in the 2D View window. The Step Two settings of the Face Wizard are displayed on the Face Designer tab. Step 3 - Creating a Vector Outline Now that we have imported the photo image into the Face Wizard, we are ready to create a vector outline following the profile of the neck, face and head. 1. Click on the Draw Smooth Polyline option to select it. This option allows us to create a polyline using bezier spans rather than linear spans, thus producing a smoother shape. This option is deselected by default. 2. Click on the Create Polyline Tool button so that you are ready to begin sketching a polyline following the profile of the neck, face and head shown in the photo image. A white rectangle appears over the button area to indicate that it is active. 3. Move the cursor over the photo image shown in the 2D View window, and then draw a polyline around the outline of the neck, face and head by clicking on the following areas: • First, create the start point in the polyline at the bottom-front portion of the neck. • Next, start clicking upwards at regular intervals along the profile of the neck towards the chin. Roland Face Designer Tutorial • 3 • Next, continue clicking upwards at regular intervals along the profile of the facial features towards the lips and nose as shown below: • Finally, continue clicking at regular intervals around the profile of the eyes, forehead and hair until you reach the bottom of the hairline where it touches the neck. 4. Click on the Close Vector With A Line button to join the start and end points in the polyline with a linear span. It is important that your polyline is closed before proceeding to the next step. In the following image, the vector boundary has been enhanced to highlight the area of the photo image to trace around: 4 • Tutorial Roland Face Designer Step 4 - Editing the Vector Outline It is extremely important that the closed vector is positioned just inside of the person's face and hair, and not on the background shown in the photo image. If the vector remains outside of the face, flat areas are produced when its relief is generated. The easiest way to avoid this problem is to use the Node Editing tools available in the Roland Face Designer to shift the nodes that make up the vector inwards by a pixel or two, immediately after the vector has been drawn. You can also edit the nodes within the vector, as well as their associated control points, to adjust its overall shape using the available Node Editing shortcuts. You can use the I key on your keyboard to insert a new node, the D key to delete a selected node, or the S key to either smooth or unsmooth a selected node. 1. Make sure that the vector is selected by clicking on it. It is shown in magenta and is surrounded by a bounding box. 2. Press the N key on your keyboard to enter Node Editing mode. You can now see the nodes, control points and spans that make up the vector. 3. Edit the vector outline so that it fits perfectly around the outline of the neck, face and head in the photo image, making sure it is approximately a pixel width into the face, away from the background. 4. Click on the Next button to display the Step Three settings of the Face Wizard. Roland Face Designer Tutorial • 5 Step 5 - Identifying the Key Features Now we are ready to identify two key features in our photo image relative to our vector outline: the centre-front of the eyebrow and the nape of the neck. The Face Wizard cannot calculate the relief without first identifying these features. 1. Click on the centre-front area of the eyebrow in the photo image. A red square appears indicating its position. If you make a mistake when identifying this position, click on the Remove Points button and repeat the step. 2. Click on the position where the shirt-collar meets the neckline in the photo image to mark the nape of the neck. A red square appears indicating its position. If you make a mistake when identifying this position, click on the Remove Points button and repeat the step. 3. Click on the Next button to display the Step Four settings of the Face Wizard and begin the relief calculation process. A progress bar appears below the 2D View window showing the progress that the Roland Face Designer is making in calculating the relief from the imported photo image, using the vector outline you have drawn and the key features you have identified. Once the Roland Face Designer has finished calculating the relief, the Interactive Sculpting page is displayed on the Assistant tab, and the relief is displayed in the 3D View window with the original photographic image imposed onto its surface. 6 • Tutorial Roland Face Designer Step 6 - Sculpting the Relief Now that the Face Wizard has generated a relief from our photo image, we are ready to improve its overall appearance using the Interactive Sculpting tools that are displayed. The relief shown in the 3D View window appears with a greyscale image of the face imposed over it by default. Whilst this makes it easy to identify facial features clearly, leaving the image imposed over the relief surface can make your sculpting results very deceptive. The photo image often obscures how each of the sculpting tools affect the relief. You may prefer to leave the photo image imposed at intervals in order to identify facial features clearly, and how they should or should not be modified. However you prefer to view the face relief at any given time is entirely your choice. Smoothing the Skin Our first objective is to remove the 'orange-peel' effect often visible on the areas of the relief that identify the skin of the face. In order to do so, we can use the Smooth tool from the set of Interactive Sculpting tools. All of the settings for this particular tool are maximised to allow us to quickly clean the blemishes from the relief surface. You should avoid sculpting near any of the facial features, as this will damage the detail currently preserved in the relief. You should only smooth the areas of the relief identifying the skin of the face where the sculpting cursor easily fits. Only after the blemishes have been removed can we begin to work on the facial features. 1. In the Shading Colour area of the page, click to deselect the Use colours from 2D View option. This hides the greyscale image of the face that is imposed onto the surface of the relief. Roland Face Designer Tutorial • 7 Before… After… 2. Make sure that the Smooth tool is selected by pressing the number 1 key on your keyboard. This tool is selected by default the first time that you use the Interactive Sculpting tools. 3. Make sure that the Diameter of the tool is set to 100, and both the Strength and Smoothness are set to 100%. If this is the first time you are using the Sculpting tools, these are the default values for these settings. You can click on the slider and drag it to the far right if the settings are set otherwise. 4. Move the cursor over the area of the relief identifying the skin of the face, and then click and drag to begin smoothing over it. Be careful to avoid the areas of the relief identifying the hair, eye, nose, lips and ear. 8 • Tutorial Roland Face Designer Area To Sculpt… After Sculpting… 5. With the Smooth tool still selected, adjust the Diameter of the tool so that it is set to 50. 6. Make sure that both the Strength and Smoothness of the tool remain set to 100%. 7. Move the cursor over the area of the relief identifying the skin of the face, and then click and drag to begin smoothing the areas that the previous tool settings were not able to reach. Be careful to avoid the areas of the relief identifying the hair, eye, nose, lips and ear. You no longer need to avoid the eyebrow area using these particular tool settings, as we shall restore the detail in the eyebrow at a later stage in this tutorial. Roland Face Designer Tutorial • 9 Areas To Sculpt… After Sculpting… 8. With the Smooth tool still selected, adjust the Strength of the tool so that it is set to 20%. 9. Make sure that the Diameter of the tool remains at 50, and the Smoothness remains at 50%. 10. Move the cursor over the area of the relief identifying the nose, and then click and drag to begin smoothing it. Be careful to avoid the area of the relief identifying the nostril. Areas To Sculpt… 10 • Tutorial After Sculpting… Roland Face Designer 11. Move the cursor over the area of the relief identifying the ear, and then carefully click and drag over its flat or recessed areas only. Since the ear in the photo image used in this tutorial is concealed by the hair, we can proceed to the next step. 12. Move the cursor over the areas of the relief identifying the nostril, lips, and eye in turn, each time clicking and dragging to make no more than two individual passes over each facial feature. Be careful not to exceed this number of smoothing passes, as you might lose some detail in these facial features. Areas To Sculpt… After Sculpting… 13. With the Smooth tool still selected, adjust the Diameter of the tool so that it is set to 20. You can click on the slider and drag it slightly to the left to achieve this. 14. Adjust the Smoothness of the tool so that it is set to 100%. You can click on the slider and drag it to the far right if the setting is shown otherwise. 15. Make sure that the Strength of the tool remains at 20%. 16. Move the cursor over any areas of the relief identifying either the skin of the face or the facial features that you may have missed in turn, each time clicking and dragging to smooth over these features. 17. Move the cursor over the area of the relief identifying the ear, and then carefully click and drag over its flat or Roland Face Designer Tutorial • 11 recessed areas only. Since the ear in the photo image used in this tutorial is concealed by the hair, we can proceed to the next step. 18. Click to select the Use colours from 2D view option. The greyscale image of the photo image is imposed onto the surface of the face relief. 19. With the Smooth tool still selected and using the existing settings, move the cursor over the areas of the relief identifying the skin of the face that surrounds the lips, eye, nose and hair in turn, each time clicking and dragging to smooth around these features. Areas To Sculpt… After Sculpting… 20. If you have lost any important detail on or around any specific facial features, select the Erase tool by pressing the number 5 key on your keyboard. Using the default or your own preferred settings for the tool, click and drag the cursor over the areas in question to remove any smoothing you have already applied and to restore their original detail. 21. Click on the Apply button to save the changes made to the relief thus far. Once the Apply button has been used, you cannot erase any prior changes made to the relief. Sculpting the Eyebrow Now that we have removed all blemishes from the surface of the face relief, we are ready to begin sculpting the facial features to emphasise 12 • Tutorial Roland Face Designer their detail. We shall begin by creating an eyebrow using the Deposit tool. by pressing the number 3 key 1. Select the Deposit tool on your keyboard. Its settings are displayed on the page. 2. Adjust the Diameter of the tool so that it is set to 5. 3. Adjust the Strength of the tool so that it is set to 10%. 4. Make sure that the Smoothness of the tool is set to 100%. If this is the first time you are using the Sculpting tools, this is the default value for this setting. You can click on the slider and drag it to the far right if the setting is set otherwise. 5. Click on the Zoom button in the 3D View toolbar, and then click and drag to create a bounding box around the area of the relief that includes the eyebrow, eye and nose. 6. Release the mouse button to adjust the 3D View window so that it is focused on these facial features only. 7. Click and drag the cursor in a scribble motion over the area of the relief identifying the eyebrow. You can use the image imposed onto the relief surface for guidance. 8. Click to deselect the Use colours from 2D view option. The greyscale image of the photo image is no longer imposed onto the surface of the face relief. Area To Sculpt… After Sculpting… 9. With the Deposit tool still selected and using the existing tool settings, move the cursor over the area of the relief identifying the eyebrow and then click and drag to add any detail that you feel is missing from the feature. Roland Face Designer Tutorial • 13 10. Click on the View Down Z button in the 3D View toolbar to view the face relief down the Z axis. 11. When you are happy with the result, click on the Apply button to save the changes made to the relief thus far. Sculpting the Cheekbone Now that we have sculpted the eyebrow, we are ready to move onto adding a defined cheekbone area to the face relief using the Smudge tool. 1. Select the Smudge tool by pressing the number 2 key on your keyboard. Its settings are displayed on the page. 2. Adjust the Diameter of the tool so that it is set to 30. 3. Adjust the Strength of the tool so that it is set to 10%. 4. Make sure that the Smoothness of the tool is set to 100%. If this is the first time you are using the Sculpting tools, this is the default value for this setting. You can click on the slider and drag it to the far right if the setting is set otherwise. 5. Move the cursor over the area of the face relief beside the hairline whilst being careful not to touch it, and then click and drag slowly towards the nose area to smudge the existing stark cheekbone shape forwards. When the edge of the cursor reaches the nose, release the mouse button. 6. Repeat the previous step until you have created a realistic cheekbone shape in the face relief. It is important to continue smudging the relief in the same direction, otherwise you will produce unwanted results. 14 • Tutorial Roland Face Designer Area To Sculpt… After Sculpting… You may have to repeat this step several times, depending on just how pronounced the person's cheekbone is in your photo image. Approximately two to eight passes are usually required to produce a successful cheekbone shape. The female in our photo image has fairly prominent cheekbones, so it will take us approximately five passes to achieve the desired result. 7. When you are happy with the result, click on the Apply button to save the changes made to the relief thus far. Sculpting the Chin Now that we have sculpted the cheekbone, we are ready to move onto adding a chin area to the face relief using the Smudge tool. 1. With the Smudge tool still selected, adjust the Diameter of the tool so that it is set to 100. 2. Make sure that the Strength of the tool remains at 10% and its Smoothness at 100%. 3. Move the cursor over the area of the face relief near the earlobe, and then click and drag gradually along the jawline towards the tip of the chin. When the edge of the cursor reachs the tip of the chin, release the mouse button. 4. Repeat the previous step until you have created a realistic chin shape in the face relief. It is important to continue Roland Face Designer Tutorial • 15 smudging the relief in the same direction, otherwise you will produce unwanted results. Area To Sculpt… After Sculpting… You may have to repeat this step several times, depending on just how pronounced the person's chin is in your photo image. Approximately five to twelve passes are usually required to produce a successful chin shape. 5. When you are happy with the result, click on the Apply button to save the changes made to the relief thus far. Sculpting the Jaw Now that we have sculpted the chin, we are ready to move onto adding a jaw area to the face relief using the Smudge tool. 1. With the Smudge tool still selected, make sure that the Diameter of the tool remains at 100, its Strength at 10% and its Smoothness at 100%. 2. Move the cursor over the area of the face relief below the jawline beneath the chin, and then click and drag gradually along the jawline towards the back of the neck area. When the edge of the cursor reachs the back of the neck, release the mouse button. 3. Repeat the previous step until you have created a realistic jaw shape in the face relief. It is important to continue smudging the relief in the same direction, otherwise you will produce unwanted results. 16 • Tutorial Roland Face Designer Area To Sculpt… After Sculpting… You may have to repeat this step several times, depending on just how pronounced the person's jaw is in your photo image. Approximately two to five passes are usually required to produce a successful jaw shape. 4. When you are happy with the result, click on the Apply button to save the changes made to the relief thus far. Sculpting the Neck Now that we have sculpted the jaw, we are ready to move onto detailing the neck area in the face relief using the Smudge tool. 1. With the Smudge tool still selected, make sure that the Diameter of the tool remains at 100, its Strength at 10% and its Smoothness at 100%. 2. Move the cursor over the area of the face relief below the jawline beneath the chin, and then click and drag gradually along the jawline towards the back of the neck area where it meets the hairline. When the edge of the cursor reaches the back of the neck where it meets the hairline, release the mouse button. 3. Move the cursor over the area of the face relief below the jawline, and then click and drag gradually from the jawline downwards towards the base of the neck area. When the edge of the cursor reaches just over the base of the neck, release the mouse button. Roland Face Designer Tutorial • 17 Areas To Sculpt… After Sculpting… 4. Repeat the previous two steps until you have created a realistic neck shape in the face relief. 5. When you are happy with the result, click on the Apply button to save the changes made to the relief thus far. Smoothing the Smudged Areas Now that we have sculpted the cheekbone, chin, jaw and neck areas in the face relief, we are ready to smooth over them to remove any blemishes. 1. Select the Smooth tool by pressing the number 1 key on your keyboard. Its settings are displayed on the page. 18 • Tutorial Roland Face Designer 2. Adjust the Diameter of the tool so that it is set to 100. 3. Adjust the Strength of the tool so that it is set to 10%. 4. Make sure that the Strength of the tool remains at 100%. You can click on the slider and drag it to the far right if the setting is set otherwise. 5. Move the cursor over the areas of the relief identifying the cheekbone, chin, jaw and neck in turn, each time clicking and dragging to make no more than two individual passes over each of the facial features. Be careful not to exceed this number of smoothing passes, as you might lose some detail in these facial features. Areas To Sculpt… After Sculpting… 6. When you are happy with the result, click on the Apply button to save the changes made to the relief thus far. Smoothing the Ear Typically, you would now smooth over the ear but since the ear is concealed by hair detail in our photo image we can ignore this step. Smoothing the Hair Now that we have smoothed over the cheekbone, chin, jaw and neck areas in the face relief, we are ready to smooth over the hair area. This has the affect of slightly reducing the definition currently visible in the hair area, making it significantly easier to machine the finished relief. Roland Face Designer Tutorial • 19 1. With the Smooth tool still selected, make sure that the Diameter of the tool remains set at 100, its Strength at 10% and its Smoothness at 100%. 2. Move the cursor over the hair area of the relief and then click and drag to gradually cover its entire area. Make no more than a single pass over the hair area otherwise you risk losing its definition altogether. Areas To Sculpt… After Sculpting… 3. When you are happy with the result, click on the Apply button to save the changes made to the relief thus far. Restoring Missing Hair Definition You may find that if the hair of the person shown in the photo image is naturally dark, or if a light source has reflected off of surrounding areas, significant hair detail can be lost in the relief. In order to restore sparse areas of hair in the relief, you can use the Deposit tool. It is recommended that you set the Diameter of the tool somewhere between 5 and 10, depending on the thickness of the hair, and its Strength to 50%. Also, make sure that the Merge option is selected in the Relief Combine Mode area, as this method allows you to avoid adding hair with extreme heights. To sculpt new areas of hair, click and drag in the direction of the existing hair in a scribble motion equal to the distance of the existing hair length. In this tutorial, the female shown in our photo image has light hair and none of its detail is missing. However, there is an area in the relief where we can notice that the hair blends into a facial feature. The area 20 • Tutorial Roland Face Designer where the hair conceals the ear could be made more distinctive. To achieve this effect, we only need to extend the existing hair using the Smudge tool. 1. Select the Smudge tool by pressing the number 2 key on your keyboard. Its settings are displayed on the page. 2. Adjust the Diameter of the tool so that it is set to 8. 3. Make sure that the Strength of the tool remains at 10% and its Smoothness at 100%. 4. Move the cursor over the area of the hair where it's ends would meet the position where the face meets the ear, and then click and drag towards the face to extend the strands of hair that conceal the ear. Area To Sculpt… After Sculpting… 5. When you are happy with the result, click on the Apply button to save the changes made to the relief thus far. 6. Click on the Finish button to return to the Assistant's Home page. Roland Face Designer Tutorial • 21 Step 7 - Saving the Model Now that we have finished sculpting the relief, we are ready to save the relief along with its associated model file. 1. Click on the Save button Save As dialog box. in the File area to display the 2. Click on the Save in list box, and then on the location on your computer in which you want to save the Roland Face Designer model and its associated relief. 3. Type Lady_Face in the File name box. 4. Click on the Save button to close the dialog box and save the Roland Face Designer model file (*.rfd) containing the finished face relief. Step 8 - Importing the Relief into Roland Medal Editor Now that we have saved the relief and its associated model file, we are now ready to use the finished relief in Roland Medal Editor. in the File 1. Click on the Roland Medal Editor button area of the Assistant's Home page to display the Save As dialog box. 2. Click on the Save in list box, and then browse to the location on your computer in which you want to save the relief as a bitmap file. 3. Type a name for the relief in the File name box. 4. Click on the Save button to save the relief as a bitmap file (*.bmp), close the dialog box and then open the bitmap in Roland Medal Editor. For information on using Roland Medal Editor, please refer to its own Installation & Operation Guide. 22 • Tutorial Roland Face Designer Using Roland Face Designer Roland Face Designer Layout Although you will encounter the powerful Face Wizard first and foremost, this tool only begins to demonstrate the capabilities of Roland Face Designer. The Assistant window in Roland Face Designer is just as important as the Face Wizard. The Assistant's Home page displays a collection of tools to help you develop the relief generated by the Face Wizard tool, so that it is ready to be exported to Roland Medal Editor. The layout of the screen is designed to allow you to achieve effective and efficient results. The screen layout is divided into four regions: Roland Face Designer Using Roland Face Designer • 23 These regions are as follows: 1. Main menu bar – You can click on a menu item to display a drop-down menu containing a range of sub-menus and commands relating to features in Roland Face Designer. If an item in a menu is greyed-out, then it does not apply to the active view in the design window area. 2. Assistant – On starting Roland Face Designer, the Assistant's Getting Started page is displayed. This page is divided into two areas. The Face Wizard area allows you to start the Face Wizard tool and begin creating a three-dimensional relief from a photographic image file. The Open Existing Model area allows you to open any Roland Face Designer model files (*.rfd) you already have, listing the last four models on which you have been working. Once a photographic image has been imported into the Face Wizard tool, the Assistant's Home page is displayed. This page contains buttons for almost all of the tools available in Roland Face Designer. For almost every button you click on, a new page of settings is displayed in its place. These buttons are divided into three areas: • File – You can use these buttons to manage your Roland Face Designer model files, correct a mistake and repeat an action. 24 • Using Roland Face Designer Roland Face Designer • Vector Editing – You can use these buttons to create vectors in the form of freeform shapes, circles and text, as well as modify their structure and position. • Relief Editing – You can use these buttons to sculpt the relief, create an angled plane and combine three-dimensional text. 3. Design Windows – This is the central area of the screen. Roland Face Designer uses two types of view. The 2D View window displays the vector artwork drawn in your model, and a greyscale of the two-dimensional photographic image that you import into the Face Wizard tool. The 3D View window displays a three-dimensional relief calculated from the photographic image using the Face Wizard tool, as well as any other three-dimensional shapes that you might combine with the relief. 4. Face Designer – This tab contains the Face Wizard tool. You can use this page to start the Face Wizard, but you should be aware that starting the Face Wizard and importing a new photographic image will mean that the model that is currently open in Roland Face Designer will be closed. 3D View Options You can decide whether Roland Face Designer itself or a graphics accelerator card using a set of fully OpenGL compliant drivers is used to render the relief shown in the 3D View window. Your choice should reflect the hardware installed in the computer on which you have installed Roland Face Designer. To adjust the 3D View options used in Roland Face Designer: 1. From the Main menu bar, click on the Window > 3D View Options option to display the 3D View Options page. 2. Select either of the Open GL Drawing Mode options to decide the method of shading that you want Roland Face Designer to use when rendering your reliefs: • Software Shading – Select this option if you want Roland Face Designer to shade the relief using its Roland Face Designer Using Roland Face Designer • 25 own algorithms, independent of the graphic card that you have installed in your computer. If you have a fast processor installed alongside a relatively poor graphics card, which is commonplace on high-end notebook computers, you should select this option. If you select this option, Roland Face Designer rerenders the relief every time its viewpoint is adjusted or if the relief itself is modified in any way. • Complete OpenGL – Select this option if you want Roland Face Designer to shade the relief using small triangles. This option should only be selected if you have a fast processor, a graphics accelerator card and a set of fully compliant OpenGL drivers installed. For example, NVIDIA's GeForce 2 Ultra, GeForce 3 Graphics Processing Unit (GPU) and above. Warning: Many graphics accelerator cards have a limited subset of OpenGL used only to meet the system requirements of selected computer games. Please check with the manufacturer of your graphics card to confirm that it is fully OpenGL compliant before selecting this option. 3. Click on the Apply button to confirm your 3D View settings. 4. Click on the Close button to return to the Assistant's Home page. 5. Exit and then relaunch Roland Face Designer for your 3D View settings to take effect. For details, see "Shutting Down Roland Face Designer" on page 42 and "Getting Started" on page 33. Choosing the Window View When you import a photographic image into the Face Wizard, both a 2D View and a 3D View design window are displayed. You can use the 2D View window to create the vector artwork you will use to both produce and develop a three-dimensional relief within Roland Face Designer. This relief is shown in the 3D View window. 26 • Using Roland Face Designer Roland Face Designer To select between the 2D View and 3D View windows: 1. From the Main menu bar, click on the Window menu followed by the option for which window you want to display: • 2D View – Click on this option to display the 2D View window. This is the window that contains the photo image imported into the Face Wizard, and all vector artwork associated with creating and developing the relief. Note: You can also display the 2D View window by pressing the F2 key on your keyboard whenever the 3D View window is displayed. • 3D View – Click on this option to display the 3D View window. This is the window that contains the relief itself. Note: You can also display the 3D View window by pressing the F3 key on your keyboard whenever the 2D View window is displayed. 2D View Manipulation You can change the view of the photographic image and vector artwork shown in the 2D View window using the tools directly above the window. 3D View Click on the 3D View button to display the 3D View window. Note: You can also display the 3D View window by pressing the F3 key on your keyboard whenever the 2D View window is displayed. Zoom In Tool You can use the Zoom In Tool button Roland Face Designer in two ways. You can: • Enlarge the area directly beneath the • Zoom in on a defined area of the model. cursor by 50%; or Using Roland Face Designer • 27 To enlarge an area directly beneath the cursor by 50%: 1. Click on the Zoom In Tool button , move the over the area of the model that you magnifying cursor want to zoom in on, and then click. Note: You can also magnify the area directly beneath the cursor by 50% if you hold down the Ctrl key on your keyboard and then rightclick. To zoom in on an a defined area of the model: 1. Click on the Zoom In Tool button , and then move the over the area of the model that you magnifying cursor want to zoom in on. 2. Click and drag to create a bounding box around the area of the model in which you are interested. 3. Release the left mouse button to view the area defined by the bounding box you have drawn. Zoom Out Tool Each click on the Zoom Out Tool button image by 50%. reduces the size of the Note: You can also reduce the area directly beneath the cursor by 50% if you hold down the Shift key on your keyboard and then rightclick your mouse. Zoom Previous Click on the Zoom Previous button setting. to restore the previous zoom Window Fit Click on the Window Fit button whole model area is shown. to adjust the zooming so that the Zoom Object(s) Click on the Zoom Object(s) button to focus in on the vector(s) that are currently selected in the model area. 28 • Using Roland Face Designer Roland Face Designer Zoom 1:1 Click on the Zoom 1:1 button 1:1. to return to a zoom aspect ratio of 3D View Manipulation You can change the view of the relief shown in the 3D View window using the tools directly above the window. 2D View Click on the 2D View button to display the 2D View window. Note: You can also display the 2D View window by pressing the F2 key on your keyboard whenever the 3D View window is displayed. Twiddle Tool The Twiddle Tool button allows you to rotate the view of the relief around a central point, adjust the viewpoint (pan) and zoom in or out from the current viewpoint. To rotate the view of the relief: • First, click on the Twiddle Tool button • Move the cursor over the relief, click and hold down the left mouse button, and then drag the relief to the required viewing angle. . To pan the model: • First, click on the Twiddle Tool button • Move the cursor over the relief, click and hold down both mouse buttons, and then drag the relief to the required viewing position. . To zoom in on the relief: Roland Face Designer • First, click on the Twiddle Tool button • Move the mouse cursor over the relief, click and hold down the right mouse button, and then drag upwards. . Using Roland Face Designer • 29 To zoom out from the relief: • First, click on the Twiddle Tool button • Move the cursor over the relief, click and hold down the right mouse button, and then drag downwards. . Pan View The Pan View button the model: allows you to adjust the viewing position of 1. Click on the Pan View button . 2. Move the cursor over the relief, then click and drag the relief into the required viewing position. Note: You can also use the Twiddle Tool to adjust the viewpoint of the relief. For details, see " Twiddle Tool" on page 29. Zoom You can use the Zoom button relief: to zoom in on a specific area of the 1. Click on the Zoom button , then move the magnifying cursor over the area of the relief that you want to zoom in on. 2. Click and drag the mouse to create a bounding box around the area of the relief that interests you. 3. Release the mouse button to zoom in on the area of the relief defined by the bounding box. Note: You can also use the Twiddle Tool to adjust the viewpoint of the relief. For details, see " Twiddle Tool" on page 29. Zoom Out Click on the Zoom Out button 50%. 30 • Using Roland Face Designer to reduce the size of the image by Roland Face Designer Previous View Click on the Previous View button setting used. to restore the previous zoom Scale To Fit The Scale To Fit button is shown. adjusts the view so that the whole relief Isometric View The Isometric View button displays the relief in the standard isometric view. The viewing angle is identified by the XYZ representation drawn on the button. View Along X The View Along X button axis. displays the relief as seen along the X- View Along Y The View Along Y button axis. displays the relief as seen along the Y- View Down Z The View Down Z button axis. Roland Face Designer displays the relief as seen down the Z- Using Roland Face Designer • 31 32 • Using Roland Face Designer Roland Face Designer Working with Models Getting Started When you start Roland Face Designer, the Assistant's Getting Started page is displayed. This page allows you to: • Create a new model – A new Roland Face Designer model is created whenever the Face Wizard tool is launched and a photographic image is subsequently imported. For details, see "Creating a Model" on page 33. • Open an existing model – You can open Roland Face Designer model files that you have previously saved. For details, see "Opening an Existing Model" on page 34. Creating a Model A new Roland Face Designer model file is created each time you start the Face Wizard tool from the Assistant's Getting Started page and then import a new photographic image into the Face Wizard tool. The Face Wizard allows you to create a relief from a photographic image containing a side-profile of a person's head and neck saved as a Bitmap (*.bmp), TIFF (*.tif), GIF (*.gif) or JPEG (*.jpg) file. This process is almost entirely automated. To produce a detailed relief, your image should ideally be captured by a digital source using a resolution of at least 1024 x 768 pixels. Colour photographic images can be imported, but they will appear as black and white in the Face Wizard. To create a model: 1. Click on the Face Wizard icon on the Assistant's Getting Started page to launch the Face Wizard. Roland Face Designer Working with Models • 33 The Step One settings of the Face Wizard are displayed on the Face Designer tab. 2. Click on the Open Photo… icon Select Image dialog box. to display the 3. Click on the Look in list box and then browse to the location on your computer where the photographic image from which you want to create a face relief is stored. Note: You can import photographic images saved as Bitmap (*.bmp), TIFF (*.tif), GIF (*.gif) and JPEG (*.jpg) files only. 4. Once you have found the image that you want to use, click to select the file. Its name appears in the File name box. 5. Click on the Open button to import the photographic image and display a greyscale of its content in the 2D View window. The Step Two settings of the Face Wizard are displayed on the Face Designer tab. A Roland Face Designer model is now created, although it is not yet named. For details on naming the model, see "Saving a Model" on page 35. For details on continuing to use the Face Wizard, see the "Tutorial" chapter. Opening an Existing Model To open a model that you have previously saved: 1. Click on the Open Existing Model icon on the Assistant's Getting Started page to display the Open dialog box. Note: You can also display the Open dialog box by pressing the Ctrl + O keys on your keyboard. 2. Click on the Look in list box, and then browse to the location on your computer where the model you want to open is stored. Roland Face Designer model files are identified by the .rfd file extension. 3. Once you have found the model that you want to open, click to select the file. Its name appears in the File name box. 34 • Working with Models Roland Face Designer 4. Click on the Open button to close the dialog box and open the model. Opening Recent Models If you want to open a model that you were working on recently: 1. From the Assistant's Getting Started page, click on the icon beside the name given to the relevant Roland Face Designer model file. Saving a Model You can save a Roland Face Designer model along with its associated relief. To save the model that you are working on: 1. Click on the Save button in the File area of the Assistant's Home page to display the Save As dialog box. Note: You can also display the Save As dialog box by pressing the Ctrl + S keys on your keyboard, or by clicking on the File > Save As option from the Main menu bar. 2. Click on the Save in list box, and then browse to the location on your computer in which you want to save the model. 3. Type a name for the model in the File name box. 4. Click on the Save button to close the dialog box and save the model as a Roland Face Designer file (*.rfd). To save the changes you have made to a model since it was last saved: 1. Click on the Save button Assistant's Home page. in the File area of the Note: You can also save the model if you click on the File > Save option from the Main menu bar. Roland Face Designer Working with Models • 35 Saving a Relief as a Bitmap You can save a Roland Face Designer relief as a bitmap file (*.bmp). This bitmap file can then be used in the Roland Medal Editor. For further details, see "Loading Image Data" in the Roland Medal Editor Installation & Operation Guide. 1. Click on the Save Relief button in the File area of the Assistant's Home page to display the Save As dialog box. 2. Click on the Save in list box, and then browse to the location on your computer in which you want to save the relief. 3. Type a name for the relief in the File name box. 4. Click on the Save button to close the dialog box and save the relief as a bitmap file. Correcting an Action There are two buttons in the File area of the Assistant's Home page that you can use to correct your mistakes when working on a model in the Roland Face Designer. To cancel your last action: • Click on the Undo button Assistant's Home page. in the File area of the Note: You can also cancel your last action by clicking on the Edit > Undo… option in the Main menu bar, or by pressing the Ctrl + Z keys on your keyboard. To repeat the last action made prior to clicking on the Undo button: • Click on the Redo button Assistant's Home page. in the File area of the Note: You can repeat the last action that you have undone by clicking on the Edit > Redo option in the Main menu bar, or by pressing the Ctrl + Y keys on your keyboard. 36 • Working with Models Roland Face Designer Mirroring a Model You can mirror a model either vertically or horizontally. This allows you to change the direction in which the person shown within the photographic image imported into the Face Wizard tool is facing prior to calculating the relief, or the actual face relief itself after the calculation process is complete. To mirror a model horizontally: • From the Main menu bar, click on the Model > Mirror > Horizontal option. To mirror a model vertically: • From the Main menu bar, click on the Model > Mirror > Vertical option. Adding a Border to a Model By default, the size of the model area in Roland Face Designer is equal to the dimensions of the photographic image that you import into the Face Wizard tool. However, you can increase the size of the model area by adding a border. The border appears in yellow, the same colour used in the background of the model area. To add a border to the model area: 1. From the Main menu bar, click on the Model > Add Border option to display the Add Border dialog box. 2. Select the type of border that you want to apply to the model area: • If you want to apply a border around all four edges of the model area, click to select the Symmetrical option. This option is selected by default. • If you want to apply a border along the top-edge of the model area only, click to select the Top option. • If you want to apply a border along the bottom-edge of the model area only, click to select the Bottom option. • If you want to apply a border along the left-edge of the model area only, click to select the Left option. Roland Face Designer Working with Models • 37 • If you want to apply a border along the right-edge of the model area only, click to select the Right option. 3. Define the depth of the border in the box beside the border option that you have selected in the previous step. 4. Click on the OK button to close the dialog box and apply the border to the model area. You can see that the overall size of the model area has increased in the 2D View window, as per your chosen border settings. Rotating a Model You can rotate a model in 90 degree increments in either a clockwise or anti-clockwise direction. To rotate a model clockwise: • From the Main menu bar, click on the Model > Rotate 90 Degrees > Clockwise option. To rotate a model anti-clockwise: • From the Main menu bar, click on the Model > Rotate 90 Degrees > AntiClockwise option. Closing a Model You can close the model that you are currently working on. To close a model: 1. From the Main menu bar, click on the File > Close option. If you click on the Close option before saving any changes to the model, a message box appears warning you that the model has changed and gives you the option to save or disregard the model. If you want to save the model: • Click on the Yes button to open the Save As… dialog box. For details on using this dialog box, see "Saving a Model" on page 35. If you do not want to save the model: • 38 • Working with Models Click on the No button to close the model without saving your changes, and then return to the Assistant's Getting Started page. Roland Face Designer Note: You can click on the Cancel button to close the message box and remain working in Roland Face Designer. Printing a View Window You can print either the content of the 2D View or 3D View window, depending on whichever is visible at the time. To print a view: 1. Make sure that the window that you want to print is visible and its content is set, as you want it to appear in the printed image. For details, see "2D View Manipulation" on page 27 and "3D View Manipulation" on page 29. 2. From the Main menu bar, click on the File > Print… option to display the Print Setup dialog box. 3. Make sure that your printer settings are correct. For details, see "Print Setup" on page 41. 4. In the Options area, click on the print option that you want to use: Note: If you are printing the 3D View window, the print options are greyed-out. In this instance, Roland Face Designer prints to fit the 3D View window in its current orientation. • Click to select the Print model to scale option if you want to print the model according to its dimensions. • Click to select the Stretch to fit page option if you want to print the model according to the dimensions of the paper onto which you are printing. • Click to select the Print current screen view option if you want to print the model as it currently appears in the 2D View window. 5. Click on the OK button to close the Print Setup dialog box and print the active view. Roland Face Designer Working with Models • 39 Print Preview You can view the content of the active view as it would appear when printed. This is referred to as the print preview. To create a print preview: 1. Make sure that the window that you want to print is visible and its content is set, as you want it to appear in the printed image. For details, see "2D View Manipulation" on page 27 and "3D View Manipulation" on page 29. 2. From the Main menu bar, click on the File > Print Preview option to display a preview image of the active view in the Roland Face Designer window. 3. You can use the buttons in the toolbar at the top of the Roland Face Designer window to view the preview image in more detail: • To show the next page of the preview image, click on the Next Page button. If this button is greyedout, there are no further pages. • To show the previous page in the preview image, click on the Prev Page button. If this button is greyed-out, there are no further pages. • To show two pages in the preview image at the same time, click on the Two Page button. If this button is greyed-out, then there is only one page in the preview image. • To enlarge the size of the preview image, click on the Zoom In button. • To reduce the size of the preview image, click on the Zoom Out button. 4. You are now ready to print the preview image: • If you want to print the preview image, click on the Print button. • If you do not want to print the preview image, click on the Close button. 40 • Working with Models Roland Face Designer Print Setup You can control the settings for the printer to which the content of the active view is sent by Roland Face Designer. To adjust the printer settings: 1. Make sure that the window that you want to print is visible and its content is set, as you want it to appear in the printed image. For details, see "2D View Manipulation" on page 27 and "3D View Manipulation" on page 29. 2. From the Main menu bar, click on the File > Print Setup… option to display the Print Setup dialog box. 3. Click on the Name list box, followed by the printer option that you want to use. 4. In the Paper area, click on the Size list box, followed by the option equal to the paper size on which you are printing. 5. In the Paper area, click on the Source list box, followed by the tray or paper feed option that you want to use when printing. 6. Select the orientation that you want to use when printing: • Click to select the Portrait option if you want to print the model vertically. Typically, portrait orientation is used for models that are taller then they are wide. • Click to select the Landscape page option if you want to print the model horizontally. Typically, landscape orientation is used for models that are wider than they are tall. 7. In the Options area, click on the print option that you want to use: Note: If you are printing the 3D View window, the print options are greyed-out. In this instance, Roland Face Designer prints to fit the 3D View window in its current orientation. • Click to select the Print model to scale option if you want to print the model according to its dimensions. Roland Face Designer Working with Models • 41 • Click to select the Stretch to fit page option if you want to print the model according to the dimensions of the paper onto which you are printing. • Click to select the Print current screen view option if you want to print the model as it currently appears in the 2D View window. 8. Click on the OK button to print the active view and close the Print Setup dialog box. Exporting a Relief to Roland Medal Editor You can immediately use a face relief that you have created and sculpted in Roland Face Designer as part of a new coin or medal project in Roland Medal Editor, providing that it is already installed on your computer. For further information on using Roland Medal Editor, please refer to its own Installation & Operation Guide. To export a relief to the Roland Medal Editor: 1. Make sure that the relief in the 3D View window is as you wish to use it in Roland Medal Editor. 2. Click on the Roland Medal Editor button in the File area of the Assistant's Home page to display the Save As dialog box. 3. Click on the Save in list box, and then browse to the location on your computer in which you want to save the relief. 4. Type a name for the relief in the File name box. 5. Click on the Save button to close the dialog box, save the relief as a bitmap file (*.bmp) and then open this file in Roland Medal Editor. Shutting Down Roland Face Designer To shut down Roland Face Designer: 1. From the Main menu bar, click on the File > Exit option. 42 • Working with Models Roland Face Designer If you click on the Exit option before saving any changes to an open model, a message box appears warning you that the model has changed and gives you the option to save it or not. If you want to save the model: • Click on the Yes button to open the Save As… dialog box. For details on using this dialog box, see "Saving a Model" on page 35. If you do not want to save the model: • Click on the No button to close the model without saving its changes, followed by the Roland Face Designer itself. Note: You can click on the Cancel button to close the message box and remain working in Roland Face Designer. Roland Face Designer Working with Models • 43 44 • Working with Models Roland Face Designer Working with Vectors Overview In Roland Face Designer you can use the drawing tools in the Vector Editing area of the Assistant's Home page to create your own vector artwork. These vectors can be freeform shapes, based on polylines, or simple circles. Vectors are made up of spans and nodes (points), and their shape can be modified easily. Your vector artwork can be used to create three-dimensional shapes and text that can be combined with the face relief produced in the Face Wizard. Drawing with Polylines You can create freeform vectors from polylines, which are one or more linear or bezier curve spans joined together by points (nodes). Creating a Polyline When creating a polyline, Roland Face Designer displays on the Polyline Creation page in the Assistant window. On this page, you can read the co-ordinates of the current cursor position, the angle and the length of the span you are creating, the co-ordinates of the last defined point (node), and the change in position from the last point (node) in both the X and Y direction. To create a polyline: Roland Face Designer Working with Vectors • 45 1. Click on the Create Polyline button in the Vector Editing area of the Assistant's Home page to display the Polyline Creation page. 2. Click once in the model area shown in the 2D View window to create the start point (node) of the polyline. 3. Drag the mouse away from the point. A dotted line appears indicating how and where the polyline is to be drawn. Note: Click and hold down the left button before dragging the mouse to create a bezier curve span, rather than a linear span. Release the mouse button to create the point (node) in the polyline. 4. Click at the position where you want to create the next point (node) in the polyline. Note: Hold down the Ctrl key on your keyboard during each click of the mouse to constrain the angle of the linear span drawn between points (nodes) to 15 degree increments. 5. Right-click to end the polyline and return to the Assistant's Home page. Note: You can also end the polyline if you press the Esc key on your keyboard or click on the Close button on the Polyline Creation page. For example, if you click in the right of the model area, drag downward to the left and then right-click, you can create a basic polyline that looks something like this: You can also create a polyline using co-ordinates taken from the 2D View window: 1. Click on the Create Polyline button in the Vector Editing area of the Assistant's Home page to display the Polyline Creation page. 46 • Working with Vectors Roland Face Designer 2. Click on the position in the model area where you want to create the start point (node) in the polyline. 3. Define the position of the next point using any of the following methods: Note: Move the cursor to the position in the model area where you want to create the point (node) in the polyline. The X and Y coordinates for the position are shown in the Cursor Position area of the page. • Define the X and Y co-ordinates of the next point (node) in the X and Y boxes. • Define the angle of the next span in the ° box, followed by its length in the L box. • Define the distance from the previous point (node) in the X and Y axes in the dx and dy boxes. 4. If you want the polyline to be made up of bezier curve spans joined by smoothed points (nodes), rather than linear spans joined by points (nodes), click to select the Draw Smooth Polylines option. For further information, see "Editing Vector Spans" on page 52 and "Editing Vector Nodes" on page 58. 5. Click on the Add button to create the point (node) and its associated span. 6. Repeat these steps until you have finished creating the polyline, and then click on the Close button to return to the Assistant's Home page. Completing the Polyline To complete the polyline that you have drawn in the model area, but remain in Polyline Creation mode: • Press the Space Bar on your keyboard. To finish creating a polyline and return to the Assistant's Home page, leaving it as an open vector, you can use any of the following methods: Roland Face Designer • Right-click on your mouse. • Press the Return key on your keyboard. • Press the Esc key on your keyboard. Working with Vectors • 47 • Click on the Close button on the Polyline Creation page. Amending a Polyline A polyline is made up of spans and points (nodes). Spans can be lines, arcs or bezier curves. You can change the position of the points (nodes) and the nature of the spans after the polyline has been created. For example, a linear span can be changed to an arc or a bezier curve span. You change a polyline's overall shape using both the Node Editing and Vector Editing menu options available in Roland Face Designer. These menus are displayed when you work in Node Editing mode and then right-click on either a span or a point (node) in the selected vector. For details, see "Editing Vector Spans" on page 52 and "Editing Vector Nodes" on page 58. Creating Circles You can create a circular shaped vector. To create a circle of a specific size: 1. Click on the Create Circles button in the Vector Editing area of the Assistant's Home page to display the Circle Creation page. 2. Define the centre point of the circle using either of the following methods: • Define the X and Y co-ordinates of the circle's centre point in the Circle Centre's X and Y boxes. • Move the cursor over the model area and click on the position you want to set as the circle's centre point. The X and Y co-ordinates are shown in the Circle Centre's X and Y boxes. 3. In the Circle Size area, define the size of the circle. You can either: • Click to select the Radius radio button, and then define the circle's radius in the box below; or • Click to select the Diameter radio button, and then define the circle's diameter in the box below. 48 • Working with Vectors Roland Face Designer 4. If you want the circle to be made up of four arc spans, rather than four bezier curve spans, click to select the Create with Arcs option. 5. Click on the Preview button if you want to draw a preview image of the circle you are creating in the model area. 6. If you want to draw the circle and remain in Circle Creation mode, click on the Create button. If you want to draw your circle and return to the Assistant's Home page, right-click on your mouse. To create an approximate sized circle: 1. Move the cursor over the model area, and then click and drag to create the size of circle that you want. 2. Release the mouse button to draw a preview image of the circle you are creating in the model area. 3. If you want to draw the circle and remain in Circle Creation mode, click on the Create button. If you want to draw your circle and return to the Assistant's Home page, right-click on your mouse. Selecting Vectors You can select any of the vectors that you have drawn in the model area. To select a single vector: 1. Click on the Select Vectors button in the Vector Editing area of the Assistant's Home page, and then click on the vector that you want to select. Note: If the Select Vectors button is shown as in the Vector Editing area, you are already in Select Vectors mode. Note: You can also press the Esc key on your keyboard to enter Select Vectors mode, or right-click to display the Vector Editing menu, and then click on the Select Vectors Mode option. Roland Face Designer Working with Vectors • 49 Note: You can also use the N key on your keyboard to toggle between the Select Vectors and Node Editing modes. For example, pressing the N key when in Select Vectors mode takes you into Node Editing mode. Pressing the N key when in Node Editing mode takes you into Select Vectors mode. To select more than one vector: 1. Click on the Select Vectors button in the Vector Editing area of the Assistant's Home page, and then click on the first vector that you want to select. 2. Hold the Shift key down on your keyboard, and then click on each of the other vectors that you want to select in turn. Note: You can also click and drag around any number of vectors to select them. A bounding box surrounds all selected vectors. Tip: To deselect a vector that you have selected by mistake, hold the Shift key down on your keyboard and then click on the vector in question. All vectors are shown in magenta and surrounded by a bounding box when selected. Cutting Vectors You can cut one or more selected vectors from the model area to the Roland Face Designer clipboard. To cut one or more selected vectors: • Make sure that all of the vectors that you want to cut are selected. For details, see "Selecting Vectors" on page 49. • Right-click to display the Vector Editing Menu, and then click on the Cut option. If you have mistakenly cut any vectors to the Roland Face Designer clipboard, you can use any of the following methods immediately afterwards to restore the vectors to the model area: • Right-click to display the Vector Editing menu, and then click on the Paste option; • Press the Ctrl + Z keys on your keyboard; or 50 • Working with Vectors Roland Face Designer • Click on the Undo button Assistant's Home page. in the File area of the Copying Vectors You can copy one or more selected vectors shown in the model area to the Roland Face Designer clipboard. To copy one or more selected vectors: 1. Make sure that all of the vectors that you want to copy are selected. It does not matter if you are working in either Select Vectors, Node Editing or Transform Vector(s) mode. For details, see "Selecting Vectors" on page 49. 2. Right-click on the selected vector to display the Vector Editing menu, and then click on the Copy option. A copy of each of the selected vectors is placed on the Roland Face Designer clipboard. Pasting Vectors You can paste copies of the vectors currently stored on the Roland Face Designer clipboard to the model area, overlaying the original vectors from which the copies on the clipboard were first made. 1. Right-click to display the Vector Editing menu, and then click on the Paste option. When two or more vectors are selected, all vectors in the selection that have an overlaying copy are shown in red. Deleting Vectors You can delete one or more selected vectors from the model area at once. You can use any of the following methods to delete the selected vector(s): Roland Face Designer • Select the vector(s) that you want to delete, and then press the Delete key on the keyboard; • Select the vector(s) that you want to delete, and then press the Ctrl + X keys on your keyboard; or Working with Vectors • 51 • Select the vector(s) that you want to delete, right-click to display the Vector Editing menu, and then click on the Delete option. Moving Vectors You can move part or the whole of any selected vector object to another area of the model area. To move a vector object to another position in the model area: 1. Select the vector object that you want to move. For details, see "Selecting Vectors" on page 49. 2. Move the cursor over the bounding box. The cursor changes from to . 3. Click and drag the vector object into its new position, and then release the mouse button. Editing Vector Spans Spans within a vector object can be linear, an arc or a bezier curve. You can change the type of span using the Vector Editing options, displayed when you right-click on a selected vector object. The Vector Editing options allow you to: • Convert a span to a line. For details, see "Converting a Span to a Line" on page 52. • Convert a span to a bezier curve. For details, see "Converting a Span to a Bezier Curve" on page 53. • Convert a span to an arc. For details, see "Converting a Span to an Arc" on page 55. • Insert a point (node) into a span. For details, see "Inserting a Point" on page 56. • Remove a span. For details, see "Removing a Span" on page 57. Converting a Span to a Line Converting a span to a line allows you to alter the appearance of an arc or a bezier curve span within a vector object. 52 • Working with Vectors Roland Face Designer To convert a span to a line: 1. Make sure that you are in Node Editing mode details, see "Editing Vector Nodes" on page 58. . For 2. Click to select a vector containing an arc or bezier curve span. A bounding box surrounds the vector, within which you can see the spans, points (nodes) and control points that make up the selected vector. 3. Position the cursor over the arc or bezier curve span. When the cursor changes from to , right-click to display the Vector Editing menu. 4. Click on the Convert span to a line option to convert the existing span into a linear span. Note: Moving the cursor over the arc or bezier curve span and pressing the L key on your keyboard also converts it to a linear span. In the following example, you can see that if you are to convert a bezier curve span to a linear span, its adjoining control points are removed along with any curvature: Before… After… Converting a Span to a Bezier Curve Converting a span to a bezier curve allows you to alter the appearance of a linear or an arc span within a vector. Roland Face Designer Working with Vectors • 53 Converting a span to a bezier curve places two control points on the span, both of which can be dragged to add or reduce the curvature within it. To convert a span into a bezier curve: 1. Make sure that you are in Node Editing mode details, see "Editing Vector Nodes" on page 58. . For 2. Click to select a vector containing an arc or linear span. A bounding box surrounds it, within which you can see the spans, points (nodes) and control points that make up the selected vector object. 3. Position the cursor over the arc or linear span. When the cursor changes from to , right-click to display the Vector Editing menu. 4. Click on the Convert span to bezier option to convert the existing span into a bezier curve span. Note: Moving the cursor over the linear or arc span and pressing the B key on your keyboard also converts it to a bezier curve. For example, your span may look something like that shown below: Although this span may not look like a curve now, the two control points in it indicate that it is a bezier curve span. In our example, by dragging the control points as shown below, a bezier curve span with a smooth curvature is produced: 54 • Working with Vectors Roland Face Designer Converting a Span to an Arc Converting a span to an arc allows you to alter the appearance of a linear or bezier curve span within a vector. Converting a span to an arc places one control point in the middle of the span. This can be dragged to add or reduce the degree of curvature in the arc. To convert a span into an arc: 1. Make sure that you are in Node Editing mode details, see "Editing Vector Nodes" on page 58. . For 2. Click to select a vector containing a bezier curve or linear span. A bounding box surrounds it, within which you can see the spans, points (nodes) and control points that make up the selected vector object. 3. Position the cursor over the bezier curve or linear span. When the cursor changes from to , right-click to display the Vector Editing menu. 4. Click on the Convert span to arc option to convert the existing span into an arc span. Note: Moving the cursor over the linear or bezier curve span and pressing the A key on your keyboard also converts it to an arc. For example, if you were to convert a linear span to an arc span you would see that one control point is now positioned in the centre of the arc. You can drag the control point to create a curve, as follows: Roland Face Designer Working with Vectors • 55 Before… After… Inserting a Point You can insert a point (node) in any span. Inserting a point divides a span into two new spans of the same type as the original. By inserting a point you add greater flexibility in changing the shape of the vector object. To insert a point in a span: 1. Make sure that you are in Node Editing mode details, see "Editing Vector Nodes" on page 58. . For 2. Click to select the vector in which you want to insert a point. A bounding box surrounds it, within which you can see the spans, points (nodes) and control points that make up the selected vector object. 3. Position the cursor over the span into which you want to insert a point. When the cursor changes from to , rightclick to display the Vector Editing menu. 4. Click on the Insert a point option to produce a new point in the span, dividing it into two separate spans. 56 • Working with Vectors Roland Face Designer Note: Moving the cursor over the span and pressing the I or P key on your keyboard also inserts a point into it. For example, a point has been inserted into the bezier curve span illustrated below. You can see that doing so has created a second bezier curve span with two adjoining control points: Before… After… Tip: Adding points to a vector object can be a time consuming process. Alternatively, you can use the Create Polyline tool to create more complicated shapes from the beginning. With the Create Polyline page displayed, each corresponding movement and click of the mouse creates a new point and connects it to the last with a linear or bezier curve span. For details, see "Creating a Polyline" on page 45. Removing a Span You can remove a linear, bezier curve or an arc span within any selected vector object in the same way. To remove a span: 1. Make sure that you are in Node Editing mode details, see "Editing Vector Nodes" on page 58. For 2. Click to select the vector from which you want to remove a span. A bounding box surrounds it, within which you can Roland Face Designer Working with Vectors • 57 see the spans, points (nodes) and control points that make up the selected vector. 3. Position the cursor over the span. When the cursor changes from to , right-click to display the Vector Editing menu. 4. Click on the Remove Span option to remove the selected span. Note: Moving the cursor over the span and pressing the R key on your keyboard also removes it. For example, a vector with two spans appears as follows: In our example, if you move the cursor over Span 2 and then remove it from the vector object, the remaining span is shown below: Editing Vector Nodes You can change the structure and appearance of a vector using the Node Editing options, which are displayed when you are working in Node Editing mode and right-click on any point (node) within a selected vector. 58 • Working with Vectors Roland Face Designer Working in Node Editing mode allows you to: • Select points (nodes) and control points. For details, see "Selecting Points and Control Points" on page 59. • Move points (nodes) and control points. For details, see "Moving Points" on page 61. • Smooth points (nodes). For details, see "Smoothing Points" on page 61. • Delete points (nodes). For details, see "Deleting Points" on page 63. • Align points (nodes). For details, see "Aligning Points" on page 65. To edit the points within a vector, you must work in Node Editing mode. Note: If the Node Editing button is shown as in the Vector Editing area of the Assistant's Home page, you are already in Node Editing mode. Use any of the following methods to enter Node Editing mode: • Click on the Node Editing button in the Vector Editing area of the Assistant's Home page. • Press the N key on your keyboard. The Node Editing button changes to Node Editing mode. when you are working in Note: If you click outside of the bounding box that surrounds the selected vector only once, Roland Face Designer remains in Node Editing mode. If you click more than once, Roland Face Designer returns to Select Vectors mode. For details, see "Error! Not a valid result for table." on page 45. Selecting Points and Control Points You can select single or multiple points and/or control points in a selected vector. Roland Face Designer Working with Vectors • 59 1. Make sure that you are in Node Editing mode details, see "Editing Vector Nodes" on page 58. . For 2. Click to select the vector containing the points and/or control points that you want to edit. A bounding box surrounds it, within which you can see the spans, points (nodes) and control points that make up the selected vector. 3. If you want to select a point (node) or control point: • Move the cursor over the point or control point that you want to select. When the cursor changes to a , click to select it. The selected point or control point turns red. If you select a point that has adjoining control points, these are selected along with the point itself. All of which turn red. If you want to select more than one point (node) or control point, you can use any of the following methods: • Click and drag to form a bounding box around them. The selected points and/or control points turn red. • Click to select a point or control point. Hold the Ctrl key down on your keyboard, and then click on further points and/or control points to select them. The selected points and/or control points turn red. • Click to select a point or control point. Hold the Shift key down on your keyboard, and then click to select a second point. Roland Face Designer finds the shortest distance between these two points, and then selects all of the other points in between them. The selected points and/or control points turn red. Deselecting Points and Control Points If you want to deselect a point or control point: • 60 • Working with Vectors Move the cursor over the point or control point that you want to deselect. When the cursor changes to a , hold the Shift key down on your keyboard and then click on the point or control point to deselect it. Roland Face Designer Moving Points You can move one or more points and/or control points to a new position. To move a selection of points (nodes) and/or control points: 1. Make sure that you are in Node Editing mode details, see "Editing Vector Nodes" on page 58. . For 2. Click to select the vector containing the points you want to move. A bounding box surrounds the selected vector, within which you can see the spans, points (nodes) and control points that make up the selected vector object. 3. Hold the Shift key down on your keyboard, and then click to select the points and/or control points that you want to move. For details, see "Selecting Points and Control Points" on page 59. The selected points and/or control points turn red. 4. You can now move the selected points and/or control points using either of the following methods: • Move the cursor over any of the selected point(s) and then click and drag the point into its new position. • Use any of the four arrow keys on your keyboard to nudge the selected point(s) into its new position. Smoothing Points You can smooth any point (node) in a vector other than its Start Point or the end point in an open vector. For details, see "Selecting Vectors" on page 49. In smoothing, the span on either side of a point is converted to a bezier curve span. Roland Face Designer positions control points next to the point, allowing you to control the degree of curvature in the whole vector. To smooth a single point: 1. Make sure that you are in Node Editing mode details, see "Editing Vector Nodes" on page 58. . For 2. Click to select the vector containing the point you want to smooth. A bounding box surrounds it, within which you can Roland Face Designer Working with Vectors • 61 see the spans, points (nodes) and control points that make up the selected vector. All unsmoothed points are shown in black. 3. Move the cursor over the point that you want to smooth. When the cursor changes to a , right-click to display the Vector Editing menu. 4. Click to select the Smooth Point option to convert the spans on either side of the point to bezier curves. The point turns blue. Note: Moving the cursor over the point and pressing the S key on your keyboard also smoothes it. For example, the point in the middle of the vector shown below has been smoothed: If you move one of the control points next to the smoothed point, the other automatically moves with it. This simultaneous movement preserves the tangency between the two bezier curve spans. To smooth a group of points: 1. Make sure that you are in Node Editing mode details, see "Editing Vector Nodes" on page 58. . For 2. Click to select the vector containing the points you want to smooth. A bounding box surrounds it, within which you can see the spans, points (nodes) and control points that make up the selected vector. 3. Select the points that you want to smooth. For details, see "Selecting Points and Control Points" on page 59. 4. Right-click on any of the selected points to display the Node Editing menu. 5. Click on the Smooth Points option to convert the spans on either side of the selected point(s) to bezier curves. 62 • Working with Vectors Roland Face Designer Note: Moving the cursor over any of the selected points and pressing the S key on your keyboard also smoothes them. To remove the smoothing option from a smoothed point: 1. Make sure that you are in Node Editing mode details, see "Editing Vector Nodes" on page 58. . For 2. Click to select the vector containing the smoothed points from which you want to remove the smoothing. A bounding box surrounds it, within which you can see the spans, points (nodes) and control points that make up the selected vector. 3. Move the cursor over a smoothed point (node). When the cursor changes to a , right-click to display the Node Editing menu. The Smooth Point option is selected. 4. Click on the Smooth Point option to deselect it. The point (node) turns black. Note: Moving the cursor over a smoothed point and pressing the S key on your keyboard also removes its smoothing. Although the span on either side of the point (node) remains as a bezier curve span, deselecting the Smooth Point option causes the control point on either side of the point (node) to affect its adjoining bezier curve span only, rather than the whole vector. In our example, you can see that moving one control point no longer automatically moves the other: Deleting Points You can delete any of the points (nodes) within a vector. Deleting a point does not change the type of span on either side of the point but it does reduce your ability to manipulate the shape of the whole vector. To delete a single point: Roland Face Designer Working with Vectors • 63 1. Make sure that you are in Node Editing mode details, see "Editing Vector Nodes" on page 58. . For 2. Click to select the vector containing the point you want to delete. A bounding box surrounds it, within which you can see the spans, points (nodes) and control points that make up the selected vector. 3. Move the cursor over the point that you want to smooth. When the cursor changes to a , right-click to display the Vector Editing menu. 4. Click to select the Delete Point option to delete the point from the vector. Note: You can also delete a point by moving the cursor over the point and then pressing the D key on your keyboard. In the following example, you can see that in deleting the middle point, the number of control points is reduced and its shape is changed considerably: Before… After… To delete a group of points: 1. Make sure that you are in Node Editing mode details, see "Editing Vector Nodes" on page 58. . For 2. Click to select the vector containing the points you want to delete. A bounding box surrounds it, within which you can see the spans, points (nodes) and control points that make up the selected vector object. 64 • Working with Vectors Roland Face Designer 3. Select the points that you want to delete. For details, see "Selecting Points and Control Points" on page 59. 4. Right-click on any of the selected points to display the Node Editing menu. 5. Click on the Delete Points option to delete the selected points. Note: You can also delete the points by moving the cursor over any of the selected points and then pressing the D key on your keyboard. Aligning Points You can align a selection of points (nodes) and/or control points within a selected vector in either the horizontal (X) or vertical (Y) axis. To align a selection of points (nodes) and/or control points: 1. Make sure that you are in Node Editing mode details, see "Editing Vector Nodes" on page 58. . For 2. Click to select the vector containing the points you want to align. A bounding box surrounds the selected vector, within which you can see the spans, points (nodes) and control points that make up the selected vector. 3. Hold the Shift key down on your keyboard, and then click to select the points and/or control points you want to align with that selected last. For details, see "Selecting Points and Control Points" on page 59. The selected points and/or control points turn red. 4. Right-click on any of the selected points and/or control points to display the Node Editing menu. 5. Click on the Align Nodes option, followed by either the in X or the in Y option, depending on the axis with which you want to align the points and/or control points. By default, the point selected first is aligned with the point selected last, and a single horizontal (X) or vertical (Y) linear span replaces the intermediate points. Note: You can also align selected points and/or control points along the X-axis by pressing the X key on your keyboard, and along the Yaxis by pressing the Y key on your keyboard. Roland Face Designer Working with Vectors • 65 Transforming Vectors To transform a vector shown in the model area, you must work in Transform Vectors mode. To transform a vector shown in the model area: 1. Select the vector that you want to transform. For details, see "Selecting Vectors" on page 49. 2. Use either of the following methods to enter Transform Vectors mode: • Click on the Transform Vector(s) button in the Vector Editing area of the Assistant's Home page. • Press the T key on your keyboard. • Right-click to display the Vector Editing menu, and then click on the Transform Vector(s)… option. • Hold the Ctrl key down on your keyboard, and then click on the selected vector until transform handles appear on the bounding box that surrounds it. Note: If you click outside of the bounding box that surrounds the selected vector once, Roland Face Designer remains in Transform Vectors mode. If you click more than once, Roland Face Designer returns to Select Vectors mode. When working in Transform Vectors mode, you can transform the selected vector in the following ways: • To move the vector, move the cursor over its centre, one of its spans or its bounding box, and then click and drag it into position. Note: Hold down the Ctrl key on your keyboard to keep a copy of the selected vector in its original position when moving it. • To adjust the size and shape of the vector, move the cursor over any of its resizing handles, and then click and drag. Note: Hold down the Shift key on your keyboard when scaling to preserve the ratio between the vector's width and height. 66 • Working with Vectors Roland Face Designer Note: Hold down the Alt key on your keyboard when scaling to scale the selected vector about the centre of it's bounding box. • To adjust the angle of the vector, click and drag the rotation handle joined to its centre of gravity. • To shear the vector vertically, move the cursor over the control point outside of the bottom edge of the bounding box, and then click and drag. • To shear the vector horizontally, move the cursor over the control point outside of the right edge of the bounding box, and then click and drag. Creating Vector Text Creating vector text in Roland Face Designer is very similar to typing text in most word processing packages. You can type in glyph (closed vector) fonts only. For a demonstration on using this tool, see the "Adding Vector Text" movie on the Installation CD. To create vector text: 1. Click on the Create Vector Text button in the Vector Editing area of the Assistant's Home page to display the Text Tool page. 2. Select the formatting for the text using the options on the Text Tool page. For details on the different options available, see "Formatting Vector Text" on page 70. 3. Move the cursor over to the 2D View window and click where in the model (the white area) you want to create the vector text. A text box appears in the 2D View window and the mouse cursor changes to . 4. Type the vector text you want to create. It is useful to remember the following keystrokes when typing in vector text: • Press the Enter key on your keyboard to start a new line of vector text. • Press the Backspace key on your keyboard to delete the last character typed. Roland Face Designer Working with Vectors • 67 5. Click on the Done button or press the Ctrl + Enter keys on your keyboard to create the vector text and return to the Assistant's Home page. The block of vector text is purple and surrounded by a bounding box: Note: You can move the block of vector text if you position the cursor over it, and then click and drag it into its new position. Selecting Vector Text You can select vector text whilst the Text Tool page is displayed using either of the following methods: • Click and drag over the character or block of vector text that you want to select; or • Hold the Shift key down on your keyboard, and then use the direction arrow keys (Í, Î, Ð and Ï) to control your selection. The selected vector text is highlighted in light-blue whilst the background is shown in dark-blue: Note: If you have selected a block of vector text containing more than one style of font, script and/or size, the relative list boxes on the page are blank. Once you have created the vector text, you can select it as you would any other vector using the method described in "Selecting Vectors" on page 49. Editing Vector Text Text editing refers to making changes in vector text, such as adding and deleting, or copying and pasting individual characters or blocks of vector text. 68 • Working with Vectors Roland Face Designer Using the editing buttons in the Style area, you can cut, copy and paste a selected character or block of vector text when the Text Tool page: • to remove the selected vector Click on the Cut button text and place it on the clipboard. • to create a duplicate of the Click on the Copy button selected vector text and place it on the clipboard. • to place a copy of the vector Click on the Paste button text, overlaying any currently selected text. Note: If you copy a block of vector text that contains multiple fonts, when you use the Paste button the vector text is written in the font currently selected on the Text Tool page. Note: A selected block of vector text that has already been transformed, e.g. sheared, appears as a default block whilst the Text Tool page is displayed. After closing the page, the transform is restored and any changes that you have made to the text are applied. You can edit a specific character in a block of vector text, or the entire block, after it has been created using either of the following methods: 1. Select the block of text that you want to edit by clicking on it. 2. Choose the method that you want to use to begin editing: • Press the E key on your keyboard to display the Text Tool page. • Click on the Create Vector Text button in the Vector Editing area of the Assistant's Home page to display the Text Tool page. You can also cut, copy and/or paste a block of vector text after it has been created in the same way that you would any other vector. For details, see You can add or delete characters when the Text Tool page is displayed in the Assistant window using your keyboard: • Roland Face Designer Use the character keys on your keyboard to add characters to the block of vector text. Working with Vectors • 69 • Press the Backspace key on your keyboard to delete the last typed character. Tip: You can use the direction arrow keys (Í, Î, Ð and Ï) on your keyboard to move to the position in the block of text where you want to begin editing. You can delete a selected block of vector text when the Text Tool page is not displayed in the Assistant window using either of the following ways: • Move the cursor over the block of vector text, and then press the Delete key on your keyboard. • Right-click on the selected block of vector text to display the Vector Editing menu, and then click on the Delete option. Formatting Vector Text Text formatting refers to setting the way vector text looks using different fonts, bold or italic type, indents and alignments. You can format a character or block of vector text both during and after its creation using the formatting buttons and the list boxes in the Style area of the Text Tool page. You can use the formatting buttons as follows: • Click on the Toggle Vertical Text Flow button to display vector text vertically, rather than horizontally. is When the Toggle Vertical Text Flow button selected, the Kerning options are removed from the Text Tool page and the alignment buttons are adjusted. • to make the vector text bold, Click on the Bold button or to remove the bold formatting. • to make the vector text italic, Click on the Italic button or to remove the italic formatting. • to align the selected Click on the Align Left button vector text to the left of the text box with a ragged right edge. This button affects selected vector text of more than one line. 70 • Working with Vectors Roland Face Designer Note: If the Toggle Vertical Text Flow button is selected, the Align Top button replaces the Align Left button , allowing you to align the vector text with the top of the text box with a ragged bottom edge. • Click on the Centred button to place the selected vector text in the centre of the text box. This button affects vector text of more than one line. Note: If the Toggle Vertical Text Flow button icon for the Centered button • is rotated is selected, the . Click on the Align Right button to align the selected vector text to the right of the text box with a ragged left edge. This button affects selected vector text of more than one line. Note: If the Toggle Vertical Text Flow button is selected, the Align Bottom button replaces the Align Right button , allowing you to align the vector text with the bottom of the text box with a ragged top edge. To change the font you are using: • Click on the Font list box, and then click on the font required. In the Font list box, you can see a preview of the font style before it is selected. To change the size of the font you are using: Roland Face Designer Working with Vectors • 71 • Define the font size in the Size box. You can also change the units of measurement by clicking on any of the three options in the list box to the right: points, mm, or inches. You can also use the set the font size: or arrows beside the Size box to • When points is selected, each click on the arrow increases the font size by 3 points by default, while each click on the arrow decreases the font size by 3 points. • When mm is selected, each click on the arrow increases the font size by 1 mm by default, while each click on the arrow decreases the font size by 1 mm. • When inches is selected, each click on the arrow increases the font size by 0.5 inches by default, while each click on the arrow decreases the font size by 0.5 inches. To change the script you are using: • Click on the Script list box, and then on the required script. Kerning, like regular spacing, applies white space on either side of a character in a block of vector text. Kerning, however, considers the shape of the previous character in relation to the character that is being typed, and adjusts the distance between them so that their fit looks good. To adjust the kerning between the characters within a block of vector text: 1. Choose whether you want to adjust the kerning between two characters within a block of vector text, or the whole block of vector text: • Position the cursor between the two characters in the block of vector text between which you want to adjust the kerning. • Select the block of vector text to which you want to apply new kerning settings. For details, see "Selecting Vector Text" on page 68. 2. If you cannot see the kerning settings on the Text Tool page, click on the icon in the Kerning area. 72 • Working with Vectors Roland Face Designer 3. Click on the Mode list box and select how you want to apply the kerning settings to the vector text: • If you want Roland Face Designer to automatically apply the kerning settings to all newly created or edited vector text, click on the Auto option. • If you want to manually apply kerning to a selection of specific characters or words within a block of vector text, click on the Manual option. 4. Define the amount of kerning that you want to apply to the vector text. To do so, you can either: • Define the amount of kerning in the Kerning box; or • Click and drag on the % of space slider to adjust the value in the Kerning box. 5. If you want to apply Roland Face Designer's default kerning settings to the vector text, click on the Default Kerning button. This is selected by default. Wrapping Text Round a Curve Roland Face Designer allows you to position vector text on or around any open or closed curved vector. Before you wrap a block of vector text around a curved vector, you must draw both the curved vector shape and some vector text. For a demonstration on using this tool, see the "Adding Vector Text" movie on the Installation CD. To wrap vector text around a curved vector: 1. Select the curved vector around which you want to wrap a block of vector text. For details, see "Selecting Vector Text" on page 68. 2. Hold down the Shift key on your keyboard, and then click to select the block of vector text you want to wrap around the curved vector. A bounding box surrounds the selected vectors. 3. Click on the Wrap Text Round a Curve button in the Position Size Align Vectors area of the Assistant's Home page. Roland Face Designer Working with Vectors • 73 In the example shown below, we can see that a block of vector text and a circle are both selected. 4. Click on the Select button to wrap the vector text around the curved vector. In our example, the block of vector text is now wrapped around the circle, as shown below: 5. If you want to reverse the direction of the curved vector, click to select the Text on other side option. 6. You can use the Editing Style area to control how the vector text is positioned on the curved vector: 74 • Working with Vectors Roland Face Designer • If you want to move the block of text into position on the curve, click to select the Whole Sentence option, and then click and drag the block of text. • If you want to move a specific word into position on the curve, click to select the Single Words option, and then click and drag the word. Note: Alternatively, you can hold down the Ctrl key on your keyboard, and then click and drag a specific word into place. • If you want to move a specific character into position on the curve, click to select the Single Letters option, and then click and drag the character. Note: Alternatively, you can hold down the Alt key on your keyboard, and then click and drag a specific character into place. 7. Click on the OK button to return to the Assistant's Home page. Centring Vectors You can align the centre of a selected vector with the centre of the model. This makes it easy to position circles exactly around the face shown in the photographic image within the 2D View window. To align the centre of a selected vector with the centre of the model: 1. Select the vectors that you want to align with the centre of the model. For details, see "Selecting Vectors" on page 49. 2. Click on the Centre In Page button in the Vector Editing area of the Assistant's Home page to align the centre of the selected vector with the centre of the model. Joining Vectors You can join two separate open vectors together to create a new single vector shape. To join together a selection of two open vectors: 1. Hold the Shift key down on your keyboard, and then click to select the open vectors that you want to join together. Roland Face Designer Working with Vectors • 75 2. Click on the Join Vectors with a Line button in the Vector Editing area of the Assistant's Home page to link the nearest points in the selected vectors with a linear span. Before… After… Closing Vectors You can close an open vector to create a new closed vector shape. This is particularly useful when creating a closed vector outline of a face shown in a photographic image imported into the Face Wizard tool. To close an open vector object: 1. Select the open vector that you want to close. For details, see "Selecting Vectors" on page 49. 2. Use either of the following options to close the vector: • Click on the Close Vector with a Line button to join the start and end points (nodes) in the selected vector with a linear span. In the following example, we can see how the end point in the vector outline of a face has been joined with its start point by a linear span: 76 • Working with Vectors Roland Face Designer Before… After… • Click on the Close Vector - Move End Points button to join the end point with the start point in the selected vector. In the example shown below, we can see how both the start and end points in the vector outline of a face have been moved to meet one another: Before… Roland Face Designer After… Working with Vectors • 77 78 • Working with Vectors Roland Face Designer Relief Editing Overview In Roland Face Designer you can use the tools in the Relief Editing area of the Assistant's Home page to develop the relief created by the Face Wizard. These tools, along with the vector artwork that you have drawn and the greyscale of the photographic image, can be used to create three-dimensional text, sculpt features, and add perspective to areas of the relief. Interactive Sculpting You can use the Interactive Sculpting tools available in Roland Face Designer to add detail to the relief calculated using the Face Wizard, and to improve its overall appearance. For a demonstration on using this tool, see the "Increasing Hair Definition" movie on the Installation CD. To sculpt the relief: 1. Click on the Sculpting button in the Relief Editing area of the Assistant's Home page to display the Interactive Sculpting page and the relief in the 3D View window. A greyscale of the photo image in the model area of the 2D View window is projected onto the surface of the relief by default. 2. In the Sculpting Tools area, click to select which of the five tools that you want to use: Roland Face Designer Relief Editing • 79 • If you want to smooth an area of the relief by blending one area into the next, click on the Smooth tool icon. This tool is selected by default. Note: You can also press the number 1 key on your keyboard to select the Smooth tool. • If you want to drag an area of the relief to either extend or reduce it, click on the Smudge tool icon. Note: You can also press the number 2 key on your keyboard to select the Smudge tool. • If you want to add material to the relief, click on the Deposit tool icon. Note: You can also press the number 3 key on your keyboard to select the Deposit tool. • If you want to remove material from the relief, click on the Carve tool icon. Note: You can also press the number 4 key on your keyboard to select the Carve tool. • If you want to undo changes that you have made to the relief during the present sculpting session, click on the Eraser tool icon. Note: You can also press the number 5 key on your keyboard to select the Eraser tool. 3. To change the number of pixels that make up the width of the tool, click and drag on the Diameter slider. The diameter of the tool controls how much material is deposited or removed from the area of the relief affected by the selected sculpting tool. Click and drag to the right to increase the width of the tool. Click and drag to the left to reduce its width. The image to the left of the slider changes as you move the slider to reflect the diameter of the tool. 80 • Relief Editing Roland Face Designer 4. To change the height of the deposit of the depth of the removal as a percentage of the tool width, click and drag on the Strength slider. Click and drag to the right to increase the height of the deposit or depth of the removal. Click and drag to the left to reduce the height of the deposit or depth of the removal. The image to the left of the slider changes as you move the slider to reflect the height of the deposit or the depth of the removal. Tip: If your mouse has a wheel, you can roll it backwards to reduce the strength of the selected tool, or forwards to increase its strength. 5. To change the sharpness of the tool tip, click and drag on the Smoothness slider. 6. If you want to sculpt the relief using a greyscale image of the relief projected onto its surface: • First, click to select the Use Colours from 2D view option in the Shading Colour area. A greyscale of the photo image currently shown in the 2D View window is projected onto the surface of the relief shown in the 3D View window. This option is selected by default. Warning: You might want to deselect the Use Colours from 2D view option when sculpting the relief. If a photographic image is projected onto the relief at all times during a sculpting session, your results can often be deceptive. • Click and drag the icon over the colour in or around the photo image projected onto the relief surface shown in the 3D View window that you want to use to define the areas of the relief, in which you do or do not want to sculpt. The selected colour is displayed in the Colour Usage area. • Click to select the option in the Colour Usage area that you want to use to control how the selected colour is used: Ignore – Click on this option if you do not want to sculpt the areas of the relief that are either beneath or surrounding the selected colour. Roland Face Designer Relief Editing • 81 Sculpt only under colour – Click on this option if you only want to sculpt the area of the relief beneath the selected colour. Sculpt excluding colour – Click on this option if you only want to sculpt the areas of the relief that surround the selected colour. 7. If you have selected the Smooth or Smudge tool, click to select a combination method, from the Relief Combine Mode or Combine Mode area respectively, to use when sculpting the relief. • To use the average smoothing result to simultaneously raise and lower the area of the relief beneath the tool cursor, select the Normal option. • To raise the lowest points in the area of the relief beneath the tool cursor only, select the Raise Only option. If you have selected the Deposit tool, click to select a combination method from the Relief Combine Mode area: • To deposit material onto the area of the relief beneath the tool cursor, select the Add option. • To deposit a single layer of material onto the area of the relief beneath the tool cursor, irrespective of how many passes you make over the area, select the Merge option. If you have selected the Carve tool, click to select a combination method from the Relief Combine Mode area: • To carve material from the area of the relief beneath the tool cursor, select the Add option. • To carve a single layer of material from the area of the relief beneath the tool cursor, irrespective of how many passes you make over the area, select the Merge option. 8. Click and drag the tool cursor over the surface of the relief shown in the 3D View window to sculpt the relief according to the options you have selected on the page. 82 • Relief Editing Roland Face Designer 9. Click on the Apply button to confirm the changes that you have made to the relief. If you want to undo the changes that you have made and return the relief to its original state, or as it were prior to the last time you clicked on the Apply button during this sculpting session, click on the Revert button. If you do not want to keep any of the changes that you have made to the relief during this sculpting session, click on the Cancel button. 10. Click on the Finish button to return to the Assistant's Home page. Creating an Angled Plane You can create an angled-plane in the relief using up to three defined points in the model area. An angled-plane allows you to add perspective to your relief and accentuate specific facial features such as ears, as well as objects such as glasses or a monocle that may be worn by the person in the photographic image from which the relief has been calculated. For a demonstration on using this tool, see the "Fixing Ears" and "Adding Glasses" movies on the Installation CD. To create an angled-plane: 1. Click on the Create Angled Plane button in the Relief Editing area of the Assistant's Home page to display the Create Angled Plane page. 2. If you want to create an angled plane within the boundary of a vector, click to select the vector that you want to use. For details, see "Selecting Vectors" on page 49. If you do not select a vector, the angled plane is created across the entire relief surface. 3. If you want to create an angled plane using three defined points, click to select the Set Third Point option. The Third Point on Plane area appears on the page. The advantage of selecting a third point is that it adds a tilt or 'roll' to the sides of the angled plane. 4. You can use the mouse cursor to define the points on the plane: Roland Face Designer Relief Editing • 83 • Click on the Start button in the Use Cursor to Select Points area, move the cursor over the required position in the 2D View window, and then click. The co-ordinates for this point are displayed in the X, Y and Z boxes. The co-ordinates for this point appear in red when you click on the Start button, then change to black when you click in the 2D View window. Alternatively, type the co-ordinates of the point in the X, Y and Z boxes in the First Point on Plane area. 5. If you had defined the first point using the mouse cursor: • Move the cursor over the required position in the 2D View window, and then click to define the second point. The co-ordinates for this point are displayed in the X, Y and Z boxes. The co-ordinates for this point appear in red, then change to black when you click in the 2D View window. Otherwise, type the co-ordinates of the point in the X, Y and Z boxes in the Second Point on Plane area. 6. If you had defined the first and second points using the mouse cursor: • Move the cursor over the required position in the 2D View window, and then click to define the third point. The co-ordinates for this point are displayed in the X, Y and Z boxes. The co-ordinates for this point appear in red, then change to black when you click in the 2D View window. Alternatively, type the co-ordinates of the point in the X, Y and Z boxes in the Third Point on Plane area. 7. In the Combine area, click on one of the radio buttons to select how the angled plane is combined with the existing relief: • To add the angled plane to the existing relief, click on the Add option. • To subtract the angled plane from the existing relief, click on the Subtract option. 84 • Relief Editing Roland Face Designer • To merge the angled plane with the existing relief, so that only the highest points of the two remain, click on the Highest option. • To merge the angled plane with the existing relief, so that only the lowest points of the two remain, click on the Lowest option. 8. Click on the Create button. 9. Click on the Close button to return to the Assistant's Home page. Creating 3D Lettering You can combine three-dimensional lettering with the relief using any block of vector text. For a demonstration on using this tool, see the "Adding Vector Text" movie on the Installation CD. To create 3D lettering: 1. Select the vector text from which you want to create the 3D lettering. For details, see "Selecting Vectors" on page 49. 2. Click on the 3D Letters button in the Relief Editing area of the Assistant's Home Page to create the 3D lettering and combine it with the existing relief. A progress bar appears beneath the 2D View window indicating the progress Roland Face Designer is making in calculating the 3D lettering. 3. Click on the 3D View button in the 2D View toolbar to display the 3D View window, in which you can now see the lettering combined with the relief. Roland Face Designer Relief Editing • 85 Before… 86 • Relief Editing After… Roland Face Designer