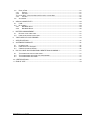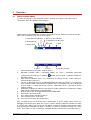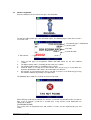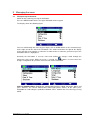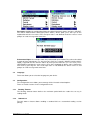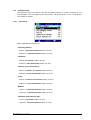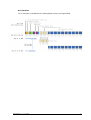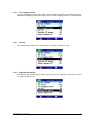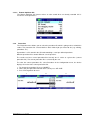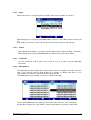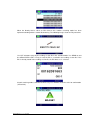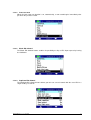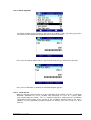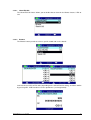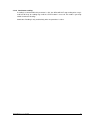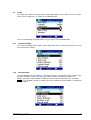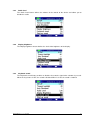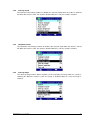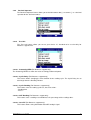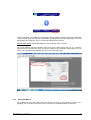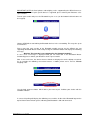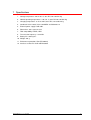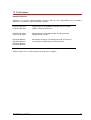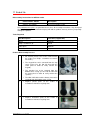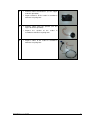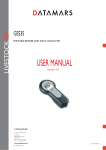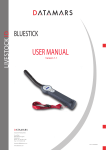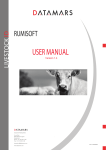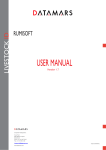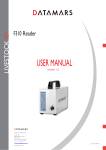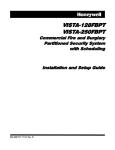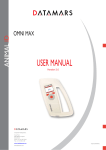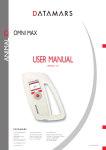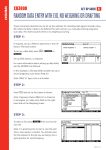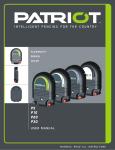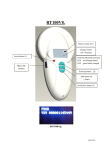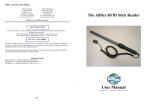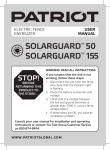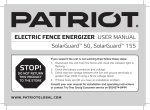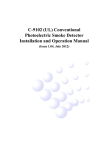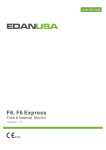Download GES3S Reader User Manual
Transcript
LIVESTOCK ID GES3S PORTABLE READER AND DATA COLLECTOR USER MANUAL Version 1.7 Corporate Headquarters: Via ai Prati 6930 Bedano-Lugano Switzerland Phone: +41 91 935 73 80 Fax: +41 91 945 03 30 [email protected] www.datamars.com © 2013 DATAMARS Contents: 1 DESCRIPTION ................................................................................................................................ 4 2 OPERATION .................................................................................................................................... 5 2.1 2.2 3 SWITCH ON/OFF THE GES3S ....................................................................................................... 5 READ A TRANSPONDER ................................................................................................................ 6 MANAGING THE MENU .................................................................................................................. 7 3.1 FIND YOUR WAY IN THE MENU....................................................................................................... 7 3.2 LANGUAGE.................................................................................................................................. 8 3.3 CONFIGURATION ......................................................................................................................... 8 3.3.1 Reading Timeout ............................................................................................................... 8 3.3.2 ISO 24631-2 ...................................................................................................................... 8 3.3.3 EIC/CIC Format ................................................................................................................. 9 3.3.3.1 EIC format .................................................................................................................. 9 3.3.3.2 Use retagging counter .............................................................................................. 11 3.3.3.3 Ask CIC .................................................................................................................... 11 3.3.3.4 Duplicate CIC allowed .............................................................................................. 11 3.3.3.5 Buzzer duplicate CIC ............................................................................................... 12 3.3.4 Procedure ........................................................................................................................ 12 3.3.5 Session ............................................................................................................................ 13 3.3.5.1 Continue ................................................................................................................... 13 3.3.5.2 New .......................................................................................................................... 13 3.3.5.3 Open ......................................................................................................................... 14 3.3.5.4 Delete ....................................................................................................................... 14 3.3.5.5 Send/Print ................................................................................................................. 14 3.3.5.6 Modify/Erase ............................................................................................................ 14 3.3.5.7 Auto start new .......................................................................................................... 17 3.3.5.8 Blank EIC allowed .................................................................................................... 17 3.3.5.9 Duplicate Visual Tag/EIC allowed ............................................................................ 17 3.3.5.10 Blank repetition......................................................................................................... 18 3.3.5.11 Send Session ........................................................................................................... 18 3.3.5.12 Send field name ....................................................................................................... 19 3.3.6 Equivalence ..................................................................................................................... 19 3.3.6.1 Show EIC/CIC .......................................................................................................... 20 3.3.6.2 Browse ..................................................................................................................... 20 3.3.6.3 Search CIC ............................................................................................................... 21 3.3.7 Reading Sound ................................................................................................................ 21 3.3.8 Send version .................................................................................................................... 21 3.3.9 Send reading ................................................................................................................... 21 3.4 SET UP..................................................................................................................................... 23 3.4.1 Timeout backlight ............................................................................................................ 23 3.4.2 Auto Shutdown ................................................................................................................ 23 3.4.3 Audio level ....................................................................................................................... 24 3.4.4 Display brightness ........................................................................................................... 24 3.4.5 Keyboard sound .............................................................................................................. 24 3.4.6 Start-up sound ................................................................................................................. 25 3.4.7 Shutdown sound .............................................................................................................. 25 3.4.8 Start-up image ................................................................................................................. 25 3.4.9 Decimal Separator ........................................................................................................... 26 3.4.10 Test Unit .......................................................................................................................... 26 3.4.10.1 Autotuning RFID (For Datamars support only) ........................................................ 26 3.4.10.2 Cyclic Delay (For Datamars support only) ............................................................... 26 3.4.10.3 Cyclic Reading (For Datamars support only) ........................................................... 26 3.4.10.4 CNT Reading (For Datamars support only) ............................................................. 26 3.4.10.5 Save RF (For Datamars support only) ..................................................................... 26 3.4.10.6 Save HDX (For Datamars support only) .................................................................. 27 3.4.10.7 Save FDX-B (For Datamars support only) ............................................................... 27 3.4.10.8 Test Keyboard (For Datamars support only) ............................................................ 27 GES3S Manual – v. 1.7 July 2015 2 3.5 DATE & TIME ............................................................................................................................ 27 3.5.1 Format ............................................................................................................................. 27 3.5.2 Set date ........................................................................................................................... 27 To set the date, select Set date and insert the current date. ......................................................... 27 3.5.3 Set time ........................................................................................................................... 28 3.6 SHUTDOWN .............................................................................................................................. 28 4 GES3S CONNECTIVITY ............................................................................................................... 29 4.1 USB ......................................................................................................................................... 29 4.2 BLUETOOTH .............................................................................................................................. 29 4.2.1 Bluetooth Slave. .............................................................................................................. 29 4.2.2 Bluetooth Master. ............................................................................................................ 30 5 BATTERY MANAGEMENT............................................................................................................ 33 5.1 5.2 BATTERY LEVEL INDICATOR........................................................................................................ 33 HOW TO RECHARGE THE BATTERY.............................................................................................. 33 6 TAKE CARE OF YOUR READER ................................................................................................. 34 7 SPECIFICATIONS ......................................................................................................................... 35 8 SOFTWARE RUMISOFT ............................................................................................................... 36 8.1 8.2 8.3 9 INTRODUCTION.......................................................................................................................... 36 HOW TO INSTALL RUMISOFT....................................................................................................... 36 CONFIGURATION OF GES3S ..................................................................................................... 36 DO YOU HAVE ANY PROBLEM BY IDENTIFYING AN ANIMAL?............................................... 37 9.1 9.2 9.3 THE READING DISTANCE IS TOO SHORT ....................................................................................... 37 THE READER DOES NOT READ THE TRANSPONDER ...................................................................... 37 THE READER DOES NOT WORK ................................................................................................... 37 10 CERTIFICATIONS ......................................................................................................................... 38 11 END OF LIFE ................................................................................................................................. 39 GES3S Manual – v. 1.7 July 2015 3 1 Description GES3S Manual – v. 1.7 July 2015 4 2 Operation 2.1 Switch on/off the GES3S Use your thumb to press the ON button, which is located on the upper center of the panel. The display shows the following start-up figure: Under Datamars logo, bootloader version is displayed on the left, firmware version on the right. After a few seconds the main screen shot appears: 3. Stick antenna indicator 4. Wireless sync indicator 5. Continuous reading icon 2. Bluetooth icon 6. Date 1. Battery level 7. Clock SW MENU 7. Menu 1. 2. 3. 4. 5. 6. 7. 8. 9. 10. READ 8. Read SESSION 9. Reading Session Check the battery level before using the device. Bluetooth indicator: white = Bluetooth module on, green = Bluetooth connection established and ready to use. Hold the button for more than 1 second to enable the Bluetooth module. Stick antenna indicator: when “S” is showed on the display header, a Stick antenna is connected and ready to use. The “W” is displayed when the CONFIGURATION/ISO 24631-2 variable is set to ON and when another reader is detected by the GES3S in the surrounding. If the ‘W’ is displayed and no reader is nearby that means that the surrounding noise is too high to permit reliable readings. Continuous reading icon: indicates that GES3 is reading continuously. Continuous reading mode can be enabled in Menu/Configuration. Date format can be selected between EU/US/TIMESTAMP. Clock time is in 24 hour mode. Press Menu to enter the Menu features. Press Read to start a single read. Press Session to enter the Control menu. After a period of non-use the device turns automatically in “pause mode”, which means the backlight of the display turns down, the screen is “frozen” and the keyboard is disabled. In order to “unlock” your reader, please press the ON button. In order to manually switch off the reader, keep pushing the ON button for about 2 seconds or select the Shutdown function in the main menu. The reader has also an automatic shutdown function activated after a period of non-use. GES3S Manual – v. 1.7 July 2015 5 2.2 Read a transponder Place the GES3S near the animal, then press the ON button To stop the reading mode press the ON button again. The following figure shows the result of a successful read: 1. Transponder type + Field bit info 2. Country Code 3. ID Code CIC-7 5. EIC Counter 4. Crotal ID Code #0002 RESET 1. 2. 3. 4. 5. There are two types of transponder: FDX-B and HDX, which are the ISO standard 11784/5. The Alpha country code is according to ISO 3166, ISO 11784/5. The Identity Code number is according to ISO 11784/5. Crotal ID Code. It’s usually the lasered number that’s on the tag. It’s useful when the electronic identification code and the lasered number are different. EIC counter. It’s incremented each time a new EIC is read. It’s reset whether by pressing the ‘RESET’ button or by starting a new procedure. The following figure shows the result of an unsuccessful read: All the EID tags read with the GES3S are stored in session files by default to make sure that no data is lost. A ‘Default’ session file is created once a day and the saved information are composed as follows: [TAG/EID|DATE|TIME] The session files are organized in the SD card file “session” and are organized by year and month. GES3S Manual – v. 1.7 July 2015 6 3 Managing the menu 3.1 Find your way in the menu Switch on the reader by pressing the ON button . Press the MENU button which is the upper left button on the keypad. The display shows the following figure: You can scroll through the menu by pressing the UP or DOWN which are the contextual keys on the right and on the left of the ON button. The arrows located on the right of the display means that this menu contains a sub menu. In order to enter a sub menu, you have to press the ON button while it is highlighted. Generally the ON button is used to select and confirm the changes made through the parameters of the menu. While the menu is selected, the button is used to cancel the changes and go back to a previous menu level to exit the main menu. Input via multiple-choice: highlight the configuration field to be edited (left picture above) and press SELECT. The chosen field becomes bold (right picture above). At this point, press UP/DOWN to scroll along the predefined allowed values. Confirm the new value by pressing SAVE. GES3S Manual – v. 1.7 July 2015 7 Free-Input: highlight the configuration field to be edited (left picture above) and press SELECT. The chosen field becomes bold (right picture above). At this point, press the keys on the keyboard to write the new value. If the new input value is not allowed, the device refuses it and prompts an error message with some hints. Preformatted-Input: the example shows the preformatted input-method. The value to be edited is made of more components (ex.: the first part is DAY, the second is MONTH and the third is YEAR) separated the one from the others by fixed special characters (ex.: the slash). Press LEFT/RIGHT to position the cursor and use keys of the keyboard to edit the value. Confirm the new value by pressing OK. If the new input value is not allowed, the device refuses it and prompts an error message with some hints. 3.2 Language This menu allows you to select the language on your device. 3.3 Configuration The Configuration menu allows you to manage all the Livestock-related options. There are various features in the Configuration menu. 3.3.1 Reading Timeout The Reading timeout feature defines the maximum period while the reader has to stay in reading mode. 3.3.2 ISO 24631-2 The ISO 24631-2 feature allows enabling a standard ISO or a customized reading session (timing). GES3S Manual – v. 1.7 July 2015 8 3.3.3 EIC/CIC Format The EIC/CIC format menu defines how the transponder number is saved in memory or sent over Bluetooth. It has no impact on the way the EIC is displayed on the screen except for the Hex and B.Hex formats. 3.3.3.1 EIC format Allows eight different EIC formats: • ISO Long (default): - Animal: "A0000000964000000123456" (23 char) - Industrial = "R00060000000000123456" (21 char) • ISO Short: - Animal: "964 000000123456" (16 char) - Industrial: "0006 0000000000123456" (21 char) • ISO Tiris (Texas Instruments): - Animal: "A 00000 0 964 000000123456" (26 char) - Industrial: "R 0006 0000000000123456" (23 char) • F-210: - Animal: "A 00000 0 0999 000000123456" (27 char) - Industrial: "R 0006 0000000000123456" (23 char) • BDN-Ita: - Animal: "10000000964000000123456" (23 char) - Industrial: "R00060000000000123456" (21 char) • ISO Short South America (SA): - Animal: "964000000123456" (15 char) - Industrial: "0006 0000000000123456" (21 char) GES3S Manual – v. 1.7 July 2015 9 • Hex and Bi.Hex These 2 formats are detailled in the drawing below (courtesy of Oregon RFID) GES3S Manual – v. 1.7 July 2015 10 3.3.3.2 Use retagging counter The Use retagging counter feature enables the possibility to discriminate two identical EIC but with different retagging counter. When this feature is off the retagging counter is not considered. 3.3.3.3 Ask CIC The Ask CIC feature allows the reader to input a CIC when a new EIC is read. 3.3.3.4 Duplicate CIC allowed The Duplicate CIC allowed feature allows you to insert several equivalences with the same CIC in a single equivalence file. GES3S Manual – v. 1.7 July 2015 11 3.3.3.5 Buzzer duplicate CIC The Buzzer duplicate CIC feature makes an alert sound when an already recorded CIC is inserted as new equivalence. 3.3.4 Procedure The Procedure menu allows you to select the procedure file which is going to be used with the reader. The procedure file selected defines which kind of job you intend to do (e.g.: milking, parturition, etc.). A procedure is a file stored in the SD card containing a set of pre-defined questions. Different procedure-files contain different sets of questions. The reader can have several procedure-files but only one is active at a given time (current procedure-file). The current procedure-file is selected by the user. To select the current procedure file, select Procedure in the Configuration menu, the device displays the name of the current procedure-file. 1. To change the procedure file, press MODIFY. 2. Chose the your procedure file from the list, than press SEL.LINE. 3. Press Exit to go back to menu. 1. GES3S Manual – v. 1.7 July 2015 2. 3. 12 3.3.5 Session The Session menu allows you to manage the reading session files. A Reading Session is a file stored in the SD card containing the answers to the related procedure file (questions). The name of a reading session file is composed by the name of its procedure-file and the creation-timestamp appended at the end. After having selected the current procedure-file, the user can create a new reading session file or can select an existing one. When a new reading session is created, it becomes automatically the current reading session file. 3.3.5.1 Continue The Continue feature is used to continue working with the current reading session file. If no reading session file has been selected (i.e. when the reader has just been turned on), the device prompts the following screen: To create a new control file, please refer to instructions in the following chapter. 3.3.5.2 New To select the current reading session file, select Reading Session in the Configuration menu, then select New, the device displays the name of the current procedure file. If the current file is the right one, press OK, otherwise: 1. To change the procedure file, press MODIFY. 2. Chose the desired procedure file from the list, than press SEL.LINE. 3. Press OK to confirm the selected procedure. 1. GES3S Manual – v. 1.7 July 2015 2. 3. 13 3.3.5.3 Open When Open menu is selected, the device displays the list of the reading session files. Move through the list using the UP/DOWN buttons and press SEL.LINE to choose the desired file. If no reading session files are present, the device alerts with an acoustic signal (beep). 3.3.5.4 Delete When Delete menu option is selected, the device displays the list of the reading session files. Move through the list using UP/DOWN buttons to choose the file you want to delete. 3.3.5.5 Send/Print Use this function to send or print a full session to a pc or a printer using the Bluetooth connection. 3.3.5.6 Modify/Erase The Modify/Erase feature allows you to edit or delete a line in a reading session file. Since the LCD is too small to show all fields defined in a control, an identity field that it is the representative of each like can be defined in the procedure file. The identity filed of each reading session line is shown in the LCD: Use the UP/DOWN buttons to scroll page-wise the list of the data-sets, once reached the desired data-set page, press SEL.PAGE, select the desired data-set and press SEL.LINE. GES3S Manual – v. 1.7 July 2015 14 When the identity field is either an EIC field or CIC, another searching mode has been implemented along with the control file browsing. The following images show an EIC procedure. Use LIST to browse page by the reading session file in the standard mode. Use READ to start the GES3S RFID reader. If a tag is read, the EIC is searched in the reading session file. If the EIC is already stored in the reading session file, the EIC data-set is selected. In both searching modes, to delete the data-set, press ERASE, the device asks for confirmation (YES or NO). GES3S Manual – v. 1.7 July 2015 15 If the Erase function is confirmed, the device removes the selected data-set from the current control-file. To edit the data-set, press MODIFY, the device asks for confirmation (YES or NO). If the Modify function is confirmed, the device prompts all the pre-defined questions specified in the current reading session file. The newly given responses replace the contents of the selected data-set. Note: all the proceedings in chapters 3.3.5.1 - 3.3.5.6 can be cancelled anytime pressing the button In a CIC case the procedure is slightly different and instead of reading the TAG, the CIC code has to be manually inserted. GES3S Manual – v. 1.7 July 2015 16 3.3.5.7 Auto start new When the Auto start new function is on, automatically, a new record begins immediately after you finish the previous record. 3.3.5.8 Blank EIC allowed The Blank EIC allowed feature enables the possibility to skip an EIC input request by leaving the field blank. 3.3.5.9 Duplicate EIC allowed The Duplicate EIC allowed feature allows you to insert several records with the same EIC in a single reading session file. GES3S Manual – v. 1.7 July 2015 17 3.3.5.10 Blank repetition The Blank repetition feature permits to skip part of the reading session (e.g. if only a part of the livestock has to be controlled instead of the entire number of animals). In the case the field repetition number is greater than needed, press SKIP to finish the field. In the case the blank EIC is allowed, the CONTINUE option appears. 3.3.5.11 Send Session When the Send Session parameter is on, the information of the reading session is sent through Bluetooth (Bluetooth has to be enabled and connected) to a PC or a printer while processing/reading the animals. This is a significant difference compared to the Send/Print command presented earlier in this manual as the Send/Print command print in one shot a complete session (potentially including hundreds of animals) once the session has been finished. GES3S Manual – v. 1.7 July 2015 18 3.3.5.12 Send field name When the Send field name feature is on, the information of the reading session is sent via Bluetooth (Bluetooth has to be enabled and connected). Example of Reading session In the simple example below, for each animal the GES3 will record: • • • Start READ The EIC (read by the GES3) The Weight (entered by the operator through the keyboard) The Breed (entered by the operator through the keyboard) Press CONTINUE Select an input and press SAVE Do input and press OK Press SAVE After having answered all the questions, press SAVE to write the input data into the current reading session file or press MODIFY to re-edit and correct the input data. 3.3.6 Equivalence The Equivalence file represents the animal population: it matches the CIC with the Visual Tag/EIC. The Equivalence menu allows you to browse and search a particular equivalence in the equivalence file. GES3S Manual – v. 1.7 July 2015 19 3.3.6.1 Show EIC/CIC The Show EIC/CIC feature allows you to decide what to show in the Browse feature, if EIC or CIC. 3.3.6.2 Browse The Browse feature permits to select a specific record and see the details. Select the desired CIC or EIC code (depending on the Show EIC/CIC setting), and then confirm by pressing SEL. LINE in order to see the equivalence (see image below). GES3S Manual – v. 1.7 July 2015 20 3.3.6.3 Search CIC The Search CIC feature allows you to find a specific CIC code searching by name. Simply insert the name of the CIC desired and press OK. Important: the Search CIC feature is CASE SENSITIVE! 3.3.7 Reading Sound The Reading sound feature enables or disables the acoustic signal when a tag is found/not found. When the key feature is OFF, the sound is disabled. When it is ON, the sound is enabled. 3.3.8 Send version As a confirmation that the Bluetooth is enabled and connected, when the Send version feature is on, the version of the firmware will be read in the window of the communication program (i.e.: HyperTerminal). 3.3.9 Send reading The Send reading feature, depending on settings, permits to display the EIC, the CIC, 2 times the EIC* or 2 times the CIC* or nothing in the window of the communication program of the PC (i.e.: HyperTerminal) at each reading reading. *Note: sending 2 times the EIC or CiC makes sense for example when the GES3 is connect to printer and the number needs to be printed twice: the first time in ASCII and the second as a bar code. GES3S Manual – v. 1.7 July 2015 21 3.3.10 Continuous reading If reading is activated while this parameter is ‘ON’, the GES3 will NOT stop reading after a tag is read but will keep on reading tags until the ‘STOP’ button is stressed. This mode is generally called Continuous Reading. Continuous Reading is only enabled only when no procedure is active. GES3S Manual – v. 1.7 July 2015 22 3.4 Set Up The Setup menu allows managing all the configuration options of the reader. There are various features in the Setup menu, as shown in the following figure: You can scroll through the Setup features by pressing the UP or DOWN button. 3.4.1 Timeout backlight The Timeout backlight feature allows you to decide how many seconds the display has to stay on (maximum 40 seconds). 3.4.2 Auto Shutdown The Auto Shutdown feature defines the maximum period (1 to 15 minutes) that the reader stays on while no buttons are pressed. After this period the reader automatically switches off. NOTE1: Setting the auto-shutdown variable to 0 means that the reader will never shut down. NOTE2: The shutdown variable is disabled (no auto shutdown) when Bluetooth is enabled and during a control. GES3S Manual – v. 1.7 July 2015 23 3.4.3 Audio level The Audio Level feature defines the volume of the sounds of the device and allows you to disable the audio. 3.4.4 Display brightness The Display brightness feature defines the level of the brightness of the display. 3.4.5 Keyboard sound The Keyboard sound feature enables or disables the acoustic signal when a button is pressed. When the key feature is OFF, the sound is disabled. When it is ON, the sound is enabled. GES3S Manual – v. 1.7 July 2015 24 3.4.6 Start-up sound The Start-up sound feature enables or disables the acoustic signal when the reader is switched on. When the feature is OFF, the sound is disabled. When it is ON, the sound is enabled. 3.4.7 Shutdown sound The Shutdown sound feature enables or disables the acoustic signal when the device is turned off. When the feature is OFF, the sound is disabled. When it is ON, the sound is enabled. 3.4.8 Start-up image The Start-up image feature defines whether or not to display the image while the reader is switching on. When the feature is OFF, the image is disabled. When it is ON, the image is enabled. GES3S Manual – v. 1.7 July 2015 25 3.4.9 Decimal Separator The Decimal Separator feature allows you to decide between dot (.) or comma (,) as a decimal separator for the decimal numbers. 3.4.10 Test Unit The Test unit feature allows you to test your device. It’s intended to be used mainly for Datamars support team. 3.4.10.1 Autotuning RFID (For Datamars support only) The Autotuning RFID test shows the values of tuning position and power 3.4.10.2 Cyclic Delay (For Datamars support only) This feature allows changing the time duration of one reading cycle. The Cyclic Delay has to take longer than the Reading Timeout. 3.4.10.3 Cyclic Reading (For Datamars support only) This feature starts the reading cyclic test, that is based on: - Reading time - Pause 3.4.10.4 CNT Reading (For Datamars support only) This feature starts a reading test and indicates the percentage of the readings done. 3.4.10.5 Save RF (For Datamars support only) This feature allows saving information about RF analogic signal. GES3S Manual – v. 1.7 July 2015 26 3.4.10.6 Save HDX (For Datamars support only) This feature allows saving info HDX about analogic signal. 3.4.10.7 Save FDX-B (For Datamars support only) This feature allows saving info FDX-B about analogical signal. 3.4.10.8 Test Keyboard (For Datamars support only) This feature allows testing the correct functioning of the reader keyboard 3.5 3.5.1 Date & Time Format This menu allows you to adjust the date and time including the date format (EU format if you prefer to have the day before the month, US format if you prefer to have the month before the day, and the TIMESTAMP format). 3.5.2 Set date To set the date, select Set date and insert the current date. GES3S Manual – v. 1.7 July 2015 27 3.5.3 Set time To set the clock, select Set time and insert the current time. 3.6 Shutdown In order to switch off your reader, select the Shutdown menu. GES3S Manual – v. 1.7 July 2015 28 4 GES3S connectivity The GES3S supports 2 connectivity interfaces: USB and Bluetooth. USB is used in Mass Storage configuration, meaning that when connected to a computer thru USB, the GES3S is seen as an extra disk space. USB connection is used to interface the reader with Rumisoft and can only be used when the reader is not operating. On the contrary, the Bluetooth connection should be used when the GES3S needs to send data towards another device (computer, weighing-scale, printer…) while the reader is operating. 4.1 USB This is the connectivity that shall be used to interface the GES3 with Rumisoft. A USB cable is provided so you can connect your reader to a computer. Insert the mini USB plug of the USB cable into the connector of the GES3S reader; insert the other cable’s plug into the computer’s USB port. The GES3S reader will automatically switch on in Mass Storage Device mode, the connection between the reader and the PC is now established, and a pop-up window will appear on your computer monitor, showing the contents of the GES3S embedded Memory Card. 4.2 Bluetooth As with many advanced Bluetooth devices, there are 2 ways to use the GES3 Bluetooth connectivity. These are commonly named Bluetooth Master and Bluetooth Slave. When the GES3 is used as a Bluetooth Slave, the GES3S is put in ‘discoverable mode’ and can thus be discovered/found by other Bluetooth devices. On the contrary, when the GES3 is used as Bluetooth Master, the reader itself looks for other Bluetooth devices in its surrounding. The GES3S supports only one Bluetooth connection at a time. For example, it can’t be connected simultaneously to a printer and a PC. When Bluetooth is enabled, the auto shutdown feature of the GES3S is disabled. IMPORTANT NOTE: independently if configured in Slave or Master, the Bluetooth connection is always a one way transmission from the GES3S to the paired device. Indeed the GES3S always sends data to the paired device and never receive any data. The type of data that is sent via Bluetooth by the GES3S is defined by 4 parameters in the CONFIGURATION submenu (Send version and Send reading parameters) and in the CONFIGURATION/SESSION submenu (Send session and Send field name parameters) as described earlier in this manual 4.2.1 Bluetooth Slave. That’s the mode we recommend to use when you wish to connect the GES3 to a computer. Turn-on your reader and press the Bluetooth key for 2 sec (on the bottom left-hand corner of the keypad). GES3S Manual – v. 1.7 July 2015 29 12/06/2013 12.30.10 SEARCH DISABLE SEARCH ENABLE ENABLE Choose ‘ENABLE’. Your GES3S is now discoverable and will be found if you launch a Bluetooth scan from your computer. For more information regarding how to perform a Bluetooth scan and pairing from your computer, please refer to Operating System manual. IMPORTANT NOTE: GES3S Bluetooth passkey or pairing code is 0 (zero) Once your GES3S and your computer have been successfully paired, you can use a tool like Hyperterminal to visualize the data sent by the GES3S to the computer. Alternatively you can also use the dashboard functionality of Rumisoft as displayed below: This snapshot shows which data is sent via Bluetooth with the 2 parameters CONFIGURATION/Send Version and CONFIGURATION/Send Reading at ON Once pairing has been done you need to pick-up the right COM port on your computer and set the Baud rate to 115'200 bps to establish a data connection 4.2.2 Bluetooth Master. We recommend using this mode when the GES3S needs to be connected to a printer, to a weighing scale or to any device that can be connected as a Bluetooth SPP slave device. GES3S Manual – v. 1.7 July 2015 30 IMPORTANT NOTE: the list of printers and weighing scales supported by the GES3S increases continuously. To know if your specific device is supported, please contact your Datamars sales representative. Turn-on your reader and press the Bluetooth key for 2 sec (on the bottom left-hand corner of the keypad). 12/06/2013 12.30.10 DISABLE SEARCH ENABLE Choose SEARCH to start looking for Bluetooth devices in the surrounding. This may take up to a few minutes. Please note that early version of the Bluetooth module present on the GES3S was not supporting Bluetooth Master mode and pressing the SEARCH button will display the following message: Warning: This function is not supported by the bluetooth module!! In case such a message is displayed and you are interested in the Bluetooth Master functionality please contact your Datamars Sales representative. After a successful scan, the devices that are found are displayed as on the below screenshot. As an example the following screenshot features a mobile printer and a TruTest XR3000 weighing scale. 12/06/2013 12.30.10 TIII Bluetooth Printer 001b3501fdc4 XR3000 00a0963644eb SCAN CONNECT Use the right arrow to choose which device you want to pair. Validate your choice with the CONNECT button. A successful pairing will display the following scree and the inside of the Bluetooth logo on the top left hand corner will turn green, indicating that Bluetooth is ON and connected. GES3S Manual – v. 1.7 July 2015 31 12/06/2013 12.30.10 MENU READ SESSION You are now ready to start reading animals or initiate a new session. The selected data (EIC, CIC, Session,…) will be sent to the paired device via the GES3S Bluetooth connection each time they are validated. GES3S Manual – v. 1.7 July 2015 32 5 Battery Management The GES3S is equipped with high quality Li-Ion cells battery. Battery logo 5.1 Battery level indicator The battery level is shown by five bars on the battery logo. Please note that when one red bar is left, the battery level is less than 20% of the full charge. 5.2 How to recharge the battery In order to recharge the battery simply plug the USB cable into the corresponding connector on the bottom of the reader and connect it to a PC or a wall mount adapter with USB plug. Once the cable has been plugged in, the GES3S charges the battery in a few hours. GES3S Manual – v. 1.7 July 2015 33 6 Take care of your reader If the outer casing of the reader becomes soiled, it can be cleaned with a damp cloth. First ensure that it is not connected to the charger. If for any reason the reader is not working, please do not attempt to repair it, but return it for repair to your local dealer. Any attempt to open the reader yourself will void the IP67 certification. The GES3S reader is equipped with Li-Ion type battery. This battery lasts longer and does not contain Cadmium or lead, which makes it much safer for the environment. If the reader has to be destroyed, please return it to a battery specialist for battery recycling. The display of the reader GES3S may change color if exposed to temperatures higher than 50°C. It will return to its original color as soon as the temperature gets below 50°C. At very low temperatures the display may lose its contrast, but at normal temperatures it will return to its normal contrast. Caution: if the reader has to be transported by air, the USB connector cap has to be open during the flight. GES3S Manual – v. 1.7 July 2015 34 7 Specifications 1. Storage temperature: -20 to +65 °C, 85% RH, non-condensing 2. Normal operating temperature: -5 to +55 °C, 85% RH non-condensing 3. Charging temperature: +5°C to +40°C, 85% RH, non-condensing 4. Standards: ISO11784/5, ISO11784-AMD1 and ISO24631-2 5. External power supply: USB cable 6. Dimensions: 223 x 108 x 41 mm 7. TAG compatibility: FDX-B, HDX 8. Transmission frequency: 134.2 kHz 9. Battery life: >500 cycles 10. Weight: 326 g 11. Environment protection: IP67 (EN 60529) 12. Interfaces to host PC: USB and Bluetooth GES3S Manual – v. 1.7 July 2015 35 8 Software Rumisoft 8.1 Introduction Rumisoft is a software tool that can be used to manage equivalences, procedures and sessions files for your device. It also allows the user to configure the reader in a user friendly graphic environment. 8.2 How to install Rumisoft Rumisoft application can be found on the SD Memory card embedded in the reader. To install it, connect the GES3S to the PC (see chapter 4.1) and when the pop-up window appears, select “SD Memory Card”. Click on the Doc folder and then select “setup.exe”. After that operation, follow the instructions on the screen to complete the installation of the Rumisoft. For more information please refer to the “Rumisoft User Manual”. 8.3 Configuration of GES3S GES3S configurations can be changed through the SW RumiSoft. For details refer to the Rumisoft User Manual. GES3S Manual – v. 1.7 July 2015 36 9 Do you have any problem by identifying an animal? 9.1 The reading distance is too short The maximum reading distance is obtained with the transponder (tag) perpendicular to the antenna and aimed at the centre of the antenna coil. If the tag is implanted into an animal its orientation may not be optimal and therefore the reading distance may be reduced. You might be close to a source of electromagnetic disturbances like video or TV. Move a few meters away and try again. Do not use the reader on a steel table. The metal will reduce the performance of the antenna. The reading distance is reduced if the transponder is still in the needle. 9.2 The reader does not read the transponder Change the angle of the reader and try again. Some types of transponders from other manufacturers are disturbed if placed in the centre of the reader-antenna. It is possible that some tags will not function if placed in parallel and at the centre of the antenna. Change the direction of the tag or of the antenna. 9.3 The reader does not work Charge the reader for at least 30 minutes and try again (recommended time for full battery recharge = 2 hours). Check the ambient temperature: it has to be between -5ºC and +45º C. If you’re still having problems, please contact your dealer. The GES3S reader is a product developed and produced by DATAMARS, Switzerland. Should you have any suggestions or require information regarding this or other DATAMARS products, please contact your dealer. GES3S Manual – v. 1.7 July 2015 37 10 Certifications European directives Datamars, Via ai Prati, CH-6930 Bedano declares, under its own responsibility, that the product GES3S is in accordance with the following standards: ETSI EN 300 330-1 / ETSI EN 300 330-2 Electromagnetic compatibility and Radio spectrum matters (ERM) - Short Range Devices. ETSI EN 301 489-1 / ETSI EN 301 489-3 Electromagnetic compatibility (EMC) standard for radio equipment and services. IEC/EN 61000-4-2 / IEC/EN 61000-4-3/ IEC/EN 61000-4-4/ IEC/EN 61000-4-6 Electrostatic discharge, electromagnetic field, electrical fast transient/burst, radio-frequency fields’ immunity. GES3S satisfies the essential requirements of directives 99/5/EC. GES3S Manual – v. 1.7 July 2015 38 11 End of life Disassembly Instructions for GES3S reader Product Name / Model Description GES3S / Any models Universal portable reader Only authorized recyclers are permitted to use these disassembly instructions. Any attempted disassembly by a user or unauthorized party will void the product warranty and may irreparably damage the product. Tools Required Tool Description Tool Size (if applicable) Nipper Medium Philips screwdriver (0) Small Cutter pliers Medium Hot Air Gun Big Product Disassembly Process 1 • All external plastics have to be removed from the reader (use Philips screwdriver to remove all screws). • The Keypad has to be removed from the top cover casing (use the Hot Air Gun with the cutter pliers in order to easily remove the keypad). • The Speaker has to be removed from the bottom cover casing (use the Hot Air Gun with the cutter pliers in order to easily remove the speaker). • The Mini USB cable and the battery have to be removed from the bottom cover casing. 2 • Dispose plastic parts of the reader accordance with local recycling laws. 3 • Dispose electronics parts of the reader in accordance with local recycling laws. GES3S Manual – v. 1.7 July 2015 in 39 4 • Remove cables from batteries (use the nipper to do this operation). • Dispose batteries of the reader in accordance with local recycling laws. 5 • Remove cables form the speaker (use the nipper to do this operation). • Dispose the speaker of the reader accordance with local recycling laws. 6 in • Dispose cables of the reader in accordance with local recycling laws. GES3S Manual – v. 1.7 July 2015 40