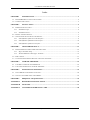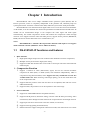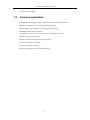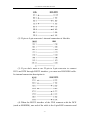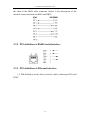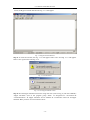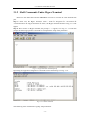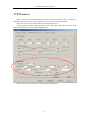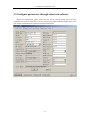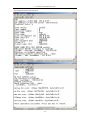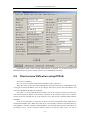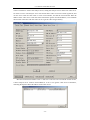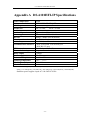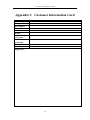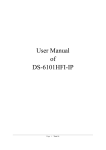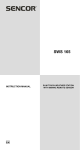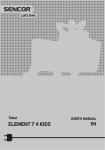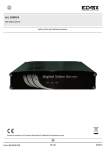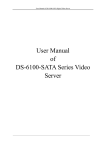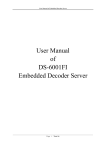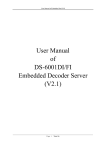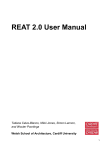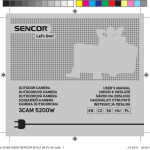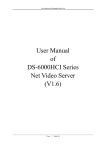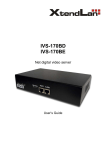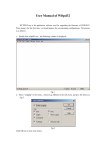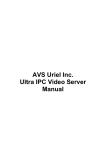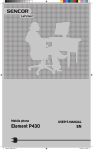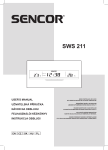Download User Manual of DS-6101HFI
Transcript
User Manual of Embedded Net DVS User Manual of DS-6101HFI-IP (V1.0) Page 1 Total 28 User Manual of Embedded Net DVS Index CHAPTER 1 INTRODUCTION ................................................................................................................... 4 1.1 DS-6101HFI-IP FUNCTIONS AND FEATURES ............................................................................................... 4 1.2 COMMON APPLICATION ............................................................................................................................... 5 CHAPTER 2 INSTALLATION ..................................................................................................................... 6 2.1 HARDWARE INSTALLATION ......................................................................................................................... 6 2.1.1 Installation steps................................................................................................................................ 6 2.1.2 Installation notice .............................................................................................................................. 6 2.2 PRODUCT DEMONSTRATION ........................................................................................................................ 7 2.3 THE PIN DEFINITION OF PHYSICS INTERFACES ............................................................................................. 8 2.3.1 PIN definition of RS-232 serial interface........................................................................................... 8 2.3.2 PIN definition of RS485 serial interface .......................................................................................... 10 2.3.3 PIN definition of Ethernet interface................................................................................................. 10 CHAPTER 3 VIDEO SERVER SETUP ..................................................................................................... 12 3.1 PARAMETER SETUP THROUGH RS-232 SERIAL PORT ................................................................................. 12 3.1.1 Hyper Terminal Setup ...................................................................................................................... 12 3.1.2 Shell Commands Under Hyper Terminal ......................................................................................... 15 3.2 PTZ CONTROL .......................................................................................................................................... 17 3.3 CONFIGURE PARAMETERS THROUGH CLIENT-END SOFTWARE.................................................................... 18 CHAPTER 4 UPGRADE FIRMWARE...................................................................................................... 19 4.1 USE SHELL COMMAND AND FTP SERVER ................................................................................................. 19 4.2 USE CLIENT SOFTWARE TO UPGRADE FIRMWARE ...................................................................................... 21 CHAPTER 5 PPPOE DIALUP OPERATION ........................................................................................... 22 5.1 USING PPPOE TO ESTABLISH CONNECTION ............................................................................................... 22 5.2 CLIENT ACCESS DVS WHEN USING PPPOE ............................................................................................... 23 CHAPTER 6 FREQUENT ASK QUESTIONS.......................................................................................... 25 APPENDIX A DS-6101HFI-IP SPECIFICATIONS.................................................................................... 26 APPENDIX B GOOD LIST........................................................................................................................... 27 APPENDIX C CUSTOMER INFORMATION CARD ............................................................................... 28 Page 2 Total 28 User Manual of Embedded Net DVS Thanks for purchase the products of our company. If you have any request or questions, please contact us immediately. This manual is applicable for DS-6101HFI-IP Video Server. This manual may contain some technically incorrect places or printing errors. This manual will be updated on a regular basis without additional specific notice. The updates will be added into the new version of this manual. We will readily improve or update the products or procedures described in the manual. -3- User Manual of Embedded Net DVS Chapter 1 Introduction DS-6101HFI-IP video server adopts embedded Linux operation system (RTOS) and TI Davinci processor, which is completely independent of PC platform and, efficiently improves system performance. Firmware is burned in FLASH, makes the system more steady and reliable. DS-6101HFI-IP is one channel network digital video server. It can also be used as IP module. As IP module, it can be combined into camera and speed dome to build IP camera and IP dome. IP module can be customization design. It can compress the video signal and audio signal simultaneously into H.264 compression stream and transmit the compression stream through network. It can support real-time video and audio preview, support stream protocol (RTP/RTCP, RTSP), IE browser and bi-directional voice communication, etc. Notes: DS-6101HFI-IP: 1 channels video input and 1 channels audio input. It can support 4CIF resolution real time (25FPS for PAL or 30FPS for NTSC). 1.1 ¾ DS-6101HFI-IP functions and features Basic Function: 1. 2. 3. High speed & high compression ratio of H.264 video hardware real-time compression; Multiple security level leads to high system safety; Support one RS-485 interface that can be used to control pan-tilt-zoom and translucent channel input; ¾ Compression Function 1. Support 1 Channel of video (PAL/NTSC) signal, and can be real-time hardware compressed in 25F/S (PAL) or 30F/S (NTSC) CIF resolutions independently. Video is compressed using H.264 standard, and it supports not only variable bit rate but also variable frame rate. When choosing video image quality, you can also limit the bit rate of the compression code. ¾ 2. Support OSD the position of the date and time can be adjusted, date and time can be added automatically. 3. Support LOGO, the position of it can be anywhere in the video image. Network Function 1. 2. Support one 10M/100M Ethernet compatible interface; Support TCP/IP protocol; Parameter setting, real-time video & audio previewing, status examination, alarm through network and store the compression bit rate through network. 3. 4. 5. Support pan-tilt-zoom control such as the turn of PTZ, iris and focus; Support remote upgrading and maintenance; RS-485 interfaces support transparent transmission mode, and remote hosts can control -4- User Manual of Embedded Net DVS serial devices through it; 1.2 Common application Network digital surveillance, such as ATM machine, factory and the bank etc.; Remote monitoring service for prison, nursery and school; Intelligent gate system (dynamic record the people in and out); Intelligent building and community; Uncared-for system of electric power station or telecom base station; Outdoor equipment monitoring; Bridge, tunnel and cross road-monitoring system; Pipeline, warehouse monitoring; 24 hour monitoring of traffic; Remote monitoring of forest, water and river, etc. -5- User Manual of Embedded Net DVS Chapter 2 Installation 2.1 Hardware installation 2.1.1 Installation steps 1. 2. 3. Open packing case, and check the integrity; Take out things needed in installation; Connect cables needed (video signal input cable, audio signal input cable, RS485 cable and cable for LAN); 4. Take out stabilizer power supply and power on. 2.1.2 Installation notice Please read the following notice carefully. If you have any question, please contact us. Notice: 1. After Opening the packing box, please check carefully to confirm that the goods in it are consistent with list; 2. 3. 4. 5. Please read user's manual carefully before installation; Please power-off all related equipments before installation; Please check the voltage of power supply to avoid voltage mismatch; Installation environmental: Do not use it under humidity and high temperature; to keep ventilation to vent freely, avoid to be walled up; to keep them horizontally, avoid to set up in the vibration surroundings. -6- User Manual of Embedded Net DVS 2.2 Product demonstration -7- User Manual of Embedded Net DVS 2.3 The pin definition of physics interfaces 2.3.1 PIN definition of RS-232 serial interface The DVS has one RS232 standard serial interface, with RJ-45 connector. Its pin definition is as follows (‘I’ means input, and ‘O’ means output): (1) When the RS232 interface of the DVS connects with the DTE equipment, one end of the cable is the 8-pin RJ45 connector (to DVS) and the other of the cable is the DB25 female connector (to DTE). Below is the description of the internal connection between RJ45 and DB25. -8- User Manual of Embedded Net DVS (2) 25-pin to 9-pin converter’s internal connection is like this: (3) If you don’t want to use 25-pin to 9-pin converter to connect DVS and DTE through RS232 interface, you must use RJ45-DB9 cable. Its internal connection description is: (4) When the RS232 interface of the DVS connects with the DCE (such as MODEM), one end of the cable is the 8-pin RJ45 connector and -9- User Manual of Embedded Net DVS the other is the DB25 male connector. Below is the description of the internal connection between RJ45 and DB25: 2.3.2 PIN definition of RS485 serial interface 2.3.3 PIN definition of Ethernet interface (1) PIN definition of the direct network cable connecting DVS and HUB: - 10 - User Manual of Embedded Net DVS (2) PIN definition of the cross network cable connecting DVS and host PC: - 11 - User Manual of Embedded Net DVS Chapter 3 Video Server Setup There are three kinds of methods to configure the parameters of video server. 1. Through Hyper Terminal (connect DVS with the PC through RE-232 serial ports) 2. Through TELNET (connect DVS with PC through network) 3. Through client-end application software (connect DVS with PC through network) 3.1 Parameter Setup through RS-232 serial port Mainly set up IP parameters of the video server through serial port. The defaulted IP address is 192.0.0.62. Under the case that the IP address is unknown; the Hyper Terminal (need to connect the serial ports) can only be adopted to configure IP address and other parameters. Under the case that IP address is known, TELNET can be adopted to configure IP address and other parameters, and can also modify the IP address by using client-end software. 3.1.1 Hyper Terminal Setup Please direct connect the RS-232 serial port of PC with the RS-232 serial port of video server before configuration (there are RJ45 head and DB9 line in the packing carton) How to establish the connection with the super terminal connection? Step one: Enter into Hyper Terminal. Click “Start” Æ “Programs” Æ “Accessories” Æ “Communications” Æ “Hyper Terminal” in Windows system, and the dialogue box below will appear (Fig. 3.1.1): - 12 - User Manual of Embedded Net DVS Fig. 3.1.1 newly establish a connection and define the name and icon Step2: To name the connection name and to define the icon. Input a name (e.g. aa), select a icon, press “OK”, the dialogue box like Fig. 3.1.2 appears. Fig. 3.1.2 select communication port Step 3”: to select the communication port. Select “com1” communication port in Fig3.1.2, press “OK”, the dialogue box as Fig. 3.1.3 will appear. Fig. 3.1.3 Serial ports parameter setup Step 4: Serial port parameters setup. Set the serial port parameters as the following setup: Bits per second: 115200, Data bits: 8, Parity: None, Stop bits: 1, Flow control: None. Press “OK” after - 13 - User Manual of Embedded Net DVS finish, the Hyper Terminal interface like Fig. 3.1.4 will appear Fig. 3.1.4 Hyper Terminal Interface Step 5: To close the window, the Fig. 3.1.5 will appear. Select “Yes” and Fig. 3.1.5 will appear. Select “Yes” again to have the Fig. 3.1.6 Fig. 3.1.5 to disconnect Fig. 3.1.6 save Hyper Terminal session Step 6: Save the Hyper Terminal session for using next time. After saving, it will new establish a “Hyper Terminal” item in the program group “Start” Æ “Programs”Æ “Accessories”Æ “Communications” Æ “Hyper Terminal” and it includes all “Connection” name for all Hyper Terminal. Here you have see a icon named “aa.ht”. - 14 - User Manual of Embedded Net DVS 3.1.2 Shell Commands Under Hyper Terminal Please use the DTE cable and the DB9/DB25 converter to connect PC with DVS RS-232 port. Step 1: Enter into the Hyper Terminal. Click “ Start”Æ “Programs”Æ “Accessories”Æ “Communications”Æ “Hyper Terminal”Æ “aa.ht”, the Hyper Terminal interface in Fig, 3.1.4 will appear. Step 2: Press “Enter” in Hyper Terminal, the prompt “—>” appear, as in Fig. 3.1.7. Under this prompt the following operation commands to accomplish the setup of the parameters. Fig. 3.1.7 Hyper Terminal command prompt Input help, the supported configuration commands can be checked up, as in Fig. 3.1.8. Fig. 3.1.8 to check command The following is the introduction of getIp, setIp commands. - 15 - User Manual of Embedded Net DVS getIp Function:to get the fixed IP, subnet mask, gateway, command port, IP address of PPPoE dialup (the IP address of PPPoE will be 0.0.0.0 if there is no dialup or dialup is not successful). Parameter: none. Grammar format: Enter after input the command Explanation: Please pay attention whether the inputting letters are capital or low case. Fig. 3.1.9 to get parameters of IP, PPPoE setIp Function:to set the IP, subnet mask and gateway of the device Parameter:IP address, subnet mask, gateway Grammar format:setIp IP: mask Explanation: Please pay attention whether the inputting letters are capital or low case. And separate the parameters by colons. Fig. 3.1.10 to set IP - 16 - User Manual of Embedded Net DVS 3.2 PTZ control Step1: Connect DS-6101HFI-IP RS-485 interface with PTZ. Please refer to RS-485 pin definition. DVS just uses Pin1 (TX+) and Pin2 (TX-) to send PTZ control command. Step2: You can use remote client software to setup PTZ protocol. In client software remote setup dialog box, select “Serial Para” tab button. You can select DVS PTZ parameters in the corresponding dialog box. Please refer to client software user manual for detail information. - 17 - User Manual of Embedded Net DVS 3.3 Configure parameters through client-end software Before the configuration, please make sure that the PC and the video server has been established the network connection, you can confirm using PING command. Please refer to the user manual of DVRDVS client software for detail information. - 18 - User Manual of Embedded Net DVS Chapter 4 Upgrade Firmware There are two methods to upgrade the DVS firmware. One is using shell commands to ask DVS to download firmware from FTP server. The other is using PC client software. 4.1 Use Shell Command and FTP Server 1. Using DTE cable to connect the RS232 of DVR to the RS232 of PC. 2. Setup the Hyper Terminal correctly and run it. 3. Make sure the FTP Server (wftpd32.exe) is setup correctly (the corresponding user manual is in CD) and run it. 4. Make sure the network between DVRDVS and PC is ok. 5. Press "ctrl" and "u" keys of the PC keyboard, do not release them. 6. Switch off and on the power supply of DVRDVS. 7. In the HyperTerminal, the following sentence is appeared: Please input [u/U] or [ESC] key 8. Release "ctrl" and "u" keys, press "u" key 9. After that, please refer to following pictures. In the example, I set the DVRDVS as "192.0.0.95" and ftp server as "192.0.0.144". Of course the ftp server software (wftpd32.exe) is run in the PC whose IP address is "192.0.0.144" and the network is OK. In this case, DVRDVS (192.0.0.95) will search the PC (192.0.0.144) and - 19 - User Manual of Embedded Net DVS download the firmware from ftp server. - 20 - User Manual of Embedded Net DVS 4.2 Use Client Software to upgrade firmware In the system setup dialog of DVRDVS client software (refer to client software user manual), there is a button named “Upgrade”: Select the DVRDVS, Click “Upgrade” button, the following dialog box will be appeared: Fig.4.21 remote upgrading Click “Browse” button and select the firmware file. Then click “Upgrade” button, to complete the upgrading process of the video server firmware. - 21 - User Manual of Embedded Net DVS Chapter 5 PPPoE dialup operation DS-6101HFI-IP video server supports remote access through network, through browser, through PPPoE or PPP dialup. Before using this function, please make sure that the software you used in your device support such functions or not. 5.1 Using PPPoE to establish connection In the local LAN, use the client software remote setup the DVS parameters. The setup dialog is looked as following: In the server parameters sub dialog, enable PPPoE function, input the correct PPPoE user name and PPPoE password. Click “OK” button and “Save Para.” button. The new server parameters will be saved into video server through network. Reboot the video server, the DVS will start to dialup the Internet. After success, the video server will get a dynamic WAN IP address. - 22 - User Manual of Embedded Net DVS [Explanation] please make sure that ADSL Modem is installed. If it is the first time to set PPPoE parameters, it needs to reboot video server to establish the connection. 5.2 Client access DVS when using PPPoE There are two methods: One is to access using the current WAN IP address of the video server. When the video server is successful establish the network connection by using PPPoE mode, it will get the WAN IP address. You can use Hyper Terminal to get the WAN IP address, and access this IP address through client software. The other is to access through domain analysis server. By using this mode, you need a PC with a fixed WAN IP address in the Internet, and there is the domain analysis server software running in this PC (actually this PC is the analysis server). We provide such demo DNS software and SDK. In the server parameters of video server, there is an item named DNS. Please input the PC fixed WAN IP address here. When the video server is successfully connection with the internet by using PPPoE, it will get a dynamic WAN IP address, and send the name and current IP address to the analysis server. If the client-end software wants to access the video server, it’d first to - 23 - User Manual of Embedded Net DVS connect with the PC used as the analysis server, telling the analysis server which one video server he wants to access. The analysis server will search all the video servers have been registered, find out the server with the same name or same serial number, and tell the client-end the WAN IP address of the video server. After the client-end software get the current IP address, it can establish the network connection with the video server to get the video images directly. Here the fixed WAN IP address of PC is 220.184.114.48. We call it as DNS IP. In that the PC, a demo analysis server software named IPServer is run. It can get the video server information, including the dynamic WAN IP address of the video server. - 24 - User Manual of Embedded Net DVS Chapter 6 Frequent ask questions 1, Failure to control PTZ It is possible that the camera and equipment are not connected through RS485 port, or the wrong configuration of the decoder. 2,certain individual channel picture is un-normal Please check whether the video cable is well connected with the camera and the Embedded DVS 3,Possible reasons which can cause the failure of upgrading Failure of the network, IP address error in the FTP host computer, FTP service is not been booted by PC, the path to upgrade is incorrect, no permission (usually happened when to upgrade through client-end.) If the above information cannot meet your demand, please not hesitate to contact the provider. - 25 - User Manual of Embedded Net DVS Appendix A DS-6101HFI-IP Specifications Video compression Compress resolution Video input Frame rate Audio input Audio compression Stream type Bit rate Line input for voice talk Audio output Communication interface PTZ control External alarm input Relay output Power supply Power consumption Working temperature Working humidity Size with enclosure H.264 4CIF/DCIF/2CIF/CIF/QCIF 1-ch BNC (1.0Vp-p, 75Ω) PAL: 25 FPS; NTSC: 30 FPS 1-ch BNC (2.0Vp-p, 1kΩ) OggVorbis, 16Kbps Video stream or Video&Audio stream 32kbps~2Mbps (Self definition) 1-ch RCA (2.0Vp-p, 1KΩ) 1-ch RCA (Linear Electrical Level, 600Ω) 1 RJ45 10M/100M UTP network port 1 RJ45 RS-232 port RS-485 dry node (T+, T-) 1 input 1 output DC +5V Less than 3W -10℃--+55℃ 10%--90% 70mm*120mm*45mm PAL: 176*144(QCIF), 352*288(CIF), 704*288(2CIF), 528*384(DCIF), 704*576(4CIF); NTSC: 176*120(QCIF), 352*240(CIF), 704*240(2CIF), 528*320(DCIF), 704*480(4CIF). Stabilizer power suppler: input AC 100-240V47-63Hz - 26 - User Manual of Embedded Net DVS Appendix B Good list 1. One piece of DS- 6101HFI-IP video server; 2. A CD contains client application; 3. One power supply voltage stabilizer 4. A 220V power cable; 5. A cable connecting RS232 with DTE; - 27 - User Manual of Embedded Net DVS Appendix C Customer Information Card User’s Name Company Name Post Address Postcode Phone Number E-mail Model Number of Product Serial Number of Product Purchase Date Distributor Suggestions: Mr./Mrs. - 28 -