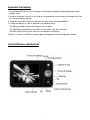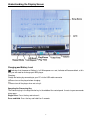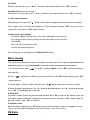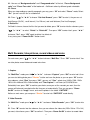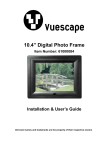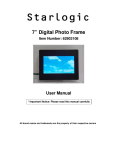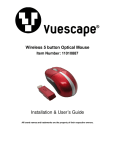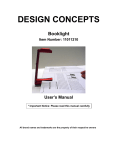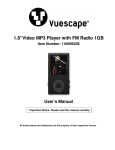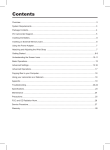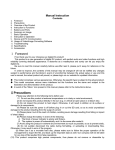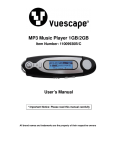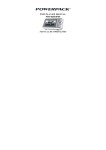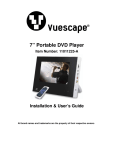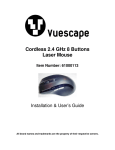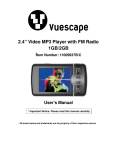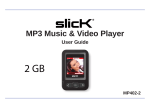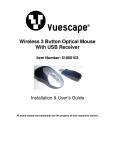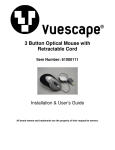Download 2.4” Video MP3 Player with 1.3 MP Camera 1GB User`s Manual
Transcript
2.4” Video MP3 Player with 1.3 MP Camera 1GB Item Number: 11009924B User’s Manual * Important Notice: Please read this manual carefully All brand names and trademarks are the property of their respective owners FCC Norm FCC This equipment has been tested and complies with limits for Class B digital devices pursuant to Part 15 of Federal Communications Commission (FCC) rules. FCC Compliance Statement These limits are designed to provide reasonable protection against frequency interference in residential installations. This equipment generates, and radiates radio frequency energy, and if not installed properly or used in accordance with the instructions, may cause harmful interference to radio communication. However, there is no guarantee that interference will not occur in television reception, which can be determined by turning the equipment on and off. Interference may be corrected by one or more of the following measures: Reorient or relocate the receiving antenna Increase the separation between the equipment and the receiver Plug the equipment into an outlet on a circuit different from that to which the receiver is connected. CAUTION! The Federal Communications Commission warns the user that changes or modifications to the unit not expressly approved by the party responsible for compliance could void the user’s authority to operate the equipment. 2 Important Information 1. Any disconnection of the unit in the process of formatting, uploading or downloading will lead to program errors. 2. Remove the battery if the unit is not used for a long period of time to avoid any damage which may be caused by battery leakage. 3. Avoid leaving the MP3 Player in especially hot, cold, dusty or humid conditions. 4. Change the battery as soon as possible in the following cases: The battery indicator shows that the battery has run down. The MP3 Player automatically shuts down or shuts down soon after restarting. The MP3 Player will not turn on after the re-installation of the battery. 5. When it is used as a USB drive, please operate according to the file management software. Control Buttons and Features 3 Getting Started Step 1: Set up the software: If your computer is running Windows 98, you should install the Windows 98 driver from the CD software included with your MP3 Player. To do this insert the CD in your CD-ROM drive and follow the steps below: Double-click the ”My Computer” icon, then double click on “MP4 TOOL” to install the software and the AVI convert tool! and follow the installation instructions. After you finish the installation, you can find this file in your “Program files” in your “C” drive. Note: This MP3 player will only support AVI video format files which can be converted by the software supplied with your MP3 Player. You can set up this conversion tool by double clicking on this software file and then following the instructions. If your computer is running Windows ME/2000 /XP or Vista your MP3 player will be “seen” by the computer upon plugging the unit into the computer via the USB cable connector. No extra setup steps are required. Step 2: Transferring music and content Once your MP3 player is “seen” by the computer you may now begin to transfer music files onto the device. 1: How to copy Music files from your PC to MP3 Player directly: Select the music file by clicking on the file, - Choose “Copy” – then go to the MP3 player Icon and choose “Paste”, it is that simple. Repeat this procedure to add the music files you want to listen to. 2: If you want to transfer music or individual songs from a CD, please use the Windows Media Player software which may be on your computer to convert the file to MP3 music files. For the detailed instructions of this procedure please check your Windows Media Player software guide for reference. Step 3: Disconnect your player When you have finished transferring files, disconnect your MP3 player. Be careful not to disconnect your player while files are still being downloaded, otherwise you may lose or damage the content being transferred. Step 4: Playing media files, listening to music You are now ready to play media files on your player. - Insert the earbuds into the earphone jack output. - Firmly press the “Power on/off” button to turn the unit on, choose the “Music”, then lightly depress the “OK” button to view the MP3/WMA files, Choose the favorite song by “ or “ / ” button, then press “OK” to play the song. - Press VOL+/ VOL- when in play mode to adjust the volume. - Enjoy your MP3 Player! 4 Understanding the Display Screen Charging and Battery Level “ ” Indicates that the power of Battery is full. When power runs out, Indicator will become blank, at this time you will need to re-charge your MP3 player. Charging: Charge the battery by connecting to your PC via the USB cable connector Please turn on the player before charging. Please turn off the player when not using it. Operating the Processing Key The Processing key is the large circular key in the middle of the control panel. It reacts to your commands to two ways: Single Press: Press the key and release it. Press and Hold: Press the key and hold it for 2 seconds. 5 Basic Functions Volume adjust On “Music” mode, press “ button then the speaker on screen turns red, then press “VOL+” “VOL-“ button to decrease or increase volume. Turning the unit on Press the “Power on/off” for 5 seconds to turn on the player, then you can press the“ (Prev/next), “ / ” VOL+/ VOL-), “OK” or “M” button to enter into master menu. Turning the unit off 1. Pressing the “Power on/off” button for 5 seconds will turn the player off. 2. When the battery power is too low, the player will turn off automatically. Lock and unlock the player Under any status, press the “SHOT” button and hold for 3 seconds to lock the player; press the SHOT button again and hold for 3 seconds to unlock it. Notice: 1. If no key was pressed for a period of seconds, the display will enter into a protection procedure, and then you can press any key to return to normal status. 2. If you set up automatic power-off and no key was pressed for a period of seconds, the player will turn off automatically. Downloading files The system is divided into four folders, they are: “AUDIO”, “EBOOK”, “IMAGE” and “MOVIE”. Please do not change the names of these folders or delete the folders, otherwise the player may not work properly. Notice: After you download the files, please put the audio files into ”AUDIO” folder, place text files into “EBOOK” folder, place pictures into the “IMAGE” folder. Reset: Reset the player by pressing the “RESET” button, please do not reset the player unless the player will not function. Play /Stop & Exit In “Music” and “Movie” mode, press “OK” to Play/Pause the file. Press “Power On/Off” to exit. Press the “Power On/Off” button and hold for 5 seconds to turn off the player. 6 Music How to play music: 1. Plug the earbuds provided with the player into earphone jack. 3. Turn power on, press “ or “ / ” or “OK” or “M” button to enter into the master menu, press “ or “ / ” to select “Music” mode, then press “OK” to enter into it, press “ choose the music you want, press ”OK” to play it. 3. Volume adjustments: In music , press “ ” button then the speaker on screen turns red, then press “ ” or “ or increase volume. / ” to “ to decrease 4. Under “Music” display mode press “M” to enter into submenu: Under submenu below, select submenu by “OK”, choose the mode you want by “ ”or “ / ” button , Press “OK” to confirm your choice, Press “Power On/Off “ to exit the mode of submenu. 4.1. Speaker Setup There are three choices: “Auto”, “Always on”, “Always off”. If you choose “Auto”, then you can listen to the music with earphones or unplug the earphones, to use the speaker. If you choose “Always ON”, then you will only hear the music from the speaker. If you choose “Always OFF”, the speaker will turn off; you must plug in the earphones to listen to the music. 4.2. Add Songs to List You can add the songs to the play list on this mode, then the music will play one by one on the list. 4.3. Repeat Mode There are 4 repeat modes for you to choose: “Normal”, “Single (Repeat)”, “Random (Repeat)” and “All Rep(Repeat) ”. 4.4. Sound Effect There are 5 Equalizer modes for you to choose from: “NORMAL”, “CLASSIC”, “ROCK”, “POP”, and “JAZZ”. . 4.5. Intro If you set the time on this mode, then you can pre-listen to all the music at the time (5 /10/15/20 sec. Available) that you set. This function is unavailable if you had chosen “Off”. 4.6. Set play speed You can choose the music play speed here. 4.7. Save to Power on Music You can choose the music you want when the player is turned on. 7 4.8. Delete Delete the file you want, press “ / ” to confirm if you want to delete, Press “OK” to confirm. 4.9 Delete All to delete all the songs Delete all the files you want, press “ / ” to confirm if you want to delete, Press “OK” to confirm. 5. “A-B” repeat function: When playing music, press the ” ” button, it will choose the beginning of the file you want to repeat. Press it again, it will set the end of the repeat file. Then the player will repeat “A-B” that you cut. Press it once more, it will exit the “A-B” repeat function. 6. Synchronous lyric display The player supports lyric files with *.LRC suffix, and displays synchronously. First, please make sure the lyric files have the same name as the music files. For example: Music file: My heart will go on.mp3 Lyric file: My heart will go on.lrc After setting, you can exit by pressing “Power On/Off” button. Movie Viewing This function is available for AVI format. (The player can not play the AVI files that you download from the web directly, please use the “Convert tool” to convert it before you download into the player.) 1. In the master menu, press “ ”or “ / ” to choose “Movie”, Press “OK” to enter into directory and video files 2. Press “ ” to choose the video that you want to view. Press the “OK” button to play it, press “OK” again to pause it. 3. Volume adjusts: when the video is playing, press “ ”button to decrease or increase volume. 4. When the video is playing, press the “ “ button to go backward, press the “ ” button to go forward. Press “OK” to start display where you want 5. Delete File: On movie list mode, choose the video you want to delete, press “M” to enter into the submenu, then you can choose “delete or delete all” to delete the file or delete all files, then press “OK”, choose “Yes” by pressing “ / ”, press “OK” to confirm it. 6. Convert screen When the video is playing, Press “M” button to convert from horizontal screen to the opposite screen. There is also a function of Speaker set up, the instruction is the same as Music FM Radio 8 Note: You must plug the earphones while listening to the radio. The earphones work as the antenna. Without plugging in the earphones, the player may receive no FM signal. This player can save 30 stations. On main menu, press “ ”or “ / ” to choose “FM Radio” menu, press “OK” to enter into Radio mode. 1. You can press “ / ” to adjust (at 0.1MHz) FM frequency. 2. In FM mode, press “M” to enter into the submenu: Speaker Setup If you choose “Auto”, then you can listen to the radio with earphones or unplug the earphones, to use the speaker. If you choose “Always ON”, then you will only hear the radio from the speaker. If you choose “Always OFF”, the speaker will turn off; you must plug in the earphones to listen to the radio. After you have selected, press “OK” to confirm it. Read Channel Info When you enter into “read channel Info” mode, press “OK” to read the channel that you saved, you can listen to all the saved channels by pressing “OK” one by one. Save Channel Info When you scan the favorite channel, You can save the channel by press “M” button and enter the submenu, choose the “”Save channel information” , press “OK” to save it. Delete Channel Info Press “ ”or “ / ” to choose “Delete channel info”, press ”OK” to enter into it, press “ ” to select the channel that you want to delete, press ”OK” again to delete it. Change Mode You may select the US channels or Japan channels you located, press “OK” to confirm it. Change Sense You can set the FM reception sensitivity to: “High”, “Middle” or “Low”. Auto Search Press “ ” to choose “Auto search”, press ”OK” to enter into it. The player will start to search and save the channels that can be received automatically, after searching, you can press ”OK” to listen the previous or next saved channel. Or you can press “OK” to stop at the channel you want during searching. 9 Stop Radio & Exit If you choose this option, then the player will stop from radio mode and return to main menu. Or you may exit the Radio mode by pressing “OK” firmly under Radio display mode. Display the radio favorite channel Enter the “FM Radio” mode, Press “OK” button to display the channel, press “OK” again to change next channel you saved. Images This function is available for viewing pictures in the JEPG and GIF format. 1. On the main menu, press “ ”or “ / ” to choose “Image” menu 2. Press “OK” to enter the directory and image files, press “ ”or “ ” to select the “Capture” folder or images files you want to view. Press “OK” to display it. 3. While you view the picture, you can press “OK” to rotate 90 degree each time. 4. While you view the picture, press “M” to enter into the submenu: You can select a picture that you want to appear on screen during the “Power On”, “Power Off” and “Standby” modes, and also set the time duration for a slide show. Press “OK” to confirm to save the picture as “Power On”, “Power Off” or “Standby” background picture. 5. Slide Show Setting On Image mode, press “M” to enter into the submenu, if you set the time here, then the picture will play automatically at intervals that you set. This function is not available when you set it to ”Off”. 6. Delete the files: On Image mode, choose the picture that you want to delete; press “M” to enter into the submenu, and press “ ”or “ / ” to select “Delete” “Delete All” and press “OK” to choose “Yes”, press “OK” again to delete the file or delete all files. 7. Rotating the image in the viewfinder: JPG and GIF files can be rotated in 90 degree increments each time you press the "OK" button. When you rotate a vertical JPG file to display horizontally you will see black bar by both sides of the image, this is normal. AVI files can be rotated vertically or reversed by 180 degrees and placed upside down by pressing the "M" button. E-Book can read text (TXT) files 1. On main menu, press “ ”or “ / ” to choose “E-book” mode. Press “OK” button to enter into it. 2. Press “ ”or “ ” to choose the text file you want to read, and then press “OK” to read it 3. When you read the files, Press “Prev/Next“ to read last or next line. Press “M” to enter into the submenu: 10 3.1. You can set “Background color” and “Foreground color” of the text, “Focus Background color” and “Focus Fore color” of the bookmark. –3 different colors by different grade selectable 3.2. Focus When you stop reading on specific paragraph, you may press “M” and select “ Focus” mode, Select “On” you can save the line as a bookmark. 3.3. Press “ ”or “ / ” to choose “Set Auto Browse”, press “OK” to enter it, the you can set Auto Browse (On/Off) , scroll interval (1 to 120 sec.) and scroll distance (One line/One page). 4. Delete file: On Book List menu, choose the files that you want to delete, press “M” to enter into the submenu, press “ ”or “ / ” to select “Delete” or “Delete All”. Then press “OK” to enter into it, press “ / ” to choose “Yes”, press “OK” again to delete it or delete all. In any state, press “Power On/Off “ button to exit. Multi Recorder, take pictures, record videos and voice On main menu, press “ ”or “ / ” button to choose “Multi Rec.” Press “OK” to enter into it. You can take photo, record video and record voice here. 1. Capture On “Multi Rec.” mode, press“ ”or “ / ” to choose “Capture”, press “OK” to enter into it, then you can start taking photo, press “Shutter” to take and save the photo, or you can press “M” to enter into submenu, select “Size” then press “OK”, you can set “ Size” --photo size (1600 x 1200, 1280 x 1024, 640 x 480 and 320 x 240 available) and “Time Capture”-- self-timer (off /5/10/20/30 sec. Selectable) here, press “OK” to confirm your choice, once you set the seconds you want, then the camera will take and save photo after the time you set automatically. Then you can press “Power On/Off” to return to “Image” menu, and see the photos in the folder “CAPTURE”. Notice: on main menu, you can press “Shutter” to enter into “CAPTURE” mode directly. 2. Video Recorder On “Multi Rec.” mode, press“ ”or “ / ” to choose “Video Recorder”, press “OK” to enter into it. 2.1. Press “M” to enter into the submenu, then you can choose the video size (253 x 288 or 176 x 144) you want, after chosen, press “OK” to confirm it. Then press “Power On/Off” to return to record video. 11 2.2. Press “OK” to start recording video, press “OK” again to stop and save the video. Then you can press “Power On/Off” to turn back to “Movie” menu, and watch the recorded videos in the folder “RECORD”. 3. Audio Recorder On “Multi Rec.” mode, press “ ”or “ / ” to choose “Video Recorder”, press “OK” to enter into it. Press “OK” again to start recording, press” OK” to stop and save the recording. Then you can press “Power On/Off” to turn to “Music” menu to listen to the recorded files. 4. PC Camera On “Multi Rec.” mode, press “ ”or “ / ” to choose “PC Camera”, press “OK” to enter into it. Then you will see a notice: success turn into PC Camera mode! Please insert the USB cable to use! Then please follows the steps as below: 4.1. Please connect the player with your computer via the USB cable, then on the computer screen the following will appear: find new hardware guide. There are three choices: A. Yes, just this time (just install this time, you have to install next time when you use it) B. Yes, this time and every time you connect the equipment (we suggested to choose this option, then no need to install next time, after installed this time ) C. no, do not install at this moment 4.2. Please insert the CD into CD-ROM, then click “Next”, then the following file name will appear: “Anyka USB web camera”. 4.3. Then a notice will appear for you: continue or stop. Please choose “continue”. Please click “Next” until it is finished. After installed the camera successfully, then you can use the camera on your PC. If still can not set up successfully! Please can try once more, just follow the formal 3 steps then to find the orginal file in the CD file! Calendar In this Menu you can see the Date and Time you have set! You can set the time in the “Setting” File Explorer 12 Explorer is available for the files in Nandflash and MicroSD card, the functions including: 1. You can choose the folder and file you want to view, Press “OK “ to play it. 2. Delete file: Choose the file you want to delete, then press ”M”, then you can choose “Delete” , then press “OK “, then choose yes, press “OK” to confirm your choice. Notice: but built-in-resources can not be deleted. 3. Defaulted storage folder Audio files will be defaulted into “AUDIO”, video files will be defaulted into “MOVIE”, picture files will be defaulted into” IMAGE”, and text files will be defaulted into “E-BOOK.” Recommend you to keep the default route for each folder in case the ICON on master menu can’t find correct folder, If you set the wrong route for the specific, choose the folder and press “OK” and enter the submenu to setup the default path you want to. Settings On main menu, press “ ”or “ / ” button to choose “Settings”. Press “OK” to enter into the submenu: Options introduction: Speaker Setup Key tone Setup Language Setup Personal Setup Clock Setup Alarm Setup Free Space Information Version Information Factory Setup Speaker selection You can choose the button volume you want You can choose the language you want here. Set Power On/Off picture, standby picture, power on music, Auto power off setup, Sleep poweroff time, Freg. of lower power, Screen Saver time. Set date and time 5 Alarm times set up available You can know the capacity that can be used here You can know the player information here You can choose whether to restore factory setting here 1. Speaker setup On ‘Settings’ mode, press “ press“ ”or “ / ” to choose “Speaker Setup”. Press “OK” to enter into it, ” to choose “Auto”, “Always On” or “Always Off”. Press “OK” again to confirm your choice. 13 If you choose “Auto”, then you can listen to the music with earphone or unplug the earphone, with speaker. If you choose “Always On”, then you just can hear the voice from the speaker. If you choose “Always Off”, the speaker will turn off; you must plug the earphone to listen to the music, or there is no voice. 2. Key tone setup You can choose the volume of button you want: “Always”, “High”, “Middle”, “Low”. Press “OK” to confirm your choice. 3. Language setup You can choose the language (English or Spanish) that you want by pressing “OK” button. 4. Personal Setup 4.1. You can choose the “Power On”, “Power Off”, “Standby” background picture, “Power On Music” that you want. 4.2. Auto Power Off setting: You can set time in minutes on this mode to allow the player shut down automatically. This function is unavailable if the time is off 4.3. Sleep Power Off Time You can set time to allow the player shut down automatically. This function is unavailable if the time is off. It is designed for listening to music before sleeping. Note: This mode valid only once after setting, you have to set again if you want to use it next time. 4.4. Freq. of Low Power You can set the time to allow the player to give you notice when the player in low on power, this function is unavailable when you choose “Off”. 4.5 Screen Savers Time You can set the time of screen protection here. 5. Clock Setup Press “ ”or “ ” to increase or decrease the number. Press “ “ or “ ” to select the year,/month/day and hour,/minutes/seconds. Press “OK” to confirm your setting of year,/month/day then hours,/minutes/seconds. Press “Power On/Off” to exit. 6. Alarm Setup On setting mode, press the “ ”or “ / ” to choose ”Alarm setup”, press “OK” to enter into the submenu: choose the alarm that you want to setup, press “OK” to enter into it, then you can set the alarm information: “Time”, “Mode”, “Alarm Music”, and also you can “Save Setting” or “Cancel 14 Alarm”, by pressing “OK” button to confirm your choice. microSD Memory Card function This MP3 player has a slot in the bottom which can accept microSD cards up to 1GB in order to increase the total memory size. AVI Files conversion software You can download the conversion software from the CD included with your unit and set it up. After installation, click Start / Program / MP4TOOL and run the software. MP4 convert tool can transfer: AVI/MWV/ASF/3GP video formats into AVI format. Conversion steps: 1. Choose resource and target files: click File/Open source to choose resource and target files. 2. Pre-view media files: click playing to pre-view resource files, at the same time you can carry out pause, backward, stop, showing play time, and volume adjust. Bit rate has high quality, normal quality and low quality. Frame rate has 25fps and 30fps. 3. Click “Convert” to start converting. When it is up to 100% this indicates the conversion is accomplished. 4. If you just want convert a part of the file, you can adjust the time editing. Time Editing: Choose allowable “time editing”, coder will transfer the film according to your input time, and if you do not choose, the whole film will be transferred. Among “Start”, “End” and “Clear” keys are effective during playing and viewing and can mark edited time period. Film Convert: Click “Convert” button and transfer film according to parameter in interface. Converted time means time length of transferred film or time length of to be transferred film, transferred elapsed time means transfer timing clock, and transferred evaluated time means total time needed by the whole transference. 15 Specifications Screen Connecting to PC Built-in Memory Micro SD memory card maximum capacity Video format Photo format Language Music format Record format Operation Systems 2.4” LCD Screen with 262K colors USB2.0 1GB 2GB AVI ( any format should first converted by AVI Convert tool) JPEG, GIF English, Spanish MP3, WMA WAV Windows98/SE/ME/2000/XP/Vista Troubleshooting 16 1. Make sure volume is not set to “0” position and the connection to earphone is valid. No Sound 2. Please make sure the earphone is clean. 3.Damaged MP3 files may have noise and even cannot be played. Make sure the video is converted correctly by the soft provided the driver Can’t play the video CD. 1. Adjust the location of player and earphone. 2.Switch off power any appliances running nearby. FM has bad performance 3 .Make sure the player is connected to the ear phone. Earphone must be used as the antenna. 1. Make sure you use the USB cable we supplied. Player not recognized by 2. Try to change to different USB ports of your computer. Some of the PC computers are with poor power supply. If power supply is not enough, the computer will not be able to recognize the player. A note about Recycling This product’s packaging materials are recyclable and can be reused. Please dispose of any materials in accordance with your local recycling regulations. This product consists of materials which can be recycled and reused if disassembled by a specialized company. Batteries should never be thrown away or incinerated but disposed of in accordance with your local regulations concerning chemical wastes. Customer Service 17 For information regarding the return or exchange of this item within 14 days of purchase , please visit your Inkstop store location or go to www.inkstop.net to read the instructions regarding customer service returns procedures. Click on the Satisfaction Guaranteed icon on the website. For technical support in regards to operation and installation of this item please call the toll free number below to obtain assistance. A customer service representative will assist you and provide operating information on the product. Please have the following information available when you contact technical support: Your Name and Address Date of Purchase Model Number Serial Number Store Name and Address Type of problem with the unit To contact the technical support facility, please call 508-435-4830 or 800-639-3803. Email Support: [email protected] Warranty 18 90 Days Limited Warranty This product is warranted to be free from defects in material and workmanship for a period of 90 days. Warranty obligations are limited to replacement or repair of defective parts and components, at the option of the manufacturer. If the original model is no longer available, we will substitute with a model of equal or better value than the original item. The warranty of this product is null and void if the product is subjected to negligence, abuse, modification, misuse, accident or if the customer uses the product for a function it was not intended for. This warranty is only valid for the original purchaser of this product and will not be honored if the product is resold. This warranty gives you specific legal rights, and you may also have other rights which vary from state to state. The manufacturer will not be liable for incidental or consequential damages caused by the use of this product. The manufacturer will not be liable for any costs such as lost profits or revenues, cost of temporary replacements, loss of data, loss of equipment or use of equipment or any claims by third parties. After 14 days from the purchase date of this product, please call the phone number listed below to obtain service. A customer service representative will give you a return authorization (RA number) allowing you to ship the product to the service center. The purchaser must have a copy of the original receipt for proof of purchase within 90 days. The purchaser of this product is responsible for any shipping charges to the repair facility. The manufacturer service center will repair or replace the unit in question and send it back to the purchaser. In order to contact the service facility, please call 508-435-4830 or 800-639-3803. The address for this facility is: Fourstar Group 26840 Fargo Ave. Suite C Bedford Heights, OH 44146 E-mail Support: [email protected] 19