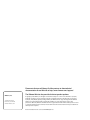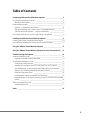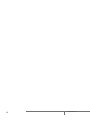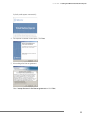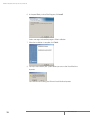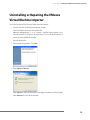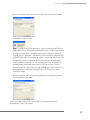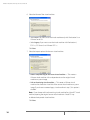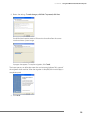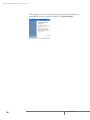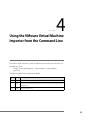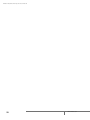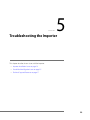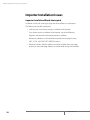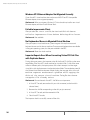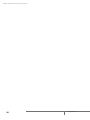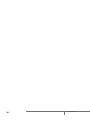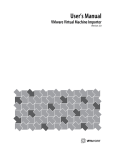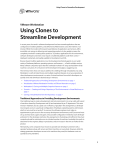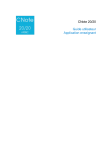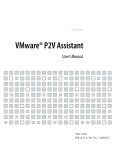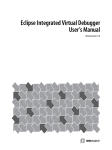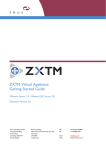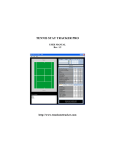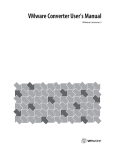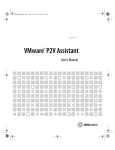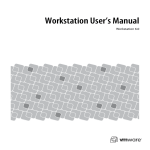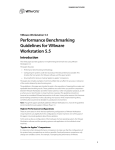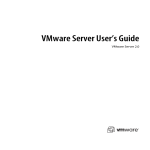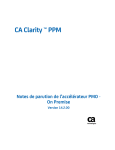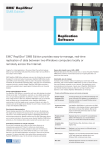Download VMware Virtual Machine Importer User`s Manual
Transcript
VMware Virtual Machine Importer User’s Manual Please note that you will always find the most up-to-date technical documentation on our Web site at http://www.vmware.com/support/. VMware, Inc. 3145 Porter Drive Palo Alto, CA 94304 www.vmware.com The VMware Web site also provides the latest product updates. Copyright (c) 2006 VMware, Inc. All rights reserved. Protected by one or more of U.S. Patent Nos. 6,397,242, 6,496,847, 6,704,925, 6,711,672, 6,725,289, 6,735,601, 6,785,886, 6,789,156, 6,795,966, 6,880,022, 6,961,941, 6,961,806, and 6,944,699; patents pending. VMware, the VMware “boxes” logo and design, Virtual SMP and VMotion are registered trademarks or trademarks of VMware, Inc. in the United States and/or other jurisdictions. Microsoft, Windows and Windows NT are registered trademarks of Microsoft Corporation. Linux is a registered trademark of Linus Torvalds. All other marks and names mentioned herein may be trademarks of their respective companies. Revision 20060601 Version: 1.5.1 Item: VM-ENG-Q206-138 Table of Contents Introducing VMware Virtual Machine Importer ______________________5 Virtual Machine Importer Overview __________________________________6 Benefits of the Importer _________________________________________6 Importer Requirements ___________________________________________7 Importer — Application Requirements _____________________________7 The Virtual Machine and System Image — Input Requirements __________7 The VMware Virtual Machine — Output Compatibility _________________7 How Virtual Machine and System Image Settings Are Affected _____________8 Installing the VMware Virtual Machine Importer _____________________9 Installing the VMware Virtual Machine Importer _______________________10 Uninstalling or Repairing the VMware Virtual Machine Importer ___________13 Using the VMware Virtual Machine Importer ______________________ 15 Using the VMware Virtual Machine Importer from the Command Line _ 21 Troubleshooting the Importer __________________________________ 23 Importer Installation Issues ________________________________________24 Importer Installation Wizard Interrupted ___________________________24 Virtual Machine Migration Issues ___________________________________25 Changes to Virtual Hardware ____________________________________25 Importer Fails to Migrate Virtual PC with More Than Six PCI Devices ______25 Virtual Machine or System Image Shared Folder Settings Not Migrated ___25 Windows NT4 Ethernet Adapter Not Migrated Correctly _______________26 Failed to Impersonate Client ____________________________________26 No Keyboard or Mouse in Migrated Virtual Machine __________________26 Importer Reports Error When Converting Virtual PC Disk Files with Duplicate Names _____________________________________________________26 Technical Support Resources ______________________________________27 Additional Resources __________________________________________27 Index _______________________________________________________ 29 3 4 www.vmware.com CHAPTER Introducing VMware Virtual Machine Importer 1 This chapter includes the following sections: • Virtual Machine Importer Overview on page 6 • Importer Requirements on page 7 5 VMware Virtual Machine Importer User’s Manual Virtual Machine Importer Overview The VMware Virtual Machine Importer allows you to import virtual machines from Microsoft® Virtual Server and Virtual PC, and Symantec® LiveState Recovery system images to the following VMware platforms: • Workstation 5.x and VMware Server 1.0 • Legacy Virtual Machines (for example, virtual machines compatible with Workstation 4.x, GSX Server 3.x, ESX Server 2.x, and ACE 1.x) The importer is a wizard that outputs a completely new VMware virtual machine based on the input virtual machine or system image. The newly-migrated VMware virtual machine retains the configuration of the original virtual machine or image. The migration process is non-destructive, so you can continue to use the original virtual machine with Virtual PC, or the original system image with LiveState Recovery. However, if you plan to run a new VMware virtual machine on the same network as the original Virtual PC virtual machine or Microsoft Virtual Server virtual machine, you must modify the network name and IP address on one of the virtual machines, so the original and new virtual machines can coexist properly. Note: Beginning with Workstation release version 5.5 and VMware Server 1.0, the VMware Virtual Machine Importer features are incorporated into the Workstation and the VMware Server software. When you upgrade to Workstation version 5.5 and VMware Server 1.0, you no longer need the separate VMware Virtual Machine Importer application to convert a Microsoft Virtual PC virtual machine and Microsoft Virtual Server virtual machine, or a Symantec LiveState Recovery system image to a VMware virtual machine: you can open and convert virtual machines and system images directly from Workstation or the VMware Server. See the user’s manual for Workstation or VMware Server. Benefits of the Importer The importer lets you convert existing Virtual PC virtual machines, Microsoft Virtual Server virtual machines, and LiveState Recovery system images to VMware virtual machines, allowing you to: • Avoid reinstalling operating systems and applications for system configurations you use often. • Overcome legacy migration barriers — certain legacy systems may be impossible to recreate through reinstallation. 6 www.vmware.com C H A P T E R 1 Introducing VMware Virtual Machine Importer Importer Requirements Requirements for the importer include the following. Importer — Application Requirements The importer runs on the following Microsoft Windows operating systems: Windows NT, Windows 2000, Windows Server 2003, Windows Server 2003 R2, and Windows XP Professional. Note: Although the importer operates only on Windows, after the migration you can transfer the virtual machine to the VMware-supported host platform of your choice. The Virtual Machine and System Image — Input Requirements • System images can be imported from Symantec LiveState Recovery. • Virtual machines can be imported from Microsoft Virtual PC version 7 and later. • Virtual machines can be imported from any version of Microsoft Virtual Server. • Virtual machines from Macintosh versions of Virtual PC are not supported. • Virtual machines must be powered off before you attempt the migration process. Suspended virtual machines cannot be migrated. • The operating system on the source Virtual PC or Virtual Server virtual machine must be a Windows guest operating system — but not Windows 9x — supported by the intended VMware platform (for example, VMware Workstation 4 or 5). See the VMware Web site for a list of supported operating systems: www.vmware.com/support/guestnotes/doc/index.html Note: Virtual PC and Virtual Server virtual machines with Windows 9x, and nonWindows guest operating systems (for example, Linux and DOS), are not compatible with VMware Virtual Machine Importer. This is true even when the destination VMware platform otherwise supports that guest operating system. The VMware Virtual Machine — Output Compatibility • The resulting VMware virtual machine can be used with Workstation 4.x, Workstation 5.x, or VMware Server 1.0. Note: Workstation 4.x virtual machines are compatible with VMware GSX Server 3.0, ESX Server 2.x, and ACE 1.x. 7 VMware Virtual Machine Importer User’s Manual How Virtual Machine and System Image Settings Are Affected The VMware virtual machine created by the importer contains an exact copy of the disk state from your source virtual machine or system image, with the exception of some hardware-dependent drivers and, sometimes, the mapped drive letters. Settings from the source computer that remain identical include: • Operating system configuration (computer name, security ID, user accounts, profiles and preferences, and so forth) • Applications and data files • Each disk partition’s volume serial number Since the target and the source virtual machines or system images have the same identities (name, SID, and so on), running both on the same network can result in conflicts. If you are planning to redeploy the source virtual machine or system image, be aware of this issue and do not run both the source and target images or virtual machines on the same network at the same time. You can resolve the duplicate ID problem by using additional tools, such as the Windows 2000 System Preparation Tool (Sysprep). For example, if you use Virtual Machine Importer to test the viability of running a Virtual PC virtual machine as a VMware virtual machine without first decommissioning the original Virtual PC machine, you need to resolve the duplicate ID problem. Refer to Changes to Virtual Hardware on page 25 for a discussion of possible migration issues. 8 www.vmware.com CHAPTER Installing the VMware Virtual Machine Importer 2 This chapter includes the following sections: • Installing the VMware Virtual Machine Importer on page 10 • Uninstalling or Repairing the VMware Virtual Machine Importer on page 13 9 VMware Virtual Machine Importer User’s Manual Installing the VMware Virtual Machine Importer You can install the VMware Virtual Machine Importer onto a physical machine or virtual machine. Note: Workstation version 5.5 and VMware Server 1.0 include the importer. If you have these applications installed, you do not need the standalone VMware Virtual Machine Importer. However, the standalone VMware Virtual Machine Importer v1.5 is compatible with Workstation 5.5 and VMware Server 1.0. You can install both programs on the same machine. The Windows control panel Add or Remove Programs will contain entries for VMware Virtual Machine Importer 1.5, Workstation 5.5, and VMware Server 1.0. The Virtual Machine Importer files will remain until you uninstall both the importer and Workstation applications. Caution: The standalone VMware Virtual Machine Importer v1.0 is not compatible with Workstation 5.5 and VMware Server 1.0. If you currently have Workstation 5.5 or VMware Server 1.0 installed, do not attempt to install VMware Virtual Machine Importer v1.0. The version 1.0 importer cannot be installed over Workstation 5.5 or VMware Server 1.0. Attempting this installation will damage the Workstation installation and disable the import capability built into Workstation 5.5 or VMware Server 1.0. Follow these steps to install the VMware Virtual Machine Importer: 1. Make sure the importer requirements have been met. See Importer Requirements on page 7. 2. Obtain the latest version of the VMware Virtual Machine Importer. Check with your VMware Sales representative or see the VMware Web site: www.vmware.com Caution: Copy the program and run the installer locally. Do not run the importer installer through Terminal Services. 3. Start the installer. Go to the folder that contains the installer file: VMware-VMimporter-1.5.0-<xxxx>.exe file, where <xxxx> is the name of the build. This file is on the application CD, or in the local directory to which you downloaded the installer. Double-click the file. 10 www.vmware.com C H A P T E R 2 Installing the VMware Virtual Machine Importer A splash panel appears momentarily. 4. The importer Installation Wizard opens. Click Next. 5. Acknowledge the license agreement. Select I accept the terms in the license agreement and click Next. 11 VMware Virtual Machine Importer User’s Manual 6. In the panel Ready to Install the Program, click Install. Various messages indicate the progress of the installation. 7. When the installation is complete, click Finish. 8. You may have to restart your system before you can use the Virtual Machine Importer. You have finished installing the VMware Virtual Machine Importer. 12 www.vmware.com C H A P T E R 2 Installing the VMware Virtual Machine Importer Uninstalling or Repairing the VMware Virtual Machine Importer To uninstall or reinstall the VMware Virtual Machine Importer: 1. Start the VMware Virtual Machine Importer installer. Go to the folder that contains the installer file: VMware-VMimporter-1.0.0-<xxxx>.exe file, where <xxxx> is the name of the build. This file is on the Application CD, or in the local directory to which you downloaded the installer. Double-click the file. 2. The importer wizard opens. Click Next. 3. Select Repair or Remove. Select Repair to verify and reinstall any damaged components of the importer Select Remove to uninstall the importer. 13 VMware Virtual Machine Importer User’s Manual 4. Depending on the changes you make, the installer may ask you to reboot your machine. You have finished repairing, or removing the importer. 14 www.vmware.com CHAPTER 3 Using the VMware Virtual Machine Importer Use the VMware Virtual Machine Importer to create a new VMware virtual machine from a Microsoft® Virtual PC virtual machine or a Symantec® LiveState Recovery system image in a few simple steps. 15 VMware Virtual Machine Importer User’s Manual To convert a virtual machine or system image using the Import command: 1. If you are importing a Virtual PC virtual machine, make sure the virtual machine is powered off. Note: You cannot import a virtual machine while it is operating. 2. To launch the VMware Virtual Machine Importer, from your Windows start menu, select All Programs > VMware > VMware Virtual Machine Importer. The VMware Virtual Machine Importer Wizard starts automatically. From the opening panel, click Next. 3. Select the configuration and click Next. Typical — This configuration is appropriate for most use. Custom — Custom configurations are useful if • You run Workstation 5.x or VMware Server 1.0, but you need to create a legacy virtual machine for use with VMware Workstation 4, GSX 3.x, ESX 2.x, or VMware ACE1.x. • You run Workstation 5.x or VMware Server 1.0, and you prefer not to make a copy of the virtual disks of the source virtual machine or system image. You might make this choice to save disk space. The migrated VMware virtual machine uses the virtual disks of the source virtual machine or system image. 16 www.vmware.com C H A P T E R 3 Using the VMware Virtual Machine Importer 4. Browse or (type the path) to the source Virtual PC virtual machine. Click Next. The importer inspects the file. Note: If you are running Workstation on a system running Microsoft Windows 2000 or later, and you are importing a Microsoft Windows NT 4.0 virtual machine or image, a warning panel is displayed, advising that the import process will upgrade any NTFS partitions in the resulting virtual machine to a newer version of the NTFS file system. An upgraded file system is compatible with Windows 4.0. The operating system and applications will work normally. However, some utilities shipped with Windows NT 4.0, including chkdsk and defrag, will not operate properly. Microsoft provides hotfix 872952 for this issue. To avoid upgrading your file system in this case, press Cancel to end the import, and run the importer from a computer running Windows NT to import the virtual machine or image. 5. Browse (or type the path) to the location where you want to create a VMware virtual machine and click Next. Steps 6 and 7 refer to the custom configuration. If you selected the typical configuration in step 3, skip to step 8. 17 VMware Virtual Machine Importer User’s Manual 6. Select the format of the virtual machine. • Select New if you want to use the virtual machine only with Workstation 5.x or VMware Server 1.0. • Select Legacy if you want to use the virtual machine with Workstation 4, ESX 2.x, GSX Server 3.x or VMware ACE 1.x. Click Next. 7. Select the import options for the new virtual machine. • Make a complete copy of the source virtual machine — This creates a VMware virtual machine with no dependencies on the original virtual machine or system image. • Link to the existing virtual machine — This creates a VMware virtual machine that shares the virtual disk of the source virtual machine or system image. If you chose to create a legacy virtual machine in step 7, this option is disabled. Note: If you choose to link to the existing virtual machine for a Virtual PC virtual machine, opening the original source virtual machine in Virtual PC may invalidate the imported virtual machine. Click Next. 18 www.vmware.com C H A P T E R 3 Using the VMware Virtual Machine Importer 8. Review the settings. To make changes, click Back. To proceed, click Next. Virtual Machine Importer creates a VMware virtual machine from the source virtual machine or system image. A progress bar appears. To stop the migration, click Cancel. The import process can often take more than a minute per gigabyte of disk space of the migrated virtual machine. When the migration is complete, the wizard displays a completion panel. 9. Click Finish. 19 VMware Virtual Machine Importer User’s Manual If the migration is not successful, the wizard displays a panel like the following. To see the log file for the unsuccessful migration, click Show the logfile. 20 www.vmware.com CHAPTER 4 Using the VMware Virtual Machine Importer from the Command Line To import a virtual machine or system image from the Windows command line, use the following syntax: v2vapp [sourceVMimagepath] [targetVMname] [targetVMpath] [options] The following table shows the options available. Option Name Description -a (auto) Launch the virtual machine after migration. -f (fast) Share the virtual disk of the virtual machine or system image. This option requires Workstation 5. -lxxx (log) Write the logfile to xxx. 21 VMware Virtual Machine Importer User’s Manual 22 www.vmware.com CHAPTER 5 Troubleshooting the Importer This chapter describes known issues with the importer. • Importer Installation Issues on page 24 • Virtual Machine Migration Issues on page 25 • Technical Support Resources on page 27 23 VMware Virtual Machine Importer User’s Manual Importer Installation Issues Importer Installation Wizard Interrupted Installation can fail with a message saying that the installation was interrupted. The following are possible workarounds. • Verify that you do not have a previous installation of the importer. If you have a previous installation of the importer, use the Add/Remove Programs control panel to remove the previous installation. Remove any references to Virtual Machine Importer from the registry entry: HKEY_LOCAL_MACHINE\SOFTWARE\VMware, Inc. • Delete any previous failed installation source files or folders from your Temp directory, or move the Temp directory to another folder during the installation. 24 www.vmware.com C H A P T E R 5 Troubleshooting the Importer Virtual Machine Migration Issues Changes to Virtual Hardware Most migrated applications should function correctly in the VMware virtual machine because their configuration and data files have the same location as the source virtual machine. However, applications might not work if they depend on the specific characteristics of the underlying hardware — such as the serial number or the device manufacturer. When troubleshooting after migration, keep in mind the following hardware changes: • The CPU model and serial number (if activated) may be different after the migration. They correspond to the physical computer hosting the VMware virtual machine. • The Ethernet adapter is different (AMD™ PCNet™ or VMXnet) with a different MAC address. Each interface’s IP address has to be individually reconfigured. • The graphics card is different (VMware SVGA card). • The number of disks and partitions is the same, but each disk device has a different model and different manufacturer strings. • The primary disk controllers are likely to be different from the source machine’s. • Applications may not work if they depend on devices that are not available from within a virtual machine. Importer Fails to Migrate Virtual PC with More Than Six PCI Devices importer supports migration of only six PCI devices. If you have a virtual machine or system image with more than six PCI devices, the importer does not import all of them. Workaround: Remove the default audio controller or another virtual PCI device you don't require before you import a virtual machine or system image with the importer. Virtual Machine or System Image Shared Folder Settings Not Migrated The importer does not support the migration of shared folders. Workaround: Recreate shared folders in your VMware virtual machine after migration. 25 VMware Virtual Machine Importer User’s Manual Windows NT4 Ethernet Adapter Not Migrated Correctly If your Virtual PC virtual machine does not have an AMD PCnet-PCI-II compatible Ethernet adapter, it can migrate improperly. Workaround: After you migrate a Windows NT4 virtual machine, install a new virtual Ethernet adapter, and then install VMware Tools. Failed to Impersonate Client After you select the .vmc or .sv2i file, the wizard could finish with the error: Failed to impersonate client before deleting drive letter. Workaround: Not available. No Keyboard or Mouse in Migrated Virtual Machine After you import a virtual machine or system image to VMware, the mouse and keyboard do not work in the new machine. The mouse and keyboard are not available in the guest operating system, but they are available in the BIOS. Workaround: Reset the virtual machine. Importer Reports Error When Converting Virtual PC Disk Files with Duplicate Names During the import process, the importer writes all the Virtual PC disk files to the same target folder. If the Virtual PC virtual machine has virtual disk files (*.vhd) of the same name on different paths, the import process fails when it attempts to write target virtual disks with duplicate names into the destination folder. The completion panel of the VMware Virtual Machine Importer Wizard displays the message: The Virtual Machine Importer encountered a problem while copying the disks of the source virtual machine. The log file shows the error message The file already exists. Workaround: Ensure that each Virtual PC .vhd file has a unique name: 1. In Virtual PC Console, remove the disk you wish to rename (set the hard disk value to None). 2. Rename the .vhd file corresponding to the disk you just removed. 3. In Virtual PC Console, add the renamed disk file. 4. Close Virtual PC Console. The importer should successfully convert all the disks. 26 www.vmware.com C H A P T E R 5 Troubleshooting the Importer Technical Support Resources If you have problems while running the Virtual Machine Importer, please submit a support request using the support request form on the VMware Web site at: www.vmware.com/requestsupport. Additional Resources Refer to the following for additional information. General VMware Web site — www.vmware.com Log case issues Web site — www.vmware.com/support New features requests email address — [email protected] Education services email — [email protected] Technical support Web site — www.vmware.com/support Consulting services email — [email protected] 27 VMware Virtual Machine Importer User’s Manual 28 www.vmware.com Index A T Audio controller 25 Technical support resources 27 C Terminal services 10 CPU 25 Troubleshooting 23 interrupted install 24 D Disk 25 E U Uninstall 13 Ethernet 26 V Ethernet adapter Virtual Machine importer 25 Virtual hardware 25 G Graphics card 25 I Install Virtual Machine Importer 10 Introduction 5 K Keyboard 26 L LiveState Recovery system images 6 M virtual machine output capability 7 Virtual Machine Importer command line 21 install 10 remove 13 repair 13 requirements 7 uninstall 13 Virtual PC requirements 7 source virtual machine 16 version support 7 Mouse 26 Virtual Server version support 7 N W NT4 26 Wizard interrupted 24 P PCI devices 25 Progress 19 Workstation version support 7 R Registry 24 Remove 13 Repair 13 Requirements 7 S Shared folder 25 Support 27 support files 27 Symantec LiveState Recovery system images 6 29 30 www.vmware.com