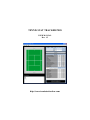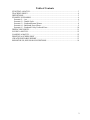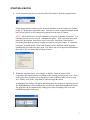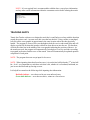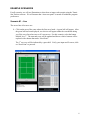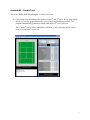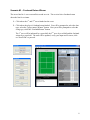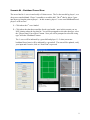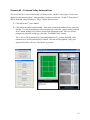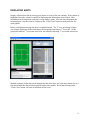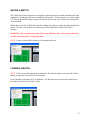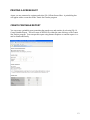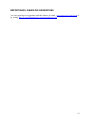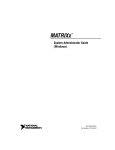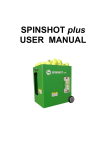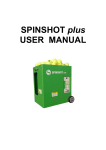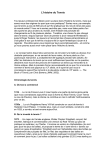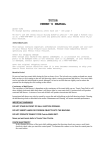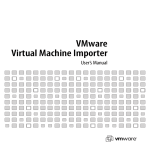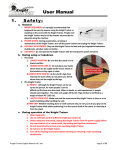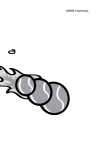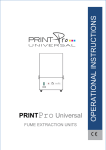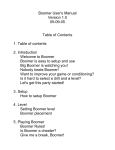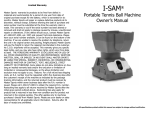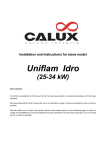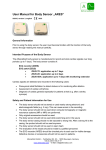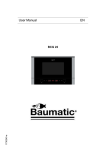Download User Manual - Tennis Stat Tracker
Transcript
TENNIS STAT TRACKER PRO USER MANUAL Rev. 1.2 http://www.tennisstattracker.com Table of Contents STARTING A MATCH ............................................................................................................. 3 TRACKING SHOTS .................................................................................................................. 4 DEFINITIONS ............................................................................................................................ 5 EXAMPLE SCENARIOS .......................................................................................................... 6 Scenario #1 – Ace ................................................................................................................... 6 Scenario #2 – Double Fault..................................................................................................... 7 Scenario #3 – Forehand Return Winner.................................................................................. 8 Scenario #4 – Backhand Forced Error .................................................................................... 9 Scenario #5 – Forehand Volley Unforced Error ................................................................... 10 DISPLAYING SHOTS ............................................................................................................. 11 SAVING A MATCH ................................................................................................................ 12 LOADING A MATCH ............................................................................................................. 12 PRINTING A SCREEN SHOT ................................................................................................ 13 CREATE PRINTABLE REPORT............................................................................................ 13 REPORT BUGS, ISSUES OR SUGGESTIONS ..................................................................... 14 2 STARTING A MATCH 1. Verify program preferences by selecting Edit Preferences from the program menu: Select the appropriate preferences for the match and then close the window by clicking on the “X” in the upper right hand corner. Preferences can be changed during the match but it is best practice to only change the preferences at the start of a match. NOTE: All the preferences are self explanatory except for “Automate next point”. It is advisable for new users to turn off “Automate next point”. With “Automate next point” turned off, the program waits for the user to select the “Next Point” button before proceeding from point to point, giving the user time to verify their input. If “Automate next point” is turned on, the “Next Point” button is never displayed and the program automatically proceeds to the next point. This allows the user to input shot information faster but is only recommended for advanced users. 2. Within the scoreboard area, select singles or doubles. Enter the names of the competitors, placing their names according to their starting position on the court. Next, click on the service graphic next to the player’s name, indicating who will be serving first. Finally, click on the “Start Match” button to begin the match. A highlighted service box will appear indicating where the program is expecting service. The highlighted box will be automatically moved by the program throughout the match. The program will also automatically change player sides according to the score and established program preferences. 3 NOTE: It’s not required but is recommended to add the date, event, player information and any other useful information within the comments section before starting the match. TRACKING SHOTS Tennis Stat Tracker software was designed to track the 1st and 2nd serve along with the shot that caused the point to end – in some cases this is not the last shot hit! Using a mouse or touchpad, left click on the court graphic in approximately the same location where the shot physically landed. The program is aware of the court boundaries both for service and normal play and will display a green ball for shots hit in and a red ball for shots hit out or into the net. For net shots, click on the white line in the middle of the court graphic indicating the position of the net. As the match proceeds, the program will automatically switch player’s service and sides according to program preferences and the score of the match. Stats will automatically be updated upon the completion of each point. NOTE: The program does not accept input for let serves. NOTE: When inputting shots that forced an error, it is not the last ball hit but the 2nd to last ball hit. So it’s very important to watch how each shot is hit, whether it is a forehand, backhand, etc. just in case that shot ends up forcing an error. It is helpful to remember the following while inputting shot information: Red balls indicate – serve that was hit out or an unforced error Green balls indicate – serve that was hit in, winner or a forced error 4 DEFINITIONS Winner – A shot hit by player 1 that hits inside the court boundaries and is never touched by player 2. Ace – A serve hit within the service box boundaries and is never touched by the receiver. An ace is a special type of winner. Forced Error – An aggressive shot hit by player 1 that causes player 2 to hit an error. Forced errors are determined and based on the judgment of the observer, meaning one observer may deem the shot a forced error while another will not. For example, a hard 1st serve hit out wide by Pete Sampras that is returned by the opponent into the net would be deemed a forced error, meaning Pete’s serve forced his opponent to error. Unforced Error – Player 1 hits a non-aggressive shot to player 2. Player 2 has plenty of time to set up to return the shot but hits his shot into the net or outside the court boundaries. This would be considered an unforced error by Player 2. Double Fault – Occurs when the server hits both his 1st and 2nd server outside the service boundary box. A double fault is a special type of unforced error. 5 EXAMPLE SCENARIOS For all scenarios, we will use illustrations to show how to input each scenario using the Tennis Stat Tracker software. We will assume that “Auto next point” is turned off within the program preferences. Scenario #1 – Ace The server hits a first serve ace. 1. Click on the area of the court where the first serve lands. A green ball will appear. After the green ball has been displayed, two choices will appear under the scoreboard asking you if the serve forced an error or if it was an ace. For this scenario, select the button labeled “Ace?”. The stats and score will be updated and the two choice buttons will be replaced with a button that reads “Next Point”. The 1st serve ace will be indicated by a green ball. Verify your input and if correct, click on “Next Point” to proceed. 6 Scenario #2 – Double Fault The server double faulted by hitting his 1st and 2nd serve out. 1. Click on the court according to the location of the 1st and 2nd serve. If you click outside the service box, the program knows the serve was out and displays a red ball. The program automatically generates a double fault when a 2nd serve is hit out. The 1st and 2nd serves will be indicated by red balls. Verify your input and if correct, click on “Next Point” to proceed. 7 Scenario #3 – Forehand Return Winner The server hits his 1st serve out and his second serve in. The receiver hits a forehand return down the line for a winner. 1. Click where the 1st and 2nd serves landed on the court. 2. Click where the player’s forehand return landed. You will be prompted to select the shot type, select the “[player name] Winner” button. Next you will be prompted to select the swing type, select the “Forehand Return” button. The 1st serve will be indicated by a green ball, the 2nd serve by a red ball and the forehand winner by a green ball. The stats will be updated, verify your input and if correct, click on “Next Point” to proceed. 8 Scenario #4 – Backhand Forced Error The server hits his 1st serve in and a rally of 6 shots occurs. The 5th shot was hit by player 1, as a deep cross court backhand. Player 2 scrambles to reach the ball. The 6th shot by player 2 goes into the net, giving the point to player 1. In this scenario, player 1’s cross court backhand forced player 2 to hit an error. 1. Click where the 1st serve landed. 2. Click where the shot that caused the forced error landed – note in this scenario you are NOT plotting where the last shot hit. You will be prompted to select the shot type, select the “[player name] Forced Error” button. Next you will be prompted to select the swing type, select the “Backhand” button. The 1st serve will be indicated by a green ball and player 1’s 5th shot (crosscourt backhand forced error) will be indicated by a green ball. The stats will be updated, verify your input and if correct, click on “Next Point” to proceed. 9 Scenario #5 – Forehand Volley Unforced Error The server hits his 1st serve in and a rally of 4 shots occurs. On the 3rd shot, player 1 hits a nonaggressive shot towards player 2 who has taken a position near the net. On the 4th shot, player 2 hits his forehand volley into the net. Player 2 hit an unforced error. 1. Click where the 1st serve landed. 2. Click where the unforced shot landed – note in this scenario the unforced error is the last shot hit. You will be prompted to select the shot type, select the “[player name] Unforced Error” button, making sure you have selected the appropriate team. Next you will be prompted to select the swing type, select the “Forehand Volley” button. The 1st serve will be indicated by a green ball and player 2’s 4th shot (forehand volley unforced error) will be indicated by a red ball. The stats will be updated, verify your input and if correct, click on “Next Point” to proceed. 10 DISPLAYING SHOTS Display collected shot data by moving your mouse over any of the stat columns. If the column is highlighted, then the column is capable of displaying shot information when clicked. Shot information can be displayed at any time except during a point. After the shot information has been displayed, clear the court by clicking on the “Clear Court” button located just below the court graphic. Below is an illustration using data from a completed match. The 1st serve percentage column was clicked, displaying all shot information for the match pertaining to 1st serves hit. All the green balls indicate 1st serves that were hit in, the red balls indicating 1st serves that was hit out. Multiple columns of shot data can be displayed at the same time, just click each column one at a time and related shot data will be displayed on the court graphic. Recall that clicking on the “Clear Court” button will clear all shot data off the court. 11 SAVING A MATCH The Tennis Stat Tracker program was designed to automatically save match information after the completion of each game and at the completion of the match. It is best practice to save the match a 2nd time at the end of a match to assure all data has been saved. Save a match by selecting File Save Match. Match data is saved in an XML file named according to the players within the match and the date played. The file is saved in the same directory as the location of the Tennis Stat Tracker program. WARNING: Do not change the name of the saved XML data file. You can move the file to another location but don’t change the name. NOTE: Future versions of this software will eliminate this issue. LOADING A MATCH NOTE: If there is any data already being displayed, first clear the data by selecting File New Match or restart the Tennis Stat Tracker software. Load a match by selecting File Load Match. Use the file browser to locate the match file to be loaded, select the file and click on OK. 12 PRINTING A SCREEN SHOT Assure you are connected to a printer and select File Print Screen Shot. A print dialog box will appear with a screen shot of the Tennis Stat Tracker program. CREATE PRINTABLE REPORT You can create a printable report containing the match score and statistics by selecting File Create Printable Report. This will create an HTML file within the same directory as the Tennis Stat Tracker program. You can open this report using Internet Explorer or send the report via email to friends and family. 13 REPORT BUGS, ISSUES OR SUGGESTIONS You can report bugs or suggestions with this software by email: [email protected] or by visiting: http://www.tennisstattracker.com/requestSupport.cfm 14